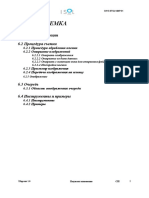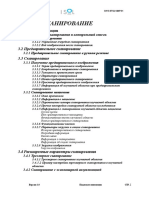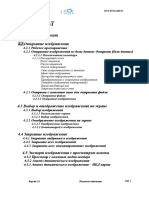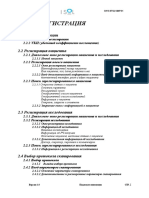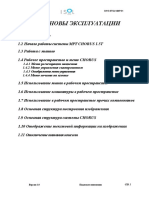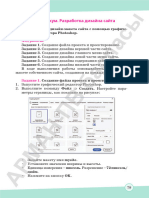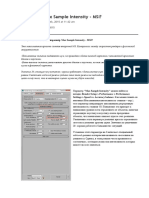Академический Документы
Профессиональный Документы
Культура Документы
Chapter 5 - 120615 - Rus - Final
Загружено:
АndreyОригинальное название
Авторское право
Доступные форматы
Поделиться этим документом
Поделиться или встроить документ
Этот документ был вам полезен?
Это неприемлемый материал?
Пожаловаться на этот документАвторское право:
Доступные форматы
Chapter 5 - 120615 - Rus - Final
Загружено:
АndreyАвторское право:
Доступные форматы
ISOL TECHNOLOGY CH15-STGU-AMP-01
Глава 5. АНАЛИЗ
5.1 Описание функции
5.2 Редактирование
5.2.1 Настройка уровня окна
5.2.1.1 Ручная настройка
5.2.1.2 Автоматическая настройка
5.2.1.3 Предварительная настройка уровня окна
5.2.2 Расположение изображения
5.2.3.1 Масштабирование
5.2.2.2 Перемещение изображения
5.2.2.3 Отмена перемещения изображения
5.2.2.4 Вращение изображения
5.2.2.5 Переключение вверх/вниз, влево/вправо
5.2.3 Фильтрация
5.2.4 Преобразование формата и сохранение формата изображения
5.3 Изучаемая область
5.3.1 Изучаемая область
5.3.1.1 Круг и многоугольник
5.3.1.2 Перемещение, изменение размера и удаление
5.3.1.3 Увеличение
5.3.2 Профиль, использование гистограммы
5.3.3 Измерение расстояния и угла
5.3.4 Текстовые примечания
5.3.4.1 Увеличение
5.4 Трехмерное изображение, проецирование максимальной
интенсивности и мультипланарная реконструкция
изображений
5.4.1 Трехмерное рабочее пространство
5.4.1.1 Открытие окна управления трехмерным изображением
5.4.1.2 Закрытие окна управления трехмерным изображением
5.4.2 Создание и сохранение трехмерного изображения
5.4.2.1 Открытие изображения
5.4.2.2 Выбор контрольной плоскости
5.4.2.3 Выбор типа сканирования и диапазона
5.4.2.4 Подсчет изображения и угла среза
5.4.2.5 Настройка изучаемой области и объема
5.4.2.6 Запуск проекции
5.4.2.7 Пауза и удаление проекции
5.4.2.8 Сохранение проекции
5.4.3 Конверсия в трехмерное изображение
5.4.4 Прочие функции
Версия 1.0 Подлежит изменению СТР. 1
ISOL TECHNOLOGY CH15-STGU-AMP-01
5.1 Описание функции
Изображения, полученные при сканировании, обрабатываются с помощью различных функций анализа,
имеющихся в режиме инструментов.
В режиме инструментов данная функция позволяет анализировать сканированное изображение по
пунктам. Данная глава включает в себя следующие разделы:
♦ Инструменты редактирования
♦ Изучаемая область
♦ Расположение изображения
♦ Перемещение изображения на дисплее
♦ Расположение экрана
Анализ трехмерного изображения
♦ Проецирование максимальной интенсивности
♦ Мультипланарная реконструкция изображений
5.2 Редактирование
5.2.1 Настройка уровня окна
5.2.1.1 Ручная настройка
Динамическая настройка контрастности/яркости изображения. Выберите вкладку «Вид» (View), затем
выберите нужное изображение
-> нажмите на него либо перетащите левой кнопкой мыши.
Версия 1.0 Подлежит изменению СТР. 2
ISOL TECHNOLOGY CH15-STGU-AMP-01
Рис. 5.2-1. Настройка уровня окна.
С помощью кнопки мышки перетащите его по направлению к белой стрелке (см. Рис. 5.2-1).
Диапазон регулирования ширины/центра - [0 - 4095].
5.2.1.2 Автоматическая настройка
Автоматическая настройка яркости и контрастности.
Выберите вкладку «Вид» (View), затем выберите нужное изображение, выберите вкладку «Управление»
(Manipulation) и нажмите на значок «Авто» (Auto).
5.2.1.3 Предварительная настройка уровня окна
Можно сохранить определенный необходимый уровень и снова применить его к изображению, как
показано на Рис. 5.2-2.
Выберите вкладку «Вид» (View) -> выберите нужное изображение -> выберите значок «Главное меню»
(Main Menu) -> выберите меню «Вид» (View) -> выберите меню «Управление» (Manipulation) -> выберите
предварительной настройки ширины/длины (W/L Preset).
Версия 1.0 Подлежит изменению СТР. 3
ISOL TECHNOLOGY CH15-STGU-AMP-01
Рис. 5.2-2. Определение уровня окна
Название: наименование ширины/центра для сохранения.
Окно: значение ширины для сохранения [0-4095].
Уровень: значение ширины для сохранения [0-4095]
Добавить: сохранение информации об уровне окна в базе данных.
Обновить: изменение информации о ширине/центре, соответствующей названию выбранного уровня окна.
Удалить: удаление информации о названии выбранного уровня окна.
Очистить: переход поля окна в исходное положение.
Применить: применение значений ширины/центра выбранного названия, открытого в текущем
представлении.
Закрыть: закрытие окна (Рис. 5.2-2).
5.2.2 Расположение изображения
5.2.3.1 Масштабирование
Можно увеличивать выбранное изображение максимум в 16 раз.
Выберите вкладку «Вид» (View), затем выберите нужное изображение, выберите вкладку «Управление»
(Manipulation) и нажмите на значок «Масштабирование» (Zoom).
Рис. 5.2-3. Поле коэффициента масштабирования
Версия 1.0 Подлежит изменению СТР. 4
ISOL TECHNOLOGY CH15-STGU-AMP-01
Рис. 5.2-4. Увеличение изображения
Введите коэффициент масштабирования от x1.0 до x16.0 [Рис. 5.2-3], затем нажмите на кнопку OK.
После ввода с помощью правой кнопки мыши увеличивайте или уменьшайте изображение, как
показано на Рис. 5.2-4.
Выберите вкладку «Вид» (View), затем выберите нужное изображение, выберите вкладку «Управление»
(Manipulation) и нажмите на значок «Масштабирование Х2» (Zoom Х2).
Используется для двукратного увеличения.
S 2.00' представляет двукратное увеличение, как показано на Рис. 5.2-4.
5.2.2.2 Перемещение изображения
Перемещение изображения.
Выберите вкладку «Вид» (View), затем выберите нужное изображение, выберите вкладку «Управление»
(Manipulation) и нажмите на значок «Перемещение» (Pan).
Версия 1.0 Подлежит изменению СТР. 5
ISOL TECHNOLOGY CH15-STGU-AMP-01
Рис. 5.2-5. Перемещение изображения
С помощью правой кнопки мышки перетащите изображение по направлению к белой стрелке
(4 направления) (см. Рис. 6-5). Перемещение осуществляется сверху вниз, слева направо.
5.2.2.3 Отмена перемещения изображения
Выберите вкладку «Вид» (View), затем выберите нужное изображение и нажмите на значок «Сброс»
(Reset).
5.2.2.4 Вращение изображения
Выберите вкладку «Вид» (View) -> выберите нужное изображение -> выберите значок «Главное меню»
(Main Menu) -> выберите меню «Вид» (View) -> выберите меню «Управление» (Manipulation) -> выберите
«Вращать влево» (Rotate Left) или «Вращать вправо» (Rotate Right).
Версия 1.0 Подлежит изменению СТР. 6
ISOL TECHNOLOGY CH15-STGU-AMP-01
Рис. 5.2-6. Вращение влево на 90 градусов (до и после)
5.2.2.5 Переключение вверх/вниз, влево/вправо
Преобразование изображения сверху вниз или слева направо. Выберите вкладку «Вид» (View) -> выберите
нужное изображение -> выберите значок «Главное меню» (Main Menu) -> выберите меню «Вид» (View) ->
выберите меню «Управление» (Manipulation) -> выберите «Перевернуть вертикально» (Flip Vertical) или
«Перевернуть горизонтально» (Flip Horizontal).
Рис. 5.2-7. Вертикальный переворот (до и после)
5.2.3 Фильтрация
Фильтрация служит для улучшения исходного изображения. В Chorus имеется два разных способа
фильтрации. Также имеется 9 этапов фильтрации (от резких фильтров до сглаживания) и фильтры,
настраиваемые пользователем.
Выберите вкладку «Вид» (View), затем выберите нужное изображение, выберите вкладку «Управление»
(Manipulation) и нажмите на значок «Фильтр» (Filter).
Версия 1.0 Подлежит изменению СТР. 7
ISOL TECHNOLOGY CH15-STGU-AMP-01
Рис. 5.2-8. Окно фильтров
Поскольку фильтрация применяется к выбранному изображению, убедитесь, что выбрано изображение для
применения фильтров.
Отображение названия фильтра, применяемого к изображению. При нажатии «Применить» (Apply)
открывается файл и фильтр применяется к изображению.
Применение фильтра к выбранному изображению.
Открывает файл с фильтром, заданным пользователем.
Закрывает диалоговое окно фильтрации.
Общий фильтр настроен от Уровня 1 (резкость) до Уровня 9 (сглаживание). Резкость помогает выделить
границы изображения, а сглаживание делает изображение однородным. Уровни от 1 до 9 определяются в
системной среде во время установки консоли.
На Рис. 5,2-9 показано применение общего фильтра определенного уровня. Если нажать на кнопку
«Применить», начнется процедура фильтрации.
Версия 1.0 Подлежит изменению СТР. 8
ISOL TECHNOLOGY CH15-STGU-AMP-01
Рис. 5.2-9. Окно фильтров
При использовании фильтра, параметры которого заданы пользователем, необходимо открыть
соответствующий файл. После этого начнется процесс фильтрации. Файл должен находиться в каталоге
/imri/par. В каталоге /imri/par обычно имеется четыре подкаталога (голова, позвоночник, колено и общий),
в каждом из которых есть три файла фильтрации (резкость, средний, сглаживание).
На Рис. 5.2-10 представлен файл medium.par, который находится в каталоге /imri/par/Head_T1 и
открывается нажатием на кнопку «Открыть» (Open), см. Рис. 5.2-9.
Рис. 5.2-10. Выбор заданного пользователем фильтра.
Если нажать на кнопку «Открыть» (Open) (см. Рис. 5.2-10), откроется файл medium.par.
Версия 1.0 Подлежит изменению СТР. 9
ISOL TECHNOLOGY CH15-STGU-AMP-01
5.2.4 Преобразование формата и сохранение формата изображения
Преобразование изображений .mri в формат BMP, JPEG, RAW или Dicom. (Возможность преобразования в
формат Dicom зависит от системы).
Выберите вкладку «Вид» (View), затем выберите нужное изображение и нажмите на значок «Экспорт»
(Export).
Рис. 5.2-11. Форматы изображения.
Выберите нужный формат файла из предложенных (Рис. 5.2-11).
Если выбрать текущую серию, будет преобразовано только изображение в текущем виде. Если
выбрать все серии, будут преобразованы все изображения, открытые в текущем виде.
Если нажать на кнопку «Отправить на Dicom» (Dicom Send), изображение Dicom будет передано на
сервер Dicom. (Возможность отправки на Dicom зависит от системы).
После выбора формата файла появится окно с запросом пути сохранения (сохранение в папку по
умолчанию или в папку, указанную пользователем) (см. Рис. 5.2-12).
Если нажать «Да» (Рис. 5.2-12), произойдет преобразование и изображение будет сохранено в
существующую папку. Если выбрать «Нет», появится окно для сохранения в другой папке. См. Рис. 5.2-
11.
Укажите папку для сохранения (Рис. 5.2-13) и нажмите на кнопку ОК. Преобразованное изображение
будет сохранено в указанной папке.
Рис. 5.2-12. Выбор папки для сохранения
Версия 1.0 Подлежит изменению СТР. 10
ISOL TECHNOLOGY CH15-STGU-AMP-01
Рис. 5.2-13. Поле для папок
5.3 Изучаемая область
5.3.1 Изучаемая область
5.3.1.1 Круг и многоугольник
Используется, когда необходимо отметить определенную предварительную область на изображении.
Выберите вкладку «Вид» (View), затем выберите нужное изображение, выберите вкладку «Размер»
(Measurement), нажмите на значок «Изучаемая область» (Roi), переместите курсор мыши в изучаемую
область -> выделите и перемещайте с помощью правой кнопки мышки -> перемещайте курсор мыши до тех
пор, пока не получите нужное положение или размер -> отпустите правую кнопку мыши.
Однако если необходимо сформировать многоугольник, нужно повторить процедуру
выделения/перетаскивания/отпускания с помощью правой кнопки мыши.
Как показано на Рис. 5.3-1, можно настроить изучаемую область в виде стрелки, квадрата, круга или
многоугольника.
Для настройки другой изучаемой области, нажмите на значок главного меню -> выберите меню
«Вид» (View) -> выберите меню «Размер» (Measurement), теперь можно выбрать формы изучаемой
области, как показано на Рис. 5.3-1.
Версия 1.0 Подлежит изменению СТР. 11
ISOL TECHNOLOGY CH15-STGU-AMP-01
Рис. 5.3-1. Тип изучаемой области
5.3.1.2 Перемещение, изменение размера и удаление
Для перемещения изучаемой области, выберите вкладку «Вид» (View), затем выберите нужное изображение,
выберите вкладку «Размер» (Measurement), нажмите на значок «Перемещение» (Move). переместите курсор
на требуемую изучаемую область -> нажмите на правую кнопку мыши -> переместите курсор мыши в
требуемое положение изучаемой области -> отпустите правую кнопку мыши.
Для изменения размера изучаемой области выберите вкладку «Вид» (View) -> выберите нужное изображение
-> выберите значок «Главное меню» (Main Menu) -> выберите меню «Вид» (View) -> выберите меню
«Размер» (Measurement) -> выберите
«Изменить размер» (Resize)-> переместите мышь на маленький квадрат в требуемой изучаемой области ->
нажмите на правую кнопку мыши -> переместите курсор в требуемое положение изучаемой области ->
отпустите правую кнопку мыши.
Удаление изучаемой области
Для удаления изучаемой области, выберите вкладку «Вид» (View), затем выберите нужное изображение,
выберите вкладку «Размер» (Measurement), нажмите на значок «Удалить» (Delete) -> переместите курсор
мыши на маленький квадрат в требуемое положение изучаемой области -> нажмите на правую кнопку мыши
-> нажмите ОК, как показано на Рис. 5.3-2.
Рис. 5.3-2. Подтверждение удаления.
Версия 1.0 Подлежит изменению СТР. 12
ISOL TECHNOLOGY CH15-STGU-AMP-01
Для удаления всех изучаемых областей выберите значок «Главное меню» (Main Menu) -> выберите меню
«Вид» (View) -> выберите меню «Размер» (Measurement) -> выберите «Удалить все» (Delete All) -> нажмите
ОК (Рис. 5.3-2).
5.3.2 Профиль, использование гистограммы
Отображение гистограммы для определенной изучаемой области.
Выберите вкладку «Вид» (View), затем выберите нужное изображение, выберите вкладку «Размер»
(Measurement), нажмите на значок «Гисто» (Histo), затем переместите курсор в изучаемую область нужного
изображения. Нажмите на правую кнопку мыши, переместите курсор мыши на необходимое расстояние,
отпустите правую кнопку мыши.
На Рис. 5.3-3, если угол изучаемой области установлен на 0 при горизонтальном положении, более 45
градусов будут отображаться справа, а меньшие градусы будут отображаться под областью.
Рис. 5.3-3. Гистограмма изучаемой области
Выберите значок «Главное меню» (Main Menu) ->выберите меню «Вид» (View) -> выберите меню «Размер»
(Measurement) ->выберите «Гистограмма (изображение)» (Histogram (Image)).
На Рис. 5.3-4 изображения в рабочей зоне текущего вида представлены в правильной
последовательности, и если нажать на определенный номер, появится гистограмма, соответствующая
изображению слева. Красная область появится после упорядочения. Желтая область отображает
количество неотраженных пикселей после упорядочения.
Версия 1.0 Подлежит изменению СТР. 13
ISOL TECHNOLOGY CH15-STGU-AMP-01
Рис. 5.3-4. Гистограмма изображения
5.3.3 Измерение расстояния и угла
Расчет расстояния для определенной изучаемой области.
Выберите вкладку «Вид» (View), затем выберите нужное изображение, выберите вкладку «Размер»
(Measurement) и нажмите на значок «Циркуль» (Caliper).
-> переместите курсор мыши в изучаемую область нужного изображения -> нажмите на правую кнопку
мыши -> переместите курсор мыши на необходимое расстояние -> отпустите правую кнопку мыши. См. Рис.
5.3-5.
Выберите вкладку «Вид» (View), затем выберите нужное изображение, выберите вкладку «Размер»
(Measurement), нажмите на значок «Угол» (Angle), затем переместите курсор в изучаемую область нужного
изображения. Нажмите/отпустите правую кнопку мыши, переместите курсор мыши на необходимое
расстояние, нажмите/отпустите правую кнопку мыши, переместите курсор мыши на необходимый угол,
отпустите правую кнопку мыши. См. Рис. 5.3-5.
Версия 1.0 Подлежит изменению СТР. 14
ISOL TECHNOLOGY CH15-STGU-AMP-01
Рис. 5.3-5
5.3.4 Текстовые примечания
Введите комментарий к определенной изучаемой области.
Выберите вкладку «Вид» (View), затем выберите нужное изображение, выберите вкладку «Размер»
(Measurement), нажмите на значок «Текст» (Text), затем переместите курсор в изучаемую область нужного
изображения.
Изучаемая область -> нажать на правую кнопку мышки -> ввести комментарий (Рис. 5.3-6) -> нажать на
кнопку ОК.
Рис. 5.3-6. Окно с полем для ввода текста
Версия 1.0 Подлежит изменению СТР. 15
ISOL TECHNOLOGY CH15-STGU-AMP-01
Рис. 5.3-7
5.3.4.1 Увеличение
В разделе «Настройка изучаемой области» [ROI Setup] отображается статистическая информация об
изучаемой области в виде круга, квадрата, многоугольника и т.п.
На Рис. 5.3-8 представлены данные о каждой изучаемой области: Area («Область»), Max («Макс.»),
Min («Мин.») и Dev («Отклон.»).
Версия 1.0 Подлежит изменению СТР. 16
ISOL TECHNOLOGY CH15-STGU-AMP-01
Рис. 5.3-8. Статистическая информация об изучаемой области
5.4 Трехмерное изображение, проецирование максимальной
интенсивности и мультипланарная реконструкция
изображений
Реконструкция отсканированного изображения в трехмерное изображение и поддержка различной
информации об изображении. Выбор и открытие любого сканирования из базы данных или папки с
файлами.
-> См. [C - 4 - 2] Вид изображения
Проекция максимальной интенсивности (ПМИ) используется в МР-ангиографии и рассматривается
со всех углов. С помощью мультипланарной реконструкции (МР) можно рассмотреть под нужным
углом определенные реконструированные данные.
С помощью визуализации объемов осуществляется пространственная реконструкция и
представление определенных объемных данных.
5.4.1 Трехмерное рабочее пространство
5.4.1.1 Открытие окна управления трехмерным изображением
Версия 1.0 Подлежит изменению СТР. 17
ISOL TECHNOLOGY CH15-STGU-AMP-01
Настройка опций
Ссылка 1
Ссылка 2
Оригинал Просмотр объема
Информация о
сканировании
Рис. 5.4-1. Экран управления
Выберите вкладку «Вид» (View), затем вкладку «Инструменты» (Tool) и нажмите на значок MIP
(ПМИ). Должно открыться окно управления трехмерным изображением как на Рис. 5.4-1.
5.4.1.2 Закрытие окна управления трехмерным изображением
Чтобы закрыть окно управления трехмерным изображением, нажмите на кнопку «Выход» (Exit)
(см. Рис. 5.4-3) или выберите меню файла (File menu), а затем выберите выход (Exit).
5.4.2 Создание и сохранение трехмерного изображения
5.4.2.1 Открытие изображения
Выберите меню файла (File menu), затем выберите «Открыть» (Open) или «Открыть файлы»
(Open Files), либо нажмите на кнопку «Открыть» (Open), как показано на Рис. 5.4-3.
Данная операция будет применена, по крайней мере, к 3 срезам.
Она применяется только к одному определенному сканированию, находящемуся в той же
директории.
Выберите и откройте соответствующие изображения, и экран управления трехмерным
изображением преобразуется, как показано на Рис. 5.4-2.
Версия 1.0 Подлежит изменению СТР. 18
ISOL TECHNOLOGY CH15-STGU-AMP-01
Рис. 5.4-2. Трехмерная реконструкция
5.4.2.2 Выбор контрольной плоскости
Выберите плоскость (Plane), как показано на Рис. 5.4-3 и Рис. 5.4-4. Либо нажмите правой кнопкой
мышки по нужному экрану (как на Рис. 5.4-1).
Рис. 5.4-3. Настройка опций
Версия 1.0 Подлежит изменению СТР. 19
ISOL TECHNOLOGY CH15-STGU-AMP-01
Рис. 5.4-4. Выбор контрольного экрана
5.4.2.3 Выбор типа сканирования и диапазона
Для Radial («Радиальн.») направление из правой стороны центра контрольного экрана – 0
градусов, против часовой стрелки (+). Также необходимо ввести начальный градус и
конечный градус соответственно в пункте «Диапазон» (Range).
+ Horizontal
(«Горизонтал.»)
+ (Radial)
(«Радиал.»)
+Vertical («Вертикал.») -Vertical («Вертикал.»)
- (Radial)
(«Радиал.»)
- Horizontal
(«Горизонтал.»)
Рисунок 5.4-5
Parallel («Параллельн.») - сканирование вертикального профиля в четырех направлениях.
Как показано на Рис. 5.5-6, в диапазоне можно выбрать 4 направления. +Vertical производит
сканирование слева направо, в то время как Vertical – справа налево, +Horizontal – сверху вниз, а
Horizontal – снизу вверх.
Рис. 5.4-6. Выбор типа
5.4.2.4 Подсчет изображения и угла среза
При выборе подсчета изображения радиальный тип достигает 360 срезов, однако параллельный
тип зависит от изучаемой области в выбранном контрольном экране.
Если выбрать «Угол среза» (Slice Angle) для радиального типа, он будет определяться с помощью
промежутка между изображениями, в то время как
Версия 1.0 Подлежит изменению СТР. 20
ISOL TECHNOLOGY CH15-STGU-AMP-01
при параллельном типе он будет определяться толщиной промежутка между профилями
в направлении выбранного диапазона.
Рис. 5.5-7 Подсчет изображения и угла среза
5.4.2.5 Настройка изучаемой области и объема
Пунктирной линией в контрольном экране (Рис. 5.5-7) обозначается изучаемая область.
Размер регулируется с помощью правой кнопки мышки, используемой на четырех вершинах
квадрата. Также изучаемую область можно перемещать с помощью правой кнопки мыши
непосредственно внутри изучаемой области.
После выполнения 5 вышеперечисленных этапов нужно нажать на кнопку проецирования
(Projection) (Рис. 5.5-3).
Как показано ниже на Рис. 5.5-8 и Рис. 5.5-9 появится контрольный экран в зависимости от
типа.
Рис. 5.5-8. Прямоугольная изучаемая область (радиальная).
Рис. 5.5-9. Прямоугольная изучаемая область (параллельная)
Версия 1.0 Подлежит изменению СТР. 21
ISOL TECHNOLOGY CH15-STGU-AMP-01
Рис. 5.5-10. Многоугольная изучаемая область
Выберите контрольный экран и настройте многоугольную изучаемую область.
В строке меню выберите раздел «Инструменты» -> выберите [Poly. VOI], затем правой кнопкой
мышки нажмите и отпустите в нужной точке (Рис. 5-10).
Когда начальная и конечная позиция совпадают, завершается формирование изучаемой области.
Можно установить до 200 положений.
Также с помощью правой кнопки мыши можно изменять изучаемую область.
Изучаемую область можно удалить, нажав/отпустив начальную точку.
После выбора плоскости ее можно применять отдельно.
Размер изучаемой области в выбранной плоскости можно отрегулировать правой кнопкой мыши.
Однако возможность перемещения области отсутствует.
Если происходит наложение прямоугольной и многоугольной изучаемых областей, проекция
применяется к зоне наложения.
5.4.2.6 Запуск проекции
Нажмите на кнопку «Проекция» (Projection).
В этот момент результат сканирования отобразится в нижнем правом экране, как показано на Рис.
5.4-2.
5.4.2.7 Пауза и удаление проекции
Нажмите на кнопку «Отменить» (Cancel).
Если нажать на эту кнопку до завершения текущего сканирования, сканирование будет
приостановлено и удалено.
5.4.2.8 Сохранение проекции
Нажмите на кнопку «Сохранить» (Store).
Если открыть изображение из папки с файлами (Рис. 4-3), появится окно для ввода имени
папки перед сохранением (Рис. 5.4-11).
Введите нужное имя папки и нажмите на кнопку «Сохранить» (Save) для сохранения
сканирования в папке.
Версия 1.0 Подлежит изменению СТР. 22
ISOL TECHNOLOGY CH15-STGU-AMP-01
Рис. 5.4-11. Выбор папки для сохранения
5.4.3 Конверсия в трехмерное изображение
Для конверсии в экран ПМИ выберите меню функций, затем выберите MIP (ПМИ).
Преобразование в экран визуализации объемов. Выберите меню функций, затем выберите VR
(визуализация объемов).
Для преобразования в прямоугольную МРИ выберите меню «Инструменты», затем выберите
«3D» (трехмерн.).
5.4.4 Прочие функции
Чтобы отобразить или скрыть изучаемый объем (область) выберите меню «Инструменты» (Tool)
-> настройка изучаемого объема.
Рис. 5.5-12. Настройка изучаемого объема
Чтобы отобразить или скрыть направление просмотра, выберите меню «Инструменты» (Tool) ->
настройка направления просмотра. См. Рис. 5.5-12.
Для отображения результатов сканирования нажмите на кнопку «Результат» (Result).
Если сканирование сохранено, оно отобразится в рабочей зоне текущего вида. Затем, если
нажать на кнопку «Результат», экран управления трехмерным изображением исчезнет на
время и появится рабочая зона текущего вида.
Чтобы вернуть экран управления трехмерным изображением, выберите вкладку «Вид» (View) -
> затем вкладку «Инструменты» (Tool) -> нажмите на значок MIP (Рис. 5.5-13).
Рис. 5.5-5 Прочие функции
Version 1.0 Подлежит изменению СТР. 23
Вам также может понравиться
- Chapter 6 - 120615 - Rus - FinalДокумент13 страницChapter 6 - 120615 - Rus - FinalАndreyОценок пока нет
- Chapter 3 - 120618 - Rus - FinalДокумент52 страницыChapter 3 - 120618 - Rus - FinalАndreyОценок пока нет
- Chapter 4 - 120615 - Rus - FinalДокумент15 страницChapter 4 - 120615 - Rus - FinalАndreyОценок пока нет
- Chapter 2 - 120615 - Rus - FinalДокумент24 страницыChapter 2 - 120615 - Rus - FinalАndreyОценок пока нет
- Chapter 1 - 120615 - Rus - FinalДокумент23 страницыChapter 1 - 120615 - Rus - FinalАndreyОценок пока нет
- ПОСОБИЕ 2Документ34 страницыПОСОБИЕ 2АndreyОценок пока нет
- Оптимизация и нарезка графики для профессиональной вёрсткиДокумент112 страницОптимизация и нарезка графики для профессиональной вёрсткиSergeОценок пока нет
- 30 лучших накладных наушников - рейтинг 2023 Экспертный выбор ДзенДокумент8 страниц30 лучших накладных наушников - рейтинг 2023 Экспертный выбор Дзенbekdanabekpolova077Оценок пока нет
- Что такое Max Sample IntensityДокумент6 страницЧто такое Max Sample IntensityDizart StudioОценок пока нет
- ArtCAM Pro 9 Help PDFДокумент425 страницArtCAM Pro 9 Help PDFM PankajОценок пока нет
- Corel Draw 11 Graphics Suite. Все программы пакета в подлинникеДокумент1 198 страницCorel Draw 11 Graphics Suite. Все программы пакета в подлинникеLiam MagnusonОценок пока нет