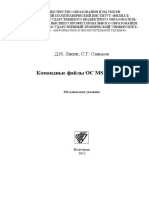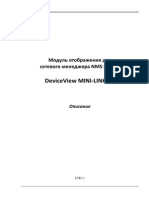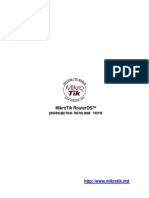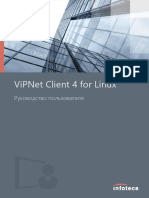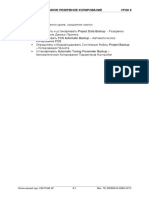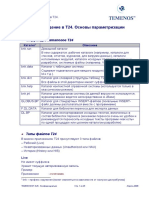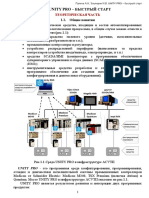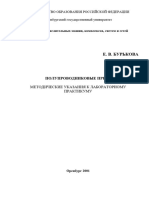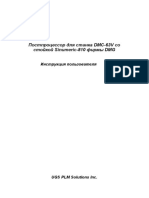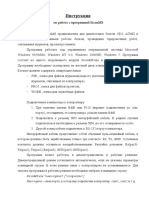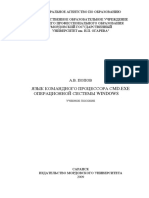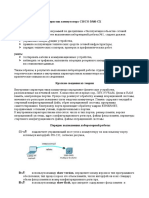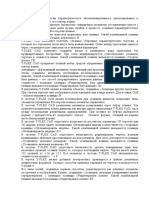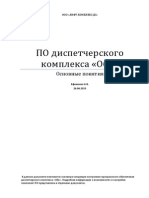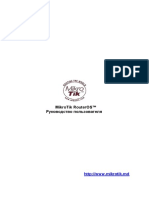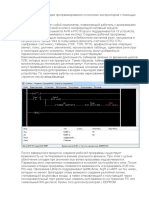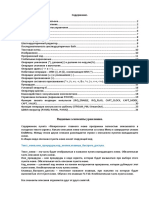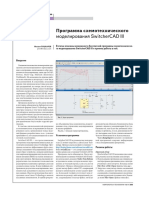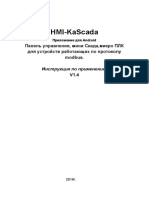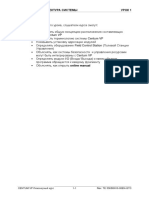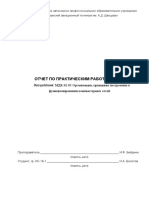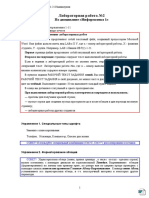Академический Документы
Профессиональный Документы
Культура Документы
03 - Урок 3 Построители HIS
03 - Урок 3 Построители HIS
Загружено:
Сеймур НоврузовОригинальное название
Авторское право
Доступные форматы
Поделиться этим документом
Поделиться или встроить документ
Этот документ был вам полезен?
Это неприемлемый материал?
Пожаловаться на этот документАвторское право:
Доступные форматы
03 - Урок 3 Построители HIS
03 - Урок 3 Построители HIS
Загружено:
Сеймур НоврузовАвторское право:
Доступные форматы
CENTUM VP – ПОСТРОИТЕЛИ HIS УРОК 3
Цели Урока:
После завершения урока, слушатели смогут:
Открывать файлы построителя Конфигурации HIS
Приписывать Функции Функциональным Клавишам
Создавать Sequence Message Requests - Запросы
Последовательности Сообщений
Определять Константы HIS
Определять Trend Properties - Характеристики Тренда
Прописывать Trend Acquisition Pens - Панели Накопления
Трендов
Создавать Help Window – Окно Подсказок и Help Message –
Сообщение Подсказки
Создавать Overview Graphic Window – Графическое Окно Обзора
Создавать Control Group Graphic Window – Графическое Окно
Группы Управления
CENTUM VP Инженерный курс 3-1 Rev. TE 33K80N10-00EN-GTC
CENTUM VP – ПОСТРОИТЕЛИ HIS LESSON 3
Функциональная клавиша
Функциональные клавиши позволяют сократить количество действий для оператора.
В зависимости от Типа Станции HIS, максимально возможно создать до 64 Функциональных
клавиш.
LED Функциональных клавиш может быть определен для демонстрации статуса аларма
операционного окна или тега введением имени панели или имени тега функционального блока.
Example of an operator
keyboard with 64 function keys
Ниже приведены примеры возможных команд для столбца “Function”.
Команды, которые можно приписать к
Пример
Функциональным Клавишам
Вызов Окна (O) O SECURITY
Вызов Схемы (G) G FRLT05
Системная Функциональная Клавиша
K HDCP
Выполнения (K)
Start/Stop/Resume Trend (T) T TG0101 STOP
Flash/Light/Turn OFF LED (E) E 10 F
Выполнить программу через Имя Файла (F) F C:\file\program
Play/Repeat/Stop Файл Multimedia (X) X PLAY1 filename.avi
Выполнить установку (P) P 001
ЗАМЕЧАНИЕ:
Файлы multimedia должны быть расположены в C:\CENTUMVP\his\Media\User.
Ссылка: IM 33J05A11-01EN (Human Interface Stations Reference Vol.2) p. 9-4
CENTUM VP Инженерный курс 3-2 Rev. TE 33K80N10-00EN-GTC
CENTUM VP – ПОСТРОИТЕЛИ HIS УРОК 3
Sequence Message Request
Запрос последовательности сообщений высылается с помощью Process Sequence Control
Function по определенному временному интервалу процесса на HIS для выполнения
определенных Функций Эксплуатации и Мониторинга.
Функции, которые будут исполняться по соответствующим номерам сообщений запроса, могут
быть определены на HIS.
В построителе “Sequence Message Requests” Вам нужно задать, какая станция FCS ( или все)
будет активировать эту функцию на HIS. The действие таблицы последовательности -
%RQxxxx.PV.NON. Sequence Message Requests может быть определена для:
Вызова окон эксплуатации и мониторинга
Исполнения Системной функциональной клавиши
Start/Stop/Resume данные тренда
LED на флешах операционной клавиатуры
ЗАМЕЧАНИЕ:
Существует 200 возможных Sequence Message Request – Запрсов Последовательности
Сообщений.
Ссылка: IM 33J05A11-01EN (Human Interface Stations Reference Vol.2) p. 6-13
CENTUM VP Инженерный курс 3-3 Rev. TE 33K80N10-00EN-GTC
CENTUM VP – ПОСТРОИТЕЛИ HIS LESSON 3
Константы HIS
CENTUM VP Инженерный курс 3-4 Rev. TE 33K80N10-00EN-GTC
CENTUM VP – ПОСТРОИТЕЛИ HIS УРОК 3
Далее будут перечислены и даны описания использования функций построителя, которые
можно обнаружить в “OpeconDef”.
Printer - Принтер: Этот построитель определяет типы сообщений, которые должны быть
пущены на заданные принтеры. Локальные или Сетевые принтеры определены в MS Windows и
приписаны использовать HIS Setup (Printer). Так же определены:
Группа Пользователя
Переключение вкладок сообщения
Open Interface – Открытый интерфейс позволяет сообщениям, определенным для заданного
User Group Name, созданного в “UserSec”, быть распечатанными. (Для “UserSec” см. “Defining
User Security”в Уроке 2).
Closing Process – Закрытие процесса – вычисляет данные, накопленные из Trend Recording в
статистические данные для функции отчета, в среднем за час, день или месяц, сумма или
другой тип закрытия данных.
Ссылка: IM 33J05A11-01EN (Human Interface Stations Reference Vol.2) p. 1-68
Long-Term Data Save- Сохранение Долговременных Данных: Получение долговременных
данных необходимо для долговременного хранения данных тренда, данных закрытия,
исторических сообщений, и CAMS для исторических данных HIS, если есть необходимость.
Исторические данные (долговременные данные) могут быть взяты из Trend view – обзора
Трендов или из программы приложения.
Ссылка: IM 33J05H10-01EN (Optional Functions Reference) p. 4-1
Print Wait Time – Время ожидания печати: Сообщения не распечатываются пока не будет
заполнена целая страница для печати. После определения времени ожидания, сообщение
может быть отослано на принтер, когда истечет время ожидания. Когда время ожидания
определено как 0, печать автоматически не сработает.
Ссылка: IM 33J05A11-01EN (Human Interface Stations Reference Vol.2) p. 6-25
Instrument Diagram Operation
“Switch Instrument Operation” (Тип операции)
Дважды нажмите: Выберете пред выполнением основной части. Сначала “нажмите” на
выборе окна; следующее нажатие активирует запрашиваемое действие
(т.е. например, “откроет” клапан).
Операция из двух шагов: Строка operation guard становится сплошной и подтверждения
могут быть определены.
“Change Block Mode” – Измените Режим Блока (Интерфейс пользователя)
Тип Диалога: Выбор изменения режима по умолчанию
Тип меню: Позволяет пользователю изменить окно выбора режима CAS, AUT,
MAN на лицевой панели тегов.
Тип Диалога Тип Меню
Безопасность: Функция безопасности доступа позволяет пользователю адаптировать
ограничения для каждого HIS, даже сделать из HIS просто станцию для мониторинга.
Этот построитель позволяет пользователю получить доступ к заданным FCS, окнам, или отчету
по алармам. Это близко к построению для пользователя, но это все же переопределение
безопасности для HIS.
Multiple Projects: Multiple Project Connection – это функция для выполнения интегрированных
действий и мониторинга множества проектов.
CENTUM VP Инженерный курс 3-5 Rev. TE 33K80N10-00EN-GTC
CENTUM VP – ПОСТРОИТЕЛИ HIS LESSON 3
Набор панели
В построителе “Panel Set” Вы можете определить комбинацию окон, которые могут
отображаться одновременно. До 1,000 Наборов Панели может быть определено для HIS и до 5
окон может быть определено для набора панели.
В спецификации “HIS Notification”, если “Panel Set” вызывает связанные имена набора панели,
то они действуют для всех других HIS, определенных на построителе набора панели.
“Display Window” 1 до 5 пространств зарезервировано для установки имени окна и
функциональных параметров как показано ниже:
{Window Name – Имя Окна ▲Function Parameter – Функциональный параметр ▲-Display Size –
размер экрана ▲=Display Position- Расположение экрана} (▲= пространство)
Window Name: Определяет имя окна или тега
Function Parameter: Любые из следующих параметров могут быть добавлены:
TABLE: Sequence Table view
SFC: SFC view
DRAW: Control Drawing view
LOGIC: Logic Chart view
Display Size - Размер Экрана: “-SM” - для среднего размера.
Display Position - Расположение Экрана: устанавливается координатами “+X” и “+Y” от 0 до 32767.
На рисунке ниже показано расположение экрана, когда “+X = 200 and +Y = 100”
Ссылка: IM 33J05A10-01EN (Human Interface Stations Vol.1) p. 2-95
CENTUM VP Инженерный курс 3-6 Rev. TE 33K80N10-00EN-GTC
CENTUM VP – ПОСТРОИТЕЛИ HIS УРОК 3
Планировщик
В “Scheduler” существует до 40 графиков планирования, которые позволяют пользователю
определять time activation – время активации функций, которые определены для
программируемых функциональных клавиш:
Запуск отчета (F) {с определенной под это программой BKHRPT}
Отображение операционных экранов (O)
Starting/Stopping/Resuming – Запуск/Остановка/Восстановление трендов (T)
Выполнение программ по имени файла (F)
Выполнение Установки Панели (P)
Отображение Схемы (G)
Play/Repeat/Stop – Запуск/Повтор/Остановка файла мультимедиа (X)
Ниже показана часть “On-line help manual”, описывающая установку планировщика. Дата старта,
время старта, период и количество раз, которое может быть определено множество изменений
в зависимости от метода запуска.
Ссылка: IM 33J10D12-01EN (Engineering Reference Vol.3) p. 1-1
CENTUM VP Инженерный курс 3-7 Rev. TE 33K80N10-00EN-GTC
CENTUM VP – ПОСТРОИТЕЛИ HIS LESSON 3
Trend Recording
CENTUM VP Инженерный курс 3-8 Rev. TE 33K80N10-00EN-GTC
CENTUM VP – ПОСТРОИТЕЛИ HIS УРОК 3
ОПРЕДЕЛЕНИЕ ТРЕНДА
“Шаблонный период” для блоков трендов устанавливается в характеристиках в HIS
“Configuration”. Щелкните правой кнопкой мыши на блоке тренда и затем перейдите в
“Properties”.
Каждый блок содержит 16 групп с 8 панелями для каждой группы.
Шаблонный период определяет время записи для блока. Существует 2880 шаблонов для
блока.
Восемь блоков могут иметь 1 сек. или 10 сек. second шаблонные периоды.
Данные тренда могут быть доставлены посредством Ethernet из другого HIS.
В новом проекте данный файл может быть загружен для выполнения функции трендов.
CENTUM VP имеет до 50 доступных блоков.
Trend Pen Assignment – Назначение Панели Трендов
Нажмите дважды на HIS “Configuration” на нужном Вам блоке тренда. Тренды распределены
на заданные группы (1-16) в каждом блоке.
“Acquisition Data” – Накопление Данных - определяет имя тега и тип данных, которые
будут трендом. Если не приписан тип данных, то PV записывается системой.
“Data Axis Span Change” – это изборочное окно, которое позволяет пользователю
устанавливать заказчику низкий и высокий уровень вне стандартной шкалы.
“Data Type” – Тип Данных – используется для определения, будут ли данные иметь
аналоговое, цифровое или значение totalizer. Totalization может быть только определен
для нечетных пронумерованных панелей, потому что программа резервирует следующую
площадь панели и делает ее частью панели totalizer.
"Closing Definition" - Закрытое Определение – позволяет данным тренда быть закрытими
(Ежечасно, Ежедневно, и Ежемесячно) на основании установки HIS (OpeconDef) на стр. 4.
ЗАМЕЧАНИЕ:
Шаблонный период уже задан на выбор 1 мин., 2 мин., 5 мин. или 10 мин.
Нет возможности для “Шаблонного периода” установить 1 и 10 сек.
Ссылка: IM 33J05A11-01EN (Human Interface Stations Vol.2) p. 1-1
CENTUM VP Инженерный курс 3-9 Rev. TE 33K80N10-00EN-GTC
CENTUM VP – ПОСТРОИТЕЛИ HIS LESSON 3
Help Message – Вспомогательное Сообщение
CENTUM VP Инженерный курс 3-10 Rev. TE 33K80N10-00EN-GTC
CENTUM VP – ПОСТРОИТЕЛИ HIS УРОК 3
ОПРЕДЕЛЕНИЕ HELP DIALOG MESSAGE – ВСПОМОГАТЕЛЬНОГО ДИАЛОГОВОГО
СООБЩЕНИЯ
Пользователь может определить “Help Messages” для объяснения функции и операционной
процедуры для определенных пользователем операционных окон или “Help Messages” для
объяснения функционального блока. Существует 10,000 окон help message, доступных в “Help
Message Builder”. Они нумеруются от HW0001 до HW9999 (Hard coded).
Максимальный размер одного Help Message составляет 21 строку. Каждая строка может
содержать 70 одно-байтовых символа.
Help Message присоединяется к операционному окну, когда окно (управления или обзора)
создается.
Для того, чтобы создать окно “Help”:
Выберете HIS, который будет использовать сообщение.
Нажмите “File”, “New”, и “Window”.
Когда появится “Create New Help Message”, может быть присвоено имя окна (до HW9999),
затем нажмите “OK”.
откройте папку “Help” в HIS, и help message будет здесь. Дважды щелкните на сообщении
для открытия вспомогательного построителя вспомогательных сообщений.
Текст сообщения вводится в help builder – построителе вспомогательных сообщений.
Ссылка: IM 33J05A11-01EN (Human Interface Stations Vol.2) p. 6-16
CENTUM VP Инженерный курс 3-11 Rev. TE 33K80N10-00EN-GTC
CENTUM VP – ПОСТРОИТЕЛИ HIS LESSON 3
Создание Окна
Комментарии окна
будут
отображаться в
System View.
CENTUM VP Инженерный курс 3-12 Rev. TE 33K80N10-00EN-GTC
CENTUM VP – ПОСТРОИТЕЛИ HIS УРОК 3
ЗАМЕЧАНИЕ:
Операционные окна являются “Графическими”, и могут содержать такие элементы как
насосы, резервуар, и некоторые модификации, созданные специально для заказчика. Также
некоторые из определяемых элементов такие:
Окно линейки данных процесса
График
Сенсорные элементы
Инструментальные панели
Для Создания Нового Окна
Выберете HIS, для которого будет создано окно.
Нажмите “File”, “New”, и “Window”.
Когда появится “Create New Window”, выберете:
1. “Window Type”.
2. Определите “Window Name” (Макс.длина. 16 символов).
3. Приложите “Help Message Number”, если необходимо. (См. HELP MESSAGE в
предыдущем пояснении).
4. Дайте “Window Comment”, которое появится в верхнем правом углу.
Права доступа пользователя к Эксплуатации и Мониторингу Окна
Таблица ниже показывает права доступа к эксплуатации и мониторингу окон, обозначая, к
каким типом окон пользователь имеет доступ для эксплуатации и/или мониторингу:
Права Уровень Уровень Привеллегий
Эксплуатации/Мониторинга доступа S1 S2 S3
General window – Главное окно 1 R/W R/W R/W
Important window – Важное окно 2 R R/W R/W
System operation window –
3 R R R/W
Системное окно процесса
4 4 R R R
5 5 - R/W R/W
6 6 - R R/W
7 7 - - R
8 8 - - -
Где:
R/W (разрешены обе операции: и эксплуатация и мониторинг)
R (разрешен только мониторинг)
- (не разрешены ни одна из операций)
Пользователи уровней привилегии S1 или S2 не могут запустить System View из окна
system message, но могут запустить и приступить к эксплуатации System View из [Start
Menu].
Пользователи уровня привилегии S1 имеют право эксплуатации и мониторинга окон
general. Однако, они имеют только право мониторинга Important окон и system
operation окон, исключая System View.
Пользователи уровня привилегии S2 имеют право эксплуатации и мониторинга окон
general и important. Однако, они имеют право только мониторинга окон system
operation, исключая System View.
Пользователи уровня привилегии S3 имеют право эксплуатации и мониторинга всех
окон.
Ссылка: IM 33J10D10-01EN (Engineering Reference Vol.1) p. 3.32 – 3.33
CENTUM VP Инженерный курс 3-13 Rev. TE 33K80N10-00EN-GTC
CENTUM VP – ПОСТРОИТЕЛИ HIS LESSON 3
Overview Window – Окно Обзора
Overview window – Это шаблон окна, который позволяет проще провести конфигурацию:
Функциональных блоков (Инструментов), “Tag Name”
Окон (overview, control group, graphic), “View Name”
Комментарии “Comment”
Сигнальные Сообщения “Annunciator”
CENTUM VP Инженерный курс 3-14 Rev. TE 33K80N10-00EN-GTC
CENTUM VP – ПОСТРОИТЕЛИ HIS УРОК 3
После создания “Overview Window”, перейдите к папке “Windows” и найдите новое окно, и
дважды щелкните на его имени для назначения характеристик.
“View Name”
Таблица “Overview” определяет, что будет в окне overview.
“Type” определяет тип элемента, который будет назначен. Сохраненные элементы в окне
overview будут изменены в соответствии с выбранным типом.
“View Name” определяет имя тега, имя окна, или комментарий, приписанный к
определенному элементу.
“First Line Display Type” позволяет пользователю показать и имя и комментарий,
определенный для элемента окна.
Элементы, отображенные в таблице “Overview” изменяются в зависимости от выбранного
“Type”.
“Tag Name”
“Comment”
“Annunciator”
* Таблица “Function” определяет, что произойдет, когда будет выбран элемент.
CENTUM VP Инженерный курс 3-15 Rev. TE 33K80N10-00EN-GTC
CENTUM VP – ПОСТРОИТЕЛИ HIS LESSON 3
Control Window – Окно Управления
“Control Window” может быть создано с отображением от 8 до 16 лицевых панелей. Каждый
раз, как выбирается меньшее по размеру окно, они могут быть только использованы для целей
мониторинга.
Для определения лицевой панели, нажмите на выбранной части окна, затем нажмите на правую
кнопку мыши. Выберете “Properties” в следующем меню.
Tag Name определяет тег, который должен отобразиться в данной части окна.
Display Format. Размер может быть изменен.
Замечание: “Compact Type” может быть использован для мониторинга, а не для
управления.
Instrument Diagram Width. Эта функция доступна для функциональных блоков (например,
PBS10C), которым требуется двойной размер по ширине.
Operation Control Key. Имеет место только в случае операторской станции консолевого
типа.
ЗАМЕЧАНИЕ:
Окно группы управления может быть изменено как обычное графическое.
CENTUM VP Инженерный курс 3-16 Rev. TE 33K80N10-00EN-GTC
CENTUM VP – ПОСТРОИТЕЛИ HIS УРОК 3
Упражнение 3.1 – Построители HIS
В этом упражнении слушатели определят операционные окна и окна тренда с использованием
функций безопасности доступа в HIS, применяя проект CENTUM1B в качестве базы данных.
Создайте новое окно “Group” с названием CTL-LOOPS
В этом первом упражнении Вы будете строить окно лицевой панели, которое сможет отобразить
до 8 тегов на нем.
1. Откройте “System View” и дважды нажмите на проект “CENTUM1B”.
2. Откройте “HIS0164”, и затем нажмите на “Window”. Нажмите правой кнопкой мыши на
“Window”, сопровождаемое “Create New” и “Window” из появившегося меню. Появится окно
построителя “Create New Window”.
3. Выберете “Control (8 loop)” для “Window Type” и измените “Window Name” до
“CTL-LOOPS” и добавьте “Window Comment” как “Cascade Control”. Теперь нажмите OK и
окно закроется.
Редактирование созданного окна CTL-LOOPS
1. Новое окно появится в Вашей папке на System View. Двойное нажатие на “CTL-LOOPS” для
открытия панели построителя.
2. Нажмите на первой из восьми лицевых панелей на шаблоне группы управления для
выбора, и затем нажмите правой кнопкой мыши. Когда появится новое меню, нажмите на
“Properties”.
3. В таблице “Winforms Control”, нажмите на “Property Page”. Появится окно “Instrument
Diagram”, определите “Tag Name” как “TC301-A” и нажмите на OK. Закройте страницу.
4. Теперь нажмите на лицевой панели на второй части и определите для нее имя тега как
“FC301-A”, затем OK. Закройте окно.
5. Откройте “File”, “Save” и затем выйдите из этого построителя.
Протестируйте только что созданное окно CTL-LOOPS
1. Сверните окно “System View”, и затем нажмите на “NAME” в области системных
сообщений. Введите “CTL-LOOPS”.
2. Нажмите один раз на TC301-A, на лицевой панели появится зеленая полоска, для
обозначения , что данный сегмент выбран. Теперь, передвиньте стрелку на значок “Tool
Button Tool Box” и выберете его. Нажмите на значок “Tuning”.
3. Когда появится панель настройки, прокрутите для отображения “P” и “I”. Выберете и
измените P=150, I=10, затем закройте окно. Проведите те же изменения для FC301-A.
4. В окне “CTL-LOOPS”, установите FC301-A в режим “CAS”, и TC301-A в “AUT”. Установите
“SV” для TC301-A как 75.
5. Нажмите на значок “User In” и напечатайте в нем “MONITOR-ONLY” в окне “User Name”, и
затем нажмите на окне “User In”. Замечание: Данный пользователь не отображается в
меню “User In”.
CENTUM VP Инженерный курс 3-17 Rev. TE 33K80N10-00EN-GTC
CENTUM VP – ПОСТРОИТЕЛИ HIS LESSON 3
6. Нажмите на значке “NAME” снова и отобразите “CTL-LOOPS”. Постарайтесь изменить SV
для TC301-A. Что происходит?
______________________________________________________________________________
7. Нажмите на “User In” и выберете “ENGUSER” из меню, затем нажмите на окно “User In”.
Упражнение 3.2 – Создание Overview Window
Окна Overview могут быть использованы как индекс для доступа к другим окнам процесса.
Создадим новое окно “Overview” с названием CTL-OV
1. Отобразите “System View” и выберете папку “Window” для “HIS0164”, в “CENTUM1B”,
нажмите правой кнопкой мыши на “Window”, “Create New” и “Window”.
2. Когда появится “Create New Window”, внесите изменения:
“Window Type” до “Overview”
“Window Name” до “CTL-OV”
“Window Comment” до “Process Controls” и нажмите “OK”
Редактирование только что созданного окна CTL-OV
1. Появится окно “CTL-OV” внизу окна; нажмите на нем дважды для отображения
графической панели построителя.
3. Выберете первое серое окно в верхнем левом углу, затем щелкните правой кнопкой мыши и
выберете “Properties”.
4. В таблице “Overview“, оставьте “Type” как “Comment”, и измените окно “Comment” до
“CONTROLS”. Сделайте “First Line Display Type” как “Comment”
Это определит, что появится в окне, когда оно загрузится.
5. Выберете таблицу “Function”. Сделайте “Function Type” - “Call Window”, нажмите на
выпавшую стрелку “Window Name” и выберете “Graphic” из меню. Сделайте “Parameter”
“CTL-OV”, и закройте.
“Window name” определяет тип панели, которая
отобразится, когда оператор выберет окно, и параметр
определяет заданное имя окна (если необходимо).
6. Выберете второе серое окно в левой стороне и нажмите правой кнопкой на
характеристиках.
В таблице “Overview” измените “Type” до “View name”.
На типе “View name” в “CTL-LOOPS”.
В “First Line Display Type” выберете “View Name”.
Выберете таблицу “Function”, затем “Function Type” “Call Window”, введите “Graphic”
в “Window name”, в “Parameter” введите “CTL-LOOPS” и затем закройте.
7. Выберете третье серое окно в левой стороне и откройте “Properties”.
В таблице “Overview” измените “Type” до “Tag Name”, и “Tag Name” до “TC771-11”.
Выберете таблицу “Function”, сделайте “Function Type” как “Call Window” и
измените “Window Name” до “Tuning”, и “Parameter” до “TC771-11” и закройте.
8. Save - сохраните overview graphic, сверните оба графических построителя и System View.
9. Нажмите на “NAME” в “System Message Area”, и введите “CTL-OV”. Когда появится окно
попробуйте выбрать окна и посмотреть результат.
Модификация окна CTL-OV
CENTUM VP Инженерный курс 3-18 Rev. TE 33K80N10-00EN-GTC
CENTUM VP – ПОСТРОИТЕЛИ HIS УРОК 3
1. Откройте “CTL-OV” с графическим построителем и определите серые окна для:
“FC301-A”, “TC301-A”, и “SEBOL”. Сделайте их все окнами настройки и следуйте
инструкциям как Вы только что делали.
2. Save и затем exit графическую панель построителя.
Упраженение 3.3 – Функции Безопасности доступа
В этом упражнении, слушатели присвоят операционную метку, которая уже была определена в
Уроке 2,для тега и увидят установленные ограничения в действии.
1. Выведите “Tuning Panel” для “DRAIN-1”, и нажмите на “Operation Mark”. Когда появится
окно “Operation Mark Assignment”, нажмите на “Setting”, “CALIBRAT” и “OK”.
2. Перейдите на “User In” в “System Message Area” и выберете “OFFUSER” и затем нажмите
на “User In” для изменения уровня доступа HIS.
3. Отобразите окно лицевой панели для “DRAIN-1” снова, и дважды щелкните на “Open”. Что
произойдет? ________________________________________________________________
4. Вернитесь в “User In” и измените до “ENGUSER”. Теперь, отобразите снова лицевую
панель окна “DRAIN-1” и попробуйте открыть drain. Что происходит?
____________________________________ Почему?
_________________________________________________________________________
Ссылка.: “Defining Operation Marks”в Уроке 2)
Пример функционального блока DRAIN-1 и операционной Метки “CALIBRAT”.
CENTUM VP Инженерный курс 3-19 Rev. TE 33K80N10-00EN-GTC
CENTUM VP – ПОСТРОИТЕЛИ HIS LESSON 3
Exercise 3.4 – Функции Тренда
Это упражнение показывает, как определять шкалу записи блока тренда и назначение панелей.
Модификация блока тренда TR0004
1. Прейдите на “System View”, “CENTUM1B” и “HIS0164” и затем откройте папку
“CONFIGURATION”.
2. Нажмите один раз на “TR0004”, затем нажмите правой кнопкой мыши. Выберете
“Properties” из меню, которое появляется там, где определен шаблонный период для групп
трендов.
3. Нажмите на “Trend Format”, сверните и выберете “Continuous and Rotary Type”. “1
minute” уже определен как шаблонный период. Теперь, нажмите на “OK” и окно закроется.
Замечание: Все группы трендов от TG0401 до TG0416 установлены для записи со шкалой 1-
минута.
Определение единичных трендов в TR0004
1. Для определения данных, которые будут записаны, щелкните дважды на“TR0004” и
выберете “Group05”.
Определите “Acquisition Data” для строки #1 как: “PG111-11.MV”.
Нажмите клавишу “Enter” и обратите внимание, что “Data Type” определена как “Default”.
2. Строка #2: “FC111-11.PV”, с “Data Type”, определенной как “Analog”.
3. Строка #3: “LC111-11.PV”, с “Data Type”, определенной как “Analog”.
4. Строка #5 “FC111-11.SUM” и затем нажмите на “Span Change” для определения высшего
предела до “30000.0”. Измените “Data Type”, определенную как “Totalizer Value”.Обратите
внимание, что в появившемся окне сообщений говорится, что назначение следующей
панели не может быть определено из-за потенциального размера данных totalizer.
5. Save и exit из этого построителя, и сверните “System View”.
Проверка Определеных одиночных трендов в TR0004
1. Теперь, в операционном окне, отобразите “TANK1-CG” и установите “PG111-11”, и “FC111-
11” в режим “CAS”, и “XW111-11” в позицию 2.
Замечание: Вы увидите только несколько элементов данных, поскольку система только начала
записывать историю.
2. Отобразите “TG0405”. Найдите и выберете значок “Save Data”, затем нажмите на“Save” в
появившемся окне.
3. Следующим появится окно “Input Comment”. Каждый комментарий, приписанный к панели
тренда, появится под тегом и тип данных панели. Нажмите на “OK” и подтвердите.
4. Для прочтения тренда, который был только что сохранен, нажмите на значок “Read Data” и
выберете Ваш файл тренда. Теперь нажмите “Open”. Внизу экрана трендов будет показано
время начала и завершения. Нажмите на значок “Clear All” для закрытия экрана.
CENTUM VP Инженерный курс 3-20 Rev. TE 33K80N10-00EN-GTC
CENTUM VP – ПОСТРОИТЕЛИ HIS УРОК 3
Exercise 3.5 – Определение Закрытой Информации
Это упражнение будет сделано слушателями на их собственном проекте “PJTVP”.
Установка PJTVP “Closing Process” для Регистрации
A. Определение Шкалы Выборки Тренда
Вернитесь к “System View”, и затем откройте “PJTVP” и “HIS0164” и затем откройте папку
“CONFIGURATION”. Мы определяем шкалу для нового проекта, которая будет использована в
следующих Уроках.
Определение тренда блоков.
1. Определите тренд блока “TR0001” на 1-сек. осуществление выборки шкалы и
“Continuous and Rotary”.
2. Определите блок тренда “TR0002” на 10 сек. осуществление выборки шкалы и
“Continuous and Rotary”.
3. Установите “TR000 для “Continuous and Rotary” и определите время как “1 мин.”.
B. Определение Closing Process – Закрытия процесса
Откройте файл “OpeconDef” в папке “CONFIGURATION” в “HIS0164” в проекте “PJTVP” и
выберете таблицу “Closing Process”.
1. Сверьте правильность информации с написанным ниже:
2. Перейдите к “On-line manuals”, выбрав “Help”, “Builder definition” и просмотрите
информацию на “Hourly closing” о закрытии процесса. Какая страница описывает эту
функцию? ____________ Когда завершите, закройте On-line мануал.
3. Закройте “OpeconDef page” и сверните “System View”.
CENTUM VP Инженерный курс 3-21 Rev. TE 33K80N10-00EN-GTC
Вам также может понравиться
- Сделай свой компьютер стабильнее и быстрее: Что Майкрософт забыла вам сказатьОт EverandСделай свой компьютер стабильнее и быстрее: Что Майкрософт забыла вам сказатьОценок пока нет
- Batch Windows PDFДокумент30 страницBatch Windows PDFVictor VictorОценок пока нет
- Mikrotik Manual RusДокумент142 страницыMikrotik Manual Ruszula02Оценок пока нет
- Device View Minilink TNДокумент28 страницDevice View Minilink TNGiorgi OzbegashviliОценок пока нет
- 02 - Урок 2 Конфигурация СистемыДокумент21 страница02 - Урок 2 Конфигурация СистемыСеймур НоврузовОценок пока нет
- Mikrotik Manual RusДокумент142 страницыMikrotik Manual RusGheorghe MorosanОценок пока нет
- ViPNet Client For Linux User Guide RuДокумент23 страницыViPNet Client For Linux User Guide RuGhostDeadОценок пока нет
- 08 - Урок 8 Резервное копированиеДокумент10 страниц08 - Урок 8 Резервное копированиеСеймур НоврузовОценок пока нет
- 04 - Урок 4 Конфигурация FCSДокумент16 страниц04 - Урок 4 Конфигурация FCSСеймур НоврузовОценок пока нет
- Лекция 03 GlobusДокумент25 страницЛекция 03 GlobusDenis CorneevОценок пока нет
- 2.1.4.9 Lab - Establishing A Console Session With Tera TermДокумент12 страниц2.1.4.9 Lab - Establishing A Console Session With Tera TermXyuОценок пока нет
- Pupena A N El Perin I V Unity Pro Bystryy Start Rus RedДокумент33 страницыPupena A N El Perin I V Unity Pro Bystryy Start Rus RedVladОценок пока нет
- 07 - Урок 7 Инженерная графикаДокумент40 страниц07 - Урок 7 Инженерная графикаСеймур НоврузовОценок пока нет
- 05 Урок 5 Управление регуляторами PDFДокумент42 страницы05 Урок 5 Управление регуляторами PDFСеймур НоврузовОценок пока нет
- 005 1tool Course RUSДокумент31 страница005 1tool Course RUSDima KORSОценок пока нет
- Ewb) ) )Документ46 страницEwb) ) )Dima IlyinОценок пока нет
- Kurniz FreeRTOSДокумент66 страницKurniz FreeRTOSAlexander MarkhonkoОценок пока нет
- Utilits Part11 PDFДокумент30 страницUtilits Part11 PDFAnonymous KMWzXegkОценок пока нет
- Конфигуратор М110Документ18 страницКонфигуратор М110Роман КиямовОценок пока нет
- Ductpost RUДокумент3 страницыDuctpost RUแผน กุลอักОценок пока нет
- S1studio PDFДокумент20 страницS1studio PDFВасилий МалявинОценок пока нет
- DMC63V User ManualДокумент7 страницDMC63V User ManualsdkhdsgfkjhsОценок пока нет
- Установка PuttyДокумент8 страницУстановка PuttyfleskaaomgОценок пока нет
- Toweroff's SIMM Flash Progger v3.2Документ22 страницыToweroff's SIMM Flash Progger v3.2puh1967Оценок пока нет
- Eliwell Energy XTPROДокумент8 страницEliwell Energy XTPROИльнур ТагировОценок пока нет
- Обработка сообщений ч.1Документ5 страницОбработка сообщений ч.1МихаилОценок пока нет
- Модуль CRT в pascal abcДокумент21 страницаМодуль CRT в pascal abccatlol.zОценок пока нет
- DI-Server C4-C5 v5 004Документ5 страницDI-Server C4-C5 v5 004Улька LlKEE meskinaОценок пока нет
- Carel 1tool Course RusДокумент31 страницаCarel 1tool Course RustiggerleonОценок пока нет
- По Работе С Программой SiconmsДокумент4 страницыПо Работе С Программой Siconmsamir sadighiОценок пока нет
- 2.3.8 Lab - Navigate The Ios by Using Tera Term For Console Connectivity - Ru RUДокумент7 страниц2.3.8 Lab - Navigate The Ios by Using Tera Term For Console Connectivity - Ru RUantonioengrafОценок пока нет
- Язык Командного Процессора Сmd.Exe Операционной Системы WindowsДокумент56 страницЯзык Командного Процессора Сmd.Exe Операционной Системы Windowssasha zavatinОценок пока нет
- Butenko DV Vvedenie V Operatsionnye Sistemy Laboratornyi PraДокумент62 страницыButenko DV Vvedenie V Operatsionnye Sistemy Laboratornyi PraБакытбек МусаевОценок пока нет
- Nc Studio Pcimc-3d Руководство Пользователя 1Документ25 страницNc Studio Pcimc-3d Руководство Пользователя 1Tim AkhmedovОценок пока нет
- Первое практическое заданиеДокумент16 страницПервое практическое заданиеHiền ĐàoОценок пока нет
- Delcam - PM-Post Reference Help RU - 2004Документ86 страницDelcam - PM-Post Reference Help RU - 2004latrineskateboardsОценок пока нет
- Lab 3560-cxДокумент33 страницыLab 3560-cxalexОценок пока нет
- Testy Mashinaya GrafikaДокумент7 страницTesty Mashinaya GrafikaIgor AlexeyevОценок пока нет
- BasicsДокумент26 страницBasicsdfdentonОценок пока нет
- Шлыков С.В - ЭЭТм - 1705а-51-107Документ57 страницШлыков С.В - ЭЭТм - 1705а-51-107murad5bayramliОценок пока нет
- 09 - Урок 9 Дополнительные Функциональные БлокиДокумент11 страниц09 - Урок 9 Дополнительные Функциональные БлокиСеймур НоврузовОценок пока нет
- Инструкция отладчикДокумент10 страницИнструкция отладчикHelenОценок пока нет
- Mikrotik Manual RusДокумент142 страницыMikrotik Manual RusDoniyor XolbekovОценок пока нет
- ПЯВУ 1 (C1)Документ53 страницыПЯВУ 1 (C1)exsplicutОценок пока нет
- Дизайн интерфейса ИСДокумент63 страницыДизайн интерфейса ИСОльга ШевелеваОценок пока нет
- Лекция 3Документ20 страницЛекция 3Saken MambetovОценок пока нет
- Методичка 2. Введение в Linux. Работа в Графическом и Консольном РежимеДокумент43 страницыМетодичка 2. Введение в Linux. Работа в Графическом и Консольном РежимеVictorОценок пока нет
- Инструкция Vertyanov JIG ver3Документ25 страницИнструкция Vertyanov JIG ver3Joao GentileОценок пока нет
- 4 - Informática - Material CompletoДокумент360 страниц4 - Informática - Material Completokauanoliveita42Оценок пока нет
- Основы Теории Цепей (Метод Указания к ЛР)Документ36 страницОсновы Теории Цепей (Метод Указания к ЛР)ms3318405Оценок пока нет
- 12.2.1.5 Convert Data Into A Universal FormatДокумент12 страниц12.2.1.5 Convert Data Into A Universal FormatАндрій ЗелінськийОценок пока нет
- LD MicroДокумент2 страницыLD MicroVadimSacaraОценок пока нет
- Описание iProg+Документ28 страницОписание iProg+boirxОценок пока нет
- Моделирования Switchercad Iii: File>New И File>Open (Файлы Типа Asc.)Документ7 страницМоделирования Switchercad Iii: File>New И File>Open (Файлы Типа Asc.)VitaliyGОценок пока нет
- Лабораторная работа №3. Ассемблер и функции BIOSДокумент10 страницЛабораторная работа №3. Ассемблер и функции BIOSжЕнЕчкаОценок пока нет
- Лекция 16566616Документ19 страницЛекция 16566616Султан КенжебаевОценок пока нет
- HMI-KaSсada. Приложение Для Android. Панель Управления, Мини Скада,Микро ПЛК Для Устройств Работающих По Протоколу Modbus.Документ109 страницHMI-KaSсada. Приложение Для Android. Панель Управления, Мини Скада,Микро ПЛК Для Устройств Работающих По Протоколу Modbus.Maki SimОценок пока нет
- Measurement Studio: практика разработки систем измерения и управления на С#От EverandMeasurement Studio: практика разработки систем измерения и управления на С#Оценок пока нет
- 07 - Урок 7 Инженерная графикаДокумент40 страниц07 - Урок 7 Инженерная графикаСеймур НоврузовОценок пока нет
- 05 Урок 5 Управление регуляторами PDFДокумент42 страницы05 Урок 5 Управление регуляторами PDFСеймур НоврузовОценок пока нет
- 09 - Урок 9 Дополнительные Функциональные БлокиДокумент11 страниц09 - Урок 9 Дополнительные Функциональные БлокиСеймур НоврузовОценок пока нет
- 01 - Урок 1 Архитектура СиситемыДокумент24 страницы01 - Урок 1 Архитектура СиситемыСеймур НоврузовОценок пока нет
- Самоучитель Visual C++Документ737 страницСамоучитель Visual C++nasko123Оценок пока нет
- Методичка 1 2Документ4 страницыМетодичка 1 2Виталий ЗверевОценок пока нет
- PGD1000F*0/PGD1000W* 0 / PGD1010YW0: Графический дисплей pCO / pCO Graphic DisplayДокумент2 страницыPGD1000F*0/PGD1000W* 0 / PGD1010YW0: Графический дисплей pCO / pCO Graphic DisplayАлександр ЩербаковОценок пока нет
- Сети Болотов Кс-18-1Документ87 страницСети Болотов Кс-18-1Никита БолотовОценок пока нет
- 8MAA0219 Device Manager RU 1212Документ59 страниц8MAA0219 Device Manager RU 1212elshan_asgarovОценок пока нет
- Лабораторная работа №2 - WordДокумент8 страницЛабораторная работа №2 - WordSanjar IОценок пока нет
- Команды FastbootДокумент3 страницыКоманды FastbootluisglandinОценок пока нет