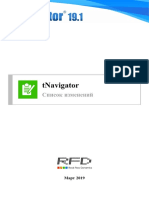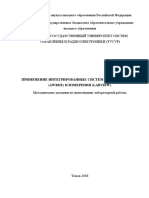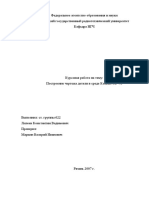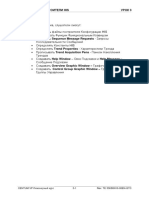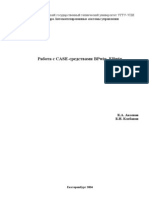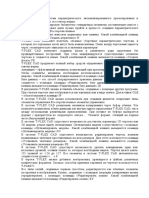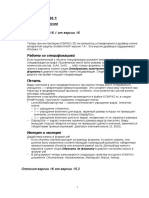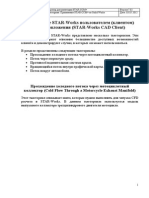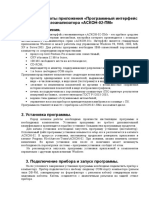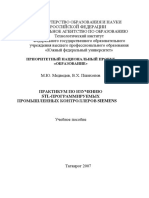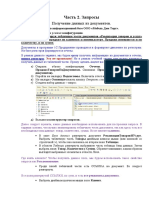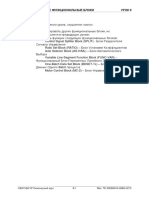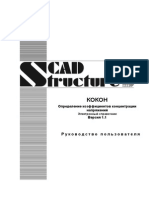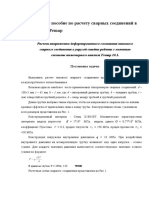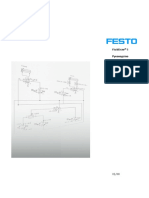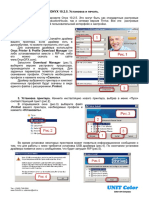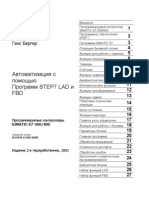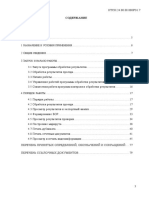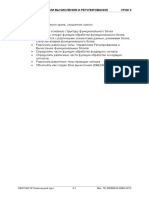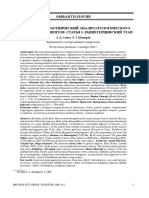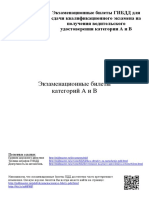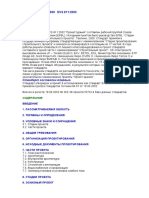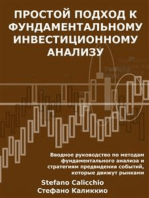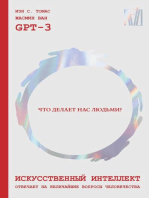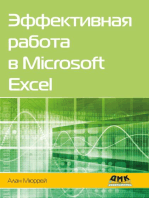Академический Документы
Профессиональный Документы
Культура Документы
07 - Урок 7 Инженерная графика
Загружено:
Сеймур НоврузовОригинальное название
Авторское право
Доступные форматы
Поделиться этим документом
Поделиться или встроить документ
Этот документ был вам полезен?
Это неприемлемый материал?
Пожаловаться на этот документАвторское право:
Доступные форматы
07 - Урок 7 Инженерная графика
Загружено:
Сеймур НоврузовАвторское право:
Доступные форматы
CENTUM VP – ГРАФИКА УРОК 7
Цели Урока:
После завершения этого урока слушатели смогут:
Открывать Графический Построитель
Использовать Графический Построитель для создания
графических элементов, таких как: емкости, насосы, клапана и
трубопровод
Модифицировать графические элементы, используя изменения
цвета и вычислительные выражения
CENTUM VP Инженерный курс 7-1 Rev. TE 33K80N10-00EN-GTC
CENTUM VP – GRAPHICS LESSON 7
Создание Графического Окна
Новое окно TANK5-GR создано.
Двойное нажатие запустит графический редактор.
CENTUM VP Инженерный курс 7-2 Rev. TE 33K80N10-00EN-GTC
CENTUM VP – ГРАФИКА УРОК 7
Графический Построитель
Программный пакет Графического Построителя CENTUM VP позволяет пользователям
создавать и графические окна для управления и мониторинга.
Запуск Графического Построителя
Вы можете запустить Графический Построитель из System View или из Windows Start menu.
Режим Построителя будет различаться в зависимости, стартовали Вы его из System View или
из меню Window Start. Так что Вам нужно запускать свой графический построитель в
зависимости от режима построителя.
Запуск Графического Построителя из System View
Для использования всех функций Графического построителя, включая загрузку в HIS, запустите
Графический Построитель из System View. Графический построитель находится в Инженерном
режиме, когда он запускается напрямую из System view.
1. На System View дважды щелкните на папке [Project] в дереве данных и дважды
щелкните на папке [HIS].
2. Когда Вы открываете графический файл в папке [WINDOW],графический файл будет
открыт в Графическом Построителе.
Запуск Графического Построителя из меню Windows Start
Для создания Графического окна отдельно от других Системных Построителей, выберете [All
Programs] - [YOKOGAWA CENTUM] - [Graphic Builder] из меню Windows. Графический
Построитель имеет независимый режим, когда он запускается как отдельное приложение
Windows.
Основной Технологический процесс
CENTUM VP Инженерный курс 7-3 Rev. TE 33K80N10-00EN-GTC
CENTUM VP – GRAPHICS LESSON 7
Элемент Интерфейса Графического Построителя
Трафареты
Трафарет - набор компонентов и соединенных частей, которые могут быть вставлены в рамки.
CENTUM VP Инженерный курс 7-4 Rev. TE 33K80N10-00EN-GTC
CENTUM VP – ГРАФИКА УРОК 7
Возможности Графического Окна
Количество Коммуникационных Данных Max. 400 Данных/Окно
Общее количество всех сообщенных
значений, включая данные о процессе,
показанные в графическом окне, данные
функционального блока, используемые в
измененных условиях и данные связи с
другими станциями.
Условия Изменения Макс. 8 условий/Объект
Макс. 200 условий/Окно
Графики Макс. 4 графика/Окно
Все графики, включая графики линейного
сегмента, определенные пользователем
линейного сегмента графики, гистограммы,
графики шага и двумерные графики
Графические Выражения Макс. 50 формул/Окно
Все выражения, включая выражения условий,
используемые в модификаторе для строчных
данных, панели данных, X и Y координат и
т.д..
Сенсорные Целевые области Макс. 400/Окно
Overview Control, Overview Control с Макс Max. 64/Окно
Изменением Цвета /Миганием
Лицевые панели Макс. 16/Окно
Управление Трендами Макс. 8/Окно
Управление Сообщениями Макс. 16/Окно
Управление Таблицей Макс. 8/Окно
Родовые названия Макс. 400/Окно
Наборы Родовых названий Макс. 200/Окно
Компоненты Макс. 1500/Окно
Ссылка: IM 33J10D11-01EN (Engineering Reference Vol.2) p. 7-1
CENTUM VP Инженерный курс 7-5 Rev. TE 33K80N10-00EN-GTC
CENTUM VP – GRAPHICS LESSON 7
Диалоговое окно Характеристик Компонентов для Динамичных действий
3 4 5 6
Условия
изменения
Список окна
CENTUM VP Инженерный курс 7-6 Rev. TE 33K80N10-00EN-GTC
CENTUM VP – ГРАФИКА УРОК 7
КОМПОНЕНТЫ В ОБЛАСТИ РАМОК
Схемы Графического Построителя создаются с помощью индивидуальных компонентов, таких
как сроки, Элипс, круг, дуги и т.д. Все определенные компоненты могут быть найдены в “Layer
Window” при помощи выбора характеристик компонентов можно влиять на решения.
ЗАМЕЧАНИЕ:
Компонент может быть выбран с помощью перетаскивания из области “Stencil Area”.
Различные графические базовые элементы будут иметь различные части, которые
могут быть изменены.
Нажмите правой кнопкой мыши на компонент, который Вы хотите изменить, и выберете
“Properties”.
1. Основные
Вы можете дать имя и добавить соответствующий комментарий к основной форме.
2. DataBar tab - Таблица Панели данных (Не показана – зависит от выбранного объекта)
Вы можете сконфигурировать Тип Панели (прямоугольный или цилиндрический),
Увеличение Направления (Вверх, Вниз, Влево и Вправо) и Контрольная точка
(Устанавливает начальную точку) в характеристиках управления Панели данных.
3. Таблица линий (зависит от выбранного объекта)
Установка “Style” - Стиля, “Thickness” – Толщины, “Arrow direction” – Направления стрелки
для Линии.
4. Привязка Родового Имени
Родовое имя – это переменная, используемая в расположении имени тега, имени элемента,
или численном значении, которое приписывается к графическому объекту. В таблице
Привязки Родового Имени перечислены все родовые имена, используемые в графическом
окно.
5. Data Link / Advanced Data Link - Соединение Данных/ Улучшенное Соединение Данных
Вы можете отобразить данные путем соединения объекты управления данными к источнику
данных. Используя Улучшенное Соединение Данных данные так же могут быть
сконвертированы в другую шкалу.
6. Модификатор
Модификация компонента позволяет изменить цвета и добавить мигание. Например,
берется сегмент “Line”.
a. Режим Исполнения
Когда проводится графическая модификация? “Always execute” – Всегда или “Execute the
first time only” – Только в первый раз.
b. Условие (Условие Графического Изменения)
Формула Условия: Это тестовый критерий, используемый для модификации графики.
Вычислительные выражения, такие как ==, <> (не равно), >, <, >==, <==, AND, OR, +, -, *,
/,&,| могут быть использованы. Примеры: FIC100.PV>50.0
FIC100.PV+FIC300.PV<==FIC400.PV
FIC100.MODE==“AUT” AND FIC100.PV>==75
FIC100.ALRM==“HI” OR “HH”.
c. Continue - продолжение Condition Formula Parsing: Обычно когда условие
соответствует оценке остальных остановок тестирования. Если continue выбрано, то
тестируются остальные условия и все модификации проводятся, пока условия
соответствуют. Если два или более условий принимают значения true для одного и того же
теста, проводится только модификация последнего заданного условия.
d. Action (Изменение Действия)
Сконфигурируем одно или более действий в соответствии с доступными полями выбора.
Эти поля зависят от типа объекта, который Вы конфигурируете. В зависимости от “типа
графического объекта” доступно больше или меньше параметров.
Изменение Цвета: Если выбрано “Normal Color Change”, появится “Change Color”.
CENTUM VP Инженерный курс 7-7 Rev. TE 33K80N10-00EN-GTC
CENTUM VP – GRAPHICS LESSON 7
Изменение Цвета: Цвет, который появится, когда условие примет значение “True”.
Мигание: Если выбрано “Yes”, базовый элемент будет мигать, когда станет
соответствовать запрошенному условию.
Прозрачность: Объект не виден во время работы процесса, когда условие соответствует
запрошенному.
e. Окно списка условий Модификатора.
Окно уже определенных модификаторов содержит максимум восемь строк.
Упражнение 7.1 – Графика
Это упражнение подготовлено, чтобы познакомить слушателей с разными формами и
характеристиками графического построителя.
Описание:
Рисунок ниже показывает функциональные блоки регулирующего управления, используемые в
данном упражнении. Обратитесь к Уроку 5 Упражнение 5.2 для обзора деталей контура
управления.
Уровень в сосуде (AP222-12) может быть управляем с помощью генератора ската (PG222-11)
или контроллером уровня (LC222-11). Выбор производится изменением переключателя
(XW222-11) с позиции 1 на 2.
Рисунок 7.1 (Графика выполняется в этом упражнении)
CENTUM VP Инженерный курс 7-8 Rev. TE 33K80N10-00EN-GTC
CENTUM VP – ГРАФИКА УРОК 7
ВАЖНО:
На современном рынке популярна графика Gray Scale, который в основном выполняет графику
в оттенках серого цвета и цвет используется для обозначения условий аларма.
В этом уроке слушатели должны поэкспериментировать вне данной схемы для исследования
характеристик и функций, которые могут больше соответствовать графическим стандартам,
которым Вам, возможно, необходимо следовать.
Процедура:
1. Создание Новой Графики
1.1. Откройте “System View”, выберете проект “PJTVP”, и “HIS0164”, и “Window”.
Выберете “File”, “Create New” и “Window”; сделайте “Graphic” с именем “TANK5-GR” и
комментарием “Tank5 Exercise Lesson 7”.Теперь нажмите “OK”.
1.2. “TANK5-GR” появится под папкой окна. Дважды щелкните на “TANK5-GR” для открытия
панели построителя.
Слева сверху страницы, нажмите на таблице “View”. Отметьте все окошечки, чтобы
проверить все возможные опции построителя.
1.3. Наверху окна построителя нажмите “Tools”. Отметьте окошечко “Snap to grid” и
“Display Grid”. Присвойте “Grid size = 6.
CENTUM VP Инженерный курс 7-9 Rev. TE 33K80N10-00EN-GTC
CENTUM VP – GRAPHICS LESSON 7
2. Создадим Line Segment Graph – Графику Сегмента Линии
ЗАМЕЧАНИЕ:
PG-L13 может иметь установленный профайл через параметры настройки, отображенные в
графике. Следующие шаги покажут Вам, как это можно выполнить (цвет полностью изменен
для лучшего контраста)
Данная часть упражнения состоит из трех
компонентов:
LineSegmentGraph – Графика Сегмента Линии
Rectangle - Прямоугольник
DataArrow
Рисунок7.2
2.1. В левой части Graphic Builder под “Stencil” нажмите на ^ “Buttons and Data Display
Controls”. Щелкните левой кнопкой мыши и передвиньте мышь ниже для выбора “Line-
segment graph” и перетащите окошечко в область, обозначенную на основной графике
упражнения.
2.2. Нажмите правой кнопкой мыши и выберете “Properties”, затем таблицу
“LineSegmentGraph”.
2.3. Нажмите “Add” для создания Series. В разделе “Color” выберете “DeepSkyBlue”.
2.4. В таблице “Data Link” продолжите Series Collection. Выделите Series и нажмите ADD
для создания восьми (8) DataDefinitions (для Y01-Y08). Проведите следующие
изменения в 1ом Data Definition:
Значение PG222-11.Y01
Low Limit (Низший предел): 0
High Limit (Высший предел): 50
CENTUM VP Инженерный курс 7-10 Rev. TE 33K80N10-00EN-GTC
CENTUM VP – ГРАФИКА УРОК 7
2.5. Измените следующий “Data Definition” до “PG222-11.Y02”, и используйте
показанные выше диапазоны.
2.6. Определим PG222-11.Y03 через Y08 так же, как и предыдущие.
1
2
.
7
8
2.7. В таблице “Format Graph” нужно убедиться, что все элементы выбраны.
2.8. Подкрасьте цвет графического окошка, выбирая таблицу “Display”, затем нажмите на
выпадающее окошко в “Fill “.
2.9. Выберете “GraphAreaBackground” и затем кнопку ниже “Solid”.
На выпавшем “Color” выберете цвет Black. Закройте окно.
CENTUM VP Инженерный курс 7-11 Rev. TE 33K80N10-00EN-GTC
CENTUM VP – GRAPHICS LESSON 7
3. Создадим Rectangle (1)
3.1. Выберем “Rectangle” из значка построителя “Basic Shape Controls” и затем переместим
его по “Line-segment graph”.
3.2. Отобразим “Properties” и изменим “Fill” на “Transparent”. Графика после этого шага
должна выглядеть, как показано ниже.
4. Создадим Process Data Arrow
4.1. Нажмем и перетащим DataArrow из области трафаретов в область рисования схем.
4.2. Вызовите “Properties” для данного компонента и проведите следующие изменения:
Таблица DataArrow: Направление Возрастания: Right (Правое)
Таблица Data Link: Величина PG222-11.SV
Low Limit – Низший Предел: 0
High Limit – Высший Предел: 500
4.3. Закройте окно Properties.
4.4. Переместите линию в верхний левый угол line segment graph – графики сегмента линии.
Теперь протяните линию по диагонали в правый угол для изменения размера.
5. Добавьте Резервуар 5 Соединенную Часть
CENTUM VP Инженерный курс 7-12 Rev. TE 33K80N10-00EN-GTC
CENTUM VP – ГРАФИКА УРОК 7
Данная часть упражнения посвящена созданию резервуара для
AP222-11
5.1. В левой части графического построителя найдите “Tank” и откройте его. Выберете один
из резервуаров и протащите его внутрь графики. Для данного упражнения выберете
Резервуар 5.
5.2. Придайте размер и расположите так, как показано на рисунке 7.1. Допускается
небольшое отличие, так как это Ваша версия графики и может быть настроена позже.
5.3. отобразите “Properties” и затем “Generic Name Binding”. В это время мы должны
связать резервуар с определенным тегом.
5.4. Щелкните на окошке “Define Local Bindings”; обратите внимание, что окошечко данных
внизу окна теперь открыто.
5.5. Родовое Имя показывает “$TANKx_UPPER” (x- это номер модели резервуара, который
Вы выбрали),в окошке “Value” введите “100.0”, затем выберете кнопку “Change”. Теперь
данные будут отображаться в нижней части окна.
5.6. Теперь проведите изменения:
$TANKx_LOWER до 0.0
$TANKx_TAG до AP222-11
$TANKx_ITEM до PV
5.7. Закройте окно модификатора резервуара.
CENTUM VP Инженерный курс 7-13 Rev. TE 33K80N10-00EN-GTC
CENTUM VP – GRAPHICS LESSON 7
6. Добавьте еще Process DataArrow
Данная часть упражнения посвящена созданию стрелки,
которая показывает уровень в сосуде.
6.1. В левой части графического построителя найдите и откройте “Buttons & Data Display”.
Выберете “DataArrow” и перетащите на страницу.
6.2. Вызовите “Properties” для построителя и проведите следующие изменения.
Таблица DataArrow: Направление Возрастания: Up (Вверх)
Таблица Data Link: Величина: AP222-11.PV
Low Limit – Низший предел: 0.0
High Limit – Высший предел: 100.0
6.3. Закройте окно.
6.4. Переместите линию в правую сторону резервуара и восстановите размеры
резервуара.
7. Постройте прямоугольник и круг как показано ниже
1
Данная часть упражнения
состоит из двух компонентов:
Прямоугольник (1)
Круг (2)
2
2
7.1. Выберете “Rectangle” из значка построителя, затем переместите указатель выше
резервуара и создайте окошко, как показано.
7.2. Отобразите “Properties” и измените “Fill” на “RoyalBlue”, и создайте line “White”.
7.3. Выберете “Circle” из значков построителя, затем переместите указатель в правую часть
резервуара и начертите круг, как показано на рисунке 7.5.
7.4. Отобразите “Properties” и измените “Fill Type” на “Solid” и Fill цвет на “RoyalBlue”
(Небесно-Голубой) и сделайте линию “White” (Белой).
7.5. Скопируйте снова “Circle” значок, затем переместите в левую часть резервуара, как
показано на рисунке, шаг 7.
CENTUM VP Инженерный курс 7-14 Rev. TE 33K80N10-00EN-GTC
CENTUM VP – ГРАФИКА УРОК 7
8. Создайте и Измените Текст
Текст может быть определен в любом месте графики для помощи пользователю лучше
понимать функции или элементы, отображенные в графике.
8.1. Убедитесь, что таблица “Home” выбрана, затем переместите указатель к значку “Text”
(полужирный A в центре сверху графического построителя) и выберете его, и
переместите курсор на рабочий стол. Щелкните на том месте, где должен быть
расположен текст.
8.2. В появившемся окошечке напечатайте “TANK 5”, затем щелкните на “Select” стрелке в
верхней части окна построителя для выхода из текстового окна.
8.3. Откройте “Properties” нового текста, затем нажмите на “Font” заголовок и измените
следующее:
Шрифт: Arial
Размер: 48
8.4. Нажмите на таблицу “Display” и нажмите на окошке “Item” в секции “Fill” в окошке
характеристик. В выпавшем окошке выберете “Foreground”; сделайте цвет “Black”.
Обратите внимание, что цвет текста изменится.
8.5. Закройте окно характеристик и переместите текст, как показано на рисунке 7.1.
8.6. Создайте еще некоторый текст для “XW222-11”, “FC222-11”, и “PG222-11”; определите
характеристики как фоновый цвет black (черный) и шрифт Arial 18 Bold. Разместите их
как показано на рисунке 7.1.
8.7. Создайте дополнительные тексты “1” и “2”; определите их характеристики как фоновый
цвет black и шрифт Arial 16 Bold. Расположите их как показано на рисунке 7.1.
Подсказка:
Используйте ключ F2 (Переименовать выбранный элемент) для внесения изменения в текст.
9. Создайте Динамический текст
9.1. Выберете значок “Text” снова, и перетащите его в Ваш чертеж поближе к месту, где
будет расположен текст “High Level”. Нажмите на таблицу “Draw” сверху построителя и
щелкните на “A”, теперь введите текст “High Level”.
9.2. Выберете текст заново и отобразите его “Properties”. Щелкните на заголовке “Text” в
новом окне и измените следующее:
Шрифт / Шрифт: Times New Roman
Шрифт / Размер: 14
Отображение / Фоновый цвет: Transparent
9.3. Нажмите на таблице “Modifier” и измените следующее:
Изменение цвета: Normal color Change
Мигание: Yes
Условия: AP222-11.PV>=80
9.4. Нажмите ADD и закройте окно.
CENTUM VP Инженерный курс 7-15 Rev. TE 33K80N10-00EN-GTC
CENTUM VP – GRAPHICS LESSON 7
10. Создадим Трубопровод 3D
Графика позволяет пользователю создавать рисунки в 3D на дисплее. В этой части мы
создадим трубопровод, который будет выглядеть не просто прямой линией.
Pipe 1
Pipe 2
Рисунок 7.2
ИСПОЛЬЗУЙТЕ ЭТУ ИЛЛЮСТРАЦИЮ В КАЧЕСТВЕ ПРИМЕРА, НО ИСПОЛЬЗУЙТЕ ИМЕНА
ТЕГА, ОПРЕДЕЛЕННЫЕ В ЭТИХ УПРАЖНЕНИЯХ.
10.1. Создадим “Pipe 1”, выбрав значок “Polyline” наверху графического окна.
10.2. Используя Рисунок 7.2 как вспомогательный, нажмите с левой стороны построителя
для запуска работы трубы и, удерживая левую кнопку мыши, передвиньте указатель
через графику. Нажмите на том месте, где Вы хотите произвести изменение в
направлении трубы; дважды щелкните для завершения ломаной линии наверху
резервуара.
10.3. Перейдите к характеристикам для “Pipe 1” и измените Line “Color” на Dim Grey и
“Thickness” на 6. Измените Round Corner (Закругленный угол) на “Extremely Small”
(Самый Маленький).
10.4. Создайте “Pipe 2”, используя те же шаги, что и упоминались выше.
CENTUM VP Инженерный курс 7-16 Rev. TE 33K80N10-00EN-GTC
CENTUM VP – ГРАФИКА УРОК 7
11. Вставьте предопределенный Valve - Клапан из трафарета
Graphic Builder содержит уже предопределенные элементы графики процесса, такие как
насосы, клапана, двигатели, и символы ISA для того, чтобы помочь ускорить процесс создания
графики.
Рисунок 7.3
11.1. В “Stencil” в таблице Valve выберете Valve1 перетащите его в на Ваш рисунок.
11.2. Расположите его на трубе, как показано на рисунке Figure 7.3 и сделайте шкалу по
Вашему желанию, путем нажатия и перетаскивания одного из окошечек на символе.
CENTUM VP Инженерный курс 7-17 Rev. TE 33K80N10-00EN-GTC
CENTUM VP – GRAPHICS LESSON 7
12. Создадим и Модифицируем Ломаные линии.
Line 2
Line 1
Line 3
Line 5b
Line 5a
Line 4 Line 6
Figure 7.4
Ломаные линии могут использоваться для потока сигналов, границ, или трубопровода
резервуара. Создайте элементы, определенные как " LINE" на рисунке 7.4.
12.1. Начертите “Line 1”, используя Инструмент Ломаных линий, как описано выше и
измените “характеристики” как:
Линия / Цвет: “Blue” и Линия / Закругленный угол “ “Large”
Модификатор / Изменение Цвета: Normal Color Change и Модификатор /
Изменение Цвета: Red
Модификатор / Условие: FC222-11.MODE==“CAS” “Add” и закройте окно.
12.2. Создайте “Line 2” и измените Линию / Цвет: “Blue” и Линия / Закругленный угол “
“ExtremelySmall”
Модификатор / Изменение Цвета: “Normal Color Change” и Модификатор /
Изменение Цвета: Red
Модификатор /Условия: XW222-11.SW==2 AND FC222-11.MODE==“CAS”
“Add” и закройте окно.
12.3. Создайте “Line 3” и измените Линия / Цвет: “Blue”.
Модификатор / Изменение Цвета: Normal Color Change и Модификатор /
Изменение Цвета: Red
Модификатор / Условие: XW222-11.SW==1 AND FC222-11.MODE==“CAS”
“Add” и закройте окно.
12.4. Сделайте сохраненные ломаные линии “White”, и измените “Line 4” на пунктирные
линии (в колонке style).
12.5. Сделайте “Line 5a”, “Line 5b” и ““Line 6” как сплошные линии.
12.6. Закройте окно “Poly line”.
CENTUM VP Инженерный курс 7-18 Rev. TE 33K80N10-00EN-GTC
CENTUM VP – ГРАФИКА УРОК 7
13. Создадим Selector Switch Graphic – Графику Программного Переключателя
Программный переключатель показывает, графически, какой тег является первичным для
контроллера потока FC222-11.
A и B - это Предельные пункты
B
A
13.1. Нам нужны некоторые контрольные точки в окошке выбора переключателя; нажмите
на значок “Marker”, в шаблонах, затем протащите и разместите в позицию “A”, как
показано на рисунке выше. Вам так же понадобиться разместить маркер в позиции
“B”.
13.2. Мы сейчас покажем, какой тег является первичным. Найдите и нажмите на значке
“Line”, затем создайте линию от маркера A до B, как показано на рисунке выше.
13.3. Отобразите “Properties”, и выберете “Line”. Сделайте цвет линии “RoyalBlue”.
13.4. Нажмите на “Modifier” и проведите следующие изменения:
Режим Выполнения: Always Execute
Изменения Цвета: Normal Color Change
Изменение Цвета: Red
Условие: XW222-11.SW==1 AND FC222-11.MODE==“CAS”
Нажмите “Add”.
13.5. Add другое условие (2) и создайте такие же изменения как в условии 1:
Изменение Цвета: Blue
Условие: XW222-11.SW==1 AND FC222-11.MODE<>“CAS”
Нажмите на “Add”, и закройте окно.
Замечание:
Если FC222-11 в режиме CAS XW222-11 в позиции 1 линия будет представлена цветом RED.
Если FC222-11 НЕ а режиме CAS и XW222-11 в позиции 2 линия будет представлена в BLUE.
CENTUM VP Инженерный курс 7-19 Rev. TE 33K80N10-00EN-GTC
CENTUM VP – GRAPHICS LESSON 7
(Продолжение)
A
13.6. Разместите другой “Marker в позиции “C”.
13.7. Нажмите на значке “Straight Line” заново, затем создайте линию между точками A и
C, как показано на рисунке выше.
13.8. Отобразите ее “Properties”, и выберете “Line”. Сделайте линию цветом “RoyalBlue”.
13.9. Нажмите на “Modifier” и проведите следующие изменения:
Изменить Тип: Always Execute
Цвет Изменения: Normal Color Change
Изменить Цвет: Red
Условие : XW222-11.SW==2 AND FC222-11.MODE==“CAS”
Нажмите на “Add”, и затем измените на “Condition Number” 2.
13.10. Проведите такие же изменения, как и для условия 1 для этой линии:
Измените Цвет: Blue
Условия: XW222-11.SW==2 AND FC222-11.MODE<>“CAS”
Нажмите на “Add”, и закройте окно.
Замечание:
ЕслиIf FC222-11 в режиме CAS и XW222-11 в позиции 2 линия будет представлена в RED.
Если FC222-11 НЕ в режиме CAS и XW222-11 в позиции 2 линия будет в BLUE.
CENTUM VP Инженерный курс 7-20 Rev. TE 33K80N10-00EN-GTC
CENTUM VP – ГРАФИКА УРОК 7
14. Определите Функциональные клавиши
Функциональные клавиши отображаются внизу графического окна и дают Вам до восьми
дополнительных определяемых пользователем кнопок.
14.1. Выберете “Buttons and Data Display Controls” на “Stencil”, затем нажмите на “Soft
Key”; перетащите на графический чертеж. Обратите внимание, что внизу окна
графического построителя есть панель инструментов.
14.2. Выберете ограничитель шаблона “Функциональную клавишу”; нажмите на Properties и
Определите номер клавиши 1 как:
Текстовая строка метки: OVERVIEW. Нажмите “ADD”
14.3. Нажмите на таблице “Function ”, выделите “Call Window” и определите номер линии
1 как:
Функциональный Тип: Call Window
Имя Окна: Graphic
параметр: TANK5-OV (Замечание: Если это отображение не существует, Вам придется
его создать).
Закройте окно.
14.4. Определите номер клавиши 2 как:
Текстовая строка метки: TREND. Нажмите “ADD”
14.5. Нажмите на таблице “Function” снова, выделите “Call Window” и определите номер
линии 2 как:
Тип Функции: Call Window
Имя Окна: Graphic
Параметр: TG0101
Закройте окно.
CENTUM VP Инженерный курс 7-21 Rev. TE 33K80N10-00EN-GTC
CENTUM VP – GRAPHICS LESSON 7
15. Добавьте шаблон “Overview” к области “Softkey” – Функциональная клавиша.
Графика “Group Display” предоставляет Вам до 8 лицевых панелей на выбор для
конфигурирования.
15.1. Выберете “DCS Controls” на “Stencil”, затем нажмите на “Overview”; перетащите вниз
графического рисунка ближе к окошку “TREND”.
15.2. Откройте “Properties”.
15.3. В таблице Overview измените имя окна на “TANK5-CG”. Это отобразит статус тегов на
графике группы управления, когда графика уже загружена.
15.4. Выберете таблицу “Function” и определите как:
Функциональный тип: Call Window
Имя Окна: Graphic
Параметр: TANK5-CG
15.5. Закройте окно Overview.
CENTUM VP Инженерный курс 7-22 Rev. TE 33K80N10-00EN-GTC
CENTUM VP – ГРАФИКА УРОК 7
16. Создайте Гистограмму.
16.1. В “Buttons and Data Display Controls” нажмите на шаблон “BarGraph”, затем
нажмите и перетащите в область функциональных клавиш ближе к шаблону Overview,
который Вы только что расположили на графике. Измените размеры Гистограммы.
16.2. Отобразите “Properties”, затем таблицу “BarGraph” и выберете “Add” для создания
series.
16.3. В “Data Link” продолжите Series Collection. Подсветите Series и нажмите ADD для
Create a DataDefinition. Проделайте это еще дважды.
16.4. Проведите следующие изменения в 1ом DataDefinition:
Величина: AP222-11.PV
Low Limit – Низший Предел: 0.0
High Limit = Высший Предел 100.0
16.5. На 2ом определении измените “Value” на “PG222-11.SV”, и шкалу от 0 до 500.
16.6. Теперь измените 3е определение “Value” на FC222-11.PV, и шкалу от 0 до 50.
16.7. Для определения цвета для данных графики выберете таблицу “Display” и нажмите
на выпадающей стрелке для “Display Properties”. Выберете “BarStyle”.
16.8. Для заполнения фона сделайте цвет “Orange”, затем закройте окно характеристик.
CENTUM VP Инженерный курс 7-23 Rev. TE 33K80N10-00EN-GTC
CENTUM VP – GRAPHICS LESSON 7
16.9. Для подставления графики в область установки флажка “Show graph area only” в
таблице “Format Graph”.
16.10. Выберете “Rectangle” из значков Графического Построителя и расположите его с
теми же координатами, как и гистограмма.
16.11. Отобразите “Properties” и затем измените цвет линии на “White” и “Fill” на
“Transparent”.
17. Теперь наложим некоторый текст на графику
17.1. Выберете значок “Text”, и перетащите его в открытую область в Вашей схеме и
введите “AP222-11.PV”. Сделайте Ваш текст Arial и шрифт 12 размера.
17.2. Создайте текст, который показывает “PG222-11.SV” и “FC222-11.PV”.
17.3. Передвиньте курсор к значку “Select Mode” наверху ,выберете следующий режим.
17.4. Отобразите “Properties” для каждого из текстов (по порядку),и измените цвет
переднего плана на “Black”, и фон на “Transparent”.
17.5. Нажмите на текстt “AP222-11.PV” и затем наверху построителя нажмите на “Draw”,
“Rotate” (справа) и “Rotate Left”.
17.6. Нажмите на “P” в “AP222-11”, затем переместите текст в верхнюю левую часть
гистограммы.
17.7. Измените характеристики текста “PG222-11.SV” и “FC222-11.PV”, как определено в
предыдущих шагах. Переместите их на верх соответствующей панели.
17.8. Сгруппируйте Гистограмму, Прямоугольник и созданный текст. (Это для Вашего
удобства, когда, например, Вы перетаскиваете эту часть на графический дисплей.)
18. Создание Пользовательской Лицевой панели в Графике
CENTUM VP Инженерный курс 7-24 Rev. TE 33K80N10-00EN-GTC
CENTUM VP – ГРАФИКА УРОК 7
Теперь приступим к Созданию Большего Текста
18.1. Нажмите на значок “Text” и затем выберем место под “Pipe 1” (как показано на
рисунке 7.11). Введем “PID-TAG” именно там, где Вы видите расположенным FC222-
11.
Замечание: PID-TAG характерное имя шаблона Вашей лицевой панели. Оно
будет расположено позже.
18.2. Отобразите “Properties”. Измените цвет текста на “Black”; шрифт текста на“Arial” с
величиной “14” и Полужирный.
18.3. Используйте значок “Text”снова для расположения “MAN”, “AUT” м “CAS” в графике.
18.4. Перейдите к “Properties”. Измените цвет текста на “Black”; шрифт текста на “Arial” с
размером “12”.
18.5. Выберете “Draw” наверху страницы, затем выберете “Align” в правом верхнем углу.
Выберете “Align Top” из выпадающего меню.
18.6. Теперь нажмите на “Distribute” и из выпавшего меню выберете “Distribute Horizontal”
для равномерного расположения текста с интервалами.
18.7. Ниже текста CAS создайте “PV”, “SV” и MV; измените его характеристики так же, как и
в шаге #4.
18.8. Нажмите и протащите через три только что созданных элемента текста, затем
отпустите.
Все три должны быть выбраны.
18.9. Выберете “Draw” наверху страницу, затем выберете “Align” в верхнем правом углу.
Выберете “Align Left” из выпадающего меню.
18.10. Теперь нажмите на “Distribute” и из выпадающего меню выберете “Distribute
Vertical” для равномерного расположения текста.
18.11. Найдите значок “Group” в левом верхнем углу графического построителя и выберете
“Group” в появившемся. Это связывает текст в одну цельную группу.
18.12. Теперь добавим и разместим еще больше текста. Создадим новый текст для +10, DV
и -10; сделаем его шрифт Arial размера 9 и разместим точно там, где Вы видите их
ниже.
18.13. Используйте распределение для левой и горизонтальной части; сгруппируйте их для
того, чтобы расположить позже.
CENTUM VP Инженерный курс 7-25 Rev. TE 33K80N10-00EN-GTC
CENTUM VP – GRAPHICS LESSON 7
19. Добавим текстовые модификаторы
Добавим текстовые модификаторы для изменения цвета во время работы процесса, когда
меняется режим тегов. Используйте в упражнении построитель и примеры времени работы
ниже как ссылки.
Построитель Время
выполнения
19.1. Выберете текст “MAN” ниже PID-TAG и откройте характеристики. Откройте таблицу
модификатора; здесь мы можем определить до восьми различных изменений.
Основанных на условиях процесса.
19.2. Мы хотим, чтобы данный текст был зеленым, когда PID-TAG находится как в режиме
MAN, так и в режиме IMAN
19.3. Выберете окошко в части “Condition” Модификатора и введите: PID-
TAG.MODE=="MAN" OR "MAN IMAN". Да, Вы можете для одной линии взять
несколько условий.
19.4. Когда условие “True”, мы хотим изменить цвет, так что проведите эти изменения в
части “Action”:
Изменение цвета: Normal Color Change
Выберете зеленый из выпадающего окошка справа, которое только что стала
конфигурируемым.
19.5. Выберете кнопку “Add”, чтобы сделать эту часть модификатора текстовыми
свойствами.
19.6. Выберете текст AUT в окне графического пострителя и сделайте PID-
TAG.MODE=="AUT" OR "AUT IMAN" и цвет green, если условие true.
19.7. Сделайте текст CAS - PID-TAG.MODE=="CAS" OR "CAS IMAN" и цвет green.
19.8. Закройте окошко характеристик.
20. Добавьте ограничение вокруг лицевой панели
CENTUM VP Инженерный курс 7-26 Rev. TE 33K80N10-00EN-GTC
CENTUM VP – ГРАФИКА УРОК 7
Сейчас мы собираемся определить границы лицевой панели элементов
Результат ограничения ломаной линией
2 x Ломаная линия
20.1. В таблице “Draw”, выберете poly-line и создайте вертикальную и горизонтальную
линию, как пункты стрелки. Сделайте цвет “DimGray”.
20.2. Копируйте и затем вставьте ломаную линию, которую Вы только создали. Теперь
щелкните ей горизонтально и вертикально так, чтобы она располагалась
противоположно линии, создаваемой в первом шаге. Измените цвет на “Silver”.
20.3. Выберете обе ломаных линии и выровняйте их налево и к верху.
20.4. Сгруппируйте их и затем расположите их и выровняйте по размеру, чтобы подходили
к области вокруг текста, который Вы только что создали. Ваша лицевая панель сейчас
начинает принимать очертания.
21. Создание внутренней основы для лицевой панели
21.1. Создайте Gray, transparent rectangle, затем выровняйте по размеру и расположите
ее, как показано ниже. Мы строим внутреннюю основу лицевой панели, где будут
отображаться данные процесса.
21.2. Теперь создайте две серебряные горизонтальные линии и расположите их внутри
окошка, которое Вы только что вставили. Разместите их в позиции, показанные в
графике ниже.
21.3. Сгруппируйте прямоугольник и линии, которые Вы только что создали. Отрегулируйте
их расположение, если необходимо.
Прямоугольник или Ломаная линия
CENTUM VP Инженерный курс 7-27 Rev. TE 33K80N10-00EN-GTC
CENTUM VP – GRAPHICS LESSON 7
Давайте отобразим некоторые данные процесса
PID-TAG.PV / SV
Символы данных
PID-TAG.DV MV
Панель данных
21.4. Выберете “DataCharacter” на “Buttons and Data Display Controls” и протащите на
графический построитель.
21.5. Перейдите к характеристикам и измените:
Цифры : 3
Десятичные разряды: 1
Выбор : Show Engineering Units
Шрифт : Arial, size 12
Отобразить передний план: Black
Значение, связывающее данные: PID-TAG.PV
Условие модификатора : PID-TAG.ALRM<>"NR"
Действие, Мигание : “Alarm Specific Blinking”
21.6. Закройте окно характеристик и перейдите в верхнюю часть графической лицевой
панели.
21.7. Копируйте и вставьте данный текст, разместите его в центральной части окошечка, как
раз под текстом, который Вы предварительно создали.
21.8. Откройте “Properties” и измените data link value - значение, связывающее данные -
на PID-TAG.SV. Закройте окно характеристик.
Мы теперь создадим панели данных для нашей лицевой панели, которая показана на
рисунке ниже в качестве ссылки
21.9. Выберете “DataBar” на “Buttons and Data Display Controls” и протащите на
графический построитель. Отобразите “Properties” и измените:
Направление Панели Данных: Up
Контрольная точка: Center
Соединение данных: PID-TAG.DV
Низший предел : -10.0
Высший предел : 10.0
21.10. Измените Display заполните передний план “RoyalBlue” и закройте
характеристики.
21.11. Переместите и придайте нужный размер данной панели данных области
лицевой панели.
21.12. Скопируйте и вставьте панель данных, затем сделайте изменения свойств:
Направление Панели Данных: Right
Контрольная точка : EndPoint
Соединение данных: PID-TAG.MV
Низший предел : 0.0
Высший предел: 100.0
21.13. Измените передний план Display на “DarkGreen” и закройте характеристики.
21.14. Переместите и придайте подходящий размер панели данных области MV
лицевой панели.
CENTUM VP Инженерный курс 7-28 Rev. TE 33K80N10-00EN-GTC
CENTUM VP – ГРАФИКА УРОК 7
22. Создайте сенсорные целевые области
Теперь вызовем элементы данных процесса с графической лицевой панели
22.1. Первое, что Вам необходимо сделать – это позволить оператора вызывать
стандартную лицевую панель CENTUM, когда он нажимает на имя тега. Мы достигаем
этого, выбирая “TouchTarget” на “Buttons and Data Display Controls” и перетаскивая
его на графический построитель.
22.2. Отобразите “Properties” и определите функцию как:
Тип функции: Call Window
Имя окна: Faceplate
Параметр: PID-TAG
22.3. Закройте окно характеристик, затем переместите и проверьте размер сенсорной
целевой области, чтобы она как раз была вокруг имени тега.
22.4. Теперь мы собираемся установить возможность изменить режим нажатием мыши.
Скопируйте и вставьте сенсорную целевую область, которую Вы только что создали;
переместите и придайте правильный размер наверху текста MAN.
22.5. Отобразите “Properties” и определите функцию как:
Тип функции : Instrument Command Operation
Тип данных : Process Data
Данные : PID-TAG.MODE
Подтверждение : No Acknowledgement
Данные Command : MAN
22.6. Скопируйте и вставьте сенсорную целевую область и передвиньте ее наверх текста
AUT. Измените Command Data: AUT
22.7. Скопируйте и вставьте сенсорную целевую область опять и переместите ее наверх
текста CAS. Измените Command Data: CAS. Закройте окно характеристик.
22.8. Выберете сенсорную целевую область, которую Вы поместили наверх текста PID-
TAG. Скопируйте и вставьте ее в графический построитель.
22.9. Переместите и придайте подходящий ей размер, переместите ее наверх данных PV в
инструментальной панели. Это позволит оператору отобразить лицевую панель
CENTUM, если он выберет имя тега или данные PV.
CENTUM VP Инженерный курс 7-29 Rev. TE 33K80N10-00EN-GTC
CENTUM VP – GRAPHICS LESSON 7
23. Отображение диалоговых окошек данных
Оператору может понадобиться возможность изменения данных тега путем прямого
пропечатывания без предварительного вызова лицевой панели CENTUM. Мы собираемся это
настроить так же с помощью целевой сенсорной области.
23.1. Скопируйте и вставьте целевую сенсорную область, затем переместите и настройте
размер наверх данных SV в инструментальной панели.
23.2. Отобразите “Properties” и определите функцию как:
Тип функции : Call Data Input Dialog
Ип данных : Process Data
Данные : PID-TAG.SV
Подтверждение : No Acknowledgement
23.3. Закройте окно характеристик; скопируйте и вставьте целевую сенсорную область и
переместите ее наверх MV.
23.4. Скопируйте и вставьте целевую сенсорную область опять; переместите и настройте
размер наверх данных DV с левой стороны инструментальной панели.
23.5. Выберете целевую сенсорную область наверху MV и отобразите “Properties”;
измените:
Данные: PID-TAG.MV
23.6. Выберете целевую сенсорную область наверху DV и отобразите “Properties”;
измените:
Данные: PID-TAG.DV
23.7. Закройте окно характеристик.
24. Добавим тренд на лицевую панель
24.1. Уменьшим “Buttons and Data Display Controls” и откроем “DCS Controls” область
шаблонов.
24.2. Выберем “Trend”, затем протащим и оставим его на графическом построителе.
Настроим размер тренда, чтобы он соответствовал лицевой панели, как показано
ниже.
24.3. Отобразите “Properties”, затем откройте “Winforms Control”. Нажмите на кнопку
“Property page”и определите данные тренда, чтобы они отобразились так:
Тип данных : Trend Point
Имя Тега. Элемент Данных: PID-TAG.PV
Осуществление выборки Периода :1 Seconds
Интервал отображения : 5 minutes
24.4. Выберете “OK” и “Close” на соответствующих свойствах окон. В это время Вам
следует настроить все элементы на графической панели, как Вам нравится.
24.5. Минимизируйте “DCS Controls” и откройте шаблон “Others”.
CENTUM VP Инженерный курс 7-30 Rev. TE 33K80N10-00EN-GTC
CENTUM VP – ГРАФИКА УРОК 7
25. Размещение графической лицевой панели в библиотеке шаблонов.
25.1. Мышкой выберете все Ваши новые элементы графической лицевой панели для PID-
TAG.
25.2. Щелкните и перетащите PID-TAG в шаблон “Others”. Вы создаете лицевую панель,
которая будет в библиотеке проекта и может быть использована позже.
25.3. Появится окно, которое позволит присвоить имя Вашей пользовательской лицевой
панели; как только установите каскадный контур введите PID-CAS и save.
25.4. Теперь, посмотрим, насколько Вы смелы; удалите данные PID-TAG в графике (но не
в шаблонах).
25.5. Нажмите на PID-CAS в шаблонах и перетащите его в графический построитель на
место тех данных, которые Вы только что удалили.
25.6. Слева от таблицы Draw выберете значок Group и затем un-group данную лицевую
панель.
Выберете “Edit” в левом верхнем углу построителя, затем расположите и выберете
“Replace”.
Что найти: PID-TAG
Переместить с: FC222-11
Выберете: “Replace All”
25.7. Не нужно паниковать; это изменит все данные “PID-TAG” на странице на “FC222-11”.
После перемещения Вы сможете сгруппировать все связанные компоненты FC222-11
опять.
25.8. Нажмите на PID-CAS в шаблонах снова и перетащите ее на графический построитель,
там, г де LC222-11 показано на рисунке 7.8. Лицевая панель, которую Вы только что
переместили на графику была для каскадного контура (вторичного) , нам нужно
модифицировать ее, чтобы удалить CAS, так как LC222-11 будет первичным тегом.
25.9. Подгруппа PID-CAS (Вы сделали это недавно) и теперь удалите текст CAS и целевую
сенсорную область вокруг него.
25.10. Теперь Вам нужно переместить MAN и AUT (и их целевые сенсорные области) для
восстановления баланса лицевой панели. Перетащим мышкой вокруг них и
передвинем их сразу группой – так проще.
25.11. Снова, выберете Вашей мышкой все новые графические элементы лицевой панели
для PID-TAG.
25.12. Как и ранее, нажмите и протащите PID-TAG в шаблон “Others”.
25.13. Окно появится, что позволит Вам присвоить имя Вашей первичной лицевой панели
(единичного контура); введите PID-TAG и save.
25.14. Чтобы побольше попрактиковаться, удалите данные PID-TAG в графике, затем
нажмите на PID-TAG из шаблона и перетащите его на графический построитель, где
был бы расположен LC222-11. Разгруппируйте эту лицевую панель.
25.15. Выберете “Edit” в верхнем левом углу построителя, затем расположите и выберете
“Replace”.
Что найти: PID-TAG
Переместить с: LC222-11
Выбрать: “Replace All”
25.16. Обратите внимание, что все данные PID-TAG на странице изменены на LC222-11.
Не забудьте сгруппировать компоненты снова.
25.17. Минимизируйте шаблон “Others” и откройте “Basic Shape Controls”
CENTUM VP Инженерный курс 7-31 Rev. TE 33K80N10-00EN-GTC
CENTUM VP – GRAPHICS LESSON 7
26. Создание больше “Touch Targets” (практика только продолжает прибывать)
Мы собираемся определить touch targets – целевые сенсорные области для первичного
выбора. Мы определим область для вызова лицевой панели переключателя и две
дополнительные touch targets, которые вызовут изменение позиции переключателей, просто
выбрав их.
26.1. Найдите значок “TouchTarget” в шаблонах и выберете его. Переместите курсор в
верхний левый угол XW222-11 и перетащите его в нижний правый угол. См. рисунок
выше.
26.2. Отобразите “Properties”, и измените эти элементы в “Function”:
Тип Функции : Call Window
Имя Окна : Faceplate
Параметр : XW222-11
26.3. Создайте другие целевые сенсорные области вокруг номера 2, показанного на
рисунке 7.15. Чтобы вызвать XW222-11 для изменения на позицию #2 мы проведем
следующие изменения:
Тип функции : Instrument Command Operation
Тип данных : Process Data
Данные : XW222-11.SW
Подтверждение : No Acknowledgement
Данные Command : 2
26.4. Теперь создайте touch target вокруг номера 1 и определите его как XW222-11, он
пойдет на место #1, когда будет выбран.
CENTUM VP Инженерный курс 7-32 Rev. TE 33K80N10-00EN-GTC
CENTUM VP – ГРАФИКА УРОК 7
Используя предыдущие упражнения добавьте больше опций к графике
Используя рисунок выше, обратите внимание, что есть все еще элементы, которые должны
быть переведены в графику.
1. Touch target вокруг PG222-11, чтобы отобразить ее лицевую панель
2. Отображение SV и MV для PG222-11
3. Сделайте сенсорные целевые области лицевых панелей вокруг окружностей для FC222-11
и LC222-11.
Не забудьте сохранить!
CENTUM VP Инженерный курс 7-33 Rev. TE 33K80N10-00EN-GTC
CENTUM VP – GRAPHICS LESSON 7
Упражнение 7.2 – Настройка компонента в Шаблоне
В данной процедуре Вы будете использовать уже построенный насос с вращающимся центром,
изменять его, так что если квадрат станет красным и центр прекратит вращаться, когда объект
базы данных отсутствует. Когда насос включен, квадрат изменит цвет на зеленый, и центр
будет вращаться.
Процедура:
1. Построим ’общий переключатель’ (в FCS), который будет использоваться, чтобы
манипулировать значком насоса. Назовем его ‘PUMP_SWITCH’. Он будет использоваться
для размещения или удаления значка насоса с графики. Добавьте лицевую панель
переключателя в график, используя “Faceplate” в “DCS Controls”.
2. В “Pumps” выберете “Pump 17” и перетащите в графику.
3. Щелкните правой кнопкой мыши в графике, выберете характеристики, и выберете таблицу
“Generic name Binding”, как показано.
4. Щелкните на флажке ‘Define Local Bindings”, так чтобы он был отмечен. Расширьте
заголовки столбцов для Type, Generic Name, и т.д., чтобы отобразить полный текст.
5. Обратите внимание, что в списке есть три родовые названия - $PUMP_TAG, $PUMP_ITEM,
и $PUMP_DATA для каждого Object Name – Имени Объекта. Для того, чтобы связать
объект с определенной заменой тега (см. следующие шаги) именами базы данных тегов и
значений.
Окно подстановки
элемента базы данных
6. Щелкните на “Database Item Entry Window” (см. рисунок) и введите: PUMP_SWITCH в
столбец Value. Убедитесь, что нажали кнопку Change. Теперь насос привязан к
переключателю. Обратите внимание, что столбец “Initial Value” отображает имя
переключателя в каждой строке, где столбец “Generic Name” содержит $PUMP_TAG. В
действительности, фактическое имя тега заменено на родовое название.
7. Теперь выберете вторую линию в списке (Fill Area $PUMP_ITEM), так чтобы она была
подсвечена.
8. Нажмите на ‘Database Item Entry Window’ и введите: PV в столбец Value. PV теперь
управляет вращением насоса. (Убедитесь, что нажали клавишу Change.)
CENTUM VP Инженерный курс 7-34 Rev. TE 33K80N10-00EN-GTC
CENTUM VP – ГРАФИКА УРОК 7
9. Повторим шаги 7 и 8 для третьей линии ($PUMP_DATA) и введите 1. Теперь все родовые
имена перемещены с действующими элементами базы данных, переключатель будет
управлять системой по умолчанию графическими модификаторами насоса.
10. Закроем LinkedPart – Связанная Часть – Насос окно 17 характеристик.
11. Сохраните графику.
12. Вызовите графику во время работы процесса и повключайте и повыключайте
переключатель.
Помните: Графика нуждается в открытии заново после каждого изменения,
которое сделали в Графическом Построителе после сохранения или
Загрузки.
Выполните работу по модификации насоса так, как показано вначале? _____
13. Вернитесь к Графическому Построителю. Измените $PUMP_DATA значение на 0.
Проверьте работу насоса снова в рабочем режиме для понимания, как насос работает.
14. Вернитесь к Графическому Построителю и откройте список характеристик для насоса.
Выберете таблицу Modifier.
15. Выберете “Normal Color Change”, Выберете “GREEN” и введите следующее условие:
PUMP_SWITCH.PV == 1.
16. Выберете кнопку Add и затем Close.
17. Сохраните и проверьте работу графики в рабочем режиме.
18. Внимание; следующие шаги должны быть выполнены в определенном порядке.
19. Вернитесь обратно к графике и удалите модификатор насоса предварительно созданный.
20. Заново сделайте Данные, связанные как прежде.
($PUMP_TAG = PUMP_SWITCH, $PUMP_ITEM = PV, $PUMP_DATA = 1)
21. Закройте LinkedPart – Насос окно 17 характеристик.
22. Разгруппируйте часть.
CENTUM VP Инженерный курс 7-35 Rev. TE 33K80N10-00EN-GTC
CENTUM VP – GRAPHICS LESSON 7
23. Аккуратно выберете внешний большой круг и разместите его и отделите от вращающего
элемента.
24. Выберете и Сгруппируйте каждый из этих элементов, как показано.
25. Откройте диалоговое окно характеристик для преобразования регистра насоса и введите
следующие модификации в таблице Модификатора.
Условие No.1 [PUMP_SWITCH.PV == 1, Normal Color Change, LawnGreen, Continue checked]
Условие No.2 [PUMP_SWITCH.PV <> 1, Normal Color Change, Red, Continue checked]
26. Скомбинируйте части Насоса обратно в один элемент и Сгруппируйте их вместе.
27. Вызовите графику и просмотрите, как модификаторы насоса были изменены под
пользователя, чтобы соответствовать описанию, данному вначале.
CENTUM VP Инженерный курс 7-36 Rev. TE 33K80N10-00EN-GTC
CENTUM VP – ГРАФИКА УРОК 7
Сохранение и Многократное использование Пользовательского компонента Шаблона.
Теперь после того, как некоторая часть настроена под пользователя, далее мы
продемонстрируем сохранение этой настроенной под пользователя части в Шаблоне для
многократного использования. В будущем изменение может быть обновлено черех проект.
1. Из Графического Построителя перетащите настроенный под пользователя насос в Pump
Stencil – Шаблон Насосов.
2. Новое диалоговое окно New Linked Parts – Новые Связанные части - будет открыто. В этом
случае части будет присвоено имя “Custom Pump”. Обратите внимание, что Pump Stencil –
Шаблон Насоса - теперь имеет звездочку рядом с именем.
3. Нажмите правой кнопкой мыши на имени Pump в шаблоне и выберете Save. Обратите
внимание, что звездочка iозначает, что Шаблон изменен и не сохранен. После Save
звездочка пропадет.
4. Оригинальная конфигурация этого насоса связана с Тегом PUMP_SWITCH. Это должно
быть изменено, чтобы позволить многократное использование.
Нажмите правой кнопкой мыши на компоненте Шаблона Custom Pump и выберете Edit.
Откроется графика Custom Pump.Ipx .
CENTUM VP Инженерный курс 7-37 Rev. TE 33K80N10-00EN-GTC
CENTUM VP – GRAPHICS LESSON 7
5. Откройте окошко Характеристик для Custom Pump и в таблице Generic Name Binding
удалите Тег PUMP_SWITCH из поля $PUMP_TAG. Закройте окно характеристик.
6. Разгруппируйте Custom Pump - Настроенный на пользователя Насос – и отделите
преобразование регистра насоса от вращающегося элемента.
7. Откройте окошко характеристик для преобразования регистра насоса и в таблице Modifier
переместите PUMP_SWITCH с $TAG. Закройте окошко характеристик.
8. Сгруппируйте преобразование регистра насоса и вращающийся элемент вместе снова.
9. Save файл Custom Pump.Ipx и закройте.
10. Custom Pump сейчас доступен для использования. Перетащите Custom Pump в графику,
которая была построена для этого урока.
CENTUM VP Инженерный курс 7-38 Rev. TE 33K80N10-00EN-GTC
CENTUM VP – ГРАФИКА УРОК 7
11. Откройте окошко характеристик для Custom Pump. В таблице Generic Name Binding
введите Тег PUMP_SWITCH для $TAG и полей $PUMP_TAG.
12. Закройте LinkedPart – окно характеристик Custom Pump.
13. Сохраните изменения в графике и проверьте, что Custom Pump работает как разработано
для него.
14. Из Graphic Builder откройте окно редактирования для Custom Pump. (Custom Pump.Ipx)
15. Измените размер, заданный по умолчанию для Custom Pump.
16. Сохраните изменения и закройте файл Custom Pump.Ipx и Graphic Builder.
17. Откройте заново графику в рабочем режиме.
Отражает ли графика изменение размера Custom Pump? ____________________
18. Из System View Tool выберете Linked Part Updating…, Graphic.
CENTUM VP Инженерный курс 7-39 Rev. TE 33K80N10-00EN-GTC
CENTUM VP – GRAPHICS LESSON 7
19. Звездочка перед именем проекта означает, что a Linked Part уже модифицирована и не
изменена в проекте.
20. После того, как Linked Part Update Tool прекратит поиск базы данных проекта, выберете
Update and Download.
21. Закройте диалоговое окно результата из Update и Download, так же как и Linked Part Update
Tool.
22. Откройте заново графику в рабочем режиме.
Отображает ли графика изменения размера Custom Pump? ____________________
23. После того, как все функции будут определены, Save графику “TANK5-GR”.
Теперь нажмите на “NAME” в области панели Браузера и впечатайте “TANK5-GR” для обзора
Вашей графики.
CENTUM VP Инженерный курс 7-40 Rev. TE 33K80N10-00EN-GTC
Вам также может понравиться
- 02 - Урок 2 Конфигурация СистемыДокумент21 страница02 - Урок 2 Конфигурация СистемыСеймур НоврузовОценок пока нет
- Measurement Studio: практика разработки систем измерения и управления на С#От EverandMeasurement Studio: практика разработки систем измерения и управления на С#Оценок пока нет
- Шлыков С.В_ЭЭТм_1705а-51-107Документ57 страницШлыков С.В_ЭЭТм_1705а-51-107murad5bayramliОценок пока нет
- 3D-моделирование в SketchUр 2015 — от простого к сложному : самоучительОт Everand3D-моделирование в SketchUр 2015 — от простого к сложному : самоучительОценок пока нет
- SAP 2000 RussianДокумент51 страницаSAP 2000 RussianDumitru StratulatОценок пока нет
- Построение моделей и создание чертежей деталей в системе Autodesk Inventor : учебное пособиеОт EverandПостроение моделей и создание чертежей деталей в системе Autodesk Inventor : учебное пособиеОценок пока нет
- T Nav Release Notes RussianДокумент500 страницT Nav Release Notes RussianLe Cong Nhat MinhОценок пока нет
- Краткое руководство пользователя программы CAM 350Документ16 страницКраткое руководство пользователя программы CAM 350seva1969Оценок пока нет
- Tnavigator 19.1.RUSДокумент184 страницыTnavigator 19.1.RUSRushan ZigangirovОценок пока нет
- All TNavigator Tutorials - View ListДокумент22 страницыAll TNavigator Tutorials - View Listportel65aaОценок пока нет
- Инструкция отладчикДокумент10 страницИнструкция отладчикHelenОценок пока нет
- Применение Интегрированных Систем Моделирования (AWRDE) и Измерения (LabVIEW) by Артищев С. А.Документ10 страницПрименение Интегрированных Систем Моделирования (AWRDE) и Измерения (LabVIEW) by Артищев С. А.dimen100Оценок пока нет
- Bestreferat 204401Документ49 страницBestreferat 204401retage mansourОценок пока нет
- 03 - Урок 3 Построители HISДокумент21 страница03 - Урок 3 Построители HISСеймур НоврузовОценок пока нет
- Robot Structural AnalysisДокумент77 страницRobot Structural AnalysisАндрей Николаевич ГоревОценок пока нет
- VoposiДокумент9 страницVoposi//////Оценок пока нет
- Method BpWin ERwinДокумент50 страницMethod BpWin ERwinanon_55369031Оценок пока нет
- MICROMINEv11 Whats New RussianДокумент26 страницMICROMINEv11 Whats New RussianDadan Saefudin RosidiОценок пока нет
- MICROMINEv11 Whats New RussianДокумент26 страницMICROMINEv11 Whats New RussianAziz FadhlyОценок пока нет
- Testy Mashinaya GrafikaДокумент7 страницTesty Mashinaya GrafikaIgor AlexeyevОценок пока нет
- Инструкции по отладчикуДокумент10 страницИнструкции по отладчикуAnatol Tarasevich100% (2)
- RelNotes PDFДокумент131 страницаRelNotes PDFНадя ПолешукОценок пока нет
- Ramus Laba IDEF DFDДокумент18 страницRamus Laba IDEF DFDArseniy RedzhepovОценок пока нет
- Modelirovanie I Optimizacia - tcm802-70431Документ2 страницыModelirovanie I Optimizacia - tcm802-70431abelmil123Оценок пока нет
- 19-1 Tutorial Star-CcmДокумент32 страницы19-1 Tutorial Star-CcmCristhian Solano BazalarОценок пока нет
- Инструкция по пользованию программойДокумент6 страницИнструкция по пользованию программойАртур ЮзбашевОценок пока нет
- Пособие по обработке результатов MatLabДокумент22 страницыПособие по обработке результатов MatLabyurivol08Оценок пока нет
- Лабораторная работа №1. Разработка функциональной модели (методология IDEF0)Документ10 страницЛабораторная работа №1. Разработка функциональной модели (методология IDEF0)Nurgalym SerikОценок пока нет
- Практикум По Изучению Stl-Программируемых Промышленных Контроллеров SiemensДокумент224 страницыПрактикум По Изучению Stl-Программируемых Промышленных Контроллеров SiemensAndrés LasprillaОценок пока нет
- Знакомство со средой моделирования промышленных роботов Fanuc RoboguideДокумент21 страницаЗнакомство со средой моделирования промышленных роботов Fanuc RoboguidesilvestrliskinteknorobОценок пока нет
- Формирование МакетовДокумент8 страницФормирование МакетовIt's somethingОценок пока нет
- Инструкция менеджер SECU 3Документ21 страницаИнструкция менеджер SECU 3Грирорий МалиновскийОценок пока нет
- Пособие Для Удалённого Обучения ТАУДокумент69 страницПособие Для Удалённого Обучения ТАУАндрей ШинкаренкоОценок пока нет
- Zenon Analyzer 3 20 Fs68 RuДокумент2 страницыZenon Analyzer 3 20 Fs68 RuOleksandr OkhotnikovОценок пока нет
- Лабораторная работа 10 (п) - Часть2Документ9 страницЛабораторная работа 10 (п) - Часть2Daniil, -Give me the loot?Оценок пока нет
- 09 - Урок 9 Дополнительные Функциональные БлокиДокумент11 страниц09 - Урок 9 Дополнительные Функциональные БлокиСеймур НоврузовОценок пока нет
- Ewb) ) )Документ46 страницEwb) ) )Dima IlyinОценок пока нет
- Co ConДокумент35 страницCo ConMarina KuzyakinaОценок пока нет
- GAA-PRO XP RuДокумент38 страницGAA-PRO XP RuDvir YifrahОценок пока нет
- Metodicheskoe Posobie Po Raschetu Svarnykh Soedineniy V CAE-sisteme FemapДокумент49 страницMetodicheskoe Posobie Po Raschetu Svarnykh Soedineniy V CAE-sisteme FemapДима ЗайцевОценок пока нет
- GPost Training Manual2Документ35 страницGPost Training Manual2Эдуард СоловьевОценок пока нет
- Abaqus BeginДокумент78 страницAbaqus BeginВасилий ИвановичОценок пока нет
- Robot Structural Analysis Расчѐт плоской металлической рамыДокумент22 страницыRobot Structural Analysis Расчѐт плоской металлической рамыАндрей Николаевич ГоревОценок пока нет
- Введение в COMSOL Multiphysics (версия 5.2) by COMSOL AB.Документ193 страницыВведение в COMSOL Multiphysics (версия 5.2) by COMSOL AB.EMОценок пока нет
- 005 1tool Course RUSДокумент31 страница005 1tool Course RUSDima KORSОценок пока нет
- Fluid Draw RuДокумент132 страницыFluid Draw Rualfierebastardo100% (1)
- APM FEM Система прочностного анализа для КОМПАС - 3DДокумент42 страницыAPM FEM Система прочностного анализа для КОМПАС - 3DCruel FamОценок пока нет
- Описание iProg+Документ28 страницОписание iProg+boirxОценок пока нет
- Терминал RG-1000e R2.0Документ48 страницТерминал RG-1000e R2.0SmartPTTОценок пока нет
- Onyx 10.2.5 FirstStartДокумент9 страницOnyx 10.2.5 FirstStartСергей СаяпинОценок пока нет
- Berger Step7 Lad&Fbd RusДокумент605 страницBerger Step7 Lad&Fbd Rusmrinal570Оценок пока нет
- М. Я. Мактас - Восемь уроков по P-CAD 2001Документ206 страницМ. Я. Мактас - Восемь уроков по P-CAD 2001Stepan RychkovОценок пока нет
- РЭ1 7Документ50 страницРЭ1 7руся нестеровОценок пока нет
- 004 Tool Overview 2009 RusДокумент20 страниц004 Tool Overview 2009 RusАлександр ЩербаковОценок пока нет
- ConfigureControls (Конфигуратор элементов управления)Документ1 страницаConfigureControls (Конфигуратор элементов управления)OldfagОценок пока нет
- L Lab Nr1 Rus (1)CompressДокумент32 страницыL Lab Nr1 Rus (1)Compresssobormaria2003Оценок пока нет
- LAB 1 RusДокумент11 страницLAB 1 RusDaniel ȚurcanuОценок пока нет
- 08 - Урок 8 Резервное копированиеДокумент10 страниц08 - Урок 8 Резервное копированиеСеймур НоврузовОценок пока нет
- 09 - Урок 9 Дополнительные Функциональные БлокиДокумент11 страниц09 - Урок 9 Дополнительные Функциональные БлокиСеймур НоврузовОценок пока нет
- 05 Урок 5 Управление регуляторами PDFДокумент42 страницы05 Урок 5 Управление регуляторами PDFСеймур НоврузовОценок пока нет
- 04 - Урок 4 Конфигурация FCSДокумент16 страниц04 - Урок 4 Конфигурация FCSСеймур НоврузовОценок пока нет
- 03 - Урок 3 Построители HISДокумент21 страница03 - Урок 3 Построители HISСеймур НоврузовОценок пока нет
- 01 - Урок 1 Архитектура СиситемыДокумент24 страницы01 - Урок 1 Архитектура СиситемыСеймур НоврузовОценок пока нет
- DocumentДокумент8 страницDocumentViktor BalykovОценок пока нет
- Grundfosliterature 1666Документ70 страницGrundfosliterature 1666vvkОценок пока нет
- Elibrary 13060631 60194833Документ28 страницElibrary 13060631 60194833Назым АскароваОценок пока нет
- РеСтРукТДокумент10 страницРеСтРукТМаксимОценок пока нет
- Bilet 2022 22Документ363 страницыBilet 2022 22Ali TariqОценок пока нет
- Стандарт ЭСТОНИИ EVS 811 ПРОЕКТ ЗДАНИЯДокумент30 страницСтандарт ЭСТОНИИ EVS 811 ПРОЕКТ ЗДАНИЯHannaОценок пока нет
- Тесты по теме Денежный рынок PDFДокумент16 страницТесты по теме Денежный рынок PDFSokovanov IgorОценок пока нет
- Система моделирования и исследования радиоэлектронных устройств Multisim 10От EverandСистема моделирования и исследования радиоэлектронных устройств Multisim 10Оценок пока нет
- Социальные медиа маркетинг для малого бизнеса: Как привлечь новых клиентов, заработать больше денег и выделиться из толпыОт EverandСоциальные медиа маркетинг для малого бизнеса: Как привлечь новых клиентов, заработать больше денег и выделиться из толпыОценок пока нет
- Блокчейн: архитектура, криптовалюты, инструменты разработки, смарт-контрактыОт EverandБлокчейн: архитектура, криптовалюты, инструменты разработки, смарт-контрактыОценок пока нет
- Заставьте данные говорить: Как сделать бизнес-дашборд в Excel. Руководство по визуализации данныхОт EverandЗаставьте данные говорить: Как сделать бизнес-дашборд в Excel. Руководство по визуализации данныхОценок пока нет
- Руководство по рекламе Google: Вводный путеводитель по самой известной и популярной рекламной программе в сети: основная информация и ключевые моменты, которые необходимо знатьОт EverandРуководство по рекламе Google: Вводный путеводитель по самой известной и популярной рекламной программе в сети: основная информация и ключевые моменты, которые необходимо знатьОценок пока нет
- Как вернуть клиента на сайт: ретаргетинг, ремаркетинг, email и не толькоОт EverandКак вернуть клиента на сайт: ретаргетинг, ремаркетинг, email и не толькоОценок пока нет
- Простой подход к фундаментальному инвестиционному анализу: Вводное руководство по методам фундаментального анализа и стратегиям предвидения событий, которые движут рынкамиОт EverandПростой подход к фундаментальному инвестиционному анализу: Вводное руководство по методам фундаментального анализа и стратегиям предвидения событий, которые движут рынкамиОценок пока нет
- Простой подход к торговле на рынке форекс: Вводное руководство по рынку Форекс и наиболее эффективным стратегиям торговли валютойОт EverandПростой подход к торговле на рынке форекс: Вводное руководство по рынку Форекс и наиболее эффективным стратегиям торговли валютойОценок пока нет
- Веб-разработка с применением Node и Express: Полноценное использование стека JavaScript. 2-е изданиеОт EverandВеб-разработка с применением Node и Express: Полноценное использование стека JavaScript. 2-е изданиеОценок пока нет
- Простой подход к техническому анализу инвестиций: Как построить и интерпретировать графики технического анализа, чтобы улучшить вашу активность в онлайн-торговлеОт EverandПростой подход к техническому анализу инвестиций: Как построить и интерпретировать графики технического анализа, чтобы улучшить вашу активность в онлайн-торговлеОценок пока нет
- Простой подход к интернет-трейдингу: Как научиться основам интернет-трейдинга для успешной торговли на финансовых рынкахОт EverandПростой подход к интернет-трейдингу: Как научиться основам интернет-трейдинга для успешной торговли на финансовых рынкахОценок пока нет
- Искусственный интеллект отвечает на величайшие вопросы человечества. Что делает нас людьми?От EverandИскусственный интеллект отвечает на величайшие вопросы человечества. Что делает нас людьми?Оценок пока нет
- Старший брат следит за тобой: Как защитить себя в цифровом миреОт EverandСтарший брат следит за тобой: Как защитить себя в цифровом миреОценок пока нет