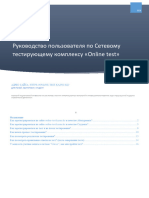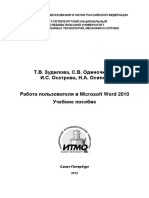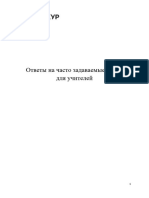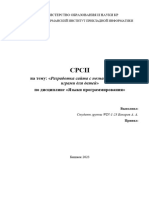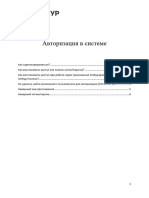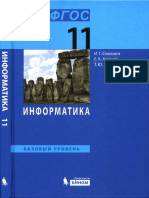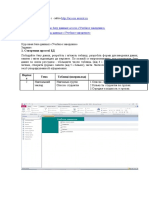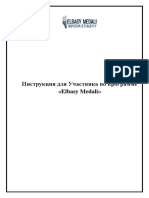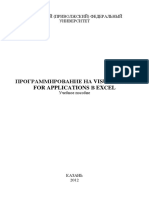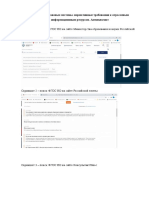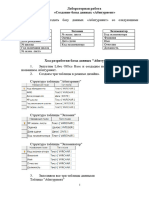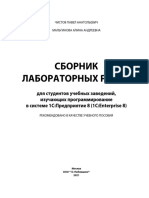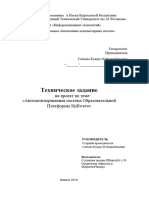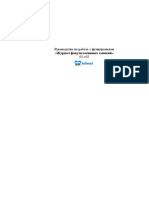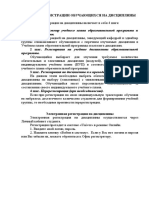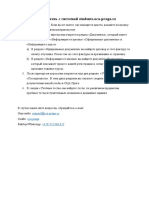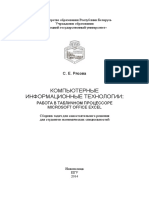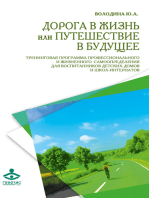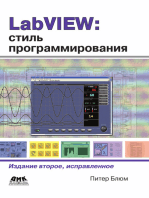Академический Документы
Профессиональный Документы
Культура Документы
СЕРВИС «ЭЛЕКТРОННЫЙ ДНЕВНИК» инструкция для учителя
Загружено:
mark.vezelis.eljur.ruАвторское право
Доступные форматы
Поделиться этим документом
Поделиться или встроить документ
Этот документ был вам полезен?
Это неприемлемый материал?
Пожаловаться на этот документАвторское право:
Доступные форматы
СЕРВИС «ЭЛЕКТРОННЫЙ ДНЕВНИК» инструкция для учителя
Загружено:
mark.vezelis.eljur.ruАвторское право:
Доступные форматы
1
СЕРВИС «ЭЛЕКТРОННЫЙ ДНЕВНИК»
ИНСТРУКЦИЯ ДЛЯ УЧИТЕЛЯ
2
СОДЕРЖАНИЕ
1. Подготовка к работе ........................................................................................................... 3
1.1 Регистрация на Портале .................................................................................................3
1.2 Авторизация на Портале Петербургское образование ................................................5
2. ОПИСАНИЕ ОПЕРАЦИЙ ................................................................................................. 7
2.1 Подготовительные действия .......................................................................................... 7
2.2 Страница «Сводка» .........................................................................................................7
2.3 Страница «Обучающиеся» .............................................................................................8
2.4 Страница просмотра сведений об обучающемся «Профиль обучающегося» .......... 9
2.5 Страница «Уроки». Просмотр расписания занятий на неделю ................................10
2.6 Страница «Отметки». Просмотр отметок и данных о посещаемости занятий
за учебный период .......................................................................................................................14
2.7 Страница «Классный журнал» .................................................................................... 17
3 Аварийный ситуации ....................................................................................................... 20
3
1. ПОДГОТОВКА К РАБОТЕ
1.1 Регистрация на Портале
Откройте «Портал Петербургское образование» (запустите интернет-браузер
и в адресной строке введите электронный адрес Портала: https://petersburgedu.ru/) .
Страница представлена на рисунке 1.
Рисунок 1 – Главная страница «Портал Петербургское образование»
Нажмите на кнопку «Зарегистрироваться», расположенной справа по центру
страницы, и перейдите на страницу «Регистрация».
В открывшейся форме укажите действующий адрес электронной почты
и нажмите на кнопку «Зарегистрироваться» (Рисунок 2).
Рисунок 2 – Форма регистрации на Портале
На адрес Вашей электронной почты придет уведомление о регистрации с
ссылкой для подтверждения адреса электронной почты и завершения регистрации
( Рисунок 3).
4
Рисунок 3 – Подтверждение адреса электронной почты и завершение
регистрации
Перейдите по ссылке, указанной в письме, для создания пароля ( Рисунок 4).
Рисунок 4 – Форма создания пароля
Пароль должен состоять из латинских букв и цифр. Используйте заглавные
буквы. После ввода пароля нажмите на кнопку «Сохранить пароль и войти» и
завершите процесс регистрации.
Процесс регистрации считается завершенным.
Доступ к функциям пользователя «Учитель» предоставляет Оператор
подсистемы «Параграф» после получения сведений об уникальном
5
идентификаторе (UID), генерируемом системой при регистрации на портале
«Петербургское образование». Узнать Ваш уникальный идентификатор (UID)
можно на странице «Профиль». На любой странице, нажав на значок , Вы
перейдёте в профиль пользователя. Ваш идентификатор указан в поле «UID»
(Рисунок 5)
Рисунок 5 – Профиль пользователя
1.2 Авторизация на Портале Петербургское образование
Для входа под своей учетной записью воспользуйтесь формой (Рисунок 6),
переход к которой осуществляется по ссылке «Вход», расположенной сверху
справа любой страницы Портала.
В открывшейся форме (Рисунок 6) войдите на Портал, указав адрес
электронной почты и пароль.
Затем, необходимо пройти дополнительную авторизацию в электронном
дневнике. Для этого, на главной странице Портала нажмите на красную кнопку
«Электронный дневник». Вы перейдете к форме авторизации в дневнике (рисунок
6.1).
6
Рисунок 6 – Форма авторизации на Портале
Рисунок 6.1 – Авторизация в Электронном дневнике
Как на Портале, так и в электронном дневнике есть функция восстановления
пароля – «Забыли пароль?».
7
В случае успешной авторизации осуществляется вход в «Электронный
дневник» с правами доступа к Порталу, определенными ролью «Учитель».
Внимание!
Роли сотрудников ОО назначаются школьным специалистом в Параграф.
2. ОПИСАНИЕ ОПЕРАЦИЙ
2.1 Подготовительные действия
Запустите интернет-браузер и в адресной строке введите электронный адрес
дневника https://dnevnik2.petersburgedu.ru/. Войдите на Портал под своей учетной
записью (см. п. 1.2. настоящего Руководства).
Перейдите к функциональному компоненту, например, по ссылке
«Электронный дневник» верхнего меню Портала. По умолчанию отображается
страница «Сводка».
Электронный дневник представлен следующими страницами:
«Сводка»;
«Обучающиеся»;
«Уроки»;
«Отметки»;
«Классный журнал».
Чтобы приступить к работе с электронным дневником перейдите к одной
из этих страниц: воспользуйтесь верхним меню Сервиса.
Внимание!
В электронном дневнике отображены только те данные, которые переданы школой.
Все изменения в журнал вносятся в подсистеме Параграф.
2.2 Страница «Сводка»
Для перехода к странице «Сводка» (Рисунок 7) выберите соответствующий
пункт меню Сервиса.
В верхней части страницы «Сводка» электронного дневника отображается
подведомственность, наименование организации и класс, в котором учится
Обучающийся. Если пользователь является родителем нескольких детей в
нескольких ОО, то можно переключаться между доступными из списка
подведомственностями и образовательными организациями.
На странице представлена следующая информация:
Уроки: последние проведенные уроки.
Отметки: список из последних 5-ти предметов, по которым выставлены отметки
и данные о посещаемости.
8
Рисунок 7 – Электронный дневник. Страница «Сводка».
Статистические данные по успеваемости и посещаемости по предметам в виде
графиков (Рисунок 8)
Рисунок 8 – Электронный дневник. Страница «Сводка». Статистика
2.3 Страница «Обучающиеся»
Для Учителя отображается вкладка «Ученики», на которой можно
просмотреть список учеников (Рисунок 9).
В верхней части страницы расположены фильтры, позволяющие определять
следующие параметры: подведомственность, школа, класс, ФИО.
9
Рисунок 9 – Страница «Обучающиеся». Ученики
Для каждого обучающегося, электронный дневник которого подключен,
отображается следующая информация:
Фамилия, имя, отчество обучающегося (является ссылкой на страницу
сведений об обучающемся).
Класс, краткое наименование образовательной организации.
Ссылки «Уроки» и «Отметки», «Классный журнал» для перехода
к соответствующим страницам.
Учителя и предметы. При нажатии выпадет поле, позволяющее просмотреть
список учителей и предметов.
Информация о заявлении на организацию обучения с использованием
дистанционных образовательных технологий, электронного обучения с учетом
имеющегося у ребенка рабочего места.
2.4 Страница просмотра сведений об обучающемся «Профиль
обучающегося»
Переход к странице просмотра сведений об обучающемся осуществляется
со страницы «Ученики», при нажатии на ФИО обучающегося (Рисунок 10 ).
10
Рисунок 10 – Электронный дневник. Страница просмотра сведений
об обучающемся
На странице просмотра сведений представлена следующая информация:
Фамилия, имя, отчество обучающегося.
Краткое наименование образовательной организации, класс.
Официальный представитель.
Заинтересованные лица.
Информация о личных успехах и достижениях обучающегося.
2.5 Страница «Уроки». Просмотр расписания занятий на неделю
На странице «Уроки» Вы можете просмотреть дневник обучающегося
на неделю и расписание занятий его класса. По умолчанию отображается
расписание на текущую неделю (Рисунок 11).
В верхней части страницы «Уроки» электронного дневника расположены
фильтры, позволяющие определять следующие параметры: Подведомственность,
ОО, класс, Обучающийся, период.
Рисунок 11 – Электронный дневник. Страница «Уроки», просмотр данных
на текущую неделю
11
Чтобы выбрать нужную учебную неделю, воспользуйтесь ссылками
«Назад» / «Вперед» либо установите значение с помощью календаря. Календарь
вызывается по ссылке-диапазону дат недели (Рисунок 12).
Рисунок 5 – Выбор учебной недели с помощью календаря
В расписании для каждого дня недели указаны предметы, время начала
и окончания урока, общее количество уроков за день, домашнее задание на
следующий урок, отметки и комментарии к ним.
В нижней части страницы отображается список предметов и учителей. В
списке представлены ФИО классного руководителя, предметы, которые изучаются
в классе. Для каждого предмета указаны учителя, которые ведут эти предметы
(Рисунок 13).
Рисунок 63 – Электронный дневник. Список учителей на странице «Уроки».
12
Нажав на название предмета будет выполнен переход на страницу
«Предмет» (Рисунок 14). Переход на страницу «Предметы» возможен из разделов:
«Сводка», «Уроки», «Отметки».
Рисунок 14 – Страница «Предмет»
На странице «Предмет» отображается домашнее задание на проверку.
Если в столбце «Домашнее задание на проверку» отображается кнопка
«Проверить», значит обучающимся было приложено домашнее задание.
Флаг означает, что приложенное домашнее задание полностью
выполнено учеником и ожидает проверки.
Если флаг не проставлен, смена статуса проверки домашнего задания не будет
13
доступна.
Нажмите на кнопку «Проверить», чтобы увидеть приложенный файл с
комментарием ученика и выставить соответствующий статус.
Так же, Вы можете приложить дополнительный файл и оставить комментарий к
приложенной работе (Рисунок 15)
Рисунок 15 – Домашнее задание на проверку.
Статусы проверки домашнего задания:
- Новое задание (задание добавлено учеником);
- На проверке (учительпринят работу на проверку);
- Работа над ошибками (работа возвращена ученику для исправления ошибок);
- Проверено (работа выполнена и оценена).
Если в задании обнаружены ошибки требующие исправления, необходимо
выставить статус «Работа над ошибками» и в комментарии указать, что именно
требует исправления.
Если работа над ошибка выполнена не до конца, оставьте соответствующий
комментарий для ученика и нажмите «Сохранить» без изменения статуса. Таким
образом смена статуса проверки домашнего задания не будет произведена, но
ученик увидит Ваш комментарий.
Добавление файлов в комментарии преподавателя производится с помощью
кнопки «Прикрепить файлы» (Рисунок 16).
14
Рисунок 16
После нажатия на кнопку «Прикрепить файлы» откроется системное окно, в
котором необходимо выбрать нужный файл и нажать кнопку «Открыть».
Прикрепить возможно файлы следующих форматов:
Документы:
.txt
.doc, .docx, .rtf и прочие документы MS Word
.xls, .xlsx и прочие документы MS Excel
.ppt, .pptx и прочие документы MS PowerPoint
Архивы:
.zip
.rar
Изображения:
.png
.jpg, .jpeg, .jfif, .jpe
.gif
.tif, .tiff
.svg
2.6 Страница «Отметки». Просмотр отметок и данных о
посещаемости занятий за учебный период
На странице «Отметки» Вы можете просмотреть отметки и данные
о посещаемости занятий за учебный период – четверть, триместр или полугодие,
как показано на рисунке 17.
В верхней части страницы «Уроки» электронного дневника расположены
фильтры, позволяющие определять следующие параметры: Подведомственность,
ОО, класс, Обучающийся, период.
15
Рисунок 17 – Электронный дневник. Страница «Отметки»
По умолчанию отображаются отметки и данные о посещаемости занятий
за текущий период. Чтобы выбрать другой учебный период, установите
соответствующее значение в поле «Период».
По умолчанию отображаются все типы отметок. Вверху отображаются
следующие фильтры: «Домашнее задание», «Работа на уроке», «Контрольные
работы». Если установлен один из фильтров, то отображаются отметки только
с соответствующим типом. В случае если все фильтры установлены/не
установлены, отображаются все типы отметок.
Данные представлены в виде таблицы, строка значений которой отражает
следующую информацию по предмету (в рамках выбранного периода):
название предмета;
отметки и пропуски по дням;
итоговую отметку в случае, если период завершен;
успеваемость.
Чтобы скачать отметки в формате .xlsx файла необходимо нажать на иконку
в правом верхнем углу таблицы. Отметки в файле будут отображены в
соответствии с примененными фильтрами в момент скачивания файла.
16
При нажатии на иконку «График» отображается всплывающее окно с
графиком динамики успеваемости по предмету (Рисунок 18).
Рисунок 18 – Электронный дневник. Страница «Отметки». График динамики
успеваемости количество пропущенных уроков.
При нажатии на график пропусков отображается всплывающее окно с
пропущенными уроками (Рисунок 19)
Рисунок 19 – Электронный дневник. Страница «Отметки». График пропусков
Дополнительно на странице представлена таблица итоговых отметок
за прошлые годы (Рисунок 20).
17
Рисунок 20 – Электронный дневник. Страница «Отметки».
Итоговые отметки за прошлые годы
2.7 Страница «Классный журнал»
На странице «Классный журнал» Вы можете просмотреть список всех
обучающихся выбранного класса Вашей ОО, подключенных к услуге
«Электронный дневник», данные успеваемости (отметки, сведения об отметках,
посещаемость) по всем предметам, по дням недели за выбранный учебный период,
количество пропущенных уроков каждого обучающегося за выбранный учебный
период, план занятий (Рисунок 21).
18
Рисунок 21 – Электронный дневник. Страница «Классный журнал»
Вверху страницы расположены фильтры, позволяющие определять
следующие параметры: ОО, класс, предмет, период.
ФИО обучающегося является ссылкой на страницу c подробной информацией
об обучающемся.
В поле «План занятий» представлена таблица, столбцы которой отражают
даты проведения занятий, темы уроков, домашние задания по предмету
(предметам) и прикрепленные к заданию или теме урока файлы (Рисунок 22).
Файлы к заданиям, прикрепляются учителем в Параграфе.
19
Рисунок 22 – Электронный дневник. Страница «Классный журнал». План занятий
Внизу страницы «Классный журнал» могут быть представлены итоговые
отметки обучающихся по предметам за прошлые годы (Рисунок 23).
Рисунок 23 – Электронный дневник. Страница «Классный журнал». Итоговые
отметки за прошлые годы
20
3. АВАРИЙНЫЙ СИТУАЦИИ
В случае аварийных ситуаций на стороне пользователя работоспособность
системы не страдает, данные не теряются и доступны после авторизации
на Портале Петербургское образование.
При ошибках в работе аппаратных средств (кроме носителей данных
и программ) восстановление функций системы возлагается на операционную
систему.
При неверных действиях пользователей, неверных форматах и недопустимых
значениях входных данных система предупреждает пользователя
соответствующим сообщением.
Вам также может понравиться
- Методические указания БДДокумент144 страницыМетодические указания БДЮрий БалашовОценок пока нет
- Инструкция Пользователя (Онлайн Тестирования)Документ17 страницИнструкция Пользователя (Онлайн Тестирования)LxjxkdlsmОценок пока нет
- Teh ZadanieДокумент53 страницыTeh Zadanied4vn9my4h9Оценок пока нет
- Access Лабораторная работа №3 Шелудько АртемаДокумент18 страницAccess Лабораторная работа №3 Шелудько АртемаАртемОценок пока нет
- РП НОБД ПортфолиоПедагога (1)Документ18 страницРП НОБД ПортфолиоПедагога (1)dinamuhsimova1Оценок пока нет
- ОТВЕТЫ ДЛЯ ПОЛУЧЕНИЯ СЕРТИФИКАТАДокумент17 страницОТВЕТЫ ДЛЯ ПОЛУЧЕНИЯ СЕРТИФИКАТАНаталья ПлюшкинаОценок пока нет
- Ispolzovanie Veb-Servisa Quizizz Na Urokah Angliyskogo Yazika Maryan M.AДокумент16 страницIspolzovanie Veb-Servisa Quizizz Na Urokah Angliyskogo Yazika Maryan M.AKristinaОценок пока нет
- Sistema Elektronnogo Dokumentooborota Pay DoxДокумент4 страницыSistema Elektronnogo Dokumentooborota Pay DoxPitarОценок пока нет
- Sbornik Prakticheskih Rabot 1 KursДокумент75 страницSbornik Prakticheskih Rabot 1 KursNagoreanschii DenisОценок пока нет
- ЛР 1 - Ч5Документ5 страницЛР 1 - Ч5alinash03Оценок пока нет
- Гид пользователяДокумент28 страницГид пользователяelenaОценок пока нет
- My DisciplinesДокумент6 страницMy DisciplinesBlack TeaОценок пока нет
- Инструкция QUIZLETДокумент5 страницИнструкция QUIZLETSholpan BabaevaОценок пока нет
- Inst RusДокумент14 страницInst Rusaselabdigali7Оценок пока нет
- WordДокумент100 страницWordАлексей МирзоевОценок пока нет
- 2Документ12 страниц2mark.vezelis.eljur.ruОценок пока нет
- Шаблон проекта ЯПДокумент16 страницШаблон проекта ЯПtakmatov49Оценок пока нет
- Rabota Polzovatelya V Microsoft Excel 2010Документ87 страницRabota Polzovatelya V Microsoft Excel 2010jjzoranОценок пока нет
- деканат отчет №3Документ7 страницдеканат отчет №3Saniya BorbugulovaОценок пока нет
- Инструкция по работе в системе help bars groupДокумент19 страницИнструкция по работе в системе help bars groupiamx4.6Оценок пока нет
- Автоматизация процессов обработки информации в статистике : учебное пособиеОт EverandАвтоматизация процессов обработки информации в статистике : учебное пособиеОценок пока нет
- Lab2 Filimonova ArinaДокумент19 страницLab2 Filimonova ArinaАрина ФилимоноваОценок пока нет
- на проект по теме: «Автоматизированная система Образовательной Платформы Skillwave»Документ11 страницна проект по теме: «Автоматизированная система Образовательной Платформы Skillwave»Айнагуль Омурбекова ПИангл2-20Оценок пока нет
- 1Документ7 страниц1mark.vezelis.eljur.ruОценок пока нет
- Инструкция По Работе в СДО 2.0Документ17 страницИнструкция По Работе в СДО 2.0александрОценок пока нет
- 11 SemakinДокумент228 страниц11 Semakinf7phtsfvvjОценок пока нет
- Метод указания по БД в СУДокумент44 страницыМетод указания по БД в СУAsset KamidullaОценок пока нет
- базу данных accessДокумент23 страницыбазу данных accessAna TutunaruОценок пока нет
- MyEnglishLab Student Quick Start Guide RUДокумент21 страницаMyEnglishLab Student Quick Start Guide RUНаталіяОценок пока нет
- SQL 1 2Документ194 страницыSQL 1 2Kenidr MbeviroОценок пока нет
- Praktichna Google Forma Anketa Market Issledovanija TurfirmyДокумент11 страницPraktichna Google Forma Anketa Market Issledovanija TurfirmyМария БуруковаОценок пока нет
- гайдбук 2023Документ17 страницгайдбук 2023sweet SpotifyОценок пока нет
- Instruction RusДокумент13 страницInstruction RusGuldana EsbolsynovaОценок пока нет
- Access Лабораторная работа №4 Шелудько АртемДокумент26 страницAccess Лабораторная работа №4 Шелудько АртемАртемОценок пока нет
- Инструкция - УчастникДокумент24 страницыИнструкция - УчастникМаржан ТөлепбергеноваОценок пока нет
- Компьютер для современных детей. Настольная книга активного школьника и дошкольникаОт EverandКомпьютер для современных детей. Настольная книга активного школьника и дошкольникаОценок пока нет
- VBA Excel PDFДокумент153 страницыVBA Excel PDFSovetov DmitryОценок пока нет
- икт задание 6Документ10 страницикт задание 6Лиза КарповаОценок пока нет
- Икт Задание 6 (Копия)Документ10 страницИкт Задание 6 (Копия)Лиза КарповаОценок пока нет
- Smart FormsДокумент41 страницаSmart Formsvalera050Оценок пока нет
- ИТ методичкаДокумент83 страницыИТ методичкаlailainformОценок пока нет
- ffcff28f8909a79c0689fc8449b79e0cДокумент10 страницffcff28f8909a79c0689fc8449b79e0cbaal13161Оценок пока нет
- Дистанционная подготовка биотехнологов. Элементы виртуальной образовательной среды : учебное пособиеОт EverandДистанционная подготовка биотехнологов. Элементы виртуальной образовательной среды : учебное пособиеОценок пока нет
- 3 Участник Регистрация и Подключение к Школьному ЭтапуДокумент18 страниц3 Участник Регистрация и Подключение к Школьному Этапуkonodiavolosa228Оценок пока нет
- Metodichka Po Laboratornym Rabotam-EPRДокумент79 страницMetodichka Po Laboratornym Rabotam-EPRKamui34Оценок пока нет
- Laboratornye Raboty 1 3Документ50 страницLaboratornye Raboty 1 3андрейОценок пока нет
- Access Лабораторная работа №6 Шелудько АртемДокумент9 страницAccess Лабораторная работа №6 Шелудько АртемАртемОценок пока нет
- Без названияДокумент52 страницыБез названияАнна МельникОценок пока нет
- на проект по теме: «Автоматизированная система Образовательной Платформы Skillwave»Документ11 страницна проект по теме: «Автоматизированная система Образовательной Платформы Skillwave»Айнагуль Омурбекова ПИангл2-20Оценок пока нет
- титульник НикиДокумент9 страництитульник НикиДракон РекомендуетОценок пока нет
- 1C KV BP3Документ214 страниц1C KV BP3Maria ShОценок пока нет
- Интернет пособиеДокумент101 страницаИнтернет пособиеfudosenОценок пока нет
- факул.тативный журналДокумент9 страницфакул.тативный журналСымбат АманбайОценок пока нет
- Инструкция По Регистрации 2Документ7 страницИнструкция По Регистрации 2Leila AlmasОценок пока нет
- Database Using EsseДокумент6 страницDatabase Using EsseЯрослав КовалеровОценок пока нет
- Document 1Документ1 страницаDocument 1Софія ОліярникОценок пока нет
- Сборник задач - ExcelДокумент31 страницаСборник задач - ExcelIntizam SeyfullahОценок пока нет
- Дорога в жизнь, или Путешествие в будущее…: Тренинговая программа профессионального и жизненного самоопределения для воспитанников детских домов и школ-интернатовОт EverandДорога в жизнь, или Путешествие в будущее…: Тренинговая программа профессионального и жизненного самоопределения для воспитанников детских домов и школ-интернатовОценок пока нет
- Отчет курбоновДокумент26 страницОтчет курбоновMuhamad KurbonovОценок пока нет
- MID128 Коды Неисправностей Блоков Управления ДВС VolvoДокумент59 страницMID128 Коды Неисправностей Блоков Управления ДВС Volvozmei1200Оценок пока нет
- Ю. А. Щупак - Win32 API. Разработка Приложений Для Windows (2008)Документ592 страницыЮ. А. Щупак - Win32 API. Разработка Приложений Для Windows (2008)Victor100% (1)
- DataArt SummerTrainee AgendaДокумент7 страницDataArt SummerTrainee AgendaІлона ГригоракОценок пока нет
- Hawo HM 780 800 850 880 DC Manual RuДокумент18 страницHawo HM 780 800 850 880 DC Manual RuА СОценок пока нет
- Benchmark Students.Документ14 страницBenchmark Students.Marina ManukyanОценок пока нет