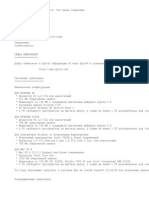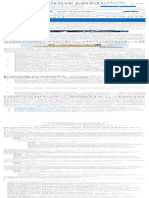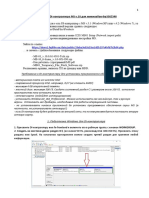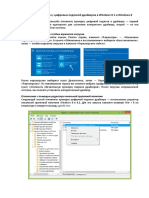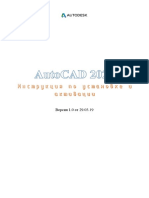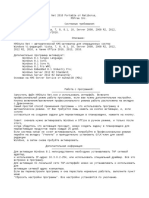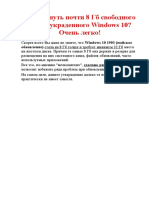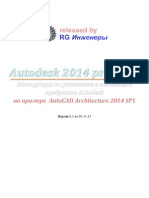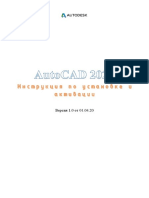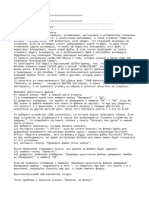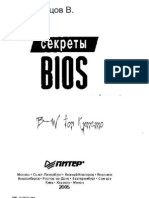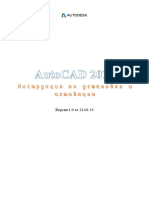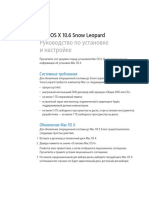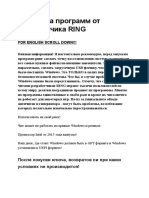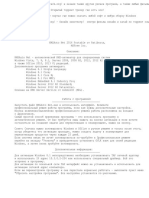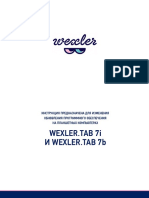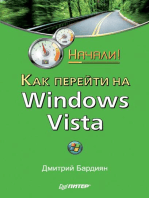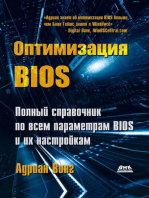Академический Документы
Профессиональный Документы
Культура Документы
Инструкция для оптимизации слабых пк
Загружено:
baxikein0 оценок0% нашли этот документ полезным (0 голосов)
1 просмотров5 страницИнструкция_для_оптимизации_слабых_пк_
Оригинальное название
Инструкция_для_оптимизации_слабых_пк_
Авторское право
© © All Rights Reserved
Доступные форматы
DOCX, PDF, TXT или читайте онлайн в Scribd
Поделиться этим документом
Поделиться или встроить документ
Этот документ был вам полезен?
Это неприемлемый материал?
Пожаловаться на этот документИнструкция_для_оптимизации_слабых_пк_
Авторское право:
© All Rights Reserved
Доступные форматы
Скачайте в формате DOCX, PDF, TXT или читайте онлайн в Scribd
0 оценок0% нашли этот документ полезным (0 голосов)
1 просмотров5 страницИнструкция для оптимизации слабых пк
Загружено:
baxikeinИнструкция_для_оптимизации_слабых_пк_
Авторское право:
© All Rights Reserved
Доступные форматы
Скачайте в формате DOCX, PDF, TXT или читайте онлайн в Scribd
Вы находитесь на странице: 1из 5
Инструкция для оптимизации слабых пк
ВАЖНО!
В текстовом формате практически все методы это самый
дефолт, для более углубленной оптимизации листать в
самый низ и смотреть видео полностью.
1.Простое решение тормозов в игре
Скачайте и запустите всемирно известный CCleaner - это
программа, которая очистит ваш компьютер от ненужного мусора, в
результате чего система станет работать быстрее после первой же
перезагрузки
Обновите все драйверы в системе с помощью программы Driver
Updater - она просканирует ваш компьютер и обновит все драйверы
до актуальной версии за 5 минут
Установите программу WinOptimizer и включите в ней игровой
режим, который завершит бесполезные фоновые процессы во
время запуска игр и повысит производительность в игре.
2.Освободить место на диске
Прежде чем переходить к активным действиям нужно убедиться,
что на компьютере есть хотя бы 10-15 Гб свободного места на
жестком диске, на который установлена операционная система.
Обычно это диск «C». Этот минимальный запас необходим для
того, чтобы система могла без каких-либо проблем создавать
временные хранилища файлов Rust, кэши и так далее.
Посмотрите системные требования игры и убедитесь, что на вашем
жестком диске достаточно места для нормальной работы игры.
3.Отключить ненужные программы
Каждая программа, которая запущена в ОС, занимает
определенный процент оперативной памяти и загружает процессор.
Убедиться в этом легко, достаточно просто открыть диспетчер
задач с помощью сочетания клавиш Ctrl+Alt+Del
Если в компьютере установлен не самый мощный процессор, а
оперативной памяти меньше 8-16 Гб, то перед запуском Rust нужно
отключить ненужные программы. Например, Skype, Discord,
Telegram, Google Chrome и так далее.
4.Отключить оверлеи
Речь идет о тех программах, которые способны отображать свой
интерфейс поверх игры. Часто на компьютере есть такие — Fraps,
Steam, Discord, Origin и так далее. Даже когда оверлей скрыт, он
обрабатывается компьютером, снижая FPS в той или иной игре.
Поэтому все оверлеи нужно отключить. Почти всегда это можно
сделать в настройках программы без необходимости ее удаления.
5.Обновить драйвера видеокарты
Вне зависимости от того, какая видеокарта стоит в системном
блоке, ее драйвера нужно поддерживать в актуальном состоянии.
После установки драйвера следует перезагрузить компьютер, чтобы
исключить возможность сбоев. Также стоит учитывать, что для
многих старых видеокарт новые драйверы уже не выходят.
6.Изменить параметры электропитания
По умолчанию в компьютере установлен сбалансированный режим
электропитания, который, а в некоторых ноутбуках, в целях
увеличения времени работы, и вовсе установлена экономия
энергии.
Это не дает компьютеру раскрыть свой потенциал полностью,
поэтому первым делом нужно открыть панель управления, которую
можно найти с помощью поиска. После нужно сделать следующее:
Выбрать режим просмотра «Мелкие значки»
Кликнуть на «Электропитание»
На экране найти опцию «Настройка схемы электропитания»,
кликнуть на нее
Кликнуть на «Изменить дополнительные параметры питания»
В открывшемся окне найти выпадающий список
В списке выбрать «Высокая производительность»
Нажать кнопку «Применить»
затем кликнуть «ОК»
7.Включить режим производительности Nvidia(Если у вас
NVIDIA)
После установки драйвера для видеокарты от компании Nvidia
можно ускорить работу любой игры с помощью режима
производительности. Это немного упростит графику в игре, но
повысит FPS. Обратите внимание, что этот метод доступен только в
случае, если у вас видеокарта от Nvidia. Вот как это сделать:
Открыть панель управления NVIDIA
В открывшемся окне справа выбрать вкладку «Параметры 3D»
Нажать на опцию «Регулировка настроек изображения с
просмотром»
Справа поставить флажок напротив «Пользовательские настройки с
упором на
Передвинуть «ползунок», который находится ниже, в крайнюю
левую позицию «Производительность»
Снизу нажать на кнопку «Применить»
Далее необходимо запустить игру и убедиться, что все
отображается корректно. Если возникают проблемы, то нужно
вместо «Пользовательские настройки с упором на:» выбрать
«Настройки согласно 3D-приложению»
8.Отключить эффекты Windows
Если игра работает не в полноэкранном режиме, а в окне, в том
числе и без рамки, то повысить FPS можно, если отключить
эффекты Windows. Для этого нужно проделать следующие
действия:
Открыть «Проводник»
Правой кнопкой нажать на «Этот компьютер» (или «Мой
компьютер»)
В контекстном меню кликнуть на «Свойства»
В открывшемся окне слева нажать на «Дополнительные параметры
системы»
В открывшемся окне перейти на вкладку «Дополнительно»
В разделе «Быстродействие» нажать на кнопку «Параметры...
В открывшемся окне перейти на вкладку «Визуальные эффекты
Поставить флажок напротив опции «Обеспечить наилучшее
быстродействие»
!.При необходимости на последнем шаге можно выбрать опцию
«Особые эффекты». В таком случае можно самостоятельно
выбрать, какие эффекты оставить, а какие — отключить.
9.Увеличить файл подкачки, если не хватает оперативной
памяти
Чтобы компенсировать недостаток оперативной памяти, можно
увеличить файл подкачки. Это позволит системе хранить часть
необходимых для игры данных прямо на жестком диске. Вот что
нужно сделать:
Открыть «Проводник»
Правой кнопкой нажать на «Этот компьютер» (или «Мой
компьютер»)
В контекстном меню кликнуть на «Свойства»
В открывшемся окне слева нажать на «Дополнительные параметры
системы»
В открывшемся окне перейти на вкладку «Дополнительно»
В разделе «Быстродействие» нажать на кнопку «Параметры...»
В открывшемся окне перейти на вкладку «Дополнительно»
Снять флажок с параметра «Автоматически выбирать объем файла
подкачки» (если есть)
Поставить флажок напротив опции «Указать размер»
В текстовых полях «Исходный размер (МБ):» и «Максимальный
размер (МБ):» указать в мегабайтах значение, равное половине
объема оперативной памяти
Например, если в системном блоке установлена «плашка» на 4 Гб,
то есть 4192 Мб, в поля выше нужно вписать число 2048. Можно
сделать файл подкачки больше, но никакого прироста это не даст.
Следует понимать, что файл подкачки эффективен только тогда,
когда системе не хватает оперативной памяти. Если компьютер
имеет 8-16 Гб, то файл подкачки практически не используется.
ВАЖНО К ПРОСМОТРУ!
Объемнее и более подробную углубленную оптимизацию
рекомендую посмотреть тут.
Вам также может понравиться
- Independent Assessment Framework -Russian - требования к аудитуДокумент18 страницIndependent Assessment Framework -Russian - требования к аудитуRuslan SoloviovОценок пока нет
- 3.1.1.6 Lab - Investigate BIOS or UEFI SettingsДокумент4 страницы3.1.1.6 Lab - Investigate BIOS or UEFI SettingsМихаил ШмаковОценок пока нет
- S T A L K E R CoC Stason174 Sistemnye Trebovania I OptimizatsiaДокумент2 страницыS T A L K E R CoC Stason174 Sistemnye Trebovania I OptimizatsiaДаніїл СавичОценок пока нет
- Auslogics BoostSpeed 11 User Guide RUДокумент31 страницаAuslogics BoostSpeed 11 User Guide RUСергей ЛавренюкОценок пока нет
- Как почистить компьютерДокумент1 страницаКак почистить компьютерЕлена ШОценок пока нет
- Обновление Windows 10Документ28 страницОбновление Windows 10Olya HrytselyakОценок пока нет
- IT Essentials ITE v6.0 Lesson 6Документ4 страницыIT Essentials ITE v6.0 Lesson 6Мари ВитикОценок пока нет
- Оптимизация Widows XP под Mach3Документ3 страницыОптимизация Widows XP под Mach3Антон КуликовОценок пока нет
- Install & Activation Autodesk 2015 v1.0 PDFДокумент22 страницыInstall & Activation Autodesk 2015 v1.0 PDFDINESHОценок пока нет
- Сделай свой компьютер стабильнее и быстрее: Что Майкрософт забыла вам сказатьОт EverandСделай свой компьютер стабильнее и быстрее: Что Майкрософт забыла вам сказатьОценок пока нет
- Encal 3000 - - Руководство - - RGC 3000Документ57 страницEncal 3000 - - Руководство - - RGC 3000Alexander BakumenkoОценок пока нет
- SporeДокумент6 страницSporeelmerhomero33Оценок пока нет
- DCS P-51D QuickStart Guide RUДокумент33 страницыDCS P-51D QuickStart Guide RUrobertinho coppolaОценок пока нет
- Синий экран KMODE EXCEPTION NOT HANDLED в Windows 10 - как исправить remontka.proДокумент1 страницаСиний экран KMODE EXCEPTION NOT HANDLED в Windows 10 - как исправить remontka.proGamurar IlieОценок пока нет
- Ms v10 For Fr330-340 Cus Rem Temp Ed1-1Документ15 страницMs v10 For Fr330-340 Cus Rem Temp Ed1-1Роман ГрезовОценок пока нет
- BiosДокумент4 страницыBiosVioleta LevcoОценок пока нет
- Как Исправить Ошибку 0x80070005 На Windows 10Документ3 страницыКак Исправить Ошибку 0x80070005 На Windows 104ftssfptdhОценок пока нет
- Как Исправить Ошибку 0x80070005 На Windows 11Документ3 страницыКак Исправить Ошибку 0x80070005 На Windows 114ftssfptdhОценок пока нет
- Как сбросить пароль администратора Windows 7Документ14 страницКак сбросить пароль администратора Windows 7bodja7777Оценок пока нет
- Как отключить цифровых подписей драйверов в Windows 8Документ2 страницыКак отключить цифровых подписей драйверов в Windows 8Хамза ТуркбаевОценок пока нет
- FlexiCam Pk-5Документ28 страницFlexiCam Pk-5Monik MonaaОценок пока нет
- Ещё одна причина по которой Компьютер или Ноутбук не видит флешкуДокумент3 страницыЕщё одна причина по которой Компьютер или Ноутбук не видит флешкуUlziisakhan BatbayarОценок пока нет
- AutoCAD 2020Документ17 страницAutoCAD 2020DalethSepúlvedaОценок пока нет
- Readme RuДокумент9 страницReadme RuEdinОценок пока нет
- AutoCAD 2021 - 1Документ19 страницAutoCAD 2021 - 1shujaОценок пока нет
- Kak Vernut Pochti 8 GB Svobodnogo-Spcs - SocialДокумент7 страницKak Vernut Pochti 8 GB Svobodnogo-Spcs - SocialTHE WALLОценок пока нет
- Autodesk AutoCAD 2013 v1Документ16 страницAutodesk AutoCAD 2013 v1Filipovych ViktorОценок пока нет
- Win Setup From USBДокумент2 страницыWin Setup From USBEvgeny ZakharovОценок пока нет
- Crack Autodesk 2014 v1.1Документ18 страницCrack Autodesk 2014 v1.1Di ZhangОценок пока нет
- AutoCAD 2021Документ19 страницAutoCAD 2021PowerGraf LtdaОценок пока нет
- AutoCAD 2021 PDFДокумент19 страницAutoCAD 2021 PDFErgo TeamОценок пока нет
- RusДокумент17 страницRuskhoaОценок пока нет
- Как записать на флешкуДокумент4 страницыКак записать на флешкуDam DamОценок пока нет
- Секреты BIOS Трасковский А. В.Документ393 страницыСекреты BIOS Трасковский А. В.Natalia MadanОценок пока нет
- 1Документ336 страниц1api-3735291Оценок пока нет
- Install & Activation PDFДокумент18 страницInstall & Activation PDFKire VitanovОценок пока нет
- Карта сайта - Компьютерная помощьДокумент10 страницКарта сайта - Компьютерная помощьВладимир ПыженковОценок пока нет
- ReadmeДокумент3 страницыReadmeRAJESHWARI MОценок пока нет
- PiPO Ultra-U8Документ7 страницPiPO Ultra-U8Александр МироновичОценок пока нет
- DI-Server C4-C5 v5 004Документ5 страницDI-Server C4-C5 v5 004Улька LlKEE meskinaОценок пока нет
- KonBootHelp PDFДокумент33 страницыKonBootHelp PDFalex76katamailcomОценок пока нет
- Snow Leopard Installation Instructions RUДокумент9 страницSnow Leopard Installation Instructions RUDrteslaОценок пока нет
- ConvertXtoDVD 3 Russian ManualДокумент46 страницConvertXtoDVD 3 Russian ManualRobert ThomasОценок пока нет
- Установка Программ От Разработчика RingdfДокумент5 страницУстановка Программ От Разработчика RingdfLuan SantosОценок пока нет
- ПомощьДокумент2 страницыПомощьtoliavasiliok19536Оценок пока нет
- Macrium Reflect User GuideДокумент10 страницMacrium Reflect User GuideLubo LuboОценок пока нет
- Readme RuДокумент7 страницReadme RuKarolinaCucosОценок пока нет
- OBS Studio - Manual PDFДокумент7 страницOBS Studio - Manual PDFVyacheslavОценок пока нет
- DI-Server C4-C5 v5Документ3 страницыDI-Server C4-C5 v5Yahya HammaouiОценок пока нет
- Autodesk 2013 v1 1Документ16 страницAutodesk 2013 v1 1Cupitu MadalinaОценок пока нет
- Inst TAB 7i 7bДокумент7 страницInst TAB 7i 7bWolfОценок пока нет
- Readme RuДокумент8 страницReadme RuAnasCrispОценок пока нет
- Оптимизация BIOS. Полное руководство по всем параметрам BIOS и их настройкамОт EverandОптимизация BIOS. Полное руководство по всем параметрам BIOS и их настройкамОценок пока нет
- Профессиональный видеомонтаж в Final Cut Pro X : справочное руководствоОт EverandПрофессиональный видеомонтаж в Final Cut Pro X : справочное руководствоОценок пока нет
- Allied Telesis Catalog 15 RevCДокумент76 страницAllied Telesis Catalog 15 RevCHusein FikriansyahОценок пока нет
- Rem Disk 5 25Документ150 страницRem Disk 5 25smjamesОценок пока нет
- ПРАВИЛА ПО НЕФТЕГАЗОВОМУ ОБОРУДОВАНИЮ МОРСКИХ ... ПЛАТФОРМ. 2011Документ248 страницПРАВИЛА ПО НЕФТЕГАЗОВОМУ ОБОРУДОВАНИЮ МОРСКИХ ... ПЛАТФОРМ. 2011Alexander SeliverstovОценок пока нет
- John DeereДокумент52 страницыJohn Deerestasy16Оценок пока нет