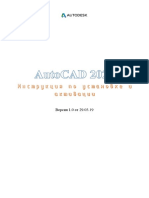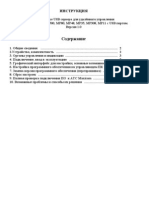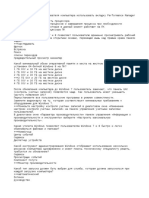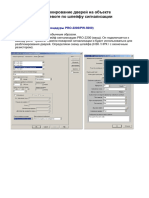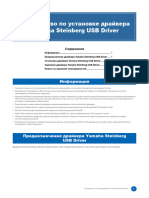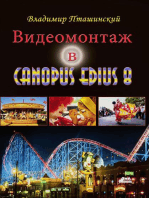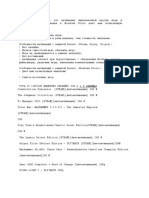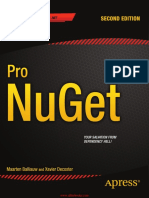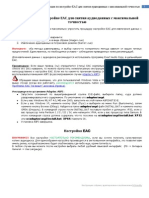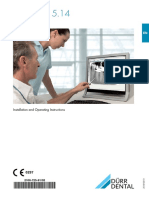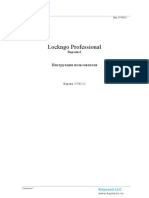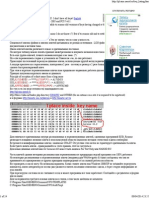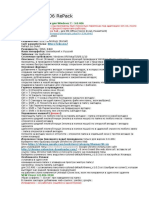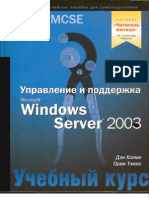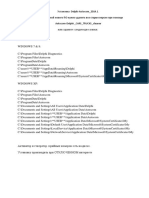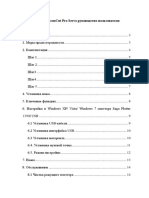Академический Документы
Профессиональный Документы
Культура Документы
Помощь
Загружено:
toliavasiliok19536Авторское право
Доступные форматы
Поделиться этим документом
Поделиться или встроить документ
Этот документ был вам полезен?
Это неприемлемый материал?
Пожаловаться на этот документАвторское право:
Доступные форматы
Помощь
Загружено:
toliavasiliok19536Авторское право:
Доступные форматы
ФАЙЛ ПОМОЩИ ДЛЯ ВКЛЮЧЕНИЯ И ОТКЛЮЧЕНИЯ ФУНКЦИЙ СИСТЕМЫ (ПАПКА Patches_FIX).
Все процедуры производятся пользователем с правами администратора!
После применения любого твика реестра перезагрузка компьютера обязательна!
--------------------------------------------------------------------------------
ОТКЛЮЧЕНИЕ OldNewExplore ДЛЯ ВОЗВРАТА СТАНДАРТНОГО ОРИГИНАЛЬНОГО ВИДА ОКОН WIN10.
1. В персонализации включаем стандартную тему оформления рабочего стола.
2. Запускаем файл OldNewExplorerCfg32(64)_OFF.cmd от имени администратора
дождавшись сообщения о удачном отключении службы.
3. Перезагружаем компьютер и после этого проверяем результат.
Примечание: после отключения OldNewExplorer применение сторонних тем невозможно.
ВКЮЧЕНИЕ МИКРОФОНА И WEB КАМЕРЫ.
1. Запускаем файл Вкл Микр и Камеру.reg
2. Перезагружаем компьютер.
3. После перезагрузки проверяем результат. Заходим в ПУСК - ПАРАМЕТРЫ -
КОНФИДЕНЦИАЛЬНОСТЬ - КАМЕРА (МИКРОФОН).
Убеждаемся, что в доступ приложений к камере (микрофону) ВКЛЮЧЕН и доступ
конкретного приложения (например Скайп).
ВЛЮЧЕНИЕ SMARTSCREEN.
1. Запускаем файл Включить SmartScreen.reg
2. Перезагружаем компьютер.
3. После перезагрузки проверяем результат. Заходим по значку в трее (панель задач)
"Безопасность Windows" - Управление приложениями и браузуром.
Убеждаемся, что SmartScreen установлен в положение "Предупредить".
ВКЛЮЧЕНИЕ КОНТРОЛЯ УЧЁТНОЙ ЗАПИСИ UAC.
1. Запускаем файл Включить UAC.reg
2. Перезагружаем компьютер.
3. После перезагрузки проверяем результат. Заходим в Панель Управления - Система и
Безопасность - Центр безопасности и обслуживания.
Изменение параметров контроля учётных записей. Убеджаемся, что ползунок состояния
находится во 2-й или 3-й позиции.
ВКЛЮЧЕНИЕ ГИБЕРНАЦИИ.
1. Запускаем файл Включить Гибернация.reg
2. Перезагружаем компьютер.
3. После перезагрузки проверяем результат. Заходим в Панель управления -
Оборудование и звук - Электропитание - Изменение параметров схемы.
Убеджаемся, что в настройках "Сон" появился дополнительный параметр "Гибернация" а
занятое пространство на системном диске увеличилось.
Примечание: режим гибернации работает только при полностью совместимых
установленных драйверах на всё оборудование компьютера.
ЗАПУСК ЗАЩИТНИКА WINDOWS.
1. Запускаем файл Включить Защитник Windows 10.reg
2. Перезагружаем компьютер.
3. После перезагрузки проверяем результат. Заходим по значку в трее (панель задач)
в "Безопасность Windows" - Защита от вирусов и угроз.
[Альтернативный вход: ПУСК - Все программы - Приложения - "Безопасность Windows"]
Убеждаемся, что все функции Защитника запущены и при необходимости их настраиваем.
После запуска Защитника рекомендуется обновить систему.
УСТАНОВКА СТАНДАРТНОГО РАЗМЕРА ФАЙЛА ПОДКАЧКИ (ПО ВЫБОРУ СИСТЕМЫ).
1. Запускаем файл Включить файл подкачки.reg
2. Перезагружаем компьютер.
3. После перезагрузки проверяем результат. Заходим в Панель управления - Система и
безопасность - Система. Защита системы - Дополнительно -
Быстродействие (Параметры) - Дополнительно (Изменить).
Убеджаемся, что в настройках размера файла подкачки установлен параметр "по выбору
системы" а занятое пространство на системном диске увеличилось.
ВОЗВРАТ ОТОБРАЖЕНИЯ 7-И ПОЛЬЗОВАТЕЛЬСКИХ ПАПОК В ОКНЕ "ЭТОТ КОМПЬЮТЕР".
1. Запускаем файл Показ 7 папок пользователя.reg
2. Перезагружаем компьютер.
3. После перезагрузки проверяем результат. Заходим в "Этот Компьютер".
Убеджаемся, что в окне появились 7 папок пользователя, Видео, Документы и пр.
Вам также может понравиться
- Сделай свой компьютер стабильнее и быстрее: Что Майкрософт забыла вам сказатьОт EverandСделай свой компьютер стабильнее и быстрее: Что Майкрософт забыла вам сказатьОценок пока нет
- Создание Windows Шаблона Для CloudStack - ActiveCloudДокумент3 страницыСоздание Windows Шаблона Для CloudStack - ActiveCloudjia3apbОценок пока нет
- У кого вылазит белый экран при запускеДокумент3 страницыУ кого вылазит белый экран при запускеbogdan2308Оценок пока нет
- Ms v10 For Fr330-340 Cus Rem Temp Ed1-1Документ15 страницMs v10 For Fr330-340 Cus Rem Temp Ed1-1Роман ГрезовОценок пока нет
- optiplex-gx520_user's guide_ru-rsДокумент197 страницoptiplex-gx520_user's guide_ru-rsR RОценок пока нет
- Encal 3000 - - Руководство - - RGC 3000Документ57 страницEncal 3000 - - Руководство - - RGC 3000Alexander BakumenkoОценок пока нет
- ЛабаСУБД -OpenServerДокумент2 страницыЛабаСУБД -OpenServerЕвгений ШерифовОценок пока нет
- BIOSPECT 21 Technical PassportДокумент19 страницBIOSPECT 21 Technical PassportOBERON-INTROSPECT-BIOSPECTОценок пока нет
- Phantom DVM-0516C-Прошивка и предпродажная подготовка - v4Документ7 страницPhantom DVM-0516C-Прошивка и предпродажная подготовка - v4Максим МуковозчикОценок пока нет
- Readme RuДокумент9 страницReadme RuEdinОценок пока нет
- AboutДокумент2 страницыAboutminaung225114Оценок пока нет
- InstallДокумент1 страницаInstallRony Quispe A.Оценок пока нет
- InstallДокумент1 страницаInstallRony Quispe A.Оценок пока нет
- Как записать на флешкуДокумент4 страницыКак записать на флешкуDam DamОценок пока нет
- Install & Activation Autodesk 2015 v1.0 PDFДокумент22 страницыInstall & Activation Autodesk 2015 v1.0 PDFDINESHОценок пока нет
- Пошаговая инструкция по восстановлению прошивки устройств UbiquitiДокумент3 страницыПошаговая инструкция по восстановлению прошивки устройств UbiquitiАндрей К.Оценок пока нет
- использование ПАСЗИ соболь-замокДокумент2 страницыиспользование ПАСЗИ соболь-замокAlexanderОценок пока нет
- BiosДокумент4 страницыBiosVioleta LevcoОценок пока нет
- Запуск приводов PARKER AC890SDДокумент3 страницыЗапуск приводов PARKER AC890SD1 2Оценок пока нет
- Readme RuДокумент7 страницReadme RuKarolinaCucosОценок пока нет
- DASQIRUFTP70UДокумент28 страницDASQIRUFTP70UPaul DayangОценок пока нет
- Инструкция_для_оптимизации_слабых_пк_Документ5 страницИнструкция_для_оптимизации_слабых_пк_baxikeinОценок пока нет
- Полная инструкция по восстановлению программы и перепрошивке RT-1904CДокумент18 страницПолная инструкция по восстановлению программы и перепрошивке RT-1904CСтанислав КлименкоОценок пока нет
- AutoCAD 2021 - 1Документ19 страницAutoCAD 2021 - 1shujaОценок пока нет
- Readme Ru PDFДокумент11 страницReadme Ru PDFElectronicaMecatronicsОценок пока нет
- DI-Server C4-C5 v5 004Документ5 страницDI-Server C4-C5 v5 004Улька LlKEE meskinaОценок пока нет
- AutoCAD 2021Документ19 страницAutoCAD 2021PowerGraf LtdaОценок пока нет
- AutoCAD 2021 PDFДокумент19 страницAutoCAD 2021 PDFErgo TeamОценок пока нет
- Инструкция по сбору информации для решения проблемыДокумент2 страницыИнструкция по сбору информации для решения проблемыЙцук КуцйОценок пока нет
- 0.0.0.1 Lab - Initializing and Reloading A Router and SwitchДокумент4 страницы0.0.0.1 Lab - Initializing and Reloading A Router and Switchc6722504Оценок пока нет
- Readme RuДокумент8 страницReadme RuAnasCrispОценок пока нет
- Crack Autodesk 2014 v1.1Документ18 страницCrack Autodesk 2014 v1.1Di ZhangОценок пока нет
- DCS P-51D QuickStart Guide RUДокумент33 страницыDCS P-51D QuickStart Guide RUrobertinho coppolaОценок пока нет
- Команды FastbootДокумент3 страницыКоманды FastbootluisglandinОценок пока нет
- 3.1.1.6 Lab - Investigate BIOS or UEFI SettingsДокумент4 страницы3.1.1.6 Lab - Investigate BIOS or UEFI SettingsМихаил ШмаковОценок пока нет
- RusДокумент17 страницRuskhoaОценок пока нет
- Инсталляция Centum VP и Prosafe-rsДокумент11 страницИнсталляция Centum VP и Prosafe-rsNemat KhalilovОценок пока нет
- ê¡ßÔÓÒ ¿ UART LAN Éôæ v1.0Документ5 страницê¡ßÔÓÒ ¿ UART LAN Éôæ v1.0Alberto RodríguezОценок пока нет
- Carel 1tool Course RusДокумент31 страницаCarel 1tool Course RustiggerleonОценок пока нет
- Лабораторная работа 1Документ3 страницыЛабораторная работа 1Aigel KubanychbekovaОценок пока нет
- backdoor руководство оператораДокумент9 страницbackdoor руководство оператораkokoska 41Оценок пока нет
- DI-Server C4-C5 v5Документ3 страницыDI-Server C4-C5 v5Yahya HammaouiОценок пока нет
- АТОЛ Smart.Slim Plus Инструкция по программированиюДокумент4 страницыАТОЛ Smart.Slim Plus Инструкция по программированиюesalievermahanОценок пока нет
- Лабораторная работа. Изучение настроек BIOS или UEFI: Step 1: Включение компьютераДокумент4 страницыЛабораторная работа. Изучение настроек BIOS или UEFI: Step 1: Включение компьютераAlexandra 1Оценок пока нет
- Установка_Putty[1]Документ8 страницУстановка_Putty[1]fleskaaomgОценок пока нет
- AutoCAD 2020Документ17 страницAutoCAD 2020DalethSepúlvedaОценок пока нет
- Инструкция по настройке USB-сервера для АТС Maxicom MXM500Документ24 страницыИнструкция по настройке USB-сервера для АТС Maxicom MXM500thundervolfОценок пока нет
- IT Essentials ITE v6.0 Lesson 6Документ4 страницыIT Essentials ITE v6.0 Lesson 6Мари ВитикОценок пока нет
- Разблокирование дверей на объекте - пожарная сигнализация - пожарный шлейфДокумент10 страницРазблокирование дверей на объекте - пожарная сигнализация - пожарный шлейфKlimОценок пока нет
- InstallationGuide RuДокумент5 страницInstallationGuide RuMariusz SzlachetkoОценок пока нет
- Autodesk AutoCAD 2013 v1Документ16 страницAutodesk AutoCAD 2013 v1Filipovych ViktorОценок пока нет
- Домашнее задание Глава 2 3Документ3 страницыДомашнее задание Глава 2 3Urmom FuckerОценок пока нет
- 11.2.4.8 Lab - Securing Network DevicesДокумент9 страниц11.2.4.8 Lab - Securing Network DevicesBor BelОценок пока нет
- Instrukcija Po Ustanovke MsДокумент4 страницыInstrukcija Po Ustanovke MsEri JuarОценок пока нет
- Восстановление прошивкиДокумент9 страницВосстановление прошивкидимаОценок пока нет
- ReadmeДокумент4 страницыReadmeᄋᄋОценок пока нет
- Procedimento FIFA 23Документ3 страницыProcedimento FIFA 23Car DIYsОценок пока нет
- Pro NuGet, 2nd Edition PDFДокумент372 страницыPro NuGet, 2nd Edition PDFherculesalexОценок пока нет
- Proper Rip EACДокумент14 страницProper Rip EACRichard MortonОценок пока нет
- InstallДокумент8 страницInstallеуые еуыеОценок пока нет
- DBSWIN 2100-725-91 180801 enДокумент156 страницDBSWIN 2100-725-91 180801 enIii xxxxxОценок пока нет
- Info - Rome.total War - Gold EditionДокумент2 страницыInfo - Rome.total War - Gold Editioninformatica.27.11.2016Оценок пока нет
- Lockngo Professional User Manual v6 RuДокумент11 страницLockngo Professional User Manual v6 RuAnastasiya AlexandrovaОценок пока нет
- 2.2.1.12+lab+ +Windows+Task+ManagerДокумент11 страниц2.2.1.12+lab+ +Windows+Task+ManagerГерман МаннОценок пока нет
- GAA-PRO XP RuДокумент38 страницGAA-PRO XP RuDvir YifrahОценок пока нет
- Protel 99 SEДокумент2 страницыProtel 99 SEAnon JansabОценок пока нет
- ODIS + Engineer. Инструкция по установке3Документ9 страницODIS + Engineer. Инструкция по установке3дмитрий0% (1)
- Simatic Key ListingДокумент24 страницыSimatic Key Listingget_engineer05Оценок пока нет
- Как отключить предложение активации Windows Vista-7-8Документ9 страницКак отключить предложение активации Windows Vista-7-8Стив ИгалОценок пока нет
- WPF 4 Podrobnoe Rukovodstvo PDFДокумент881 страницаWPF 4 Podrobnoe Rukovodstvo PDFAlexandr CasapciucОценок пока нет
- CTRLДокумент5 страницCTRLLilia lisnicОценок пока нет
- Бесконечное Обновление Windows 8.1Документ32 страницыБесконечное Обновление Windows 8.1Софія ЛунгуОценок пока нет
- Clover 3Документ2 страницыClover 3maqamedОценок пока нет
- Microsoft Windows XP Home Edition&Professional V Podlinnike (Tfile - Ru)Документ641 страницаMicrosoft Windows XP Home Edition&Professional V Podlinnike (Tfile - Ru)Anny LovibОценок пока нет
- Managing and Maintaining WS2003Документ443 страницыManaging and Maintaining WS2003Xeniya ObolonkovaОценок пока нет
- Simatic Key ListingДокумент13 страницSimatic Key ListingMarcos AraceliОценок пока нет
- Установка DelphiДокумент11 страницУстановка Delphielvis marchant rojasОценок пока нет
- Руководство пользователя для программы Picasso Viewer (v3.1)Документ19 страницРуководство пользователя для программы Picasso Viewer (v3.1)VladislavDultsevОценок пока нет
- ZC Pro 420 720 1350 720 Servo 1350 Servo 1750 Servo Dragoncut Corel Maksimov 73fbДокумент44 страницыZC Pro 420 720 1350 720 Servo 1350 Servo 1750 Servo Dragoncut Corel Maksimov 73fbАртем УрмановОценок пока нет
- ФДокумент2 страницыФkvykhvОценок пока нет
- Egregor Ransomware The Legacy of Maze Lives On Gib 2020Документ21 страницаEgregor Ransomware The Legacy of Maze Lives On Gib 2020hapar95479Оценок пока нет
- GameSir-G7 SE User ManualДокумент2 страницыGameSir-G7 SE User ManualozeiasgreedОценок пока нет


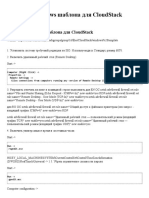

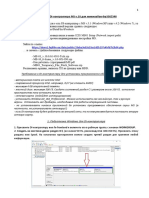
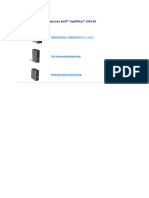



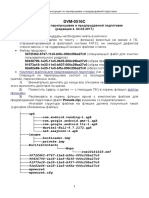
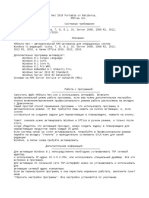


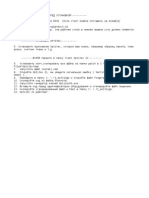






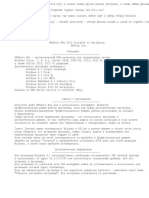






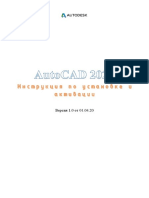










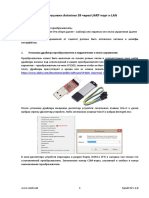






![Установка_Putty[1]](https://imgv2-1-f.scribdassets.com/img/document/721149812/149x198/fbedd882b2/1712584234?v=1)