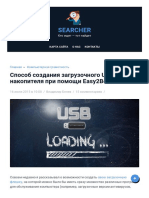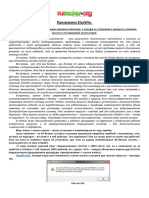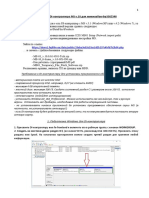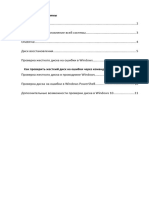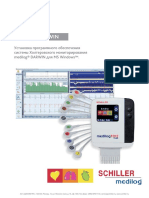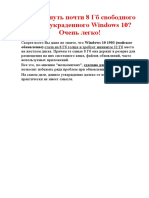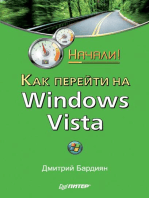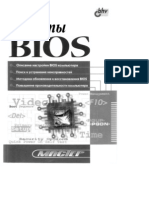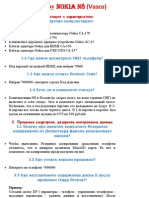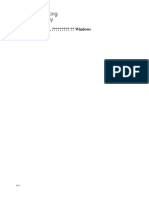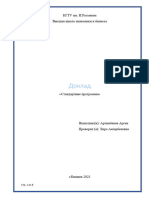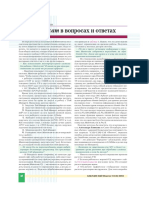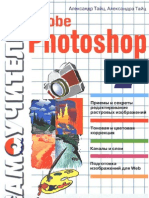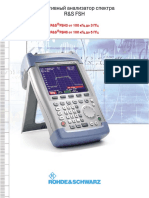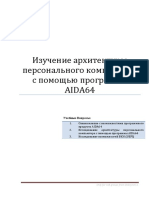Академический Документы
Профессиональный Документы
Культура Документы
экран син
Загружено:
ЛЕОНИДАвторское право
Доступные форматы
Поделиться этим документом
Поделиться или встроить документ
Этот документ был вам полезен?
Это неприемлемый материал?
Пожаловаться на этот документАвторское право:
Доступные форматы
экран син
Загружено:
ЛЕОНИДАвторское право:
Доступные форматы
Зарегистрироваться Войти
http://notebookclub do_login 1 yes
ВойтиОтмен
а
Главная
Статьи
o Общие вопросы
o Windows
o Программы
Драйвера
Форум
b search com_search
Карта сайта
Что делать с синим экраном или BSOD
Статьи → Windows
Краткое описание
Детальное описание как решить проблему с синим экраном смерти или BSOD для
новичков.
Введение
Наверное, многие из вас, мои уважаемые читатели, сталкивались с синим экраном
смерти или BSOD. В данном руководстве пойдет речь о том, как выявить причину
возникновения синего экрана и как ее устранить. Для начала разберем что же такое
этот синий экран смерти и когда он появляется.
Синий экран смерти появляется, когда в Windows возникает серьезная ошибка и
операционная система не может дальше продолжать работу. На экран выводится
небольшая информация о произошедшей ошибке и система перезагружается или нет в
зависимости от настроек. Если синий экран появился всего-то один два раза, то на
проблему можно не обращать внимания, а вот если он появляется регулярно, то это
уже повод для более детальных исследований проблемы.
Причины возникновения синего экрана смерти:
1. Сбои в работе драйверов. По статистике это наиболее частая причина
возникновения синего экрана смерти.
2. Сбои в работе некоторых программ. В основном сюда входят различные
антивирусы и файрволлы. Они также часто бывают причиной возникновения синих
экранов смерти.
3. Сбои в работе оборудования. Это могут быть бракованные чипы оперативной
памяти, сбои в работе винчестера, видеокарты и материнской платы с устройствами,
которые на ней размещены, это могут быть сбои в цепи питания и так далее. Сюда
также входят сбои, которые возникают при перегреве того или иного устройства.
С причинами разобрались. Рассмотрим теперь типичный синий экран смерти:
В контексте решения проблемы с синим экраном смерти нас интересует название
ошибки и ее код. Часто под кодом указывается имя файла, который ошибку вызвал.
Эта информация нам очень пригодится при решении проблемы с синим экраном смерти.
Важное замечание: по-умолчанию компьютер или ноутбук сразу перезагружается
при появлении синего экрана смерти. В итоге ничего не получается разглядеть. Как
отключить автоматическую перезагрузку будет показано ниже.
Прежде чем переходить непосредственно к решению проблемы с BSOD, нужно сначала
узнать имя файла, который вызвал синий экран. Если оно было указано на синем
экране, то можете переходить сразу к последнему разделу данного руководства.
Для начала нам необходимо включить запись отладочной информации.
Включение записи отладочной информации (дампов)
При возникновении синего экрана смерти система может сохранить в файл детали об
ошибке, которая произошла. По-умолчанию данная функция в Windows отключена. Нам
нужно ее включить. Для этого переходим в Панель управления → Система →
Дополнительно → Загрузка и восстановление → Параметры. В итоге откроется
такое окно для XP и Vista/Windows 7:
В выпадающем меню выбираем Малый дамп памяти (64 КБ) и нажимаем ОК.
Важное замечание: прошу заметить, что в этом же окне можно отключить
автоматическую перезагрузку системы при возникновении синего экрана смерти. Для
этого достаточно лишь снять галочку с Выполнять автоматическую перезагрузку.
Также прошу заметить, что внизу указывается куда те самые дампы будут сохраняться.
Обычно они сохраняются в папке C:\Windows\Minidump\.
И так. Теперь стоит дождаться синего экрана смерти. Тогда в папке
C:\Windows\Minidump\ появится файл с именем примерно Mini.... Тот файл
содержит информацию об ошибке, которая вызвала синий экран смерти.
Когда файл (дамп) будет сгенерирован Windows, можно переходить к его анализу. В
этой статье будет рассмотрено два способа анализа. Один простой, а второй сложный,
который позволяет получить гораздо больше информации об ошибке чем простой.
Простой способ анализа дампа
Сначала нам нужно скачать набор с утилитами по данным ссылкам: скачать / скачать.
Сохраняете его на диске C:\. В результате у вас на диске С:\ должна появится папка
BSOD.
Переходим в папку BlueScreenView и запускаем BlueScreenView.exe:
Данная утилита автоматически сканирует папку C:\Windows\Minidump\ на наличие
дампов памяти, а потом сканирует каждый файл. В результате если выделить мышкой
дамп памяти в верхнем окне, то в нижнем появится информация об ошибке. На
изображении видно, что ошибку вызвал файлы nv4_disp.dll и другие. В данном случае
это означает, что виновником появления синего экрана является видеодрайвер. Как это
определяется будет рассказано в отдельном разделе ниже.
Сложный способ анализа дампа
Этот способ позволяет получить гораздо больше информации об ошибке чем простой.
Для его реализации нужно сначала установить Windows Debugging Tools. Данный
пакет есть в папке Windows Debugging Tools в архиве, который вы скачали в начале
раздела Простой способ анализа дампа. Также понадобится скрипт kdfe.com,
который также содержится в том архиве, который вы скачали.
Запускаем Командную строку от имени Администратора:
Вводим там команду C:\BSOD\kdfe.cmd C:\Windows\Minidump\(имя вашего
дампа). Чтобы облегчить себе труд и не допустить ошибок при наборе, рекомендую
пользоваться клавишей TAB. Нажимаете Enter:
Нас интересует строка Probably caused by:. Там указано какой файл возможно вызвал
синий экран смерти. В примере выше это igxprd32.dll, который является одним из
файлов видеодрайвера от Intel. Очевидно, что проблема вызвана видеодрайвером.
Если этой информации вам недостаточно, то можно запустить команду с ключом -v в
конце: C:\BSOD\kdfe.cmd C:\Windows\Minidump\(имя вашего дампа) -v:
Выведется гораздо больше информации:
Ее можно сохранить в текстовый файл, который потом можно будет выложить при
решении проблемы в данной теме форума: Решение проблем с синими экранами смерти
(BSOD). Для этого нужно в конце команды дописать > C:\bsod.txt:
В результате на диске С:\ должен появится файл bsod.txt:
Теперь можно переходить к следующему шагу.
Решение проблемы с синим экраном смерти (BSOD)
Сразу предупрежу, что сама по себе задача анализа дампа памяти может быть очень
сложной и нетривиальной и далеко не факт, что у вас получится ее решить
самостоятельно. Ниже будет представлено как решить своими силами наиболее частые
проблемы с синим экраном смерти.
И так. К данному моменту у вас уже должно быть имя файла, который вызывает
ошибку. Теперь определим к какой программе или драйверу данный файл относится.
Для этого предлагаю воспользоваться информацией ниже:
Имя файла и программа или драйвер, к которой он относится (для
некоторых драйверов даны только первые буквы):
afw.sys, afwcore.sys и filtnt.sys - Agnitum Outpost.
spider.sys, dwprot.sys - Dr.Web.
rt*** и alc*** - драйвер для устройств Realtek. Обычно это звуковая или
сетевая карты.
cnx*** - драйвер для устройств Conexant.
nv*** - драйвер для устройств nVidia. Обычно это видеокарта.
ati*** - драйвер для устройств ATI. Обычно это видеокарта
ig*** - драйвер для устройств Intel. Обычно это встроенное видеоядро от Intel.
Когда проблемный драйвер или программа обнаружены, то их стоит обновить или
заменить на другие версии. За драйверами вы можете обращаться в одну из данных
темы форума: Решение проблем с поиском и установкой драйверов (общая тема по
самым различным драйверам, кроме драйверов для видеокарт, сетевых карт, звуковых
карт и Wi-Fi адаптеров. По ним есть отдельные темы), Решение проблем с драйверами
на видеокарту, Решение проблем с драйверами для сетевой карты и Wi-Fi и Решение
проблем с драйверами для звуковой карты. Прошу заметить, что сообщения не в
подходящих темах будут или удалены, или проигнорированы.
Часто бывает полезно заглянуть в Журнал событий, который доступен через Панель
управления. Там также можно найти много полезной информации об ошибке.
Если вы не нашли имени своего файла в списке выше или не смогли самостоятельно
определить и решить проблему с синим экраном смерти, то обращайтесь только в
данную тему форума: Решение проблем с синими экранами смерти (BSOD). В
сообщении обязательно указываем имя файла, который вызвал ошибку, код самой
ошибки, а также прикрепляем к сообщению дамп.
Прежде чем обращаться за помощью на форум проверьте винчестер, память и
ноутбук в целом согласно данному руководству: Быстрая диагностика
неисправностей ноутбука.
Все вопросы, которые связаны с синими экранами смерти, прошу излагать в данной
теме форума: Решение проблем с синими экранами смерти (BSOD).
Все замечания и предложения по самой статье вы можете высказать через данную
контактную форму: отправить e-mail автору. Прошу заметить, что если у вас что-то
не получается, то спрашивать стоит только на форуме. Подобного рода
электронные письма будут проигнорированы.
С уважением, автор материала - Тониевич Андрей. Публикация данного материала на
других ресурсах разрешаются исключительно со ссылкой на источник и с указанием
автора
Опубликовано: 31 Марта 2010 Обновлено: 28 Августа 2018
Рейтинг: 4.7/98
Другие статьи из категории Windows
Установка Windows Vista
Подробное руководство как установить Windows Vista на ноутбук или компьютер.
Установка Windows 7
Детальное описание как установить Windows 7 на ноутбук или компьютер.
Установка Windows XP второй системой на ноутбук с Windows 7 или Windows
Vista
Детальное руководство как установить Windows XP второй операционной системой на
ноутбук или компьютер с Windows 7 или Windows Vista с возможностью выбора какую
систему загружать при включении ноутбука. Также будет описано как безболезненно
удалить Windows XP.
Установка Windows XP с флешки
Подробное руководство по установке Windows XP с флешки или с карты памяти на
любой ноутбук, нетбук или компьютер.
Очистка Windows от вирусов
Руководство как найти и удалить все вирусы и другие вредоносные программы с ноутбука
или компьютера.
Статьи о драйверах
Поиск и установка драйверов на Windows
Поиск и установка драйвера для веб камеры
Установка драйверов для видеокарт
Драйвера для ноутбуков
Модификация драйвера видеокарты от ATI для установки на ноутбук
Модификация драйвера видеокарты от nVidia для установки на ноутбук
Определение ИД устройства для установки драйвера
Популярные статьи
Установка Windows 7
Установка Windows 7 с флешки
Установка Windows XP с флешки
Упрощенная установка Windows XP
Охлаждение ноутбука
Установка Windows XP
Установка и запуск Windows XP в среде Windows 7, Windows Vista или другой
операционной системы
Установка Windows Vista
Сравнение производительности Windows XP, Windows Vista и Windows 7. Что
лучше установить?
Что установить: Windows 32-bit или 64-bit
Решение проблем с ноутбуком
Быстрая диагностика неисправностей ноутбука
Установка Windows XP с флешки с помощью WinToFlash
Изменение разделов на жестком диске с помощью Acronis Disk Director
Разгон видеокарты ноутбука
Установка Windows XP второй системой на ноутбук с Windows 7 или Windows
Vista
Оптимизация Windows
Как установить Windows 7 с флешки с помощью WinToFlash
Набор бесплатных программ для Windows
Как избавиться от периодических подтормаживаний в играх и других
приложениях
<div><img src="//mc.yandex.ru/watch/103734?cnt-class=1"
style="position:absolute; left:-9999px;" alt="" /></div>
Наверх ↑
Вам также может понравиться
- 14 PDFДокумент1 страница14 PDF47 ХитменОценок пока нет
- Синий экран KMODE EXCEPTION NOT HANDLED в Windows 10 - как исправить remontka.proДокумент1 страницаСиний экран KMODE EXCEPTION NOT HANDLED в Windows 10 - как исправить remontka.proGamurar IlieОценок пока нет
- Как сбросить пароль администратора Windows 7Документ14 страницКак сбросить пароль администратора Windows 7bodja7777Оценок пока нет
- Сделай свой компьютер стабильнее и быстрее: Что Майкрософт забыла вам сказатьОт EverandСделай свой компьютер стабильнее и быстрее: Что Майкрософт забыла вам сказатьОценок пока нет
- Ещё одна причина по которой Компьютер или Ноутбук не видит флешкуДокумент3 страницыЕщё одна причина по которой Компьютер или Ноутбук не видит флешкуUlziisakhan BatbayarОценок пока нет
- S T A L K E R CoC Stason174 Sistemnye Trebovania I OptimizatsiaДокумент2 страницыS T A L K E R CoC Stason174 Sistemnye Trebovania I OptimizatsiaДаніїл СавичОценок пока нет
- Как Исправить Ошибку «Локальное Имя Устройства Уже Используется» в Windows 11 - BugsFighterДокумент7 страницКак Исправить Ошибку «Локальное Имя Устройства Уже Используется» в Windows 11 - BugsFighterigorОценок пока нет
- Карта сайта - Компьютерная помощьДокумент10 страницКарта сайта - Компьютерная помощьВладимир ПыженковОценок пока нет
- Flex 14 - Win 7 - драйвер - ROOT - LENOVOVHID - 0000 - .Документ4 страницыFlex 14 - Win 7 - драйвер - ROOT - LENOVOVHID - 0000 - .zigmund zigmundОценок пока нет
- ИнструкцияДокумент26 страницИнструкцияСтив ИгалОценок пока нет
- Win Setup From USBДокумент2 страницыWin Setup From USBEvgeny ZakharovОценок пока нет
- Как протестировать и исправить жесткий диск используя бесплатную программу VictoriaДокумент9 страницКак протестировать и исправить жесткий диск используя бесплатную программу VictoriafrankОценок пока нет
- KonBootHelp PDFДокумент33 страницыKonBootHelp PDFalex76katamailcomОценок пока нет
- Macrium Reflect User GuideДокумент10 страницMacrium Reflect User GuideLubo LuboОценок пока нет
- 3. Моё Знакомство с ElsaДокумент9 страниц3. Моё Знакомство с Elsajudas1432Оценок пока нет
- Контрольная робота Cisco 14Документ3 страницыКонтрольная робота Cisco 14csfaill comОценок пока нет
- ИнструкцияДокумент10 страницИнструкцияСтив ИгалОценок пока нет
- Ms v10 For Fr330-340 Cus Rem Temp Ed1-1Документ15 страницMs v10 For Fr330-340 Cus Rem Temp Ed1-1Роман ГрезовОценок пока нет
- Инструкция для оптимизации слабых пкДокумент5 страницИнструкция для оптимизации слабых пкbaxikeinОценок пока нет
- RusДокумент17 страницRuskhoaОценок пока нет
- Прошить - АРКАДИЮДокумент4 страницыПрошить - АРКАДИЮrepair-service23Оценок пока нет
- Как Исправить Ошибку 0x80070005 На Windows 10Документ3 страницыКак Исправить Ошибку 0x80070005 На Windows 104ftssfptdhОценок пока нет
- Как Исправить Ошибку 0x80070005 На Windows 11Документ3 страницыКак Исправить Ошибку 0x80070005 На Windows 114ftssfptdhОценок пока нет
- 4 ЛК Системные программыДокумент13 страниц4 ЛК Системные программыayanarysbekova005Оценок пока нет
- Downgrade #0AДокумент39 страницDowngrade #0ALeonis SilverОценок пока нет
- Все о WindowsДокумент51 страницаВсе о WindowstwinpixtwinpixОценок пока нет
- Оптимизация Widows XP под Mach3Документ3 страницыОптимизация Widows XP под Mach3Антон КуликовОценок пока нет
- DA-70156 Manual Rev3-0 RussianДокумент36 страницDA-70156 Manual Rev3-0 RussianfghОценок пока нет
- Как сбросить Видео на Комп. с MiniDV КамерыДокумент9 страницКак сбросить Видео на Комп. с MiniDV КамерыSvetlana CretuОценок пока нет
- Решение возможных ошибок RUДокумент1 страницаРешение возможных ошибок RUTheKingОценок пока нет
- Лабораторная работа №1 АСВТДокумент12 страницЛабораторная работа №1 АСВТMatthewОценок пока нет
- Encal 3000 - - Руководство - - RGC 3000Документ57 страницEncal 3000 - - Руководство - - RGC 3000Alexander BakumenkoОценок пока нет
- Установка MedilogDarwinДокумент8 страницУстановка MedilogDarwinIvan CvasniucОценок пока нет
- Instrukcija Po Ustanovke MsДокумент4 страницыInstrukcija Po Ustanovke MsEri JuarОценок пока нет
- Инструкции по тестированию программного обеспечения видеокарты Версии жесткого дискаДокумент6 страницИнструкции по тестированию программного обеспечения видеокарты Версии жесткого дискаdindaimon123Оценок пока нет
- ConvertXtoDVD 3 Russian ManualДокумент46 страницConvertXtoDVD 3 Russian ManualRobert ThomasОценок пока нет
- 1. Завантажити Kali Linux 2021 (Live)Документ20 страниц1. Завантажити Kali Linux 2021 (Live)Skell EzuomОценок пока нет
- Алмаметов Windows 10. Секреты и устройствоДокумент270 страницАлмаметов Windows 10. Секреты и устройствоMy HaHОценок пока нет
- Kak Vernut Pochti 8 GB Svobodnogo-Spcs - SocialДокумент7 страницKak Vernut Pochti 8 GB Svobodnogo-Spcs - SocialTHE WALLОценок пока нет
- DI-Server C4-C5 v5 004Документ5 страницDI-Server C4-C5 v5 004Улька LlKEE meskinaОценок пока нет
- Как установить китайский словарь на компьютерДокумент16 страницКак установить китайский словарь на компьютерUlziisakhan BatbayarОценок пока нет
- Секреты BIOS Трасковский А. В.Документ393 страницыСекреты BIOS Трасковский А. В.Natalia MadanОценок пока нет
- Как блокировать компьютер флешкой или программа PredatorДокумент7 страницКак блокировать компьютер флешкой или программа PredatorpetjОценок пока нет
- DI-Server C4-C5 v5Документ3 страницыDI-Server C4-C5 v5Yahya HammaouiОценок пока нет
- Как отключить предложение активации Windows Vista-7-8Документ9 страницКак отключить предложение активации Windows Vista-7-8Стив ИгалОценок пока нет
- Mini-Faq by Nokia n8 370Документ18 страницMini-Faq by Nokia n8 370Rodica StoianovОценок пока нет
- Атака клонов. Ломаем защиту от подключения USB-флешек - «Хакер»Документ26 страницАтака клонов. Ломаем защиту от подключения USB-флешек - «Хакер»3tvuzОценок пока нет
- Lockngo Professional User Manual v6 RuДокумент11 страницLockngo Professional User Manual v6 RuAnastasiya AlexandrovaОценок пока нет
- 3.1.2.6 Lab - Install WindowsДокумент3 страницы3.1.2.6 Lab - Install Windowsbio7122004Оценок пока нет
- 1 3 Как мы светим железоДокумент13 страниц1 3 Как мы светим железоRusty RockbellОценок пока нет
- Manual Ru PDFДокумент29 страницManual Ru PDFAlberto IniestaОценок пока нет
- Install & Activation Autodesk 2015 v1.0 PDFДокумент22 страницыInstall & Activation Autodesk 2015 v1.0 PDFDINESHОценок пока нет
- Как обновить функции Windows 10 до версия 1809Документ9 страницКак обновить функции Windows 10 до версия 1809Luice CarolОценок пока нет
- ДокладДокумент8 страницДокладtashbaykyzymalikaОценок пока нет
- DCS P-51D QuickStart Guide RUДокумент33 страницыDCS P-51D QuickStart Guide RUrobertinho coppolaОценок пока нет
- Отчет №1 NSДокумент11 страницОтчет №1 NSsamagan nurdОценок пока нет
- Software Dynamics: оптимизация производительности программного обеспеченияОт EverandSoftware Dynamics: оптимизация производительности программного обеспеченияОценок пока нет
- Mastercam в вопросах и ответахДокумент5 страницMastercam в вопросах и ответахLeonidОценок пока нет
- Запуск Mini Windows XP (WinPE) из Hiren's Boot CD 15.2 по сети (PXE) .Документ24 страницыЗапуск Mini Windows XP (WinPE) из Hiren's Boot CD 15.2 по сети (PXE) .dghОценок пока нет
- Samoyhitel Adobe Photoshop 7Документ686 страницSamoyhitel Adobe Photoshop 7dianacaldare100% (1)
- FSH6 PDFДокумент20 страницFSH6 PDFRamiz3zОценок пока нет
- Aida64 Bios UefiДокумент36 страницAida64 Bios UefiYerko OlehОценок пока нет
- GE QuickPanel View Control UGДокумент66 страницGE QuickPanel View Control UGРамиль РахимовОценок пока нет