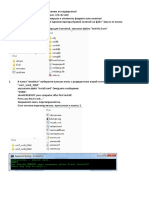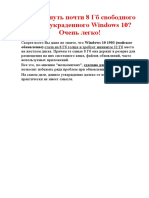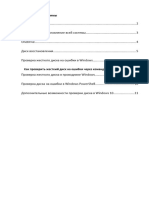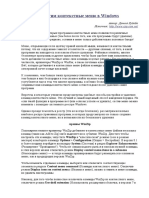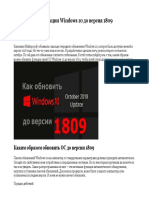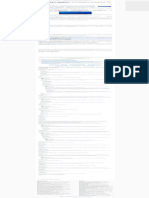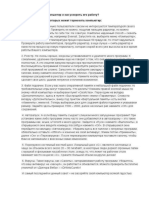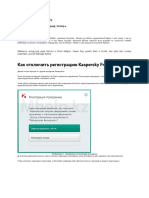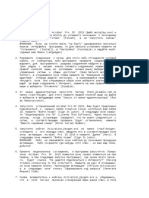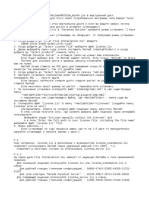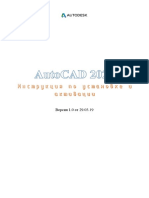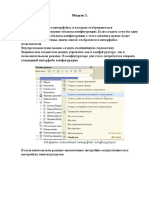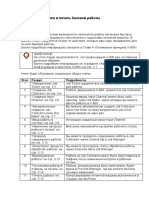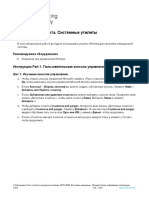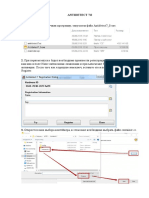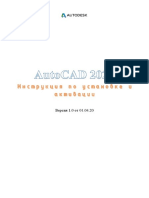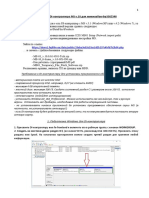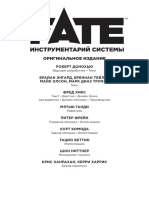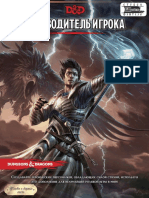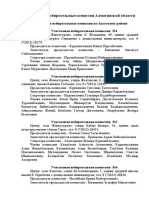Академический Документы
Профессиональный Документы
Культура Документы
Как убрать пароль входа в систему через реестр Windows 10
Как убрать пароль входа в систему через реестр Windows 10
Загружено:
HaNzO0 оценок0% нашли этот документ полезным (0 голосов)
33 просмотров7 страницУбираем пароль для входа в Windows 10
Авторское право
© © All Rights Reserved
Доступные форматы
DOCX, PDF, TXT или читайте онлайн в Scribd
Поделиться этим документом
Поделиться или встроить документ
Этот документ был вам полезен?
Это неприемлемый материал?
Пожаловаться на этот документУбираем пароль для входа в Windows 10
Авторское право:
© All Rights Reserved
Доступные форматы
Скачайте в формате DOCX, PDF, TXT или читайте онлайн в Scribd
0 оценок0% нашли этот документ полезным (0 голосов)
33 просмотров7 страницКак убрать пароль входа в систему через реестр Windows 10
Как убрать пароль входа в систему через реестр Windows 10
Загружено:
HaNzOУбираем пароль для входа в Windows 10
Авторское право:
© All Rights Reserved
Доступные форматы
Скачайте в формате DOCX, PDF, TXT или читайте онлайн в Scribd
Вы находитесь на странице: 1из 7
Как убрать пароль входа в систему через реестр
Windows 10
1. Открываем уже знакомое нам диалоговое окно «Выполнить» набираем в
поле для ввода «regedit». Откроется окно с названием «Редактор реестра».
Вызываем редактор реестра
2. Находим подраздел реестра, резервную копию которого нам нужно будет
создать. От компьютера к компьютеру и в разных версиях Windows реестр
имеет разный вид. Например, на домашнем компьютере у меня существует
раздел HKEY_LOCAL_MACHINE. На рабочем же он называется HKLM. Если у
вас нет ни того ни того раздела, ориентируемся на папку Software в этом
корневом разделе. Конечный путь, который нам нужно будет отыскать,
выглядит как НАЗВАНИЕ_РАЗДЕЛА\Software\Microsoft\Windows
NT\CurrentVersion\Winlogon
3.
Winlogon
4. Чтобы сделать резервную копию подраздела Winlogon, кликаем один раз на
эту папку и нажимаем сверху на вкладку «Файл» -> «Экспорт…».
Экспортируем
5. Теперь осталось придумать имя файла и выбрать путь. Лично меня
устраивает «Документы». Набираем любое имя, и нажимаем «Сохранить».
При желании можно сделать копию всего реестра, отметив соответствующую
опцию.
Даем имя
6. По тому же пути в правой колонке видим параметр AutoAdminLogon со
значением 0, открываем его и вместо нуля прописываем ему значение 1.
Это будет означать, что при входе в систему, Windows 10 не будет требовать
ввода пароля.
Если вы не нашли такого параметра в подразделе Winlogon, нужно его создать. Для этого
нажимаем на вкладку «Правка» -> «Создать» -> «Строковый параметр», называем его
«AutoAdminLogon» и выполняем с ним вышеперечисленные действия.
Создаем строковый параметр
7. Листаем ниже, находим параметр «DefaultDomainName» и таким же образом
меняем его значение на имя компьютера. Выяснить, как называется ваш
компьютер, можно кликнув правой кнопкой мыши по значку «Этот
компьютер» на рабочем столе и выбрав «Свойства»
Заходим в свойства
8. При необходимости меняем значение «DefaultUserName» на имя
пользователя, учётная запись которого будет открываться автоматически при
запуске Windows.
9. Создаём строковый параметр «DefaultPassword», значением которого
прописываем в виде пароля от указанной выше учётной записи.
10.
11. Закрываем редактор реестра, перезагружаем Windows и наблюдаем. Если
всё выполнено правильно, то после перезапуска вы автоматически войдёте в
систему.
Вам также может понравиться
- Инструкция по сбору информации для решения проблемыДокумент2 страницыИнструкция по сбору информации для решения проблемыЙцук КуцйОценок пока нет
- Руководство КОПРАСДокумент121 страницаРуководство КОПРАСDorin MusteațaОценок пока нет
- Как Исправить Ошибку «Локальное Имя Устройства Уже Используется» в Windows 11 - BugsFighterДокумент7 страницКак Исправить Ошибку «Локальное Имя Устройства Уже Используется» в Windows 11 - BugsFighterigorОценок пока нет
- Команды Выполнить в Windows полный списокДокумент8 страницКоманды Выполнить в Windows полный списокArgen ShakirovОценок пока нет
- Как Исправить Ошибку 0x80070005 На Windows 11Документ3 страницыКак Исправить Ошибку 0x80070005 На Windows 114ftssfptdhОценок пока нет
- Как Исправить Ошибку 0x80070005 На Windows 10Документ3 страницыКак Исправить Ошибку 0x80070005 На Windows 104ftssfptdhОценок пока нет
- Как сбросить пароль администратора Windows 7Документ14 страницКак сбросить пароль администратора Windows 7bodja7777Оценок пока нет
- Сделай свой компьютер стабильнее и быстрее: Что Майкрософт забыла вам сказатьОт EverandСделай свой компьютер стабильнее и быстрее: Что Майкрософт забыла вам сказатьОценок пока нет
- Инструкция по установкеДокумент3 страницыИнструкция по установкеkamaleon doradoОценок пока нет
- Kak Vernut Pochti 8 GB Svobodnogo-Spcs - SocialДокумент7 страницKak Vernut Pochti 8 GB Svobodnogo-Spcs - SocialTHE WALLОценок пока нет
- RusДокумент17 страницRuskhoaОценок пока нет
- 4 ЛК Системные программыДокумент13 страниц4 ЛК Системные программыayanarysbekova005Оценок пока нет
- Чистим контекстные меню в WindowsДокумент6 страницЧистим контекстные меню в WindowsVirlan RodionОценок пока нет
- Лаба 1Документ20 страницЛаба 1Andrew SkibsОценок пока нет
- Как обновить функции Windows 10 до версия 1809Документ9 страницКак обновить функции Windows 10 до версия 1809Luice CarolОценок пока нет
- Установка Vivid WorkshopData ATI 2009 Q4 PDFДокумент19 страницУстановка Vivid WorkshopData ATI 2009 Q4 PDFКрупин Николай0% (1)
- Как убрать надпись Активация Windows 10 навсегда с экрана - remontka.proДокумент1 страницаКак убрать надпись Активация Windows 10 навсегда с экрана - remontka.proDavid JhonОценок пока нет
- HAL.dll отсутствует или поврежденДокумент3 страницыHAL.dll отсутствует или поврежденРоберт КнарикОценок пока нет
- Лабораторная работа. Изучение процессов, потоков, дескрипторов и реестра WindowsДокумент8 страницЛабораторная работа. Изучение процессов, потоков, дескрипторов и реестра WindowsГерман МаннОценок пока нет
- Лабораторная работа №1 АСВТДокумент12 страницЛабораторная работа №1 АСВТMatthewОценок пока нет
- Как почистить компьютерДокумент1 страницаКак почистить компьютерЕлена ШОценок пока нет
- Prakticheskie Raboty V WordДокумент21 страницаPrakticheskie Raboty V WordMarieОценок пока нет
- Как установить и настроить OpenServer - База Знаний Timeweb CommunityДокумент28 страницКак установить и настроить OpenServer - База Знаний Timeweb CommunityvicvpОценок пока нет
- Оптимизация Widows XP под Mach3Документ3 страницыОптимизация Widows XP под Mach3Антон КуликовОценок пока нет
- Гайд по терминалуДокумент10 страницГайд по терминалу////Оценок пока нет
- Тема №4 Программное обеспечение 28 сентябрьДокумент25 страницТема №4 Программное обеспечение 28 сентябрьUlugbek HamroevОценок пока нет
- InstallДокумент8 страницInstallеуые еуыеОценок пока нет
- У кого вылазит белый экран при запускеДокумент3 страницыУ кого вылазит белый экран при запускеbogdan2308Оценок пока нет
- Хурдан компьюиерДокумент6 страницХурдан компьюиерUlziisakhan BatbayarОценок пока нет
- ReadmeДокумент2 страницыReadmePungki WijayaОценок пока нет
- ReadmeДокумент2 страницыReadmeMikael NaqibОценок пока нет
- ReadmeДокумент2 страницыReadmeFurkan YılmazОценок пока нет
- Readme WinДокумент3 страницыReadme WinBruno Jonko DuarteОценок пока нет
- AutoCAD 2020Документ17 страницAutoCAD 2020DalethSepúlvedaОценок пока нет
- 2.6 Подсистемы и Справочные ОбъектыДокумент4 страницы2.6 Подсистемы и Справочные ОбъектыАлександр МорозовОценок пока нет
- OP - X 800 3 RusДокумент15 страницOP - X 800 3 RusJunis MamedovОценок пока нет
- 11.3.2.7 Lab - System UtilitiesДокумент5 страниц11.3.2.7 Lab - System UtilitiesМихаил ШмаковОценок пока нет
- Как Исправить Ошибку 0x80070017 в Windows 10Документ9 страницКак Исправить Ошибку 0x80070017 в Windows 10Luice CarolОценок пока нет
- 11.3.1.11 Lab - Monitor and Manage System ResourcesДокумент5 страниц11.3.1.11 Lab - Monitor and Manage System Resourcesпетро кравецьОценок пока нет
- CobaltStrike MANUAL - V2Документ29 страницCobaltStrike MANUAL - V2markomiklosОценок пока нет
- OSi SДокумент13 страницOSi SkuistalОценок пока нет
- руководство к SuperbrowserДокумент2 страницыруководство к Superbrowserkokoska 41Оценок пока нет
- Manual Russian 7 PDFДокумент6 страницManual Russian 7 PDFDarcy DoriОценок пока нет
- Manual Russian 7Документ6 страницManual Russian 7Juan PerezОценок пока нет
- Инструкция по аварийному восстановлению DL80 с CDДокумент4 страницыИнструкция по аварийному восстановлению DL80 с CDalexmisyukОценок пока нет
- Как развернуть прокси сервер на AWSДокумент4 страницыКак развернуть прокси сервер на AWSAbzal KinayatovОценок пока нет
- Лаб 1Документ2 страницыЛаб 1bakuninavОценок пока нет
- AutoCAD 2021 PDFДокумент19 страницAutoCAD 2021 PDFErgo TeamОценок пока нет
- AutoCAD 2021Документ19 страницAutoCAD 2021PowerGraf LtdaОценок пока нет
- AutoCAD 2021 - 1Документ19 страницAutoCAD 2021 - 1shujaОценок пока нет
- Ms v10 For Fr330-340 Cus Rem Temp Ed1-1Документ15 страницMs v10 For Fr330-340 Cus Rem Temp Ed1-1Роман ГрезовОценок пока нет
- 2.2.1.12+lab+ +Windows+Task+ManagerДокумент11 страниц2.2.1.12+lab+ +Windows+Task+ManagerГерман МаннОценок пока нет
- Как Запустить Windows На Другом КомпьютереДокумент299 страницКак Запустить Windows На Другом КомпьютереBradhert MayaОценок пока нет
- Установка і Налаштування Доменної МережіДокумент46 страницУстановка і Налаштування Доменної МережіССОценок пока нет
- Создание Windows Шаблона Для CloudStack - ActiveCloudДокумент3 страницыСоздание Windows Шаблона Для CloudStack - ActiveCloudjia3apbОценок пока нет
- РуководствоДокумент11 страницРуководствоavgan12Оценок пока нет
- Butenko DV Vvedenie V Operatsionnye Sistemy Laboratornyi PraДокумент62 страницыButenko DV Vvedenie V Operatsionnye Sistemy Laboratornyi PraБакытбек МусаевОценок пока нет
- DictioRuso Freq ArialДокумент7 страницDictioRuso Freq Arialblueberry58Оценок пока нет
- It Lab3Документ3 страницыIt Lab3ZiyaОценок пока нет
- Как снять защиту от редактирования с WordДокумент40 страницКак снять защиту от редактирования с WordМакс СидоровОценок пока нет
- Instrumentariy Sistemy Fate CoreДокумент184 страницыInstrumentariy Sistemy Fate CoreVoronОценок пока нет
- КОБЫЛЯНСКИЙ .этюдыДокумент21 страницаКОБЫЛЯНСКИЙ .этюдыBarbara SwanОценок пока нет
- Snid B. Sportiznutri. Derji Golovu Vyishe Takti.a4Документ209 страницSnid B. Sportiznutri. Derji Golovu Vyishe Takti.a4ОльгаОценок пока нет
- RenaultДокумент37 страницRenaultemergalaОценок пока нет
- Как Исправить Ошибку 0x80070017 в Windows 10Документ9 страницКак Исправить Ошибку 0x80070017 в Windows 10Luice CarolОценок пока нет
- Berezin. - Практикум по тактике. 2 ступень Промежуточный ход. Тихий ход - 2013Документ82 страницыBerezin. - Практикум по тактике. 2 ступень Промежуточный ход. Тихий ход - 2013Anonymous tyszmiMEgkОценок пока нет
- Элементальное злоДокумент29 страницЭлементальное злоДНОценок пока нет
- MR416LAGUNA5Документ110 страницMR416LAGUNA5ViPОценок пока нет
- Класс - ПаладинДокумент7 страницКласс - ПаладинВова БелкаОценок пока нет
- 1648Документ215 страниц1648лераОценок пока нет
- список 10Документ79 страницсписок 10Крупела АлександрОценок пока нет
- Original.395045Документ245 страницOriginal.395045BaurzhanОценок пока нет