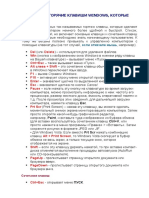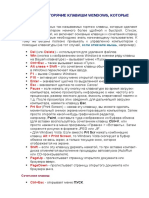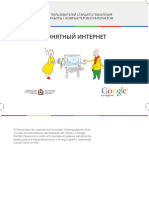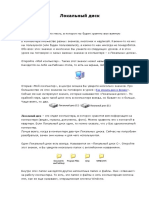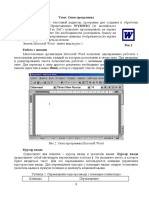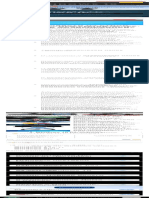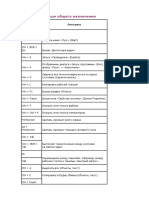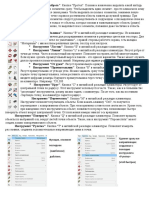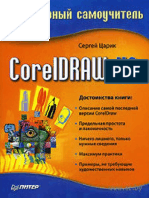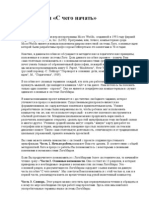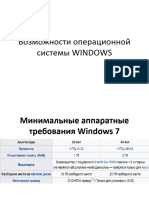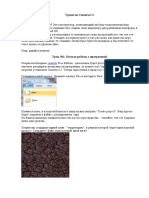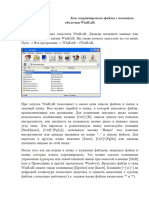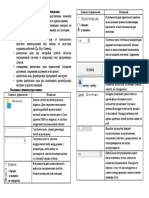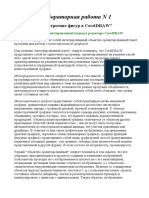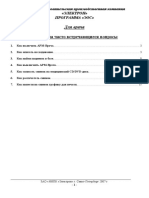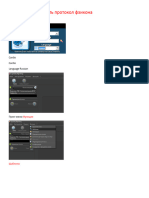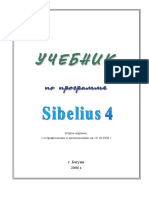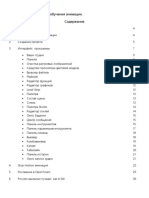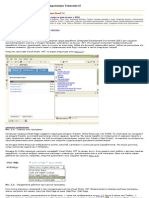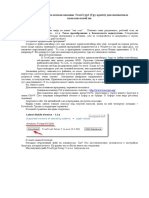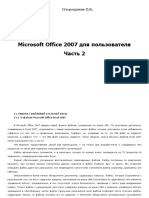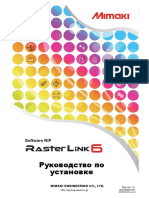Академический Документы
Профессиональный Документы
Культура Документы
N1
Загружено:
Орхан ГусейновАвторское право
Доступные форматы
Поделиться этим документом
Поделиться или встроить документ
Этот документ был вам полезен?
Это неприемлемый материал?
Пожаловаться на этот документАвторское право:
Доступные форматы
N1
Загружено:
Орхан ГусейновАвторское право:
Доступные форматы
Клавиатура Окно программы
свернуть (значок программы
поместится вниз, на панель задач)___
свернуть в окно (окно
уменьшится)________________
закрыть (программа закроется)___
Файлы и папки
Найти папку или файл. Если мы точно знаем, где
находится нужные нам файлы, мы открываем их одним
из следующих способов:
• Заходим в меню «Пуск». Для этого кликаем левой
кнопкой по значку в нижнем левом углу монитора или
нажимаем клавишу
Щелкаем левой кнопкой мыши по надписи
«Компьютер». Откроется папка, в которой будет видна
структура компьютера.
• Кликаем один раз левой кнопкой мыши по
изображению папки на панели задач (нижней строчки
на экране, на которой видны значки программ. Это
условное объяснение, т. к. панель задач можно
разместить также вверху, справа или слева. Но по
умолчанию она располагается внизу)
• Если на рабочем столе у нас есть какая-то папка, мы
открываем ее двойным кликом левой кнопки и через
меню в левой части открывшегося окна переходим в в
другую папку.
Основные сочетания клавиш Теперь мы выбираем тот ресурс, на котором
хранится наша папка или файл: локальные диски (C, D
F1 - Справка и т. д.) или съемные носители: диски, USB-накопители
F2 - Переименовать («флэшки»), подключенные фотоаппарат, видеокамера,
Ctrl+C - Копировать Ctrl+A – Выделить всё телефон, планшет и др.
Ctrl+X - Вырезать F3 - Поиск файла или папки Если мы не знаем, где расположен нужный нам
Ctrl+V (или Shift+Insert) - Вставить ALT+TAB - Переход от одного открытого элемента к документ, мы можем воспользоваться функцией поиска
Ctrl+Z - Отмена действия другому в меню «Пуск». В нижней строчке меню «Пуск» виден
текст «Найти программы и файлы». Наводим курсор на
Ctrl+P - Распечатать Esc - Отменить эту строчку и кликаем один раз левой кнопкой. Теперь
Delete (или Ctrl+D) - Удалить в «Корзину CTRL+SHIFT+ESC - Диспетчер задач с клавиатуры вводим название искомого файла и
нажимаем Enter.
SHIFT+DELETE - Удалить без помещения в Левая клавиша Alt+Shift — Переключить язык
Когда у нас открыта какая-либо папка, в верхнем
«Корзину» ввода (EN/RU)
правом углу окна отображается строка поиска.
Аналогично мы можем ввести в нее наш запрос.
Создать: щелчок правой кнопкой мыши - «Создать» Удалить объект можно, щелкнув правой кнопкой Плесецкая центральная библиотека
папку или новый файл. Также создать новый файл мыши и выбрав команду «Удалить» или, выделив
можно в уже открытой программе. объект, нажать клавишу Delete. С рабочего стола
объекты можно удалить, протащив ярлык до
Выделить: навести курсор мыши на объект и кликнуть корзины, не отпуская левую кнопку мыши.
один раз левой кнопкой мыши. Так мы выделяем один Так файлы не удаляются насовсем (если
объект (файл, папку). Чтобы выделить несколько пользователем не выбраны другие настройки:
объектов, удерживаем клавишу CTRL на клавиатуре и, можно правым кликом по корзине открыть
не отпуская клавишу, щелкаем левой кнопкой мыши по «Свойства» и выбрать другие параметры).
объектам. Кликнув по объекту второй раз (не отпуская
Ctrl), мы снимем выделение.
Удаленные файлы помещаются в «Корзину», чтобы Знакомство
можно было вернуть их, если Вы удалили их
•Если файлы (папки), которые мы хотим выделить,
ошибочно или передумали. Как восстановить
с компьютером
находятся рядом друг с другом, можем выделить их
мышью, не используя клавиатуру. Для этого наводим удаленный файл: двойным щелчком заходим в
курсор на свободное пространство в непосредственной корзину, выделяем нужный файл, правый клик -
близости от объектов, нажимаем левую кнопку мыши и, «Отменить удаление».
не отпуская кнопку, ведем выделение на соседние Не забывайте время от времени очищать корзину от
объекты. ненужных файлов, ведь они занимают память
•Чтобы выделить ВСЕ объекты в папке или все данные Вашего компьютера, причем на системном диске.
в файле, одновременно нажимаем на клавиатуре Переполнение памяти приведет к замедлению
клавиши Ctrl и A (А из английского алфавита, она же работы.
русская Ф). Для очистки правой кнопкой мыши кликните по
значку корзины и выберите «Очистить корзину»
Открыть: Двойной клик левой кнопкой по объекту. Для удаления установленных программ нужно
Другой способ — выделить объект (или несколько воспользоваться меню Пуск, выбрав Панель
объектов) и нажать Enter на клавиатуре. Еще способ — управления / Программы / Программы и
выделив объект, нажать правую кнопку мыши и выбрать
компоненты / Удалить программу.
«Открыть».
Скопировать: Щелчок правой кнопкой мыши - Можно выбрать, в каком виде будут отображаться
«Копировать» или, выделив нужный объект, на файлы в папке. Для этого нужно зайти в меню
клавиатуре одновременно нажать клавиши Ctrl и C. «Вид» в верхней панели или кликнуть левой
Еще один способ, самый удобный — удерживая кнопкой по этому треугольничку. Из появившегося
клавишу Ctrl, нажать на объект левой кнопкой мыши и, списка выберите тот
не отпуская, протащить его в нужную папку. вид,
который для Вас будет
Вырезать объекты — означает переместить их. удобным. Кроме этого,
Вырезая объект, Вы удаляете его оттуда, где он до этого просматривая
был. Выполняется это действие аналогично изображения, Вы
копированию — правый щелчок и «Вырезать» или Ctrl можете увеличивать их, Составитель: Н.А. ЧУГУНОВА
и X. не открывая. Для этого нужно показать область Использованы изображения с сайтов:
предварительного просмотра. http://subscribe.ru
Переименовать: Щелкнуть по названию файла или Щелчок левой кнопкой по этому значку позволит http://wiki.iteach.ru
папки дважды с небольшим интервалом времени, видеть изображения, на которые Вы кликнете
ввести новое имя. То же можно сделать, используя мышкой, более крупными. Еще один щелчок
клавишу F2. Ее необходимо нажать после того, как
закроет область предварительного просмотра.
выделен объект. Введя новое название, нажмите Еnter.
Вам также может понравиться
- As Sssssssss eДокумент2 страницыAs Sssssssss e6 sec VineОценок пока нет
- RqweqwdДокумент2 страницыRqweqwd6 sec VineОценок пока нет
- Горячие клавиши WindowsДокумент5 страницГорячие клавиши WindowsNatalia SavastiukОценок пока нет
- Меню Пуск - 1Документ2 страницыМеню Пуск - 1Fidan SuleymanovaОценок пока нет
- Google Book PrintДокумент116 страницGoogle Book Printlefebi6403Оценок пока нет
- Инф вопросыДокумент13 страницИнф вопросыRaisin StaunchОценок пока нет
- Локальный дискДокумент3 страницыЛокальный дискBigmoneyОценок пока нет
- Краткая инструкция Norton CommanderДокумент7 страницКраткая инструкция Norton CommanderМихаил СпинейОценок пока нет
- нпншДокумент1 страницанпншMELTAОценок пока нет
- Avid Sibelius 7 Part 1 Rus Manual by Minusmaker PDFДокумент31 страницаAvid Sibelius 7 Part 1 Rus Manual by Minusmaker PDFAlexeyОценок пока нет
- Конспект урока "Основы работы в Word"Документ7 страницКонспект урока "Основы работы в Word"АлексейОценок пока нет
- Курсовая работа ЗДКДокумент15 страницКурсовая работа ЗДКGonzo KgzОценок пока нет
- Практическое занятие №14. Создание анимированного изображения в PhotoshopДокумент21 страницаПрактическое занятие №14. Создание анимированного изображения в Photoshopilay.yunevОценок пока нет
- Горячие клавиши Windows и macOS, которые упростят вашу жизнь - ЛайфхакерДокумент3 страницыГорячие клавиши Windows и macOS, которые упростят вашу жизнь - ЛайфхакерMark KantorОценок пока нет
- Total Commander 9Документ12 страницTotal Commander 9Stati IgorОценок пока нет
- Ukazania Po Vypolneniyu Lab Rabot 1sem CH 1Документ11 страницUkazania Po Vypolneniyu Lab Rabot 1sem CH 1Исламия ГильмановаОценок пока нет
- сочетания клавиш ВиндовсДокумент4 страницысочетания клавиш ВиндовсEvgeny ZakharovОценок пока нет
- Горячие клавиши (Windows 10)Документ6 страницГорячие клавиши (Windows 10)ВоваОценок пока нет
- WordДокумент10 страницWordКалбү Мухтарбек КызыОценок пока нет
- Как Сломать Windows 10 - Windows 10Документ1 страницаКак Сломать Windows 10 - Windows 10Трофим МезенцевОценок пока нет
- Scrivener для iosДокумент39 страницScrivener для iosqОценок пока нет
- DictioRuso Freq ArialДокумент7 страницDictioRuso Freq Arialblueberry58Оценок пока нет
- Горячие клавишиДокумент7 страницГорячие клавишиMiaОценок пока нет
- 4 PDFДокумент6 страниц4 PDFJose MojicaОценок пока нет
- программные оболочкиДокумент30 страницпрограммные оболочкиUlugbek HamroevОценок пока нет
- Быстрый старт в ScetchUp (основные функции)Документ3 страницыБыстрый старт в ScetchUp (основные функции)Alex OlsОценок пока нет
- 3 14 Taste FierbintiДокумент28 страниц3 14 Taste FierbintiJohn RamirezОценок пока нет
- CorelDrawX3 Царик С.В.Документ134 страницыCorelDrawX3 Царик С.В.Serge TsarikОценок пока нет
- ЛогоМирыДокумент70 страницЛогоМирыtatyana08100% (3)
- ФайзиДокумент21 страницаФайзиUlugbek HamroevОценок пока нет
- Lab 5Документ14 страницLab 5AlexОценок пока нет
- Уроки по Construct 2 - часть 1Документ6 страницУроки по Construct 2 - часть 1Макс СидоровОценок пока нет
- Чистим контекстные меню в WindowsДокумент6 страницЧистим контекстные меню в WindowsVirlan RodionОценок пока нет
- Grabciuc Nichita 212 Explore The Windows Desktop - RusДокумент4 страницыGrabciuc Nichita 212 Explore The Windows Desktop - RusНикита ГрабчукОценок пока нет
- теория 8 кл 26.04.16Документ4 страницытеория 8 кл 26.04.16Валентина СкрягаОценок пока нет
- TLS4 ManualДокумент2 страницыTLS4 ManualАндрій ВознякОценок пока нет
- ДЗ1Документ29 страницДЗ1Vadym TytarenkoОценок пока нет
- Элементы управленияДокумент1 страницаЭлементы управленияДина ШатроваОценок пока нет
- Gambas Tutorial RuДокумент19 страницGambas Tutorial Rurq10000% (1)
- Лабораторная работа N 1Документ19 страницЛабораторная работа N 1Алла МоскалёваОценок пока нет
- Инструкция ЭОС - 2.7.2 - Врач - ФЦ - EpsilonДокумент17 страницИнструкция ЭОС - 2.7.2 - Врач - ФЦ - EpsilonОлег БарановОценок пока нет
- Как руссифицировать протокол фзиконаДокумент9 страницКак руссифицировать протокол фзиконаAleksei PodkopaevОценок пока нет
- Лаб 1Документ2 страницыЛаб 1bakuninavОценок пока нет
- Envizio Pro Short Cours - RUДокумент16 страницEnvizio Pro Short Cours - RUdovhaniuk.vasyl5Оценок пока нет
- Sibelius BookДокумент72 страницыSibelius BookvadimОценок пока нет
- Studia OpenToonz Kurs Obuchenia Animatsii Shrift I NumeratsiaДокумент91 страницаStudia OpenToonz Kurs Obuchenia Animatsii Shrift I NumeratsiaIvan LvovОценок пока нет
- GeoFundamentals RUДокумент262 страницыGeoFundamentals RUEkaterina SiidraОценок пока нет
- Как записать на флешкуДокумент4 страницыКак записать на флешкуDam DamОценок пока нет
- лекция основы компьютераДокумент23 страницылекция основы компьютераKitty :DОценок пока нет
- Prakticheskie Raboty V WordДокумент21 страницаPrakticheskie Raboty V WordMarieОценок пока нет
- Лабораторная работа 9Документ17 страницЛабораторная работа 9Наталья МаксимоваОценок пока нет
- FL Studio 26.01.2020Документ82 страницыFL Studio 26.01.2020ИгорьОценок пока нет
- 3 - Создание Windows-приложений на основе Visual C#Документ424 страницы3 - Создание Windows-приложений на основе Visual C#api-3806815100% (2)
- 2 EGo QCYO8 e Upl YRg KZ ZNJGДокумент35 страниц2 EGo QCYO8 e Upl YRg KZ ZNJGArtemОценок пока нет
- Документ Microsoft WordДокумент3 страницыДокумент Microsoft WordАртём АгапитовОценок пока нет
- Rabota V PlanfixДокумент9 страницRabota V PlanfixАнна КоротковаОценок пока нет
- Инструкция по использованию TrueCrypt (Трукрипт) для неопытных пользователей пк.Документ13 страницИнструкция по использованию TrueCrypt (Трукрипт) для неопытных пользователей пк.brian04Оценок пока нет
- Спиридонов О. - Microsoft Office 2007 Для Пользователя. Ч. 2 - 2010Документ504 страницыСпиридонов О. - Microsoft Office 2007 Для Пользователя. Ч. 2 - 2010Natali BlazhkoОценок пока нет
- InstrukciyakovrikpcitvДокумент11 страницInstrukciyakovrikpcitvmariakovtanuk72Оценок пока нет
- Grabciuc Nichita 212 Explore The Windows Desktop - RusДокумент4 страницыGrabciuc Nichita 212 Explore The Windows Desktop - RusНикита ГрабчукОценок пока нет
- Горячие клавишиДокумент7 страницГорячие клавишиMiaОценок пока нет
- Multisim 7: Марк Е. Хернитер (Marc E. Herniter)Документ500 страницMultisim 7: Марк Е. Хернитер (Marc E. Herniter)Sanzhar ZhumabekОценок пока нет
- InstallationGuidev1.5 D202383-15 RUДокумент56 страницInstallationGuidev1.5 D202383-15 RUIvan PuchinkinОценок пока нет