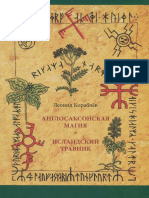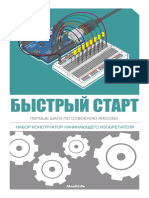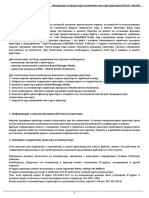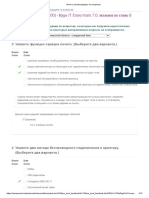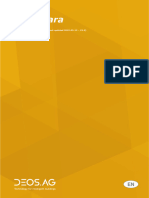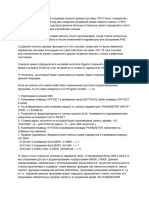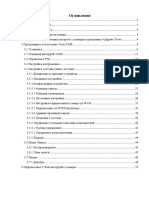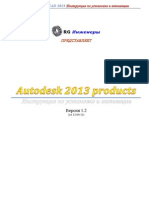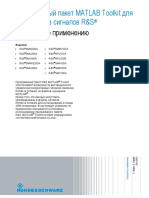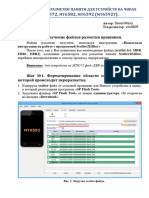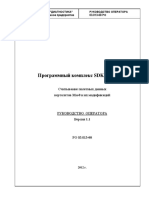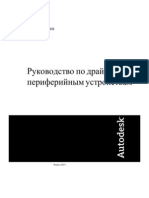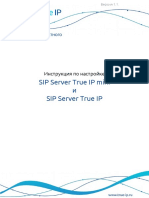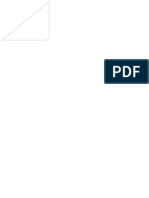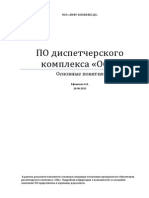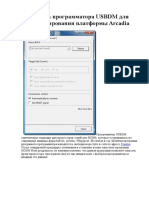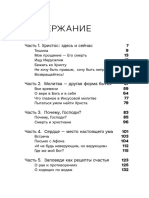Академический Документы
Профессиональный Документы
Культура Документы
Настройка Прошивки Marlin 3D Принтера - Описание, Редактирование
Загружено:
leoozeran2011Оригинальное название
Авторское право
Доступные форматы
Поделиться этим документом
Поделиться или встроить документ
Этот документ был вам полезен?
Это неприемлемый материал?
Пожаловаться на этот документАвторское право:
Доступные форматы
Настройка Прошивки Marlin 3D Принтера - Описание, Редактирование
Загружено:
leoozeran2011Авторское право:
Доступные форматы
8 (800) 550-13-29 Заказать звонок Связь с директором Контакты Доставка Оплата База знаний ...
0 Поиск
0 Войти
3D принтеры Каталог Услуги Блог База знаний Информация
0 0 Корзина
3D принтеры Всё для 3D принтеров Arduino/робототехника ЧПУ Услуги
пуста
Настройка прошивки Marlin
Блог - Настройка прошивки Marlin
Перед началом работы с непрофессиональным или полу профессиональным 3D принтером, а также Kit-набором для самостоятельной сборки часто необходимо «залить» и
настроить прошивку.
Перед началом работы с непрофессиональным или полу профессиональным 3D принтером, а также Kit-набором для самостоятельной сборки часто необходимо «залить» и
настроить прошивку. Прошивка представляет собой программный код, основными задачами которого являются: считывание и воспроизведение G-code, управление
принтером через различные интерфейсы, вывод информации о процессе печати. Другими словами, прошивка необходима, чтобы железо и набор электроники «ожили» и
можно было ими управлять. Заливается прошивка на плату управления. У разных 3D принтеров различные платы управления, соответственно, прошивки тоже разные.
В наших 3D принтерах Prusa i3 Steel используется связка плат Arduino Mega 2560 и Ramps 1.4, поэтому в данной статье мы подробно рассмотрим и разберем настройки
подходящей для них прошивки, Marlin.
Если вы еще не собрали электронику, то ознакомьтесь со статьей: Подключение Ramps 1.4 к 3D принтеру
Данная прошивка является одной из самых популярных, в том числе, потому что разработчики регулярно добавляют в нее новые возможности: автоматическая регулировка
зазора, датчик окончания прутка и многое другое. Кроме того, эта прошивка абсолютно бесплатная, и ее можно скачать с официального сайта.
Где взять?
Последняя версия прошивки Marlin выложена на официальном сайте разработчика https://github.com/MarlinFirmware/Marlin. Скачать более ранее версии прошивки можно
по ссылке. Также на сайте присутствуют много различных версий, но мы рекомендуем скачивать самую последнюю версию, помеченную как Latest release. На момент
написания статьи, данной версией была 1.0.2-2
Под Downdloads нажмите на Source code (zip) и скачайте архив прошивки себе на компьютер. Далее извлеките содержимое архива в папку.
Установка Arduino IDE
После того, как вы скачали прошивку, нужно ее отредактировать и в дальнейшем записать на микроконтроллер платы управления (Arduino mega 2560 ). Для этих целей
понадобиться программа Arduino IDE, скачать которую можно бесплатно с официального сайта Arduino.
Обратите внимание! Данная программа Arduino IDE регулярно обновляется и возможен такой вариант, что при заливки прошивки на плату, с новыми версиями Arduino IDE
могут возникнуть проблемы, а именно будут вылазить ошибки, и вы не сможете записать прошивку в микроконтроллер. Поэтому, при возникновении проблем,
попробуйте скачать более старую версию программы, например версию 1.6.0 )
Для надежности можете сразу скачать проверенную версию 1.6.0
Нажмите на Windows Installer, и вас перекинут на другую страницу, где необходимо нажать на кнопку JUST DOWNLOAD, далее начнется скачивание файла. Установите
программу и приступите к следующему шагу.
Редактирование прошивки Marlin
Вы скачали непосредственно саму прошивку Marlin и программу Arduino IDE, с помощью которой можно редактировать. Откройте папку с прошивкой "Marlin", найдите файл
"Marlin" с расширением .ino
Откройте этот файл, откроется программа Arduino IDE
Вверху окна программы находиться много вкладок, в каждой из которых располагаются куски кода, от которых и зависит работа 3D принтера. Вам потребуется только
несколько основных вкладок. Первая и основная вкладка это "Con guration.h"
Этот конфигурационный файл, который содержит основные настройки. Именно в этой вкладке необходимо произвести основные изменения.
Обратите внимание! Все изменения в прошивке проведите по порядку сверху вниз. Эти изменения затронут основные участки кода, и они необходимы для начального
запуска вашего 3D принтера.
Устанавливаем необходимую скорость в бодах
Первое, что необходимо поменять - скорость в бодах. По умолчанию скорость стоит 250000 ( 47 строчка кода)
Для каждой платы производитель рекомендует свои скорости, поэтому для связки Arduino mega 2560 и Ramps 1.4 необходимо поставить 115200, то есть участок кода у нас
должен принять следующий вид:
// This determines the communication speed of the printer #de ne BAUDRATE 115200
Если вы используете плату Gen V1.4, то скорость должна быть 250000.
Выбираем управляющую плату
После установки скорости в бодах, необходимо указать используемую плату управления ( 55 строчка кода).
По умолчанию стоит плата 3D принтера Ultimaker - BOARD_ULTIMAKER, поэтому необходимо поменять плату. Весь список плат находится во вкладке "BOARDS_H"
Там предоставлен огромный список различных плат, но вам необходимы только следующие:
#de ne BOARD_RAMPS_13_EFB 33 // RAMPS 1.3 / 1.4 (Power outputs: Extruder, Fan, Bed)
#de ne BOARD_RAMPS_13_EEB 34 // RAMPS 1.3 / 1.4 (Power outputs: Extruder0, Extruder1, Bed)
#de ne BOARD_RAMPS_13_EFF 35 // RAMPS 1.3 / 1.4 (Power outputs: Extruder, Fan, Fan)
#de ne BOARD_RAMPS_13_EEF 36 // RAMPS 1.3 / 1.4 (Power outputs: Extruder0, Extruder1, Fan)
Эти платы относятся к Arduino mega 2560 и Ramps 1.4. В зависимости от модификации вашего 3D принтера, необходимо выбрать соответствующую плату. Например,
стандартная связка 1 экструдер + обдув рабочей области + нагревательный стол соответствует плате BOARD_RAMPS_13_EFB
Название платы необходимо скопировать и заменить на вкладке "Con guration.h", меняем следующие строчки:
Меняем название 3D принтера
При настройке обязательно придумайте название своему 3D принтеру и укажите это в прошивке. Зачем? Название принтера отображается на его LCD дисплее, такая
возможность точно предусмотрена на таком дисплее.
Найдите строчки: (59 строчка)
Перед #de ne стоят "//" - это означает, что данные строчки не используются в коде, а служат в качестве пояснений. Чтобы активировать данную строчку, необходимо
раскомментировать строку, уберите // перед строчкой.
Измените название по умолчанию "This Mendel" на ваше название 3D принтера, например, "P3Steel". Получаем следующие:
Выбираем датчик температуры стола и экструдера
Выше были указаны настройки прошивки для 1 экструдера и нагревательного стола, то есть в 3D принтере присутствуют два нагревательных элемента, температуры которых
необходимо регулировать. Контроль температуры производится с помощью датчиков температуры - термисторов.
Существует большое количество различных термисторов с различными характеристиками, поэтому в прошивке необходимо указать какой именно термистор стоит у вас. Это
нужно, чтобы в дальнейшем принтер показывал верную температуру. В прошивке найдите список поддерживаемых термисторов:
В списке найдите свой, запомните цифру слева. Как правило, многие используют китайский термистор 100 кОм, для него подходит термистор под номером "1".
Внесите изменения в нужном месте (строчки 115-118)
По умолчанию в прошивке активированы два первых термистора:
TEMP_SENSOR_0 - отвечает за термистор первого экструдера
TEMP_SENSOR_1 - отвечает за термистор второго экструдера
TEMP_SENSOR_BED - отвечает за термистор стола
Поменяйте строчки и получите следующее:
TEMP_SENSOR_1 и TEMP_SENSOR_2 не используются, поэтому напротив них ставим "0" нули.
Ограничение максимальной температуры
Для ограничения максимальной температуры необходимы следующие строчки (140-143)
Числа стоящие справа, а именно 275 и 150 - это максимальные температуры экструдера и нагревательного стола соответственно.
Когда температура превышает максимальный Temp, ваш нагреватель будет выключен. Эта функция существует для того, чтобы защитить ваш экструдер от случайного
перегрева. Если вы используете хотенд с тефлоном внутри, то рекомендуем ограничить температурой 260 градусов.
Ограничение минимальной температуры
Также в прошивке по умолчанию стоит ограничение минимальной температуры экструдера в 170 градусов. Это означает что, если температура экструдера будет ниже 170
градусов, то двигатель экструдера не будет вращаться и пластик не будет подаваться. Защита от проталкивания не прогретого пластика (строчка 230).
Если хотите отключить данную функцию, то перед строчкой поставьте "//"
Настройка концевых выключателей
Настройка логики работы концевиков
В первую очередь на что нужно обратить внимание - это какие концевики вы используете и какой у них принцип работы. В прошивке необходимо правильно указать логику
работы концевиков. Найдите следующие строчки (301-306)
Если у вас механические концевики, то при срабатывание цепь замыкается, напротив каждой строчки соответствующей оси поставьте значения "true". Если вы используете
оптические концевики, то при срабатывании цепь размыкается, напротив каждой строчки соответствующей оси поставьте значения "false".
По умолчанию в прошивке напротив каждого концевика стоят значения "true", что соответствуют механическим концевикам.
После настройки работу концевиков можно проверить командой M119 в консоли.
В ответ должен прийти текст:
x_min: open – концевик не сработал;
x_min: TRIGGERED – концевик сработал.
Установка положения "HOME" - дом
В прошивке поддерживаются 3 пары концевиков: для каждой оси X, Y и Z по два концевика min и max. Как правило, ставятся концевики только для минимального положения
каждой оси, а максимальное задается в прошивке.
Положение дом (начальное положение), будет находиться в минимальных положениях концевиков и это задается в прошивке: (строчки 337-339)
1=MAX, -1=MIN
Изменения направления вращения двигателей
При сборке 3D принтера, а именно при подключение шаговых двигателей к плате, возможна такая ситуация: когда вы все настроили и подключили, при нажатии "home" (дом),
каретка одной из осей едет в другую сторону (не к концевику), тогда необходимо перевернуть коннектор шагового двигателя на 180 градусов или поменять значения в
прошивке:
Например, если у вас каретка оси Y в другую сторону, то необходимо найти строчку
и поменять "false" на "true". И так с каждой осью и экструдером.
Установка габаритов перемещения
Чтобы 3D принтер определял рабочую область, необходимо указать ее размеры в прошивке: (строчки 345-350)
Напротив каждой строчки укажите соответствующие габариты, по умолчанию рабочая область задана 205x205x200 мм
Настройка шагов перемещения по осям
Указание количества шагов шаговых двигателей - одна из главных настроек прошивки (строчка 490):
В скобках через запятую для каждой оси указывается количество шагов, который должен сделать шаговый двигатель, чтобы каретка проехала 1 мм. Откуда взять данные
значения? Можно рассчитать или возьмите уже известные.
Расчет осей X и Y (ремни)
По всем осям стоят шаговые двигатели 200 шагов на оборот, 16 микро-шагов на шаг (это устанавливается перемычками на плате).
По осям X и Y стоит приводной ремень GT2 с шагом 2 мм и шкивы с 20 зубьями.
Получается:
(200*16)/(2.0*20)=80
Столько шагов должен сделать шаговый двигатель, чтобы ось X и Y проехала ровно 1 мм.
Если у вас зубчатый шкив Gt2 с шагом 2 мм и с количеством зубьев 20, то формула такая:
(200*16)/(2.0*16)=100
Расчет оси Z (ходовой винт)
По оси Z могут стоять:
● Шпилька М8 с шагом резьбы 1,25 мм, тогда формула: 200*16/1.25=2560
● Шпилька M5 с шагом резьбы 0.8 мм, тогда формула: 200*16/0.8=4000
● Трапецеидальный винт диаметром 8 мм с шагом 1 мм и заходностью 1, тогда формула: 200*16/1=3200
● Трапецеидальный винт диаметром 8 мм с шагом 2 мм и заходностью 1, тогда формула: 200*16/2=1600
● Трапецеидальный винт диаметром 8 мм с шагом 2 мм и заходностью 4, тогда формула: 200*16/2*4=400
В Pruse i3 Steel используются шпильки М5 , тогда получается число 4000.
Расчет экструдера
Настройка подачи экструдера зависит от коэффициента редукции и диаметра подающей шестерни. Количество шагов, который должен сделать шаговый двигатель
экструдера, чтобы продавить пластик на 1 мм подбирается экспериментально после первой заливки прошивки в 3D принтер.
Открутите сопло и уменьшите ограничение минимальной температуры сопла до 5 градусов:
#de ne EXTRUDE_MINTEMP 5
Теперь экструдер будет работать при холодном сопле. Не меняя настроек экструдера, нажмите прогнать пластик на 100 мм. Измерьте длину прутка прошедшего через
экструдер линейкой или штангенциркулем.
Подбирая настройку экструдера добейтесь точной цифры на разумной длине прутка, например 200 мм. После настройки верните ограничения минимальной температуры:
#de ne EXTRUDE_MINTEMP 170
Ограничение максимальной скорости перемещения по осям
По умолчанию стоят скорости 500,500,5, 25 мм/c на оси X,Y,Z и экструдер соответственно. Рекомендуем понизить скорость с 500 до 200.
Настройка ускорения перемещений по осям
Еще одной из важных настроек является задание ускорений для различных осей, так как из-за некорректной настройки этого момента часто бывают проблемы при печати, а
именно смещение слоев по причине пропуска шагов двигателя. Если поставить слишком большие ускорения, то будут пропуски. По умолчанию в прошивке стоят следующие
значения:
Для осей X и Y стоят ускорения 9000 мм/c^2 - это очень много.
Для первичной настройки установите не более 1000 и для DEFAULT_ACCELERATION поставьте 1500, вместо 3000.
Активация дисплея
Последние, что остается сделать - это активировать нужный вам дисплей. Один из самых популярных дисплеев, это RepRapDiscount Smart Controller. Найдите и
раскомментируйте следующие строчки:
Перед этими строчками, не должны стоять "//". Должно получиться следующее:
Заливка прошивки
После всех основных изменений прошивки, можно ее заливать. В программе Arduino IDE зайдите во вкладку "Инструменты" -> "Плата" и выберите "Arduino/Genuino Mega or
Mega 2560"
И там же нужно выставить верный COM порт вашего 3D принтера. Для заливки прошивки нажимаем на круг со стрелкой.
Прогресс заливки прошивки отображается индикатором, а после успешного завершения на экране появятся подтверждающие сообщение.
Дальше можете пробовать запускать ваш 3D принтер. Удачи!
Назад к списку Поделиться
Это интересно
Комментарии
Добавить комментарий
Валентин 01.10.2019 08:59:25
Статья супер!!!.
Есть непонятка[IMG]"настройки экструдера"
Где их искать?
Плиз....
Ответить Нравится 0
Sasa 16.11.2019 15:31:38
Почему при команде домой стол немного отпускается и встает до новой команды
Ответить Нравится 0
Skrin 13.11.2020 08:19:50
я так понял тут опечатка, если у вас 16 зубов:
Если у вас зубчатый шкив Gt2 с шагом 2 мм и с количеством зубьев 20, то формула такая:
(200*16)/(2.0*16)=100
Ответить Нравится 0
Компания Информация Как купить Будьте всегда в курсе! Наши контакты
О компании Акции и скидки Вопрос-ответ
Ваш e-mail
8 (800) 550-13-29
Политика Условия оплаты Блог
Услуги Условия доставки База знаний info@3d-diy.ru
Партнеры Гарантия на товар Производители Оставайтесь на связи
Москва, Духовской пер.
Клиенты Кэшбэк
17с3 | Пн-Пт 11.00-
19.00 | Сб-Вс Выходные
2021 © 3DiY (Тридиай) - интернет-магазин комплектующих для 3D принтеров, ЧПУ станков и робототехники
Вам также может понравиться
- Korablev L Anglosaksonskaia Magiia Islandskii TravnikДокумент322 страницыKorablev L Anglosaksonskaia Magiia Islandskii TravniksigurunОценок пока нет
- Быстрый старт. Первые шаги по освоению ARDUINO - 2015 PDFДокумент80 страницБыстрый старт. Первые шаги по освоению ARDUINO - 2015 PDFБогдан СтрукОценок пока нет
- Руководство по установке SmartPTT EnterpriseДокумент21 страницаРуководство по установке SmartPTT EnterpriseSmartPTTОценок пока нет
- Hitachi IBM HDD RepairДокумент28 страницHitachi IBM HDD RepairUzerxОценок пока нет
- Otchet o Rekomendatsiakh Po Voprosam PDFДокумент13 страницOtchet o Rekomendatsiakh Po Voprosam PDFRimal bk20% (5)
- Превращаем Arduino в полноценный AVRISP программатор - ХабрДокумент7 страницПревращаем Arduino в полноценный AVRISP программатор - ХабрВахтанг КветенадзеОценок пока нет
- Расчиповка принтеров Mutoh ValueJetДокумент7 страницРасчиповка принтеров Mutoh ValueJetMilen ZlatevОценок пока нет
- Instrukcija Po Ustanovke MsДокумент4 страницыInstrukcija Po Ustanovke MsEri JuarОценок пока нет
- Otchet o Rekomendatsiakh Po Voprosam PDFДокумент13 страницOtchet o Rekomendatsiakh Po Voprosam PDFRimal bkОценок пока нет
- Otchet o Rekomendatsiakh Po Voprosam PDFДокумент13 страницOtchet o Rekomendatsiakh Po Voprosam PDFRimal bkОценок пока нет
- CrumProg RusДокумент59 страницCrumProg RusJof SoftОценок пока нет
- 2019-05-13 HB OPENpara - V1.2 - ENДокумент39 страниц2019-05-13 HB OPENpara - V1.2 - ENali hossainОценок пока нет
- 02 - Hardware - Conceitos de Hardwaree Dispositivos de Entrada e SaídaДокумент5 страниц02 - Hardware - Conceitos de Hardwaree Dispositivos de Entrada e Saídajoice nevesОценок пока нет
- RuiDa RDLC320-A Руководство пользователяДокумент18 страницRuiDa RDLC320-A Руководство пользователяРуслан МарченкоОценок пока нет
- Создание полного архива fanucДокумент2 страницыСоздание полного архива fanucrustaider1Оценок пока нет
- Driver Zebra 2824Документ26 страницDriver Zebra 2824Erin CookОценок пока нет
- TD100-200 V3 RДокумент127 страницTD100-200 V3 RАлександр КапиносОценок пока нет
- Ip Cam ManualДокумент57 страницIp Cam Manualგიორგი ნადირაძეОценок пока нет
- Rasterlink7 - Guia de Conexão de RedeДокумент52 страницыRasterlink7 - Guia de Conexão de Redeallan74Оценок пока нет
- Zd410d Ug RuДокумент171 страницаZd410d Ug RuИгорь БулгаковОценок пока нет
- AWC 708CPlus Руководство пользователяДокумент24 страницыAWC 708CPlus Руководство пользователяВас ИлийОценок пока нет
- Autodesk 2013 v1.2Документ14 страницAutodesk 2013 v1.2سجاد الحلاويОценок пока нет
- Mach3 GuideДокумент15 страницMach3 GuideKonstantin YushinОценок пока нет
- Matlab Toolkit For R&S SignalДокумент23 страницыMatlab Toolkit For R&S SignalSergeyОценок пока нет
- Encal 3000 - - Руководство - - RGC 3000Документ57 страницEncal 3000 - - Руководство - - RGC 3000Alexander BakumenkoОценок пока нет
- Переразметка Памяти - mt6572, Mt6582, Mt6592Документ7 страницПереразметка Памяти - mt6572, Mt6582, Mt6592Толик ЛазаревОценок пока нет
- User Manual IPCambruterДокумент14 страницUser Manual IPCambruterGerhard ShnayderОценок пока нет
- Руководство Оператора SDK ReaderДокумент14 страницРуководство Оператора SDK ReaderManuelОценок пока нет
- AutoCAD 2008. Руководство по драйверам и периферийным устройствамДокумент210 страницAutoCAD 2008. Руководство по драйверам и периферийным устройствамmititicagigibecaliОценок пока нет
- 8.3.1.3 Lab - Install A Printer in WindowsДокумент2 страницы8.3.1.3 Lab - Install A Printer in WindowsKirill BakayОценок пока нет
- DM61 Ru 1aДокумент33 страницыDM61 Ru 1apas2023wwОценок пока нет
- Manual SIP Server NewДокумент33 страницыManual SIP Server NewAndrew AndrewОценок пока нет
- Руководство пользователя по подключению и настройке обработки «Гексагон печать этикеток»Документ35 страницРуководство пользователя по подключению и настройке обработки «Гексагон печать этикеток»AndreyОценок пока нет
- Drivers UmДокумент56 страницDrivers UmОтъебитесь ВсеОценок пока нет
- DI-Server C4-C5 v5 004Документ5 страницDI-Server C4-C5 v5 004Улька LlKEE meskinaОценок пока нет
- OS7 XXXДокумент76 страницOS7 XXXgadzhet007Оценок пока нет
- Nastroyka Standartnogo Trekhosevogo Frezernogo Stanka Na Osnove Mach3Документ16 страницNastroyka Standartnogo Trekhosevogo Frezernogo Stanka Na Osnove Mach3Дмитрий ШляхтичевОценок пока нет
- CncKad Installation Instructions RUSДокумент31 страницаCncKad Installation Instructions RUSBlazaaОценок пока нет
- РуководствоДокумент11 страницРуководствоavgan12Оценок пока нет
- 8.3.1.3 Lab - Install A Printer in WindowsДокумент2 страницы8.3.1.3 Lab - Install A Printer in WindowskarinchikОценок пока нет
- DI-Server C4-C5 v5Документ3 страницыDI-Server C4-C5 v5Yahya HammaouiОценок пока нет
- Nc Studio Pcimc-3d Руководство Пользователя 1Документ25 страницNc Studio Pcimc-3d Руководство Пользователя 1Tim AkhmedovОценок пока нет
- Inventor InstallДокумент66 страницInventor InstallNiko71tulaОценок пока нет
- BasicsДокумент26 страницBasicsdfdentonОценок пока нет
- Korg MicroStation Manual RUДокумент80 страницKorg MicroStation Manual RUKorginОценок пока нет
- DocPro PDFДокумент64 страницыDocPro PDFWoffchik KulekОценок пока нет
- Agava Mi 60 Manual 1 01Документ11 страницAgava Mi 60 Manual 1 01Олег ЕфимовОценок пока нет
- Manual - Partizan - ACM - RuДокумент50 страницManual - Partizan - ACM - Rukapiwi2822Оценок пока нет
- Инструкция менеджер SECU 3Документ21 страницаИнструкция менеджер SECU 3Грирорий МалиновскийОценок пока нет
- Autocad 2007. Руководство По Драйверам и Периферийным УстройствамДокумент88 страницAutocad 2007. Руководство По Драйверам и Периферийным УстройствамIacubenco AlexandrОценок пока нет
- Laser Cut User Manual RuДокумент36 страницLaser Cut User Manual RuGyora SeldyakovОценок пока нет
- Nastrojka Programmatora Usbdm Dlja ProgrammirovaniДокумент4 страницыNastrojka Programmatora Usbdm Dlja ProgrammirovaniО СебеОценок пока нет
- УСТАНОВКА И ЗАПУСК Wasatch SoftRIPДокумент12 страницУСТАНОВКА И ЗАПУСК Wasatch SoftRIPAlexander EvdokovОценок пока нет
- Manual Software-4Документ69 страницManual Software-4Marcelo NunesОценок пока нет
- OpenFrameworks: подключение внешних датчиков с помощью ArduinoДокумент22 страницыOpenFrameworks: подключение внешних датчиков с помощью ArduinoДенис ПереваловОценок пока нет
- Asure ID User Guide RUДокумент92 страницыAsure ID User Guide RUSoporte Tecnico SpazioОценок пока нет
- Measurement Studio: практика разработки систем измерения и управления на С#От EverandMeasurement Studio: практика разработки систем измерения и управления на С#Оценок пока нет
- Лети высоко! Жизнь как молитваДокумент12 страницЛети высоко! Жизнь как молитваNikeaОценок пока нет
- Коло ВадаДокумент2 страницыКоло ВадаEric JaneОценок пока нет
- Профессор Христо Мемерски - долголетиеДокумент2 страницыПрофессор Христо Мемерски - долголетиеDaniela SîrbuОценок пока нет
- Каталог ТМ Centropen 2017Документ22 страницыКаталог ТМ Centropen 2017MichaelОценок пока нет
- ПРК - Каталог деталей БелАЗ-7822, БелАЗ-78221 PDFДокумент346 страницПРК - Каталог деталей БелАЗ-7822, БелАЗ-78221 PDFBart JohnОценок пока нет
- Инструкция -Сварог tech - arc - 205 - bДокумент64 страницыИнструкция -Сварог tech - arc - 205 - bPavel FinogentovОценок пока нет