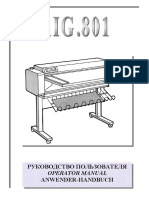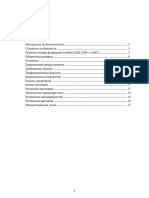Академический Документы
Профессиональный Документы
Культура Документы
Bizhub-164 Ug Ru 1-1-1
Загружено:
vladimir2426Оригинальное название
Авторское право
Доступные форматы
Поделиться этим документом
Поделиться или встроить документ
Этот документ был вам полезен?
Это неприемлемый материал?
Пожаловаться на этот документАвторское право:
Доступные форматы
Bizhub-164 Ug Ru 1-1-1
Загружено:
vladimir2426Авторское право:
Доступные форматы
Ðóêîâîäñòâî ïîëüçîâàòåëÿ
Konica Minolta © 2010 Konica Minolta
Business Solutions Europe GmbH Business Solutions Europe GmbH
Europaallee 17 All rights reserved. Printed in Germany.
30855 Langenhagen • Germany
Tel.: +49 (0) 511 74 04-0
Fax: +49 (0) 511 74 10 50
*9961018523*
www.konicaminolta.eu *9961018523*
.
Содержание
1 Введение
1.1 Программа Energy Star® .............................................................................. 1-3
Что представляет собой изделие ENERGY STAR®? ............................................................ 1-3
1.2 Торговые марки и авторские права ................................................................ 1-4
Авторские права ................................................................................................................ 1-4
Примечание....................................................................................................................... 1-4
Лицензионное соглашение по программному обеспечению .............................................. 1-4
1.3 Информация по технике безопасности ........................................................... 1-6
Предупреждения и предупреждающие символы ............................................................... 1-6
Значение символов ........................................................................................................... 1-6
1.4 Правовая информация............................................................................... 1-11
Маркировка CE (Заявление соответствия) для пользователей Европейского Союза (ЕС) 1-11
Для пользователей в странах, где не действуют нормы ЭМС по классу B......................... 1-11
Лазерная безопасность ................................................................................................... 1-11
Внутреннее излучение лазера ......................................................................................... 1-12
Для европейских пользователей...................................................................................... 1-13
Для пользователей из Дании ........................................................................................... 1-13
Для пользователей из Финляндии и Швеции ................................................................... 1-13
Для пользователей из Норвегии ...................................................................................... 1-13
Наклейка лазерной безопасности.................................................................................... 1-14
Выделение озона............................................................................................................. 1-14
Шумы (только для пользователей ЕС).............................................................................. 1-14
Только для стран-членов ЕС ............................................................................................ 1-15
Только для стран-членов ЕС ............................................................................................ 1-15
1.5 Предупреждающие сообщения и наклейки ................................................... 1-16
1.6 Требования к размещению ......................................................................... 1-17
1.7 Меры предосторожности при эксплуатации .................................................. 1-18
Источник питания ............................................................................................................ 1-18
Операционная среда ....................................................................................................... 1-18
Хранение копий ............................................................................................................... 1-18
Меры предосторожности при транспортировке............................................................... 1-18
1.8 Законодательные ограничения копирования ................................................. 1-19
1.9 Обозначения, используемые в данном руководстве ....................................... 1-20
1.9.1 Символы, используемые в данном руководстве .............................................................. 1-20
Для безопасной эксплуатации аппарата .......................................................................... 1-20
Дополнительные пояснения к инструкциям ..................................................................... 1-20
Обозначение кнопок ........................................................................................................ 1-21
1.9.2 Обозначения оригинала и бумаги .................................................................................... 1-21
Формат бумаги ................................................................................................................ 1-21
Обозначение бумаги........................................................................................................ 1-21
2 Наименования элементов и их функции
2.1 Опции ....................................................................................................... 2-3
2.2 Основной блок ........................................................................................... 2-4
2.2.1 Снаружи основного блока.................................................................................................. 2-4
2.2.2 Внутри основного блока .................................................................................................... 2-5
2.2.3 Панель управления ............................................................................................................ 2-6
bizhub 164 Содержание-1
3 Эксплуатация аппарата
3.1 Включение или выключение аппарата ............................................................ 3-3
3.2 Основные операции .................................................................................... 3-4
3.2.1 Загрузка бумаги ................................................................................................................ 3-4
Загрузка бумаги в лоток 1.................................................................................................. 3-4
Загрузка бумаги в лоток ручной подачи ............................................................................. 3-5
Настройка произвольного формата ................................................................................... 3-6
3.2.2 Размещение оригиналов ................................................................................................... 3-6
3.2.3 Основные операции копирования...................................................................................... 3-7
4 Кнопки панели управления
4.1 Панель управления и функции....................................................................... 4-3
4.2 Отображаемая информация ......................................................................... 4-4
5 Функция копирования
5.1 Доступные функции копирования .................................................................. 5-3
5.2 Основные настройки ................................................................................... 5-5
5.3 Настройки приложения ([ФУНКЦИЯ КОПИРОВАН.]) .......................................... 5-7
5.3.1 [ID КОПИРОВАНИЕ] ........................................................................................................... 5-7
5.3.2 [КОМБИНИР.ОРИГИНАЛ] .................................................................................................. 5-8
[2 на 1]............................................................................................................................... 5-8
[4 на 1]............................................................................................................................... 5-9
5.3.3 [СОРТИРОВАТЬ] .............................................................................................................. 5-10
[СОРТИРОВАТЬ] + [РЕЖИМ КРЕСТ-НАКР.] ...................................................................... 5-10
5.3.4 [СТЕРЕТЬ] ....................................................................................................................... 5-11
5.3.5 [РАЗДЕЛЕНИЕ СТРАНИЦ] ................................................................................................ 5-12
[СТЕРЕТЬ] + [РАЗДЕЛЕНИЕ СТРАНИЦ] ............................................................................ 5-13
5.4 Использование функции [ПАМЯТЬ РЕЖИМОВ]............................................... 5-15
Регистрация настроек копирования ................................................................................ 5-15
Вызов программ копирования ......................................................................................... 5-15
5.5 Таблица комбинирования функций .............................................................. 5-16
6 Установка драйвера
6.1 Меры предосторожности при установке ......................................................... 6-3
6.1.1 Операционная среда ......................................................................................................... 6-3
6.1.2 Подключение к компьютеру ............................................................................................... 6-4
6.2 Установка при помощи "Plug and Play"............................................................ 6-5
6.2.1 Установка драйверов в Windows Vista/Server 2008 ............................................................. 6-5
6.2.2 Установка драйверов в Windows XP/Server 2003................................................................. 6-6
6.2.3 Установка драйверов в Windows 2000 ................................................................................ 6-6
6.3 Установка с помощью программы установки ................................................... 6-8
6.3.1 Установка драйверов в Windows 7 ...................................................................................... 6-8
6.4 Удаление драйвера ..................................................................................... 6-9
6.4.1 Удаление драйвера принтера ............................................................................................ 6-9
6.4.2 Удаление драйвера сканера ............................................................................................ 6-10
Содержание-2 bizhub 164
7 Функция печати
7.1 Операции печати ........................................................................................ 7-3
Отмена задания на печать ................................................................................................. 7-3
Режим ожидания ............................................................................................................... 7-3
7.2 Настройки драйвера принтера ...................................................................... 7-4
7.2.1 Общие настройки .............................................................................................................. 7-4
7.2.2 Закладка [Установка страницы] ......................................................................................... 7-5
7.2.3 Закладка [Оформление] .................................................................................................... 7-6
7.2.4 Закладка [Постраничная установка] .................................................................................. 7-7
7.2.5 Закладка [Водяные знаки] ................................................................................................. 7-8
7.2.6 Закладка [Качество] ........................................................................................................ 7-10
7.2.7 Закладка [О программе] .................................................................................................. 7-10
8 Функция сканирования
8.1 Драйвер сканера TWAIN ............................................................................... 8-3
8.1.1 Сканирование документа .................................................................................................. 8-3
8.1.2 Настройки драйвера сканера TWAIN .................................................................................. 8-4
8.2 Драйвер сканера WIA................................................................................... 8-5
8.2.1 Сканирование документа .................................................................................................. 8-5
8.2.2 Настройки драйвера сканера WIA ...................................................................................... 8-5
Регулировка качества изображения с помощью [Особые параметры] ............................... 8-6
9 [МЕНЮ]
9.1 [ФУНКЦИЯ КОПИРОВАН.] ............................................................................. 9-3
9.2 [НАСТР.ЗАДАН.КОПИР.]............................................................................... 9-4
9.3 [УТИЛИТЫ] ................................................................................................ 9-5
9.3.1 [НАСТРОЙКИ АППАРАТА]................................................................................................... 9-6
9.3.2 [ПРОИЗВ.ФОРМ,ПАМЯТЬ]................................................................................................. 9-7
9.3.3 [УПР. ПОЛЬЗОВАТЕЛЕМ]................................................................................................... 9-7
9.3.4 [НАСТРОЙКА ЗАДАНИЯ] .................................................................................................... 9-8
9.3.5 [НАСТР. КОПИРОВАНИЯ]................................................................................................... 9-9
9.4 [ВСЕГО СТРАНИЦ] ..................................................................................... 9-10
10 Техническое обслуживание
10.1 Бумага .................................................................................................... 10-3
10.1.1 Проверка бумаги ............................................................................................................. 10-3
Сообщение о необходимости замены.............................................................................. 10-3
Меры предосторожности при использовании бумаги ...................................................... 10-3
Хранение бумаги ............................................................................................................. 10-3
10.1.2 Загрузка бумаги .............................................................................................................. 10-4
Загрузка бумаги в лоток 1 ................................................................................................ 10-4
Загрузка бумаги в лоток ручной подачи ........................................................................... 10-5
10.2 Тонер...................................................................................................... 10-6
10.2.1 Проверка тонера ............................................................................................................. 10-6
Сообщение о необходимости замены.............................................................................. 10-6
Замена картриджа с тонером .......................................................................................... 10-6
10.3 Процедура очистки ................................................................................... 10-9
Стекло экспонирования, панель управления.................................................................... 10-9
Корпус, планшет.............................................................................................................. 10-9
bizhub 164 Содержание-3
11 Поиск и устранение неисправностей
11.1 Если обнаружена неисправность (звонок в сервисный центр)........................... 11-3
11.2 Таблица для поиска и устранения неисправностей ......................................... 11-4
Поиск и устранение простых неисправностей.................................................................. 11-4
Основные сообщения и способы устранения соответствующих неисправностей ............ 11-8
11.3 Удаление застрявшей бумаги ................................................................... 11-10
Удаление застрявшей бумаги из вертикальной секции транспортировки ....................... 11-11
Удаление застрявшей бумаги из секции захвата бумаги ................................................. 11-12
Удаление застрявшей бумаги из секции выхода ............................................................. 11-13
Удаление застрявшей бумаги из лотка ручной подачи (дополнительное оборудование). 11-13
12 Технические характеристики
12.1 Бумага .................................................................................................... 12-3
Типы бумаги и емкость лотков для бумаги ....................................................................... 12-3
12.2 Технические характеристики аппарата ......................................................... 12-4
bizhub 164........................................................................................................................ 12-4
12.3 Опция ..................................................................................................... 12-6
Многолистовой лоток ручной подачи MB-503 .................................................................. 12-6
13 Приложение
13.1 Термины и определения ............................................................................ 13-3
14 Индекс
14.1 Индекс пунктов......................................................................................... 14-3
14.2 Индекс кнопок .......................................................................................... 14-5
Содержание-4 bizhub 164
1 Введение
1.1 Программа Energy Star®
1
1 Введение
Благодарим Вас за приобретение копировального аппарата Konica Minolta.
В настоящем руководстве пользователя содержатся описания функций, рабочие указания, меры
предосторожности для правильного выполнения операций, а также инструкции по
самостоятельному устранению неисправностей данного аппарата. Кроме этого, настоящее
руководство содержит описание мер предосторожности, которые должны строго соблюдаться для
безопасной эксплуатации аппарата. Для достижения максимальной производительности аппарата
и эффективного его использования прочтите данное руководство пользователя.
Изображения аппарата в руководстве могут несколько отличаться от фактического внешнего вида
аппарата.
1.1 Программа Energy Star®
В качестве участника программы ENERGY STAR® мы заявляем, что данный аппарат соответствует
нормативам ENERGY STAR® по рациональному использованию электроэнергии.
Что представляет собой изделие ENERGY STAR®?
Изделия ENERGY STAR® имеют специальную функцию, которая по истечении определенного
периода простоя включает "режим низкого энергопотребления". Изделия ENERGY STAR® более
рационально используют электроэнергию, снижают затраты на коммунальные услуги и
способствуют охране окружающей среды.
bizhub 164 1-3
1 Торговые марки и авторские права 1.2
1.2 Торговые марки и авторские права
KONICA MINOLTA, логотип KONICA MINOLTA и The essentials of imaging являются
зарегистрированными торговыми марками компании KONICA MINOLTA HOLDINGS, Inc.
bizhub является зарегистрированной торговой маркой компании KONICA MINOLTA BUSINESS
TECHNOLOGIES, Inc.
Microsoft и Windows являются зарегистрированными торговыми марками или торговыми марками
Microsoft Corporation в США и/или других странах.
Все другие упомянутые наименования изделий и брендов являются торговыми марками или
зарегистрированными торговыми марками своих законных владельцев.
Авторские права
© 2010 KONICA MINOLTA BUSINESS TECHNOLOGIES, Inc. Все права защищены.
Примечание
Полное или частичное копирование настоящего руководства пользователя без специального
разрешения запрещено.
KONICA MINOLTA BUSINESS TECHNOLOGIES, Inc. не несет ответственности за любые инциденты,
вызванные использованием данной системы печати или руководства пользователя.
Информация, содержащаяся в настоящем руководстве пользователя, может быть изменена без
предупреждения.
Авторские права на драйверы принтера принадлежат KONICA MINOLTA BUSINESS TECHNOLOGIES,
Inc.
Лицензионное соглашение по программному обеспечению
Данный пакет содержит следующие материалы, предоставленные KONICA MINOLTA BUSINESS
TECHNOLOGIES, Inc. (KMBT): программное обеспечение как часть системы печати ("Программное
обеспечение для печати"), машиночитаемые векторные данные в цифровой кодировке
специального формата и зашифрованной форме ("Программы шрифтов"), другое программное
обеспечение, устанавливаемое на компьютер для использования совместно с Программным
обеспечением для печати ("Основное ПО"), а также соответствующие печатные пояснительные
материалы ("Документация"). Термин "Программное обеспечение" используется для обозначения
Программного обеспечения для печати, Программ шрифтов и/или Основного ПО, а также включает
любые обновления, модификации, добавления и копии программного обеспечения.
Программное обеспечение предоставляется вам по лицензии согласно условиям настоящего
Соглашения.
KMBT предоставляет вам неисключительную сублицензию на использование Программного
обеспечения и Документации, при условии, что вы согласны со следующими положениями:
1. Вы можете использовать Программное обеспечение и сопутствующие Программы шрифтов
для создания изображений на лицензионном устройстве (устройствах) вывода исключительно
для собственных внутренних коммерческих целей.
2. Дополнительно к лицензии на Программы шрифтов, указанной в разделе 1 выше, вы можете
использовать Программы романских шрифтов для воспроизведения плотностей, стилей и
вариантов букв, цифр, символов и знаков ("Гарнитура шрифта") на дисплее или мониторе для
своих внутренних деловых целей.
3. Вы можете создать одну резервную копию Программного обеспечения хоста, при условии, что
резервная копия не будет установлена и не будет использоваться на каком-либо компьютере.
Независимо от вышеупомянутых ограничений вы можете установить на любое количество
компьютеров исключительно для использования с одной или несколькими устройствами
печати с запущенным Программным обеспечением для печати.
4. Согласно настоящему Соглашению разрешается передача правопреемнику всех прав и
интересов Лицензиата на данные Программное обеспечение и Документацию
("Правопреемник") при условии передачи правопреемнику всех копий данного Программного
обеспечения и Документации. При этом правопреемник соглашается взять на себя
обязательства по всем условиям и положениям настоящего Соглашения.
5. Вы соглашаетесь не изменять, не адаптировать и не переводить Программное обеспечение и
Документацию.
1-4 bizhub 164
1.2 Торговые марки и авторские права
1
6. Вы соглашаетесь не предпринимать попыток изменить, деассемблировать, расшифровать,
осуществить реинжиниринг или декомпилировать Программное обеспечение.
7. Название и правообладание Программным обеспечением и документацией, а также любое их
воспроизведение, должны оставаться в ведении KMBT и ее лицензиара.
8. Торговые марки должны использоваться в соответствии с общепринятой практикой
использования торговых марок, включая идентификацию имени владельца торговой марки.
Торговые марки могут использоваться только для идентификации готового печатного
продукта, произведенного с использованием Программного обеспечения. Подобное
использование торговых марок не дает вам каких бы то ни было прав собственности на эти
торговые марки.
9. Вы не имеете права сдавать в аренду, внаем, взаймы, сублицензировать или передавать
версии или копии Программного обеспечения, не используемые Лицензиатом, или
Программное обеспечение, содержащееся на любых неиспользуемых носителях, кроме
случаев передачи в постоянное пользование всего Программного обеспечения и
Документации, как указано выше.
10. КОМПАНИЯ KMBT ИЛИ ЕЕ ЛИЦЕНЗИАР НИ ПРИ КАКИХ УСЛОВИЯХ НЕ НЕСУТ
ОТВЕТСТВЕННОСТИ ЗА НЕПРЯМЫЕ, КОСВЕННЫЕ, СЛУЧАЙНЫЕ, ОСОБЫЕ ИЛИ ШТРАФНЫЕ
УБЫТКИ, ВКЛЮЧАЯ УВЕЛИЧЕНИЕ РАСХОДОВ ИЛИ НЕДОПОЛУЧЕНИЕ ПРИБЫЛИ, ДАЖЕ ЕСЛИ
KMBT БЫЛА ИНФОРМИРОВАНА О ВОЗМОЖНОСТИ ТАКИХ УБЫТКОВ ЛИБО
ОТВЕТСТВЕННОСТИ ПЕРЕД ТРЕТЬЕЙ СТОРОНОЙ. KMBT ИЛИ ЕЕ ЛИЦЕНЗИАРЫ
ОТКАЗЫВАЮТСЯ ОТ ПРЕДОСТАВЛЕНИЯ КАКИХ-ЛИБО ГАРАНТИЙ В ОТНОШЕНИИ ДАННОГО
ПРОГРАММНОГО ОБЕСПЕЧЕНИЯ, ВКЛЮЧАЯ, НО НЕ ОГРАНИЧИВАЯСЬ, ПОДРАЗУМЕВАЕМЫЕ
ГАРАНТИИ ПРИНАДЛЕЖНОСТИ ПРАВОВОГО ТИТУЛА, НЕНАРУШЕНИЯ ПРАВ ТРЕТЬЕЙ
СТОРОНЫ, ТОВАРНОЙ ПРИГОДНОСТИ И ВОЗМОЖНОСТИ ИСПОЛЬЗОВАНИЯ В
ОПРЕДЕЛЕННЫХ ЦЕЛЯХ. НЕКОТОРЫЕ СТРАНЫ ИЛИ ЮРИСДИКЦИИ НЕ ДОПУСКАЮТ
ИСКЛЮЧЕНИЯ ИЛИ ОГРАНИЧЕНИЯ ПОБОЧНЫХ, КОСВЕННЫХ ИЛИ ОСОБЫХ УБЫТКОВ, В
ЭТОМ СЛУЧАЕ ВЫШЕПЕРЕЧИСЛЕННЫЕ ОГРАНИЧЕНИЯ МОГУТ НЕ ПРИМЕНЯТЬСЯ.
11. Примечание для конечных пользователей в государственных учреждениях: программное
обеспечение является "коммерческим продуктом" в соответствии с определением данного
термина в 48 C.F.R.2.101, состоящим из "коммерческого компьютерного программного
обеспечения" и "коммерческой компьютерной документации по программному обеспечению",
в соответствии с использованием данных терминов в 48 C.F.R. 12.212. В соответствии
48 C.F.R. 12.212 и 48 C.F.R. с 227.7202-1 по 227.7202-4, все конечные пользователи в
правительственных учреждениях США приобретают Программное обеспечение
исключительно на правах, определенных в данных документах.
12. Вы соглашаетесь с тем, что запрещается экспортировать данное Программное обеспечение в
какой-либо форме с нарушением каких-либо законов и норм, имеющих отношение к
экспортному контролю любых стран.
bizhub 164 1-5
1 Информация по технике безопасности 1.3
1.3 Информация по технике безопасности
Данный раздел содержит подробные указания по использованию и техническому обслуживанию
аппарата. Чтобы использовать данный аппарат наилучшим образом, рекомендуется внимательно
прочитать указания данного руководства и следовать им.
Перед включением аппарата в электрическую сеть прочитайте следующий раздел руководства.
В нем содержатся сведения по технике безопасности пользователя и мерах предосторожности,
позволяющих избежать выход аппарата из строя.
Храните данное руководство в доступном месте недалеко от аппарата.
Удостоверьтесь, что вы поняли всю информацию о мерах предосторожности, изложенную в каждом
разделе данного руководства.
Ссылка
- Часть содержания данного раздела может не иметь отношения к приобретенному продукту.
Предупреждения и предупреждающие символы
Ниже приводятся условные обозначения, используемые в руководстве и на предупреждающих
наклейках и определяющие принадлежность того или иного предупреждения к конкретной
категории.
ПРЕДУПРЕЖДЕНИЕ Игнорирование данного
предупреждения может стать причиной
серьезных травм персонала и даже
смерти.
ПРЕДОСТЕРЕЖЕНИЕ Игнорирование данного
предупреждения предупреждений
может стать причиной травм персонала
и повреждения оборудования.
Значение символов
Треугольник означает опасность, во избежание которой необходимо принять меры
предосторожности.
Данный символ означает опасность ожога.
Диагональная линия означает запрет действия.
Данный символ обозначает, что вскрывать аппарат запрещено.
Закрашенный круг обозначает обязательное выполнение действия.
Данный символ обозначает необходимость выключения аппарата.
Разборка и модификация
ПРЕДУПРЕЖДЕНИЕ
• Не пытайтесь снимать крышки и панели, жестко закрепленные на
устройстве. Поскольку в некоторых устройствах используется
высокое напряжение или лазерное излучение, это может привести
к поражению током или вызвать слепоту.
• Попытки модифицировать устройство могут привести к
возгоранию, удару электрическим током или поломке. Если в
изделии используется лазер, поражение лазерным лучом может
привести к слепоте.
1-6 bizhub 164
1.3 Информация по технике безопасности
1
Шнур питания
ПРЕДУПРЕЖДЕНИЕ
• Используйте только входящий в комплект шнур питания. Если шнур
питания не входит в комплект, используйте только шнур питания и
разъем, указанные в инструкции по шнурам питания.
Использование другого шнура может привести к возгоранию или
поражению током.
• Шнур питания из комплекта поставки используйте ТОЛЬКО с
данным аппаратом. Использование его с любыми другими
устройствами может привести к возгоранию или поражению током.
• Ни в коем случае не царапайте и не обдирайте шнур питания, не
ставьте на него сверху тяжелые предметы, не нагревайте, не
скручивайте, не перегибайте, не тяните и старайтесь не повредить
его каким бы то ни было иным способом. Использование
поврежденного шнура питания (с поврежденной оплеткой,
с заломами и т. п.) может привести к возгоранию или
повреждению.
Если произошло что-либо из вышеперечисленного, немедленно
отключите питание, выньте шнур питания из розетки и свяжитесь
с фирменным сервисным центром.
Источник питания
ПРЕДУПРЕЖДЕНИЕ
• Используйте только указанный источник питания. Игнорирование
данного предупреждения может привести к возгоранию или
поражению током.
• Вставьте вилку шнура питания непосредственно в розетку на
стене, имеющую соответствующую конструкцию. Использование
переходника означает, что изделие подключается к источнику
питания с несоответствующими характеристиками (напряжение,
допустимая нагрузка по току, заземление), и может привести к
возгоранию или поражению электрическим током. Если
соответствующая розетка на стене отсутствует, клиенту следует
обратиться к квалифицированному электрику для ее установки.
• Никогда не используйте разветвители (тройники) или удлинители.
Использование переходника или удлинителя может привести к
возгоранию или поражению током.
Если подключение без удлинителя невозможно, то свяжитесь с
авторизованным сервисным центром.
• Прежде чем подсоединять другое оборудование в ту же розетку,
проконсультируйтесь с представителями авторизованного
сервисного центра. Перегрузка сети может привести к
возгоранию.
ПРЕДОСТЕРЕЖЕНИЕ
• Розетка должна находиться рядом с оборудованием и легко
доступна. В противном случае возникает опасность того, что вы не
сможете выдернуть шнур из розетки в аварийной ситуации.
bizhub 164 1-7
1 Информация по технике безопасности 1.3
Сетевая вилка
ПРЕДУПРЕЖДЕНИЕ
• Включение/выключение шнура питания мокрой рукой может
привести к поражению электрическим током.
• Плотно вставляйте шнур питания в розетку. Неплотно вставленный
шнур питания может привести к возгоранию или поражению током.
ПРЕДОСТЕРЕЖЕНИЕ
• Вынимая вилку из розетки, не тяните за шнур питания. Если тянуть
за сам шнур, то он может повредиться и стать причиной возгорания
или поражения током.
• Как минимум два раза в год вынимайте вилку из розетки и чистите
контакты. Пыль, накопившаяся между контактами, может стать
причиной возгорания.
Заземление
ПРЕДУПРЕЖДЕНИЕ
• Шнур питания следует подключать к розетке с заземляющим
контактом.
Установка
ПРЕДУПРЕЖДЕНИЕ
• Ни в коем случае не ставьте на данное устройство вазу с цветами,
любые другие емкости с водой, не кладите на изделие
металлические скрепки или другие металлические предметы. Вода
или металлические предметы, попавшие внутрь изделия, могут
стать причиной возгорания, поражения электрическим током или
повреждения аппарата.
При попадании металлического предмета, воды или другого
инородного предмета внутрь аппарата немедленно нажмите
выключатель, выньте шнур питания из розетки и вызовите
представителя авторизованной сервисной службы.
ПРЕДОСТЕРЕЖЕНИЕ
• Устанавливая данное устройство, проследите, чтобы опора была
надежной. Если устройство стоит на шаткой опоре, оно может
упасть и нанести травму.
• Не устанавливайте изделие в местах с повышенной концентрацией
пыли, сажи или пара, рядом с кухонными столами, ваннами или
увлажнителями воздуха. Это может повлечь возгорание,
поражение электрическим током или выход оборудования из
строя.
• Ни в коем случае не устанавливайте данное изделие на
неустойчивой или наклонной поверхности, в месте, подверженном
вибрации. В противном случае устройство может опрокинуться или
упасть, что может привести к травме или механическому
повреждению устройства.
• Следите за тем, чтобы ничто не препятствовало вентиляции.
Устройство может перегреться, что приведет к его возгоранию или
выходу из строя.
• Ни в коем случае не используйте воспламеняющиеся аэрозоли,
жидкости или газы около данного устройства во избежание
пожара.
1-8 bizhub 164
1.3 Информация по технике безопасности
1
Вентиляция
ПРЕДОСТЕРЕЖЕНИЕ
• Длительная работа с аппаратом в плохо вентилируемом
помещении или изготовление большого количества копий либо
отпечатков может явиться причиной появления запаха от воздуха,
выходящего из аппарата. Хорошо проветривайте помещение.
Действия в случае возникновения неполадок
ПРЕДУПРЕЖДЕНИЕ
• Не эксплуатируйте изделие, если оно перегрелось, стало
дымиться, появились посторонние запахи или звуки. Немедленно
отключите питание, выньте шнур питания из розетки и свяжитесь с
авторизованным сервисным центром. Использование аппарата в
таком состоянии может привести к возгоранию или поражению
током.
• Не эксплуатируйте изделие, если его уронили или корпус был
поврежден. Немедленно отключите питание, выньте шнур питания
из розетки и свяжитесь с авторизованным сервисным центром.
Использование аппарата в таком состоянии может привести к
возгоранию или поражению током.
ПРЕДОСТЕРЕЖЕНИЕ
• Внутри аппарата имеются зоны с высокой температурой, которые
могут стать причиной ожогов.
При проверке внутренней части аппарата на наличие
неисправностей, таких как застревание бумаги, не дотрагивайтесь
до поверхностей (вокруг узла термозакрепления и т. д.), на которых
имеется предупреждающая наклейка "Caution HOT".
Расходные материалы
ПРЕДУПРЕЖДЕНИЕ
• Ни в коем случае не бросайте картридж тонера или тонер в огонь.
Горячий тонер может разлететься в стороны и стать причиной
ожогов и других повреждений.
ПРЕДОСТЕРЕЖЕНИЕ
• Не оставляйте тонер и барабан в местах, доступных детям. Дети
могут облизать их или проглотить тонер, что опасно для здоровья.
• Ни в коем случае не храните тонер или картриджи изображения
вблизи дискет или часов, чувствительных к воздействию
магнитного поля. Это может привести к выходу данных изделий из
строя.
Перемещение аппарата
ПРЕДОСТЕРЕЖЕНИЕ
• Перед перемещением аппарата обязательно отсоедините шнур
питания и другие кабели. Если этого не сделать, шнур может
повредиться, став причиной возгорания, поражения
электрическим током или выхода оборудования из строя.
• При перемещении держите данное устройство только за места,
указанные в руководстве по эксплуатации и других документах.
В случае падения устройство может нанести травму. Кроме того,
изделие может повредиться или выйти из строя.
bizhub 164 1-9
1 Информация по технике безопасности 1.3
Перед наступлением длительных выходных
ПРЕДОСТЕРЕЖЕНИЕ
• Если вы не собираетесь использовать изделие в течение
длительного времени, отсоедините его от сети.
1-10 bizhub 164
1.4 Правовая информация
1
1.4 Правовая информация
Маркировка CE (Заявление соответствия) для пользователей
Европейского Союза (ЕС)
Данное изделие соответствует следующим директивам:
2006/95/EC, 2004/108/EC и 2009/125/EC.
Данное заявление действительно на всей территории ЕС.
Используйте с данным аппаратом только экранированные сетевые кабели. Использование
неэкранированных кабелей может стать причиной помех в радиосвязи и поэтому запрещено
правилами CISPR и местным законодательством.
Для пользователей в странах, где не действуют нормы ЭМС по
классу B
ПРЕДУПРЕЖДЕНИЕ
Д анное устройство является изделием класса A. В обычных условиях эксплуатации данное изделие
может стать причиной радиопомех. В таком случае пользователю, возможно, придется принять
надлежащие меры.
Используйте с данным аппаратом только экранированные сетевые кабели. Использование
неэкранированных кабелей может стать причиной помех в радиосвязи и поэтому запрещено
правилами CISPR и местным законодательством.
Лазерная безопасность
Данный аппарат является цифровым лазерным устройством. Это излучение абсолютно безопасно
до тех пор, пока аппарат используется согласно инструкциям, приведенным в данном руководстве
пользователя.
Так как излучение, испускаемое лазером, полностью задерживается в защитном корпусе, лазерный
луч не может покинуть пределы аппарата во время любой фазы использования.
Этот аппарат относится к классу 1 лазерных устройств. Это означает, что данный аппарат не создает
опасного лазерного излучения.
bizhub 164 1-11
1 Правовая информация 1.4
Внутреннее излучение лазера
Максимальная средняя мощность излучения: 5,3 мкВт на выходном окне излучателя лазерного
блока.
Длина волн: 770-800 нм
В аппарате используется лазерный диод класса 3B, испускающий невидимое лазерное излучение.
Лазерный диод и многоугольное зеркало для развертки изображения встроены в лазерный блок.
Узел печатающей головки является НЕОБСЛУЖИВАЕМЫМ.
Поэтому ни в коем случае не открывайте крышку лазерного блока.
Выходное окно
излучателя
лазерного блока
Лазерный блок
1-12 bizhub 164
1.4 Правовая информация
1
Для европейских пользователей
ПРЕДОСТЕРЕЖЕНИЕ
Использование элементов управления, настроек или порядка работы, отличных от изложенных в
данном руководстве, может привести к облучению.
В данном аппарате используется полупроводниковый лазер. Максимальная мощность лазерного
диода - 7 мВт, а длина волны - 770-800 нм.
Для пользователей из Дании
ADVARSEL
Usynlig laserstråling ved åbning, når sikkerhedsafbrydere er ude af funk-tion. Undgå udsættelse for
stråling. Klasse 1 laser produkt der opfylder IEC60825 sikkerheds kravene.
Dansk: Dette er en halvlederlaser. Laserdiodens højeste styrke er 7 mW og bølgelængden er 770-800 nm.
Для пользователей из Финляндии и Швеции
LOUKAN 1 LASERLAITE
KLASS 1 LASER APPARAT
VAROITUS!
Laitteen Käyttäminen muulla kuin tässä käyttöohjeessa mainitulla tavalla saattaa altistaa käyttäjän
turvallisuusluokan 1 ylittävälle näkymättömälle la-sersäteilylle.
Tämä on puolijohdelaser. Laserdiodin sunrin teho on 7 mW ja aallonpituus on 770-800 nm.
VARNING!
Om apparaten används på annat sätt än i denna bruksanvisning specificerats, kan användaren utsättas
för osynlig laserstrålning, som överskrider gränsen för laserklass 1.
Det här är en halvledarlaser. Den maximala effekten för laserdioden är 7 mW och våglängden är 770-800 nm.
VARO!
Avattaessa ja suojalukitus ohitettaessa olet alttiina näkymättömälle lasersäteilylle. Älä katso säteeseen.
VARNING!
Osynlig laserstrålning när denna del är öppnad och spärren är urkopplad. Betrakta ej strålen.
Для пользователей из Норвегии
ADVARSEL
Dersom apparatet brukes på annen måte enn spesifisert i denne bruksan-visning, kan brukeren utsettes
for unsynlig laserstråling som overskrider grensen for laser klass 1.
Dette en halvleder laser. Maksimal effekt till laserdiode er 7 mW og bølge-lengde er 770-800 nm.
bizhub 164 1-13
1 Правовая информация 1.4
Наклейка лазерной безопасности
Наклейка лазерной безопасности расположена на внешней стороне аппарата (см. рисунок ниже).
Выделение озона
Разместите аппарат в хорошо вентилируемом помещении
При нормальной работе аппарата выделяется незначительное количество озона. Однако в плохо
вентилируемом помещении при продолжительной эксплуатации может появиться неприятный
запах. Для поддержания комфортных и безопасных для здоровья условий работы рекомендуется
регулярно проветривать помещение.
Placer l'appareil dans une pièce largement ventilée
Une quantité d'ozone négligable est dégagée pendant le fonctionnement de l'appareil quand celui-ci est
utilisé normalement. Cependant, une odeur désagréable peut être ressentie dans les pièces dont l'aération
est insuffisante et lorsque une utilisation prolongée de l'appareil est effectuée. Pour avoir la certitude de
travailler dans un environnment réunissant des conditions de confort, santé et de sécurité, il est préférable
de bien aérer la pièce ou se trouve l'appareil.
Шумы (только для пользователей ЕС)
Maschinenlärminformations-Verordnung 3. GPSGV: Der höchste Schalldruckpegel beträgt 70 dB(A) oder
weniger gemäss EN ISO 7779.
1-14 bizhub 164
1.4 Правовая информация
1
Только для стран-членов ЕС
Этот символ означает, что данное изделие нельзя утилизировать вместе с
бытовыми отходами!
Изучите предписания местных органов надзора за охраной окружающей
среды или обратитесь к нашим дилерам по вопросам утилизации
отработавшего электрического и электронного оборудования. Утилизация
данного изделия со специальной переработкой поможет сберечь
природные ресурсы и предотвратить потенциальные отрицательные
последствия для окружающей среды и здоровья людей из-за
неправильной утилизации.
Только для стран-членов ЕС
Данное изделие соответствует Директиве RoHS (2002/95/EC).
Данный аппарат не предназначен для размещения непосредственно перед рабочими местами,
оснащенных системами визуального отображения (мониторами).
Для предотвращения воздействия отраженного вредного излучения на рабочих местах,
оснащенных системами визуального отображения, не следует размещать аппарат
непосредственно перед ними.
Das Gerät ist nicht für die Benutzung im unmittelbaren Gesichtsfeld am Bildschirmarbeitsplatz vorgesehen.
Um störende Reflexionen am Bildschirmarbeitsplatz zu vermeiden, darf dieses Produkt nicht im
unmittelbaren Gesichtsfeld platziert werden.
bizhub 164 1-15
1 Предупреждающие сообщения и наклейки 1.5
1.5 Предупреждающие сообщения и наклейки
Предупреждающие сообщения и наклейки имеются в следующих местах данного аппарата. Будьте
очень осторожны, выполняя такие действия, как удаление застрявшей бумаги. В противном случае
может произойти несчастный случай.
ПРИМЕЧАНИЕ
Не снимайте предупреждающие сообщения или наклейки. Если на предупреждающие сообщения
или наклейки попала грязь, протрите их, чтобы их можно было читать. Если предупреждающие
сообщения или наклейки не читаются или повреждены, свяжитесь с представителем сервисной
службы.
1-16 bizhub 164
1.6 Требования к размещению
1
1.6 Требования к размещению
Чтобы обеспечить легкость управления, замены расходных материалов и регулярного технического
обслуживания аппарата, соблюдайте рекомендации, подробно изложенные ниже.
530 (20-7/8)
570 (22-7/16)
449 (17-11/16)
bizhub 164 Единица измерения: мм (дюйм)
928 (36-9/16)
783 (30-13/16)
607 (23-7/8)
856 (33-11/16)
449 (17-11/16)
570 (22-7/16) 927 (36-1/2)
bizhub 164 + MB-503 Единица измерения: мм (дюйм)
ПРИМЕЧАНИЕ
Убедитесь, что свободное пространство позади аппарата, необходимое для нормальной
вентиляции, составляет не менее 200 мм (8 дюймов).
bizhub 164 1-17
1 Меры предосторожности при эксплуатации 1.7
1.7 Меры предосторожности при эксплуатации
Чтобы обеспечить оптимальную эффективность работы аппарата, соблюдайте меры
предосторожности, указанные ниже.
Источник питания
К источнику питания предъявляются следующие требования.
- Рекомендуется использовать источник питания с наименьшими отклонениями напряжения
или частоты.
– Колебания напряжения: макс. ±10% (при 110 В/120 до 127 В/220 до 240 В перем. тока)
– Колебания частоты: не более ±3 Гц (при 50 Гц/60 Гц)
Операционная среда
Для нормальной работы аппарата необходимы следующие условия:
- Температура: 10°C (50°F) – 30°C (86°F) с перепадами не более 10°C (50°F) в течение часа
- Влажность воздуха: 15 - 85% с перепадами не более 10% в час.
Хранение копий
Ниже даны рекомендации по хранению копий.
- Во избежание потускнения копии, подлежащие долговременному хранению, рекомендуется
не располагать в местах, подверженных прямому солнечному свету.
- Клей, содержащий растворитель (например, аэрозольный клей), может растворить тонер на
копиях.
Меры предосторожности при транспортировке
Необходимо привлечь двух или более людей, которые при перемещении аппарата должны
расположить руки следующим образом.
1-18 bizhub 164
1.8 Законодательные ограничения копирования
1
1.8 Законодательные ограничения копирования
На аппарате запрещается копировать документы определенного типа с целью выдачи копии за
оригинал.
Ниже для справки приведен далеко не полный список таких документов.
<Различные виды ценных бумаг>
- Личные чеки
- Дорожные чеки
- Денежные переводы
- Депозитные сертификаты
- Облигации и другие долговые обязательства
- Свидетельства на акции
<Юридические документы>
- Продовольственные талоны
- Почтовые марки (гашеные и негашеные)
- Чеки и векселя государственных учреждений
- Гербовые марки (гашеные и негашеные)
- Паспорта
- Иммиграционные документы
- Водительские права и документы на транспортные средства
- Документы на жилье и имущество
<Общие>
- Идентификационные карточки, бэйджи и значки
- Защищенные законом об авторских правах документы без разрешения обладателя прав
Кроме этого, запрещается копирование национальных денежных знаков и денежных знаков других
государств, а также произведений искусства без разрешения обладателя авторских прав.
Если тип оригинала вызывает сомнение, обратитесь за консультацией к юристу.
bizhub 164 1-19
1 Обозначения, используемые в данном руководстве 1.9
1.9 Обозначения, используемые в данном руководстве
1.9.1 Символы, используемые в данном руководстве
Для отображения различных типов данных в руководстве используются следующие символы.
Ниже описывается каждый символ, относящийся к правильной и безопасной эксплуатации
аппарата.
Для безопасной эксплуатации аппарата
7 ПРЕДУПРЕЖДЕНИЕ
- Этот символ указывает, что игнорирование таких инструкций может привести к серьезным
травмам или смерти.
7 ПРЕДОСТЕРЕЖЕНИЕ
- Этот символ указывает, что несоблюдение инструкций может привести к неправильной
эксплуатации и затем к травмам или повреждению оборудования.
ПРИМЕЧАНИЕ
Этот символ указывает на возможный риск повреждения аппарата или оригиналов.
Для предотвращения повреждения оборудования следуйте инструкциям.
Дополнительные пояснения к инструкциям
0 Данный значок указывает на необходимость установки дополнительного оборудования для
создания необходимых для выполнения операции условий или использования функций.
1 Число, написанное в формате "1", означает первый шаг.
2 Число, написанное в таком формате, означает порядок
выполнения шагов.
Последовательность
% Этот символ указывает на дополнительное пояснение к
выполнения операций
инструкциям.
описывается с
помощью
иллюстраций.
% Этот символ указывает на переход на панели управления для доступа к необходимому пункту
меню.
Показывается соответствующий дисплей.
d Справка
Этот символ указывает на справочный материал.
При необходимости просмотрите справочные материалы
1-20 bizhub 164
1.9 Обозначения, используемые в данном руководстве
1
Обозначение кнопок
[]
Названия кнопок на дисплее или экране компьютера заключены в такие скобки.
Полужирный текст
Названия кнопок на панели управления, названия частей, наименования продуктов и
дополнительных устройств выделяются полужирным шрифтом.
1.9.2 Обозначения оригинала и бумаги
Формат бумаги
Далее рассматриваются обозначения оригинала и бумаги,
описанных в данном руководстве.
При обозначении формата оригинала или бумаги сторона Y
означает ширину, а сторона X - длину.
Обозначение бумаги
w обозначает бумагу, длина которой (X) больше ширины (Y).
v обозначает бумагу, длина которой (X) меньше ширины (Y).
bizhub 164 1-21
1 Обозначения, используемые в данном руководстве 1.9
1-22 bizhub 164
2 Наименования элементов
и их функции
2.1 Опции
2
2 Наименования элементов и их функции
2.1 Опции
№ Элемент Описание
1 Основной блок Оригинал сканируется с помощью блока сканера,
а отсканированное изображение печатается в
блоке принтера.
В руководстве обозначается как "аппарат",
"основной блок" или "bizhub 164".
2 Многолистовой лоток ручной Позволяет загружать до 100 листов бумаги.
подачи MB-503 (опция) В руководстве обозначается как лоток ручной
подачи.
bizhub 164 2-3
2 Основной блок 2.2
2.2 Основной блок
2.2.1 Снаружи основного блока
На рисунке изображен основной блок с установленным дополнительным многолистовым лотком
ручной подачи MB-503.
1 2 3
9 4
8 5
7 6
12
10
11
№ Элемент
1 Крышка стекла экспонирования
2 Планшет
3 Панель управления
4 1-я боковая крышка
5 Рычажок освобождения 1-й боковой крышки
6 Лоток ручной подачи (опция)
7 Лоток 1
8 Передняя панель
9 Выходной лоток
10 Выключатель питания
11 Шнур питания
12 Порт USB (тип A) USB2.0/1.1
2-4 bizhub 164
2.2 Основной блок
2
2.2.2 Внутри основного блока
На рисунке изображен основной блок с установленным дополнительным многолистовым лотком
ручной подачи MB-503.
7
1
2
6
5 4
№ Элемент
1 Стекло экспонирования
2 Верхняя крышка узла термозакрепления
3 Узел термозакрепления
4 Барабан
5 Валик захвата бумаги
6 Картридж с тонером
7 Масштабная линейка оригинала
bizhub 164 2-5
2 Основной блок 2.2
2.2.3 Панель управления
1 2 3 4 5 6
№ Элемент
1 Дисплей
2 Quick Settings
3 +,,,*,)
4 Menu/Select
5 Back/Stop/Reset
6 Start
2-6 bizhub 164
3 Эксплуатация аппарата
3.1 Включение или выключение аппарата
3
3 Эксплуатация аппарата
3.1 Включение или выключение аппарата
0 Настройки по умолчанию – это настройки, которые активируются сразу после включения
выключателя питания до того, как вводятся любые настройки с панели управления, а также
настройки, устанавливаемые при нажатии кнопки Back/Stop/Reset - отмена всех настроек,
установленных при помощи панели управления. Настройки по умолчанию можно изменять.
0 Если в течение заданного периода времени не выполняются никакие операции, то аппарат
автоматически возвращается к настройкам по умолчанию.
0 Если в течение заданного интервала времени не выполняется никаких операций, то аппарат
автоматически переходит в режим низкого потребления энергии. Он называется "Режим
ожидания". Когда аппарат находится в режиме ожидания, индикатор кнопки Start остается
зеленым, но дисплей выключается. Аппарат выходит из режима ожидания при нажатии любой
кнопки на панели управления.
0 [Прогрев] появляется на дисплее когда выключатель питания включен или аппарат
возвращается из режима ожидания. При загрузке оригинала и нажатии кнопки Start (при этом
кнопка Start подсвечивается зеленым) вы можете зарезервировать задание на копирование.
После окончания прогрева аппарата, начнется процесс сканирования оригинала.
0 Не выключайте выключатель питания во время постановки задания в очередь или ожидания
печати сохраненных данных. Задания в очереди на печать будут удалены.
0 Незарегистрированные настройки, а также помещенные в очередь задания на печать
удаляются при выключении выключателя питания.
0 Между выключением и повторным включением выключателя питания аппарата должно
пройти не менее 10 секунд. В противном случае это может привести к сбою.
0 Не выключайте выключатель питания во время сканирования, передачи или приема
изображений. Сканируемые или передаваемые данные будут удалены.
0 Не выключайте выключатель питания во время копирования или печати. Если вы выключите
питание, то возможно застревание бумаги.
1 Для включения питания нажмите n на выключателе
питания.
Проверьте, включен ли дисплей.
2 Для выключения питания нажмите o на выключателе
питания.
d Справка
Для изменения настроек копирования по умолчанию:
Нажмите кнопку Menu/Select ö [УТИЛИТЫ] ö [НАСТР.КОПИРОВАНИЯ].
Для изменения промежутка времени до переключения в режим ожидания:
Нажмите кнопку Menu/Select ö [УТИЛИТЫ] ö [НАСТРОЙКИ АППАРАТА] ö [РЕЖИМ ОЖИДАНИЯ].
Для изменения промежутка времени до включения функции автосброса настроек панели:
Нажмите кнопку Menu/Select ö [УТИЛИТЫ] ö [НАСТРОЙКИ АППАРАТА] ö
[А/СБРОС ПАНЕЛИ УПР].
bizhub 164 3-3
3 Основные операции 3.2
3.2 Основные операции
3.2.1 Загрузка бумаги
В данном разделе рассматривается процедура загрузки бумаги в каждый лоток.
Типы используемой бумаги см. на стр. 12-3.
Загрузка бумаги в лоток 1
0 Убедитесь, что ориентация оригинала и бумаги совпадают. В противном случае некоторые
части изображения могут быть утеряны.
1 Выдвиньте лоток 1.
2 Опустите подъемник бумаги до щелчка.
% 1. Валик захвата бумаги
ПРИМЕЧАНИЕ
Не прикасайтесь к валику захвата бумаги.
3 Отрегулируйте боковые направляющие по формату
загружаемой бумаги.
% Для загрузки произвольного формата загрузите бумагу,
затем отрегулируйте боковые направляющие по
формату загружаемой бумаги.
4 Загрузите бумагу в лоток таким образом, чтобы сторона
бумаги, на которой будет выполняться печать (верхняя
сторона в открытой пачке бумаги), была обращена вверх.
% Не загружайте в лоток слишком большое количество
бумаги; стопка бумаги не должна быть выше отметки ,.
% Перед загрузкой расправляйте скрученную бумагу.
% Позволяет загружать в лоток до 250 листов обычной
бумаги или 20 листов бумаги для карточек.
5 Закройте лоток 1.
6 Позволяет задать формат и тип бумаги для лотка 1.
% Нажмите кнопку Menu/Select ö [НАСТР.ЗАДАН.КОПИР.] ö [ЛОТОК1,БУМАГА].
Настройки
[ФОРМАТ] Выберите формат бумаги.
Для получения подробной информации о том, как настраивать
произвольный формат, см. стр. 3-6.
[ТИП] Выберите тип бумаги.
3-4 bizhub 164
3.2 Основные операции
3
Загрузка бумаги в лоток ручной подачи
0 Лоток ручной подачи относится к дополнительному оборудованию.
0 Убедитесь, что ориентация оригинала и бумаги совпадают. В противном случае некоторые
части изображения могут быть утеряны.
1 Откройте лоток ручной подачи передвиньте боковые
направляющие таким образом, чтобы между ними было
большее расстояние.
% Для загрузки бумаги большого формата выдвиньте
удлинитель лотка. 1
% 1. Валик захвата бумаги
ПРИМЕЧАНИЕ
Не прикасайтесь к валику захвата бумаги.
2 Вставьте бумагу в отверстие для подачи как можно дальше таким образом, чтобы сторона
бумаги, на которой будет выполняться печать (верхняя сторона в открытой пачке бумаги) была
обращена вниз.
% Изображение будет напечатано на стороне листа бумаги, обращенной вниз.
% Не загружайте в лоток слишком большое количество бумаги; стопка бумаги не должна быть
выше отметки ,.
% Перед загрузкой расправляйте скрученную бумагу.
% Позволяет загружать в лоток до 100 листов обычной бумаги или 20 листов бумаги для
карточек.
3 Отрегулируйте боковые направляющие по формату
загружаемой бумаги.
Появляется окно настроек ручного лотка.
% Плотно прижмите боковые направляющие к краям
бумаги.
4 Задайте формат и тип бумаги для лотка ручной подачи.
% Для задания функций с помощью меню нажмите кнопку Menu/Select ö
[НАСТР.ЗАДАН.КОПИР.] ö [РУЧНАЯ ПОДАЧА-БУМ.].
Настройки
[ФОРМАТ] Выберите формат бумаги.
Для получения подробной информации о том, как настраивать
произвольный формат, см. стр. 3-6.
[ТИП] Выберите тип бумаги.
bizhub 164 3-5
3 Основные операции 3.2
Настройка произвольного формата
1 Для загрузки бумаги произвольного формата в лоток 1 нажмите кнопку Menu/Select ö
[НАСТР.ЗАДАН.КОПИР.] ö [ЛОТОК1,БУМАГА] ö [ФОРМАТ] ö [ВВОД ФОРМАТА].
Для загрузки бумаги произвольного формата в лоток ручной подачи нажмите кнопку
Menu/Select ö [НАСТР.ЗАДАН.КОПИР.] ö [РУЧНАЯ ПОДАЧА-БУМ.] ö [ФОРМАТ] ö
[ВВОД ФОРМАТА].
2 Укажите длину [X] бумаги нажатием кнопки + или ,, затем
нажмите Menu/Select.
3 Укажите ширину [Y] бумаги нажатием кнопки + или ,, затем
нажмите Menu/Select.
Заданный формат бумаги отображается на дисплее.
X
3.2.2 Размещение оригиналов
0 Не размещайте на стекле экспонирования оригинал, который весит более 2 кг
(4-7/16 фунта). Кроме того, не прилагайте усилий, чтобы прижать книгу или любой другой
оригинал, развернутый на стекле экспонирования. В противном случае можно повредить
аппарат либо могут возникнуть сбои.
0 При сканировании толстых книг или больших документов не закрывайте крышку стекла
экспонирования. Когда оригинал сканируется при поднятой крышке стекла
экспонирования, не смотрите прямо на поверхность стекла экспонирования, из-под
которого исходит свет. Помните, что свет, проходящий через стекло экспонирования - это не
лазерный луч, и он не подвергает пользователя опасности.
0 Убедитесь, что ориентация оригинала и бумаги совпадают. В противном случае некоторые
части изображения могут быть утеряны.
1 Приподнимите крышку стекла экспонирования.
2 Положите оригинал на стекло экспонирования лицевой
стороной вниз.
% Загрузите оригинал, разместив его таким образом,
чтобы его верхняя часть была обращена к задней части
или к правой стороне аппарата.
3-6 bizhub 164
3.2 Основные операции
3
3 Выровняйте оригинал по значку, расположенному в заднем левом углу масштабных
линеек оригинала.
% При копировании прозрачных или полупрозрачных оригиналов поместите поверх
оригинала чистый лист бумаги того же формата.
% При ID копировании разместите оригинал на расстоянии 4 мм (3/16 дюйма) от
масштабной линейки.
% Если это двухстраничный оригинал с разворотом (например, книга или журнал), то
разместите его таким образом, чтобы его верхняя часть была обращена к задней части
аппарата, затем выровняйте центр оригинал по отметке на масштабной линейке.
4 Закройте крышку стекла экспонирования.
3.2.3 Основные операции копирования
1 Положите оригинал на стекло экспонирования лицевой стороной вниз.
2 На панели управления выберите нужные настройки копирования.
% Подробнее о функциях копирования см. стр. 5-5.
% Объединяйте часто используемые настройки копирования в программы и регистрируйте их
в аппарате. Эти программы затем можно легко вызвать. Подробнее о программировании
см. стр. 5-15.
3 Укажите нужное количество копий.
Нажмите кнопку + или , для пошагового увеличения или уменьшения числа копий.
% Для сброса заданного количества копий нажмите кнопку Back/Stop/Reset ö
[КОЛИЧЕСТВО].
4 Нажмите кнопку Start.
Выполняется сканирование и копирование оригинала.
% Для прерывания копирования нажмите кнопку Back/Stop/Reset.
% Если появляется следующее окно, то поместите на стекло экспонирования новый
оригинал, затем нажмите Menu/Select для начала сканирования.
Для начала печати нажмите кнопку Start.
bizhub 164 3-7
3 Основные операции 3.2
3-8 bizhub 164
4 Кнопки панели управления
4.1 Панель управления и функции
4
4 Кнопки панели управления
4.1 Панель управления и функции
1 2 3 4 5 6 7
№ Элемент Описание
1 Дисплей Отображаются различные окна и сообщения.
2 Quick Settings Нажмите эту кнопку для выбора пункта меню в окне режима
копирования.
3 +, ,, *, ) Нажмите соответствующую кнопку для выбора пункта меню
на дисплее или для изменения настроек.
4 Menu/Select Нажмите для вызова окна меню.
Нажмите для применения пункта меню или выбранной ранее
настройки.
5 Back/Stop/Reset Во время копирования/печати: прерывает выполнение
операции.
Окно меню: нажмите для возврата в предыдущее окно.
Окно режима копирования: нажмите для сброса настроек.
6 Start Нажмите для начала копирования.
7 Светодиодный Постоянно горит, указывая, что аппарат находится в режиме
индикатор ожидания или готов к получению задания.
bizhub 164 4-3
4 Отображаемая информация 4.2
4.2 Отображаемая информация
<Основное окно>
<Окно меню>
№ Отображаемая Описание
информация
1 Число копий Показывает выбранное число копий.
2 Лоток Показывает выбранный лоток для бумаги.
3 Формат бумаги Показывает выбранный формат бумаги.
4 Тип носителя Показывает выбранный тип бумаги.
Означает, что выбрана обычная бумага.
Указывает, что выбрана вторая сторона
обычной бумаги
Указывает, что выбрана "карточка".
Указывает, что выбрана вторая сторона
"карточки".
Означает, что выбрана переработанная
бумага.
Указывает, что выбрана вторая сторона
переработанной бумаги
Означает, что выбрана специальная
бумага.
4-4 bizhub 164
4.2 Отображаемая информация
4
№ Отображаемая Описание
информация
5 Коэффициент Указывает, что выбран фиксированный/настроенный
масштабирования вручную коэффициент масштабирования.
6 Качество Показывает выбранную настройку качества.
7 Плотность Показывает выбранный уровень оптической плотности.
8 Значок/Сообщение Отображается значок, сообщающий о статусе аппарата или
установленной функции.
Также отображается сообщение, указывающее статус
аппарата.
Установлен параметр [ID
КОПИРОВАНИЕ].
Установлен параметр
[КОМБИНИР.ОРИГИНАЛ].
Установлен параметр [СОРТИРОВАТЬ].
Установлен параметр [СТЕРЕТЬ].
Установлен параметр [РАЗДЕЛЕНИЕ
СТРАНИЦ].
Бумага закончилась. Подробнее о
загрузке бумаги см. стр. 10-4.
Тонер закончился. О замене картриджа с
тонером см. стр. 10-6.
Требуется техническое обслуживание.
Обратитесь в сервисную службу.
Необходимо заменить барабан.
Обратитесь в сервисную службу.
Необходимо выполнить техническое
обслуживание и заменить барабан.
Обратитесь в сервисную службу.
Аппарат получает данные для печати.
Данные для печати помещены в очереди
на печать.
bizhub 164 4-5
4 Отображаемая информация 4.2
№ Отображаемая Описание
информация
9 Курсор Отображает кнопку, используемую для задания числа копий.
Для задания количества копий нажмите
кнопку + , , , * или ).
Для задания количества копий нажмите
кнопку + или ,.
10 Меню или функция Отображает меню, функцию или настройку.
11 Курсор Отображает кнопку, используемую для задания настроек.
Для выбора меню и изменения настроек
нажмите кнопку + или ,.
Для изменения настроек нажмите кнопку
* или ).
4-6 bizhub 164
5 Функция копирования
5.1 Доступные функции копирования
5
5 Функция копирования
5.1 Доступные функции копирования
Функции копирования, которые может выполнять аппарат.
Настройки
Копирование в натуральную
величину
Копирование с увеличением/
уменьшением
[ID КОПИРОВАНИЕ]
[2 на 1] (Портретная)
[2 на 1] (Альбомная)
[4 на 1] ([ТЕСТ1])
[4 на 1] ([ТЕСТ2])
bizhub 164 5-3
5 Доступные функции копирования 5.1
Настройки
[СОРТИРОВАТЬ]
[СОРТИРОВАТЬ] +
[РЕЖИМ КРЕСТ-НАКР.]
[СТИРАНИЕ СЛЕВА]
[СТИРАНИЕ СВЕРХУ]
[СТИРАНИЕ РАМКИ]
[РАЗДЕЛЕНИЕ СТРАНИЦ]
[РАЗДЕЛЕНИЕ СТРАНИЦ] +
[СТИРАНИЕ РАМКИ]
[РАЗДЕЛЕНИЕ СТРАНИЦ] +
[СТИРАНИЕ ПО ЦЕНТРУ]
[РАЗДЕЛЕНИЕ СТРАНИЦ] +
[СТИРАНИЕ ЦЕНТР+РАМКА]
5-4 bizhub 164
5.2 Основные настройки
5
5.2 Основные настройки
Задайте основные настройки копирования.
Подробнее об основных функциях копирования см. стр. 3-7.
0 Число копий можно пошагово увеличить или уменьшить при нажатии кнопки + или , вне
зависимости от выбранного пункта меню.
0 Если выбрано качество изображения [ФОТО], настройку плотности [АВТО] выбрать нельзя.
0 Если соблюдены следующие условия, то, когда при копировании заканчивается бумага в
выбранном лотке, автоматически выбирается другой лоток.
- Установите дополнительный лоток ручной подачи.
- Загрузите в лоток 1 и лоток ручной подачи бумагу одного формата и типа, а также
проверьте, чтобы совпадала ориентация.
1 Пункт меню может изменяться при нажатии кнопки Quick Settings как показано ниже.
2 Для изменения настроек нажмите кнопку * или ).
№ Элемент Описание
1 Число копий Укажите нужное количество копий.
Для пошагового изменения числа копий нажмите кнопку + и ,, для
изменения числа копий на 10 нажмите кнопку * или ).
2 Лоток Выберите лоток, в который загружена бумага нужного формата.
Подробнее о загрузке бумаги см. стр. 3-4.
3 Формат Выберите формат бумаги, загружаемой в лоток для бумаги.
бумаги A3 w, A4 w, A4 v, A5 w, A5 v, B4 w, B5 w, B5 v, FLS w, 8K w, 16K w, 16K v,
11 e 17 w, LGL w, LTR w, LTR v, INV w, INV v, MEM1 w, MEM2 w
MEM1 и MEM2 - произвольные форматы.
bizhub 164 5-5
5 Основные настройки 5.2
№ Элемент Описание
4 Коэффи- Задайте коэффициент масштабирования для копируемого изображения.
циент
масштабиро- Фиксированные При копировании оригинала фиксированного
вания коэффициенты формата на бумаге фиксированного формата
выберите заранее установленный коэффициент
масштабирования.
<Размер области в сантиметрах>:
50%, 70% (A4%A5, A3%A4), 81% (B4%A4), 100%,
115% (B4%A3), 141% (A5%A4, A4%A3), 200%
<Размер области в дюймах>:
50%, 64% (11 e 17%LTR), 78% (LGR%LTR), 100%,
121% (LGL%11 e 17), 129% (LTR%11 e 17), 200%
Ручное Коэффициент масштабирования может
масштабирование составлять от 50% до 200%.
После выбора фиксированного коэффициента его
можно отрегулировать в настройке
масштабирования вручную.
5 Качество Выберите настройки для типа изображения оригинала. Это поможет
добиться лучшего качества/плотности копии.
[ТЕКСТ/ФОТО] Эта опция выбирается, если оригинал состоит
только из текста и фотографий. Края текста
воспроизводятся резко, а фотографии более
сглаженными.
[ТЕКСТ] Эта опция выбирается, если оригинал состоит
только из текста. Края текста воспроизводятся
резко.
[ФОТО] Эта опция выбирается, если оригинал состоит
только из фотографий. Фотографии
воспроизводятся со сглаживанием.
6 Плотность Отрегулируйте плотность копии.
[АВТО] Уровень плотности регулируется автоматически.
Ручной: Уровень плотности регулируется вручную.
Передаваемое изображение бледнее, когда
плотность установлена в сторону , и темнее
когда плотность установлена в сторону .
d Справка
Для настройки произвольных форматов:
Нажмите кнопку Menu/Select ö [УТИЛИТЫ] ö [ПРОИЗВ.ФОРМАТ,ПАМЯТЬ].
5-6 bizhub 164
5.3 Настройки приложения ([ФУНКЦИЯ КОПИРОВАН.])
5
5.3 Настройки приложения ([ФУНКЦИЯ КОПИРОВАН.])
Задайте настройки приложения для копирования.
Об изображении каждой готовой копии см. стр. 5-3.
Подробнее об основных функциях копирования см. стр. 3-7.
Для возвращения в основное окно после задания настроек приложения нажимайте кнопку
Back/Stop/Reset до появления основного окна.
Пункт
[ID КОПИРОВАНИЕ] Изображение лицевой и обратной сторон карточки стр. 5-7
(например, водительских прав) копируется на один лист
бумаги.
[КОМБИНИР. Можно уменьшить формат многостраничных стр. 5-8
ОРИГИНАЛ] оригиналов и скопировать их на одном листе бумаги.
[СОРТИРОВАТЬ] Если многостраничные оригиналы копируются в стр. 5-10
несколько комплектов, то копии выводятся
комплектами, в каждом из которых содержится каждая
страница оригинала.
[СТЕРЕТЬ] Можно изготовлять копии, стирая ненужные области стр. 5-11
вокруг текста оригинала.
[РАЗДЕЛЕНИЕ Двухстраничный оригинал с разворотом (например, стр. 5-12
СТРАНИЦ] книга или журнал) копируется на две отдельные
страницы.
5.3.1 [ID КОПИРОВАНИЕ]
Изображение лицевой и обратной сторон карточки (например, водительских прав) копируется на
один лист бумаги. При изготовлении копии на одном листе бумаги изображение первой
отсканированной стороны временно сохраняется, а другая сторона, отсканированная позже,
помещается перед ней.
0 Разместите оригинал таким образом, чтобы его верхняя часть была обращена к левой стороне
аппарата.
0 Разместите оригинал на расстоянии 4 мм (3/16 дюйма) от масштабной линейки.
% Нажмите кнопку Menu/Select ö [ФУНКЦИЯ КОПИРОВАН.] ö [ID КОПИРОВАНИЕ] ö [ВКЛ].
bizhub 164 5-7
5 Настройки приложения ([ФУНКЦИЯ КОПИРОВАН.]) 5.3
5.3.2 [КОМБИНИР.ОРИГИНАЛ]
Можно уменьшить формат многостраничных оригиналов и скопировать их на одном листе бумаги.
С помощью функции "Комбинирование оригинала" можно экономить бумагу.
[2 на 1]
Копирование изображения двух страниц оригинала на один лист бумаги.
Ор.Форм.Док: A4, формат бумаги: A4, коэффициент масштабирования: 70%
Ор.Форм.Док: A4, формат бумаги: A4, коэффициент масштабирования: 70%
Ор.Форм.Док: A3, формат бумаги: A4, коэффициент масштабирования: 50%
Ор.Форм.Док: 11 e 17, формат бумаги: 8-1/2 e 11, коэффициент масштабирования: 50%
0 Коэффициент масштабирования автоматически устанавливается на 70% (в дюймах: 64%).
Загрузите бумагу того же формата, что и оригинал.
0 Если формат оригинала отличается от формата бумаги, то настройте коэффициент
масштабирования вручную.
% Нажмите кнопку Menu/Select ö [ФУНКЦИЯ КОПИРОВАН.] ö [КОМБИНИР.ОРИГИНАЛ] ö
[2 НА 1].
5-8 bizhub 164
5.3 Настройки приложения ([ФУНКЦИЯ КОПИРОВАН.])
5
[4 на 1]
Копирование изображения четырех страниц оригинала на один лист бумаги.
При копировании "4 на 1" доступны две схемы расположения страниц.
[ТЕСТ1] [ТЕСТ2]
Ор.Форм.Док: A4, формат бумаги: A4, коэффициент масштабирования: 50%
Ор.Форм.Док: A5, формат бумаги: A3, коэффициент масштабирования: 100%
Ор.Форм.Док: 5-1/2 e 8-1/2, формат бумаги: 11 e 17, коэффициент масштабирования: 100%
0 Коэффициент масштабирования автоматически устанавливается на 50% (в дюймах: 50%).
Загрузите бумагу того же формата, что и оригинал.
0 Если формат оригинала отличается от формата бумаги, то настройте коэффициент
масштабирования вручную.
0 Если оригиналы размещены как показано ниже, изображения копируются не по порядку.
Ор.Форм.Док: A3, формат бумаги: A3, коэффициент масштабирования: 50%
% Нажмите кнопку Menu/Select ö [ФУНКЦИЯ КОПИРОВАН.] ö [КОМБИНИР.ОРИГИНАЛ] ö
[4 НА 1].
bizhub 164 5-9
5 Настройки приложения ([ФУНКЦИЯ КОПИРОВАН.]) 5.3
d Справка
Для изменения порядка при копировании 4 на 1:
Нажмите кнопку Menu/Select ö [УТИЛИТЫ] ö [НАСТР.КОПИРОВАНИЯ] ö
[ПОРЯДОК КОПИР.4 НА 1].
5.3.3 [СОРТИРОВАТЬ]
Если многостраничные оригиналы копируются в несколько комплектов, то копии выводятся
комплектами, в каждом из которых содержится каждая страница оригинала.
% Нажмите кнопку Menu/Select ö [ФУНКЦИЯ КОПИРОВАН.] ö [СОРТИРОВАТЬ] ö [ВКЛ].
[СОРТИРОВАТЬ] + [РЕЖИМ КРЕСТ-НАКР.]
Если заданы следующие условия изготовления копий, то каждый комплект копий автоматически
выводится и сортируется крест-накрест с чередованием.
- Установите дополнительный лоток ручной подачи.
- Бумага одного формата и типа в один лоток загружается в ориентации w, а в другой лоток –
в ориентации v.
- Задайте [РЕЖИМ КРЕСТ-НАКР.].
0 Выберите лоток, в который загружена бумага той же ориентации, что и оригинал.
% Нажмите кнопку Menu/Select ö [ФУНКЦИЯ КОПИРОВАН.] ö [СОРТИРОВАТЬ] ö [ВКЛ].
d Справка
Для задания режима крест-накрест:
Нажмите кнопку Menu/Select ö [УТИЛИТЫ] ö [НАСТРОЙКА ЗАДАНИЯ] ö [РЕЖИМ КРЕСТ-НАКР.]
ö [ВКЛ].
5-10 bizhub 164
5.3 Настройки приложения ([ФУНКЦИЯ КОПИРОВАН.])
5
5.3.4 [СТЕРЕТЬ]
Можно изготовлять копии, стирая тени от перфорированных отверстий, скрепок, а также стирая
ненужные области вокруг текста оригинала.
[СТИРАНИЕ СЛЕВА]
[СТИРАНИЕ СВЕРХУ]
[СТИРАНИЕ РАМКИ]
0 Разместите оригинал таким образом, чтобы его верхняя часть была обращена к задней части
аппарата.
0 Ширина области стирания различается в зависимости от настроек коэффициента
масштабирования.
% Нажмите кнопку Menu/Select ö [ФУНКЦИЯ КОПИРОВАН.] ö [СТЕРЕТЬ]
Настройки
[СТИРАНИЕ СЛЕВА] Стирание с левой стороны оригинала.
[СТИРАНИЕ СВЕРХУ] Стирание с правой стороны оригинала.
[СТИРАНИЕ РАМКИ] Стирание с правой стороны оригинала.
d Справка
Для задания ширины стирания:
Нажмите кнопку Menu/Select ö [УТИЛИТЫ] ö [НАСТР.КОПИРОВАНИЯ] ö
[НАСТРОЙКА СТИРАНИЯ].
bizhub 164 5-11
5 Настройки приложения ([ФУНКЦИЯ КОПИРОВАН.]) 5.3
5.3.5 [РАЗДЕЛЕНИЕ СТРАНИЦ]
Двухстраничный оригинал с разворотом (например, книга или журнал) копируется на две отдельные
страницы, изображение оригинала разделяется возле отметки на масштабной линейке.
[СШИВАНИЕ СЛЕВА]
[СШИВАНИЕ СПРАВА]
0 Разместите оригинал таким образом, чтобы его верхняя часть была обращена к задней части
аппарата.
0 Выровняйте центр оригинала по отметке на масштабной линейке.
0 Разместите оригинал с ориентацией w и загрузите бумагу с ориентацией v.
0 Загрузите бумагу формата в два раза меньшего, чем формат оригинала.
0 Длина бумаги, которую можно загрузить, не должна превышать 216 мм (8-1/2 дюйма).
% Нажмите кнопку Menu/Select ö [ФУНКЦИЯ КОПИРОВАН.] ö [РАЗДЕЛЕНИЕ СТРАНИЦ]
Настройки
[СШИВАНИЕ СЛЕВА] Выберите эту опцию, если оригинал сшивается слева.
Сначала копируется левая страница двухстраничного оригинала с
разворотом.
[СШИВАНИЕ СПРАВА] Выберите эту опцию, если оригинал сшивается справа.
Сначала копируется правая страница двухстраничного оригинала с
разворотом.
5-12 bizhub 164
5.3 Настройки приложения ([ФУНКЦИЯ КОПИРОВАН.])
5
[СТЕРЕТЬ] + [РАЗДЕЛЕНИЕ СТРАНИЦ]
Можно копировать книгу со стиранием теней вдоль переплета, а также ненужных областей вокруг
текста оригинала.
[СТИРАНИЕ РАМКИ]
[СТИРАНИЕ ПО ЦЕНТРУ]
[СТИР. ЦЕНТР&РАМКА]
0 Разместите оригинал таким образом, чтобы его верхняя часть была обращена к задней части
аппарата.
0 Выровняйте центр оригинала по отметке на масштабной линейке.
0 Разместите оригинал с ориентацией w и загрузите бумагу с ориентацией v.
0 Длина бумаги, которую можно загрузить, не должна превышать 216 мм (8-1/2 дюйма).
0 Загрузите бумагу формата в два раза меньшего, чем формат оригинала.
0 Ширина области стирания различается в зависимости от настроек коэффициента
масштабирования.
0 Заранее задайте функцию [РАЗДЕЛЕНИЕ СТРАНИЦ].
bizhub 164 5-13
5 Настройки приложения ([ФУНКЦИЯ КОПИРОВАН.]) 5.3
% Нажмите кнопку Menu/Select ö [ФУНКЦИЯ КОПИРОВАН.] ö [СТЕРЕТЬ].
Настройки
[СТИРАНИЕ РАМКИ] Выберите эту опцию для копирования книги со стиранием областей
вокруг текста на двухстраничном оригинале с разворотом.
[СТИРАНИЕ ПО ЦЕНТРУ] Выберите эту опцию для копирования книги со стиранием переплета
по центру на двухстраничном оригинале с разворотом.
[СТИР. ЦЕНТР&РАМКА] Выберите эту опцию для копирования книги со стиранием областей
вокруг текста переплета по центру на двухстраничном оригинале с
разворотом.
d Справка
Для задания ширины стирания:
Нажмите кнопку Menu/Select ö [УТИЛИТЫ] ö [НАСТР.КОПИРОВАНИЯ] ö
[НАСТРОЙКА СТИРАНИЯ].
Для задания функции копирования книги:
Нажмите кнопку Menu/Select ö [ФУНКЦИЯ КОПИРОВАН.] ö [РАЗДЕЛЕНИЕ СТРАНИЦ].
5-14 bizhub 164
5.4 Использование функции [ПАМЯТЬ РЕЖИМОВ]
5
5.4 Использование функции [ПАМЯТЬ РЕЖИМОВ]
Зарегистрируйте в памяти до двух наиболее часто используемых программ настроек, которые
можно немедленно восстановить в случае необходимости.
Предусмотрена регистрация следующих настроек копирования.
- Число копий
- Лоток
- Коэффициент масштабирования
- Функции, доступные с [ФУНКЦИЯ КОПИРОВАН.] (ID-копирование, комбинирование
оригиналов, сортировка, стирание, копирование книги)
- Качество
- Плотность
Регистрация настроек копирования
Зарегистрируйте в памяти до двух наиболее часто используемых программ настроек, которые
можно немедленно восстановить в случае необходимости.
1 Задайте настройки копирования для регистрации.
2 Нажмите кнопку Menu/Select ö [НАСТР.ЗАДАН.КОПИР.] ö [ПАМЯТЬ РЕЖИМОВ] ö
[РЕГИСТРАЦИЯ].
3 Выберите номер программы, для которого вы хотите зарегистрировать настройки
копирования.
Текущие настройки копирования регистрируются.
Вызов программ копирования
Вызов зарегистрированной программы.
1 Нажмите кнопку Menu/Select ö [НАСТР.ЗАДАН.КОПИР.] ö [ПАМЯТЬ РЕЖИМОВ] ö [ВЫЗОВ].
2 Выберите номер программы, которая должна быть вызвана.
На дисплее отобразятся настройки копирования, сохраненные в этой программе.
bizhub 164 5-15
5 Таблица комбинирования функций 5.5
5.5 Таблица комбинирования функций
Таблица комбинирования функций для bizhub 164.
Таблица комбинирования кодов
o: Комбинация данных функций возможна.
e: При установке режима B режим А отключается автоматически.
-: Комбинация данных функций невозможна. Режим В невозможно установить.
\: Появление этой комбинации невозможно.
(1): [РАЗДЕЛЕНИЕ СТРАНИЦ] можно скомбинировать с функцией [СОРТИРОВАТЬ]. Однако,
независимо от выбранной установки сортировки, результат будет тем же.
(2): Если выбрано качество изображения [ФОТО], то настройку плотности [АВТО] выбрать нельзя.
(3): После выбора типа качества [ФОТО] регулировка плотности изменится на "Ручной".
(4): Эта функция доступна, только если включен параметр [РАЗДЕЛЕНИЕ СТРАНИЦ].
(5): Если установлен режим B, коэффициент масштабирования изменяется на значение 100%.
5-16 bizhub 164
6 Установка драйвера
6.1 Меры предосторожности при установке
6
6 Установка драйвера
6.1 Меры предосторожности при установке
Ниже приведена информация, необходимая для установки драйвера принтера/сканера.
6.1.1 Операционная среда
Ниже перечислены требования к операционной среде для использования драйвера
принтера/сканера.
Операционная среда
Операционная система 32- Windows 2000 (Service Pack 4 или более поздняя версия)
битная Windows XP (Service Pack 2 или более поздняя версия)
Windows Server 2003 (Service Pack 2 или более поздняя
версия)
Windows Vista (Service Pack 2 или более поздняя версия)
Windows Server 2008 (Service Pack 2 или более поздняя
версия)
Windows 7
64- Windows XP (Service Pack 2 или более поздняя версия)
битная Windows Server 2003 (Service Pack 2 или более поздняя
версия)
Windows Vista (Service Pack 2 или более поздняя версия)
Windows Server 2008 (Service Pack 2 или более поздняя
версия)
Windows 7
CPU Любой процессор с такими же или более высокими
характеристиками, рекомендуемыми для вашей операционной
системы.
Память Рекомендуемый объем памяти для данной операционной системы.
Для работы операционной системы и приложений необходимы
достаточные ресурсы памяти.
Интерфейс USB2.0 (HI SPEED)
Дисковод Привод CD-ROM
Язык Арабский, каталанский, чешский, датский, голландский,
английский, финский, французский, немецкий, итальянский,
корейский, норвежский, португальский, испанский, шведский,
китайский традиционный, китайский упрощенный, тайский,
венгерский, литовский, польский, румынский, русский, словацкий,
турецкий
bizhub 164 6-3
6 Меры предосторожности при установке 6.1
6.1.2 Подключение к компьютеру
Соедините аппарат с компьютером с помощью кабеля USB.
Используйте кабель USB типа A (штекерная часть разъема, 4 штырька) на тип B (штекерная часть
разъема, 4 штырька).
6-4 bizhub 164
6.2 Установка при помощи "Plug and Play"
6
6.2 Установка при помощи "Plug and Play"
Вы можете установить драйвер принтера/сканера при помощи "Plug and Play".
Для установки драйвера необходимы права администратора.
Если драйвер принтера устанавливается при помощи "Plug and Play", сначала следует установить
драйвер сканера, а затем запустить установку драйвера принтера. Операция, описанная в
настоящем руководстве, подразумевает установку драйвера сканера, а затем установку драйвера
принтера.
Ссылка
- Использование "Plug and Play" - это простой способ установки драйвера. Тем не менее для
установки драйвера также можно использовать дополнительный мастер установки принтера.
Для использования дополнительного мастера установки выберите порт USB для подключения
с помощью меню [Выберите порт принтера].
- В Windows 7 для установки драйвера используйте программу установки.
6.2.1 Установка драйверов в Windows Vista/Server 2008
1 Подключите аппарат к компьютеру с помощью USB-кабеля, а затем запустите компьютер.
ПРИМЕЧАНИЕ
При загрузке компьютера не вставляйте и не вынимайте кабель.
2 Включите питание аппарата.
Появится диалоговое окно [Найдено новое оборудование].
% Если диалоговое окно [Найдено новое оборудование] не появилось, выключите и снова
включите аппарат. Для этого выключите аппарат, подождите 10 секунд и снова включите
его. Если включить аппарат сразу после выключения, он может работать некорректно.
3 Нажмите [Найти и установить драйвер (рекомендуется) ].
Появляется диалоговое окно с запросом диска.
% При появлении на дисплее окна [Контроль учетных записей пользователей] нажмите
[Разрешить] или [Продолжить].
4 Нажмите [Такого диска нет. Покажите другие возможности.].
5 Вставьте компакт-диск в дисковод для компакт-дисков компьютера.
6 Выберите [Выполнить поиск драйверов на этом компьютере (для опытных пользователей) ],
затем укажите папку с файлом драйвера.
% Выберите папку, соответствующую драйверу, операционной системе и используемому
языку.
например: \Win32\English
7 Нажмите [Далее].
% Если появится окно [Безопасность Windows], нажмите [Все равно установить драйвер].
8 По завершении установки нажмите [Закрыть].
На этом установка драйвера сканера завершена. Снова появляется диалоговое окно [Найдено
новое оборудование] и начинается установка драйвера принтера.
9 Повторите пункты с 3 по 8 для установки драйвера принтера.
10 После завершения установки убедитесь, что значок установленного принтера появился в окне
[Принтеры].
11 Выньте диск из привода CD-ROM.
На это установка драйверов сканера и принтера завершена.
bizhub 164 6-5
6 Установка при помощи "Plug and Play" 6.2
6.2.2 Установка драйверов в Windows XP/Server 2003
1 Подключите аппарат к компьютеру с помощью USB-кабеля, а затем запустите компьютер.
ПРИМЕЧАНИЕ
При загрузке компьютера не вставляйте и не вынимайте кабель.
2 Вставьте компакт-диск в дисковод для компакт-дисков компьютера.
3 Включите питание аппарата.
На дисплее появляется диалоговое окно [Мастер нового оборудования].
% Если диалоговое окно [Мастер нового оборудования] не появилось, выключите и снова
включите аппарат. Для этого выключите аппарат, подождите 10 секунд и снова включите
его. Если включить аппарат сразу после выключения, он может работать некорректно.
% Если появилось диалоговое окно с сообщением [Windows Update], нажмите [Нет].
4 Выберите [УУстановка из указанного места], и нажмите [Далее >].
5 В [Выполнить поиск наиболее подходящего драйвера в указанных местах.] выберите
[Включить следующее место поиска:], затем нажмите [Обзор].
6 Укажите папку с драйвером и нажмите [Открыть].
% Выберите папку, соответствующую драйверу, операционной системе и используемому
языку.
например: \Win32\English
7 Нажмите [Далее >] и следуйте инструкциям на следующих страницах.
% Когда на дисплее появится диалоговое окно [Проверка совместимости с Windows] или
[Цифровая подпись] нажмите [Продолжить] или [Да].
8 Нажмите [Готово].
На этом установка драйвера сканера завершена. Снова появляется диалоговое окно [Мастер
нового оборудования] и начинается установка драйвера принтера.
9 Повторите пункты с 4 по 8 для установки драйвера принтера.
10 После завершения установки убедитесь, что значок установленного принтера появился в окне
[Принтеры и факсы].
11 Выньте диск из привода CD-ROM.
На это установка драйверов сканера и принтера завершена.
6.2.3 Установка драйверов в Windows 2000
1 Подключите аппарат к компьютеру с помощью USB-кабеля, а затем запустите компьютер.
ПРИМЕЧАНИЕ
При загрузке компьютера не вставляйте и не вынимайте кабель.
2 Вставьте компакт-диск в дисковод для компакт-дисков компьютера.
3 Включите питание аппарата.
На дисплее появляется диалоговое окно [Мастер нового оборудования].
% Если диалоговое окно [Мастер нового оборудования] не появилось, выключите и снова
включите аппарат. Для этого выключите аппарат, подождите 10 секунд и снова включите
его. Если включить аппарат сразу после выключения, он может работать некорректно.
4 Нажмите [Далее >].
5 Выберите [Поиск подходящего драйвера для устройства (рекомендуется)], затем нажмите
[Далее >].
6-6 bizhub 164
6.2 Установка при помощи "Plug and Play"
6
6 Выберите [Задать местонахождение] и нажмите [Далее >].
7 Нажмите [Обзор...].
8 Укажите папку с драйвером и нажмите [Открыть].
% Выберите папку, соответствующую драйверу, операционной системе и используемому
языку.
например: \Win32\English
9 Нажмите [OK] и следуйте инструкциям на следующих страницах.
10 Нажмите [Готово].
На этом установка драйвера сканера завершена. Снова появляется диалоговое окно [Найдено
новое оборудование] и начинается установка драйвера принтера.
11 Повторите пункты с 4 по 10 для установки драйвера принтера.
12 После завершения установки убедитесь, что значок установленного принтера появился в окне
[Принтеры].
13 Выньте диск из привода CD-ROM.
На это установка драйверов сканера и принтера завершена.
bizhub 164 6-7
6 Установка с помощью программы установки 6.3
6.3 Установка с помощью программы установки
6.3.1 Установка драйверов в Windows 7
Вы можете установить драйвер принтера/сканера при помощи программы установки
Для установки драйвера необходимы права администратора.
0 Не подключайте кабель USB к аппарату, пока не появится соответствующая инструкция.
0 Закройте все запущенные приложения, если таковые имеются.
1 Вставьте компакт-диск в дисковод для компакт-дисков компьютера.
% Дважды щелкните по файлу [Setup.exe] на CD-ROM, затем перейдите к шагу 2.
% При появлении на дисплее окна [Контроль учетных записей пользователей] нажмите
[Разрешить], [Продолжить] или [Да].
2 В выпадающем списке выберите нужный язык и нажмите [OK].
3 Нажмите [Далее >].
4 Для принятия всех условий лицензионного соглашения выберите [Я согласен с условиями
Лицензионного соглашения] и нажмите [Далее >].
5 В выпадающем списке выберите нужную модель и нажмите [OK].
6 Начнется процесс установки драйвера.
% При появлении на дисплее окна [Безопасность Windows] для проверки сервера публикаций
нажмите [Все равно установить этот драйвер].
7 При появлении соответствующей инструкции подключите аппарат к компьютеру с помощью
кабеля USB.
8 Нажмите [Готово].
6-8 bizhub 164
6.4 Удаление драйвера
6
6.4 Удаление драйвера
Ниже рассматривается процедура удаления драйвера.
6.4.1 Удаление драйвера принтера
Если необходимо удалить драйвер принтера (например, когда необходима переустановка
драйвера), удалите его описанным ниже способом.
Для удаления драйвера необходимы права администратора.
1 Откройте окно [Принтеры], [Принтеры и факсы] или [Устройства и принтеры].
2 Выберите значок принтера, подлежащего удалению.
3 На компьютере нажмите [Удалить] для удаления драйвера принтера.
% В Windows 7 щелкните правой кнопкой мыши по значку и выберите [Удалить устройство].
4 Далее следуйте инструкциям на следующих страницах.
Когда драйвер принтера удален, его значок исчезает из окна [Принтеры], [Принтеры и факсы]
или [Устройства и принтеры].
5 Откройте [Свойства сервера] или [Свойства сервера печати].
% В Windows 7 откройте окно [Устройства и принтеры]. В списке [Принтеры и факсы]
щелкните по значку, и в меню появится [Свойства сервера печати]. В меню выберите
[Свойства сервера печати].
% В Windows Vista/Server 2008 щелкните правой кнопкой мыши по пустой области в окне
[Принтеры], затем нажмите [Запуск от имени администратора] - [Свойства сервера].
% В Windows 2000/XP/Server 2003 в меню [Файл] выберите [Свойства сервера].
% При появлении на дисплее окна [Контроль учетных записей пользователей] нажмите
[Продолжить] или [Да].
6 Нажмите закладку [Драйвер].
% В Windows 7 нажмите [Изменить параметры драйвера] в левом нижнем углу окна для
запуска от имени администратора.
7 В списке [Установленные драйверы принтера:] выберите драйвер принтера, который нужно
удалить, затем нажмите [Удалить...].
% В Windows 7/Vista/Server 2008 перейдите к шагу 8.
% В Windows 2000/XP/Server 2003 перейдите к шагу 9.
8 В диалоговом окне подтверждения удаления перечисленных элементов выберите [Удалить
драйвер и пакет драйвера], затем нажмите [OK].
9 В диалоговом окне подтверждения удаления принтера нажмите [Да].
% В Windows 7/Vista/Server 2008 появляется окно повторного подтверждения удаления.
Нажмите [Удалить].
10 Закройте открытые окна и перезагрузите компьютер.
% Обязательно перезагрузите компьютер.
На этом удаление драйвера принтера завершено.
bizhub 164 6-9
6 Удаление драйвера 6.4
Ссылка
- В Windows 2000/XP/Server 2003 даже после удаления драйвера принтера вышеуказанным
способом информация о модели все равно остается в системе. Поэтому при повторной
установке той же версии драйвера принтера драйвер не перезаписывается. В этом случае
удалите следующие файлы.
– Проверьте папку "C:\WINDOWS\system32\spool\drivers\w32e86" (папку
"C:\WINDOWS\system32\spool\drivers\e64" в e64-битной системе и папку
"C:\WINNT\system32\spool\drivers\w32e86" в Windows 2000), и если в ей имеется папка
(файл, описанный в "oem*.inf" для Windows 2000, указан ниже) соответствующей модели, то
удалите ее.
– Из папки "C:\WINDOWS\inf" (папка "C:\WINNT\inf" в Windows 2000) удалите файл "oem*.inf" и
"oem*.PNF" ("*" в имени файла означает номер, который может отличаться в зависимости от
операционной среды компьютера). Прежде чем удалять файлы, откройте файл INF и проверьте
название модели, указанное в последних строках, чтобы убедиться в соответствии файла
данной модели. Номер файла PNF такой же, как и у файла INF.
– В Windows 7/Vista/Server 2008, эта операция не требуется, если вы выбрали [Удалить драйвер
и пакет драйвера].
6.4.2 Удаление драйвера сканера
Если необходимо удалить драйвер сканера (например, когда необходима переустановка драйвера),
удалите его описанным ниже способом.
Для удаления драйвера необходимы права администратора.
1 Нажмите [Пуск], выберите [Все программы] (или [Программы]) -
[KONICA MINOLTA :*** Scanner] - [UnInstScan]. ("***" означает имя модели.)
% В Windows 7/Vista/Server 2008 при появлении окна [Контроль учетных записей
пользователей] нажмите [Продолжить] или [Да].
2 Нажмите [Далее >].
3 В диалоговом окне подтверждения удаления сканера нажмите [Да].
4 Нажмите [Готово].
5 Закройте открытые окна и перезагрузите компьютер.
% Обязательно перезагрузите компьютер.
На этом удаление драйвера сканера завершено.
6-10 bizhub 164
7 Функция печати
7.1 Операции печати
7
7 Функция печати
7.1 Операции печати
Задания на печать назначаются из прикладного программного обеспечения.
1 Откройте файл в соответствующем приложении и нажмите [Файл]. Затем в меню нажмите
[Печать].
2 Убедитесь, что в поле [Название принтера] (или [Выберите принтер]) указано имя принтера.
% Если принтер не выбран, сделайте выбор.
3 Укажите диапазон печати и количество копий для печати.
4 Нажмите [Предпочтения] (или [Настройка]) чтобы изменить требуемые настройки драйвера
принтера.
% При нажатии [Предпочтения] или [Настройка] в окне [Печать] отображается страница
драйвера принтера [ Настройка печати], где можно настраивать различные функции.
Подробнее см. стр. 7-4.
5 Нажмите [Печать].
Выполняется печать.
% Если в течение 30 секунд не выполнялось никаких операций копирования, а параметр
[ПРИОРИТЕТ ПЕЧАТИ] установлен на [КОПИЯ], то автоматически запускается печать.
Отмена задания на печать
Отменить задание на печать с панели управления можно, если аппарат работает в режиме
принтера.
1 Проверьте, что надпись [РЕЖИМ ПРИНТЕРА] появилась на дисплее аппарата и нажмите
кнопку Back/Stop/Reset.
2 Появится подтверждающее сообщение [ОТМЕНИТЬ ЗАДАНИЕ].
3 Выберите [ДА].
Режим ожидания
При получении данных для печати в режиме ожидания данный режим отключается.
После получения данных для печати задание на печать выполняется после прогрева аппарата.
bizhub 164 7-3
7 Настройки драйвера принтера 7.2
7.2 Настройки драйвера принтера
Ниже приводится описание настроек драйвера принтера, доступных при печати с компьютера.
Ссылка
- Окно настроек драйвера принтера можно вызвать на экран даже из окон [Принтеры],
[Принтеры и факсы] или [Устройства и принтеры].
В Windows XP/Server 2003 нажмите [Пуск], затем [Принтеры и факсы].
В Windows Vista/Server 2008 нажмите [Пуск], откройте [Панель управления], затем нажмите
[Принтеры] в разделе [Оборудование и звук].
В Windows 2000 нажмите [Пуск], затем выберите [Настройки] - [Принтеры].
В Windows 7 нажмите [Пуск], затем [Устройства и принтеры].
7.2.1 Общие настройки
В данном разделе рассматриваются настройки и кнопки, общие для всех вкладок.
Элемент Функции
[OK] Нажмите эту кнопку, чтобы применить измененные настройки и
закрыть окно свойств.
[Отмена] Нажмите эту кнопку, чтобы отменить измененные настройки и
закрыть окно свойств.
[Применить] Нажмите эту кнопку, чтобы применить заданные настройки, не
закрывая окно предпочтений.
[Справка] Нажмите эту кнопку для отображения помощи по позициям,
показанным на экране.
[Просмотр] Открывает страницу предварительного просмотра заданных
настроек бумаги или состояния принтера.
• При выборе [Бумага] появляется макет страницы, созданный на
основе текущих настроек для проверки готового изображения.
• При выборе [Принтер] появляется чертеж принтера. Лотки,
выбранные в списке [Источник бумаги] в закладке [Установка
страницы], отображаются светло-синими.
[Быстрая установка] Нажмите эту кнопку для сохранения текущих настроек и
последующего их вызова.
Если в списке выбрать [Заводские установки], то все настройки
будут сброшены до настроек по умолчанию.
Можно зарегистрировать не более 32 программ
(в т.ч. [Заводские установки]).
Зарегистрированное имя может содержать не более 20 символов.
7-4 bizhub 164
7.2 Настройки драйвера принтера
7
7.2.2 Закладка [Установка страницы]
Настройте основные функции печати (например, формат и тип бумаги, а также метод вывода).
Можно выбрать те же форматы и типы бумаги, используемые в аппарате. Типы используемой
бумаги см. на стр. 12-3.
Название функции Описание
[Ориентация] Выберите ориентацию оригинала.
[Ор.Форм.Док] Выберите формат бумаги оригинала.
[Изменить Произв...] Во время настройки формата бумаги можно зарегистрировать и в
дальнейшем вызвать часто используемые произвольные форматы.
Установленному формату бумаги можно присвоить имя для
регистрации.
Можно зарегистрировать не более 32 форматов.
Зарегистрированное имя может содержать не более 20 символов.
[Подобрать по бумаге] Задайте формат выводимой бумаги.
Если он отличается о формата оригинала, а масштабирование
установлено на [Авто], то выводимое изображение будет увеличено
или уменьшено, чтобы соответствовать формату.
[Масштаб] Выберите коэффициент уменьшения или увеличения.
[Копий] Укажите количество печатаемых экземпляров.
[Подобрать] Активируйте эту опцию для последовательной разбивки страниц по
комплектам при печати нескольких комплектов копий.
[Источник бумаги] Выберите используемый лоток для бумаги.
Эту функцию можно выбрать, если на аппарате установлен
дополнительный лоток ручной подачи.
Если выбрана настройка [Авто], то используется лоток с бумагой
формата, установленного в [Ор.Форм.Док].
[Тип носителя] Выберите тип бумаги, которая используется для печати.
bizhub 164 7-5
7 Настройки драйвера принтера 7.2
7.2.3 Закладка [Оформление]
Позволяет установить количество страниц документа, которые будут напечатаны на одном листе
бумаги.
Название функции Описание
[Комбинирование] Многостраничные оригиналы можно печатать на одном листе
бумаги.
[Детали Укажите порядок страниц и использование линий границы.
комбинирования...]
[Комбинирова- Выберите условия комбинирования.
ние] Это настройка, аналогичная выбранной в списке
[Комбинирование] закладки [Оформление].
[Порядок] Выберите направление и порядок страниц для
печати.
Можно задать, если для функции
[Комбинирование] установлено Nна1.
[Обрамление] Активируйте эту опцию для обрамления при
печати каждой страницы линией.
Можно задать, если для функции
[Комбинирование] установлено Nна1.
7-6 bizhub 164
7.2 Настройки драйвера принтера
7
7.2.4 Закладка [Постраничная установка]
Укажите, добавляется ли передняя страница обложки.
Название функции Описание
[Передняя обложка] Позволяет выбрать добавление передней страницы обложки.
Можно выбрать печатать первую страницу обложки как чистый лист
или как страницу с изображением.
[Источник бумаги для Выберите лоток, из которого будет подаваться бумага для передней
передней обложки] обложки.
Эту функцию можно выбрать, если на аппарате установлен
дополнительный лоток ручной подачи.
[Тип носителя] Выберите тип бумаги, которая будет использоваться для передней
обложки.
bizhub 164 7-7
7 Настройки драйвера принтера 7.2
7.2.5 Закладка [Водяные знаки]
Печать документа с наложенным водяным знаком (штамп с символами).
7-8 bizhub 164
7.2 Настройки драйвера принтера
7
Название функции Описание
[Выбор водяных знаков] Выберите водяной знак для печати.
[Новый...]/ Можно зарегистрировать новый водяной знак. Также можно
[Редактировать...] отредактировать зарегистрированный водяной знак или изменить
его настройки.
Можно зарегистрировать не более 32 водяных знаков (включая
[Без водяных знаков]).
[Текст водяного Ввод текста, печатаемого в виде водяных
знака] знаков.
Текст может содержать до 20 символов.
[Шрифт] Выберите шрифт.
[Жирный] Выберите для использования полужирного
текста.
[Наклонный] Выберите для использования курсива.
[Размер] Позволяет задавать формат.
Настройка может иметь значение в диапазоне от
7 до 300 пунктов.
[Угол] Выбор угла наклона текста при печати на бумаге.
Настройка может иметь значение в диапазоне от
0° до 359°.
[Затененность] Задайте плотность текста.
Настройка может иметь значение в диапазоне от
10% до 100%.
[Сдвиг от Выберите положение по вертикали
центра] и горизонтали.
Можно задать положение с помощью полос
прокрутки справа от изображения и под ним.
[Удалить] Нажмите эту кнопку, чтобы удалить выбранный водяной знак.
[Только 1я стр] Активизируйте эту опцию для печати водяного знака только на
первой странице.
bizhub 164 7-9
7 Настройки драйвера принтера 7.2
7.2.6 Закладка [Качество]
Позволяет задать качество печати.
Название функции Описание
[Разрешение] Выберите разрешение для печати.
[600 e 600] Оригиналы печатаются с разрешением
600 e 600 dpi.
[300 e 600] Оригиналы печатаются с разрешением
300 e 600 dpi.
[Настройкаа] Нажмите данную кнопку, чтобы отрегулировать качество
изображения.
[Яркость] Регулировка яркости отпечатанного
изображения.
[Контраст] Регулировка баланса плотности отпечатанного
изображения.
7.2.7 Закладка [О программе]
Отображает информацию о версии драйвера принтера.
7-10 bizhub 164
8 Функция сканирования
8.1 Драйвер сканера TWAIN
8
8 Функция сканирования
8.1 Драйвер сканера TWAIN
В этом разделе описываются функции драйвера TWAIN для сканера.
8.1.1 Сканирование документа
Сканирование может выполнятся из приложения, совместимого с TWAIN. Последовательность
действий может различаться в зависимости от приложения.
В качестве примера описаны действия с использованием Adobe Acrobat 7.0 Professional.
1 Положите документ лицевой стороной вниз на стекло экспонирования.
% Подробнее о размещении оригинала см. стр. 3-6.
2 Запустите приложение на компьютере.
3 Нажмите [File].
4 Выберите [Сreate PDF], а затем щелкните на [From Scanner].
5 В диалоговом окне укажите устройство, выполните желаемые настройки и затем щелкните на
[Scan].
6 Задайте требуемые настройки.
% Подробнее см. стр. 8-4.
7 Нажмите [Scan].
Начнется процесс сканирования.
% Для остановки сканирования нажмите [Cancel] или кнопку [Esc].
bizhub 164 8-3
8 Драйвер сканера TWAIN 8.1
8.1.2 Настройки драйвера сканера TWAIN
Настройки
[Document Size] Выберите формат бумаги сканируемого документа.
[Scan Mode] [Text] Подходит для сканирования текстовых
документов.
[Photo] Подходит для сканирования документов с
фотографиями.
[Resolution] [150 dpi e 150 dpi] Обычное разрешение для символов
стандартного размера (например,
машинописный документ) и обычной
производительности сканирования.
[300 dpi e 300 dpi] Более высокое разрешение для мелких
символов (например, газета).
[600 dpi e 600 dpi] Максимальное разрешение для данных
изображений.
[Brightness] Регулировка яркости изображения.
[Help] Нажмите данную кнопку, чтобы открыть файл помощи.
[About] Нажмите данную кнопку, чтобы открыть отобразить информацию о
версии программы.
[Scan] Нажмите данную кнопку, чтобы отсканировать изображение.
[Close] Нажмите данную кнопку, чтобы закрыть окно свойств.
8-4 bizhub 164
8.2 Драйвер сканера WIA
8
8.2 Драйвер сканера WIA
В этом разделе описываются функции драйвера WIA для сканера.
8.2.1 Сканирование документа
Сканирование может выполнятся из приложения, совместимого с WIA. Последовательность
действий может различаться в зависимости от приложения.
В качестве примера описаны действия с использованием Adobe Photoshop 7.0.
1 Положите документ лицевой стороной вниз на стекло экспонирования.
% Подробнее о размещении оригинала см. стр. 3-6.
2 Запустите приложение на компьютере.
3 Нажмите [Файл].
4 Нажмите [Импорт], затем [Поддержка WIA].
% Если появляется окно с сообщением, проверьте его содержимое и нажмите [OK].
5 Задайте требуемые настройки.
% Подробнее см. стр. 8-5.
6 Нажмите [Сканирование].
Начнется процесс сканирования.
% Для остановки сканирования нажмите [Отмена] или кнопку [Esc].
8.2.2 Настройки драйвера сканера WIA
Настройки
[Черно-белый рисунок Изображение сканируется с заданным качеством.
или текст] [Разрешение]: 300
[Яркость]: 0
[Особые параметры] Регулировка качества сканируемого изображения.
[Просмотр] Появляется отсканированное изображение. Перетащите
прямоугольник, чтобы выбрать нужную область.
[Сканировать] Нажмите данную кнопку, чтобы отсканировать изображение.
[Отмена] Нажмите данную кнопку, чтобы закрыть окно свойств.
bizhub 164 8-5
8 Драйвер сканера WIA 8.2
Регулировка качества изображения с помощью [Особые параметры]
% Выберите [Особые параметры], затем нажмите [Настроить качество сканированного
изображения].
Настройки
[Изображение] Отображается пример изображения.
[Разрешение] [150] Обычное разрешение для символов
стандартного размера (например,
машинописный документ) и обычной
производительности сканирования.
[300] Более высокое разрешение для мелких
символов (например, газета).
[600] Максимальное разрешение для данных
изображений.
[Яркость] Регулировка яркости изображения.
[Тип изображения] Установлен параметр [Черно-белый рисунок или текст].
[Сброс] Нажмите эту клавишу, чтобы вернуть предыдущие настройки.
[OK] Нажмите эту кнопку для применения измененных настроек.
[Отмена] Нажмите данную кнопку, чтобы закрыть окно свойств.
Настройки по умолчанию
[Разрешение] [300]
[Яркость] [0]
[Тип изображения] [Черно-белый рисунок или текст]
8-6 bizhub 164
9 [МЕНЮ]
9.1 [ФУНКЦИЯ КОПИРОВАН.]
9
9 [МЕНЮ]
С панели управления можно задать настройки нескольких функций копирования. Ниже
рассматривается [МЕНЮ] появляющееся на дисплее, а также функции, которые можно установить.
Настройки
[ФУНКЦИЯ Задайте настройки приложения для копирования. стр. 9-3
КОПИРОВАН.]
[НАСТР.ЗАДАН.КОПИР.] Задайте настройки бумаги для лотка а также качество и стр. 9-4
плотность для изготовления копий.
[УТИЛИТЫ] Сконфигурируйте функции и настройки аппарата. стр. 9-5
[ВСЕГО СТРАНИЦ] Можно проверить общее число отпечатков, сделанных с стр. 9-10
момента установки аппарата.
9.1 [ФУНКЦИЯ КОПИРОВАН.]
Задайте настройки приложения для копирования. Подробнее см. стр. 5-7.
bizhub 164 9-3
9 [НАСТР.ЗАДАН.КОПИР.] 9.2
9.2 [НАСТР.ЗАДАН.КОПИР.]
Настройте параметры бумаги для лотка.
Также настройте качество и плотность для регулировки качества копии.
% Нажмите кнопку Menu/Select ö [НАСТР.ЗАДАН.КОПИР.].
Настройки
[ВЫБРАТЬ ЛОТОК] Выберите лоток, в который загружена бумага нужного формата.
Подробнее о загрузке бумаги см. стр. 3-4.
[ЛОТОК 1, БУМАГА] [ФОРМАТ] Выберите формат бумаги, загружаемой в
лоток для бумаги.
[ТИП] Выберите тип бумаги, загружаемой в лоток
для бумаги.
[РУЧНАЯ ПОДАЧА-БУМ.] [ФОРМАТ] Выберите формат бумаги, загружаемой в
лоток для бумаги.
[ТИП] Выберите тип бумаги, загружаемой в лоток
для бумаги.
[КОЭФФИЦИЕНТ [ФИКСИРОВАН- При копировании оригинала
МАСШТ.] НЫЙ] фиксированного формата на бумаге
фиксированного формата выберите заранее
установленный масштаб.
[РУЧНОЙ] Коэффициент масштабирования может
составлять от 50% до 400%.
[КАЧЕСТВО] [ТЕКСТ/ФОТО] Эта опция выбирается, если оригинал
состоит только из текста и фотографий. Края
текста воспроизводятся резко, а
фотографии более сглаженными.
[ТЕКСТ] Эта опция выбирается, если оригинал
состоит только из текста. Края текста
воспроизводятся резко.
[ФОТО] Эта опция выбирается, если оригинал
состоит только из фотографий. Фотографии
воспроизводятся со сглаживанием.
[ПЛОТНОСТЬ] [АВТО] Уровень плотности регулируется
автоматически.
[РУЧНОЙ] Уровень плотности регулируется вручную.
[ПАМЯТЬ РЕЖИМОВ] Объединяйте часто используемые настройки копирования в
программы и регистрируйте их в аппарате. Эти программы затем
можно легко вызвать. Можно зарегистрировать до 2 программ.
[ВЫЗОВ] Вызов программы.
[РЕГИСТРАЦИЯ] Регистрация программы.
9-4 bizhub 164
9.3 [УТИЛИТЫ]
9
Настройки по умолчанию
[ВЫБРАТЬ ЛОТОК] [ЛОТОК 1]
[ЛОТОК1,БУМАГА] <Размер области в метрической системе>
[ФОРМАТ]: [A4 v]
<Размер области в дюймах>
[ФОРМАТ]: [Letter v]
[ТИП]: [ОБЫЧНАЯ]
[РУЧНАЯ ПОДАЧА-БУМ.] <Размер области в метрической системе>
[ФОРМАТ]: [A4 v]
<Размер области в дюймах>
[ФОРМАТ]: [Letter v]
[ТИП]: [ОБЫЧНАЯ]
[КАЧЕСТВО] [ТЕКСТ/ФОТО]
[ПЛОТНОСТЬ] [АВТО]
9.3 [УТИЛИТЫ]
Ниже рассматриваются функции копирования/печати, устанавливаемые с помощью [УТИЛИТЫ].
Настройки
[НАСТРОЙКИ Задайте настройки служебных функций аппарата. стр. 9-6
АППАРАТА]
[ПРОИЗВ.ФОРМ, Можно зарегистрировать до 2 произвольных форматов. стр. 9-7
ПАМЯТЬ]
[УПР. Операции по обслуживанию аппарата выполняются с стр. 9-7
ПОЛЬЗОВАТЕЛЕМ] целью увеличения эффективности его работы.
[НАСТРОЙКА ЗАДАНИЯ] Задайте настройки вывода и настройки каждого лотка. стр. 9-8
[НАСТР. Установите начальные значения для настроек стр. 9-9
КОПИРОВАНИЯ] копирования.
bizhub 164 9-5
9 [УТИЛИТЫ] 9.3
9.3.1 [НАСТРОЙКИ АППАРАТА]
Задайте настройки служебных функций аппарата.
% Нажмите кнопку Menu/Select ö [УТИЛИТЫ] ö [НАСТРОЙКИ АППАРАТА].
Настройки
[А/СБРОС ПАНЕЛИ УПР] Укажите промежуток времени до срабатывания функции
автоматического сброса настроек панели, если никакие операции
не выполняются.
При срабатывании функции автосброса настроек панели аппарат
автоматически возвращается к настройкам по умолчанию.
[РЕЖИМ ОЖИДАНИЯ] Укажите промежуток времени до переключения в режим ожидания,
если никакие операции не выполняются.
[Б.ПЕРЕХ.РЕЖ.ОЖИД.] Укажите, следует ли переключаться в режим ожидания сразу по
выполнении в режиме ожидания задания на печать.
[ВЫКЛЮЧИТЬ] Аппарат переключается в режим ожидания
после истечения времени, установленного в
настройке [РЕЖИМ ОЖИДАНИЯ].
[ВКЛЮЧИТЬ] Аппарат переключается в режим ожидания
сразу после выполнения задания на печать.
[ПЛОТНОСТЬ (КНИГА)] Отрегулируйте уровень оптической плотности.
[РЕЖИМ1] Выполняются копии той же плотности, что и у
оригинала.
[РЕЖИМ2] Уменьшение плотности копии и снижение
количества пятен на ней.
[ПЛОТНОСТЬ ПЕЧАТИ] На компьютере выберите один из семи уровней плотности печати.
[КОНТРАСТ ДИСПЛЕЯ] Регулировка яркости дисплея.
[БЫСТР НАБОР [ВРЕМЯ ЗАПУСКА] Задайте промежуток времени до начала
КНОПОК] изменения значения после нажатия кнопки.
[ИНТЕРВАЛ] Задайте промежуток времени до начала
изменения значения до следующего числа.
[ЯЗЫК] Установка языка дисплея.
Заводские установки
[А/СБРОС ПАНЕЛИ УПР] [1 минута]
[РЕЖИМ ОЖИДАНИЯ] [15 минут]
[Б.ПЕРЕХ.РЕЖ.ОЖИД.] [ВКЛЮЧИТЬ]
[ПЛОТНОСТЬ (КНИГА)] [РЕЖИМ1]
[ПЛОТНОСТЬ ПЕЧАТИ]
[КОНТРАСТ ДИСПЛЕЯ]
[БЫСТР НАБОР [ВРЕМЯ ЗАПУСКА]: [1с]
КНОПОК]
[ИНТЕРВАЛ]: [0,1 с]
[ЯЗЫК] [АНГЛИЙСКИЙ]
9-6 bizhub 164
9.3 [УТИЛИТЫ]
9
9.3.2 [ПРОИЗВ.ФОРМ,ПАМЯТЬ]
Часто используемые произвольные форматы можно регистрировать и вызывать по необходимости.
Можно зарегистрировать до 2 произвольных форматов.
% Нажмите кнопку Menu/Select ö [УТИЛИТЫ] ö [ПРОИЗВ.ФОРМАТ,ПАМЯТЬ].
Настройки
[ПАМЯТЬ 1] Регистрация произвольных форматов бумаги.
Длина бумаги [X] может составлять от 140 мм до 432 мм.
[ПАМЯТЬ 2] Ширина бумаги [Y] может составлять от 90 мм до 297 мм.
Заводские установки
[ПАМЯТЬ 1] [X]: 140 мм, [Y]: 90 мм
[ПАМЯТЬ 2] [X]: 140 мм, [Y]: 90 мм
9.3.3 [УПР. ПОЛЬЗОВАТЕЛЕМ]
При резком изменении температуры помещения (например, при включении нагревательного
прибора зимой) или при использовании аппарата в условиях очень высокой влажности на
поверхности барабана, расположенного внутри аппарата, может конденсироваться влага. Это
приводит к ухудшению качества печати.
Эта функция используется для осушения барабана и удаления конденсата.
0 Осушение барабана выполняется около одной минуты.
% Нажмите кнопку Menu/Select ö [УТИЛИТЫ] ö [УПР. ПОЛЬЗОВАТЕЛЕМ].
Настройки
[СУШКА Начать осушение барабана.
ФОТОБАРАБАНА]
bizhub 164 9-7
9 [УТИЛИТЫ] 9.3
9.3.4 [НАСТРОЙКА ЗАДАНИЯ]
Задайте настройки бумаги для каждого лотка, а также настройки вывода.
% Нажмите кнопку Menu/Select ö [УТИЛИТЫ] ö [НАСТРОЙКА ЗАДАНИЯ].
Настройки
[ПРИОРИТЕТ ЛОТКА] Укажите лоток для отображения настроек по умолчанию.
[ЛОТОК1] В качестве лотка по умолчанию
отображается лоток 1.
[МНОГОЛИСТ. В качестве лотка по умолчанию
РУЧН.ПОД.] отображается лоток ручной подачи.
[ЛОТОК1, БУМАГА] [ФОРМАТ] Выберите формат бумаги, загружаемой в
лоток для бумаги.
[ТИП] Выберите тип бумаги, загружаемой в лоток
для бумаги.
[РУЧНАЯ ПОДАЧА-БУМ.] [ФОРМАТ] Выберите формат бумаги, загружаемой в
лоток для бумаги.
[ТИП] Выберите тип бумаги, загружаемой в лоток
для бумаги.
[ПРИОРИТЕТ ПЕЧАТИ] Укажите, следует ли сделать задания на печать приоритетными,
если аппарат получает задание на печать во время изготовления
копий.
[КОПИРОВАНИЕ] Операции копирования присваивается
приоритет в течение 30 секунд после печати
копий.
Если в течение 30 секунд не выполняются
никакие операции или последняя операция
копирования завершена, выполните задание
на печать.
[ПЕЧАТЬ] Поскольку задание на печать становится
приоритетным, то выполните задание на
печать сразу после печати копий.
[РЕЖИМ КРЕСТ-НАКР.] Укажите, используется ли вывод копий с сортировкой крест-накрест
с чередованием при соблюдении соответствующих условий.
Заводские установки
[ПРИОРИТЕТ ЛОТКА] [ЛОТОК 1]
[ЛОТОК1,БУМАГА] <Размер области в метрической системе>
[ФОРМАТ]: [A4 v]
<Размер области в дюймах>
[ФОРМАТ]: [Letter v]
[ТИП]: [ОБЫЧНАЯ]
[РУЧНАЯ ПОДАЧА-БУМ.] <Размер области в метрической системе>
[ФОРМАТ]: [A4 v]
<Размер области в дюймах>
[ФОРМАТ]: [Letter v]
[ТИП]: [ОБЫЧНАЯ]
[ПРИОРИТЕТ ПЕЧАТИ] [КОПИРОВАНИЕ]
[РЕЖИМ КРЕСТ-НАКР.] [ВЫКЛ]
9-8 bizhub 164
9.3 [УТИЛИТЫ]
9
9.3.5 [НАСТР. КОПИРОВАНИЯ]
Установите начальные значения для настроек копирования.
% Нажмите кнопку Menu/Select ö [УТИЛИТЫ] ö [НАСТР.КОПИРОВАНИЯ].
Настройки
[НАСТР. КАЧЕСТВА] [ТЕКСТ/ФОТО] Эта опция выбирается, если оригинал
состоит только из текста и фотографий.
Края текста воспроизводятся резко, а
фотографии более сглаженными.
[ТЕКСТ] Эта опция выбирается, если оригинал
состоит только из текста. Края текста
воспроизводятся резко.
[ФОТО] Эта опция выбирается, если оригинал
состоит только из фотографий. Фотографии
воспроизводятся со сглаживанием.
[ПРИОР. ПЛОТНОСТИ] [АВТО] Уровень плотности регулируется
автоматически.
[РУЧНОЙ] Уровень плотности регулируется вручную.
[УРОВЕНЬ ПЛОТНОСТИ] [АВТО] Для [АВТО] настройки плотности выберите
один из трех уровней плотности.
[РУЧНОЙ] Для [РУЧНОЙ] настройки плотности
выберите один из девяти уровней плотности.
[НАСТРОЙКА Задайте ширину области стирания в диапазоне от 5 до 20 мм (шаг
СТИРАНИЯ] 1 мм) при изготовлении копий с выбранным параметром [СТИРАНИЕ
СЛЕВА], [СТИРАНИЕ СВЕРХУ] или [СТИРАНИЕ РАМКИ] для
настройки [СТЕРЕТЬ].
[СЛЕВА] Стирание с левой стороны оригинала.
[СВЕРХУ] Стирание с правой стороны оригинала.
[РАМКА] Стирание рамки вокруг оригинала.
[ПРИОРИТЕТ СОРТ.] Укажите, следует ли сортировать копии, выводимые в выходной
лоток.
[ПОРЯДОК Задайте порядок комбинирования для оригиналов "4 на 1".
КОПИР.4НА1]
[ТЕСТ1]
[ТЕСТ2]
bizhub 164 9-9
9 [ВСЕГО СТРАНИЦ] 9.4
Заводские установки
[НАСТР. КАЧЕСТВА] [ТЕКСТ/ФОТО]
[ПРИОР. ПЛОТНОСТИ] [АВТО]
[УРОВЕНЬ ПЛОТНОСТИ] [АВТО]:
[РУЧНОЙ]:
[НАСТРОЙКА Настройка [СЛЕВА]
СТИРАНИЯ] стирания:
Ширина области [СЛЕВА]: 10 мм
стирания: [СВЕРХУ]: 10 мм
[РАМКА]: 10 мм
[ПРИОРИТЕТ СОРТ.] [ВЫКЛ]
[ПОРЯДОК [ТЕСТ1]
КОПИР.4НА1]
9.4 [ВСЕГО СТРАНИЦ]
Можно проверить общее число отпечатков, сделанных с момента установки аппарата.
% Нажмите кнопку Menu/Select ö [ВСЕГО СТРАНИЦ].
Настройки
[ОБЩ.СЧЕТЧИК] Показывает общее число страниц, отпечатанных с момента
установки аппарата.
[СЧЕТЧ.ФОРМ.] Отображает общее количество копий/отпечатков, выполненных на
бумаге заданного формата.
Формат должен задаваться представителем сервисной службы.
[ВСЕГО СКАН.] Показывает общее число страниц, отсканированных с момента
установки аппарата. (Сканирования, выполненные для копирования,
не учитываются.)
9-10 bizhub 164
10 Техническое
обслуживание
10.1 Бумага
10
10 Техническое обслуживание
10.1 Бумага
10.1.1 Проверка бумаги
Сообщение о необходимости замены
Если во время печати в лотке закончилась бумага, появится сообщение [ЗАКОНЧИЛАСЬ БУМАГА,
ЗАГРУЗ БУМ]. Проверьте лоток, затем загрузите в него бумагу.
Меры предосторожности при использовании бумаги
Не используйте следующие типы бумаги. Несоблюдение этих мер может привести к снижению
качества печати, застреванию бумаги или повреждению аппарата.
- Бумага, на которую производилась печать на термодиффузионном или струйном принтере.
- Сложенная, скрученная, смятая или рваная бумага.
- Бумага, долго хранившаяся без упаковки.
- Влажная, перфорированная бумага или бумага с отверстиями.
- Слишком гладкая/грубая бумага или бумага с неровной поверхностью.
- Специально обработанная бумага: с самокопирующим слоем, чувствительная к теплу или
давлению.
- Бумага, украшенная фольгой/тиснением.
- Бумага нестандартной формы (бумага не прямоугольной формы).
- Бумага, скрепленная клеем или скрепками.
- Бумага с наклейками.
- Бумага с прикрепленными ленточками, крючками, кнопками и т. п.
- Пленка OHP
Хранение бумаги
Бумагу следует хранить в прохладном темном месте с низкой влажностью. Отсыревшая бумага
может застревать в аппарате. При хранении бумага должна находиться в положении "лежа", а не
"стоя" или "на боку". Скрученная бумага может застревать в аппарате.
bizhub 164 10-3
10 Бумага 10.1
10.1.2 Загрузка бумаги
В данном разделе рассматривается процедура загрузки бумаги в каждый лоток.
Если печать остановилась вследствие того, что в лотке закончилась бумага, то загрузите бумагу в
лоток. Типы используемой бумаги см. на стр. 12-3.
Загрузка бумаги в лоток 1
0 Убедитесь, что ориентация оригинала и бумаги совпадают. В противном случае некоторые
части изображения могут быть утеряны.
1 Выдвиньте лоток 1.
2 Опустите подъемник бумаги до щелчка.
% 1. Валик захвата бумаги
ПРИМЕЧАНИЕ
Не прикасайтесь к валику захвата бумаги.
3 Отрегулируйте боковые направляющие по формату
загружаемой бумаги.
% Для загрузки произвольного формата загрузите бумагу,
затем отрегулируйте боковые направляющие по
формату загружаемой бумаги.
4 Загрузите бумагу в лоток таким образом, чтобы сторона
бумаги, на которой будет выполняться печать (верхняя
сторона в открытой пачке бумаги), была обращена вверх.
% Не загружайте в лоток слишком большое количество
бумаги; стопка бумаги не должна быть выше отметки ,.
% Перед загрузкой расправляйте скрученную бумагу.
% Позволяет загружать в лоток до 250 листов обычной
бумаги или 20 листов бумаги для карточек.
5 Закройте лоток 1.
6 Нажмите кнопку Start для повторного запуска процесса печати.
10-4 bizhub 164
10.1 Бумага
10
Загрузка бумаги в лоток ручной подачи
0 Лоток ручной подачи относится к дополнительному оборудованию.
0 Убедитесь, что ориентация оригинала и бумаги совпадают. В противном случае некоторые
части изображения могут быть утеряны.
1 Раздвиньте боковые направляющие так, чтобы между
ними было достаточно места.
% 1. Валик захвата бумаги
ПРИМЕЧАНИЕ
Не прикасайтесь к валику захвата бумаги. 1
2 Вставьте бумагу в отверстие для подачи как можно дальше таким образом, чтобы сторона
бумаги, на которой будет выполняться печать (верхняя сторона в открытой пачке бумаги) была
обращена вниз.
% Изображение будет напечатано на стороне листа бумаги, обращенной вниз.
% Не загружайте в лоток слишком большое количество бумаги; стопка бумаги не должна быть
выше отметки ,.
% Перед загрузкой расправляйте скрученную бумагу.
% Позволяет загружать в лоток до 100 листов обычной бумаги или 20 листов бумаги для
карточек.
3 Отрегулируйте боковые направляющие по формату
загружаемой бумаги.
% Плотно прижмите боковые направляющие к краям
бумаги.
4 Нажмите кнопку Start для повторного запуска процесса печати.
bizhub 164 10-5
10 Тонер 10.2
10.2 Тонер
10.2.1 Проверка тонера
Сообщение о необходимости замены
Когда подходит время замены картриджа с тонером, то в верхней части дисплея появляется
появляется предупреждающее сообщение.
При появлении такого сообщения следует подготовиться к замене картриджа с тонером в
соответствии с инструкциями, содержащимися в договоре об обслуживании аппарата.
Когда подходит время замены картриджа с тонером, появляется указанное ниже сообщение и
аппарат прекращает работу.
Замените картридж с тонером в соответствии с инструкциями, содержащимися в договоре об
обслуживании аппарата.
Замена картриджа с тонером
0 Используйте только специально предназначенные для данного аппарата картриджи с
тонером. Использование других картриджей может привести к поломке аппарата. Для
получения подробной информации обращайтесь к представителю сервисной службы.
7 ПРЕДОСТЕРЕЖЕНИЕ
Меры предосторожности при рассыпании тонера
- Не допускайте попадания тонера на внутренние узлы аппарата, одежду или руки.
- Если на руки попал тонер, немедленно вымойте их водой с мылом.
- При попадании тонера в глаза немедленно промойте глаза водой и обратитесь к врачу.
7 ПРЕДОСТЕРЕЖЕНИЕ
Обращение с тонером и с картриджем с тонером
- Не сжигайте тонер или картридж с тонером.
- Горячий тонер может стать причиной ожогов.
10-6 bizhub 164
10.2 Тонер
10
1 Откройте переднюю дверцу аппарата.
2 Поверните пустой картридж с тонером против часовой
стрелки, что разблокировать его.
3 Выньте картридж с тонером.
4 Выньте из упаковки новый картридж с тонером и встряхните
ее 5-10 раз.
5 Вставьте картридж с тонером неглубоко в аппарат.
Придерживая пломбу картриджа с тонером, осторожно
снимите ее.
bizhub 164 10-7
10 Тонер 10.2
6 Вставьте картридж с тонером в аппарат.
% Проверьте, что тонкий конец ручки выровнен по
отметке , на аппарате, как показано справа.
7 Для фиксации поверните картридж с тонером по часовой
стрелке.
8 Закройте переднюю дверцу аппарата.
% При закрытии передней дверцы наполнение тонером включается автоматически.
10-8 bizhub 164
10.3 Процедура очистки
10
10.3 Процедура очистки
ПРИМЕЧАНИЕ
Прежде чем приступить к очистке, убедитесь, что аппарат выключен.
Стекло экспонирования, панель управления
ПРИМЕЧАНИЕ
Не нажимайте с усилием на панель управления, иначе можно повредить кнопки или дисплей.
% Протрите поверхность мягкой сухой тканью.
Корпус, планшет
ПРИМЕЧАНИЕ
Никогда не используйте для очистки планшета растворители (например, бензин) или разбавители.
% Протрите поверхность мягкой тканью, смоченной вмягком бытовом моющем средстве.
bizhub 164 10-9
10 Процедура очистки 10.3
10-10 bizhub 164
11 Поиск и устранение
неисправностей
11.1 Если обнаружена неисправность (звонок в сервисный центр)
11
11 Поиск и устранение неисправностей
В данной главе рассматривается процедура поиска и устранения неисправностей.
11.1 Если обнаружена неисправность (звонок в сервисный
центр)
Если неисправность не может быть устранена пользователем, появится сообщение [НЕИСПР.
АППАРАТА, ВЫЗОВ СЕРВИСА (C####)] (окно обращения в сервисную службу).
Обычно код неисправности в окне обращения в сервисную службу начинается с "C".
ПРИМЕЧАНИЕ
Если появляется такое сообщение, то выключите главный выключатель питания аппарата и
включите его снова не ранее, чем через 10 секунд.
Если сообщение продолжает отображаться, возможно, аппарат неисправен. Немедленно
свяжитесь с представителем сервисной службы. Для этого выполните описанные ниже действия.
1 Запишите код неисправности, указанный в окне обращения в сервисную службу.
2 Выключите выключатель питания.
3 Отсоедините шнур питания от розетки.
4 Свяжитесь с представителем сервисной службы и сообщите ему код неисправности.
bizhub 164 11-3
11 Таблица для поиска и устранения неисправностей 11.2
11.2 Таблица для поиска и устранения неисправностей
Поиск и устранение простых неисправностей
Ниже перечислены действия по устранению простых неисправностей. Если проблема не
устраняется после выполнения указанной операции, обратитесь к представителю сервисной
службы.
Описание проблемы Проверка/причина Способ устранения
Аппарат не включается при Подается ли питание от Правильно вставьте вилку
включении выключателя электрической розетки? шнура питания в розетку.
питания.
Сработал предохранитель Приведите в рабочее
электрической цепи? положение предохранитель
электрической цепи.
Отсутствует индикация на Индикатор на кнопке Start Аппарат находится в режиме
дисплее загорается зеленым светом? ожидания.
Нажмите любую кнопку на
панели управления, чтобы
отменить режим ожидания.
(стр. 3-3)
Не начинается процесс Возможно, открыта верхняя Плотно закройте верхнюю
копирования. крышка узла крышку узла
термозакрепления/ термозакрепления/1-ю
1-я боковая крышка? боковую крышку аппарата.
Аппарат все еще Прогрев аппарата после
прогревается после включения длится около
включения. 30 секунд.
Дождитесь, пока аппарат
прогреется.
На дисплее отображается Выполните инструкции,
сообщение об ошибке или содержащиеся в сообщениях,
значок? которые появятся на
дисплее.
Печать слишком светлая. Ползунок плотности Для выбора нужной плотности
передвинут в сторону нажмите кнопку ) (темнее)
осветления? в настройках плотности.
(стр. 5-5)
Бумага влажная? Замените бумагу. (стр. 3-4)
Печать слишком темная. Ползунок плотности Для выбора нужной плотности
передвинут в сторону нажмите кнопку * (светлее)
затемнения? в настройках плотности.
(стр. 5-5)
Оригинал недостаточно Разместите оригинал таким
плотно прилегает к стеклу образом, чтобы он плотно
экспонирования? прилегал к стеклу
экспонирования. (стр. 3-6)
Изображение расплывчатое Бумага влажная? Замените бумагу. (стр. 3-4)
или смазанное
Оригинал недостаточно Разместите оригинал таким
плотно прилегает к стеклу образом, чтобы он плотно
экспонирования? прилегал к стеклу
экспонирования. (стр. 3-6)
11-4 bizhub 164
11.2 Таблица для поиска и устранения неисправностей
11
Описание проблемы Проверка/причина Способ устранения
Темные крапинки и пятна на Стекло экспонирования Протрите стекло
отпечатке грязное? экспонирования мягкой
Полосы на отпечатке. сухой тканью. (стр. 10-9)
Возможно, планшет Очистите планшет мягкой
загрязнен? тканью, смоченной моющим
средством мягкого действия.
(стр. 10-9)
Оригинал документа Положите поверх оригинала
отпечатан на очень чистый лист бумаги. (стр. 3-6)
прозрачном материале,
например, на диазотипной
светочувствительной бумаге
или пленке OHP?
Копируется двусторонний При копировании тонкого
оригинал? двустороннего оригинала
возможно воспроизведение
изображения с обратной
стороны. Для регулировки
уровня плотности нажмите
кнопку * (светлее) в
настройках плотности.
(стр. 5-5)
Изображение отпечатано под Правильно ли расположен Выровняйте оригинал по
углом оригинал? масштабной линейке.
(стр. 3-6)
Боковая направляющая Прижмите боковую
неправильно расположена направляющую к краям
относительно краев бумаги? бумаги.
В лоток загружена скрученная Расправьте бумагу перед
бумага? загрузкой.
Отпечатанные копии Используется бумага, которая Выньте бумагу из лотка,
скручены. легко скручивается (например переверните ее и загрузите
переработанная бумага)? обратно.
Замените бумагу. (стр. 3-4)
bizhub 164 11-5
11 Таблица для поиска и устранения неисправностей 11.2
Описание проблемы Проверка/причина Способ устранения
У отпечатанных изображений Возможно, планшет Очистите планшет мягкой
темные края. загрязнен? тканью, смоченной моющим
средством мягкого действия.
(стр. 10-9)
Выбранный формат бумаги Используйте бумагу, формат
больше оригинала? которой соответствует
(При установленном формату оригинала.
коэффициенте Или же изготовьте
масштабирования 100%) увеличенную копию с
коэффициентом
масштабирования,
соответствующим формату
бумаги. (стр. 5-5)
Формат или ориентация Используйте бумагу,
оригинала отличается от ориентация которой
формата/ориентации бумаги? соответствует ориентации
(При установленном оригинала.
коэффициенте
масштабирования 100%)
Копия уменьшена до размера Задайте коэффициент
меньше размера бумаги? масштабирования,
(Если задан коэффициент согласующий формат
масштабирования в сторону оригинала с форматом бумаги
уменьшения) для копий.
Или же изготовьте
уменьшенную копию с
коэффициентом
масштабирования,
соответствующим формату
бумаги. (стр. 5-5)
На экране компьютера Указанный при печати Проверьте заданное имя
появляется сообщение драйвер принтера может не принтера.
"Принтер не подключен" или поддерживаться
"Ошибка печати". контроллером принтера.
Возможно, отключен кабель Проверьте правильность
USB. подсоединения кабеля.
Возможно, в аппарате Проверьте дисплей
возникла ошибка. аппарата.
Возможно, недостаточно Выполните пробную печать,
памяти. чтобы проверить, возможна
ли печать.
Обработка задания на печать Указанный при печати Проверьте заданное имя
на компьютере завершена, драйвер принтера может не принтера.
но печать не начинается. поддерживаться
контроллером принтера.
Возможно, отключен кабель Проверьте правильность
USB. подсоединения кабеля.
Возможно, в аппарате Проверьте дисплей
возникла ошибка. аппарата.
В аппарате могли остаться Подождите, пока задание не
необработанные задания, будет обработано.
ожидающие обработки.
Возможно, недостаточный Выполните пробную печать,
объем памяти компьютера. чтобы проверить, возможна
ли печать.
В драйвере принтера Комбинация некоторых Пункты, отмеченные серым
невозможно выбрать пункты. функций невозможна. цветом, невозможно
настроить.
11-6 bizhub 164
11.2 Таблица для поиска и устранения неисправностей
11
Описание проблемы Проверка/причина Способ устранения
Появляется сообщение о Вы пытаетесь настроить Внимательно проверьте
"конфликте" "конфигурация функции, которые выбранные функции, затем
невозможна" или "функция невозможно скомбинировать. затейте функции, которые
будет отменена". можно комбинировать.
Печать в соответствии с Возможно, настройки были Проверьте настройки каждого
заданными настройками заданы неверно. пункта в драйвере принтера.
невозможна.
Выбранные функции можно
комбинировать в драйвере, но
не в аппарате.
Заданные в приложении Правильно задайте настройки
формат или ориентация приложения.
бумаги могут иметь
первостепенное значение при
печати по сравнению с
настройками драйвера
принтера.
Комбинирование не удалось; Комбинируются оригиналы с Выровняйте ориентацию
страницы не разной ориентацией. оригиналов.
скомбинированы и
печатаются раздельно.
Изображения отпечатаны Возможно, недостаточный Упростите изображения,
ненадлежащим образом объем памяти компьютера. чтобы уменьшить объем
данных.
Бумага не подается с Бумага не будет подана с Загрузите бумагу
указанного источника. указанного источника, если в соответствующего формата и
данный источник загружена в соответствующем
бумага другого формата или направлении.
неверно ориентированная.
На экране компьютера Аппарат не запускается. Выключите аппарат, затем
появляется сообщение проверьте, правильно ли
"Сканер не готов". При передаче, возможно, подсоединен USB-кабель.
произошел сбой системы После проверки подключения
компьютера или аппарата. USB-кабеля снова включите
При передаче USB-кабель был аппарат.
неправильно подключен.
На экране компьютера Если одновременно с Подождите, пока не будет
появляется сообщение заданием на копирование завершено задание
"Сканер занят". отправляется задание копирования или
сканирования TWAIN, аппарат сканирования.
может остановиться во время
сканирования.
На экране компьютера Во время считывания Выключите аппарат, затем
появляется сообщение аппаратом данных, проверьте, правильно ли
"Ошибка чтения данных". полученных при подсоединен USB-кабель.
сканировании, произошла После проверки подключения
ошибка. USB-кабеля снова включите
аппарат.
На экране компьютера Возможно, происходит сбой Проверьте, подсоединен ли
появляется сообщение передачи команд между USB-кабель к аппарату.
"Ошибка аппарата". драйвером TWAIN и
аппаратом.
bizhub 164 11-7
11 Таблица для поиска и устранения неисправностей 11.2
Основные сообщения и способы устранения соответствующих
неисправностей
При появлении любого другого сообщения, кроме перечисленных ниже, выполните действие,
указанное в сообщении.
"#" указывает лоток с бумагой. 1 означает лоток 1, а означает лоток ручной подачи.
"XXX" указывает формат бумаги.
Сообщение Причина Способ устранения
[ЗАМИН БУМАГИ, ОТКРОЙТЕ В аппарате застряла бумага. Откройте 1-ю боковую
1ю КРЫШКУ] крышку и удалите
застрявшую бумагу, затем
нажмите кнопку Start.
(стр. 11-10)
Из аппарата была удалена не Откройте 1-ю боковую
вся застрявшая бумага. крышку и удалите всю
застрявшую бумагу, затем
нажмите кнопку Start.
(стр. 11-10)
[ПАМЯТЬ ПЕРЕПОЛНЕНА] Объем данных при Нажмите любую кнопку на
сканировании изображения панели управления или
превысил объем памяти выключите и снова включите
аппарата. аппарат. (Данные
сканирования/полученного
Объем данных, полученных от изображения будут удалены.)
компьютера, превысил объем Уменьшите разрешение и
памяти аппарата. повторите попытку.
[ФАЙЛ ПАМЯТИ ПОЛОН] Количество файлов данных (стр. 7-10, стр. 8-4, стр. 8-6)
изображений,
отсканированных на сканере,
достигло максимального
значения.
[ОШИБ.ФОРМАТА БУМАГИ, Изображения печатаются на Загрузите в лоток бумагу
СБРОС БУМ. (#XXX)] бумаге формата, отличного от соответствующего формата и
формата оригинала. нажмите кнопку Start.
(стр. 10-4)
Изображения печатаются на
бумаге формата, отличного от
формата, заданного в
драйвере принтера.
[НЕПРИЕМЛЕМАЯ БУМАГА, В списке [Источник бумаги]
ЗАГРУЗ БУМ(XXX)] драйвера принтера выбрано
[Авто], но бумага заданного
формата не загружена.
[НЕПРАВ.ФОРМАТ БУМАГИ Формат бумаги, указанный в
(#XXX)%(#XXX)] драйвере принтера, не
загружен в указанный лоток.
[ЗАКОНЧИЛАСЬ БУМАГА, Во время копирования/печати
ЗАГРУЗ БУМ(#XXX)] в лотке закончилась бумага.
[ОШИБКА ТИПА НОСИТЕЛЯ Тип бумаги, указанный в Загрузите лоток бумагу
(#XXX)%(#XXX)] драйвере принтера, не соответствующего формата и
загружен в указанный лоток. в режиме меню измените тип
бумаги, затем нажмите кнопку
Start. (стр. 9-4)
[ПЕРЕДН. КРЫШКА ОТКР., Передняя крышка аппарата Плотно закройте переднюю
ЗАКР.ПЕРЕДНЮЮ КРЫШКУ] открыта или закрыта крышку аппарата.
неплотно.
[1я КРЫШКА ОТКРЫТА, 1-я боковая крышка Плотно закройте 1-ю
ЗАКРОЙТЕ 1ю КРЫШКУ] аппарата открыта или закрыта боковую крышку аппарата.
неплотно.
[ТОНЕР ЗАКОНЧИЛСЯ, Нет тонера. Замените картридж с
ДОБАВЬТЕ ТОНЕР] Копирование/печать тонером. (стр. 10-6)
невозможна.
11-8 bizhub 164
11.2 Таблица для поиска и устранения неисправностей
11
Сообщение Причина Способ устранения
[ВЫЗОВ ТЕХОБСЛУЖ.(M1), Требуется техническое Обратитесь в сервисную
ВЫЗОВИТЕ СЕРВИС] обслуживание. службу.
[ВЫЗОВ ТЕХОБСЛУЖ.(M2), Необходимо заменить Обратитесь в сервисную
ВЫЗОВИТЕ СЕРВИС] барабан. службу.
[НЕТ СВЯЗИ С ПК] Во время считывания Выключите аппарат, затем
аппаратом данных, проверьте, правильно ли
полученных при подсоединен USB-кабель.
сканировании, произошла После проверки подключения
ошибка. USB-кабеля снова включите
аппарат.
Если неисправность не
устранена, обратитесь к
представителю сервисной
службы.
bizhub 164 11-9
11 Удаление застрявшей бумаги 11.3
11.3 Удаление застрявшей бумаги
При замине бумаги появляется сообщение [ЗАМИН БУМАГИ, ОТКРОЙТЕ 1ю КРЫШКУ].
Застрявшая бумага удаляется следующим образом.
7 ПРЕДОСТЕРЕЖЕНИЕ
- Зона вокруг узла термозакрепления сильно нагревается.
Прикосновение к любым элементам, кроме указанных, 1
может привести к ожогам. При получении ожога немедленно
смочите кожу холодной водой и обратитесь к врачу.
% 1. Узел термозакрепления
7 ПРЕДОСТЕРЕЖЕНИЕ
- Не допускайте попадания тонера на внутренние узлы аппарата, одежду или руки.
- Если на руки попал тонер, немедленно вымойте их водой с мылом.
- При попадании тонера в глаза немедленно промойте глаза водой и обратитесь к врачу.
ПРИМЕЧАНИЕ
Прикосновение к поверхности барабана может привести к
ухудшению качества изображения.
Старайтесь не прикасаться к поверхности барабана. 1
% 1. Барабан
11-10 bizhub 164
11.3 Удаление застрявшей бумаги
11
Удаление застрявшей бумаги из вертикальной секции
транспортировки
1 Откройте 1-ю боковую крышку аппарата.
2 Откройте верхнюю крышку узла термозакрепления.
% Потяните верхнюю крышку узла термозакрепления
вверх до щелчка.
3 Медленно вытащите бумагу.
4 Закройте верхнюю крышку узла термозакрепления.
5 Закройте 1-ю боковую крышку аппарата.
bizhub 164 11-11
11 Удаление застрявшей бумаги 11.3
Удаление застрявшей бумаги из секции захвата бумаги
1 Откройте 1-ю боковую крышку аппарата.
2 Медленно вытащите бумагу.
3 Закройте 1-ю боковую крышку аппарата.
4 Выдвиньте лоток 1.
5 Уберите из лотка 1 всю бумагу, затем снова положите ее в
лоток.
11-12 bizhub 164
11.3 Удаление застрявшей бумаги
11
6 Отрегулируйте боковые направляющие по формату
загружаемой бумаги.
ПРИМЕЧАНИЕ
Убедитесь, что боковые направляющие сдвинуты к краям
загруженной бумаги.
7 Закройте лоток 1.
Удаление застрявшей бумаги из секции выхода
1 Медленно вытащите бумагу.
Удаление застрявшей бумаги из лотка ручной подачи
(дополнительное оборудование)
1 Уберите всю бумагу из лотка ручной подачи.
2 Откройте 1-ю боковую крышку аппарата.
bizhub 164 11-13
11 Удаление застрявшей бумаги 11.3
3 Медленно вытащите бумагу.
4 Закройте 1-ю боковую крышку аппарата.
5 Снова загрузите бумагу в лоток ручной подачи.
11-14 bizhub 164
12 Технические
характеристики
12.1 Бумага
12
12 Технические характеристики
В данной главе рассматриваются характеристики бумаги, аппарата и дополнительных устройств.
Характеристики продукта могут быть изменены без предупреждения.
12.1 Бумага
Типы бумаги и емкость лотков для бумаги
Тип носителя Плотность бумаги Емкость системы подачи бумаги
Обычная бумага 2 2
64 г/м - 90 г/м Лоток 1: 250 листов
Переработанная (от 17 фнт до Многолистовой лоток ручной подачи
бумага 23-15/16 фнт) MB-503: 100 листов
Специальная
бумага*
Карточка 1 91 г/м2 - 120 г/м2 Лоток 1: 20 листов
(от 24-3/16 фнт до Многолистовой лоток ручной подачи
31-15/16 фнт) MB-503: 20 листов
Карточка 2 121 г/м2 - 157 г/м2 Лоток 1: 20 листов
(от 32-3/16 фнт до Многолистовой лоток ручной подачи
41-3/4 фнт) MB-503: 20 листов
* Высококачественная
и другая специальная бумага.
Для получения информации о плотности бумаги обращайтесь к представителю сервисной службы.
ПРИМЕЧАНИЕ
Если формат или тип бумаги указать неверно, это может привести к замину бумаги или ошибке при
обработке изображения. Правильно задайте настройки бумаги.
Если будет загружена обычная или переработанная бумага, карточка 1 или карточка 2 с
отпечатанным на оной стороне изображением, то для каждого типа бумаги выберите в настройках
[***-R]. ("***" указывает тип бумаги.)
bizhub 164 12-3
12 Технические характеристики аппарата 12.2
12.2 Технические характеристики аппарата
bizhub 164
Технические характеристики
Тип Сканер, принтер, рабочий стол
Стекло экспонирования Стационарный
Фотопроводник OPC
Источник света Светодиодный индикатор
Система копирования Лазерное электростатическое копирование
Система проявки Система сухой проявки с помощью двухкомпонентной магнитной
кисти
Система Термозакрепление с помощью валика
термозакрепления
Разрешение 600 dpi e 600 dpi
Оригиналы Тип Отдельные листы, книги (двухстраничные
развороты), трехмерные объекты
Формат Макс. A3 (11 e 17)
Масса 2 кг (4-7/16 фнт) (трехмерные объекты)
Тип копировальной Обычная/переработанная/специальная бумага (64 г/м2 - 90 г/м2
бумаги (от 17 фнт до 23-15/16 фнт)),
Карточка 1 (91 г/м2 - 120 г/м2 (от 24-3/16 фнт до 31-15/16 фнт)),
Карточка 2 (121 г/м2 - 157 г/м2 (от 32-3/16 фнт до 41-3/4 фнт))
Формат бумаги для <Лоток 1>
копий A3 w - A5 v, 11 e 17 w - 8-1/2 e 11 v, FLS*, 16K w/v, 8K w
Ширина: от 90мм до 297мм (от 3-9/16 до 11-11/16),
Длина: от 140 мм до 432 мм (от 5-1/2 до 17)
* Имеется пять форматов FLS: 220 мм e 330 мм w, 8-1/2 e 13 w,
8-1/4 e 13 w, 8-1/8 e 13-1/4 w и 8 e 13 w.
Можно выбрать любой из этих форматов. Для получения подробной
информации обращайтесь к представителю сервисной службы.
Емкость лотка для Лоток 1 Обычная/переработанная/специальная бумага:
бумаги 250 листов
(A4 v (8-1/2 e 11 v)) Карточка 1/2: 20 листов
Емкость выходного лотка Обычная/ 250 листов (A4 v (8-1/2 e 11 v))
переработанная 125 листов (кроме A4 v (8-1/2 e 11 v))
/специальная
бумага
Карточки 10 листов
Время прогрева 29 с или менее (температура в помещении: 23°C (73,4°F))
Время прогрева может варьироваться в зависимости от рабочей
среды и эксплуатации.
Ширина области Верхний край, нижний край, правый край, левый край: 4 мм (3/16)
обрезки изображения
Первая копия 8,0 с или менее
(При печати A4 v Время выполнения первой копии может различаться в зависимости
(8-1/2 e 11 v)) от условий эксплуатации.
Скорость копирования Обычная бумага: 16 листов/мин
(При печати A4 v Карточка 1/2: 7 листов/мин
(8-1/2 e 11 v))
12-4 bizhub 164
12.2 Технические характеристики аппарата
12
Технические характеристики
Масштабирование копии <Размер области в метрической системе>:
В натуральную величину: 100%
Увеличение: 115%, 141%, 200%
Уменьшение: 81%, 70%, 50%
Вручную: 50%-200% (шаг 1%)
<Размер области в дюймах>:
В натуральную величину: 100%
Увеличение: 121%, 129%, 200%
Уменьшение: 78%, 64%, 50%
Вручную: 50% - 200% (шаг 1%)
Число копий при от 1 до 99 листов
больших объемах
копирования
Настройка оптической Автоматическая регулировка плотности, регулировка плотности
плотности вручную (9 уровней)
Электропитание 220-240 В перем. ток, 3,5 A, 50/60 Гц
Макс. потребляемая 800 Вт ±10%
мощность
Формат Ширина 570 мм (22-7/16)
Глубина 530 мм (20-7/8)
Высота 449 мм (17-11/16)
Размеры области, Ширина 928 мм (36-9/16)
занимаемой аппаратом Глубина 530 мм (20-7/8)
Высота 449 мм (17-11/16)
(Если используется лоток ручной подачи)
Объем памяти 32 МБ
Масса Прибл. 23,5 кг (прибл. 51-13/16 фнт)
bizhub 164 12-5
12 Опция 12.3
12.3 Опция
Многолистовой лоток ручной подачи MB-503
Технические характеристики
Тип копировальной Обычная/переработанная/специальная бумага (64 г/м2 - 90 г/м2
бумаги (от 17 фнт до 23-15/16 фнт)),
Карточка 1 (91 г/м2 - 120 г/м2 (от 24-3/16 фнт до 31-15/16 фнт)),
Карточка 2 (121 г/м2 - 157 г/м2 (от 32-3/16 фнт до 41-3/4 фнт))
Формат бумаги для A3 w - A5 v, 11 e 17 w - 8-1/2 e 11 v, FLS*, 16K w/v, 8K w
копий Ширина: от 90 мм до 297 мм (от 3-9/16 до 11-11/16),
Длина: от 140 мм до 432 мм (от 5-1/2 до 17)
*
Имеется пять форматов FLS: 220 мм e 330 мм w, 8-1/2 e 13 w,
8-1/4 e 13 w, 8-1/8 e 13-1/4 w и 8 e 13 w.
Можно выбрать любой из этих форматов. Для получения подробной
информации обращайтесь к представителю сервисной службы.
Емкость лотка для Обычная/переработанная/специальная бумага: 100 листов
бумаги Карточка 1/2: 20 листов
(A4 v (8-1/2 e 11 v))
Электропитание Подается от аппарата
Макс. потребляемая Не более 8 Вт
мощность
Формат Ширина 446 мм (17-9/16)
Глубина 469 мм (18-7/16)
Высота 82 мм (3-1/4)
Масса Прибл. 1,6 кг (прибл. 3-1/2 фнт)
12-6 bizhub 164
13 Приложение
13.1 Термины и определения
13
13 Приложение
13.1 Термины и определения
Здесь рассматриваются термины, используемые в отношении функций копирования, печати и
сканирования.
Термин Описание
BIT Аббревиатура для обозначения двоичной цифры (Binary Digit).
Минимальная единица информации (объем данных) на компьютере или
принтере. Для обозначения данных бит использует только 0 или 1.
BMP Аббревиатура для обозначения растрового отображения графических
объектов (Bitmap). Это формат файла для сохранения данных
изображения. (Расширение файла - ".bmp".) Как правило, используется на
платформах Windows. Формат BMP поддерживает глубину цвета от
монохромного (2 значения) до полноцветного (16,777,216 цветов).
Изображения BMP не подходят для хранения в сжатом виде.
DPI (точки на Аббревиатура для обозначения единицы измерения "точек на дюйм"
дюйм) (Dots Per Inch). Единица разрешения, используемая в принтерах и
сканерах. Показывает количество точек, содержащихся в дюйме.
Чем выше это значение, тем выше разрешение.
OS Аббревиатура для обозначения операционной системы. Это базовое
программное обеспечения, используемое для управления компьютером.
Windows - это ОС.
PDF Аббревиатура для обозначения формата переносимого документа
(Portable Document Format). Это документ в электронном виде с
расширением файла ".pdf". PDF - это формат, основанный на технологии
PostScript, его можно просмотреть с помощью бесплатного программного
обеспечения Adobe Reader.
Plug and play Механизм для немедленного определения периферийного устройства,
("Включай и подключенного к компьютеру, а также для автоматической установки
работай") соответствующего драйвера - с тем чтобы с устройством можно было
работать.
TWAIN Стандарт интерфейса между устройствами для работы с изображениями
(в т.ч. сканерами или цифровыми камерами) и приложениями
(в т.ч. графическими программами). Для использования устройств,
поддерживающих интерфейс TWAIN необходимо установить
соответствующий драйвер TWAIN.
USB Аббревиатура для обозначения универсальной последовательной шины
(Universal Serial Bus). Это универсальный интерфейс для подключения
мыши, принтера и иных устройств к компьютеру.
WIA Аббревиатура для обозначения службы Windows для загрузки
изображений (Windows Imaging Acquisition). Функция для импортирования
данных изображения из различных устройств для работы с
изображениями (в т.ч. сканеров и цифровых камер). Для использования
устройств, поддерживающих интерфейс WIA необходимо установить
соответствующий драйвер WIA.
Градация Уровни градации тонов в изображении. Большее число уровней
обеспечивает лучшее сглаживание при передаче градации тонов.
Драйвер Программное обеспечение, выполняющее функцию моста между
компьютером и периферийным устройством.
Драйвер принтера Программное обеспечение, выполняющее функцию моста между
компьютером и принтером.
Драйвер сканера Программное обеспечение, выполняющее функцию моста между
компьютером и сканером.
Задание на печать Запрос на печать, передаваемый с компьютера на устройство печати.
Память Устройство для временного хранения данных. Некоторые типы памяти
сохраняют данные даже после выключения питания.
bizhub 164 13-3
13 Термины и определения 13.1
Термин Описание
Пиксел Минимальная элементарная единица изображения.
По умолчанию Начальные настройки. Это настройки, выбранные заранее и применяемые
при включении аппарата или активации функции.
Предварительный Функция, позволяющая просмотреть изображение перед обработкой для
просмотр печати и сканирования.
Разрешение Значение разрешения указывает, насколько детально воспроизводится
объект на изображении или отпечатке.
Расширение Символы, добавляемые к имени файла для распознавания его формата.
файла Расширение добавляется после точки в имени файла.
Свойство Информация об атрибутах. При использовании драйвера принтера в
свойствах файлов могут быть заданы различные функции. В свойствах
файлов можно проверить информацию об атрибутах файла.
Удаление Удаление программного обеспечения, установленного на компьютере.
Установка Речь идет об установке аппаратного обеспечения, операционных систем,
приложений, драйверов принтеров или иного программного обеспечения
на компьютер.
13-4 bizhub 164
14 Индекс
14.1 Индекс пунктов
14
14 Индекс
14.1 Индекс пунктов
1-я боковая крышка 2-4 Закладка "Качество" 7-10
2 на 1 5-8 Закладка "О программе" 7-10
4 на 1 5-9 Закладка "Оформление" 7-6
Закладка "Постраничная установка" 7-7
B Закладка "Установка страницы" 7-5
Back/Stop/Reset 2-6, 4-3
Замена картриджа с тонером 10-6
I Значок/Сообщение 4-5
ID копирование 5-7 И
M Информация по технике безопасности 1-6
Menu/Select 2-6, 4-3 Использование функции памяти режимов 5-15
Источник бумаги 7-5
Q Источник питания 1-18
Quick Settings 2-6, 4-3
К
S Картридж с тонером 2-5
Start 2-6, 4-3 Качество 4-5, 5-6
Комбинирование 7-6
А
Комбинирование оригинала 5-8
Автосброс настроек панели управления 3-3, 9-6
Контраст дисплея 9-6
Б Копий 7-5
Барабан 2-5 Корпус 10-9
Бумага 10-3, 12-3 Коэффициент масштабирования 4-5, 5-6
Быстрый набор кнопок 9-6 Крышка стекла экспонирования 2-4
Быстрый переход в режим ожидания 9-6 Курсор 4-6
В Л
Валик захвата бумаги 2-5 Лоток 4-4, 5-5
Верхняя крышка узла термозакрепления 2-5 Лоток 1 2-4
Внутри основного блока 2-5 Лоток ручной подачи 2-4
Всего сканирований 9-10
М
Всего страниц 9-10
Масштаб 7-5
Вызов программ копирования 5-15
Масштабная линейка оригинала 2-5
Выключатель питания 2-4
Меню 9-3
Выходной лоток 2-4
Меню или функция 4-6
Д Многолистовой лоток ручной
Дисплей 2-6, 4-3 подачи бумаги 2-3, 12-6
Драйвер сканера TWAIN 8-3 Н
Драйвер сканера WIA 8-5
Настройка задания 9-8
Е Настройка произвольного формата 3-6
Емкость лотка для бумаги 12-3 Настройка стирания 9-9
Настройки аппарата 9-6
З Настройки драйвера принтера 7-4
Загрузка бумаги 3-4, 10-4 Настройки драйвера сканера TWAIN 8-4
Загрузка бумаги в лоток 1 3-4, 10-4 Настройки драйвера сканера WIA 8-5
Загрузка бумаги в лоток ручной подачи 3-5, 10-5 Настройки задания копирования 9-4
Задания копирования, находящиеся в очереди Настройки копирования 9-9
ожидания 3-3 Настройки приложения 5-7
Закладка "Водяные знаки" 7-8
bizhub 164 14-3
14 Индекс пунктов 14.1
О Т
Обратитесь в сервисный центр 11-3 Таблица для поиска и устранения
Общий счетчик 9-10 неисправностей 11-4
Операции печати 7-3 Таблица комбинирования функций 5-16
Операционная среда 6-3 Технические характеристики 12-3
Опции 2-3 Технические характеристики аппарата 12-4
Опция 12-6 Техническое обслуживание 10-3
Ор.Форм.Док 7-5 Тип носителя 4-4, 7-5
Ориентация 7-5 Типы бумаги 12-3
Основные настройки 5-5 Тонер 10-6
Отображаемая информация 4-4 Торговые марки и авторские права 1-4
Требования к размещению 1-17
П
Память режимов 9-4 У
Панель управления 2-4, 2-6, 4-3, 10-9 Уведомление о законодательных нормах 1-11
Передняя обложка 7-7 Удаление драйвера 6-9
Передняя панель 2-4 Удаление драйвера принтера 6-9
Планшет 2-4, 10-9 Удаление драйвера сканера 6-10
Плотность 4-5, 5-6 Удаление застрявшей бумаги 11-10
Подключение к компьютеру 6-4 Удаление застрявшей бумаги из вертикальной
Подобрать 7-5 секции транспортировки 11-11
Подобрать по бумаге 7-5 Удаление застрявшей бумаги из лотка ручной
подачи 11-13
Поиск и устранение неисправностей 11-3
Удаление застрявшей бумаги из секции
Порт USB (тип A) USB2.0/1.1 2-4
выхода 11-13
ПОРЯДОК КОПИР.4НА1 9-9
Удаление застрявшей бумаги из секции захвата
Предупреждающие сообщения и наклейки 1-16 бумаги 11-12
Приоритет сортировки 9-9 Узел термозакрепления 2-5
Произвольный формат, память 9-7 Управление пользователем 9-7
Просмотр 7-4 Условия окружающей среды 1-18
Процедура очистки 10-9 Установка драйвера 6-3
Р Установка драйверов в Windows 2000 6-6
Установка драйверов в Windows 7 6-8
Разделение страниц 5-12
Установка драйверов в Windows Vista/
Размещение оригиналов 3-6
Server 2008 6-5
Разрешение 7-10
Установка драйверов в Windows XP/
Регистрация настроек копирования 5-15 Server 2003 6-6
Регулировка качества изображения с помощью Установка при помощи "Plug and Play" 6-5
пользовательских настроек 8-6
Установка с помощью программы установки 6-8
Режим крест-накрест 9-8
Утилиты 9-5
Режим ожидания 3-3, 7-3, 9-6
Рычажок освобождения 1-й боковой крышки 2-4 Ф
Формат бумаги 4-4, 5-5
С
Функция копирования 5-3, 5-7, 9-3
Светодиодный индикатор 4-3
Функция печати 7-3
Сканирование документа 8-3, 8-5
Функция сканирования 8-3
Снаружи основного блока 2-4
Сообщение о необходимости замены 10-3, 10-6 Ч
Сортировать 5-10 Число копий 4-4, 5-5
Сортировать + режим крест-накрест 5-10
Стекло экспонирования 2-5, 10-9
Ш
Стереть 5-11 Шнур питания 2-4
Стереть + Разделение страниц 5-13 Я
Сушка фотобарабана 9-7 Язык 9-6
Счетчик форматов 9-10
14-4 bizhub 164
14.2 Индекс кнопок
14
14.2 Индекс кнопок
2 на 1 5-8 ПРИОР. ПЛОТНОСТИ 9-9
4 на 1 5-9 ПРИОРИТЕТ ЛОТКА 9-8
ПРИОРИТЕТ ПЕЧАТИ 9-8
I ПРИОРИТЕТ СОРТ. 9-9
ID КОПИРОВАНИЕ 5-7
ПРОИЗВ.ФОРМ,ПАМЯТЬ 9-7
А Р
АВТОСБРОС НАСТРОЕК ПАНЕЛИ УПРАВЛЕНИЯ
РАЗДЕЛЕНИЕ СТРАНИЦ 5-12, 5-13
9-6
Разрешение 8-4, 8-6
Б РЕГИСТРАЦИЯ 5-15
Быстрые настройки 2-6, 4-3 Регулировка 7-10
БЫСТРЫЙ НАБОР КНОПОК 9-6 РЕЖИМ КРЕСТ-НАКР. 5-10, 9-8
БЫСТРЫЙ ПЕРЕХОД В РЕЖИМ ОЖИДАНИЯ 9-6 РЕЖИМ ОЖИДАНИЯ 9-6
Режим сканирования 8-4
В РУЧНАЯ ПОДАЧА БУМАГИ 9-4, 9-8
ВСЕГО СКАНИРОВАНИЙ 9-10
ВСЕГО СТРАНИЦ 9-10 С
ВЫБРАТЬ ЛОТОК 9-4 СОРТИРОВАТЬ 5-10
ВЫЗОВ 5-15 Сортировать 5-10
Старт 2-6, 4-3
Д СТЕРЕТЬ 5-11, 5-13
Детали комбинирования... 7-6 СТИР. ЦЕНТР&РАМКА 5-14
И СТИРАНИЕ ПО ЦЕНТРУ 5-14
Изменить Произв.... 7-5 СТИРАНИЕ РАМКИ 5-11, 5-14
СТИРАНИЕ СВЕРХУ 5-11
К СТИРАНИЕ СЛЕВА 5-11
КАЧЕСТВО 9-4 СУШКА ФОТОБАРАБАНА 9-7
КОМБИНИР.ОРИГИНАЛ 5-8 СЧЕТЧИК ФОРМАТОВ 9-10
КОНТРАСТ ДИСПЛЕЯ 9-6 СШИВАНИЕ СЛЕВА 5-12
КОЭФФИЦИЕНТ МАСШТ. 9-4 СШИВАНИЕ СПРАВА 5-12
Л У
ЛОТОК 1 БУМАГА 9-4, 9-8 УПР. ПОЛЬЗОВАТЕЛЕМ 9-7
УРОВЕНЬ ПЛОТНОСТИ 9-9
М
УТИЛИТЫ 9-5
МЕНЮ 9-3
Меню/Выбор 2-6, 4-3 Ф
ФУНКЦИЯ КОПИРОВАН. 5-7, 9-3
Н
Назад/Стоп/Сброс 2-6, 4-3 Я
НАСТР. КАЧЕСТВА 9-9 ЯЗЫК 9-6
НАСТР.ЗАДАН.КОПИР. 9-4 Яркость 8-4, 8-6
НАСТРОЙКА ЗАДАНИЯ 9-8
НАСТРОЙКА СТИРАНИЯ 9-9
НАСТРОЙКИ АППАРАТА 9-6
НАСТРОЙКИ КОПИРОВАНИЯ 9-9
О
ОБЩИЙ СЧЕТЧИК 9-10
П
ПАМЯТЬ РЕЖИМОВ 5-15, 9-4
ПЛОТНОСТЬ 9-4
ПЛОТНОСТЬ (КНИГА) 9-6
ПЛОТНОСТЬ ПЕЧАТИ 9-6
Пользовательские настройки 8-6
ПОРЯДОК КОПИР.4НА1 9-9
bizhub 164 14-5
14 Индекс кнопок 14.2
14-6 bizhub 164
Вам также может понравиться
- Rig801t Rus DДокумент2 страницыRig801t Rus Dvladimir2426Оценок пока нет
- GR 3750 SpecificationsДокумент10 страницGR 3750 SpecificationsMergeОценок пока нет
- Rig801 UM RUSДокумент41 страницаRig801 UM RUSvladimir2426Оценок пока нет
- GR 3750 SpecificationsДокумент10 страницGR 3750 SpecificationsMergeОценок пока нет
- EA Spec - XE - HRДокумент2 страницыEA Spec - XE - HRvladimir2426Оценок пока нет
- Rig751 Rus SMДокумент2 страницыRig751 Rus SMvladimir2426Оценок пока нет
- Bizhub 36 42 v1 72dpiДокумент4 страницыBizhub 36 42 v1 72dpivladimir2426Оценок пока нет
- KERN CatalogДокумент11 страницKERN Catalogvladimir2426Оценок пока нет
- Este 2300Документ16 страницEste 2300vladimir2426Оценок пока нет
- MIMAKI JV3 - UserДокумент114 страницMIMAKI JV3 - UserretsamОценок пока нет
- Kern OfficeMailerДокумент2 страницыKern OfficeMailervladimir2426Оценок пока нет
- Yamaha - F50HET, F60FET, F70AET PDFДокумент104 страницыYamaha - F50HET, F60FET, F70AET PDFvladimir2426Оценок пока нет
- 8254 - 8264 Sales Guide RUSДокумент30 страниц8254 - 8264 Sales Guide RUSvladimir2426Оценок пока нет
- Bizhub 25e Ds v1 150dpiДокумент4 страницыBizhub 25e Ds v1 150dpivladimir2426Оценок пока нет
- Foil Print 106 V2 Паспорт. ИнструкцияДокумент42 страницыFoil Print 106 V2 Паспорт. Инструкцияvladimir2426Оценок пока нет
- CQ - Detailed SpecsДокумент16 страницCQ - Detailed Specsvladimir2426Оценок пока нет
- ColorQube 9201 02 03 Brochure RusДокумент8 страницColorQube 9201 02 03 Brochure Rusvladimir2426Оценок пока нет
- Крышкоделательная Машина Cm-03 ИнструкцияДокумент18 страницКрышкоделательная Машина Cm-03 Инструкцияvladimir2426Оценок пока нет
- M105-106 UgДокумент116 страницM105-106 Ugvladimir2426Оценок пока нет
- Este 2300Документ16 страницEste 2300vladimir2426Оценок пока нет