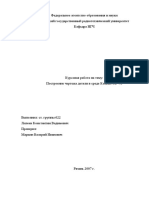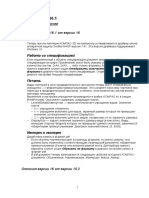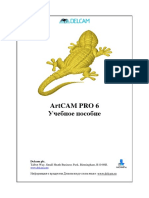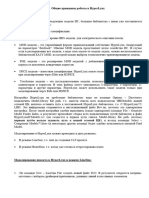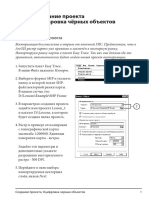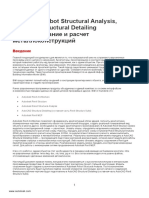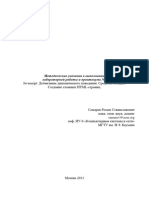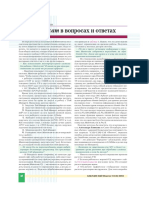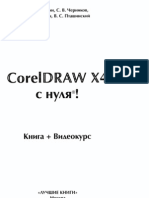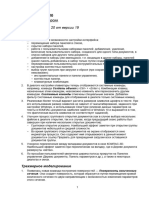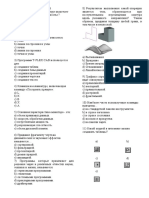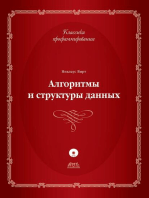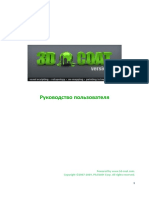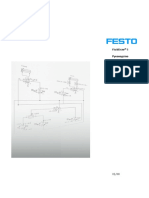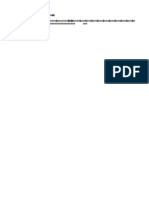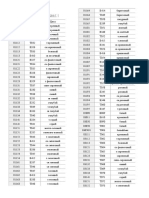Академический Документы
Профессиональный Документы
Культура Документы
Sweep Profile Cornies 3ds Max.
Загружено:
Iduy Iduylah ArdhanieОригинальное название
Авторское право
Доступные форматы
Поделиться этим документом
Поделиться или встроить документ
Этот документ был вам полезен?
Это неприемлемый материал?
Пожаловаться на этот документАвторское право:
Доступные форматы
Sweep Profile Cornies 3ds Max.
Загружено:
Iduy Iduylah ArdhanieАвторское право:
Доступные форматы
Примеры работы с моделями из библиотеки Дикарт file:///C:/Users/A4F7~1/AppData/Local/Temp/Rar$EX75.736/tutor/!T...
Примеры работы с моделями из библиотеки Дикарт.
Вступление.
Дикарт имеет обширную библиотеку моделей лепного декора на любой даже самый взыскательный вкус.
dikart.ru
https://yadi.sk/d/-Gcu3vwtrMZyc
Изо дня в день, благодаря этой библиотеке, дизайнеры и визуализаторы могут с легкостью готовить красивые проекты, вставляя готовые 3d модели в свои любимые пакеты.
Однако, в каждой работе есть свои хитрости, которые могут быть интересны начинающим специалистам. Вот для них и предназначен этот урок. Урок будет вестись в версии 3ds
max design 2014, не самой новой и не самой старой версии.
Часть 1. Примеры работы с моделями Дикарт в пакете 3ds max без посторонних плагинов.
Работа с гладкотянутыми формами на основе сечений. Карнизы, молдинги, плинтуса, средники.
Добавление библиотечной модели в сцену.
Cкачаем модель гладкотянутого карниза в формате 3ds max из библиотеки и поработаем с ним.
Стр. 1 из 70 04.10.2016 11:54
Примеры работы с моделями из библиотеки Дикарт file:///C:/Users/A4F7~1/AppData/Local/Temp/Rar$EX75.736/tutor/!T...
Скачаем и потом распакуем архиватором эту модель. Запустим 3ds max: пустую сцену или откроем какой-нибудь проект. В пустой сцене будем работать в миллиметровых
системных единицах, стоящих по умолчанию. Из открытой папки с выбранным файлом MAX, удерживая левую кнопку мыши (ЛКМ), перетащим модель в одно из окон
проекций 3ds max. Лучше всего в вид Top или Perspective.
В выпадающем меню выберем Merge File. Теперь разместим модель в нужном месте сцены, ЛКМ. Иногда бывает так, что имеющаяся библиотечная модель сделана в более
старшей версии 3ds max. Тогда при попытке добавления модели в сцену появится такое вот окошко:
В этом случае, необходимо скачать модель в каком-нибудь другом формате, дружественном для 3ds max: FBX, DWG или OBJ. Лучше всего предпочтение отдавать формату FBX,
т.к. этот формат является родным кроссплатформенным форматом пакетов Autodesk. Произвести импорт модели тем же способом, а именно перетащив заранее распакованный
файл в одно из окон проекций.
Аналогично импорт (Import File) или добавление (Merge File) модели можно производить более длинным и подробным способом - через главное меню.
Стр. 2 из 70 04.10.2016 11:54
Примеры работы с моделями из библиотеки Дикарт file:///C:/Users/A4F7~1/AppData/Local/Temp/Rar$EX75.736/tutor/!T...
Библиотечные модели гладкотянутых карнизов и молдингов содержатся в виде сплайнов сечений Editable Spline и готого бруска, состоящего из простой линии сплайна Line с
назначенным модификатором Sweep. При импорте моделей из дружественных форматов, изделие состоит из бруска в виде редактируемой сетки Editable Mesh и сплайна
сечения Editable spline.
Создание пути для гладкотянутого изделия.
Теперь сделаем гладкотянутый карниз по периметру помещения.
Стр. 3 из 70 04.10.2016 11:54
Примеры работы с моделями из библиотеки Дикарт file:///C:/Users/A4F7~1/AppData/Local/Temp/Rar$EX75.736/tutor/!T...
Для этого необходимо создать сплайн пути: из меню Create выбрать - Shapes - Line) или выбрать Line на коммандной панели справа:
Линия должна повторять контуры стен в точности, причем в углах помещения вершины (vertex) сплайна и объекта стены должны совпадать. Для этого рекомендуется
использовать привязку к существующим вершинам стен. Чтобы активировать привязку необходимо сначала нажать на панели кнопку "2.5D" ЛКМ, она активируется и примет
желтый цвет, а потом на ней же нажать правую кнопку мыши (ПКМ) и в появившемся окне выставить такие парметры:
Сплайн легче всего рисовать в проекции Top (кнопка T и Alt+W для перехода в режим большого окна). Линия будет создаваться в одной плоскости, а новые вершины будут
создаваться в нулевой координате по высоте (по оси Z ).
Стр. 4 из 70 04.10.2016 11:54
Примеры работы с моделями из библиотеки Дикарт file:///C:/Users/A4F7~1/AppData/Local/Temp/Rar$EX75.736/tutor/!T...
Создавая новую вершину, можно зажимать клавишу Shift, тогда линия будет создаваться строго горизонтально или вертикально.
Если вдруг пришлось прервать создание линии (ПКМ), то после можно вернуться к дорисовыванию: перейти на закладку Modify коммандной панели, нажать на кнопки Vertex в
свитке Selection, проверить отмечена ли галка Automatic Welding, и нажав кнопку Create Line, продолжить рисование линии с конечной вершины.
Стр. 5 из 70 04.10.2016 11:54
Примеры работы с моделями из библиотеки Дикарт file:///C:/Users/A4F7~1/AppData/Local/Temp/Rar$EX75.736/tutor/!T...
Вершины сплайна, особенно в углах помещения, необходимо склеивать (Weld). Это нужно для того, чтобы карниз имел целостную форму и у него получались внутренние и,
самое главное, внешние углы. Для этого надо в режиме редактирования вершин (нажата кнопка Vertex в свитке Selection), выделить областью выделения (ЛКМ на пустом месте
сцены окна проекции и тащить мышь) совпадающие, но не слитые вершины, и нажать кнопку Weld). Кнопка Weld указана на картинке выше, также она есть в Quad Menu (о
нем чуть позже). При попытке добавления новой вершины над конечной, будет предложен диалог с вопросом Close Spline? Желательно соглашаться (хотя зависит от ситуации).
В случае, если вершину поставили не так, то можно прервать создание нового сплайна ПКМ и перейти к редактированию неправильных вершин. Для работы с выделениями
вершин можно применять такие приёмы: можно выделить одну вершину - ЛКМ, или сразу несколько - областью выделения (которая, кстати, не обязана быть всегда
прямоугольной и ее можно сделать произвольной), или выделить сразу несколько вершин - ЛКМ, удерживая клавишу Ctrl, или можно снимать выделение только с ненужных
вершин, удерживая клавишу Alt и ЛКМ над ненужной. Так можно выбрать нужные вершины. А чтобы двигать их, надо нажать клавишу W или значок со стрелками на панели:
Также очень полезно пользоваться ограничителями Transform Gizmo Constraint. Чтобы активировать ограничители, надо нажать кнопку XY с магнитом, а кнопки слева от нее
означают вдоль какой оси или по какой плоскости будет работать ограничитель.
Теперь, если у выделенной вершины навестись на стрелку оси X и потянуть, зажав ЛКМ, и тащить скажем вдоль по оси X, а по оси Y "примагнититься" к другой вершине,
используя привязку к вершинам Vertex, то можно очень точно позиционировать вершины сплайна в ровную линию.
Стр. 6 из 70 04.10.2016 11:54
Примеры работы с моделями из библиотеки Дикарт file:///C:/Users/A4F7~1/AppData/Local/Temp/Rar$EX75.736/tutor/!T...
Вершины можно удалять: клавиша Delete или кнопка Delete на панели, можно между сегментами вставлять новые вершины: кнопки Insert и Refine (работают по-разному), две
соседние вершины можно соединять: кнопка Connect, вершины можно разбивать (разклеивать) Break, а также проводить другие операции, выходящие за рамки данного урока.
Нельзя допускать дублирование пути дважды и более раз, тогда карниз будет многократно повторять этот путь, что приведет к ошибкам при рендере сцены. Если карниз в разных
помещениях планируется одинаковый, то целесообразно все помещения обвести тоже, таким образом, получится общий сплайн, возможно имеющий несколько раздельных
путей. Итак, имеем такой сплайн:
Стр. 7 из 70 04.10.2016 11:54
Примеры работы с моделями из библиотеки Дикарт file:///C:/Users/A4F7~1/AppData/Local/Temp/Rar$EX75.736/tutor/!T...
Каждая вершина сплайна имеет 4 типа гладкости: Bezier Corner, Besier, Corner и Smooth. Если на выделенной вершине Vertex сплайна нажать ПКМ, появится Quad Menu.
А каждый сегмент (отрезок) сплайна (Segment) имеет 2 типа: Line и Curve. Если у одного выделенного сплайна активировать режим редактирования сегментов (отрезков)
сплайна Segment в свитке Selection на коммандной панели справа, выделить один или несколько (удерживая кнопку Ctrl) сегментов, то нажав ПКМ, появится такое Quad Menu:
Стр. 8 из 70 04.10.2016 11:54
Примеры работы с моделями из библиотеки Дикарт file:///C:/Users/A4F7~1/AppData/Local/Temp/Rar$EX75.736/tutor/!T...
Желательно прямоугольные вершины делать типом Corner. Теперь сделаем путь будущего карниза таким же полукруглым как стена. Для этого выделим ЛКМ две вершины в
основании полукруга и назначим им тип Bezier Corner через Quad Menu, потом выделим вершину на полукруге и назначим ей тип Besier. При этом у вершин появятся
управляющие вектора, выходящие из вершины в разные стороны. Нажимая ЛКМ и растаскивая их в разные стороны, нужно получить форму, в точности повторяющую контур
стены, как это показано на рисунке:
Кстати, есть две такие хитрости. Первая: если надо тип Besier поменять на Bezier Corner, можно зажав клавишу Shift, сместить управляющий вектор в нужную сторону, тип
поменятся автоматически. Вторая: если сама стена сделана тоже на основе сплайна, то можно необходимые части сплайна "скопировать" оттуда: перейти на уровень сплайна в
списке модификаторов, выделить нужные сегменты и нажать кнопку Detach, проследите что отмечена галка Copy.
Стр. 9 из 70 04.10.2016 11:54
Примеры работы с моделями из библиотеки Дикарт file:///C:/Users/A4F7~1/AppData/Local/Temp/Rar$EX75.736/tutor/!T...
Однако, далеко не всегда стены делаются на основе сплайнов. В большинстве случаев не бывает точных совпадений интерполяции сплайнов и модели стены. Если
присмотреться на предыдущий рисунок, можно увидеть что между созданным сплайном и стеной есть небольшие зазоры. Если путь оставить в таком виде, то и карниз
получится с небольшими зазорами между стеной, это в свою очередь может плохо отразится на картинках визуализаций. Поправить это можно таким образом: перейти в свиток
Interpolation и подобрать значение достоточно большое, чтобы не было зазоров. Еще можно выставить галочку Adaptive, здесь решение "по вкусу" и по ситуации. В данном
уроке стены были сделаны из сплайна, поэтому значение "25" в точности совпадает в обоих сплайнах. Чем больше значение, тем более плавно выглядит форма. Аналогичным
образом можно получать любые лекальные формы стен. Гипсовая лепнина Дикарт позволяет это исполнить в реальном заказе.
На выделенном сплайне надо деактивировать режим редактирования: необходимо отжать желтую кнопку либо в стеке модификаторов на самой линии Line, либо в свитке
Selection.
Стр. 10 из 70 04.10.2016 11:54
Примеры работы с моделями из библиотеки Дикарт file:///C:/Users/A4F7~1/AppData/Local/Temp/Rar$EX75.736/tutor/!T...
Теперь необходимо поднять сплайн и разместить его на нужной высоте под потолком. В нижней части есть окошки с координатами, введем у оси Z параметр 3000mm.
После этих операций можно использовать полученный сплайн в качестве пути для карниза.
Применение модификатора Sweep и решение проблем с помощью других модификаторов.
В случае, если модель из библиотеки была добавлена через формат MAX, можно просто скопировать модификатор Sweep из бруска библиотечной модели. Для этого выделяем
модель и в стеке модификаторов ЛКМ на модификатор Sweep и потом ПКМ на нём, в выпадающем окне, выбрать Copy.
Стр. 11 из 70 04.10.2016 11:54
Примеры работы с моделями из библиотеки Дикарт file:///C:/Users/A4F7~1/AppData/Local/Temp/Rar$EX75.736/tutor/!T...
Потом выбираем сплайн пути и на строчке Line в списке модификаторов ПКМ и Paste. А если мы хотим, чтобы модификатор был общим со сплайном-исходником и все
изменения велись на нескольких объектах сразу, то можно добавить модификатор в виде экземпляра или образца Paste Instanced. Если потом по каким-то причинам захочется
сделать модификатор уникальным, то можно нажать ПКМ на нём и выбрать Make Unique. В зависимоти от типа, модификатор будет отображаться либо курсивом, либо
нормально.
Также модификатор можно добавить вручную. На выпадающем списке модификаторов Modifier List нажимаем ЛКМ и выбираем модификатор Sweep.
Аналогично можно зайти в меню сверху: Modifiers - Patch\Spline Editting - Sweep.
Стр. 12 из 70 04.10.2016 11:54
Примеры работы с моделями из библиотеки Дикарт file:///C:/Users/A4F7~1/AppData/Local/Temp/Rar$EX75.736/tutor/!T...
Теперь надо выбрать сплайн сечения. В свитке Selection Type модификатора выбираем пункт Use Custom Selection, жмём кнопку Pick и выбираем библиотечный сплайн: ЛКМ
на нём.
Аналогично можно выбрать сплайн из списка, вызываемого по кнопке H или нажать по соседству кнопку вызова списка подходящих объектов.
Стр. 13 из 70 04.10.2016 11:54
Примеры работы с моделями из библиотеки Дикарт file:///C:/Users/A4F7~1/AppData/Local/Temp/Rar$EX75.736/tutor/!T...
После проделанной операции будем видеть что-то подобное.
Стр. 14 из 70 04.10.2016 11:54
Примеры работы с моделями из библиотеки Дикарт file:///C:/Users/A4F7~1/AppData/Local/Temp/Rar$EX75.736/tutor/!T...
Необходимо правильное выравнивание сечения относительно пути, чтобы карниз примыкал к потолку и стене. Для этого обозначаем позиционирование сечения относительно
модели в параметрах модификатора, возможно необходимо отразить сплайн по какой-либо из двух осей. Также нужно выставить некоторые другие параметры.
Перейдем в окно проекции Perspective и покрутим получившуюся модель (кнопка Orbit Object или Orbit Subobject в правом нижнем углу). Обнаружились проблемные места
со сглаживанием граней карниза, особенно это бывает заметно в местах стыка лекальных форм.
Для решения есть варианты: если в помещениях нет лекальных форм, то можно снять галку Smooth Path, если сечение карниза не имеет лекальных форм, то разумно снимать
галку Smooth Section. В комплексных случаях, как в этом уроке, можно воспользоваться модификатором Smooth. Добавим его из списка модификаторов.
Стр. 15 из 70 04.10.2016 11:54
Примеры работы с моделями из библиотеки Дикарт file:///C:/Users/A4F7~1/AppData/Local/Temp/Rar$EX75.736/tutor/!T...
В списке параметров выставим галки Auto Smooth и Prevent Indirect Smoothing, также иногда опытным путём приходится подбирать параметр угла сглаживания, хотя
умолчания в 30 градусов часто бывает достаточно.
На этом проблемные зоны не исчерпываются, чаще всего из-за того что интерполяция лекальной формы очень частая, в углах сетка карниза заминается внутрь себя. Это
приходится править руками: либо разбить Break вершины сплайна пути (проблему это не решит на 100%), либо воспользоваться модификатором Edit Poly. Добавим его в
список (в стек) под модификатором Smooth.
Вообще это очень разносторонний инструмент, возможностями выходящий за рамки урока, поэтому просто перейдём на уровень редактирования граней Edge и дважды кликнем
на сечении, пронизывающим проблемное место. В результате выделится весь набор рёбер по сечению.
Нажав комбинацию клавиш Ctrl + Backspace, сечение удалится, не порвав модель.
Стр. 16 из 70 04.10.2016 11:54
Примеры работы с моделями из библиотеки Дикарт file:///C:/Users/A4F7~1/AppData/Local/Temp/Rar$EX75.736/tutor/!T...
Аналогично двойным ЛКМ выделяем второе проблемное сечение и используя кнопки перемещения W - Move, вращения E - Rotate, масштабирования R - Scale и используя оси,
аккуратно располагаем сечение между двумя соседними.
Аналогично поступаем со всеми проблемными местами. И на выходе получаем готовый карниз! Теперь ему можно назначать материал и работать со сценой дальше.
Работа с молдингами.
Если теперь стоит задача нарисовать не карниз, а гладкотянутый молдинг, то вся вышеописанная работа будет иметь место только с тем отличием, что рисование пути следует
производить в окне проекции боковых видов Left, Right, Front или Back, в зависимости от положения стены помещения. А если помещение имеет лекальную форму, то
рисование удобнее осуществлять в виде Top с последующей правкой в Perspective. Аналогичным образом загрузим в сцену молдинг из библиотеки.
Стр. 17 из 70 04.10.2016 11:54
Примеры работы с моделями из библиотеки Дикарт file:///C:/Users/A4F7~1/AppData/Local/Temp/Rar$EX75.736/tutor/!T...
При добавлении нового объекта в сцену, может возникнуть окно с предупреждением о дублировании имени материала. Лучше отвечать Use Scene Material, чтобы материал был
такой же как в сцене.
Скопируем модификатор Sweep на будущее и перейдем к созданию пути для молдинга. Для примера выберем поверхность посложнее, чтобы ознакомиться с тонкостями.
Допустим наш молдинг должен будет проходить по лекальной стене, имея участки на прямой стене, и еще он будет со скругленными углами. Участки на прямой стене можно
нарисовать на боковом виде. Чтобы посторонняя геометрия не мешала, можно отображать вьюпорт в контурном виде Wireframe (клавиша F3), или отдельно изолировать объект
на время редактирования Isolate Selection Toggle клавишами Alt+Q (также можно нажать на значок "лампочка" внизу посередине). Итак, приступим: нарисуем ровный
прямоугольник напротив лекальной стены (в проекции Left), используя вышеописанные привязки, ограничители и, упрощающие жизнь, приёмы работы. Допустим теперь, что
по техническому заданию молдинг должен проходить строго на определенно расстоянии от стен, потолка и пола, и нам необходимо точно подвинуть вершины. В этом случае,
молдинг проще рисовать во вершинам стен, а потом подвинуть вершины на определенное расстояние. Сделать это можно с помощью инструмента Transform Type-In, клавиша
F12 или вызвать его из меню Edit. Теперь, выделяя вершины на одном ряду, можно подвинуть их на требуемое значение.
Стр. 18 из 70 04.10.2016 11:54
Примеры работы с моделями из библиотеки Дикарт file:///C:/Users/A4F7~1/AppData/Local/Temp/Rar$EX75.736/tutor/!T...
Теперь создадим вершины напротив лекальной части стены с помощью Refine и удалим лишние отрезки. Для этого перейдем на уровень выделения сегментов Segment одним из
нескольких способов: либо нажав на значок сегмента в свитке Selection, либо раскрыв список в списке модификаторов, выделив пункт Segment. Удаляем эти сегменты
аналогично вершинам (кнопкой или клавишей Delete).
Затем часть контура лекальной части стены можно повторить в виде Top "с нуля" вручную, либо скопировать его из карниза или из стены. Воспользуемся готовым карнизом. Для
этого выделим карниз, перейдем на самый нижний уровень в стеке модификаторов, выделив сам сплайн-путь, перейдем на уровень сегментов, выделим нужные сегменты и
скопируем их в новый сплайн. Чтобы не мешалось действие модификаторов (конечный результат их работы), можно нажать на значок градусника (внизу стека модификаторов).
Стр. 19 из 70 04.10.2016 11:54
Примеры работы с моделями из библиотеки Дикарт file:///C:/Users/A4F7~1/AppData/Local/Temp/Rar$EX75.736/tutor/!T...
Полученный сплайн можно теперь добавить ко сплайну пути молдинга. Перейти к выделению молдинга и нажать кнопку Attach, для удобства можно вызвать список
подходящих форм H или просто кликнуть на нём ЛКМ в окне Top.
Прежние вершины, которые были созданы в виде Left, находятся в плоскости и по координате Y имеют 0. Надо придвинуть их к основанию стены, но во избеждания
ошибочного автоматического склеивания вершин, перед сдвиганием необходимо снять галку Automatic Welding. Теперь можно придвигать их с использованием привязок и
ограничителей к основанию стены в виде Top. Попутно разумно выставить интерполяцию равной 25, как у карниза и стены. В виде перспективы это выглядит так:
Теперь удобнее работать в этом окне. Для удобства можно даже активировать полностью трехмерную привязку: зажать ЛКМ над прежней привязкой и в выпадающем списке
выбрать нижнюю.
Стр. 20 из 70 04.10.2016 11:54
Примеры работы с моделями из библиотеки Дикарт file:///C:/Users/A4F7~1/AppData/Local/Temp/Rar$EX75.736/tutor/!T...
Теперь перейдем на уровень редактирования подсплайнов Spline в свитке Selection, выделим криволинейную часть и опустим ее на уровень прямоугольной части молдинга,
используя ограничитель по оси Z.
Теперь продублируем эту часть: зажав клавишу Shift протащим выделенное за ось Z до нижнего отрезка пути.
Затем склеиваем совпадающие вершины вручную. Возможно, что сплайн в результате такой склейки поменяет незримый для пользователя порядок вершин и его тогда нужно
обернуть Reverse.
Стр. 21 из 70 04.10.2016 11:54
Примеры работы с моделями из библиотеки Дикарт file:///C:/Users/A4F7~1/AppData/Local/Temp/Rar$EX75.736/tutor/!T...
Теперь вставляем заранее скопированный модификатор Sweep. Осталось только выставить в нём несколько параметров под нашу ситуацию: прежде всего это параметр Banking -
позволяет правильно позиционировать сечения при использовании неплоских путей (т.е. вершины имеют различные координаты по оси Z), как в нашем случае. Также
необходимо выставить привязку сечения по отношению к пути, чтобы сечение оставалось внутри замкнутого пути и на поверхности стены.
Теперь добавим скругления в углах. Прежде всего необходимо выставить вершины в тип Corner, а сегменты в тип Line через Quad Menu по ПКМ.
Стр. 22 из 70 04.10.2016 11:54
Примеры работы с моделями из библиотеки Дикарт file:///C:/Users/A4F7~1/AppData/Local/Temp/Rar$EX75.736/tutor/!T...
Теперь выделяем угловые вершины и напротив кнопки Fillet вводим значение скруглении в мм. Если нажать саму кнопку, можно будет осуществить подбор скругления на глаз
прямо в окне проекции.
Стр. 23 из 70 04.10.2016 11:54
Примеры работы с моделями из библиотеки Дикарт file:///C:/Users/A4F7~1/AppData/Local/Temp/Rar$EX75.736/tutor/!T...
Если теперь перейти на уровень модификатора Sweep (или нажать кнопку градусника для отображения конечного результата), то молдинг будет выглядеть так.
Встречаются ситуации, когда необходимо рисовать молднинг по стене, которая не находится в плоскости одной из оконных проекций.
Стр. 24 из 70 04.10.2016 11:54
Примеры работы с моделями из библиотеки Дикарт file:///C:/Users/A4F7~1/AppData/Local/Temp/Rar$EX75.736/tutor/!T...
Для этого есть возможность создать собственную систему координат и даже назначить ей собственное окно проекции, тогда можно будет создавать сплайн с той же лёгкостью.
Создадим систему координат и повернём её вдоль стены. На коммандной панели справа: на закладке Create выбрать кнопку Helpers и Grid. Или в меню сверху: Create - Helpers
- Grid. В окне Top создать прямоугольник Grid.
Теперь повернем его компланарно стене.
Стр. 25 из 70 04.10.2016 11:54
Примеры работы с моделями из библиотеки Дикарт file:///C:/Users/A4F7~1/AppData/Local/Temp/Rar$EX75.736/tutor/!T...
И назначим в качестве окна проекции: ПКМ на выделенном объекте Grid, в Quad Menu выбрать Activate Grid,
затем на названии окна проекции ПКМ и выбрать Extended Viewports - Grid - Display Planes.
Стр. 26 из 70 04.10.2016 11:54
Примеры работы с моделями из библиотеки Дикарт file:///C:/Users/A4F7~1/AppData/Local/Temp/Rar$EX75.736/tutor/!T...
Чуть подправим отображение сетки Grid. И попробуем нарисовать линию молдинга.
Передвинем и скруглим вершины и еще раз вставим скопированный модификатор Sweep, изменим ему привязку. Получим готовый молдинг.
Стр. 27 из 70 04.10.2016 11:54
Примеры работы с моделями из библиотеки Дикарт file:///C:/Users/A4F7~1/AppData/Local/Temp/Rar$EX75.736/tutor/!T...
В отдельных случаях можно создавать готовые сплайны непосредственно в виде Perspective. Можно активировать 3-хмерную привязку и выставить галку создания автосетки
Autogrid. Метод труден для использования на криволинейных поверхностях, но на прямоугольных порталах вполне.
Вставляем Sweep из буфера обмена (copy-paste). В этом случае может понадобится подстройка сечения под угол поворота стены и смещения отностительно плоскости сечения.
Это регулируется в настройках Sweep.
Работа с плинтусами. Примеры клонирования.
Добавим гладкотянутый плинтус в сцену. Сначала добавим библиотечный элемент и потом на основе сплайна пути карниза, создадим плинтус.
Стр. 28 из 70 04.10.2016 11:54
Примеры работы с моделями из библиотеки Дикарт file:///C:/Users/A4F7~1/AppData/Local/Temp/Rar$EX75.736/tutor/!T...
Выделим и затем клонируем карниз. Клонирование можно сделать двумя способами: через главное меню Edit-Clone или удерживая клавишу Shift сдвинуть объект ЛКМ в
каком-то направлении; как только отпустить ЛКМ на новом месте, возникнет окошко:
Все клонируемые объекты могут быть либо уникальной копией Copy друг-друга (объекты могут редактироваться независимо), либо связанной копией Instance - новая копия
будет воспринимать все изменения родительского объекта и наоборот, либо смешанным типом Reference - все изменения с родительской копией будут отражаться и на этой, но
последующее редактирование копии объекта - индивидуально, на родительнский объект не распространяется. Важно знать, что связанные копии очень экономят память, т.к.
необходимо хранить только общие признаки. В нашем случае, выбираем клонирование Copy. Подробнее о других типах будет рассмотрено далее. Теперь удалим все
модификаторы и оставим только сплайн-путь. Удаление модификатора показано на картинке.
Обрежем путь плинтуса около дверного проема. Скопируем модификатор Sweep с библиотечного бруска плинтуса, добавим Smooth и выставим параметры. Готовый плинтус.
Примечание: многие новички бывает используют в качестве генерации сечения вдоль пути не модификатор Sweep, а объект Loft или модификатор Extrude. Не рекомендуется
Стр. 29 из 70 04.10.2016 11:54
Примеры работы с моделями из библиотеки Дикарт file:///C:/Users/A4F7~1/AppData/Local/Temp/Rar$EX75.736/tutor/!T...
это делать, в силу некоторых ограничений и сложности работы этих инструментов.
Работа с гладкими розетками. Модификатор Lather.
Добавим в нашу сцену розетку из библиотеки моделей Дикарт.
Гладкие розетки поставляются в виде cплайна сечения и готовой розетки: то же сечение, с применённым модификатором Lather. Для работы с ними необходимо поставить
розетку в нужное место сцены - на потолке под люстру, и, возможно, понадобится подогнать количество сегментов пути для требуемого качества.
Работа с отдельными лепными формами. Оптимизация отображения объектов.
В этом разделе будет показана работа с такими объектами как розетки с рисунком, пилястры, кронштейны, кариатиды и т.п. Добавим, например, розетку с рисунком.
Стр. 30 из 70 04.10.2016 11:54
Примеры работы с моделями из библиотеки Дикарт file:///C:/Users/A4F7~1/AppData/Local/Temp/Rar$EX75.736/tutor/!T...
Разместим её в центре помещения под потолком. Такие изделия (как и колонны, пилястры, кронштейны, кариатиды,...) в библиотеку поставляются в виде полностью готовых
объектов и они почти не требуют вмешательств. Просто поставил и всё. Однако, они имеют очень много полигонов, что сказывается на скорости работы программы, а также они
загораживают вид и очень сильно увеличивают размер сцены. Разберёмся поочереди.
Для улучшения отображения "тяжелых" моделей есть два способа: 1. отображать объект в виде габаритного контейнера. Для этого надо перейти в меню Display коммандной
панели справа - свиток Display Properties - установить галку Display As Box.
Стр. 31 из 70 04.10.2016 11:54
Примеры работы с моделями из библиотеки Дикарт file:///C:/Users/A4F7~1/AppData/Local/Temp/Rar$EX75.736/tutor/!T...
2. отображать все объекты с оптимизацией: надо активировать режим Adaptive Degradation. Просто ЛКМ на пиктограмме - активация или деактивация режима, или ПКМ, тогда
получим размернутое меню парметров.
Примечание: в меню Display коммандной панели справа - свиток Display Properties - рекомендуется всегда держать снятой галку Backface Cull у всех объектов сцены - это
очень ускоряет прорисовку окон проекций.
Для оптимизации размера файла сцены тоже можно поступить несколькими способами: 1. можно сохранить объект во внешний формат-архив "Proxy" рендера. Для VRay
Render - это Vray Proxy, для Corona Render - это Corona Proxy. Для перевода в прокси: ПКМ на выделенном объекте, появится Quad Menu:
Стр. 32 из 70 04.10.2016 11:54
Примеры работы с моделями из библиотеки Дикарт file:///C:/Users/A4F7~1/AppData/Local/Temp/Rar$EX75.736/tutor/!T...
Для Corona Render такая последовательность и такой результат:
Стр. 33 из 70 04.10.2016 11:54
Примеры работы с моделями из библиотеки Дикарт file:///C:/Users/A4F7~1/AppData/Local/Temp/Rar$EX75.736/tutor/!T...
Для VRay Render такая последовательность и такой результат:
Стр. 34 из 70 04.10.2016 11:54
Примеры работы с моделями из библиотеки Дикарт file:///C:/Users/A4F7~1/AppData/Local/Temp/Rar$EX75.736/tutor/!T...
Оба результата только упрощенно отображают модели, при этом процесс визуализации будет происходить с полной моделью.
Другой способ - это отсадить объект (или группу) в отдельную сцену. Это будeт называться XRef. Они могут быть двух видов: во внешнюю сцену модели отсаживаются
пообъектно - это XRef Object, а можно во внешнюю сцену модели отсаживать целиком сценой - XRef Scene.
XRef Object
Стр. 35 из 70 04.10.2016 11:54
Примеры работы с моделями из библиотеки Дикарт file:///C:/Users/A4F7~1/AppData/Local/Temp/Rar$EX75.736/tutor/!T...
Выделенные объекты сцены надо сохранить в отдельный файл: нажимаем кнопку с дискеткой и выбираем место сохранения сцены. Название сцены и ее содержимое
отобразится в списках.
При этом объекты в сцене будут выглядеть как прежде: их можно будет видеть в окнах проекций и выделять, но нельзя будет редактировать непосредственно. Можно
редактировать во внешней сцене отдельно. Так выглядят объекты при выделении.
Стр. 36 из 70 04.10.2016 11:54
Примеры работы с моделями из библиотеки Дикарт file:///C:/Users/A4F7~1/AppData/Local/Temp/Rar$EX75.736/tutor/!T...
В свою очередь, XRef Object могут отображаться в виде прокси. Т.е. объекты в окнах проекций могут иметь упрощенный вид отображения: вместо высокополигонального
объекта для рендеринга отображается низкополигональная.
XRef Scene
Стр. 37 из 70 04.10.2016 11:54
Примеры работы с моделями из библиотеки Дикарт file:///C:/Users/A4F7~1/AppData/Local/Temp/Rar$EX75.736/tutor/!T...
Отличие XRef от Vray Proxy и Corona Proxy в том, что объекты могут быть видоизменены, т.е. отредактированы в любой момент времени, независимо от основной сцены. А
Vray Proxy и Corona Proxy - это объекты не поддающиеся редактированию, запакованные и оптимизированные для рендеринга. Для данного случая это определяет наш выбор в
их пользу.
После этого разумно отобразить розетку в виде Display As Box. Затем чтобы она не мешалась в работе с окнами проекций, можно спрятать её Hide Selected в закладке Display
свиток Hide. Это в свою очередь исключит объект из визуализации.
Работа с размножением цикличных негладких форм. Порезки, фризы и карнизами с рисунком.
Добавим карниз с рисунком из библиотеки Дикарт.
Стр. 38 из 70 04.10.2016 11:54
Примеры работы с моделями из библиотеки Дикарт file:///C:/Users/A4F7~1/AppData/Local/Temp/Rar$EX75.736/tutor/!T...
Такие изделия поставляются в библиотеку в виде готового бруска, содержащего один тайл рисунка. Задача визуализатора - размножить это изделие по пути, в данном случае по
периметру помещения. Но в 3ds max нет встроенных инструментов, которые позволили бы размножить эту форму по заранее подготовленному сплайну. Поэтому работа будет
заключаться в полуавтоматическом размножении изделия вдоль прямых участов и скурпулёзном модифицировании изделия в углах. Работу с криволинейными поверхностями
для изделий с рисунками рассмотрим только на примере внешних плагинов ниже.
Существует два способа укладки форм вдоль пути: первый вариант - отделить гладкотянутую форму от объема рисунка, получить сечение из неё, получить гладкотянутый карниз
и потом размножить рисунок по карнизу. Такой вариант подходит, когда рисунок на карнизе присутствует фрагментарно, а модель позволяет легко отделить гладкотянутую
форму: например, она исполнена в виде отдельного элемента Element объектов Editable Mesh или Editable Poly. Второй вариант: размножать непосредсвенно брусок. Разумно
применять, когда нет других упрощений.
Выбранный карниз как раз допускает такое упрощение.
Получение сечения на основе библиотечной модели.
Итак, выделяем объект карниза, он имеет тип Editable Poly. Если объект имеет тип Editable Mesh, можно перевести его в тип Editable Poly (ПКМ и выбрать Convert to Editable
Poly или это же можно сделать в списке модификаторов) или навесить модификатор Edit Poly (ЛКМ на списке модификаторов и выбрать его). Теперь в объекте Editable Poly
переходим на уровень выделения Poly в свитке Selection и выделяем грани с торца карниза, они подсвечиваются красным.
Удерживаем клавишу Ctrl, нажимаем в свитке Selection пиктограмму Edge. Получаем выбранные ребра сечения Edge. Теперь нажимаем Create Shape From Selection и
выбираем тип Linear.
Стр. 39 из 70 04.10.2016 11:54
Примеры работы с моделями из библиотеки Дикарт file:///C:/Users/A4F7~1/AppData/Local/Temp/Rar$EX75.736/tutor/!T...
Полученное сечение и будем использовать.
Нужно повторить пункты из первой части урока применительно к новому помещению.
Стр. 40 из 70 04.10.2016 11:54
Примеры работы с моделями из библиотеки Дикарт file:///C:/Users/A4F7~1/AppData/Local/Temp/Rar$EX75.736/tutor/!T...
Получили странно ведущее себя сечение. Необходимо его исправить. Самый простой способ: добавить форму к новому сплайну, созданному в виде Top. Для этого создаем
произвольную новую линию, размещаем копию сечения с бруска в виде Top, разворачиваем его профилем вверх, и теперь производим Attach сечения к новому сплайну.
Лишнюю линию в сплайне удаляем.
Исправили. Заново выбираем сечение в модификаторе Sweep и навешиваем модификатор Smooth. Для уверенности ставим рядом копию бруска (используя привязки и
ограничители), чтобы не ошибиться с направлением карниза.
Стр. 41 из 70 04.10.2016 11:54
Примеры работы с моделями из библиотеки Дикарт file:///C:/Users/A4F7~1/AppData/Local/Temp/Rar$EX75.736/tutor/!T...
У этого бруска удаляем гладкую подоснову и оставляем только объемный рисунок. Перейдем на уровень редактирования элементов и удалим лишнее.
Осталось размножить этот рисунок там где его нет и где он уместен. Отжимаем выделение элементов. Мы видим Pivot (тройку векторов) объекта. Оно осталось прежним,
несмотря на то, что подосновы нет, будем использовать его для точного позиционирования рисунка. В настоящее время уместно перевести узор в proxy. Но у нас достаточно
простая сцена. Теперь делаем Instance копию: зажимая клавишу Shift, отводим в сторону по оси Y модель и на вопрос выбираем Instance, пока ставим одну копию, но их может
быть несколько - на всю длинну карниза. Уместно также включить привязку к средней точке.
Сверху панели есть значок, обозначающий как именно оперировать с Pivot объектов, когда их выделено несколько сразу: груповое поведение - высчитывается среднее положение
Pivot из всех объектов, индивидуальное поведение согласно Pivot каждого из объектов и Pivot от привязки. В нашем случае подходит груповой Pivot. Теперь подвигаем две
модели рисунка в середину карниза по привязке.
Стр. 42 из 70 04.10.2016 11:54
Примеры работы с моделями из библиотеки Дикарт file:///C:/Users/A4F7~1/AppData/Local/Temp/Rar$EX75.736/tutor/!T...
Осталось размножить этот объем на другие стены, тоже Instance и тоже с привязками. Разворот копий лучше всего делать с груповой Pivot, а позиционирование вдоль стены - на
основе индивидуальных.
В итоге имеем готовый карниз с рисунком.
Стр. 43 из 70 04.10.2016 11:54
Примеры работы с моделями из библиотеки Дикарт file:///C:/Users/A4F7~1/AppData/Local/Temp/Rar$EX75.736/tutor/!T...
Добавим порезку с рисунком из библиотеки Дикарт.
На ней отработаем принципы второго способа. Вначале опишу инструментарий, который есть в запасе, а потом опишу процесс работы с ним.
Модификаторы Slice, Cap Holes, Symmetry, массивы.
Клонируем это иделие на три Reference копии. Получим на их основе три изделия: обычная секция, угловая секция, доборный элемент.
Стр. 44 из 70 04.10.2016 11:54
Примеры работы с моделями из библиотеки Дикарт file:///C:/Users/A4F7~1/AppData/Local/Temp/Rar$EX75.736/tutor/!T...
Доборный элемент - обрезанное изделие. Получим его с помощью модификатора Slice, навесим его из списка модификаторов. Он по умолчанию имеет не совсем верную
секущую плоскость.
Необходимо повернуть секущую плоскость и отрезать лишнюю часть элемента.
Образовавшееся отверстие можно закрыть с помощью модификатора Cap Holes. Добавим его из списка. Можно добавить и Smooth.
Стр. 45 из 70 04.10.2016 11:54
Примеры работы с моделями из библиотеки Дикарт file:///C:/Users/A4F7~1/AppData/Local/Temp/Rar$EX75.736/tutor/!T...
Если текущее гипсовое изделие Дикарт допускает симметрию, то можно получить симметричный угол на основе модификатора Symmetry, добавим его.
Надо поправить направление секущей плоскости. Для получение прямого угла надо повернуть плоскость на 45 градусов. Потом можно тоже накинуть Smooth.
Теперь надо поправить Pivot каждого сегмента. Есть два меню, где можно это сделать: первое для полностью ручного управления находится в меню Hierarchy, надо нажать
конопку Affect Pivot Only и пока кнопка активна, подвинуть Pivot по привязке в угол изделия.
Стр. 46 из 70 04.10.2016 11:54
Примеры работы с моделями из библиотеки Дикарт file:///C:/Users/A4F7~1/AppData/Local/Temp/Rar$EX75.736/tutor/!T...
Второй инструмент находится в главном меню Edit - Transform Toolbox.
Последовательно жмём Min X, Max Y, Max Z и Pivot ставится в нужное место.
Стр. 47 из 70 04.10.2016 11:54
Примеры работы с моделями из библиотеки Дикарт file:///C:/Users/A4F7~1/AppData/Local/Temp/Rar$EX75.736/tutor/!T...
Секции готовы для выкладки. Если элементы сцены нуждаются в оптимизации, на этом этапе разумно перевести в proxy угловые и обычные секции (будет утрачена
наследственная связь). Теперь разместим угловые секции в углы помещения. Клонируем их как Instance (это теперь будут Instance от Reference). Итак, размещаем.
Теперь размножаем обычные сегменты: помещаем первый около готового углового элемента по привязкам.
Размножим этот элемент с помощью массива. Сначала измерием его. Он имеет габариты по длинне "85.945mm"
Стр. 48 из 70 04.10.2016 11:54
Примеры работы с моделями из библиотеки Дикарт file:///C:/Users/A4F7~1/AppData/Local/Temp/Rar$EX75.736/tutor/!T...
Теперь само меню массива: главное меню Tools - Array.
Размножим форму по таким параметрам. Они обновляются в реальном времени, если нажата кнопка Preview. Когда всё подогнали, жмём ОК.
Стр. 49 из 70 04.10.2016 11:54
Примеры работы с моделями из библиотеки Дикарт file:///C:/Users/A4F7~1/AppData/Local/Temp/Rar$EX75.736/tutor/!T...
Видим, что не хватает неполного куска элемента, вставим его из готового обрезанного.
Осталось подогнать секущую плоскость. Здесь важно, чтобы обрезание не происходило на видном месте! Это место обычно прячут или замазывают. Иногда лепной декор под
заказ легче выполнить индивидуально, с некоторым допуском от эталонной модели.
Стр. 50 из 70 04.10.2016 11:54
Примеры работы с моделями из библиотеки Дикарт file:///C:/Users/A4F7~1/AppData/Local/Temp/Rar$EX75.736/tutor/!T...
Для демонстрации еще одного инстурмента, создадим путь.
Нажмем клавиши Shift-I и вызовем Space Tool.
В качестве пути установим новый отрезок, а в качестве объекта размножения наш брусок. Расстояние прежнее: 85.945mm. После создания жмём Apply и закрываем диалог.
Теперь надо выделить и развернуть всю группу с индивидуальными Pivot вдоль пути.
Заполняем по аналогии оставшийся кусочек. Но на этот раз копируем обрезанный брусок как Copy, т.к. он не обязан быть такой же длинны. Размещаем его. Аналогично
Стр. 51 из 70 04.10.2016 11:54
Примеры работы с моделями из библиотеки Дикарт file:///C:/Users/A4F7~1/AppData/Local/Temp/Rar$EX75.736/tutor/!T...
размещаем весь периметр: копируем на противоположные стороны как Intance объекты. Т.е. получится два обрезанных объекта имеют по копии. Если это важно, то имеет смысл
заранее сохранить их как proxy перед клонированием.
Уместные примеры работы без создания угловых секций и обрезок.
Есть некоторые случаи, когда можно избежать создания угловых секций, а выкладывать форму целиком из брусков. Дело в том, что изделие может образовывать как внутренний,
так и внешний угол. Внешние углы образовываются, когда есть какой-то выступ в помещении.
В данном примере жёлтым показаны внутренние углы, а красным - внешний угол. Жёлтые углы допускают такое клонирование: без создание угловых секций, модели проходят
сквозь стены и такая неаккуратность не видна на визуализации. Напротив, внешние углы потребуют создания отдельной копии модели, потому что внешний угол имеет совсем
другое строение: понадобится применение модификаторов Symmetry (если допускается симметрия) или Slice и Cap Holes, если симметрии нет (понадобится делать Slice под 45
градусов на каждом из обрезанных брусков). Обрезку и места смыкания внешних и внутренних углов следует производить аккуратно, так чтобы рисунок имел красивый и
симметричный вид. Потому что испорченный рисунок на широком фризе или карнизе может испортить весь интерьер!
Добавим в сцену колонну из библиотеки Дикарт.
Стр. 52 из 70 04.10.2016 11:54
Примеры работы с моделями из библиотеки Дикарт file:///C:/Users/A4F7~1/AppData/Local/Temp/Rar$EX75.736/tutor/!T...
Колонны поставляются в виде трёх составных частей: базы, самой колонны и капители. Поставим их под свод. Обнаруживается, что колонна слишком низкая, надо подогнать
высоту. При подгоне колонны по высоте, база и капитель не подлежат изменению формы, меняется только средняя часть. Для изменения высоты колонны подходят несколько
приёмов. Рассмотрим их.
Модификаторы FFD, Edit Mesh, Edit Poly.
Выделим тело колонны и добавим модификатор FFD 2x2x2 (Free Form Deformer) в стек модификаторов. Цифры 2х2х2 означают количество управляющих точек по каждой из
осей координат. В зависимости от ситуации, можно добавлять FFD 2x2x2, FFD 3x3x3, FFD 4x4x4 и даже произвольные FFD(box). Когда требуется внести изменения только в
габариты формы, удобнее всего использовать FFD 2x2x2, а если требуется изменить только какой-то участок, фрагмент формы, то удобнее FFD 3x3x3 или FFD 4x4x4. Разберём
пример с FFD 2x2x2 подробнее.
Развернём стек у модификатора FFD, ЛКМ на знаке "-" и ЛКМ на пункте Control Points - редактирование контрольных точек. Теперь выделим ЛКМ верхние 4 контрольные
точки в окне проекции.
Стр. 53 из 70 04.10.2016 11:54
Примеры работы с моделями из библиотеки Дикарт file:///C:/Users/A4F7~1/AppData/Local/Temp/Rar$EX75.736/tutor/!T...
Осталось, используя привязку к вершинам Vertex и ограничители, придвинуть эту часть колонны к капители. Снимем желтое выделение ЛКМ на пункте Control Points. Колонна
готова.
Теперь попробуем это же проделать с другим FFD, на другом примере в несколько другой виде. Выделим все объекты колонны и клонируем их как Copy. Добавим на все
выделенные объекты сразу модификатор FFD 4x4x4 (он будет выделен курсивом, как Instanced модификатор) и ЛКМ на пункте Control Points.
Теперь выделим только верхню половину всех контрольных точек и передвинем их под отрезок балки.
Стр. 54 из 70 04.10.2016 11:54
Примеры работы с моделями из библиотеки Дикарт file:///C:/Users/A4F7~1/AppData/Local/Temp/Rar$EX75.736/tutor/!T...
Как видно из примера, верхняя и нижняя часть колонны (база и капитель) остались нетронутыми, а изменила длинну только средняя часть колонны - она вытянулась. Что нам и
было надо.
Эту же работу можно выполнить не по управляющим вершинам модификатора FFD, а по точкам самой модели. Это иногда бывает единственно возможным вариантом:
полностью мануальное управление. Клонируем выделенное и добавим модификатор Edit Mesh или Edit Poly. Разница между ними в настоящее время больше историческая, они
хотя и используют несколько разные принципы внутреннего построения модели, для конечного пользователя главное, что инструментов во втором больше. Но и памяти он
потребляет больше. А когда модификаторов становится много, то ведет себя менее стабильно. Так что выбор по ситуации.
Теперь выделим вершины, которые относятся к верхней части колонны и подвинем их, используя привязки и ограничители. Очень важно делать всё аккуратно, чтобы не
испортить стандартизированную форму модели Дикарт.
После этого разумно перевести модели в proxy и продолжить работу на другом участке.
Оптимизация полигональности моделей.
Дикарт старается предоставлять модели в максимальном качестве, чтобы вы могли создавать интерьеры с максимальной реалистичностью. Но когда не нужно максимальное
качество библиотечных моделей и когда нужно? Если создается проект небольшого интерьера, мы видим все формы в приличном приближении, то в таком случае рекомендуется
оставить детализацию моделей в том виде, как модели поставляются. Если речь идёт о создании очень большого и насыщенного интерьера целого здания, и мы видим лепнину
только на дальних планах, то разумно несколько упростить детализацию, которая очень сильно затрудняет работу. Для этого можно использовать модификатор ProOptimize. Он
гибок в настройках: если выделить в нем самое главное, то это оптимизация по количеству вершин. После нажатия кнопки Calculate, необходимо подобрать этот параметр так,
Стр. 55 из 70 04.10.2016 11:54
Примеры работы с моделями из библиотеки Дикарт file:///C:/Users/A4F7~1/AppData/Local/Temp/Rar$EX75.736/tutor/!T...
чтобы получить достаточно детализированную модель.
Часть 2. Пример работы c моделями в 3ds max со сторонними плагинами.
Плагин Railclone фирмы Itoo Software позволяет размножить и создать негладкую форму по произвольному пути. Например, получить лепной карниз по периметру помещения
из одного бруска-исходника.
Добавим в сцену такой фриз из библиотеки Дикарт.
Вызовем плагин из коммандной панели справа.
Стр. 56 из 70 04.10.2016 11:54
Примеры работы с моделями из библиотеки Дикарт file:///C:/Users/A4F7~1/AppData/Local/Temp/Rar$EX75.736/tutor/!T...
Нажимаем кнопку Railclone и рисуем в окне проекции значок плагина "RC". Он будет так отображаться до тех пор, пока не будут выбраны параметры пути и модели для
размножения.
Стр. 57 из 70 04.10.2016 11:54
Примеры работы с моделями из библиотеки Дикарт file:///C:/Users/A4F7~1/AppData/Local/Temp/Rar$EX75.736/tutor/!T...
Перейдём на закладку Modify коммандной панели справа, увидим как выглядят свитки параметров плагина и нажмём на небольшую важную кнопочку, чтобы получить доступ к
редактору.
Теперь создадим визуальный алгоритм размножения библиотечной модели фриза по пути в этом нодовом (node) редакторе. Помещение и путь возьмём из первой части урока,
такой же как у гладкого карниза. Создадим линейный генератор: ПКМ на пустом месте редактора: Add - Generators - Linear 1S.
Стр. 58 из 70 04.10.2016 11:54
Примеры работы с моделями из библиотеки Дикарт file:///C:/Users/A4F7~1/AppData/Local/Temp/Rar$EX75.736/tutor/!T...
Так он выглядит.
Добавим ноду сплайна пути Add - Objects - Spline.
Стр. 59 из 70 04.10.2016 11:54
Примеры работы с моделями из библиотеки Дикарт file:///C:/Users/A4F7~1/AppData/Local/Temp/Rar$EX75.736/tutor/!T...
Так выглядит этот элемент.
Соединим ЛКМ ноду сплайна и ноду генератора. У генератора много входов, надо подключать ко входу напротив надписи Spline генератора. Это будет означать, что мы в
качестве пути будем использовать сплайн, который укажем следующим шагом.
Стр. 60 из 70 04.10.2016 11:54
Примеры работы с моделями из библиотеки Дикарт file:///C:/Users/A4F7~1/AppData/Local/Temp/Rar$EX75.736/tutor/!T...
Выделим теперь ноду сплайна и нажмем на кнопочку рядом с надписью Object, в левом меню сверху. Когда кнопка станет активной, тыкнем ЛКМ в окне проекции на сплайн
пути будущего карниза. Кнопка изменит название. В данном случае "Line002".
Добавим ноду сегмента, она будет отвечать за образец модели для размножения - брусок библиотечного фриза: Add - Object - Segment.
Стр. 61 из 70 04.10.2016 11:54
Примеры работы с моделями из библиотеки Дикарт file:///C:/Users/A4F7~1/AppData/Local/Temp/Rar$EX75.736/tutor/!T...
Вот так она выглядит.
Теперь соединим ноду Segment с генератором на вход Default. Это означает, что такой сегмент будет использоваться для размножения по умолчанию, если не указано других
условий (которых сейчас нет).
Стр. 62 из 70 04.10.2016 11:54
Примеры работы с моделями из библиотеки Дикарт file:///C:/Users/A4F7~1/AppData/Local/Temp/Rar$EX75.736/tutor/!T...
Теперь аналогично нажмем кнопочку в меню слева, рядом с надписью Object, кнопочка подсветится, теперь выберем в окне проекции ЛКМ брусок фриза. В окне проекции
увидим такую картину.
Теперь выделим в редакторе ноду генератора и подправим ему параметры на закладке General.
Стр. 63 из 70 04.10.2016 11:54
Примеры работы с моделями из библиотеки Дикарт file:///C:/Users/A4F7~1/AppData/Local/Temp/Rar$EX75.736/tutor/!T...
Теперь у этой же ноды генератора, но на закладке Rules - правила размножения формы.
Выделим ноду Segment и в её закладке General выставим такие параметры. Особенно надо обратить внимание на группу параметров Alignment, так проецируется фриз вдоль
пути.
Стр. 64 из 70 04.10.2016 11:54
Примеры работы с моделями из библиотеки Дикарт file:///C:/Users/A4F7~1/AppData/Local/Temp/Rar$EX75.736/tutor/!T...
Теперь перейдем на закладку Transform ноды Segment. Нам необходимо повернуть карниз на 90 градусов вдоль оси пути.
Теперь из редактора переключимся на коммандную панель и в списке параметров плагина в свитке Display выберем отображение как Mesh. Получили готовый фриз. В окне
проекции получим такой шикарный вид.
Стр. 65 из 70 04.10.2016 11:54
Примеры работы с моделями из библиотеки Дикарт file:///C:/Users/A4F7~1/AppData/Local/Temp/Rar$EX75.736/tutor/!T...
Однако, работать дальше с ним тяжело, лучше вернуть его в прежний вид схематичного отображения в виде точек (или габаритных контейнеров). Храниться и генерироваться
фриз теперь будет из исходного объекта, экономя память. Нет особой надобности переводить его в proxy целиком. За исключением случаев, когда нужно обойтись без этого
внешнего плагина.
Модификатор Subdivide
Теперь вернёмся и возьмём карниз из первой части урока. Потом выделим и клонируем копию объекта Railclone. Также клонируем путь: создадим копию пути несколько ниже
первого, для наглядности.
Стр. 66 из 70 04.10.2016 11:54
Примеры работы с моделями из библиотеки Дикарт file:///C:/Users/A4F7~1/AppData/Local/Temp/Rar$EX75.736/tutor/!T...
В редакторе нового объекта Railclone выделим ноду пути и укажем там новый сплайн пути: "Line012".
Теперь выделим ноду сегмента и укажем новый карниз в качестве модели для размножения.
Стр. 67 из 70 04.10.2016 11:54
Примеры работы с моделями из библиотеки Дикарт file:///C:/Users/A4F7~1/AppData/Local/Temp/Rar$EX75.736/tutor/!T...
Зайдем в закладку параметров Transform ноды сегмента и подправим угол поворота вдоль пути.
Получим такой не совсем правильный вид в окне проекции.
Стр. 68 из 70 04.10.2016 11:54
Примеры работы с моделями из библиотеки Дикарт file:///C:/Users/A4F7~1/AppData/Local/Temp/Rar$EX75.736/tutor/!T...
Это означает, что у исходной модели есть места с очень крупными полигонами. Поэтому они не укладываются в столь изогнутый путь. Надо это исправить: добавить разбиение,
т.е. размельчить слишком крупные участки модели. Для этого нам на помощь приходит модификатор Subdivide. Выделим исходную модель карниза и добавим модификатор в
стек. В его скудных параметрах укажем как часто надо разбивать объект. В данном случае, 100мм.
Теперь карниз примет правильную форму.
Стр. 69 из 70 04.10.2016 11:54
Примеры работы с моделями из библиотеки Дикарт file:///C:/Users/A4F7~1/AppData/Local/Temp/Rar$EX75.736/tutor/!T...
Тоже для дальнейшей работы имеет смысл отображать его схематично в виде точек (или габаритных контейнеров).
На этом урок окончен. Спасибо :).
Стр. 70 из 70 04.10.2016 11:54
Вам также может понравиться
- Практическое введение в решение дифференциальных уравнений в PythonОт EverandПрактическое введение в решение дифференциальных уравнений в PythonОценок пока нет
- 3D-моделирование в SketchUр 2015 — от простого к сложному : самоучительОт Everand3D-моделирование в SketchUр 2015 — от простого к сложному : самоучительОценок пока нет
- Bestreferat 204401Документ49 страницBestreferat 204401retage mansourОценок пока нет
- Чек лист 5 правил как создавать чертежи быстро (awd2)Документ12 страницЧек лист 5 правил как создавать чертежи быстро (awd2)Aizhan SyidanovaОценок пока нет
- Solid Edge BookДокумент206 страницSolid Edge BookViktorОценок пока нет
- Практическое задание основ использования 3D-CoatДокумент55 страницПрактическое задание основ использования 3D-CoatVladislav LusnikovОценок пока нет
- RelNotes PDFДокумент131 страницаRelNotes PDFНадя ПолешукОценок пока нет
- диплом3Документ35 страницдиплом3sorrowОценок пока нет
- VoposiДокумент9 страницVoposi//////Оценок пока нет
- Delcam - ArtCAM 6.0 Pro TrainingCourse RU - 2003Документ162 страницыDelcam - ArtCAM 6.0 Pro TrainingCourse RU - 2003akaki leqvinadzeОценок пока нет
- Общие принципы работы в HyperLynxДокумент8 страницОбщие принципы работы в HyperLynxAndrey BaranovОценок пока нет
- 3ч FAQ for Fans FinalДокумент88 страниц3ч FAQ for Fans Finaldimaminsk264Оценок пока нет
- Инструкция по созданию абрисовДокумент23 страницыИнструкция по созданию абрисовtjaldrОценок пока нет
- Фотошоп для верстальщика (программиста) - HabrДокумент29 страницФотошоп для верстальщика (программиста) - Habrprobka9378Оценок пока нет
- Введение в COMSOL Multiphysics (версия 5.2) by COMSOL AB.Документ193 страницыВведение в COMSOL Multiphysics (версия 5.2) by COMSOL AB.EMОценок пока нет
- Lesson 1Документ24 страницыLesson 1alexthОценок пока нет
- 1 114 PDFДокумент15 страниц1 114 PDFValeria YakovlevaОценок пока нет
- Introduction To COMSOLДокумент216 страницIntroduction To COMSOLГеоргийОценок пока нет
- Matlab ManualДокумент148 страницMatlab Manualgultur90Оценок пока нет
- Лабораторная работа №4Документ19 страницЛабораторная работа №4andre25041980200765Оценок пока нет
- Модернизация Java Enterprise: облачные технологии для разработчиковОт EverandМодернизация Java Enterprise: облачные технологии для разработчиковОценок пока нет
- Chapter 7Документ28 страницChapter 7Hugo SalesОценок пока нет
- Pro SiloДокумент6 страницPro SiloAlex OrlovОценок пока нет
- Краткое руководство пользователя программы CAM 350Документ16 страницКраткое руководство пользователя программы CAM 350seva1969Оценок пока нет
- Rel NotesДокумент262 страницыRel NotesrapetecОценок пока нет
- исследования ядра LINUX'аДокумент9 страницисследования ядра LINUX'аprobka9378Оценок пока нет
- Autodesk® Inventor® 2013 и Inventor LT™ 2013. Основы. Официальный учебный курсОт EverandAutodesk® Inventor® 2013 и Inventor LT™ 2013. Основы. Официальный учебный курсОценок пока нет
- Оформление чертежей в среде Autodesk InventorДокумент82 страницыОформление чертежей в среде Autodesk InventororqorqОценок пока нет
- Robot Structural AnalysisДокумент77 страницRobot Structural AnalysisАндрей Николаевич ГоревОценок пока нет
- Уроки по 3дс макс 8Документ123 страницыУроки по 3дс макс 8Demitry Dadaieve100% (16)
- GAA-PRO XP RuДокумент38 страницGAA-PRO XP RuDvir YifrahОценок пока нет
- Задание по лаб.раб.№1Документ11 страницЗадание по лаб.раб.№1Josué SantosОценок пока нет
- Метод указаниеДокумент34 страницыМетод указаниеProfessional DecisionОценок пока нет
- Лаб. № 2. AllFusion Process ModelerДокумент4 страницыЛаб. № 2. AllFusion Process ModelerMelba UribeОценок пока нет
- КП №2 зан 2 1 4 Робота із зовн носіямиДокумент8 страницКП №2 зан 2 1 4 Робота із зовн носіямиАнтон ТихоплавОценок пока нет
- Инструкция по оформлению графиков из MATLAB PDFДокумент25 страницИнструкция по оформлению графиков из MATLAB PDFVendettaОценок пока нет
- 004 Tool Overview 2009 RusДокумент20 страниц004 Tool Overview 2009 RusАлександр ЩербаковОценок пока нет
- Mastercam в вопросах и ответахДокумент5 страницMastercam в вопросах и ответахLeonidОценок пока нет
- R Rstudio: WritexlДокумент15 страницR Rstudio: WritexlЭллада ИваненкоОценок пока нет
- CorelDraw X4 с нуля!Документ238 страницCorelDraw X4 с нуля!gozelkaОценок пока нет
- Порождающие паттерныДокумент9 страницПорождающие паттерныLittle LOОценок пока нет
- Rel NotesДокумент243 страницыRel NotesdimitriygitlerОценок пока нет
- Golang для профи: Создаем профессиональные утилиты, параллельные серверы и сервисыОт EverandGolang для профи: Создаем профессиональные утилиты, параллельные серверы и сервисыОценок пока нет
- Testy Mashinaya GrafikaДокумент19 страницTesty Mashinaya GrafikaIgor AlexeyevОценок пока нет
- 1. Самоучитель по ArchiCADДокумент34 страницы1. Самоучитель по ArchiCADepic.muradОценок пока нет
- Программирование на C#Документ66 страницПрограммирование на C#adfiboОценок пока нет
- работы за 9 классДокумент10 страницработы за 9 классCristina BurlacОценок пока нет
- CrumProg RusДокумент59 страницCrumProg RusJof SoftОценок пока нет
- Multisim 7: Марк Е. Хернитер (Marc E. Herniter)Документ500 страницMultisim 7: Марк Е. Хернитер (Marc E. Herniter)Sanzhar ZhumabekОценок пока нет
- 0f520a655e6e53e8052a6f6b83b6bca7Документ27 страниц0f520a655e6e53e8052a6f6b83b6bca7Екатерина БалацкаяОценок пока нет
- 3D Coat Manual RussianДокумент202 страницы3D Coat Manual RussianalqabobaОценок пока нет
- Скетчинг и прототипированиеДокумент26 страницСкетчинг и прототипированиеRositsa ManevaОценок пока нет
- Шейдеры в OpenFrameworksДокумент16 страницШейдеры в OpenFrameworksДенис ПереваловОценок пока нет
- Fluid Draw RuДокумент132 страницыFluid Draw Rualfierebastardo100% (1)
- 005 1tool Course RUSДокумент31 страница005 1tool Course RUSDima KORSОценок пока нет
- Цветовые схемыДокумент14 страницЦветовые схемыw6ss9xmfwtОценок пока нет
- Coltan3 PpsДокумент522 страницыColtan3 PpsJeSus MotoChe ApoloОценок пока нет
- Biser GammaДокумент9 страницBiser GammaAnishoara MarchitanОценок пока нет
- CATIA Render Secrets150Документ27 страницCATIA Render Secrets150stuxmanwinОценок пока нет
- Иоханес Иттен - Основы ЦветаДокумент42 страницыИоханес Иттен - Основы ЦветаIvana MaricicОценок пока нет