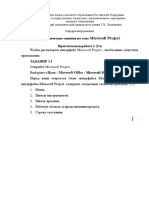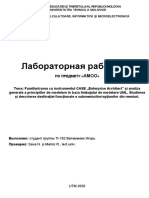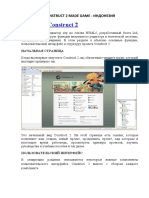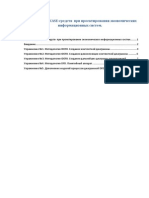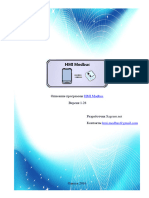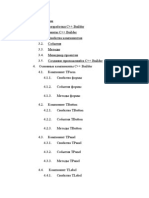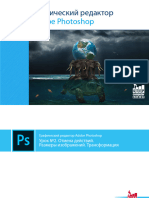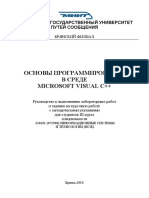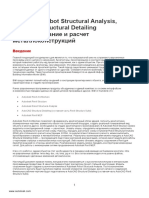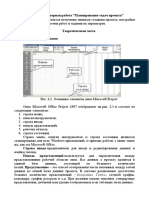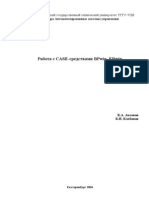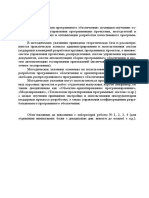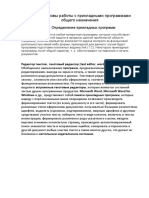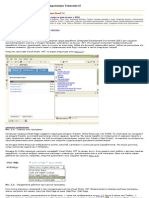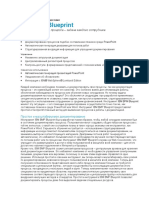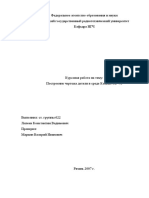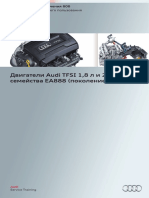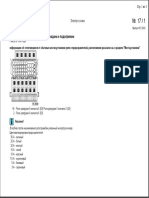Академический Документы
Профессиональный Документы
Культура Документы
2.4 - Redmine
Загружено:
mark15kuksОригинальное название
Авторское право
Доступные форматы
Поделиться этим документом
Поделиться или встроить документ
Этот документ был вам полезен?
Это неприемлемый материал?
Пожаловаться на этот документАвторское право:
Доступные форматы
2.4 - Redmine
Загружено:
mark15kuksАвторское право:
Доступные форматы
Систеима отслеживания ошибок Redmine
Цель Работы
Изучить систему управления проектами и отслеживания ошибок Redmine.
Получить навыки использования базовых функций данного программного
продукта.
Краткая теория
Система отслеживания ошибок (англ. bug tracking system) — прикладная
программа, разработанная с целью помочь разработчикам программного
обеспечения учитывать и контролировать ошибки и неполадки, найденные в
программах, пожелания пользователей, а также следить за процессом
устранения этих ошибок и выполнения или невыполнения пожеланий.
Redmine — открытое серверное веб-приложение для управления проектами и
задачами (в том числе для отслеживания ошибок). Redmine написан на Ruby
и представляет собой приложение на основе широко известного веб-
фреймворка Ruby on Rails. Распространяется согласно GNU General Public
License.
Ход Работы
1. Управление проектом в системе Redmine
Для запуска Redmine запустите браузер и в адресной строке введите
http://localhost/redmine и нажмите Enter. На открывшейся странице перейдите
по ссылке «Войти», затем введите логин и пароль администратора. Логин:
admin; Пароль: 12345678
Рисунок 1 – Ввод логина и пароля.
Далее перейдите по вкладке «проекты» и нажмите на ссылку .
Заполните открывшуюся форму как показано на рисунке 2 и нажмите на
кнопку «Cоздать».
Рисунок 2 – Создание проекта
Далее перейдем на страницу обзора проекта. Для этого перейдем на вкладку
«проекты». На открывшейся странице мы увидим все созданные проекты, в
том числе созданный только что проект «test». Перейдем в меню проекта,
кликнув на его имя.
Далее необходимо создать задачу. Создание и отслеживание задач является
основной областью действий Redmine. Задача привязана к определенному
проекту, принадлежит определенному пользователю, может быть связана с
определенной версией и т.д.
Для того чтобы создать задачу перейдем по вкладке «Новая задача» и
заполним открывшуюся форму как показано на рисунке 3, затем нажмем на
кнопку «Создать».
Рисунок 3 – Новая задача.
Задача создана. Перейдем по вкладке «Задачи» на страницу просмотра задач.
Здесь вы можете увидеть текущее состояние работы над просматриваемой
задачей и какие действия уже проделаны в процессе ее решения. Сообщения
расположены внизу страницы и отображаются в хронологическом порядке,
начиная от самых старых и заканчивая самыми новыми.
Далее отредактируем созданную нами задачу. Для этого выберем нужную
нам задачу нажмем . ( Рисунок 4.).
Рисунок 4 – Просмотр задачи.
В открывшейся форме можно редактировать различные свойства задачи,
такие как проект, которому она принадлежит, трекер задачи, тему, приоритет
и т.д. Также здесь можно назначить задачу одному из активных
пользователей.
Трекер – Трекеры представляют собой различные типы задач. Настройка
трекеров производится в во вкладке администрирование. По
умолчанию доступно три вида трекеров. «Ошибка», «Улучшение», и
«Поддержка». При создании проекта можно выбрать какие из них будут
присутствовать в данном проекте.
Отредактируем задачу «Bug 1» изменив ее приоритет на «Высокий», указав
готовность равную 50% и в окне «Дата выполнения» указав дату на семь
дней позднее сегодняшней как показано на рисунке 5, после чего нажмем на
кнопку «Принять».
Рисунок 5 – Редактирование задачи.
После того как мы отредактировали задачу. На странице просмотра задач под
свойствами задачи появился раздел «История» в котором указаны все
действия, которые были проделаны над задачей. (Рисунок 6).
Рисунок 6 – История операций над задачей.
Все изменения проекта, которые произошли за некоторый период можно
просмотреть во вкладке «Действия» (Рисунок 7).
Рисунок 7 – Журнал работы над проектом.
Диаграмма Ганта
Диаграмма Ганта— это популярный тип столбчатых диаграмм (гистограмм),
который используется для иллюстрации плана, графика работ по какому-
либо проекту. Является одним из методов планирования проектов.
Используется в приложениях по управлению проектами.
По сути, диаграмма Ганта состоит из полос, ориентированных вдоль оси
времени. Каждая полоса на диаграмме представляет отдельную задачу в
составе проекта (вид работы), её концы — моменты начала и завершения
работы, её протяженность — длительность работы. Вертикальной осью
диаграммы служит перечень задач. Кроме того, на диаграмме могут быть
отмечены совокупные задачи, проценты завершения, указатели
последовательности и зависимости работ, метки ключевых моментов (вехи),
метка текущего момента времени «Сегодня» и др.
Чтобы просмотреть диаграмму Ганта по созданному проекту необходимо
перейти на страницу обзора проекта и оттуда перейти на вкладку
«Диаграмма Ганта».
Рисунок 8 – Диаграмма Ганта
На диаграмме указаны все проекты и принадлежащие им задачи. Созданная
нами задача представлена в виде прямоугольника. Окраска прямоугольника
указывает на его степень готовности, а левая и правая сторона на дату начала
и конца выполнения задачи. Красная пунктирная линия указывает на
сегодняшний день. Созданный нами проект представлен в виде отрезка
расположенного вверху диаграммы. Начало и конец отрезка также указывают
на даты начала и конца выполнения всего проекта. Очевидно, что дата
проекта совпадает с датой начала самой первой задачи, а дата завершения
проекта с датой выполнения последней. Отставания от графика выполнения
задач проекта также отображается на графике. Создадим новую задачу «Bug
2». Указав дату начала работы на 4 дня ранее сегодняшней, а дату
выполнения работы на 5 дней позже сегодняшней даты. Укажем степень
готовности задачи равную 10 %. Перейдем на вкладку «Диаграмма Ганта».
На диаграмме имеет место отставание от плана равное 4ем дням окрашенное
в красный цвет. (Рисунок 9).
Рисунок 9 – Отставание от графика выполнения задачи
За ходом выполнения работ по проекту также можно наблюдать с помощью
вкладки «Календарь» ( Рисунок 10).
Рисунок 10 – График выполнения работ представленный в виде календаря.
2. Администрирование Redmine
Для начала перейдем по вкладке «Администрирование» расположенной в
верхней части страницы в панель управления Redmine. (Рисунок 11)
Рисунок 11 – Панель управления
2.1 Управление пользователями.
Перейдем по ссылке «Пользователи». На открывшейся странице представлен
список зарегистрированных пользователей Redmine. Чтобы добавить нового
пользователя нажмем и в заполним появившуюся форму
как показано на рисунке 12. Далее нажмем кнопку «Создать». Пользователь
добавлен.
Рисунок 12 – Создание нового пользователя
Пользователям зарегистрированным администратором присваивается статус
«Активный». Это означает, что пользователь может войти в систему, и
получить доступ к приложению в соответствии с назначенными ему правами
доступа. Существует второй вариант регистрации пользователя в системе.
Для этого выйдем из учетной записи администратора и перейдем по ссылке
«Регистрация» Далее заполним аналогичную форму для пользователя user2.
Учетная запись создана, но для того чтобы войти в систему необходима ее
активация администратором. (Рисунок 13).
Рисунок 13 – Попытка войти в систему не активированным пользователем
Для того чтобы активировать пользователя user2, войдем в учетную запись
администратора, затем перейдем по вкладкам «Администрирование»,
«Пользователи». С помощью фильтра «Статус» найдем пользователя user2 и
нажмем . Пользователь user2 активен. Если ручная активация
учетных записей не требуется, отключить ее можно, перейдя через панель
управления по ссылке «Настройки», и выбрав там вкладку аутентификация.
Далее следует поставить галочку в поле «Саморегистрация».
Блокировка пользователя производится в этом же меню с помощью кнопок
расположенных на странице управления
пользователями.
2.3 Управление правами доступа и ролями
Из панели управления по ссылке «Роли и права доступа» перейдем в
соответствующее меню (Рисунок 14).
Рисунок 14 – Управление Ролями
Кликнув на одну из ролей перейдем на страницу настройки данной роли и ее
прав доступа (Рисунок 15).
Рисунок 15 – Настройка прав доступа для роли «Менеджер»
При редактировании роли, ее права доступа настраиваются путем установки
или снятия галочек. Для выбранной роли уберем галочку, позволяющую
просматривать Диаграмму Ганта, затем нажмем кнопку «Сохранить» внизу
страницы.
Таблица 1 - Права доступа для ролей в системе Redmine
Права доступа Описание
На Проект
Разрешает пользователям, не обладающими правами
Создание проекта
администратора, создавать корневые проекты.
Редактирование Разрешает пользователю редактировать настройки
проектов проекта
Разрешает пользователю включать/отключать
Выбор модулей
модули проекта (например, Задачи, Учет времени,
проекта
Новости ...)
Разрешает пользователю добавлять/удалять
Управление
участников в проекта или изменять роли
участниками
существующих участников
Разрешает пользователю
Управление версиями
добавлять/редактировать/удалять версии проекта
Создание под Разрешает пользователю добавить в проект
проектов подпроект
На Документы
Разрешает пользователю
Управление
добавлять/редактировать/удалять документы
документами
проекта
Просмотр документов Разрешает пользователю просмотр документов
На Файлы
Разрешает пользователю
Управление файлами добавлять/редактировать/удалять файлы проекта в
разделе Файлы
Просмотр файлов Разрешает пользователю просмотр файлов
На Задачи
Управление Разрешает пользователю
категориями задач добавлять/редактировать/удалять категории задач
Разрешает пользователю просматривать задачи по
Просмотр задач
проекту
Разрешает пользователю создавать новые задачи в
Добавление задач
проекте
Разрешает пользователю полностью редактировать
Редактирование задач
существующую задачу
Управление Разрешает пользователю добавить/удалить связи
связыванием задач между задачами
Управление Разрешает пользователю по определенной задачи
подзадачами добавить/удалить её подзадачи
Добавление Разрешает пользователю добавлять комментарии к
примечаний существующим задачам
Редактирование Разрешает пользователю редактировать любой
примечаний комментарий к задаче
Редактирование
Разрешает пользователю редактировать только свои
собственных
комментарий к задаче
примечаний
Разрешает пользователю переносить задачи в другой
Перенос задач
проект
Удаление задач Разрешает пользователю удалять задачи
Разрешает пользователю
Управление общими
добавлять/редактировать/удалять общедоступными
запросами
запросами на задачи
Разрешает пользователю сохранить свои запросы на
Сохранение запросов
задачи
Просмотр диаграммы Разрешает пользователю просматривать диаграмму
Ганта Ганта
Просмотр календаря Разрешает пользователю просматривать календарь
Просмотр списка Разрешает пользователю просмотреть список
наблюдателей наблюдателей по задаче
Добавление Разрешает пользователю добавить наблюдателя по
наблюдателей задаче
Удаление Разрешает пользователю удалить наблюдателя
наблюдателей задачи
Добавление роли производится при помощи .
Чтобы присвоить пользователю определенную роль в существующем
проекте необходимо перейти по ссылке «Пользователи» в панели управления
и кликнуть на нужного пользователя. В появившемся окне выберем нужный
проект и отредактированную нами роль, затем нажмем на кнопку добавить.
(Рисунок 16).
Рисунок 16 – Присваивание пользователю роли в проекте.
Войдем в систему как user1 и выберем назначенный нами проект. На
странице просмотра проекта вкладка «Диаграмма Ганта» исчезла. (Рисунок
17)
Рисунок 17 – применение настроек прав доступа для роли.
2.2 Управление проектами
Из панели управления перейдем по ссылке «Проекты». Здесь можно создать
новый проект. Для управления уже созданными проектами доступно всего
три опции. (Рисунок 18)
Список проектов
По умолчанию в списке проектов показаны все активные проекты. Для
просмотра всех проектов (активных и архивных проектов), измените статус
фильтра на "Все".
Проект - название проекта
Описание - краткое описание проекта
Общедоступный - если значок присутствует, все пользователи
могут видеть этот проект. Не общедоступные проекты может видеть
только пользователь, которому был предоставлен доступ
администратором проекта.
Создан - показывает дату, когда этот проект был создан.
Рисунок 18 – Управление проектами
Архивирование проекта
Архивированный проект больше не будет виден со стороны пользователей.
Он может быть разархивирован (с его оригинальным содержанием)
администратором. При архивировании проекта, все подпроекты также
архивируются.
Копирование существующего проекта
Откроется форма создания нового проекта, заполненная настройками
копируемого проекта (трекеры, настраиваемые поля и т.д.). В нижней части
формы, вы можете выбрать то, что должно быть скопировано в новый
проект.
Скопируем проект test в новый проект test2 и заархивируем созданный
только-что новый проект. После чего перейдем на страницу обзора проектов,
кликнув по ссылке «Проекты» расположенную вверху страницы. Видим, что
проект test2 недоступен.
На странице обзора проекта можно сделать этот проект закрытым, что
сделает его доступным только для чтения. Для того чтобы закрыть проект
кликните по (Рисунок 19). Кроме того, можно заметить, что
на странице появилось поле «Участники», где находится информация обо
всех пользователях, назначенных на данный проект.
Рисунок 19 – Закрытие проекта
Задание:
Задание для самостоятельной работы состоит и двух частей. В первой части
студенту необходимо создать проект «Homework», в котором необходимо
создать задачу, параметры которой указаны в таблице ниже, в соответствии с
вариантом. Дату начала каждой задачи необходимо выставить на вчерашний
день, а дату выполнения на 10 дней позднее;
Во второй части необходимо создать пользователя Student(Номер варианта) и
создать для него роль «Студент» в проекте, с правами доступа указанными в
таблице. Далее необходимо выполнить проверку назначенных прав доступа.
Составить отчет, отразив в нем результаты самостоятельной работы.
Отчет защитить у преподавателя.
Вариант 1 Задание 2 Задание
1 Трекер: Ошибка Роль: Студент
Тема: Task1 Права доступа:
Приоритет: Высокий 1. Разрешить: Создание проектов
Готовность: 10% 2. Разрешить:
Открывать/закрывать проекты
2 Трекер: Ошибка Роль: Студент
Тема: Task2 1. Разрешить: Создание
Приоритет: Высокий подпроектов
Готовность: 50% 2. Запретить: Добавление задач
3 Трекер: Улучшение Роль: Студент
Тема: Task3 1. Разрешить: Создание проекта
Приоритет: 2. Запретить: Просмотр календаря
Нормальный
Готовность: 30%
4 Трекер: Улучшение Роль: Студент
Тема: Task4 1. Разрешить: Редактирование
Приоритет: задач
Нормальный 2. Запретить: Добавление задач
Готовность: 50%
5 Трекер: Улучшение Роль: Студент
Тема: Task5 1. Разрешить: Добавление задач
Приоритет: Низкий 2. Разрешить: Удаление задач
Готовность: 70%
6 Трекер: Поддержка Роль: Студент
Тема: Task6
Приоритет: Низкий 1. Разрешить: Добавление
Готовность: 90% примечаний
2. Разрешить: Редактирование
примечаний
7 Трекер: Поддержка Роль: Студент
Тема: Task7 1. Разрешить: Создание
Назначена: Student7 проекта
Готовность: 20% 2. Запретить: Просмотр
диаграммы Ганта
8 Трекер: Поддержка Роль: Студент
Тема: Task8 1. Разрешить: Редактирование
Статус: В Работе задач
Готовность: 40% 2. Разрешить: Установление
видимости для задач
9 Трекер: Поддержка Роль: Студент
Тема: Task9 1. Разрешить: Создание
Назначена: Student9 проекта
Готовность: 60% 2. Разрешить: Создание
подпроектов
10 Трекер: Ошибка Роль: Студент
Тема: Task10 1. Разрешить: Создание проекта
Приоритет: Высокий 2. Запретить: Просмотр задач
Назначена: Student10
Контрольные вопросы:
1. Что такое система отслеживания ошибок?
2. Что такое трекер? Какие существуют трекеры? Как их настроить?
3. Что такое задача? Какие свойства есть у задачи?
4. Что такое диаграмма Ганта?
5. Как добавить пользователя в систему Redmine?
6. Как скрыть проект от всех кроме его участников?
7. Как создать роль в Redmine?
8. Как присвоить пользователю роль в проекте?
9. Что такое архивация проекта?
10. Что такое закрытие проекта?
Вам также может понравиться
- Расчетка1Документ18 страницРасчетка1testbtest100% (1)
- Руководство КОПРАСДокумент121 страницаРуководство КОПРАСDorin MusteațaОценок пока нет
- TT2010 V 5.04.14 рус PDFДокумент57 страницTT2010 V 5.04.14 рус PDFАлена Струк0% (1)
- Лабораторный практикум по MS ProjectДокумент42 страницыЛабораторный практикум по MS Projecthellluu SuperОценок пока нет
- Лабораторная работа. проджектДокумент38 страницЛабораторная работа. проджектthemukanovaОценок пока нет
- Lab 1 AMOO UTMДокумент8 страницLab 1 AMOO UTMIgorОценок пока нет
- Введение Construct 2 (User Interface)Документ8 страницВведение Construct 2 (User Interface)Макс СидоровОценок пока нет
- Ramus Laba IDEF DFDДокумент18 страницRamus Laba IDEF DFDArseniy RedzhepovОценок пока нет
- HMI Modbus Ru User Guide 1.28Документ19 страницHMI Modbus Ru User Guide 1.28Dido SousaОценок пока нет
- EA 1 RuДокумент6 страницEA 1 RuДанил КирчуОценок пока нет
- Rabota V PlanfixДокумент9 страницRabota V PlanfixАнна КоротковаОценок пока нет
- МДК 01.02 Прикладное программированиеДокумент102 страницыМДК 01.02 Прикладное программированиеÉpîkfãl LaimОценок пока нет
- 14Документ80 страниц14yslovno0Оценок пока нет
- SE01Документ36 страницSE01zws2vmbks7Оценок пока нет
- C BuilderДокумент114 страницC BuilderInga SolomeniukОценок пока нет
- урок 1 теорияДокумент29 страницурок 1 теорияNeos GamingОценок пока нет
- Лабораторная работа №1Документ17 страницЛабораторная работа №1Дмитро БожкоОценок пока нет
- Photoshop урок 02Документ38 страницPhotoshop урок 02Lunimill2008Оценок пока нет
- Studierea Microsoft Studio C++Документ52 страницыStudierea Microsoft Studio C++shownsharkОценок пока нет
- MKA Web-Junior Urok 01 1592572933Документ24 страницыMKA Web-Junior Urok 01 1592572933ДаняОценок пока нет
- ГОСТ Руководство системного программистаДокумент9 страницГОСТ Руководство системного программистаRodion ChesovОценок пока нет
- Технолгии разработки ПОДокумент6 страницТехнолгии разработки ПОÉpîkfãl LaimОценок пока нет
- Robot Structural AnalysisДокумент77 страницRobot Structural AnalysisАндрей Николаевич ГоревОценок пока нет
- VC 02 Лек Диалоговое окноДокумент7 страницVC 02 Лек Диалоговое окноOleksii SmirnovОценок пока нет
- Лабораторная работа Power PointДокумент12 страницЛабораторная работа Power PointЕленаОценок пока нет
- Управление программными проектами (неполная версия)Документ80 страницУправление программными проектами (неполная версия)ГО ПЦГІОценок пока нет
- Зиновьев Д. В. - Основы Проектирования в КОМПАС-3D v17 (2019)Документ232 страницыЗиновьев Д. В. - Основы Проектирования в КОМПАС-3D v17 (2019)Дмитрий ПодсевакОценок пока нет
- пр 3Документ3 страницыпр 3izimovdaniar10Оценок пока нет
- РУПДокумент68 страницРУПkopsalalykkollejОценок пока нет
- методичка Лабораторная работа №2. Защита информации средствами операционных систем на примере ОС Windows 10Документ26 страницметодичка Лабораторная работа №2. Защита информации средствами операционных систем на примере ОС Windows 10dirovicОценок пока нет
- pm.en.ru (3)Документ23 страницыpm.en.ru (3)gawadeomkar310aОценок пока нет
- Modul 2 Sessiya 2Документ34 страницыModul 2 Sessiya 2Мария С.Оценок пока нет
- 2-Lab DLBДокумент27 страниц2-Lab DLBalsisОценок пока нет
- СРМ 6Документ12 страницСРМ 6Дамир СланбекОценок пока нет
- Method BpWin ERwinДокумент50 страницMethod BpWin ERwinanon_55369031Оценок пока нет
- MSP ProgramsДокумент70 страницMSP Programsyslovno0Оценок пока нет
- Інженерія програмного забезпечення 2020Документ58 страницІнженерія програмного забезпечення 2020Ярослав БелокрылецОценок пока нет
- Project TemplatesДокумент13 страницProject TemplatesasdasОценок пока нет
- 2.2.1.12+lab+ +Windows+Task+ManagerДокумент11 страниц2.2.1.12+lab+ +Windows+Task+ManagerГерман МаннОценок пока нет
- AppInventor RusДокумент100 страницAppInventor RusMaki SimОценок пока нет
- Устав шаблон РусДокумент8 страницУстав шаблон РусalbinaОценок пока нет
- лабораторный - практикум - РКСИС - копияДокумент43 страницылабораторный - практикум - РКСИС - копияMmmm HmmmОценок пока нет
- ManualДокумент37 страницManualprintflexxxОценок пока нет
- L4 JoiДокумент1 страницаL4 JoiDanu BotnariОценок пока нет
- Modul 1 Sessiya 2Документ17 страницModul 1 Sessiya 2Мария С.Оценок пока нет
- 3 - Создание Windows-приложений на основе Visual C#Документ424 страницы3 - Создание Windows-приложений на основе Visual C#api-3806815100% (2)
- Разработка На Базе ТЕЗИС в CUBA Studio Быстрый СтартДокумент20 страницРазработка На Базе ТЕЗИС в CUBA Studio Быстрый СтартAndry BazinОценок пока нет
- Glava 1Документ54 страницыGlava 1seseneОценок пока нет
- ФайзиДокумент21 страницаФайзиUlugbek HamroevОценок пока нет
- Лабораторная работа №1. Разработка функциональной модели (методология IDEF0)Документ10 страницЛабораторная работа №1. Разработка функциональной модели (методология IDEF0)Nurgalym SerikОценок пока нет
- Знакомство со средой моделирования промышленных роботов Fanuc RoboguideДокумент21 страницаЗнакомство со средой моделирования промышленных роботов Fanuc RoboguidesilvestrliskinteknorobОценок пока нет
- Лекция 1.1. МОДЕЛИ ЖИЗНЕННОГО ЦИКЛАДокумент10 страницЛекция 1.1. МОДЕЛИ ЖИЗНЕННОГО ЦИКЛАДастан АскаровОценок пока нет
- Лаб БД Delphi 23 Quick ReportДокумент12 страницЛаб БД Delphi 23 Quick ReportСергей ШпаковскийОценок пока нет
- M ErwinДокумент20 страницM ErwinJacob MMMОценок пока нет
- Лабораторная работа 10 (п) - Часть2Документ9 страницЛабораторная работа 10 (п) - Часть2Daniil, -Give me the loot?Оценок пока нет
- Пособие Для Удалённого Обучения ТАУДокумент69 страницПособие Для Удалённого Обучения ТАУАндрей ШинкаренкоОценок пока нет
- Brochure - Blueprint RUДокумент5 страницBrochure - Blueprint RUtartartartar80Оценок пока нет
- GoodLock One Ui 5Документ11 страницGoodLock One Ui 5KaeyasFan LoveОценок пока нет
- Основы Языка Visual Prolog,Документ75 страницОсновы Языка Visual Prolog,jalgasova02Оценок пока нет
- Bestreferat 204401Документ49 страницBestreferat 204401retage mansourОценок пока нет
- мотоблокДокумент44 страницымотоблокалексейОценок пока нет
- SuperGL v.3.22Документ33 страницыSuperGL v.3.22Марина БачуринаОценок пока нет
- Pps 606 Dvig Audi Tfsi 18 20 Ea888 RusДокумент63 страницыPps 606 Dvig Audi Tfsi 18 20 Ea888 RusAlexey KolmakovОценок пока нет
- Transporter 17 / 1Документ3 страницыTransporter 17 / 1ANGEL ZAmmaОценок пока нет