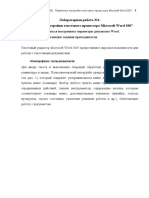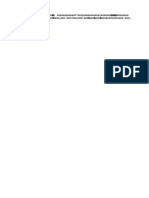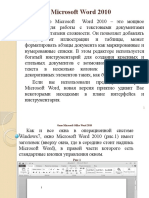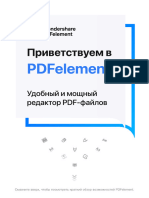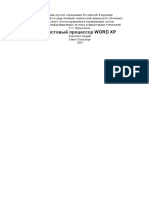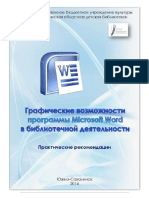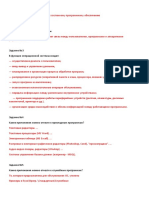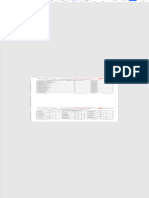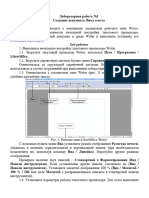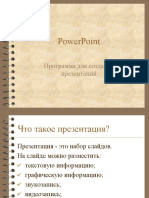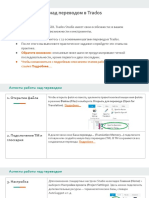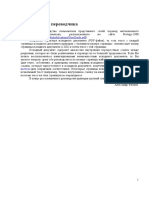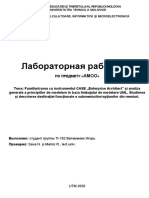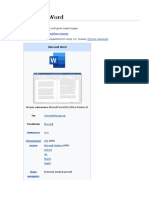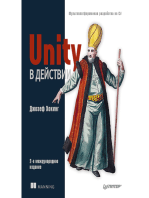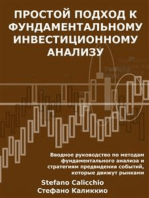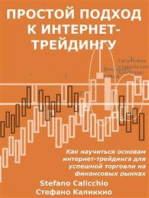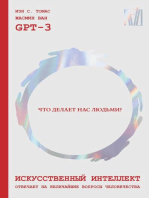Академический Документы
Профессиональный Документы
Культура Документы
q7wYDbwxOq eOaUI9xKaCA
Загружено:
FIN0 оценок0% нашли этот документ полезным (0 голосов)
15 просмотров13 страницpr word 2020
Оригинальное название
q7wYDbwxOq-eOaUI9xKaCA
Авторское право
© © All Rights Reserved
Доступные форматы
PPTX, PDF, TXT или читайте онлайн в Scribd
Поделиться этим документом
Поделиться или встроить документ
Этот документ был вам полезен?
Это неприемлемый материал?
Пожаловаться на этот документpr word 2020
Авторское право:
© All Rights Reserved
Доступные форматы
Скачайте в формате PPTX, PDF, TXT или читайте онлайн в Scribd
0 оценок0% нашли этот документ полезным (0 голосов)
15 просмотров13 страницq7wYDbwxOq eOaUI9xKaCA
Загружено:
FINpr word 2020
Авторское право:
© All Rights Reserved
Доступные форматы
Скачайте в формате PPTX, PDF, TXT или читайте онлайн в Scribd
Вы находитесь на странице: 1из 13
Текстовый процессор
Microsoft Word
Технология обработки текстовой
информации
Microsoft Word
Microsoft Word – один из лучших
текстовых редакторов. Он позволяет
создавать и редактировать документы,
добавлять в них таблицы и рисунки,
изменять оформление абзацев и
начертание шрифта, готовить документ к
печати. Дополнительные модули Word
позволяют выполнять такие операции,
как проверка орфографии и грамматики,
формирование оглавлений и указателей,
слияние с базой данных.
Microsoft Word
Все текстовые документы, созданные в
Word, хранятся на диске в виде файлов с
расширением «.doc» и в окне
Проводника представлены значком в
виде листа бумаги с синей буквой W.
Запустить программу можно либо с
помощью ярлыка с синей буквой W, либо
через главное меню: Пуск→Все
программы→ Microsoft Office →
Microsoft Office Word 2003.
Заголовок окна
Объекты среды – такие объекты
документа, для создания ,
редактирования и форматирования
которых не требуется вызывать
отдельную программу.
Внедренные объекты – это объекты
которые первоначально создаются в
другой прикладной среде.
В тексте могут быть выделены
следующие объекты:
Страница, абзац, строка, слово,
символ.
Символ как объект определяется
следующими основными
параметрами:
1. Вид начертания
Режимы просмотра документов
Обычный режим. Этот режим лучше использовать для
ввода, редактирования или форматирования текста,
отображаемого в виде непрерывной вертикальной
полосы.
Режим веб-документа. В данном режиме Word отображает
документ в таком виде, каком он будет открыт
браузером. Предназначен для формирования web-
страниц
Режим разметки страницы. Этот режим позволяет
работать с документом, который выглядит так, как после
печати.
Режим структуры. Режим предназначен для работы со
структурой документа и его содержанием. Он
используется, когда необходимо создать
предварительную структуру или просмотреть
имеющуюся.
Режим чтения. Данные режим удобно использовать когда
вы собираетесь читать текст, а не редактировать
документ.
Масштаб документа
Масштаб документа можно увеличить,
чтобы получить подробное изображение,
или уменьшить, чтобы увидеть большую
часть страницы или даже несколько
страниц сразу в уменьшенном виде. Для
этого либо выберите команду
Вид→Масштаб, либо на Стандартной
панели кнопку Масштаб и установите
нужный. Также изменять масштаб можно,
вращая колесико мышки, удерживая
клавишу [Ctrl].
Панели инструментов
Стандартная
Форматирование
Рисование
Для того чтобы включить панель инструментов
выберете Вид→ Панель
инструментов→Необходимая панель.
Открытие документа
Чтобы открыть документ Word, нужно
выполнить команду Файл→Открыть или
кнопку Открыть на Стандартной панели
(или комбинация клавиш [Ctrl]+[O]). В
результате появится диалоговое окно.
Чтобы открыть документа сначала
необходимо открыть его папку и выбрать
в списке имя документа, а затем
щелкнуть на кнопке Открыть или дважды
щелкнуть на имени файла.
Сохранение документа
Завершив работу над документом
его надо сохранить. Для этого
необходимо либо выбрать команду
Файл→Сохранить как..., либо
воспользоваться кнопкой Открыть
на Стандартной панели, либо
комбинацией клавиш [Ctrl]+[S]. В
появившемся окне необходимо
указать папку для хранения
документа и его имя.
Вопросы:
Какое назначение программы
Microsoft Office Word?
Как запустить программу?
Назовите основные элементы
интерфейса программы.
Почему некоторые слова Word
подчеркивает либо красной, либо
зеленой волнистой линией?
Вам также может понравиться
- Сделай свой компьютер стабильнее и быстрее: Что Майкрософт забыла вам сказатьОт EverandСделай свой компьютер стабильнее и быстрее: Что Майкрософт забыла вам сказатьОценок пока нет
- Конспект урока Microsoft WordДокумент5 страницКонспект урока Microsoft WordAndrii Beldiuhov (Anikkdot)Оценок пока нет
- Лабораторная работа 9Документ17 страницЛабораторная работа 9Наталья МаксимоваОценок пока нет
- Лабораторная работа №1. Первичные настройки текстового процессора Microsoft Word 2007Документ11 страницЛабораторная работа №1. Первичные настройки текстового процессора Microsoft Word 2007qwedwqe wedqwОценок пока нет
- Manual Word'97 PrincipiantesДокумент2 042 страницыManual Word'97 PrincipiantesRoberto Leonardo RiveroОценок пока нет
- 2 EGo QCYO8 e Upl YRg KZ ZNJGДокумент35 страниц2 EGo QCYO8 e Upl YRg KZ ZNJGArtemОценок пока нет
- Конспект урока "Основы работы в Word"Документ7 страницКонспект урока "Основы работы в Word"АлексейОценок пока нет
- Лабораторная работа 1.1Документ4 страницыЛабораторная работа 1.1Денис ТюринОценок пока нет
- Добро Пожаловать в PDFelementДокумент11 страницДобро Пожаловать в PDFelementgjjc728xxvОценок пока нет
- Используйте динамический макет и направляющиеДокумент4 страницыИспользуйте динамический макет и направляющиеКирилл ЛахноОценок пока нет
- Microsoft WordДокумент9 страницMicrosoft Wordsajaiadima01Оценок пока нет
- Добро пожаловать в PDFelementДокумент10 страницДобро пожаловать в PDFelementjamaliОценок пока нет
- Текстовый процессор MS WORD XP (пособие)Документ52 страницыТекстовый процессор MS WORD XP (пособие)AnastasiaОценок пока нет
- Текстовой редактор Microsoft Word 2002Документ33 страницыТекстовой редактор Microsoft Word 2002ArtemОценок пока нет
- Vbasic ZufarovaДокумент83 страницыVbasic ZufarovaVyacheslav ChubukovОценок пока нет
- Лабораторная работа №1Документ17 страницЛабораторная работа №1Дмитро БожкоОценок пока нет
- Графические возможности программы Microsoft WordДокумент59 страницГрафические возможности программы Microsoft WordОксана КучерОценок пока нет
- WordДокумент100 страницWordАлексей МирзоевОценок пока нет
- Инф вопросыДокумент13 страницИнф вопросыRaisin StaunchОценок пока нет
- титульник НикиДокумент9 страництитульник НикиДракон РекомендуетОценок пока нет
- Снимок экрана 2023-11-23 в 02.02.32Документ1 страницаСнимок экрана 2023-11-23 в 02.02.32nbel21idОценок пока нет
- Добро пожаловать в WordДокумент8 страницДобро пожаловать в WordКороль ЧехииОценок пока нет
- 666699Документ7 страниц666699oleksandrsevcenko18Оценок пока нет
- Зиновьев Д. В. - Основы Проектирования в КОМПАС-3D v17 (2019)Документ232 страницыЗиновьев Д. В. - Основы Проектирования в КОМПАС-3D v17 (2019)Дмитрий ПодсевакОценок пока нет
- WordДокумент10 страницWordКалбү Мухтарбек КызыОценок пока нет
- Цель работы: ознакомить с основными элементами рабочего окна Writer,Документ6 страницЦель работы: ознакомить с основными элементами рабочего окна Writer,apkrull19Оценок пока нет
- Добро пожаловать в PDF ExpertДокумент9 страницДобро пожаловать в PDF ExpertАнатолий АрнаутОценок пока нет
- Добро пожаловать в WordДокумент8 страницДобро пожаловать в WordvictorОценок пока нет
- вариантДокумент13 страницвариантМихаил РусиевОценок пока нет
- Trados Basics - Аспекты работы над переводом в TradosДокумент9 страницTrados Basics - Аспекты работы над переводом в TradosНаталья Лобкова Переводчик АнглийскогоОценок пока нет
- 10 Класс 'Способы Создания Сайтов. Понятие о Языке HTML. Структура HTML-документа' 10 Класс (Профильный)Документ35 страниц10 Класс 'Способы Создания Сайтов. Понятие о Языке HTML. Структура HTML-документа' 10 Класс (Профильный)Anastasia MelnikОценок пока нет
- 4 кл.Документ2 страницы4 кл.Валентина СкрягаОценок пока нет
- Protege 2000Документ176 страницProtege 2000Moi ChezMoiОценок пока нет
- PowerPoint - Общие СведенияДокумент41 страницаPowerPoint - Общие СведенияRuslanОценок пока нет
- VBA в приложении к Word !!!Документ20 страницVBA в приложении к Word !!!УК-01 Одрина ОлександрОценок пока нет
- Lab 1 AMOO UTMДокумент8 страницLab 1 AMOO UTMIgorОценок пока нет
- 5D™ Organizer Руководство пользователяДокумент13 страниц5D™ Organizer Руководство пользователяDianncaОценок пока нет
- Expression3 QuickStartДокумент72 страницыExpression3 QuickStartRL GuarantorОценок пока нет
- Программа Microsoft PowerpointДокумент20 страницПрограмма Microsoft PowerpointDurdane SultanowaОценок пока нет
- Lec 5Документ3 страницыLec 5mate.info19Оценок пока нет
- EA 1 RuДокумент6 страницEA 1 RuДанил КирчуОценок пока нет
- Qerbi Kaspi UniversitetiДокумент11 страницQerbi Kaspi Universitetisadiq muistafayevОценок пока нет
- Acces MoldДокумент40 страницAcces MoldSerghei UrbanОценок пока нет
- L4 JoiДокумент1 страницаL4 JoiDanu BotnariОценок пока нет
- тем пап №3педДокумент16 страництем пап №3педМирзахидОценок пока нет
- Как снять защиту от редактирования с WordДокумент40 страницКак снять защиту от редактирования с WordМакс СидоровОценок пока нет
- Sozdanie Web SajtaДокумент6 страницSozdanie Web SajtaDank4kОценок пока нет
- Лабораторная работа №1Документ13 страницЛабораторная работа №1Константин ЗилахуновОценок пока нет
- WordДокумент11 страницWordTudor CojocariОценок пока нет
- Ukazania Po Vypolneniyu Lab Rabot 1sem CH 1Документ11 страницUkazania Po Vypolneniyu Lab Rabot 1sem CH 1Исламия ГильмановаОценок пока нет
- Adobe Acrobat Pro DC 2015.009.20079Документ3 страницыAdobe Acrobat Pro DC 2015.009.20079cristiОценок пока нет
- M ErwinДокумент20 страницM ErwinJacob MMMОценок пока нет
- Перевод документа в SDL Trados Studio 2019 PDFДокумент16 страницПеревод документа в SDL Trados Studio 2019 PDFВиктория ТрейгоОценок пока нет
- KISSsoft Short Manual RUДокумент91 страницаKISSsoft Short Manual RUИщьщтусОценок пока нет
- отчет129Документ28 страницотчет129zestcraftpОценок пока нет
- Rabota V PlanfixДокумент9 страницRabota V PlanfixАнна КоротковаОценок пока нет
- Scrivener для iosДокумент39 страницScrivener для iosqОценок пока нет
- Javascript - Язык СценариевДокумент40 страницJavascript - Язык СценариевArs UhaОценок пока нет
- Uni DesДокумент226 страницUni Deshicham boutoucheОценок пока нет
- Как рисовать дизайн для JoomlaДокумент37 страницКак рисовать дизайн для JoomlaSergei NaimanОценок пока нет
- 40 алгоритмов, которые должен знать каждый программист на PythonОт Everand40 алгоритмов, которые должен знать каждый программист на PythonОценок пока нет
- Блокчейн: архитектура, криптовалюты, инструменты разработки, смарт-контрактыОт EverandБлокчейн: архитектура, криптовалюты, инструменты разработки, смарт-контрактыОценок пока нет
- Заставьте данные говорить: Как сделать бизнес-дашборд в Excel. Руководство по визуализации данныхОт EverandЗаставьте данные говорить: Как сделать бизнес-дашборд в Excel. Руководство по визуализации данныхОценок пока нет
- Unity в действии. Мультиплатформенная разработка на C#. 2-е межд. изданиеОт EverandUnity в действии. Мультиплатформенная разработка на C#. 2-е межд. изданиеОценок пока нет
- Социальные медиа маркетинг для малого бизнеса: Как привлечь новых клиентов, заработать больше денег и выделиться из толпыОт EverandСоциальные медиа маркетинг для малого бизнеса: Как привлечь новых клиентов, заработать больше денег и выделиться из толпыОценок пока нет
- Эффективное использование C++. 55 верных способов улучшить структуру и код ваших программОт EverandЭффективное использование C++. 55 верных способов улучшить структуру и код ваших программОценок пока нет
- Как вернуть клиента на сайт: ретаргетинг, ремаркетинг, email и не толькоОт EverandКак вернуть клиента на сайт: ретаргетинг, ремаркетинг, email и не толькоОценок пока нет
- Простой подход к фундаментальному инвестиционному анализу: Вводное руководство по методам фундаментального анализа и стратегиям предвидения событий, которые движут рынкамиОт EverandПростой подход к фундаментальному инвестиционному анализу: Вводное руководство по методам фундаментального анализа и стратегиям предвидения событий, которые движут рынкамиОценок пока нет
- Система моделирования и исследования радиоэлектронных устройств Multisim 10От EverandСистема моделирования и исследования радиоэлектронных устройств Multisim 10Оценок пока нет
- Руководство по рекламе Google: Вводный путеводитель по самой известной и популярной рекламной программе в сети: основная информация и ключевые моменты, которые необходимо знатьОт EverandРуководство по рекламе Google: Вводный путеводитель по самой известной и популярной рекламной программе в сети: основная информация и ключевые моменты, которые необходимо знатьОценок пока нет
- Простой подход к торговле на рынке форекс: Вводное руководство по рынку Форекс и наиболее эффективным стратегиям торговли валютойОт EverandПростой подход к торговле на рынке форекс: Вводное руководство по рынку Форекс и наиболее эффективным стратегиям торговли валютойОценок пока нет
- Старший брат следит за тобой: Как защитить себя в цифровом миреОт EverandСтарший брат следит за тобой: Как защитить себя в цифровом миреОценок пока нет
- Простой подход к интернет-трейдингу: Как научиться основам интернет-трейдинга для успешной торговли на финансовых рынкахОт EverandПростой подход к интернет-трейдингу: Как научиться основам интернет-трейдинга для успешной торговли на финансовых рынкахОценок пока нет
- Искусственный интеллект отвечает на величайшие вопросы человечества. Что делает нас людьми?От EverandИскусственный интеллект отвечает на величайшие вопросы человечества. Что делает нас людьми?Оценок пока нет