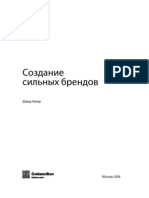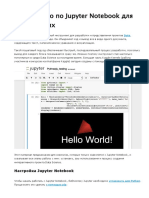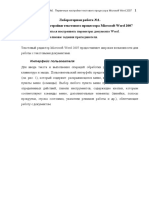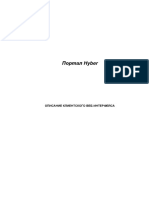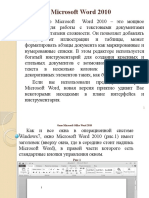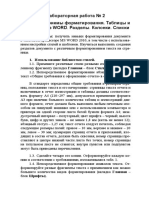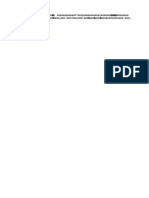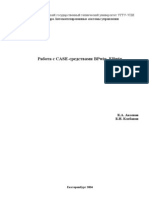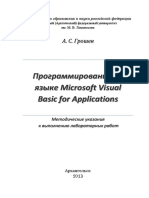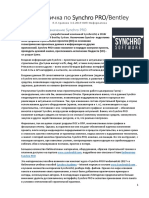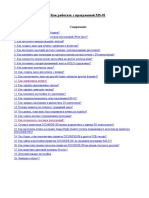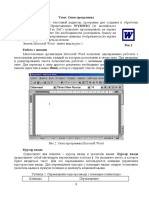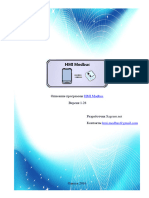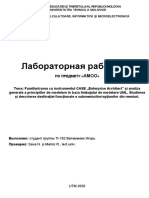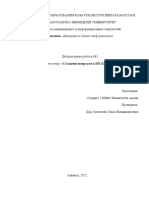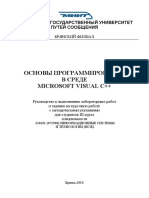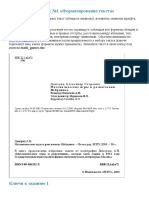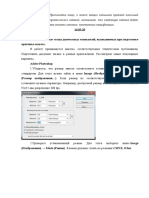Академический Документы
Профессиональный Документы
Культура Документы
Цель работы: ознакомить с основными элементами рабочего окна Writer,
Загружено:
apkrull190 оценок0% нашли этот документ полезным (0 голосов)
9 просмотров6 страницОригинальное название
1-1
Авторское право
© © All Rights Reserved
Доступные форматы
PDF, TXT или читайте онлайн в Scribd
Поделиться этим документом
Поделиться или встроить документ
Этот документ был вам полезен?
Это неприемлемый материал?
Пожаловаться на этот документАвторское право:
© All Rights Reserved
Доступные форматы
Скачайте в формате PDF, TXT или читайте онлайн в Scribd
0 оценок0% нашли этот документ полезным (0 голосов)
9 просмотров6 страницЦель работы: ознакомить с основными элементами рабочего окна Writer,
Загружено:
apkrull19Авторское право:
© All Rights Reserved
Доступные форматы
Скачайте в формате PDF, TXT или читайте онлайн в Scribd
Вы находитесь на странице: 1из 6
Лабораторная работа №1
Создание документа. Ввод текста
Цель работы: ознакомить с основными элементами рабочего окна Writer,
продемонстрировать возможности начальной настройки текстового процессора,
научить создавать текстовый документ в среде Writer и выполнять установку его
начальных параметров.
Ход работы
1. Выполните начальную настройку текстового процессора Writer.
1.1. Загрузите текстовый процессор Writer, используя Пуск / Программы /
LibreOffice.
1.2. Загрузите справочную систему (пункт меню Справка).
Ознакомьтесь со структурой справочной системы. Ее разделы вы можете
использовать в случае затруднений при выполнении лабораторных работ.
1.3. Ознакомьтесь с элементами окна Writer (рис. 1) и выполните настройки,
удобные для набора текста.
Рис. 1. Рабочее окно LibreOffice Writer
С помощью пункта меню Вид установите режим отображения Разметка печати,
убедитесь в наличии горизонтальной и вертикальной линеек (при необходимости
подключите их, используя команду Вид / Линейка). Опробуйте другие режимы
отображения.
Проверьте наличие двух панелей – Стандартной и Форматирования (Вид /
Панели инструментов). Если установлены другие панели, отключите их (Вид /
Панели инструментов). Установите масштаб изображения 100 % (Вид / Масштаб /
100 % / ОК или поле Масштаб с раскрывающимся списком в стандартной панели
инструментов).
1.4. Установите параметры работы текстового процессора. Для этого выполните
команду Сервис / Параметры и в дереве каталога, расположенном с левой стороны,
войдите в раздел LibreOffice Writer:
– в разделе Общие установите единицы измерения – сантиметры;
– в разделе Вид проверьте наличие флажков у настроек Изображения и
внедренные объекты, Таблицы, Рисунки и элементы управления, Линейка,
Горизонтальная и вертикальная полосы прокрутки;
– в разделе Настройки языка / Лингвистика включите команды
Автоматически проверять орфографию и Автоматически проверять грамматику;
– в разделе Загрузка / сохранение в пункте Общие выберите Автосохранение
каждые 10 минут. Просмотрите установки в других разделах.
Для реализации сделанных установок щелкните по кнопке ОК.
2. Установите параметры страницы.
Параметры страницы настраиваются с помощи меню Формат / Страница. В
открывшемся окне выберите вкладку Страница, где могут быть установлены размер
листа и его ориентация, поля и другие параметры. Задайте нужные параметры: размер
бумаги А4, ориентация – книжная, верхнее и нижнее поля – по 2 см, левое и правое
поля – по 1,5 см.
Обратите внимание, что поля документа также можно менять с помощью линеек
страниц (рис. 2), на которых поля отображаются серыми областями. Для изменения
полей с помощью линейки:
Рис. 2. Границы полей документа
– поместите курсор мыши на линию раздела серой и белой областей. Курсор
изменит свое изображение на двойную стрелку;
– удерживайте нажатой левую кнопку мышки и перетаскивайте границу поля до
нужного размера.
3. Создайте документ.
3.1. Ввод текста начните с вставки текущей даты. Для этого выполните команду
Вставка / Поля / Дата. Выровняйте дату по правому краю с помощью команды
Формат / Выровнять / По правому краю или с помощью значка на панели
инструментов «Форматирование».
3.2. Создайте Автотекст, содержащий ваши данные (специальность, номер
группы, фамилия, имя). Так как эти данные будут использованы в следующих работах,
то включение их в список функции Автотекст позволит быстро вставить данные в
документ.
Для создания и вставки автотекста:
– на следующем абзаце после вставленной даты введите ваши данные
(специальность, номер группы, фамилия, имя).
Выделите набранный текст и скопируйте (команда Правка / Копировать или
значок на панели инструментов«Форматирование» или клавиши <Ctrl> +<C> );
– выберите команду Сервис / Автотекст (рис. 3);
– выберите категорию, в которой требуется хранить автотекст (Мой Автотекст);
– установите курсор в пустое окошко около раздела Автотекст и клавишами
<Ctrl> +<V> вставьте ваши данные. В разделе Сокращение можно задать имя. Это
позволит использовать сокращение в качестве подсказки при вводе. Установите
галочку у параметра «Предлагать замену при наборе»;
Рис. 3. Создание автотекста
– нажмите кнопку Автотекст и выберите команду Создать;
– нажмите кнопку Закрыть;
– теперь ваши данные остались в памяти функции Автотекст и вы сможете
вставить их в любой документ в любое время;
– проверьте работу Автотекста. Удалите ваши данные и заново вставь те их
командой Сервис / Автотекст / Мой Автотекст / Вставить.
3.3. Ознакомьтесь с работой функции Автозамены.
По умолчанию LibreOffice автоматически исправляет многие часто
встречающиеся ошибки и применяет форматирование при вводе текста. Посмотреть
полный перечень замен можно, открыв окно автозамены командой Сервис /
Автозамена / Параметры автозамены.
Создайте свою замену для слов, часто встречающихся при наборе, например,
LibreOffice (рис. 4):
– в разделе Заменять введите сокращение, например, две буквы – ло. в разделе
На введите полное название – LibreOffice;
Рис. 4. Создание автозамены
– теперь при наборе текста вместо слова LibreOffice вы можете печатать две
буквы ло, которые автоматически заменятся на LibreOffice;
– проверьте работу функции, напечатав на листе буквы ло и удостоверившись,
что они заменились на LibreOffice;
– аналогичным образом создайте автозамену для слова Writer.
Обратите внимание, что LibreOffice сохраняет слова, часто используемые в
текущем сеансе. При вводе первых трех букв такого слова LibreOffice автоматически
подставляет остальную часть слова. Если в памяти автозамены имеется несколько слов,
соответствующих трем введенным буквам, нажмите <Ctrl> +<Tab> для прокрутки
доступных слов. Для прокрутки в обратном направлении нажмите клавиши <Ctrl> +
<Shift> +<Tab> . Если вы подтверждаете подстановку слова, то предлагаемый вариант
завершения слова принимается нажатием клавиши <Enter> . Чтобы отклонить вариант
завершения слова, продолжайте печатать с любой другой клавиши.
3.4. Введите приведенный ниже текст.
Дата: (текущая) Данные о студенте: (факультет, специальность, номер группы,
фамилия, имя)
4. Проверьте набранный текст на наличие ошибок.
Проверка орфографии начинается с текущего положения курсора или в начала
выделенного текста.
Для проверки орфографии:
– щелкните внутри документа или выделите текст, который необходимо
проверить;
– выберите команду Сервис / Правописание и грамматика;
– при обнаружении возможной орфографической ошибки откроется диалоговое
окно Проверка орфографии, в котором LibreOffice будут предложены варианты для
исправления. Чтобы принять вариант исправления, щелкните его, а затем нажмите
кнопку Заменить. Либо проигнорируйте исправление кнопкой Пропустить. Чтобы
добавить неизвестное слово в пользовательский словарь, нажмите кнопку Добавить.
5. Сохраните документ в личной папке под именем «Задание 1».
Контрольные вопросы
1. Как запустить текстовый процессор Writer?
2. Каким образом осуществляется работа со справочной
системой текстового процессора?
3. Какие особенности можно выделить у различных режимов
отображения документов?
4. Каким образом можно отобразить или скрыть панели
документов?
5. Как установить параметры работы текстового процессора?
6. Как установить поля документа?
7. Как автоматически вставить в текст документа дату и время?
8. Как создать автотекст?
9. Для чего нужна автозамена и как ее создать?
10.Как проверить правописание в тексте?
11. Как исправить ошибки правописания?
12.Как выполняется сохранение документа?
13.Как сохранить документ под другим именем?
14.Что нужно сделать для выхода из программы?
15.Как открыть существующий документ?
Вам также может понравиться
- Создание сильных брендовДокумент65 страницСоздание сильных брендовGrebennikov83% (23)
- Руководство КОПРАСДокумент121 страницаРуководство КОПРАСDorin MusteațaОценок пока нет
- Руководство по Jupyter Notebook для начинающихДокумент6 страницРуководство по Jupyter Notebook для начинающихЭллада ИваненкоОценок пока нет
- Криптвоюматика фуллДокумент71 страницаКриптвоюматика фуллMayNotBestОценок пока нет
- Лабораторная работа №1. Первичные настройки текстового процессора Microsoft Word 2007Документ11 страницЛабораторная работа №1. Первичные настройки текстового процессора Microsoft Word 2007qwedwqe wedqwОценок пока нет
- МДК 01.02 Прикладное программированиеДокумент102 страницыМДК 01.02 Прикладное программированиеÉpîkfãl LaimОценок пока нет
- Лабораторная работа Power PointДокумент12 страницЛабораторная работа Power PointЕленаОценок пока нет
- Лабораторная работа №2 Редактирование и форматирование документаДокумент5 страницЛабораторная работа №2 Редактирование и форматирование документаandre25041980200765Оценок пока нет
- Hyber - User-Guide - 06.06.2018Документ72 страницыHyber - User-Guide - 06.06.2018Олег МацієвськийОценок пока нет
- Конспект урока Microsoft WordДокумент5 страницКонспект урока Microsoft WordAndrii Beldiuhov (Anikkdot)Оценок пока нет
- 2 EGo QCYO8 e Upl YRg KZ ZNJGДокумент35 страниц2 EGo QCYO8 e Upl YRg KZ ZNJGArtemОценок пока нет
- IQ ботДокумент14 страницIQ ботSqrMalevichaОценок пока нет
- Лабораторная работа 9Документ17 страницЛабораторная работа 9Наталья МаксимоваОценок пока нет
- KISSsoft Short Manual RUДокумент91 страницаKISSsoft Short Manual RUИщьщтусОценок пока нет
- СИТ лаба2Документ9 страницСИТ лаба2H YОценок пока нет
- Access Лабораторная работа №5 Шелудько АртемДокумент13 страницAccess Лабораторная работа №5 Шелудько АртемАртемОценок пока нет
- Access Лабораторная работа №5 Шелудько АртемДокумент13 страницAccess Лабораторная работа №5 Шелудько АртемАртемОценок пока нет
- Лабораторная работа 10 (п) - Часть2Документ9 страницЛабораторная работа 10 (п) - Часть2Daniil, -Give me the loot?Оценок пока нет
- Перевод документа в SDL Trados Studio 2019 PDFДокумент16 страницПеревод документа в SDL Trados Studio 2019 PDFВиктория ТрейгоОценок пока нет
- Ukazania Po Vypolneniyu Lab Rabot 1sem CH 1Документ11 страницUkazania Po Vypolneniyu Lab Rabot 1sem CH 1Исламия ГильмановаОценок пока нет
- Manual Word'97 PrincipiantesДокумент2 042 страницыManual Word'97 PrincipiantesRoberto Leonardo RiveroОценок пока нет
- 5. Windows − приложениеДокумент10 страниц5. Windows − приложениеHelifaxxОценок пока нет
- Method BpWin ERwinДокумент50 страницMethod BpWin ERwinanon_55369031Оценок пока нет
- ЛР Word-1Документ2 страницыЛР Word-1aiyyuolaОценок пока нет
- VBA в приложении к Word !!!Документ20 страницVBA в приложении к Word !!!УК-01 Одрина ОлександрОценок пока нет
- Конспект урока "Основы работы в Word"Документ7 страницКонспект урока "Основы работы в Word"АлексейОценок пока нет
- Oshev. Progr e Na Yazyke Vba. Met. Ukaz. K Vyp. Lab. RabotДокумент36 страницOshev. Progr e Na Yazyke Vba. Met. Ukaz. K Vyp. Lab. RabotvwvwevwОценок пока нет
- Лаб БД Delphi 23 Quick ReportДокумент12 страницЛаб БД Delphi 23 Quick ReportСергей ШпаковскийОценок пока нет
- 1f8e8fc6b24e6e9a8184e61a5908334fДокумент13 страниц1f8e8fc6b24e6e9a8184e61a5908334fbaal13161Оценок пока нет
- Документ Microsoft Office вывавДокумент28 страницДокумент Microsoft Office вывавKrispy ThemeОценок пока нет
- Лаб 1Документ2 страницыЛаб 1bakuninavОценок пока нет
- Excel 2010 Базовый УровеньДокумент28 страницExcel 2010 Базовый УровеньMishelОценок пока нет
- Лаб.раб.№3. DrawДокумент50 страницЛаб.раб.№3. DrawМохаммед МостафаОценок пока нет
- ЛИТЕРАТУРАДокумент4 страницыЛИТЕРАТУРАUserОценок пока нет
- Учебник Synchro Pro 04-06-2019Документ28 страницУчебник Synchro Pro 04-06-2019Максим ИвашиненкоОценок пока нет
- ИнструкцияДокумент6 страницИнструкцияСезим ЖогибаеваОценок пока нет
- Как работать с программой MS - Ed.2-2Документ18 страницКак работать с программой MS - Ed.2-2Олег КорниловОценок пока нет
- Sozdanie Web SajtaДокумент6 страницSozdanie Web SajtaDank4kОценок пока нет
- Конспект Лекций 1С 3семестрДокумент75 страницКонспект Лекций 1С 3семестрИльяОценок пока нет
- LR 6Документ5 страницLR 6Italmas PavelОценок пока нет
- Qerbi Kaspi UniversitetiДокумент11 страницQerbi Kaspi Universitetisadiq muistafayevОценок пока нет
- 1. методичкаДокумент47 страниц1. методичкаАзиз АкпаралиевОценок пока нет
- работы за 9 классДокумент10 страницработы за 9 классCristina BurlacОценок пока нет
- WordДокумент10 страницWordКалбү Мухтарбек КызыОценок пока нет
- Лабораторная работа №1. Разработка функциональной модели (методология IDEF0)Документ10 страницЛабораторная работа №1. Разработка функциональной модели (методология IDEF0)Nurgalym SerikОценок пока нет
- HMI Modbus Ru User Guide 1.28Документ19 страницHMI Modbus Ru User Guide 1.28Dido SousaОценок пока нет
- Lab 1 AMOO UTMДокумент8 страницLab 1 AMOO UTMIgorОценок пока нет
- EA 1 RuДокумент6 страницEA 1 RuДанил КирчуОценок пока нет
- 666699Документ7 страниц666699oleksandrsevcenko18Оценок пока нет
- Rabota V PlanfixДокумент9 страницRabota V PlanfixАнна КоротковаОценок пока нет
- Создание макросов в MS ExcelДокумент11 страницСоздание макросов в MS ExcelArlan RakhmatullaОценок пока нет
- UntitledДокумент11 страницUntitledЭльдар НургалиевОценок пока нет
- Access Лабораторная работа №3 Шелудько АртемаДокумент18 страницAccess Лабораторная работа №3 Шелудько АртемаАртемОценок пока нет
- ЛР№4 12Документ11 страницЛР№4 12DEN INSIDEОценок пока нет
- Studierea Microsoft Studio C++Документ52 страницыStudierea Microsoft Studio C++shownsharkОценок пока нет
- Лабораторная работа №1Документ17 страницЛабораторная работа №1Дмитро БожкоОценок пока нет
- VoposiДокумент9 страницVoposi//////Оценок пока нет
- Хрусталева - 101 совет начинающему разработчикуДокумент284 страницыХрусталева - 101 совет начинающему разработчикуshigerindОценок пока нет
- Exercitii Word - RusДокумент12 страницExercitii Word - RusLiuba TibulischiОценок пока нет
- Vbasic ZufarovaДокумент83 страницыVbasic ZufarovaVyacheslav ChubukovОценок пока нет
- LEKTsIYa MAKETIROVANIE I VERSTKA 26 03 20Документ12 страницLEKTsIYa MAKETIROVANIE I VERSTKA 26 03 20Филантий ФёдоровОценок пока нет
- РГР по ЦОСДокумент10 страницРГР по ЦОСapi-3823276Оценок пока нет
- Chevrolet 2Документ6 страницChevrolet 2Vasa PetrovОценок пока нет