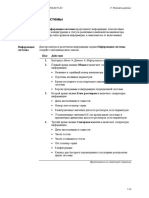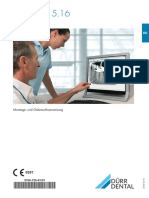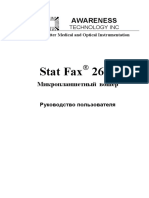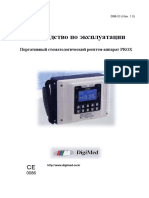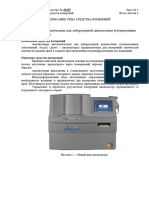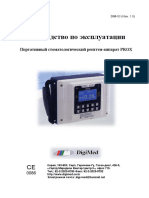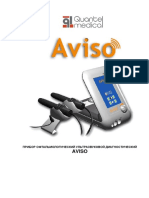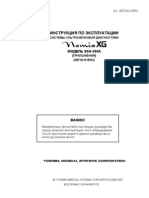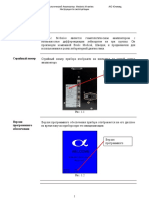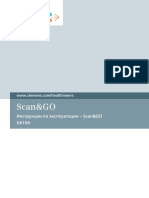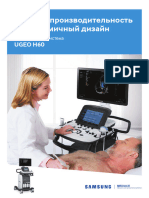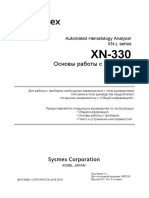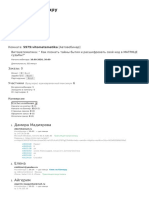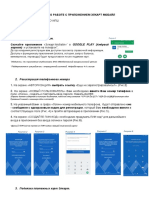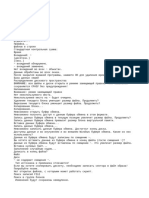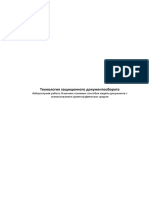Академический Документы
Профессиональный Документы
Культура Документы
Vxvue - Эксклюзивная Программа Просмотра Изображений, Которая Принимает, Корректирует
Vxvue - Эксклюзивная Программа Просмотра Изображений, Которая Принимает, Корректирует
Загружено:
ВячеславОригинальное название
Авторское право
Доступные форматы
Поделиться этим документом
Поделиться или встроить документ
Этот документ был вам полезен?
Это неприемлемый материал?
Пожаловаться на этот документАвторское право:
Доступные форматы
Vxvue - Эксклюзивная Программа Просмотра Изображений, Которая Принимает, Корректирует
Vxvue - Эксклюзивная Программа Просмотра Изображений, Которая Принимает, Корректирует
Загружено:
ВячеславАвторское право:
Доступные форматы
VXvue
Краткое руководство по началу работы
VXvue – эксклюзивная программа просмотра изображений, которая принимает, корректирует
и настраивает изображение, полученные на детекторах Vieworks серии VIVIX.
VXvue состоит из специализированных модулей и, кроме просмотра изображений,
обеспечивает пользователям высококлассную обработку медицинских снимков.
1. СХЕМА РАБОТЫ
Изд.1.0 Стр. 2 из 33 D-17-462
2. ОСНОВНЫЕ ВОЗМОЖНОСТИ
2.1 ШАГ 1. РЕГИСТРАЦИЯ ДАННЫХ ИССЛЕДОВАНИЯ
Порядок регистрации рабочего листа
Пользователи могут загружать данные о предписаниях пациенту из рабочего листа DICOM на панели «В плане».
1 Введите или выберите условия поиска и нажмите на кнопку Поиск.
2 Посмотрите результаты поиска в списке панели «В плане».
3 Дважды щелкните по нужному вам результату поиска и нажмите на кнопку Начать исследование, чтобы зарегистрировать тест в
режиме Экспозиция.
Изд.1.0 Стр. 3 из 33 D-17-462
Порядок ввода данных о предписаниях пациенту вручную
На панели Не запланировано пользователь может напрямую ввести данные о предписаниях пациенту.
Запись можно начать после непосредственного ввода данных о предписаниях пациенту.
К экстренной съемке можно приступить без ввода данных о предписаниях пациенту.
Изд.1.0 Стр. 4 из 33 D-17-462
Порядок регистрации резервных данных
На вкладке Запланировано или Не запланировано можно зарегистрировать резервные данные о предписаниях пациенту, которые
были перенесены на панель «Резерв» нажатием кнопки Добавить в резерв.
1 Введите или выберите условие поиска и нажмите на кнопку Поиск.
2 Посмотрите результаты поиска в списке панели Зарезервировано.
3 Дважды щелкните по нужному вам результату поиска и нажмите на кнопку Начать исследование, чтобы зарегистрировать тест в
режиме Экспозиция.
Изд.1.0 Стр. 5 из 33 D-17-462
2.2 ШАГ 2. РЕДАКТИРОВАНИЕ И ВЫБОР ПОРОГОВ
1 После подтверждения области съемки отредактируйте порог в эксизе, выбрав соответствующую категорию и порог для области
съемки.
Что такое «порог»? Это единица измерения условий съемки, включающая часть тела, проекцию и размер пациента.
2 Выберите порог, снимок которого хотите сделать.
Изд.1.0 Стр. 6 из 33 D-17-462
2.3 ШАГ 3. ВЫБОР ДЕТЕКТОРА И РАЗМЕРА ПАЦИЕНТА
Выбор детектора
В виде значков отображаются все детекторы, которые могут сделать снимок.
Пользователь может выбрать из них нужный ему детектор, тогда значок с выбранным детектором отобразится в желтой рамке.
Рисунок 1 Пример выбранного значка детектора
Выбор размера пациента
Размер пациента можно выбрать, отметив соответствующий вариант.
Нажмите на кнопку для выбора вариантов с размерами пациентов: Large (большой), Medium (средний), Small (маленький) и
Pediatric (ребенок).
Рисунок 2 Пример выбранного размера пациента
Изд.1.0 Стр. 7 из 33 D-17-462
2.4 ШАГ 4. ПОЛУЧЕНИЕ РЕНТГЕНОВСКИХ СНИМКОВ
1 Как только к съемке все готово, в окне просмотра изображений появится ФИО пациента, идентификатор пациента и часть тела, а
также значок , свидетельствующий о выборе этого шага.
Скорректируйте положение пациента в зависимости от соответствующих порогов.
Скорректируйте условия рентгеновского облучения, подходящие для съемки.
Изд.1.0 Стр. 8 из 33 D-17-462
2 Воздействуйте рентгеновскими лучами и начинайте делать снимки. После получения снимка на экране появится предпросмотр
изображения.
3 Затем на экране появится окончательный вариант обработанного снимка.
Изд.1.0 Стр. 9 из 33 D-17-462
2.5 ШАГ 5. ПРОВЕРКА И НАСТРОЙКА ИЗОБРАЖЕНИЙ
1 После окончания съемки проверьте полученный снимок.
2 Используйте такие настройки изображения, как уровень окна, Rect (Обрезать прямоугольник), Масштаб, Панорам, и добавьте
отметки с помощью инструмента настройки изображения.
Значок Описание
Настройка яркости и контрастности изображения.
Обрезка изображения в прямоугольник.
Добавление отметки R или L для отображения ориентации изображения.
Изд.1.0 Стр. 10 из 33 D-17-462
2.6 ШАГ 6. ОТКЛОНИТЬ / ПЕРЕСНЯТЬ / ПРИНЯТЬ
Пример экрана
Значок Описание
После выбора изображения для повторной съемки, нажмите кнопку Отклонить , и изображение будет удалено.
Выберите порог, который хотите переснять и перейдите к Шагу 4 (стр. 8).
После выбора изображения для повторной съемки, нажмите кнопку Получить повторно, и изображение
будет удалено. Соответствующий порог автоматически добавится и будет готов к съемке. Снова перейдите к
Шагу 4 (стр. 8) .
Изд.1.0 Стр. 11 из 33 D-17-462
2.7 ШАГ 7. ЗАКРЫТИЕ И ПРЕКРАЩЕНИЕ ИССЛЕДОВАНИЯ
После того как все снимки сделаны, нажмите на кнопку . Теперь можно закрыть текущее исследование и выйти из него.
Значок Описание
Закройте текущее исследование.
Закройте одно исследование (Закрыть исследование) или все исследования (Закрыть все исследование).
Завершите и закройте текущее исследование.
2.8 ШАГ 8. ОТПРАВКА / ЭКСПОРТ / ПЕЧАТЬ
Во время съемки или после окончания исследования можно передавать, экспортировать и печатать отдельное изображение или все
исследование целиком.
Значок Описание
Отправьте выбранное исследование или изображение на сервер DICOM (Отправить).
Отправка выбранного исследования или изображения на Печать. В режиме «Печать» доступны стандарт DICOM и
бумажная печать.
Можно экспортировать выбранный список на местный или внешний накопитель (Экспорт).
Поддерживаются различные устройства памяти, например, жесткий диск, USB, компакт-диск, DVD.
Изд.1.0 Стр. 12 из 33 D-17-462
3. ПОДГОТОВКА
Прежде чем запускать VXvue, обязательно проверьте готовность и условия работы детектора.
См. в руководстве по обслуживанию детектора VIVX-S признаки проверки готовности.
1 Проверка соединения
Проверьте соединение между детектором VIVIX-S, БСУ и рабочей станцией (компьютером), прежде чем запускать программу VXvue.
2 Проверка детектора
Если в детекторе нет данных о калибровке, нельзя будет сделать снимок. Сначала выполните калибровку в разделе VXSetup.
Проверьте, подается ли электроснабжение к детектору. В частности, если вы используете беспроводной детектор, проверьте, вставлен
ли в него аккумулятор.
Если детектор не откалиброван, нельзя будет запустить программу VXvue или делать снимки. См. сведения о настройках в руководстве
по эксплуатации детектора VIVIX.
Подробнее о соединении см. в Руководстве по сервисному обслуживанию детектора VIVIX-S.
3 Готовность к съемке
Убедитесь в готовности рентгеновского генератора. Дополнительно проверьте, созданы ли подходящие условия для того, чтобы
сделать снимок пациенту.
Изд.1.0 Стр. 13 из 33 D-17-462
4 Проверка состояния сети и беспроводного соединения
Убедитесь в правильности настроек сети и готовности подключиться к сетевому соединению.
Если вы работаете с беспроводной сетью, заранее проверьте беспроводное соединение.
5 Проверка подготовки интеграции DICOM
Если вы используете рабочий лист DICOM, систему памяти DICOM или другие системы PACS, проверьте состояние сервера DICOM.
6 Проверка готовности лицензии
Необходимо зарегистрировать лицензию при первом запуске программы VXvue и сервера XIPL.
Пожалуйста, ознакомьтесь с инструкциями для получения онлайн-лицензии.
7 Активация сервера XIPL
После первой установки программы VXvue, необходимо подключить детектор и активировать сервер XIPL.
Если не активировать сервер XIPL, нельзя будет обрабатывать изображения.
Изд.1.0 Стр. 14 из 33 D-17-462
4. НАЧАЛО РАБОТЫ
4.1 ЗАПУСК ПРОГРАММЫ VXVUE
1 Запустите программу VXvue.
2 Дождитесь окончания загрузки программы VXvue.
3 Программа VXvue загружается следующим образом;
Подключение базы данных
Проверка состояния регистрации лицензии
Проверка состояния калибровки детектора
Проверка разрешения
Запуск пользовательского интерфейса
При изменении характеристик ПК, на котором установлена програама VXvue, может появиться окно с новой лицензией.
Подробные инструкции по выдаче и регистрации лицензии узнавайте у представителя Vieworks.
Изд.1.0 Стр. 15 из 33 D-17-462
4.2 ВХОД
1 Введите идентификатор и пароль и нажмите кнопку «Авторизация» для входа в
систему.
Система хранит данные о последнем авторизированном идентификаторе.
2 Нажмите на кнопку и введите идентификатор и пароль на виртуальной
(экранной) клавиатуре.
Настройте учетную запись пользователя в меню Настройка> Система> Учетная запись.
Подробнее о виртуальных клавиатурах см. в Руководстве по работе в программе VXvue.
Изд.1.0 Стр. 16 из 33 D-17-462
4.3 АВТОРИЗАЦИЯ В КАЧЕСТВЕ ER (РЕАНИМАЦИИ)
Нажмите на кнопку ER для входа в систему.
В экстренных случаях, например, если нужно сделать снимок в реанимации, можно
авторизироваться без дополнительных данных.
В режиме реанимации некоторые функции ограничены.
Подробнее о режиме реанимации см. в Руководстве по работе в программе VXvue.
Изд.1.0 Стр. 17 из 33 D-17-462
5. БАЗОВАЯ КОНФИГУРАЦИЯ
В программе VXvue есть три основные области конфигурации.
1 Рабочая область
Всю работу можно выполнять в рабочем пространстве. Рабочая область имеет разную конфигурацию для каждого режима, и при выборе
вкладки с нужным режимом происходит переключение рабочей области.
Изд.1.0 Стр. 18 из 33 D-17-462
2 Область вкладок с режимами
Пользователь может выбрать вкладку с режимом в зависимости от своих целей и выполнить нужную операцию.
В программе есть вкладки для следующих режимов:
Регистрация, Экспозиция, База данных, Средство просмотра, Печать, Настройка и Выход
3 Область строки состояния
Строка состояния показывает состояние детектора и данные модуля DICOM. Даже при смене режима можно по-прежнему узнать данные
о состоянии.
Подробнее о строке состояния см. в Руководстве по работе в программе VXvue.
Изд.1.0 Стр. 19 из 33 D-17-462
6. РУКОВОДСТВО ПО РЕЖИМАМ
6.1 РЕЖИМ РЕГИСТРАЦИИ
В режиме Регистрация можно зарегистрировать данные о предписаниях пациенту и воспользоваться функциями управления.
Изд.1.0 Стр. 20 из 33 D-17-462
1 Область панели
Режим Регистрация разделен на 3 панели (Эапланировано, Не запланировано, Запланировано) в зависимости от способа регистрации
данных о предписаниях пациенту. Пользователь может выбрать нужную ему панель и зарегистрировать данных о предписаниях пациенту.
2 Область инструментов поиска
Пользователи могут найти сведения о пациенте с помощью инструментов поиска данных о предписаниях пациенту.
Инструменты поиска есть только на панелях Эапланировано и Запланировано.
3 Область кнопок с инструментами
После нахождения сведений о пациенте можно воспользоваться кнопкой с инструментами для перехода к следующему этапу.
Кнопки с инструментами есть только на панелях Эапланировано и Запланировано.
4 Область списка с результатами поиска
После нахождения сведений о пациенте можно посмотреть результаты поиска в списке.
Область списка с результатами поиска есть только на панелях Эапланировано и Запланировано.
Изд.1.0 Стр. 21 из 33 D-17-462
6.2 РЕЖИМ ЭКСПОЗИЦИЯ
Пользователь может делать снимки в режиме Экспозиция. Этот режим поддерживает режим обычной и расширенной съемки.
Режим общего экспозиция
1 Область вкладок с исследованиями
В области вкладок с исследованиями можно выбрать исследование, зарегистрированное для съемки.
Нажмите на кнопку для автоматического сохранения и закрытия вкладки с проведенным исследованием.
Изд.1.0 Стр. 22 из 33 D-17-462
2 Область выбора детектора и размера пациента
При подготовке можно выбрать детектор для съемки и размер пациента.
Можно выбрать значок детектора, который будет делать снимок.
Можно выбрать значок с размером пациента.
3 Область выбора порога для съемки
При подготовке можно выбрать категорию, область и направление съемки.
Категорию можно выбирать.
Можно выбрать ярлык области съемки на фигуре человека.
После выбора области съемки можно выбрать кнопки направления съемки, расположенные слева и справа от фигуры человека.
4 Инструменты для быстрого доступа
Записанное изображение можно скорректировать с помощью кнопки зарегистрированных инструментов настройки.
Инструменты, зарегистрированные в настройках изображений пользователя, можно регистрировать в режиме настроек.
5 Переход в режим макровоздействия
Можно перейти в режим крупного плана, если нажать на кнопку Максимум.
6 Область просмотра изображений
Сделанные снимки можно посмотреть в области просмотра изображений.
7 Область эскизов
Эскизы сделанных снимков можно увидеть в области эскизов. При выборе эскиза изображения в области просмотра изображений
появляется выбранный снимок.
Изд.1.0 Стр. 23 из 33 D-17-462
Режим макровоздействия
Область просмотра изображений можно увеличить и соответственно скорректировать снимок.
1 Область вкладок с исследованиями
Выбрав вкладку с исследованием, можно перейти к нужному тесту. Нажмите на кнопку для закрытия вкладки с текущим
исследованием.
Изд.1.0 Стр. 24 из 33 D-17-462
2 Переход в режим обычной съемки
Можно перейти в режим обычной съемки, если нажать на кнопку Максимум.
3 Область просмотра изображений
Сделанные снимки можно посмотреть в области просмотра изображений.
4 Область эскизов
Список эскизов сделанных снимков можно увидеть в области эскизов. При выборе эскиза изображения в области просмотра
изображений появляется выбранный снимок.
5 Область инструментов настройки изображений
Для корректировки изображений можно пользоваться различными инструментами настройки изображений.
Название Описание
Порог Можно смотреть и менять порог снятого изображения
Манипуляция Можно пользоваться инструментами настройки изображений.
Структура Можно менять формат изображения.
Анотация Можно вставить пояснение к изображению.
Инструменты Можно использовать инструменты управления.
Изд.1.0 Стр. 25 из 33 D-17-462
6.3 РЕЖИМ БАЗЫ ДАННЫХ
Пользователи могут просматривать и контролировать сделанные списки и снимки в режиме База данных.
1 Область инструментов поиска
Для просмотра списков с исследованиями можно воспользоваться инструментами поиска.
Изд.1.0 Стр. 26 из 33 D-17-462
2 Область инструментов управления
Для управления своим исследованием и изображениями можно пользоваться различными кнопками в области инструментов управления.
3 Область списка исследований
Можно посмотреть список исследований, по которому выполнялся поиск.
4 Область эскизов
Можно посмотреть эскиз с изображением исследования из списка.
Изд.1.0 Стр. 27 из 33 D-17-462
6.4 РЕЖИМ ПРОСМОТРА
Изображения по конкретному исследованию можно просматривать и настраивать в режиме Средство просмотра. Этот режим похож на
режим макровоздействия в рамках режима Экспозиция.
1 Область вкладок с исследованиями
Выбрав вкладку с исследованием, можно перейти к нужному исследованию.
Нажмите на кнопку для закрытия вкладки с исследованием.
2 Область просмотра изображений
Изд.1.0 Стр. 28 из 33 D-17-462
Можно проверить выбранное изображение.
3 Область эскизов
Можно посмотреть эскиз с изображением выбранного исследования.
4 Область инструментов настройки изображений
Для корректировки изображений можно пользоваться различными инструментами настройки изображений.
Изд.1.0 Стр. 29 из 33 D-17-462
6.5 РЕЖИМ ПЕЧАТИ
Настройки печати можно менять в режиме Печать.
1 Область просмотра печати
Перед выводом на печать изображение можно посмотреть и настроить.
2 Область настройки принтера
Для печати выбранного изображения можно установить данные принтера и пленки.
3 Область инструментов настройки изображений для печати
Для корректировки выбранного изображения можно пользоваться инструментами настройки изображений только для печати.
Изд.1.0 Стр. 30 из 33 D-17-462
6.6 РЕЖИМ НАСТРОЙКИ
Пользователь может установить разные значения в режиме Настройка. В этом режиме предусмотрено 9 групп настроек.
Изд.1.0 Стр. 31 из 33 D-17-462
1 Область группы
Панель Описание
Система Можно настроить данные о системе.
Регистрация Можно задать данные, связанные с регистрацией пациента.
Дисплей Можно задать данные, связанные с изображением, появляющемся на экране.
Инструмент Можно указать данные об инструментах, которые используются в режиме просмотра.
Исследование Можно задать настройки для управления исследованием.
Процедура Можно задать данные процедуры получения снимка.
Интеграция Можно задать настройки для интеграции детектора и другого оборудования.
DICOM Можно задать данные стандарта DICOM.
Резервное
Можно проверить и восстановить резервные копии и удаленные данные.
копии/Удаленные данные
2 Область настройки
Переключение на экран настройки для выбранной панели.
Настройки для каждой области см. в Руководстве по работе в программе VXvue.
Изд.1.0 Стр. 32 из 33 D-17-462
6.7 ЗАВЕРШЕНИЕ РАБОТЫ
1 Выберите вкладку с режимом Выход в нижнем правом углу основного экрана программы VXvue.
2 Когда появится следующее всплывающее сообщение, нажмите на кнопку Выход, чтобы выйти из программы.
Выберите кнопку Выход, тогда появится окно авторизации для входа в другую учетную запись.
При нажатии на кнопку Завершение работы, система закроется.
Изд.1.0 Стр. 33 из 33 D-17-462
Вам также может понравиться
- Тик Ток наизнанку PDFДокумент31 страницаТик Ток наизнанку PDFОля ТояроваОценок пока нет
- Ультразвуковой Дефектоскоп Novotest Уд-1. Руководство ПользователяДокумент71 страницаУльтразвуковой Дефектоскоп Novotest Уд-1. Руководство ПользователяBauyrzhanОценок пока нет
- GE Optima 520 1Документ14 страницGE Optima 520 1Александр КозырьОценок пока нет
- Kodak2100 NewДокумент24 страницыKodak2100 NewOle CheОценок пока нет
- Kodak 2100Документ24 страницыKodak 2100Alk MikhОценок пока нет
- FCR Console Prima Краткое руководство по эксплуатацииДокумент20 страницFCR Console Prima Краткое руководство по эксплуатацииevgenyОценок пока нет
- Operator Manual - MAMMOMAT Revelation Tomosynthesis SAPEDM XPW7-340G.621.05.12Документ60 страницOperator Manual - MAMMOMAT Revelation Tomosynthesis SAPEDM XPW7-340G.621.05.12Александр БлаговОценок пока нет
- Vista RusianДокумент221 страницаVista RusianEduardo Saul MendozaОценок пока нет
- Service Abl80Документ5 страницService Abl80NGUYEN MEDICALОценок пока нет
- Инструкция на микроскопДокумент18 страницИнструкция на микроскопМанулОценок пока нет
- Profoscope Operating Instructions Russian HighДокумент36 страницProfoscope Operating Instructions Russian HighJabranYounasОценок пока нет
- EzsensorДокумент30 страницEzsensorЕржан СерикулыОценок пока нет
- РЭ СД-РА-ТМО стол Пауш с ген. EPSДокумент76 страницРЭ СД-РА-ТМО стол Пауш с ген. EPSOleg100% (1)
- EOS 6D Mark II Instruction Manual RUДокумент610 страницEOS 6D Mark II Instruction Manual RUMinecraftОценок пока нет
- 2100 725 91 - KoДокумент156 страниц2100 725 91 - KoHervé TschanzОценок пока нет
- КП DCS 102 Pro NewДокумент4 страницыКП DCS 102 Pro NewдосОценок пока нет
- Hantek-2D72-3-v-1 - (2-Kanala,-70-MGts,-Ostsillograf,-Mul-timetr-I-Generator Signalov) - CompressedДокумент28 страницHantek-2D72-3-v-1 - (2-Kanala,-70-MGts,-Ostsillograf,-Mul-timetr-I-Generator Signalov) - CompressedАдыль БабировОценок пока нет
- 2100 725 91 - CsДокумент156 страниц2100 725 91 - CsHervé TschanzОценок пока нет
- Xelium Ultra SEДокумент43 страницыXelium Ultra SEЯОценок пока нет
- 2100 725 91 - deДокумент156 страниц2100 725 91 - deHervé TschanzОценок пока нет
- 2019 - 08 - 08 Pasport I Re Negatoskop Gelios Mini Khrs 85 220Документ12 страниц2019 - 08 - 08 Pasport I Re Negatoskop Gelios Mini Khrs 85 220moontonquebeckОценок пока нет
- sf2600 RuДокумент28 страницsf2600 RuМаксим ПетровОценок пока нет
- Levenhuk ToupView Calibration RuДокумент11 страницLevenhuk ToupView Calibration Rujuk expertОценок пока нет
- Памятка По Обновлению Управляющей Программы УДС2-РДМ-22Документ6 страницПамятка По Обновлению Управляющей Программы УДС2-РДМ-22Alex LОценок пока нет
- РЭ СД-РА-ТМО -05 с EPS пленочныйДокумент80 страницРЭ СД-РА-ТМО -05 с EPS пленочныйOlegОценок пока нет
- DC-40 (4 датчика) (2) (5) - копияДокумент4 страницыDC-40 (4 датчика) (2) (5) - копияxr4swytcqqОценок пока нет
- Prox ManualДокумент29 страницProx ManualxrayserviceОценок пока нет
- HT6022BL RusДокумент70 страницHT6022BL RusMykhail KubasovОценок пока нет
- Immunochem 2100Документ35 страницImmunochem 2100adreyFedorcovОценок пока нет
- 2100 725 91 - DaДокумент156 страниц2100 725 91 - DaHervé TschanzОценок пока нет
- GE LOGIQ S7 XDclear PDFДокумент4 страницыGE LOGIQ S7 XDclear PDFАлександр АлександрОценок пока нет
- Canon EOS 5D Mark IIДокумент252 страницыCanon EOS 5D Mark IIСергей ГанинОценок пока нет
- руководство пользователя - Про PDFДокумент53 страницыруководство пользователя - Про PDFAnonymous stDWnNSОценок пока нет
- Анализаторы автоматические для лабораторной диагностики аутоиммунных заболеваний AlegriaДокумент4 страницыАнализаторы автоматические для лабораторной диагностики аутоиммунных заболеваний Alegriagulzhana.idrissovaОценок пока нет
- ИНСТРУКЦИЯ По Считыванию и Расшифровке На ПК Результатов Ультразвукового Контроля Рельсов в Пути2Документ46 страницИНСТРУКЦИЯ По Считыванию и Расшифровке На ПК Результатов Ультразвукового Контроля Рельсов в Пути2Alex LОценок пока нет
- W450304 Руководство пользователя GREER MicroGuard ruДокумент28 страницW450304 Руководство пользователя GREER MicroGuard rubogdanmichaelОценок пока нет
- LAURA Smart InstruktsiyaДокумент37 страницLAURA Smart InstruktsiyaМакс ЕгоровОценок пока нет
- Quant Assay 1.01 Ru 052018Документ28 страницQuant Assay 1.01 Ru 052018alfalabservice611Оценок пока нет
- Портативный стоматологический рентген-аппарат PROXДокумент29 страницПортативный стоматологический рентген-аппарат PROXstel stelОценок пока нет
- AVISOДокумент52 страницыAVISOАндрей ИгнахинОценок пока нет
- Instruction FNIRSI DSO-138 PROДокумент7 страницInstruction FNIRSI DSO-138 PROvicvpОценок пока нет
- Uni-T Ut334aДокумент8 страницUni-T Ut334aSergio ChicОценок пока нет
- (Microsoft Word - 2 NemioXG 2B730 818RU Appl RUSДокумент558 страниц(Microsoft Word - 2 NemioXG 2B730 818RU Appl RUSIon Lungu100% (2)
- Полная Инструкция Medonic MДокумент88 страницПолная Инструкция Medonic MaudiolimitОценок пока нет
- Anfibio User Manual Ru PDFДокумент36 страницAnfibio User Manual Ru PDFВиктор АлександровичОценок пока нет
- D3200VRUM EU (Ru) 01Документ92 страницыD3200VRUM EU (Ru) 01yehorshulha1997Оценок пока нет
- Medonic - M инструкция пользователяДокумент95 страницMedonic - M инструкция пользователяaudiolimitОценок пока нет
- АИФР-01 Униплан - Руководство по эксплуатацииДокумент43 страницыАИФР-01 Униплан - Руководство по эксплуатацииPaul GennsonОценок пока нет
- Radiatorların Tezlik ÇevriciləriДокумент89 страницRadiatorların Tezlik ÇevriciləriSefer LetifovОценок пока нет
- SOMATOM - Go CT Scan GO Tablet IFU - Syngo CT VA10A SAPEDM C2-079-G.621.01.12 PDFДокумент84 страницыSOMATOM - Go CT Scan GO Tablet IFU - Syngo CT VA10A SAPEDM C2-079-G.621.01.12 PDFВалерий КоваленкоОценок пока нет
- s23c650d Ls23c65udca Ua - 3665Документ119 страницs23c650d Ls23c65udca Ua - 3665Anna SmirnovaОценок пока нет
- User Manual RussianДокумент25 страницUser Manual RussianmafepearОценок пока нет
- Инструкции по эксплуатации (PDF-файлы) и программное обеспечение можно загрузить с веб-сайта Canon (стр. 4, 311)Документ322 страницыИнструкции по эксплуатации (PDF-файлы) и программное обеспечение можно загрузить с веб-сайта Canon (стр. 4, 311)Sweet OlenkaОценок пока нет
- Pro Cobra 1350ir LCDДокумент4 страницыPro Cobra 1350ir LCDMR. MICHAELОценок пока нет
- Ge Logiq F8 PDFДокумент4 страницыGe Logiq F8 PDFАлександр АлександрОценок пока нет
- Barier I9105rДокумент9 страницBarier I9105rЕвгений АврушкинОценок пока нет
- Ugeo H60Документ12 страницUgeo H60kazior.medengineerОценок пока нет
- XN-330 BO 1808 RuДокумент226 страницXN-330 BO 1808 RuMukhtar ZakirovОценок пока нет
- UserManual V1 RUДокумент30 страницUserManual V1 RUgluykОценок пока нет
- иДокумент2 страницыиЕлизавета КузнецоваОценок пока нет
- Elcard MobileДокумент6 страницElcard MobileMika KattooОценок пока нет
- RussianДокумент42 страницыRussianAndres Quintero MendezОценок пока нет
- 24 01 23Документ11 страниц24 01 23Riko 25Оценок пока нет
- 6006260260Документ15 страниц6006260260Любава МатлайОценок пока нет
- Рабочая программа дисциплиныДокумент14 страницРабочая программа дисциплиныDeda ChausGangОценок пока нет
- Egreat EG-M32B Manual (Russian)Документ30 страницEgreat EG-M32B Manual (Russian)Oleksiy Kovyrin100% (3)
- 137368665167274705tz LabДокумент5 страниц137368665167274705tz LabRodger 63Оценок пока нет