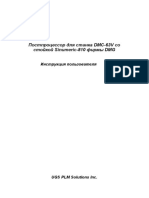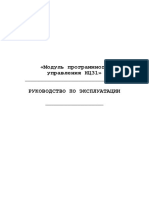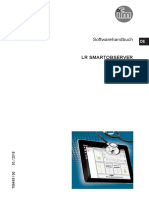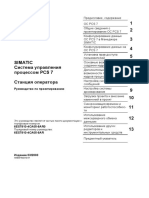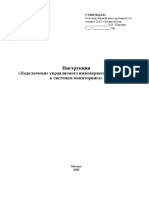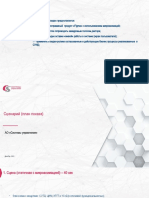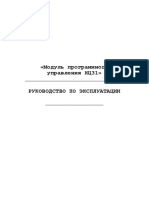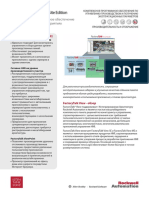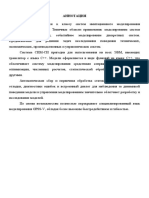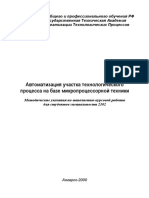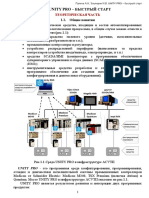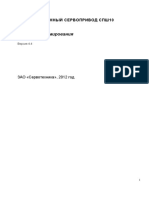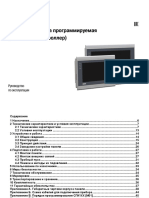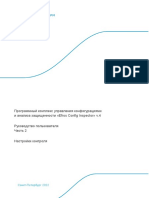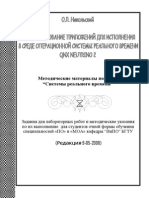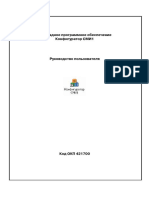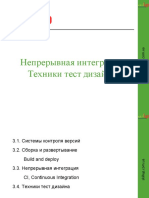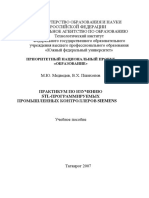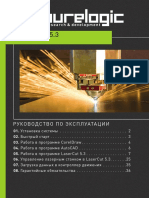Академический Документы
Профессиональный Документы
Культура Документы
CMET (016-088) Ru
Загружено:
andreОригинальное название
Авторское право
Доступные форматы
Поделиться этим документом
Поделиться или встроить документ
Этот документ был вам полезен?
Это неприемлемый материал?
Пожаловаться на этот документАвторское право:
Доступные форматы
CMET (016-088) Ru
Загружено:
andreАвторское право:
Доступные форматы
Подпишитесь на DeepL Pro и переводите документы большего объема.
Введение 1 Подробнее на www.DeepL.com/pro.
1.4 Безопасность
При работе с CMET убедитесь, что вся система управления технологическим
процессом работает должным образом, особенно после поломок.
Обязанностью оператора является планирование и реализация всех
необходимых мер безопасности, а также контроль за их соблюдением.
Кроме того, невозможно использовать CMET для проверки правильной силы
тока выходного сигнала. Пользователь должен убедиться в отсутствии
повреждений кабеля или шумов, влияющих на выходной сигнал.
1.5 Вопросы и проблемы
Если у вас есть вопросы или проблемы по работе с программным
обеспечением, свяжитесь с компанией Bruker по указанным ниже телефонам:
• Горячая линия +49 (0) 72 43 504-2020
обслуживания: +49 (0) 72 43 504-2100
• Факс: service.bopt.de@bruker.com
• Электронная почта: service.bopt.us@bruker.com
www.bruker.com/optic
• Интернет: www.bruker.com/about-us/offices/offices/
Международное bruker-optics
обслуживание:
16 Руководство Bruker Optik GmbH
пользователя
CMET
2 Принцип и структура
CMET - это пакет программного обеспечения, разработанный для управления
технологическими процессами. CMET позволяет создавать автономные
конфигурации, интегрироваться в уже существующие системы управления
технологическими процессами, а также адаптироваться к новым аппаратным
интерфейсам.
CMET позволяет системе управления технологическим процессом (PCS)
управлять последовательностью измерений на спектрометре.
Коммуникационный интерфейс для CMET - это стандарт OPC DA (Object
Linking and Embedding for Process Control, Data Access).
2.1 Структура CMET
Программный пакет CMET состоит из двух модулей CMET Configurator и
CMET Runtime. Эти два модуля могут использоваться независимо друг от
друга в разных местах. Модуль CMET Runtime также можно приобрести в
виде отдельной лицензии.
Рисунок 2.1: Структура CMET
Bruker Optik GmbH Руководство 17
пользователя
CMET
Принцип и структура 2
2.1.1 Конфигуратор
CMET
CMET Configurator используется для создания, редактирования и сохранения
конфигураций для спектрометров, продуктов, интерфейсов ввода/вывода, а
также сценариев. Модуль различает следующие категории конфигураций:
• Изделие
спектрометр
а
• IO
• Сценарий
Категории конфигурации основаны друг на друге. Настройки, сделанные в
различных категориях конфигурации, должны быть согласованными, чтобы их
можно было объединить в сценарий (глава 2.4). Сценарий является основой
последовательности процессов.
2.1.2 Время выполнения CMET
CMET Runtime выполняет сценарий, который был определен в CMET
Configura- tor, в системе управления в любом заданном месте. Карта
сценария объединяет настройки, сделанные в CMET Configurator, и CMET
Runtime.
Вся информация о контроле процесса, измерениях и оценках сохраняется в
сценарии. CMET Runtime имеет графический интерфейс пользователя с
отображением данных в реальном времени.
Подключенный спектрометр выполняет измерения в различных заданных
положениях. Обработанные данные оцениваются и передаются в систему
управления процессом, которая может контролировать весь процесс с
помощью этих оцененных данных измерений.
18 Руководство Bruker Optik GmbH
пользователя
CMET
Принцип и структура 2
2.2 Требуемая операционная
система
Программный пакет CMET работает под управлением операционной
системы Microsoft Windows 7 (32 или 64 бит) или выше.
2.3 Доступные группы пользователей
В CMET существуют различные типы групп пользователей. Каждая группа
пользователей имеет различные права пользователя. Существуют следующие
группы пользователей:
Группа Права
пользователей пользоват
еля
Доступ к модулю Доступ к времени
Configu- rator выполнения
модуль
Администратор Да Да
LabManager Да Да
Оператор Да Да
Таблица 2.1:Группы пользователей и права пользователей в CMET
2.4 Сценарий
Основой модуля Runtime является сценарий. Сценарий определяет
параметры измерения, методы оценки данных и определения интерфейсов
ввода/вывода.
Настройки сценария хранятся в карте сценария. Файл карты сценария имеет
расширение *.osm.
Bruker Optik GmbH Руководство 19
пользователя
CMET
Принцип и структура 2
2.4.1 Запуск последовательности сценариев из внешнего места
CMET позволяет запускать последовательность сценариев из внешнего
места, запуская определенную последовательность сценариев в
определенное время.
Задачи в рамках сценария определяют последовательность сценария. Пример:
• Сценарий определяет, какие компоненты должны быть измерены и как
часто анализы должны повторяться в каждом цикле.
• Можно напрямую запустить специальные эталонные измерения на любом
датчике.
• При необходимости некоторые важные калибровочные измерения
сохраняются отдельно.
2.4.2 Повторяющиеся последовательности сценариев
CMET позволяет повторять последовательности сценариев в одной или
нескольких точках отбора проб/измерительных принадлежностях.
Последовательности повторяются так часто, как это необходимо, пока не
будет выполнено определенное в сценарии количество
последовательностей.
Циклические последовательности и последовательности, выполняемые
непосредственно системой управления процессом или пользователем,
обычно направляются в очередь.
Время последовательности сценария может быть определено с высоким или
низким приоритетом. В зависимости от приоритета, определенного для
сценария, последовательности с низким приоритетом откладываются до
завершения последовательностей с высоким приоритетом.
2.4.3 Измерительный эксперимент
По умолчанию CMET использует внутренние наборы параметров для
спектрометра и вспомогательных устройств. Параметры для спектрометра
можно настроить (глава 5.3.1.1 и 6.4.1).
20 Руководство Bruker Optik GmbH
пользователя
CMET
Принцип и структура 2
2.5 Диагностика неисправностей
CMET Configurator предоставляет представление диагностики
неисправностей с заголовком Информация/Ошибка. Это представление
содержит различные типы информации и категории ошибок, что помогает
при поиске и устранении неисправностей.
Единичная информация и категории ошибок отображаются с помощью символов
(таблица 2.2):
Символ Категория Определение
Информация Информационный текст показывает
текущее состояние компонента или
действия.
Предупреждени Запись показывает, что предупреждение
е существует для
компонент или действие.
Ошибка Запись показывает, что ошибка
существует для
компонент или действие.
Сервисная В записи приведена техническая
k* информация информация для
Al CO"'p°I'f3'It OF lCt'OI'. -h'Ch lr£2 r€'-'£2-
вант для компании Bruker Service.
Информация Запись показывает, что для
об компонента или действия
обслуживании - существует предупреждение, которое
Предупреждени может быть отправлено в Bruker
е Service.
Технически Запись показывает, что для
е компонента или действия существует
исключени ошибка, которую можно отправить в
я - Ошибка Bruker Service.
Таблица 2.2: Категории информации и типы ошибок
Bruker Optik GmbH Руководство 21
пользователя
CMET
Принцип и структура 2
a. По умолчанию служебная информация не отображается. Чтобы отображались все части
служебной информации, активируйте флажок Служебная информация в представлении
Информация/Ошибка.
22 Руководство Bruker Optik GmbH
пользователя
CMET
Принцип и структура 2
На рисунке 2.2 показан пример представления информации/ошибки.
Рисунок 2.2: Пример представления информации/ошибки
Для выборочного отображения информации или записей об ошибках активируйте
или деактивируйте флажки на нижней границе представления (рисунок 2.2).
Информация об устранении неисправностей приведена в главе 11.
Bruker Optik GmbH Руководство 23
пользователя
CMET
Принцип и структура 2
2.5.1 Запись ошибок в файл журнала
Если система выполнения процесса обнаруживает проблему или не может
выполнить измерение, ошибка записывается в файл журнала. В этом случае
программное обеспечение CMET пытается перезапустить измерение в
начале следующего цикла сценария.
Это может привести к дальнейшим ошибкам. Но CMET старается продолжать
работу, несмотря на временные ошибки. Независимо от причины
возникновения временной ошибки, специальный бит, указывающий на
ошибку, будет установлен в статусе прибора и, таким образом, будет
доступен для системы управления процессом.
Если проблема не устранена, отправьте файл StandardError.log в сервисную
службу Bruker (глава 1.5). Файл StandardError.log доступен как в CMET
Configurator, так и в CMET Runtime.
Файл журнала хранится по следующему пути в CMET Configurator:
C:\Users\Public\Public Documents\Bruker\CMET <version>\setup\log\<year>\
<caIender week StandardError.log
Файл журнала хранится по следующему пути в CMET Runtime:
C:\Users\Public\Public Documents\Bruker\CMET <version> Iruntime\log\<year>\
<caIender week StandardError.log
Подробности о других файлах журнала описаны в приложении A.4.
2.6 Проверенное программное обеспечение
CMET был разработан в соответствии с требованиями валидированного
программного обеспечения и поддерживает использование подписанных
методов в валидированном режиме (глава 5.3.1.1).
24 Руководство Bruker Optik GmbH
пользователя
CMET
Принцип и структура 2
Bruker Optik GmbH Руководство 25
пользователя
CMET
3 Установка
В этой главе описывается системные требования и процедуры установки для
CMET.
3.1 Системные
требования
• Windows 10
Операционная система: • Windows 7 Home Premium или лучше
(рекомендуется: Professional или лучше),
32 или 64 бит
Windows 7, 10:
• Microsoft Internet Explorer 10
Общие (для любой версии OPUS):
• TCP/IP должен быть настроен
Ethernet: • Диапазон адресов сетевой карты ПК должен
включать
IP-адрес спектрометра
• Порт 80 для подключения к спектрометру через
сетевую карту должен быть
доступно
• Ни один прокси не имеет права вмешиваться в
коммуни-
кация к оптике
OPUS: Версия 7.8.44
Таблица 3.1: Системные требования к CMET
Bruker Optik GmbH Руководство 25
пользователя
CMET
Установка 3
3.2 Процедура установки
Установка CMET на ПК со спектрометром требует прав администратора
Windows1 . Установка включает в себя главы 3.2.1 - 3.2.7. Модули CMET могут
быть установлены как вместе, так и один за другим.
3.2.1 Установка CMET
1. Вставьте USB-накопитель из комплекта поставки в USB-порт компьютера.
2. Дважды щелкните файл Setup.exe.
3. Дождитесь, пока откроется мастер установки CMET.
4. Выберите язык, который будет использоваться для мастера установки.
5. Следуйте инструкциям на экране.
6. Выберите спектрометр типа MATRIX.
7. Выберите пакеты программного обеспечения, которые вы хотите
установить, н а п р и м е р , CMET Configurator или CMET Runtime.
8. Выберите NIR в качестве рабочей области OPUS.
" После нажатия кнопки "Далее" потребуется некоторое время для полного
завершения установки.
9. Нажмите кнопку Finish, чтобы завершить установку.
1. Если OPUS 7.8.44 или выше уже установлен на ПК спектрометра, права администратора
Windows не требуются.
26 Руководство Bruker Optik GmbH
пользователя
CMET
Установка 3
3.2.2 Ввод лицензионных данных CMET в OPUS
Данные лицензии CMET должны быть введены в OPUS командой Register
OPUS. Чтобы иметь возможность ввести данные лицензии CMET в OPUS,
необходимо запустить OPUS вручную.
Ввод данных лицензии CMET в OPUS требуется только в том случае, если:
• CMET была приобретена в качестве дополнительного пакета
• истек 30-дневный испытательный срок OPUS
Лицензионные данные указаны на этикетке внутри упаковки для CMET stick.
Лицензирование необходимо выполнить только один раз, и оно
действительно для всех пользователей.
1. После завершения установки CMET щелкните значок OPUS в меню
"Пуск" Windows.
2. Войдите в систему OPUS (глава 4.1.3).
3. В меню Setup выберите команду Register OPUS.
4. В открывшемся диалоговом окне (рисунок 3.1) заполните поля ввода.
Bruker Optik GmbH Руководство 27
пользователя
CMET
Установка 3
NQme:
Режим диалога
9 Ente r OPUS 6.0 ar I ater r egi str atl on doto
Чек Регистралион Даха
трости
Рисунок 3.1:Поля ввода для регистрации CMET
" Заполняйте только те поля, для которых вы получили лицензионные
данные. При вводе элемента 'Key' он отображается открытым
текстом, в дальнейшем он скрывается звездочками (***).
5. Активируйте кнопку опции Ввод регистрационных данных OPUS 6.0 или более
поздней версии.
6. Нажмите кнопку Проверить регистрационные данные.
" Теперь должны отображаться доступные пакеты программного
обеспечения и библиотеки (рисунок 3.2).
28 Руководство Bruker Optik GmbH
пользователя
CMET
Установка 3
AvQiIQbIe saftwQr e p ackag es и II branes
Рисунок 3.2:Поля ввода для регистрации CMET
7. Нажмите OK, чтобы закрыть диалоговое
окно.
3.2.3 Подключение к спектрометру
1. В меню OPUS Measure выберите команду Optic Setup and Service (Настройка
и обслуживание оптики).
2. В открывшемся диалоговом окне перейдите на вкладку Optical Bench
(Оптический стенд).
3. В раскрывающемся списке Конфигурация выберите конкретный тип
спектрометра.
" По умолчанию доступны типы спек- трометров 'MATRIX-F', 'MATRIX-MF'
и 'Tensor 27 Simulator'.
4. Введите IP-адрес спектрометра в поле ввода URL Optical Bench.
" IP-адрес (по умолчанию: 10.10.0.1) обозначен на панели электроники
на задней стороне спектрометра.
Bruker Optik GmbH Руководство 29
пользователя
CMET
Установка 3
5. Нажмите кнопку Подключить.
" Спектрометр подключен, как только на экране появится название
спектрометра и версия прошивки (рисунок 3.3).1
Настройка и
обслуживание оптики
Рисунок 3.3: Данные подключения спектрометра
6. Нажмите кнопку Сохранить настройки.
3.2.4 Деактивация предопределенных параметров измерения в OPUS
По умолчанию OPUS использует предопределенные параметры измерения
для спектров измерения. Эти предопределенные параметры измерения
должны быть деактивированы перед запуском CMET Runtime, если вы
работаете со спектрометром типа Tensor 27 Simulator.
1. В меню OPUS Measure выберите команду Optic Setup and Service (Настройка и
обслуживание оптики).
2. В открывшемся диалоговом окне перейдите на вкладку Устройства/Параметры.
3. Отключите флажок Enforce Predefined Measurement Parameters (Применять
предопределенные параметры измерения).
4. Нажмите кнопку Сохранить настройки.
1. При установлении соединения между ПК и спектрометром файл с расширением ".nta
генерируется для типа спектрометра. Файл с расширением *.nfa должен быть создан для
30 Руководство Bruker Optik GmbH
пользователя
CMET
Установка 3
каждого спектрометра отдельно, который будет использоваться для измерений. Если файл
*.nta для конкретного спектрометра отсутствует, спектрометр не может быть создан (глава 5.2)
в конфигурации спектрометра.
Bruker Optik GmbH Руководство 31
пользователя
CMET
Установка 3
3.2.5 Проверка настроек для подтвержденного режима в OPUS
При первом запуске OPUS по умолчанию активируется валидированный
режим. Работа в валидированном режиме в CMET требует подписания
методов, используемых для мультиоценки.
1. В меню OPUS Setup выберите команду User Settings.
2. В открывшемся диалоговом окне перейдите на вкладку Права 21CFR11.
3. Если вы хотите работать в режиме проверки в CMET, продолжите с шага 5.
4. Если вы НЕ хотите работать в валидированном режиме в CMET,
отключите флажок Работать в валидированной среде.
5. Нажмите OK, чтобы подтвердить настройки.
3.2.6 Создание пользователя
Пользователи по умолчанию уже созданы в OPUS. Индивидуальные
настройки пользователя могут быть сделаны с помощью управления
пользователями OPUS. Управление пользователями включает в себя
идентификатор пользователя, имя пользователя, группу пользователей и
пароль. Подробности управления пользователями описаны в справочном
руководстве OPUS.
1. В меню OPUS Setup выберите команду User Management.
2. В открывшемся диалоговом окне перейдите на вкладку Настройка записи.
3. Введите идентификатор пользователя, пароль и имя пользователя.
4. Выберите группу пользователей для конкретного пользователя.1
5. При необходимости выполните дополнительные настройки.
6. Нажмите кнопку Store (Хранить).
32 Руководство Bruker Optik GmbH
пользователя
CMET
Установка 3
1. В OPUS используются те же группы пользователей, что и в CMET. Права
пользователей каждой группы пользователей в CMET описаны в главе 2.3.
Bruker Optik GmbH Руководство 33
пользователя
CMET
Установка 3
3.2.7 Выход из системы OPUS
• В меню OPUS File выберите команду Exit.
3.3 Конфигурационный файл
Для двух модулей CMET Configurator и CMET Runtime доступны
конфигурационные файлы default.conf и monitoring_process.conf.
Конфигурационные файлы содержат настройки для определенных
функциональных параметров.
3.3.1 Понимание параметров конфигурационного
файла
Файл конфигурации содержит различные параметры, значения которых
установлены по умолчанию или могут быть настроены.
Строка, начинающаяся с двойной косой черты, устанавливается как комментарий
и не считывается: Пример: //workspace--default
34 Руководство Bruker Optik GmbH
пользователя
CMET
Установка 3
3.3.1.1 Параметры файла r/ef'ao/t.cont
В таблице 3.2 описаны параметры, доступные который может быть определен в
или
файл default.conf.
Параметр Определение Стандартная настройка
язык Язык пользователя CMET НЕМЕЦКИЙ или
интерфейс АНГЛИЙСКИЙ
опус Путь к файлу opus.exe C:\Program
Files\Bruker\OPUS < ver-
sion>opus. exe
пользователь Идентификатор По умолчанию
пользователя в OPUS
пароль Пароль для OPUS OPUS
рабочее пространство Рабочее пространство, default.ows
используемое в OPUS
opusWindow ShowMode Опция просмотра SHOWMlNlMlZEDa
пользовательского
интерфейса OPUS
ODBC_DSNb Версия базы данных ODBC OPUS <версия> db
ODBC_DSN_ UID Имя базы данных ODBC dbo'
ODBC DSN PWD Пароль для базы данных OPUS'
ODBC
writespectra To_ODBC_ Триггер для правда"
Database дополнительного
сохранения спектральных
данных в базе данных
ODBC
Bruker Optik GmbH Руководство 33
пользователя
CMET
Установка 3
Таблица 3.2: Параметры файла debar/f. cont
34 Руководство Bruker Optik GmbH
пользователя
CMET
Установка 3
Параметр Определение Стандартная настройка
scenariomap Карта сценария, C:\MyScenarioMaps\<Назван
открываемая в CMET ие сценариев.osm
Runtime в случае
автоматического запуска
staddefscenario Триггер запуска для карты правда
сценария по умолчанию в
случае автоматического
запуска
OpusTimeout_sec Максимальное время 500 [sj
ожидания до запуска OPUS
Spectrometer Connec- Максимальное время 20 [sj
tionTimeout_sec ожидания до установления
соединения со
спектрометром
ProcessMonitoringApp Путь веб-приложения для C:IProgram
трендовых графиков Files\Bruker\CMET_<версия>I
ProcessMonitoring\
ProcessMonitoring.exe
Корень Путь к конфигурационным C:IProgram
ProcessMonitoringDoc данным, которые Data\Bruker\CMET_<версия>I
генерируются по ProcessMonitoring
умолчанию
ProcessMonitoring Путь к конфигурационным CMETProcessMonitoring
DeployPath данным, которые
генерируются по
умолчанию
ProcessMonitoringHttp Имя используемого http- 8083
Pod порта
DiskSpaceMessage Leveld Порог для запуска 1% свободного дискового
сообщения о дисковом пространства
пространстве после
Bruker Optik GmbH Руководство 35
пользователя
CMET
Установка 3
каждого измерения
Таблица 3.2: Параметры файла ol default.conf
36 Руководство Bruker Optik GmbH
пользователя
CMET
Установка 3
Параметр Определение Стандартная настройка
Уровень Порог, не позволяющий менее 1% свободного
предупреждения проводить дальнейшее дискового пространства
измерение образца
DiskSpaceWarning
Watchdoglnterval Интервал, через который (j [S)!
извлекается состояние
системы
Таблица 3.2: Параметры файла defaulf.cont
a. Дополнительные настройки: SHOWMAXIMIZED для максимизированного представления OPUS; HIDE, если
OPUS не должен отображаться.
b. ODBC d h ebb b e I o g r Open Database Connectivity. Это стандартизированный интерфейс базы данных,
который использует
It S EI
c. По желанию можно ввести параметры базы данных, определяемой пользователем.
d. Этот параметр может быть установлен по желанию и адаптирован к специфическим требованиям
пользователя. Порог измеряется в Мбайт. Если порог не задан, порог по умолчанию гарантирует, что
доступно не менее 1 % свободного дискового пространства.
e. Этот параметр может быть установлен по желанию и адаптирован к специфическим требованиям
пользователя. Порог измеряется в Мбайт. Если порог не задан, порог по умолчанию не позволяет
проводить дальнейшее измерение образца, если свободное дисковое пространство составляет менее 1
%.
f. Заданный интервал измеряется в секундах и может быть адаптирован к специфическим требованиям
пользователя. Более подробная информация описана в главе 3.10.
Bruker Optik GmbH Руководство 37
пользователя
CMET
Установка 3
3.3.1.2 Параметры файла monitoring_process.conf
В таблице 3.2 описаны параметры, доступные в файле process.conf процесса
мониторинга.
Параметр Определение Стандартная настройка
DataProvider Параметр программы CMET CSV
SourceFile Путь и имя файла C:/CMETLogFiIes/Trendinter-
face.log
MaxNumber Максимальное количество 100
OfDataPoints точек данных (измеренных
InTrend значений), отображаемых на
графике тренда
Таблица 3.3: Параметры файла process.conf для мониторинга
3.3.2 Активирующий параметр конфигурационного файла
Перед активацией параметра конфигурационного файла OPUS должен быть
закрыт. Активация параметров относится только к defaU/I.conffiIe.
1. На сайте на сайте Windows браузер, выберите
страницу C:\Users\Public\Public Document-
ments\Bruker\CMET_<version>\ConfigurationFiles путь.
2. Дважды щелкните по файлу debar/I.conffiIe или откройте его в текстовом редакторе.
3. Выберите параметр, который необходимо активировать.
4. Удалите две косые черты в начале строки.
5. Сохраните внесенные изменения.
6. Закройте файл.
38 Руководство Bruker Optik GmbH
пользователя
CMET
Установка 3
3.3.3 Деактивация параметра конфигурационного файла
Перед деактивацией параметра конфигурационного файла OPUS должен
быть закрыт. Деактивация параметров применяется только к файлу
default.conffiIe.
1. На сайте на сайте Windows браузер, выберите
страницу C:\Users\Public\Public Document- ments\Bruker\CMET
<version>\ConfigurationFiles путь.
2. Дважды щелкните по файлу defaU/I.conffiIe или откройте его в текстовом
редакторе.
3. Выберите параметр, который необходимо деактивировать.
4. Введите две косые черты точно в начале строки.
5. Сохраните внесенные изменения.
6. Закройте файл.
3.3.4 Редактирование параметра конфигурационного файла
Перед редактированием параметра конфигурационного файла OPUS должен
быть закрыт. При редактировании параметра НЕ ставьте пробелы перед или
за знаком равенства. Редактирование параметров относится к файлу
default.conf и monitoring_process.conf.
1. На сайте на сайте Windows браузер, выберите
страницу C:\Users\Public\Public Document-
mentsIBruker\CMET_<version>\ConfigurationFiIes путь.
2. Дважды щелкните по файлу debar/I.co/?f или monitoring_process.coriffiIe,
или откройте файл текстовым редактором.
3. Выберите параметр, значения которого необходимо отредактировать.
При вводе текста соблюдайте следующие правила написания:
Неправильно: user --default или user= default
Bruker Optik GmbH Руководство 39
пользователя
CMET
Установка 3
Правильно: user--default
4. Сохраните внесенные изменения.
5. Закройте файл.
40 Руководство Bruker Optik GmbH
пользователя
CMET
Установка 3
3.4 Изменение языка пользовательского
интерфейса CMET
Язык, установленный по умолчанию в пользовательском интерфейсе CMET
Configurator или CMET Runtime, можно изменить с помощью параметра
языка, установленного в конфигурационном файле default.conf.
Перед изменением языка пользовательского интерфейса CMET необходимо
закрыть OPUS. Изменения, внесенные в конфигурационный файл default.conf,
влияют на оба модуля CMET.
1. На сайте на сайте Windows браузер, выберите
страницу C:\Users\Public\Public Document-
ments\Bruker\CMET_<version>\ConfigurationFiIes путь.
2. Дважды щелкните по файлу debar/I.conffiIe или откройте его в текстовом редакторе.
3. В открывшемся файле перейдите к параметру языка.
4. Перепишите доступный по умолчанию язык на нужный.
" Всегда используйте заглавные буквы и пишите на английском языке,
например, ENGLISH, GERMAN и т.д. При написании языка НЕ
ставьте пробелы перед или за знаком равенства. Параметры для
языков, доступных в CMET, описаны в приложении A.5.
5. Сохраните внесенные изменения.
6. Закройте файл.
38 Руководство Bruker Optik GmbH
пользователя
CMET
Установка 3
3.5 Ввод пользовательских настроек из OPUS в файл
конфигурации CMET
Имя и пароль, установленные в OPUS для конкретного пользователя (глава
3.2.6), могут быть введены в конфигурационный файл default.conf CMET с
помощью параметров user и password.
Перед вводом пользователя и пароля OPUS в конфигурационный файл
CMET, OPUS должен быть закрыт. Изменения, внесенные в
конфигурационный файл default.conf, влияют на оба модуля CMET.
1. На сайте на сайте Windows браузер, выберите
страницу C:\Users\Public\Public Document-
ments\Bruker\CMET_<version>\ConfigurationFiIes путь.
2. Дважды щелкните по файлу debaU/I.conffiIe или откройте его в текстовом
редакторе.
3. В открывшемся файле перейдите к параметру password.
4. Переписать имеющийся по умолчанию пароль на нужный.
" При написании пароля НЕ ставьте пробелы перед или после знаков
равенства
знак.
5. Сохраните внесенные изменения.
6. Закройте файл.
Bruker Optik GmbH Руководство 39
пользователя
CMET
Установка 3
3.6 Создание журнала аудита для
входа пользователя в систему
Журнал аудита для входа пользователя в систему может быть создан только
при входе в систему OPUS. Чтобы иметь возможность видеть логин OPUS,
параметры пользователя и пароля не должны быть частью файла
конфигурации в CMET.
Перед удалением параметров пользователя и пароля из конфигурационного
файла CMET необходимо закрыть OPUS. Изменения, внесенные в
конфигурационный файл default.conf, влияют на оба модуля CMET.
1. На сайте на сайте Windows браузер, выберите
страницу C:\Users\Public\Public Document-
ments\BrukerICMET <version>\ConfigurationFiles путь.
2. Дважды щелкните по файлу defaU/I.conffiIe или откройте его в текстовом редакторе.
3. В открывшемся файле перейдите к параметрам пользователя и пароля
и удалите их.
4. Сохраните внесенные изменения.
5. Закройте файл.
3.7 Активация автозапуска для CMET Configurator
Команда автозапуска Windows позволяет запустить CMET Configurator сразу
после загрузки компьютера.
1. В меню Пуск Windows выберите каталог Автостад.
2. Перетащите и отпустите иконку в каталог Autostad.
40 Руководство Bruker Optik GmbH
пользователя
CMET
Установка 3
3.8 Активация автозапуска для CMET Runtime
Команда автозапуска Windows позволяет запустить CMET Runtime сразу
после загрузки компьютера.
1. В меню Пуск Windows выберите каталог Автостад.
2. Перетащите и отпустите иконку в каталог Autostad.
" Для хода автоматического штатива возможны дополнительные
настройки. Параметры настройки описаны в главе 9.3.1.
3.9 Работа с базой данных
CMET можно использовать в соединении с базой данных ODBC1. При работе с
базой данных данные измерений и возможные файлы спектров хранятся в
базе данных.
Во время установки CMET на локальном ПК спектрометра устанавливается
база данных ODBC. База данных ODBC имеет ограниченный объем памяти -
4 ГБ. Регистрация базы данных ODBC выполняется автоматически.
Кроме того, CMET может быть подключен к пользовательской базе данных
ODBC, которая должна быть установлена на сетевом сервере. Перед
подключением CMET к базе данных, определенной пользователем, база
данных должна быть зарегистрирована как источник данных ODBC на
локальном компьютере спектрометра.
1. CMET может быть подключен только к серверу MS-SQL и к базе данных, поставляемой вместе с
Bruker Optik GmbH Руководство 41
пользователя
CMET
Установка 3
OPUS.
3.6 Создание журнала аудита для
входа пользователя в систему
42 Руководство Bruker Optik GmbH
пользователя
CMET
Установка 3
3.9.1 Подключение к базе
данных
Соединение между CMET и базой данных ODBC осуществляется с помощью
определенных параметров, установленных в конфигурационном файле
default.conf.
Перед активацией параметров в конфигурационном файле OPUS должен быть закрыт.
1. На сайте на сайте Windows браузер, выберите
страницу C:\Users\Public\Public Document-
ments\BrukerICMET <version>\ConfigurationFiles путь.
2. Дважды щелкните по файлу defaU/I.conffiIe или откройте его в текстовом редакторе.
3. В открывшемся файле удалите две косые черты в начале строки,
доступной для следующих параметров:
ODBC_DSN
ODBC_DSN_ UID
ODBC_DSN_PWD
" Если будет использоваться пользовательская база данных ODBC, НЕ
ставьте пробелы перед или за знаком равенства при вводе
значений параметров.
4. Если файлы спектров (включая фоновые спектры) должны храниться в
базе данных, удалите две косые черты в начале строки, доступной для
параметра writespecta To_ODBC_Database.
5. Сохраните внесенные изменения.
6. Закройте файл.
3.9.2 Проверка подключения к базе данных
1. Дважды щелкните по значку, чтобы запустить CMET Runtime.
2. На вкладке Тревоги и события проверьте, выдается ли информация о
том, что данные сохраняются в базе данных.
" Если информация указана, то соединение между CMET и базой данных
42 Руководство Bruker Optik GmbH
пользователя
CMET
Установка 3
3.9.3 Отображение данных измерений в таблице
базы данных Если соединение с базой данных отсутствует, на
существует.
вкладке 'Информация/Ошибка' появляется сообщение об ошибке.
Bruker Optik GmbH Руководство 43
пользователя
CMET
Установка 3
3.9.1 Подключение к базе
данных
Данные измерений, сгенерированные CMET Runtime, могут быть отображены
в OPUS в таблицах базы данных.
1. В меню OPUS Evaluate выберите команду Show Database Tables (Показать
таблицы базы данных).
2. В открывшемся диалоговом окне выберите тип таблицы базы данных,
который подходит для создаваемых данных измерений.
3. При необходимости ограничьте результат поиска определенным периодом
времени.
4. Нажмите кнопку Показать таблицу.
3.10 Определение времени интервала для сторожевого таймера
Сторожевой таймер - это значение сигнала триггера, который показывает,
правильно ли выполняются все важные модули программы в течение
фиксированного интервала времени. Значение сигнала считывается как
истина/ложь или -I/0 в течение определенного интервала (глава 3.10.1).
Время интервала измеряется в секундах.
Если обнаружена ошибка, сигнал триггера останавливается на ложном или 0
элементе. Сигнал запуска может быть установлен в сценарии как выход OPC
(рис. 8.2 и далее).
Перед определением времени интервала для сторожевого таймера, OPUS должен
быть закрыт.
1. На сайте на сайте Windows браузер, выберите
страницу C:\Users\Public\Public Document-
ments\Bruker\CMET_<version>\ConfigurationFiles путь.
2. Дважды щелкните по файлу defao/I.conffiIe или откройте его в текстовом
редакторе.
3. В открывшемся файле перейдите к параметру Watchdoglnterval--.
4. Переписать заданное время интервала на желаемое.
44 Руководство Bruker Optik GmbH
пользователя
CMET
Установка 3
3.9.3 Отображение данных измерений в таблице
базы
5. данных внесенные изменения.
Сохраните
6. Закройте файл.
Bruker Optik GmbH Руководство 45
пользователя
CMET
Установка 3
3.10.1 Отображение
состояния системы
Сигнал триггера указывает на следующие типы состояния системы:
Состояние Значение сигнала Возможная причина
системы
OK 0 или true
(сигнал триггера
посылает
значение
несколько раз)
Не в порядке -1 или false • нет соединения со
(сигнал запуска спектрометром
остается на • отсутствие связи между
отправленном OPUS и CMET
значении) • текущее задание
запускается после
заданного тайм-аута
Таблица 3.4:Отображение состояния системы
44 Руководство Bruker Optik GmbH
пользователя
CMET
4 Определение процесса
Процесс определяется модулем CMET Configurator. Модуль разделен на
различные типы категорий конфигурации. Каждая категория конфигурации
содержит определенные параметры настройки.
4.1 Вход в CMET Configurator
4.1.1 Через меню "Пуск" Windows
1. После установки в меню "Пуск" Windows выберите пункт "Все программы".
2. В папке C/UET нажмите на значок значок.
3. Подождите, пока не появится начальный вид CMET Configurator (глава 4.2).
4.1.2 Через значок на рабочем столе
1. После установки дважды щелкнитезначок для CMET Configurator,
расположенный на рабочем столе.
2. Подождите, пока не появится начальный вид CMET Configurator (глава 4.2).
4.1.2.1 Если на рабочем столе не отображается значок CMET Configurator
1. Откройте браузер Windows.
2. Выберите путь C:\Program Files\Bruker\CMET_<version>\Configurator.
3. Дважды щелкните файл CMET_Configurator.exe.
Bruker Optik GmbH Руководство 45
пользователя
CMET
Определение процесса 4
" Через несколько секунд отобразится интерфейс CMET Configurator
(глава 4.2). Если вместо этого отображается диалог входа в
систему OPUS, то для входа в систему необходимо использовать
этот диалог (глава 4.1.3).
4.1.3 Через диалоговое окно входа в систему OPUS
Диалог входа в систему OPUS отображается только в том случае, если
параметр passworc/ или user не был определен в конфигурационном файле
defaU/t.cost (глава 3.3).
Вход в систему O9US
Рисунок 4.1:Диалог входа в систему OPUS
1. В диалоговом окне входа в систему OPUS (рисунок 4.1) выберите ID1
пользователя из выпадающего списка.
2. Введите OPUS в качестве пароля.
" Пароль чувствителен к регистру. После того как вы назначили себе
учетную запись пользователя в OPUS, можно определить свой
собственный идентификатор пользователя и пароль.
46 Руководство Bruker Optik GmbH
пользователя
CMET
Определение
1. По умолчанию OPUS предоставляет следующие идентификаторы пользователей: Admin, Default,
LabManager. Подробности об идентификаторе пользователя описаныпроцесса
в Справочном 4
руководстве OPUS.
Bruker Optik GmbH Руководство 47
пользователя
CMET
Определение процесса 4
3. Выберите рабочую область.
" Вы всегда можете выбрать из выпадающего списка те рабочие
пространства, которые были определены для вашего
идентификатора пользователя. Мы рекомендуем выбрать
стандартное рабочее пространство 'default.ows'. Подробности о
рабочем пространстве описаны в Справочном руководстве OPUS.
4. Нажмите кнопку Вход в систему.
" Через несколько секунд откроется начальный вид интерфейса CMET
Configurator (глава 4.2).
48 Руководство Bruker Optik GmbH
пользователя
CMET
Определение
процесса 4
4.2 Начальный вид в CMET Configurator
Если вход в систему CMET Configurator был успешным, отображается начальный вид.
Рисунок 4.2: Стартовый вид в CMET Configurator
Определение
1 Планка для нанесения
Таблица 4.1: Определение элементов начального представления в CMET Configurator
Bruker Optik GmbH Руководство 49
пользователя
CMET
Определение процесса 4
Определение
2 Конфигурация спектрометра (глава 5 и далее)
3 Конфигурация продукта (глава 6 и далее)
4 Конфигурация для входных и выходных параметров (глава 7
и далее)
5 Конфигурация сценария (глава 8 и последующие)
6 Выход из программы
Таблица 4.1: Определение элементов начального представления в CMET Configurator
50 Руководство Bruker Optik GmbH
пользователя
CMET
Определение процесса 4
4.3 Работа с конфигуратором CMET
Для определения процесса необходимы различные шаги. На рисунке 4.3
показаны необходимые шаги.
-Создание -Определение
спектрометр -Создание группы выбираемых
а продуктов файлов
- -Определение ввода/вывода -Создание сценария
Определени продукта -Определение -Создание
еpOизмерения -Определение доступных сценарной карты
метода оценки файлов
ввода/вывода
Рисунок 4.3: Шаги, необходимые при работе с CMET Configurator
Отдельные шаги выполняются в порядке, указанном на рисунке 4.3, и должны
быть последовательными, а также основываться друг на друге.
4.4 Подробная информация о пользовательском интерфейсе
Каждая категория конфигурации в CMET Configurator содержит древовидную
структуру в левой части. Древовидная структура показывает компоненты,
которые являются частью определенного рабочего уровня.
50 Руководство Bruker Optik GmbH
пользователя
CMET
Определение
процесса 4
4.4.1 Понимание символов в древовидной структуре
Символы, отображаемые в древовидной структуре, показывают статус
каждого компонента. Возможны следующие типы состояния:
• Зеленая галочка: последовательные и полные данные
• Апельсин восклицательный знак: данные есть не ещё
были утверждены (глава 4.4.2)
• Красный крест: непоследовательные или неполные данные;
конкретные пункты еще не определены
4.4.2 Утверждение данных перед любым дальнейшим шагом
Если перед компонентом, отображаемым в древовидной структуре,
установлен оранжевый восклицательный знак, данные для этого конкретного
элемента еще не утверждены. Чтобы продолжить работу, необходимо
сначала утвердить данные.
В данном контексте утверждение означает открытие всех вкладок,
относящихся к компоненту, и просмотр предоставленных данных. Если вы
не открыли вкладки для утверждения данных, появится сообщение с
предложением сделать это.
Сохранение конфигурации возможно только в том случае, если все данные
были утверждены. Это означает, что перед каждой записью в древовидной
структуре, а также на каждой вкладке должна быть установлена зеленая
галочка.
Bruker Optik GmbH Руководство 51
пользователя
CMET
Определение процесса 4
52 Руководство Bruker Optik GmbH
пользователя
CMET
5 Настройка спектрометра
Описанные в этой главе опции для настройки спектрометра доступны только в
CMET Configurator.
5.1 Конфигурация открытия спектрометра
В начальном представлении CMET Configurator щелкните конфигурацию
спектрометра.
Рисунок 5.1: Конфигурация спектрометра в начальном представлении
Bruker Optik GmbH Руководство 53
пользователя
CMET
Настройка спектрометра 5
5.2 Создание спектрометра
1. В представлении конфигурации спектрометра нажмите кнопку Новый
спектрометр.
2. В открывшемся диалоговом окне выберите нужный тип спектрометра из списка
выпадающий список.
" Тип спектрометра отображается только в том случае, если для
конкретного спектрометра был создан файл с расширением *.nta
(глава 3.2.3).
3. Введите имя для спектрометра.
" Имя спектрометра должно быть уникальным и может быть использовано
только один раз.
Не используйте точки в
4. Введите имя для точки измерения.
" По умолчанию для каждого сгенерированного спек- трометра должна
быть определена хотя бы одна точка измерения. Более подробно о
точке измерения описано в главе 5.3 и далее.
5. Нажмите кнопку OF для подтверждения.
" Отобразится название нового спектрометра вместе с заданной
точкой измерения. Подробно настройки спектрометра описаны в
главе 5.2.1.
6. Утвердить данные (глава 5.2.2).
7. Нажмите кнопку Сохранить.
54 Руководство Bruker Optik GmbH
пользователя
CMET
Настройка спектрометра 5
5.2.1 Подробная информация о
настройках спектрометра
Рисунок 5.2: Подробная информация о настройках спектрометра
Компонент Определение
1 Структура дерева В древовидной структуре отображается
имя созданного спектрометра и имя
связанной с ним точки измерения.
Состояние спектрометра и точки
измерения отображается с помощью
символов.
• l-' - : статус OK
-. : данные еще не утверждены
• : обнаружена ошибка
Таблица 5.1: Определение условных обозначений дисплея
Bruker Optik GmbH Руководство 55
пользователя
CMET
Настройка спектрометра 5
Компонент Определение
2 Общее состояние Общее состояние конфигурации
конфигурации спек- спектрометра отображается с помощью
трометра символов:
• U - : статус OK
-. : данные еще не утверждены
• : обнаружена ошибка
3 Информация о Информация о спектрометре состоит из:
спектрометре • доступные измерительные каналы
• имя файла *.eta
Таблица 5.1: Определение условных обозначений дисплея
5.2.2 Утверждение данных спектрометра
1. В древовидной структуре нажмите на название спектрометра, перед
которым стоит оранжевый восклицательный знак ( : - ).
2. Утвердите данные, отображаемые на вкладке Спектрометр.
3. В древовидной структуре щелкните по названию точки измерения, которая имеет
значение
- знак ( :
оранжевый восклицательный ) впереди.
" Отображаются данные для точки измерения. Подробная информация о
точке измерения описана в главе 5.3.
4. Поочередно откройте вкладки для точки измерения и утвердите данные.
5. Если требуется, внесите изменения.
" Если все вкладки открыты и утверждены, на вкладках и перед
названием спектрометра и точки измерения устанавливается
зеленая галочка (v'- ).
6. Нажмите кнопку Сохранить.
56 Руководство Bruker Optik GmbH
пользователя
CMET
Настройка спектрометра 5
5.2.3 Изменение названия
спектрометра
Если конкретный спектрометр уже был частью одного сценария или
нескольких сценариев, изменение названия повлияет на все сценарии. При
запуске конфигурации сценария название спектрометра автоматически
корректируется, а сценарий обновляется. Каждая корректировка
отображается в виде служебного предупреждения на вкладке
Информация/Ошибка.
5.2.3 .1 На вкладке Спектрометр
1. На вкладке Спектрометр нажмите кнопку Изменить.
2. В открывшемся диалоговом окне введите новое имя для точки измерения.
3. Нажмите кнопку OF для подтверждения.
5.2.3.2 В древовидной структуре
1. В древовидной структуре щелкните правой кнопкой мыши название
спектрометра.
2. В открывшемся всплывающем меню выберите пункт Изменить имя
спектрометра ком-.
мандат.
3. В открывшемся диалоговом окне введите новое имя спектрометра.
4. Нажмите кнопку OF для подтверждения.
Bruker Optik GmbH Руководство 57
пользователя
CMET
Настройка спектрометра 5
5.3 Точка измерения
Для каждого спектрометра должна быть назначена хотя бы одна точка измерения.
Максимально спектрометру может быть назначено до 32 точек измерения.
Имя точки измерения должно быть уникальным и может быть использовано
только один раз в каждой конфигурации спектрометра.
Параметры измерения точки измерения по умолчанию основаны на выбранном типе
спектрометра и частично редактируются.
5.3.1 Добавление точки измерения к спектрометру
1. В древовидной структуре щелкните правой кнопкой мыши название спектрометра.
2. В открывшемся всплывающем меню выберите команду Добавить
точку измерения.
3. В открывшемся диалоговом окне введите имя для точки измерения.
4. Нажмите OK для подтверждения.
5. Утвердите параметры, отображаемые на вкладке Точка измерения.
6. Если требуется, внесите изменения.
" Подробности о параметрах для точки измерения описаны в главе 5.3.1.1.
7. Перейдите на вкладку Фон.
8. Утвердите параметры, отображаемые на вкладке "Фон".
9. Если требуется, внесите изменения.
" Подробности опараметрах дляфона
описаны в главе 5.3.1.2.
10. Нажмите кнопку Сохранить.
" Точка измерения может быть сохранена только в том случае, если
зеленая галочка (v' - ) установлена как на вкладке "Точка измерения"
и "Фон", так и напротив точки измерения падикуляра,
отображаемой в древовидной структуре. В противном случае
появится предупреждающее сообщение.
58 Руководство Bruker Optik GmbH
пользователя
CMET
Настройка спектрометра 5
5.3.1.1 Подробная информация о параметрах точки измерения
"Me asuremenl p8*8! Фон *"*Неформальность/Ошибка
Имя точки измерения MATRIX MPI Изменить
Канал измерения
Acsesso'y 3
TyP" Жидкостный зонд -
Имя Стандартная аскеза
Параметр переопределения спектрометра 4
Разрешение см 1
12.000 см 1 до 4 .000 см 1
Скорость сканера 10 КМц
Режим фазовой Мощность / без пика Поиск
коррекции
АЦП FS
Режим корреляции
/ Хранить
интерферограммы
/ Измерение требует действительного OQ/PQ, состояния прибора и фонового спектра
Спасти и изгнать GanceI Помощь
Рисунок 5.3: Детали параметров точки измерения
Bruker Optik GmbH Руководство 59
пользователя
CMET
Настройка спектрометра 5
Параметр Определение
1 Имя точки измерения Каждая определенная точка измерения
имеет уникальное имя, которое может
быть использовано только один раз для
конкретной конфигурации спектрометра.
Кнопка Изменить позволяет изменить
имя точки измерения (глава 5.3.2.1).
2 Образец
Канал измерения Выпадающий список содержит
измерительные каналы, доступные для
конкретной конфигурации спек- трометра,
которые используются для измерения
образца.a
3 Аксессуар
Тип В зависимости от выбранного канала
измерения в выпадающем списке
представлены соответствующие
принадлежностиЬ.
Выбор влияет на заданные
параметры измерения (4).
Имя Имя выбранного аксессуара можно
редактировать. По умолчанию имя
задается как Standard accessory. Не
допускаются следующие символы: < > " * [ ]
Таблица 5.2: Подробная информация о параметрах точки измерения
60 Руководство Bruker Optik GmbH
пользователя
CMET
Настройка спектрометра 5
Параметр Определение
4 Параметры По умолчанию параметры
переопределения деактивированы, за исключением
параметра Разрешение.
спектрометраC
Чтобы включить отдельные поля
редактирования или выпадающие
списки, установите флажок напротив
каждого параметра.
Разрешение Спектральное разрешение должно быть
определено в соответствии с конкретным
применением.
Сохранить данные из Введенные значения определяют
измеряемый диапазон волн.
Скорость сканера Скорость сканера зависит от типа
установленного детектора. В зависимости
от конфигурации спектрометра в
раскрывающемся списке указаны
соответствующие скорости сканера.
£ Если спектрометр оснащен
детектором MCT, используйте
скорость >10 кГц. Подробности
описаны в главе A.6.
Таблица 5.2: Подробная информация о параметрах точки измерения
Bruker Optik GmbH Руководство 61
пользователя
CMET
Настройка спектрометра 5
Параметр Определение
Режим фазовой Фазовая коррекция подобна симметризации
коррекции интерферограммы, которая всегда
необходима из-за асимметрии любой
измеренной интерферограммы.
Выпадающий список содержит следующее
режимы:
• Поиск по мощности/отсутствию пика
• Спектр мощности
Режим корреляции Режим корреляции определяет, будет ли
выполняться проверка целостности данных
во время сбора данных. В зависимости от
выбранного спектрометра выпадающий
список содержит различные типы режимов
корреляции.
Подробности о режимах корреляции
описаны в справочном руководстве
OPUS.
Сохранить Если эта функция активирована,
интерферограммы интерферограмма сохраняется в файле
спектра.
Измерение требует Если эта функция активирована,
действительного измерение начинается в CMET Runtime
OQ/PQ, состояния только в том случае, если статус OVP
прибора и фона testsd, спектрометра и фонового спектра в
спектр норме. Индикатор состояния для всех
трех категорий данных должен быть
зеленым. Более подробно данные о
состоянии описаны в главе 10.2.
Таблица 5.2: Подробная информация о параметрах точки измерения
a. В случае спектрометра MATRIX-F или MATRIX-MF вы можете выбрать между каналами
измерения Fibre 1, Fibre 2, Fibre 3 и т.д. При использовании внешнего мультиплексора IN106-
FF или IN106-FD доступны дополнительные измерительные каналы Fibre 1-1, Fibre 1-2, Fibre
1-3 и т.д.
62 Руководство Bruker Optik GmbH
пользователя
CMET
Настройка спектрометра 5
b. Тип аксессуара "Отражающая головка" может использоваться только в сочетании с головкой
датчика Q412. Головка датчика Q412 не может быть подключена или использована вместе с
внешним мультиплексором IN106-FF или IN106-FD.
c. Термины "параметры спектрометра" и "параметры измерения" используются как синонимы.
Bruker Optik GmbH Руководство 63
пользователя
CMET
Настройка спектрометра 5
d. Испытания OVP - это квалификационные испытания, которые проверяют текущие
характеристики спектрометра и сравнивают их с заданными характеристиками спектрометра.
Испытания категорий PQ и OQ состоят из нескольких отдельных испытаний и должны быть
выполнены в течение определенного интервала времени.
5.3.1.2 Подробности о параметрах фона
MP 1
Справочная информация
1 Канал измерения
2 Время сканирования 0
4 Отображаемое Стандартный фон
имя
5 0,00 h
Валид
ность
Рисунок 5.4: Детали параметров фона
64 Руководство Bruker Optik GmbH
пользователя
CMET
Настройка спектрометра 5
Параметр Определение
1 Канал измерения Выпадающий список содержит каналы
измерения, доступные для конкретной
конфигурации спек- трометра. Вы должны
выбрать соответствующий канал
измерения для измерения фона.
2 Время сканирования Чтобы включить поле редактирования
или выпадающий список, активируйте
флажок напротив параметра.
Вы определяете тип единицы,
используемой для измерения времени: в
секундах или в сканах (движения сканера
вперед и назад).
3 Коэффициент усиления Чтобы включить поле редактирования
предусилителя или выпадающий список, активируйте
флажок напротив параметра.
Предварительный усилитель усиливает
сигнал электронного детектора. В
зависимости от используемого
спектрометра в раскрывающемся списке
представлены различные коэффициенты
усиления предусилителя.
Ниже описаны наиболее важные
коэффициенты усиления предусилителя:
• A: стандартное усиление
• B: средний коэффициент усиления (при
низких сигналах)
• C: высокий коэффициент усиления (при
очень низких сигналах)
• Ссылка: нет выгоды
• Стандарт: базовый коэффициент
усиления для конкретных типов
детекторова
Таблица 5.3: Подробная информация о параметрах фона
Bruker Optik GmbH Руководство 65
пользователя
CMET
Настройка спектрометра 5
Параметр Определение
4 Отображаемое имя Имя, определенное для измерительного
элемента, отображается в общем
представлении результатов в CMET
Runtime.
5 Валидность Чтобы включить поле редактирования,
установите флажок напротив
параметра.
Срок действия фонового спектра может
быть задан в часах. Если срок действия
фонового спектра истек и если фоновый
спектр не должен измеряться
автоматически, индикатор состояния
фонового спектра становится желтым в
CMET Runtime
(глава 9.6).
6 Автоматически
измеряется I Активируйте флажок только в том
случае, если вы можете
гарантировать, что фон, необходимый
для конкретного канала измерения,
может быть легко измерен в любое
время. В противном случае вы можете
работать с неправильными
значениями измерений.
Если флажок активирован, фоновый спектр
автоматически измеряется, если истек
определенный период действия.
Таблица 5.3: Подробная информация о параметрах фона
a. Некоторые типы детекторов, например, DTGS, имеют только один коэффициент усиления, т.е.
базовый коэффициент усиления Standard. Коэффициент усиления равен x1 по определению, причем
"x" означает умножение на.
66 Руководство Bruker Optik GmbH
пользователя
CMET
Настройка спектрометра 5
5.3.2 Изменение имени точки измерения
Если конкретная точка измерения уже была частью одного сценария или
нескольких сценариев, изменение названия повлияет на все сценарии. При
запуске конфигурации сценария имя точки измерения автоматически
корректируется, а сценарий обновляется. Каждая корректировка отображается
в виде служебного предупреждения на вкладке Информация/Ошибка.
5.3.2.1 На вкладке Точка измерения
1. На вкладке Точка измерения нажмите кнопку Изменить.
2. В открывшемся диалоговом окне введите новое имя для точки измерения.
3. Нажмите кнопку OF для подтверждения.
5.3.2.2 В древовидной структуре
1. В древовидной структуре щелкните правой кнопкой мыши по названию точки
измерения.
2. В открывшемся всплывающем меню выберите команду Изменить имя
точки измерения.
3. В открывшемся диалоговом окне введите новое имя для точки измерения.
4. Нажмите кнопку OF для подтверждения.
Bruker Optik GmbH Руководство 67
пользователя
CMET
Настройка спектрометра 5
5.3.3 Удаление точки измерения
Как минимум одна точка измерения должна быть частью сценария. Если
достигнуто минимальное количество точек измерения, удаление больше
невозможно.
Если конкретная точка измерения уже была частью одного или нескольких
сценариев, удаление точки измерения повлияет на все задействованные
сценарии. При запуске конфигурации сценария точка измерения больше не
доступна для сценария(ов). На вкладке Информация/Ошибка отображается
ошибка.
1. В древовидной структуре щелкните правой кнопкой мыши по названию точки
измерения.
2. В открывшемся всплывающем меню выберите команду Удалить точку
измерения.
" Точка измерения удаляется из древовидной структуры.
5.4 Удаление спектрометра
Спектрометр может быть удален только в том случае, если он не является частью
сценария.
1. В древовидной структуре щелкните правой кнопкой мыши название
спектрометра.
2. В открывшемся всплывающем меню выберите команду Удалить
спектрометр.
3. В появившемся сообщении нажмите Да для подтверждения.
68 Руководство Bruker Optik GmbH
пользователя
CMET
Настройка спектрометра 5
Bruker Optik GmbH Руководство 69
пользователя
CMET
6 Настройка продукта
Описанные в этой главе опции для настройки группы продуктов или продукта
доступны только в CMET Configurator.
Термин "продукт" описывает отдельное вещество, термин "группа
продуктов" указывает на ряд нескольких в основном похожих продуктов,
которые отнесены к одной конкретной группе продуктов.
Название продукта или группы продуктов должно быть уникальным и может
быть использовано только один раз. Каждый продукт всегда должен быть
частью определенной группы продуктов.
Bruker Optik GmbH Руководство 69
пользователя
CMET
Настройка продукта 6
6.1 Открывающаяся конфигурация для продукта
В начальном представлении CMET Configurator нажмите
Конфигурация продукта.
Рисунок 6.1: Конфигурация продукта в начальном представлении
6.2 Создание группы продуктов
1. В представлении конфигурации продукта нажмите кнопку Новая группа продуктов.
2. В открывшемся диалоговом окне введите имя для группы продуктов.
3. Нажмите кнопку OF для подтверждения.
" Название вновь созданной группы продуктов отображается в
древовидной структуре.
70 Руководство Bruker Optik GmbH
пользователя
CMET
Настройка продукта
6
6.3 Создание
продукта
1. В древовидной структуре щелкните правой кнопкой мыши группу продуктов.
2. В открывшемся всплывающем меню выберите команду Новый продукт.
3. В открывшемся мастере введите название продукта.
" Название продукта должно быть уникальным и может быть использовано
только один раз.
4. Щелкните значок спектрометра, который будет использоваться для измерения
продукта.
" По умолчанию отображаются только те спектрометры, которые
были настроены. Если необходимо отобразить все доступные
спектрометры, отключите флажок над таблицей.
5. В зависимости от
выбранного спектрометра нажмите на значок
аксессуара или точки измерения.1
" Если была выбрана точка измерения, нажмите кнопку 'Next' и
щелкните на значке соответствующего аксессуара.
6. Нажмите кнопку Готово.
7. Утвердите общие настройки продукта, отображаемые на вкладке Общие
(рисунок 6.2).
q , q"- . -, , A ' '-i - " -' ,6 Mr mi i *: :.r ii 6 w' 'ill :i ii r' "i .i:'': .6 i v<i mil' x' ' 6 ' :i.,i ii .:-' itiii'': s i ii',i i i.n' i' 'i +'J "':
Рисунок 6.2:Данные о продукте на вкладке Общие
8. Утвердить данные о продукте и их статус (глава 6.3.1), отображаемые
на других вкладках.
9. Определите параметры измерения для продукта (глава 6.4).
10. При необходимости определите входные параметры для информации о
продукте (глава 6.5).
11. При необходимости выберите метод мультиоценки (глава 6.6).
Bruker Optik GmbH Руководство 71
пользователя
CMET
Настройка продукта 6
1. Выбор всегда должен быть идентичен конфигурации спектрометра, которая реально
существует, и настройкам, сделанным при создании спектрометра (глава 5.2).
72 Руководство Bruker Optik GmbH
пользователя
CMET
Настройка продукта
6
6.3 12. Определите
Созданиепараметры хранения файла спектра (глава 6.7 и далее).
продукта
13. Нажмите кнопку Сохранить.
" Продукт может быть сохранен только в том случае, если зеленая
галочка ( ) установлена как на каждой вкладке, так и напротив
конкретного продукта и группы продуктов, отображаемых в
представлении структуры. В противном случае появляется
предупреждающее сообщение.
6.3.1 Возможный статус данных о продукте
Статус данных о продукте отображается в виде символов.
Символ Определение
Состояние в порядке
Данные о продукте еще не
утверждены
Обнаружена ошибка
Таблица 6.1: Статус данных о продукте и их значение
Bruker Optik GmbH Руководство 73
пользователя
CMET
Настройка продукта
6
6.4 Определение параметров измерения для продукта
1. В древовидной структуре щелкните продукт.
2. Перейдите на вкладку Измерения.
" Отображаются параметры настройки конфигурации измерения.
Подробности о параметрах настройки описаны в главе 6.4.1.
3. Выберите спектрометр, тип канала и принадлежность.
4. Нажмите кнопку Назначить.
" Выбранные элементы отображаются в таблице.
5. При необходимости измените параметры спектрометра.
" Параметры настройки описаны в главе 6.4.1.
6. Нажмите кнопку Сохранить.
Bruker Optik GmbH Руководство 73
пользователя
CMET
Настройка продукта 6
6.4.1 Подробная информация о параметрах измерения
Рисунок 6.3: Подробная информация о параметрах измерения
Компонент Определение
1 Спектрометр По умолчанию в раскрывающемся списке
указаны типы спектрометров MATRIX
и/или симулятор Ten- sor 27 Simulator.
IВы всегда можете выбрать только
один тип спектрометра.
Таблица 6.2: Определение настроек для параметров измерения
74 Руководство Bruker Optik GmbH
пользователя
CMET
Настройка продукта
6
Компонент Определение
2 Тип канала Выпадающий список содержит типы
каналов, доступные для выбранного
спектрометра.
3 Аксессуар Выпадающий список содержит
принадлежности, доступные для
выбранного спектрометра и типа канала.
4 Назначить При нажатии кнопки выбор, сделанный в
пунктах 1 - 3, присваивается таблице,
показанной под кнопкой.
Удалить Кнопка включается только в том случае,
если в таблице была выбрана
определенная строка. При нажатии на
кнопку конкретная строка удаляется из
таблицы.
С помощью клавиши SHIFT можно
одновременно выбрать несколько строк
таблицы.
5 Выбор в таблице Выбор в таблице показывает
конфигурацию измерения, состоящую из
спектрометра, типа канала и
принадлежности, которая может быть
использована для измерения продукта.
Выбор должен быть идентичен
конфигурации спектрометра, которая
реально существует, и должен
соответствовать спектрометру и точке
измерения при создании сценария (глава
8.5 и далее). Продукт может быть измерен
разными типами принадлежностей, если
спектрометр настроен на разные типы
принадлежностей.
Таблица 6.2: Определение настроек для параметров измерения
Bruker Optik GmbH Руководство 75
пользователя
CMET
Настройка продукта 6
Компонент Определение
6 Параметр По умолчанию параметры
переопределения деактивированы, за исключением
спектрометра параметра Разрешение.
Чтобы включить отдельные поля
редактирования или выпадающие
списки, установите флажок напротив
каждого параметра.
I Изменения, сделанные в параметрах
конфигурации продукта, которые
являются такими же в конфигурации
спектрометра, переопределяют эти
параметры в конфигурации
спектрометра.
Подробности о параметрах
спектрометра описаны в главе 5.2.1.
Таблица 6.2: Определение настроек для параметров измерения
76 Руководство Bruker Optik GmbH
пользователя
CMET
Настройка продукта
6
Компонент Определение
7 Триггер Режим запуска определяет, при каких
дополнительных обстоятельствах
определенная задача действительно
запускается или останавливается.
Режимы срабатыванияа ° Пределы амплитуды сигнала:
используются только сканы
определенного диапазона амплитуды
интерферограммы. Диапазон может быть
настроен.
• Start on Signal Amplitude Limits:
измерение начинается, только если одно
сканирование находится в пределах
заданного предела амплитуды.
Измерение запускается по
интенсивности. Пример: образец
вставлен, измерение начинается
• Stop on Signal Amplitude Limits:
измерение останавливается, если
сканирование выходит за
установленный предел амплитуды.
Пример: образец удален, измерение
остановлено
Тайм-аут Определяет максимальное время
ожидания до начала следующего
измеренияЬ
Таблица 6.2: Определение настроек для параметров измерения
Bruker Optik GmbH Руководство 77
пользователя
CMET
Настройка продукта 6
Компонент Определение
Верхний/нижний Определяет верхний или нижний предел
предел амплитуды сигнала.
Таблица 6.2: Определение настроек для параметров измерения
a. Чтобы иметь возможность выбирать режимы триггера, сначала необходимо настроить их в
OPUS. Подробности описаны в главе 6.4.1.1.
b. Если в течение тайм-аута не было произведено ни одного измерения, текущий заказ
останавливается и начинается следующий заказ.
6.4.1.1 Настройка режимов триггера в OPUS
Описанные шаги необходимо выполнить для каждого режима срабатывания отдельно.
i
1. В меню OPUS Measure выберите команду Optic Setup and Service (Настройка и
обслуживание оптики).
2. Перейдите на вкладку Устройства/Параметры.
3. Нажмите кнопку Добавить новый элемент.
4. Для первого режима срабатывания введите правильный номер и имя.
" Название может быть выбрано произвольно. Для отдельных режимов
срабатывания применяются следующие номера (рисунок 6.4):
108--включение и пределы амплитуды
сигнала 172--включение и запуск по
пределам амплитуды сигнала 300--
включение и остановка по пределам
амплитуды сигнала
5. Нажмите кнопку Настройка.
6. В открывшемся диалоговом окне определите верхний и нижний предел усиления
сигнала.
туд.1
78 Руководство Bruker Optik GmbH
пользователя
CMET
Настройка продукта
6
1. В CMET верхний и нижний предел зависит от выбранного продукта и, возможно, должен быть
изменен (рисунок 6.3). Вводите для предела только целые положительные числа.
Bruker Optik GmbH Руководство 79
пользователя
CMET
Настройка продукта 6
7. Нажмите OK для подтверждения.
8. Выполните шаги с 4 по 7 для двух других режимов срабатывания.
Пункт
U°
t [J % 6' Do p on 5 gna Amp M de Limiis
' |/ F =Gae s ca s c'R
Ad d N ew I ie m
Рисунок 6.4: Определение режимов триггера
6.5 Определение входных параметров для информации о продукте
1. В древовидной структуре щелкните продукт.
2. Перейдите на вкладку Информация о продукте.
" Отображаются параметры настройки информации о продукте.
Подробности о параметрах настройки описаны в главе 6.5.1.
3. Активируйте флажок напротив определенного входного параметра.
" Поле ввода для метки теперь включено. Отображаются выпадающие
списки для типа данных и режима ввода.
4. Определите описание, тип данных и режим ввода для конкретного
входного параметра.
5. Нажмите кнопку Сохранить.
80 Руководство Bruker Optik GmbH
пользователя
CMET
Настройка продукта
6
6.5.1 Подробная информация о настройках для информации о продукте
Входной параметр
Этикетка 1
Рисунок 6.5: Детали настроек для информации о продукте
Компонент Определение
1 Этикетка В поле ввода можно ввести текст
информации о конкретном продукте или
числовое значение.
• Чтобы включить поле ввода,
установите флажок напротив
цифры.
I После включения поле ввода является
обязательным и не должно быть
пустым. Если данные не заполнены,
продукт не может быть сохранен.
Таблица 6.3: Определение настроек для информации о продукте
Bruker Optik GmbH Руководство 81
пользователя
CMET
Настройка продукта 6
Компонент Определение
2 Тип данных Тип данных зависит от значения,
введенного в 1. Доступны следующие
типы данных.
• Текст
• Булево: истина/ложь
• Целое число
• Плавающая точка
Подробности о типах данных и их
диапазоне значений описаны в
приложении A.1.
3 Режим ввода В зависимости от настроек, выполненных
в пунктах 1 и 2, режим ввода определяет
способ подачи входного сигнала.
Доступны следующие режимы:
• Стандартный: в случае стандартного
режима ввода поле ввода перед цифрой
МОЖЕТ быть заполнено, но не является
обязательным.
• Принудительный ввод данных
пользователем: перед началом любого
измерения пользователь должен ввести
текст или числовое значение; измерение
не будет интегрировано в
последовательность сценария до тех
пор, пока не будут введены данные.
• Предопределенный текст: текст (также
возможны цифры) отображается при
начале измерения и больше не может
быть изменен; введите текст в
дополнительно отображаемое поле
ввода. Дополнительно отображаемое
поле ввода является обязательным и не
должно быть пустым.
Таблица 6.3: Определение настроек для информации о продукте
82 Руководство Bruker Optik GmbH
пользователя
CMET
Настройка продукта 6
6.6 Выбор метода для мультиоценки
Конфигурация продукта позволяет выбрать метод для мультиоценки (ME)1.
Метод должен быть создан в OPUS 7.8.44 или выше и иметь расширение
файла *.mev. Подробности о том, как создать метод мультиоценки, описаны в
справочном руководстве OPUS.
Методы ME, созданные в OPUS 7.8.44 или выше для CMET, по умолчанию
хранятся в пути OPUS C:\Users\PubliclPublic Documents\Bruker\OPUS\ME
Base\ME. Методы ME могут также храниться в определенном пользователем
пути.
1. В древовидной структуре щелкните продукт.
2. Перейдите на вкладку Мультиоценка.
" Отображаются параметры настройки для мультиоценки. Подробности о
параметрах настройки описаны в главе 6.6.1.
3. Активируйте флажок Активный.
4. Выберите метод ME из выпадающего списка.
" В зависимости от выбранного метода отображаются названия
переменных и составных элементов, используемых в методе.
5. Нажмите кнопку Сохранить.
1. Мультиоценка объединяет ранее созданные методы испытаний IDENT, QUANT, соответствия
82 Руководство Bruker Optik GmbH
пользователя
CMET
Настройка продукта
или интеграции в один метод мультиоценки.
6
Bruker Optik GmbH Руководство 83
пользователя
CMET
Настройка продукта 6
6.6.1 Подробная информация о мультиоценке
:¿; g,t"
Выбранный ME Meth od 2
Expe cte d referenc eNONE
Sobsiance 'denlfcatons
tdentSofCheese
Иденти
фикация
водыТвердый
сыр
Рисунок 6.6: Подробная информация о мультиоценке
Компонент Определение
1 Активный Флажок должен быть активирован, чтобы
можно было выбрать метод ME.
Таблица 6.4: Определение параметров для мультиоценки
84 Руководство Bruker Optik GmbH
пользователя
CMET
Настройка продукта
6
Компонент Определение
2 Выбранный метод ME Выпадающий список содержит все
методы ME, хранящиеся либо в
C:\UsersIPubIicIPubIic
Documents\Bruker\OPUS\ME_Base\ME по
умолчанию, либо в определенном
пользователем пути.a
Если метод ME содержит анализ IDENT,
ожидаемый эталон может быть
дополнительно выбран из выпадающего
списка.
3 Переменные/конституент • Переменные: список содержит
ы переменные, используемые в методе
• Составные части: список содержит этапы
оценки метода
Таблица 6.4: Определение параметров для мультиоценки
a. Если методы ME должны храниться в пользовательском пути, путь должен быть определен в
OPUS. В меню Setup выберите команду User settings. На вкладке Права 21CFR11 введите
путь вручную в поле ввода Multi evaluation path (new). Нажмите OK для подтверждения.
6.6.2 Что необходимо учитывать при изменении метода ME?
Изменения в методе ME, внесенные в OPUS 7.8.44 или выше, не оказывают
автоматического влияния на конкретный продукт или сценарий в CMET.
Если в CMET необходимо использовать измененный метод ME, который уже
был назначен изделию, метод ME должен быть перезагружен и сохранен в
конфигурации изделия (глава 6.6.2.1).
Если в CMET будет использоваться сценарий, который содержит продукт с
измененным методом ME, карта сценариев для данного сценария должна
быть перезаписана (глава 6.6.2.2).
Bruker Optik GmbH Руководство 85
пользователя
CMET
Настройка продукта
6
6.6.2.1 Перезагрузка и сохранение
продукта
1. Скопируйте измененный метод ME в путь C:\UsersIPubIic\Public Docu-
mentsIBruker\OPUS <version>IME BaselME по умолчанию, или в путь,
определенный в меню OPUS Setup>User Settings>GeneraI>MuIti
evaluation path (новый).
2. В начальном представлении CMET Configurator нажмите Конфигурация
продукта (глава 6.1).
3. В древовидной структуре дважды щелкните группу продуктов, которая
содержит измененный продукт.
продукт.
4. Нажмите на конкретный продукт.
5. На вкладке Оценка выберите продукт из метода Выбранный ME
выпадающий список еще раз.
6. Нажмите кнопку Сохранить.
7. Закройте конфигурацию продукта.
8. Если требуется, продолжите действия, описанные в главе 6.6.2.2.
6.6.2.2 Перезапись карты сценариев
1. В начальном представлении CMET Configurator выберите конфигурацию
Scenario (глава 8.1).
2. Нажмите кнопку Создать карту сценария.
3. Из отображаемого списка выберите конкретный сценарий, карта
сценария которого должна быть перезаписана.
4. Нажмите кнопку OF для подтверждения.
5. В открывшемся диалоговом окне выберите имя существующей карты
сценария из соответствующего каталога.
6. Нажмите кнопку Сохранить.
7. В появившемся сообщении нажмите Да, чтобы перезаписать существующую
карту сценариев.
8. Закройте конфигурацию сценария.
Bruker Optik GmbH Руководство 85
пользователя
CMET
Настройка продукта 6
6.7 Определение параметров хранения для файла спектра
1. В древовидной структуре щелкните продукт.
2. Перейдите на вкладку Параметры хранения.
3. В поле группы опций хранения Spectrum нажмите кнопку Выбрать.
4. В открывшемся диалоговом окне выберите целевую папку, которая будет
использоваться для хранения спецификации.
козырные файлы.
5. Нажмите OK для подтверждения.
6. Нажмите кнопку Настроить и выберите параметры пути.
" Подробности о параметрах пути описаны в главе 6.7.1.
7. В поле Группа файлов Spectrum установите флажок Имя.
8. Нажмите кнопку Настроить и выберите параметры имени файла.
" Подробности о параметрах имени файла описаны в главе 6.7.2.
9. Нажмите кнопку Сохранить.
86 Руководство Bruker Optik GmbH
пользователя
CMET
Настройка продукта
6
6.7.1 Подробная
информация о
вариантах пути
Рисунок 6.7: Детали опций пути
Компонент Определение
1 Доступные опции Отображаемые опции позволяют
расширить идентификацию базового пути
по определенным параметрам. По
умолчанию базовый путь
идентифицируется как C:/<имя
каталога>.
Значения отдельных опций генерируются
автоматически. За исключением
Опция L/ser-defined. Для этой опции
необходимо ввести значение вручную.
Bruker Optik GmbH Руководство 87
пользователя
CMET
Настройка продукта 6
Таблица 6.5: Определение параметров настройки для базового пути
88 Руководство Bruker Optik GmbH
пользователя
CMET
Настройка продукта
6
6.7.1 Подробная
Компонент
информация о Определение
вариантах пути
2 Кнопки со стрелками Кнопки со стрелками позволяют
определить выбор и порядок опций
сохранения.
-= добавление опции к выбору
-= удаление опции из выбора
-= перемещение опциона вверх в
заказе
-= перемещение опциона вниз в
заказе
3 Используемые опции Параметры, отображаемые в этом столбце,
выбраны и будут добавлены к базовому
пути.
4 Пример Выбранные параметры пути
отображаются в виде обычного текста:
Таблица 6.5: Определение параметров настройки для базового пути
Bruker Optik GmbH Руководство 89
пользователя
CMET
Вам также может понравиться
- ТЗДокумент84 страницыТЗqaLilit PoghosyanОценок пока нет
- Контроллер Maestro xs - Инструкция для пользователя TECA2R-007 - русДокумент48 страницКонтроллер Maestro xs - Инструкция для пользователя TECA2R-007 - русJim JonesjrОценок пока нет
- DMC63V User ManualДокумент7 страницDMC63V User ManualsdkhdsgfkjhsОценок пока нет
- Лекция 6Документ5 страницЛекция 6Saken MambetovОценок пока нет
- УП КМТ-1-14Документ229 страницУП КМТ-1-14EdsonОценок пока нет
- (RUS) TM213TRE.40 Automation Runtime - V4000Документ48 страниц(RUS) TM213TRE.40 Automation Runtime - V4000cvet84Оценок пока нет
- NC31 Manual PDFДокумент51 страницаNC31 Manual PDFAlexОценок пока нет
- NC31 ManualДокумент51 страницаNC31 ManualOleg KuryanОценок пока нет
- NC31 ManualДокумент51 страницаNC31 ManualIvanОценок пока нет
- описание программы28956Документ26 страницописание программы28956BunhammerОценок пока нет
- 02 - Урок 2 Конфигурация СистемыДокумент21 страница02 - Урок 2 Конфигурация СистемыСеймур НоврузовОценок пока нет
- MS 2109 ManualДокумент46 страницMS 2109 ManualIvanОценок пока нет
- НИРДокумент7 страницНИРsuhorukovdmitryОценок пока нет
- 8 Sistemi ChpuДокумент296 страниц8 Sistemi ChpuТочка РостаОценок пока нет
- Zenon Power ManagementДокумент9 страницZenon Power ManagementstuparenkoОценок пока нет
- Softwarehandbuch SMARTOBSERVER 1-7 DEДокумент51 страницаSoftwarehandbuch SMARTOBSERVER 1-7 DETazykoОценок пока нет
- Re spk1hh m01 1-Ru-44362-1.20 A4Документ29 страницRe spk1hh m01 1-Ru-44362-1.20 A4ivanivanovvОценок пока нет
- PCS7 Operator Station V6 RДокумент286 страницPCS7 Operator Station V6 RPaxan777Оценок пока нет
- Инструкция Подключение инженерного оборудования к системам мониторинга - addДокумент37 страницИнструкция Подключение инженерного оборудования к системам мониторинга - addТатьяна ДемкинаОценок пока нет
- план показа - v.1.1Документ16 страницплан показа - v.1.1Vladislav PopovОценок пока нет
- план показа - v.1Документ16 страницплан показа - v.1Vladislav PopovОценок пока нет
- Пособие по обработке результатов MatLabДокумент22 страницыПособие по обработке результатов MatLabyurivol08Оценок пока нет
- NC31 Manual PDFДокумент48 страницNC31 Manual PDFСергейОценок пока нет
- Ftalk pp013b Ru PДокумент4 страницыFtalk pp013b Ru PUser3 User3Оценок пока нет
- Eliwell Energy XTPROДокумент8 страницEliwell Energy XTPROИльнур ТагировОценок пока нет
- Шлыков С.В - ЭЭТм - 1705а-51-107Документ57 страницШлыков С.В - ЭЭТм - 1705а-51-107murad5bayramliОценок пока нет
- Диплом МПСДокумент120 страницДиплом МПСИванОценок пока нет
- П.С. Довгий, В.И. Скорубский. ОРГАНИЗАЦИЯ ЭВМ. Пособие к лабораторным работам PDFДокумент56 страницП.С. Довгий, В.И. Скорубский. ОРГАНИЗАЦИЯ ЭВМ. Пособие к лабораторным работам PDFDenisОценок пока нет
- 731965Документ39 страниц731965tsrf4bk6zmОценок пока нет
- Инсайдерское руководство по STM32Документ117 страницИнсайдерское руководство по STM32qwe1234567Оценок пока нет
- PCS7 10 DayДокумент469 страницPCS7 10 DayVadimОценок пока нет
- 50 57Документ5 страниц50 57ss sssОценок пока нет
- SIMC (дораб)Документ72 страницыSIMC (дораб)SkyzzleОценок пока нет
- СиматикДокумент27 страницСиматикAndrés LasprillaОценок пока нет
- Tsa KRДокумент128 страницTsa KRАлександр ДлинныйОценок пока нет
- NozzleFEM-System Administrator Guide RusДокумент4 страницыNozzleFEM-System Administrator Guide Ruser_scecОценок пока нет
- Pupena A N El Perin I V Unity Pro Bystryy Start Rus RedДокумент33 страницыPupena A N El Perin I V Unity Pro Bystryy Start Rus RedVladОценок пока нет
- Техническое описаниеДокумент5 страницТехническое описаниеEduard SlobodianОценок пока нет
- Kapp 5435Документ96 страницKapp 5435Раушан СерикболқызыОценок пока нет
- Maestro Xs Rus Teca2r-007Документ48 страницMaestro Xs Rus Teca2r-007AndrejОценок пока нет
- Manual VS2 171117 - 1Документ14 страницManual VS2 171117 - 1k-kvОценок пока нет
- Seminar IT Комп СистемиДокумент167 страницSeminar IT Комп СистемиMykolaОценок пока нет
- МИКРОПРОЦЕССОРНАЯ ТЕХНИКА В МЕХАТРОНИКЕ И РОБОТОТЕХНИКЕДокумент67 страницМИКРОПРОЦЕССОРНАЯ ТЕХНИКА В МЕХАТРОНИКЕ И РОБОТОТЕХНИКЕCao NhưОценок пока нет
- Язык программирования ПЛК СПШ и СПС v4.2Документ39 страницЯзык программирования ПЛК СПШ и СПС v4.2GaroonОценок пока нет
- флаттер архитектура фреймворкаДокумент33 страницыфлаттер архитектура фреймворкаilyaОценок пока нет
- Re spk1xx m01 2838Документ48 страницRe spk1xx m01 2838VladimirОценок пока нет
- Визуализация на обектитеДокумент63 страницыВизуализация на обектитеЕмилия НиколоваОценок пока нет
- Руководство пользователя Часть 2 Настройки контроля Efros CI 4 (4.8)Документ172 страницыРуководство пользователя Часть 2 Настройки контроля Efros CI 4 (4.8)Анастасия ГорбуноваОценок пока нет
- Системы реального времени Методичка Для Очников 05-2008Документ134 страницыСистемы реального времени Методичка Для Очников 05-2008Michael ChandlerОценок пока нет
- Sinamics G120 Manual RusДокумент303 страницыSinamics G120 Manual RusShtanyaОценок пока нет
- 5.Система Управления - ZTE IEnergy ElasticNet UME System Product DescriptionДокумент15 страниц5.Система Управления - ZTE IEnergy ElasticNet UME System Product DescriptionЕнбек БерекеОценок пока нет
- Owen СМИ1. Руководство пользователя (v6)Документ45 страницOwen СМИ1. Руководство пользователя (v6)NaladunОценок пока нет
- Урок 3Документ30 страницУрок 3Richi CotОценок пока нет
- Описание - интеграционной модели - v1.1 - 20221213 - правкиДокумент23 страницыОписание - интеграционной модели - v1.1 - 20221213 - правкиVladislav PopovОценок пока нет
- Лек Tема 2 ПРИНЦИПЫ ЭКСПЛ нояб 2015Документ18 страницЛек Tема 2 ПРИНЦИПЫ ЭКСПЛ нояб 2015Romeo NibitangaОценок пока нет
- Практикум По Изучению Stl-Программируемых Промышленных Контроллеров SiemensДокумент224 страницыПрактикум По Изучению Stl-Программируемых Промышленных Контроллеров SiemensAndrés LasprillaОценок пока нет
- Canon EOS 5D Mark IIДокумент252 страницыCanon EOS 5D Mark IIСергей ГанинОценок пока нет
- Laser Cut User Manual RuДокумент36 страницLaser Cut User Manual RuGyora SeldyakovОценок пока нет
- Basic 2D MachiningДокумент63 страницыBasic 2D Machiningxuanphuong2710Оценок пока нет
- Measurement Studio: практика разработки систем измерения и управления на С#От EverandMeasurement Studio: практика разработки систем измерения и управления на С#Оценок пока нет