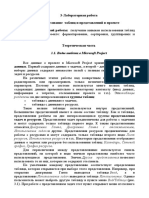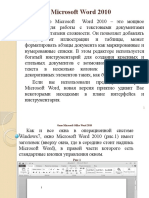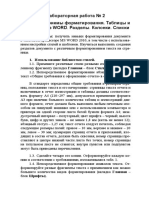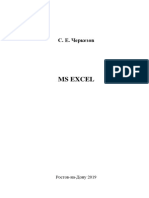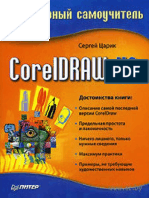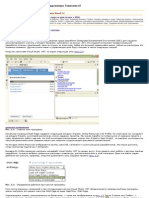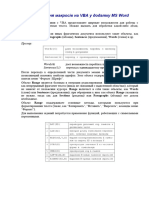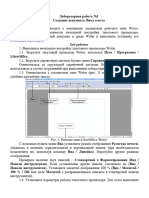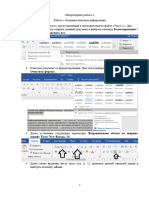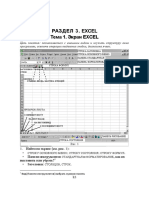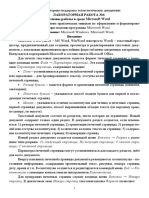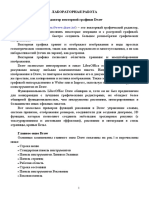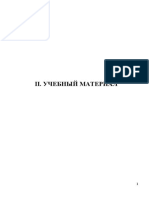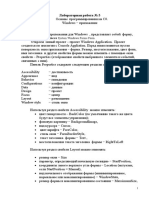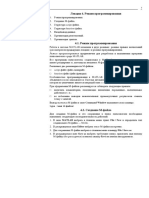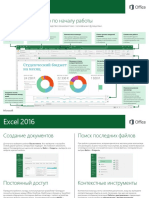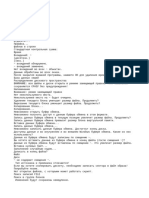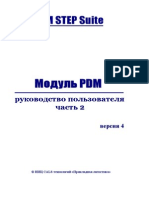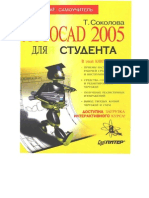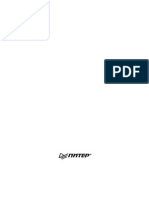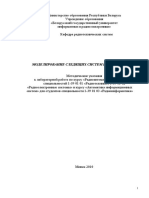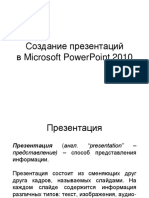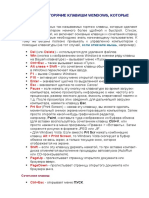Академический Документы
Профессиональный Документы
Культура Документы
Панели Инструментов в Excel
Загружено:
orozakunoveldar030 оценок0% нашли этот документ полезным (0 голосов)
24 просмотров2 страницыАвторское право
© © All Rights Reserved
Доступные форматы
DOCX, PDF, TXT или читайте онлайн в Scribd
Поделиться этим документом
Поделиться или встроить документ
Этот документ был вам полезен?
Это неприемлемый материал?
Пожаловаться на этот документАвторское право:
© All Rights Reserved
Доступные форматы
Скачайте в формате DOCX, PDF, TXT или читайте онлайн в Scribd
0 оценок0% нашли этот документ полезным (0 голосов)
24 просмотров2 страницыПанели Инструментов в Excel
Загружено:
orozakunoveldar03Авторское право:
© All Rights Reserved
Доступные форматы
Скачайте в формате DOCX, PDF, TXT или читайте онлайн в Scribd
Вы находитесь на странице: 1из 2
Панели инструментов в окне Microsoft Excel
В главном окне Excel Вы видите две панели инструментов. Познакомимся с кнопками,
расположенными на этих панелях. Отметим, что для вывода определенной панели инструментов
на экран служит пункт меню Вид › Панели инструментов.
Переместите указатель мыши на панель инструментов, но не на кнопку панели.
Нажмите левую клавишу мыши и, удерживая ее, переместите панель на рабочую
область (на таблицу) и отпустите кнопку мыши.
В тот момент, когда указатель мыши будет иметь вид черной двунаправленной
стрелки, нажмите левую клавишу мыши и, удерживая ее, измените размеры
границы панели.
Наиболее простой способ получения информации о кнопках панели состоит в
следующем. Вы перемещаете указатель мыши на интересующую вас кнопку,
например, на кнопку Справка. При этом рядом с кнопкой появляется ее название
в окошке желтого цвета, а в левой части строки состояния – краткая
характеристика действий, которые произойдут при нажатии этой кнопки.
Рассмотрим кратко функции кнопок панели инструментов Стандартная.
Список этих кнопок и их назначение приведены в табл. 4.2.
Кнопки панели инструментов Форматирование выполняют функции обработки
информации в ячейках, устанавливают шрифт и его размер, цвет ячеек и шрифта,
стиль текста и рамок.
Таблица 4.2. Назначение кнопок панели инструментов Стандартная.
Кнопка Название Назначение
Создать Создает новую рабочую книгу
Выводит окно диалога Открыть, в котором можно открыть
Открыть
требуемую рабочую книгу
Сохранить Сохраняет изменения, внесенные в активную рабочую книгу
Отправляет сообщение электронной почты с содержимым
Сообщение
текущего листа в качестве основного текста
Печать Выводит активную рабочую книгу на печать. При этом
используются параметры, предварительно определенные в
Кнопка Название Назначение
окнах диалога Печать и Параметры страницы
Выводит каждую страницу в том виде, в котором она будет
Предварительный напечатана на принтере. Строка состояния в нижней части
просмотр экрана показывает номер текущей страницы и суммарное
число страниц для вывода данного листа
Проверяет орфографию текста на рабочих листах и
Орфография диаграммах, включая текст в текстовых полях, на кнопках, в
колонтитулах и т. д.
Удаляет выделенный текст или выделенные объекты и
Вырезать
помещает их в буфер обмена
Копирует в буфер обмена выделенный текст или выделенные
Копировать
объекты, не удаляя из таблицы
Вставить Копирует содержимое из буфера обмена
Формат по образцу Копирует только форматы выделенных ячеек или объектов
Отменяет последнюю выбранную команду, если это
Отменить
возможно, или удаляет последнюю введенную информацию
Отменяет действие последней команды Отменить, если это
Вернуть возможно, включая любые установки параметров в окнах
диалога
Автоматически вызывает функцию СУММ и предлагает
Автосумма
интервал суммирования
Открывает окно диалога Мастер функций и вставляет
Вставка функции
выбранную функцию в строку формул или активную ячейку
Сортировка по Сортирует текущий список, расположенный в столбце, в
возрастанию порядке от наименьшего значения к наибольшему
Сортировка по Сортирует текущий список, расположенный в столбце, в
убыванию порядке от наибольшего значения к наименьшему
Запускает Мастер диаграмм, который помогает создать новую
Мастер диаграмм
диаграмму
Рисование Выводит на рабочий лист панель инструментов Рисование
Позволяет изменить масштаб выведенного на экран листа и
Масштаб
получить наиболее подходящий уровень детализации
Добавляет к курсору мыши вопросительный знак"?".
Перемещая кнопку, можно получить информацию о командах
Справка
и элементах экрана. Для этого нужно установить в требуемое
место указатель мыши и нажать левую кнопку мыши
Вам также может понравиться
- Руководство КОПРАСДокумент121 страницаРуководство КОПРАСDorin MusteațaОценок пока нет
- А.Л.Голощапов - Google AndroidДокумент368 страницА.Л.Голощапов - Google AndroidPetru BabalauОценок пока нет
- WordДокумент10 страницWordКалбү Мухтарбек КызыОценок пока нет
- 3-Lab DLBДокумент31 страница3-Lab DLBalsisОценок пока нет
- ÐлеменÑи кеÑÑÐ²Ð°Ð½Ð½Ñ (до ÐÐ â3)Документ9 страницÐлеменÑи кеÑÑÐ²Ð°Ð½Ð½Ñ (до ÐÐ â3)eseza.new.progОценок пока нет
- ДжуливиДокумент31 страницаДжуливи//////Оценок пока нет
- 2 EGo QCYO8 e Upl YRg KZ ZNJGДокумент35 страниц2 EGo QCYO8 e Upl YRg KZ ZNJGArtemОценок пока нет
- СИТ лаба2Документ9 страницСИТ лаба2H YОценок пока нет
- Excel PDFДокумент44 страницыExcel PDFВадимыч ЖоторехОценок пока нет
- ExcelДокумент44 страницыExcelВадимыч ЖоторехОценок пока нет
- Лабораторная работа №2 Редактирование и форматирование документаДокумент5 страницЛабораторная работа №2 Редактирование и форматирование документаandre25041980200765Оценок пока нет
- Lec5Документ3 страницыLec5mate.info19Оценок пока нет
- Лабораторная работа №1. Разработка функциональной модели (методология IDEF0)Документ10 страницЛабораторная работа №1. Разработка функциональной модели (методология IDEF0)Nurgalym SerikОценок пока нет
- CorelDrawX3 Царик С.В.Документ134 страницыCorelDrawX3 Царик С.В.Serge TsarikОценок пока нет
- Excel 2010 Базовый УровеньДокумент28 страницExcel 2010 Базовый УровеньMishelОценок пока нет
- Ukazania Po Vypolneniyu Lab Rabot 1sem CH 1Документ11 страницUkazania Po Vypolneniyu Lab Rabot 1sem CH 1Исламия ГильмановаОценок пока нет
- Графический интерфейсДокумент44 страницыГрафический интерфейсiko1402Оценок пока нет
- Лаб. № 2. AllFusion Process ModelerДокумент4 страницыЛаб. № 2. AllFusion Process ModelerMelba UribeОценок пока нет
- 6-Практическая работаДокумент9 страниц6-Практическая работаLezzat Kaparova100% (1)
- МДК 01.02 Прикладное программированиеДокумент102 страницыМДК 01.02 Прикладное программированиеÉpîkfãl LaimОценок пока нет
- 3 - Создание Windows-приложений на основе Visual C#Документ424 страницы3 - Создание Windows-приложений на основе Visual C#api-3806815100% (2)
- VBA в приложении к Word !!!Документ20 страницVBA в приложении к Word !!!УК-01 Одрина ОлександрОценок пока нет
- Цель работы: ознакомить с основными элементами рабочего окна Writer,Документ6 страницЦель работы: ознакомить с основными элементами рабочего окна Writer,apkrull19Оценок пока нет
- вариантДокумент13 страницвариантМихаил РусиевОценок пока нет
- 1f8e8fc6b24e6e9a8184e61a5908334fДокумент13 страниц1f8e8fc6b24e6e9a8184e61a5908334fbaal13161Оценок пока нет
- Lekcii Po Maple 1 ChastДокумент96 страницLekcii Po Maple 1 ChastirinazarvaОценок пока нет
- Dlya Studentov EXCELДокумент59 страницDlya Studentov EXCELНастя ЛецкоОценок пока нет
- Excel 2Документ12 страницExcel 2Анастасия ХорошевичОценок пока нет
- Лабораторная Работа 6. WordДокумент22 страницыЛабораторная Работа 6. WordКРИСТИНАОценок пока нет
- Лаб.раб.№3. DrawДокумент50 страницЛаб.раб.№3. DrawМохаммед МостафаОценок пока нет
- Горячие клавиши WindowsДокумент5 страницГорячие клавиши WindowsNatalia SavastiukОценок пока нет
- MATLAB Lec PracДокумент199 страницMATLAB Lec PracNodirbek AyitbayevОценок пока нет
- Лабораторная работа 9Документ17 страницЛабораторная работа 9Наталья МаксимоваОценок пока нет
- Практикум По Работе в Электронной Таблице Microsoft Office Excel 2007Документ52 страницыПрактикум По Работе в Электронной Таблице Microsoft Office Excel 2007radamesОценок пока нет
- ЛР_Word-1Документ2 страницыЛР_Word-1aiyyuolaОценок пока нет
- ПРОЕКТИРОВАНИЕ МЕБЕЛИДокумент50 страницПРОЕКТИРОВАНИЕ МЕБЕЛИmaxb85852Оценок пока нет
- Glava 2Документ68 страницGlava 2seseneОценок пока нет
- Текстовой редактор Microsoft Word 2002Документ33 страницыТекстовой редактор Microsoft Word 2002ArtemОценок пока нет
- VC 03 Лек Элементы управленияДокумент6 страницVC 03 Лек Элементы управленияOleksii SmirnovОценок пока нет
- 5. Windows − приложениеДокумент10 страниц5. Windows − приложениеHelifaxxОценок пока нет
- Практика ExcelДокумент40 страницПрактика ExcelGulasal HosinovaОценок пока нет
- Glava 1Документ54 страницыGlava 1seseneОценок пока нет
- ЛР№4 12Документ11 страницЛР№4 12DEN INSIDEОценок пока нет
- H1 KOV3 Az Q0 VH6 Hav T37 KegДокумент11 страницH1 KOV3 Az Q0 VH6 Hav T37 KegArtemОценок пока нет
- Режим программирования MATLABДокумент16 страницРежим программирования MATLABГеоргийОценок пока нет
- Лаб 1Документ2 страницыЛаб 1bakuninavОценок пока нет
- 2 русДокумент6 страниц2 русРауан ЖаксылыковОценок пока нет
- лабораторная 3Документ9 страницлабораторная 3Elena AОценок пока нет
- Документ Microsoft WordДокумент3 страницыДокумент Microsoft WordАртём АгапитовОценок пока нет
- It Lab5Документ10 страницIt Lab5ZiyaОценок пока нет
- Excel 2016 Quick Start Guide PDFДокумент4 страницыExcel 2016 Quick Start Guide PDFTatiana FraiОценок пока нет
- Иманбекова (копия)Документ21 страницаИманбекова (копия)Alina ImanbekovaОценок пока нет
- Max Script SintaxisДокумент23 страницыMax Script SintaxisНиколай БуренковОценок пока нет
- Avid Sibelius 7 Part 1 Rus Manual by Minusmaker PDFДокумент31 страницаAvid Sibelius 7 Part 1 Rus Manual by Minusmaker PDFAlexeyОценок пока нет
- Конспект урока "Основы работы в Word"Документ7 страницКонспект урока "Основы работы в Word"АлексейОценок пока нет
- Desmos User Guide RUДокумент10 страницDesmos User Guide RUutubmajn2Оценок пока нет
- Инф вопросыДокумент13 страницИнф вопросыRaisin StaunchОценок пока нет
- Inf 5Документ7 страницInf 5vahebabayan22Оценок пока нет
- Документ Microsoft Office вывавДокумент28 страницДокумент Microsoft Office вывавKrispy ThemeОценок пока нет
- VC 10 Лек МенюДокумент7 страницVC 10 Лек МенюOleksii SmirnovОценок пока нет
- SPlan7 Help-Manual in Limba RusaДокумент114 страницSPlan7 Help-Manual in Limba RusaionandronicОценок пока нет
- Панели Инструментов в ExcelДокумент2 страницыПанели Инструментов в Excelorozakunoveldar03Оценок пока нет
- RussianДокумент42 страницыRussianAndres Quintero MendezОценок пока нет
- PDM Step SuiteДокумент246 страницPDM Step SuiteKonstantin KovalenkoОценок пока нет
- Ekonomicheskie Finansovie Rascheti ExcelДокумент397 страницEkonomicheskie Finansovie Rascheti ExcelMarcel CoșcodanОценок пока нет
- AutoCAD Для студентаДокумент320 страницAutoCAD Для студентаAnna CiubotaruОценок пока нет
- Labmsoffice PDFДокумент83 страницыLabmsoffice PDF8888888888888-242677Оценок пока нет
- Петзольд Программирование Для MS Windows На С# T2Документ618 страницПетзольд Программирование Для MS Windows На С# T2zchatterboxОценок пока нет
- А. Васильев, И. Телина - Расчеты в Excel 2007 Финансы, Экономика и Бухгалтерия. Самоучитель (2008)Документ400 страницА. Васильев, И. Телина - Расчеты в Excel 2007 Финансы, Экономика и Бухгалтерия. Самоучитель (2008)Negara AurelОценок пока нет
- моделирование следящих систем в среде SimulinkДокумент53 страницымоделирование следящих систем в среде Simulink4aikaОценок пока нет
- PowerPoint - Общие СведенияДокумент41 страницаPowerPoint - Общие СведенияRuslanОценок пока нет
- Open Office WriteДокумент59 страницOpen Office WriteIvan MelanovОценок пока нет
- RqweqwdДокумент2 страницыRqweqwd6 sec VineОценок пока нет