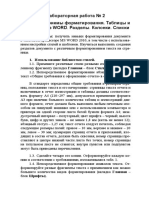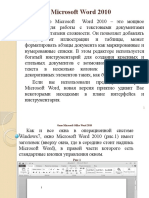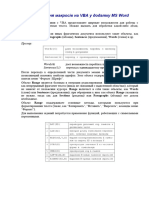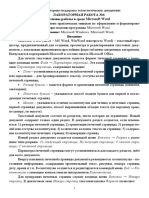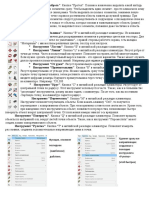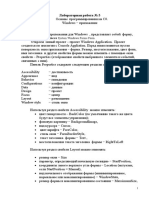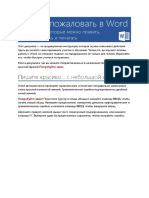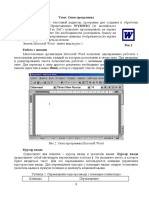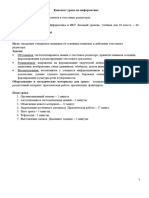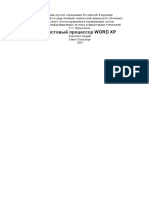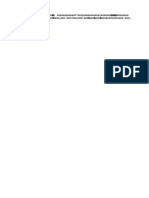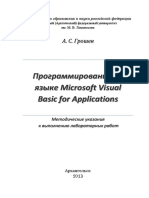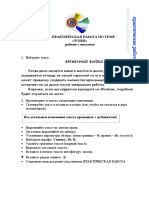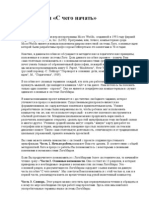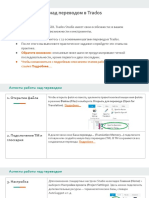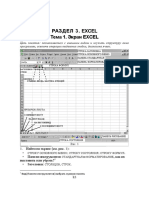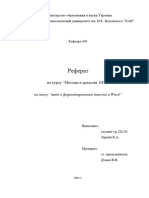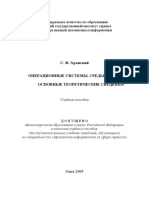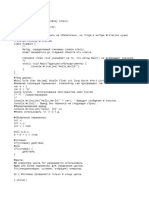Академический Документы
Профессиональный Документы
Культура Документы
Лабораторная работа №2 Редактирование и форматирование документа
Загружено:
andre250419802007650 оценок0% нашли этот документ полезным (0 голосов)
2 просмотров5 страницАвторское право
© © All Rights Reserved
Доступные форматы
PDF, TXT или читайте онлайн в Scribd
Поделиться этим документом
Поделиться или встроить документ
Этот документ был вам полезен?
Это неприемлемый материал?
Пожаловаться на этот документАвторское право:
© All Rights Reserved
Доступные форматы
Скачайте в формате PDF, TXT или читайте онлайн в Scribd
0 оценок0% нашли этот документ полезным (0 голосов)
2 просмотров5 страницЛабораторная работа №2 Редактирование и форматирование документа
Загружено:
andre25041980200765Авторское право:
© All Rights Reserved
Доступные форматы
Скачайте в формате PDF, TXT или читайте онлайн в Scribd
Вы находитесь на странице: 1из 5
Лабораторная работа №2
Редактирование и форматирование документа
Цель работы: сформировать навык по выполнению основных приемов
редактирования и форматирования текста (выделение, копирование, перемещение и
вставка текста, поиск и замена фрагментов текста, изменение формата символов и
абзаца и др.)
Теоретические сведения
Редактирование документа осуществляется как в процессе ввода текста, так и
после него. Редактирование документа (от лат. redactus – «приведенный в порядок») –
это внесение изменений в содержимое документа. Кроме того, к редактированию
относятся выявление и устранение ошибок в тексте, проверка правописания. В
процессе редактирования текста можно выделить различные уровни: редактирование
символов, слов, строк и фрагментов текста.
В Writer имеются различные средства для выполнения редактирования текста
документа. Используется технология «перетащи и отпусти» (Drag and Drop);
применяются команды. Выделить, Вырезать, Копировать, Вставить через буфер
обмена, Найти и заменить, Проверка правописания и другие. Отработать их вы
сможете в процессе выполнения лабораторной работы. Следует помнить, что любое
действие с текстом – перемещение, копирование, проверка ошибок – начинается с его
выделения. И только после этого фрагмент можно переместить, скопировать, удалить,
выровнять или переформатировать. В основном средства редактирования текста или
группы команд для работы с текстом размещены в пункте меню Правка или на панели
инструментов Стандартная.
Ход работы
1. Запустите текстовый процессор Writer.
2. Откройте документ «Задание 1», созданный на предыдущем занятии.
3. Установите режим разметки печати (Вид / Разметка печати).
4. Отработайте приемы выделения фрагментов текста: слова, предложения,
строки, нескольких строк, большого фрагмента.
Существуют различные способы выделения фрагментов текста – с помощью
клавиатурных клавиш или манипулятора «мышь».
Для выделения фрагмента текста с помощью клавиш необходимо установить
курсор в начало выделения и применить одновременное нажатие клавиши <Shift> и
клавиш перемещения курсора для выделения фрагмента текста.
Выделение фрагмента текста с помощью мыши производится на уровне:
отдельных символов, слов, строк текста – установить указатель мыши в начало
выделения и, держа нажатой левую кнопку, протащить мышь до конца выделяемого
фрагмента;
прямоугольного фрагмента – установить указатель мыши в начало выделения,
при нажатой клавише <Alt> и левой кнопке протаскивать мышь, как по горизонтали,
так и по вертикали;
отдельного слова – установить указатель мыши на слово и сделать двойной
щелчок левой кнопкой мыши;
отдельного абзаца – установить курсор в произвольное место абзаца и сделать
тройной щелчок левой кнопкой мыши;
одной строки – сделать одинарный щелчок левой кнопкой мыши слева от строки
текста;
группы строк текста – сделать одинарный щелчок левой кнопкой мыши слева
от начала текста и вертикально протаскивать мышь до конца фрагмента;
объекта (рисунка, формулы, диаграммы) – установить курсор на объекте и
сделать одинарный щелчок левой клавишей мыши.
Выделение текста всего документа выполняется с помощью команд Правка,
Выделить все или одновременным нажатием клавиш <Ctrl> + <A> .
5. Отработайте приемы копирования, перемещения и удаления текста.
Выделенный фрагмент может быть перенесен или скопирован через буфер
обмена как в любое место активного документа, так и в другой документ.
Используется любой из предложенных методов:
– кнопки Вырезать , Копировать , Вставить ;
– соответствующие команды контекстного меню, вызываемого щелчком правой
кнопки мыши или меню Правка;
– сочетания клавиш: <Ctrl> + <X> – вырезать, <Ctrl> + <C> – скопировать в
буфер, <Ctrl> + <V> – вставить из буфера.
При переносе фрагмента на небольшое расстояние более удобен другой способ:
поместите указатель мыши в выделенную область (вид указателя – стрелка) и
перетащите фрагмент левой кнопкой мыши в нужное место (указатель изменит вид –
теперь это будет стрелка с прямоугольником внизу). Подобным образом фрагмент
можно скопировать: те же действия производятся при нажатой клавише <Ctrl>.
Выделенный фрагмент может быть удален нажатием клавиши удаления <Delete> .
Используя описанные технологии, отредактируйте документ следующим
образом:
– выделите первый абзац, скопируйте его и вставьте в конец текста, отмените
последнее действие клавишей ;
– выделите абзац «Мастера…», переместите его на абзац ниже;
– Выделите абзац «Привлекательные примечания…», вырежьте его и вставьте
после абзаца «Поиск опечаток…».
6. Просмотрите отредактированный текст. При работе с текстом иногда полезно
видеть, где нажата клавиша <Enter> , сколько раз нажата клавиша пробела и т.п., т.е.
видеть специальные непечатаемые символы.
Для этого используется кнопка Непечатаемые символы в стандартной панели
инструментов (¶). Нажмите эту кнопку и просмотрите обозначения и расстановку
таких символов. Отключите или оставьте включенной кнопку Непечатаемые
символы для удобства дальнейшей работы.
7. Отформатируйте заголовок текста.
Выделите заголовок. Выполните команду Формат / Символы. В открывшемся
окне выполните следующие действия:
– оформите заголовок в соответствии с параметрами: шрифт Arial, кегль 16,
полужирный, цвет синий, эффект «Тень», интервал, разреженный на 4 пт.;
– просмотрите все возможные настройки, отраженные на вкладках этого окна:
Эффекты шрифта, Положение, Гиперссылка, Фон. Пронаблюдайте, как они меняют
написание текста;
– выровняйте заголовок по центру страницы.
8. Отформатируйте основной текст.
Выделите основной текст. Командой Формат / Символы оформите его в
соответствии с параметрами: шрифт Arial, кегль 14. Установите параметры абзаца
(Формат / Абзац): первая строка – отступ 1,5 см, выравнивание – по ширине,
междустрочный интервал – полуторный.
9. Найдите в тексте англоязычные слова. Оформите их курсивом.
10. Выделите только первый абзац и в диалоговом окне Формат / Абзац на
вкладке Буквица добавьте параметр Добавить буквицу.
11. Для точной настройки параметров абзаца можно использовать меню Формат
/ Абзац. Просмотрите все возможные настройки, отраженные на вкладках этого окна.
Перейдите на вкладку Отступы и интервалы. Найдите на вкладке настройку
выравнивания текста, его стиль (основной текст); отступы, установленные для
указанного абзаца:
– слева – отступ всего абзаца влево от поля;
– справа – отступ всего абзаца вправо от поля;
– перед абзацем – отступ всего абзаца вниз от предыдущего абзаца;
– после абзаца – отступ всего абзаца вверх от последующего абзаца.
Выделите абзац «Выкладывайте ваши документы в свободный доступ и
Интернет…» и установите отступ слева 1 см, отступ справа 1 см, интервал перед
абзацем 1 см, интервал после абзаца 1 см.
Посмотрите, как изменился текст. Отмените последние действия.
12. Выполните команду Правка / Найти и заменить. Используя средства
автоматического поиска и замены, найдите все упоминания в тексте Microsoft и
замените их на MS.
13.Освойте разбиение текста по колонкам.
Выделите весь текст, кроме первого абзаца. Выполните команду Формат /
Колонки и выберите разбиение на две колонки; расстояние между колонками 0,5 см.
14. Выполните предварительный просмотр документа (Файл /
Предварительный просмотр страницы).
15. Сохраните документ в личной папке под именем «Задание 2».
Контрольные вопросы
1. Раскройте понятия редактирования и форматирования текста.
2. Какие существуют способы выделения фрагментов текста?
3. Как провести выделение фрагмента текста с помощью клавиш?
4. Как можно выделить отдельные символы, слова, строки текста?
5. Каким образом выделить прямоугольный фрагмент текста?
6. Как выделить отдельное слово (абзац)?
7. Как провести переключение режимов выделения в Writer?
8. Как образом можно копировать, перемещать и удалять текст?
9. Как включить режим «Непечатаемые символы» и чем он удобен для работы?
10.Как изменить формат символа (абзаца)?
11. Как провести автоматический поиск и замену?
12.Какой командой можно оформить абзац с помощью буквицы?
13.Какой командой производится разбиение текста по колонкам?
Вам также может понравиться
- ЛР Word-1Документ2 страницыЛР Word-1aiyyuolaОценок пока нет
- Ukazania Po Vypolneniyu Lab Rabot 1sem CH 1Документ11 страницUkazania Po Vypolneniyu Lab Rabot 1sem CH 1Исламия ГильмановаОценок пока нет
- СИТ лаба2Документ9 страницСИТ лаба2H YОценок пока нет
- Цель работы: ознакомить с основными элементами рабочего окна Writer,Документ6 страницЦель работы: ознакомить с основными элементами рабочего окна Writer,apkrull19Оценок пока нет
- Конспект урока "Основы работы в Word"Документ7 страницКонспект урока "Основы работы в Word"АлексейОценок пока нет
- Lec 5Документ3 страницыLec 5mate.info19Оценок пока нет
- 1f8e8fc6b24e6e9a8184e61a5908334fДокумент13 страниц1f8e8fc6b24e6e9a8184e61a5908334fbaal13161Оценок пока нет
- Текстовой редактор Microsoft Word 2002Документ33 страницыТекстовой редактор Microsoft Word 2002ArtemОценок пока нет
- 2 EGo QCYO8 e Upl YRg KZ ZNJGДокумент35 страниц2 EGo QCYO8 e Upl YRg KZ ZNJGArtemОценок пока нет
- VBA в приложении к Word !!!Документ20 страницVBA в приложении к Word !!!УК-01 Одрина ОлександрОценок пока нет
- Лабораторная Работа 6. WordДокумент22 страницыЛабораторная Работа 6. WordКРИСТИНАОценок пока нет
- ИнформатикаДокумент6 страницИнформатикаjannet.ibragimovaОценок пока нет
- Inf 5Документ7 страницInf 5vahebabayan22Оценок пока нет
- Быстрый старт в ScetchUp (основные функции)Документ3 страницыБыстрый старт в ScetchUp (основные функции)Alex OlsОценок пока нет
- Max Script SintaxisДокумент23 страницыMax Script SintaxisНиколай БуренковОценок пока нет
- 5. Windows − приложениеДокумент10 страниц5. Windows − приложениеHelifaxxОценок пока нет
- Добро пожаловать в WordДокумент8 страницДобро пожаловать в WordАся МартинюкОценок пока нет
- Панели Инструментов в ExcelДокумент2 страницыПанели Инструментов в Excelorozakunoveldar03Оценок пока нет
- Sozdanie Web SajtaДокумент6 страницSozdanie Web SajtaDank4kОценок пока нет
- Excel 2Документ12 страницExcel 2Анастасия ХорошевичОценок пока нет
- 6-Практическая работаДокумент9 страниц6-Практическая работаLezzat Kaparova100% (1)
- Лабораторна робота №19-20Документ3 страницыЛабораторна робота №19-20karabulya2u-2022Оценок пока нет
- Добро пожаловать в WordДокумент8 страницДобро пожаловать в WordКороль ЧехииОценок пока нет
- АльфаДокумент35 страницАльфа1mkipcrz45wОценок пока нет
- Документ Microsoft Office вывавДокумент28 страницДокумент Microsoft Office вывавKrispy ThemeОценок пока нет
- WordДокумент10 страницWordКалбү Мухтарбек КызыОценок пока нет
- Конспект урока Microsoft WordДокумент5 страницКонспект урока Microsoft WordAndrii Beldiuhov (Anikkdot)Оценок пока нет
- Лабораторная работа 9Документ17 страницЛабораторная работа 9Наталья МаксимоваОценок пока нет
- Excel PDFДокумент44 страницыExcel PDFВадимыч ЖоторехОценок пока нет
- ExcelДокумент44 страницыExcelВадимыч ЖоторехОценок пока нет
- Konspekt Sozdanie Dokumentov V Tekst RedaktorДокумент4 страницыKonspekt Sozdanie Dokumentov V Tekst Redaktornnn nnnОценок пока нет
- Текстовый процессор MS WORD XP (пособие)Документ52 страницыТекстовый процессор MS WORD XP (пособие)AnastasiaОценок пока нет
- Добро пожаловать в WordДокумент8 страницДобро пожаловать в WordvictorОценок пока нет
- ПР - MS WordДокумент18 страницПР - MS WordVnm KiuОценок пока нет
- Excel 2010 Базовый УровеньДокумент28 страницExcel 2010 Базовый УровеньMishelОценок пока нет
- Автоматизация рутинной работы в ExcelДокумент44 страницыАвтоматизация рутинной работы в ExcelЛеонидОценок пока нет
- МДК 01.02 Прикладное программированиеДокумент102 страницыМДК 01.02 Прикладное программированиеÉpîkfãl LaimОценок пока нет
- Lab Ms Office Zaoch Pages DeletedДокумент83 страницыLab Ms Office Zaoch Pages DeletedПолина АбрамчукОценок пока нет
- Labmsoffice PDFДокумент83 страницыLabmsoffice PDF8888888888888-242677Оценок пока нет
- Manual Word'97 PrincipiantesДокумент2 042 страницыManual Word'97 PrincipiantesRoberto Leonardo RiveroОценок пока нет
- Oshev. Progr e Na Yazyke Vba. Met. Ukaz. K Vyp. Lab. RabotДокумент36 страницOshev. Progr e Na Yazyke Vba. Met. Ukaz. K Vyp. Lab. RabotvwvwevwОценок пока нет
- ПРОЕКТИРОВАНИЕ МЕБЕЛИДокумент50 страницПРОЕКТИРОВАНИЕ МЕБЕЛИmaxb85852Оценок пока нет
- практическая работа Оформление документаДокумент19 страницпрактическая работа Оформление документаidite naxuyОценок пока нет
- Prakticheskie Raboty V WordДокумент21 страницаPrakticheskie Raboty V WordMarieОценок пока нет
- Access Лабораторная работа №5 Шелудько АртемДокумент13 страницAccess Лабораторная работа №5 Шелудько АртемАртемОценок пока нет
- Access Лабораторная работа №5 Шелудько АртемДокумент13 страницAccess Лабораторная работа №5 Шелудько АртемАртемОценок пока нет
- FL Studio 26.01.2020Документ82 страницыFL Studio 26.01.2020ИгорьОценок пока нет
- Руководство по Jupyter Notebook для начинающихДокумент6 страницРуководство по Jupyter Notebook для начинающихЭллада ИваненкоОценок пока нет
- ЛогоМирыДокумент70 страницЛогоМирыtatyana08100% (3)
- Практика ExcelДокумент40 страницПрактика ExcelGulasal HosinovaОценок пока нет
- История обработки текстовых документов.Макет документаДокумент35 страницИстория обработки текстовых документов.Макет документаKondratiev (Хлопья с Кошками)Оценок пока нет
- Trados Basics - Аспекты работы над переводом в TradosДокумент9 страницTrados Basics - Аспекты работы над переводом в TradosНаталья Лобкова Переводчик АнглийскогоОценок пока нет
- Лаб 1Документ2 страницыЛаб 1bakuninavОценок пока нет
- Dlya Studentov EXCELДокумент59 страницDlya Studentov EXCELНастя ЛецкоОценок пока нет
- рефератДокумент15 страницрефератBlack BirdОценок пока нет
- Тема: Знакомство с панелью инструментов "Формы" MS Excel. Цель: Научиться создавать на рабочем листе простые элементы управления MS ExcelДокумент9 страницТема: Знакомство с панелью инструментов "Формы" MS Excel. Цель: Научиться создавать на рабочем листе простые элементы управления MS Exceleseza.new.progОценок пока нет
- ЛИТЕРАТУРАДокумент4 страницыЛИТЕРАТУРАUserОценок пока нет
- 666699Документ7 страниц666699oleksandrsevcenko18Оценок пока нет
- Лабораторная работа 1.4Документ4 страницыЛабораторная работа 1.4Денис ТюринОценок пока нет
- Golang для профи: Создаем профессиональные утилиты, параллельные серверы и сервисыОт EverandGolang для профи: Создаем профессиональные утилиты, параллельные серверы и сервисыОценок пока нет
- Образцы страницДокумент4 страницыОбразцы страницSergeiОценок пока нет
- Сервис-ориентированная архитектураДокумент82 страницыСервис-ориентированная архитектураVladimirОценок пока нет
- Храпский С. Ф.операционные Системы, Среды и ОболочкиДокумент280 страницХрапский С. Ф.операционные Системы, Среды и ОболочкиДима ФедоровОценок пока нет
- Delcam - ArtCAM Pro 4.0 UserGuide RU - 1999Документ237 страницDelcam - ArtCAM Pro 4.0 UserGuide RU - 1999Eduardo Aleman Reyna100% (1)
- С#Документ47 страницС#JohnОценок пока нет