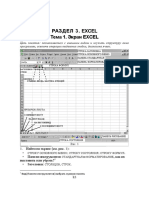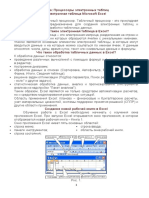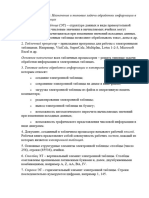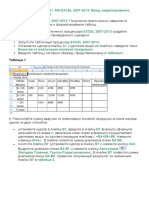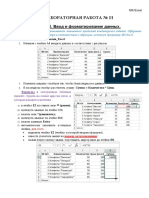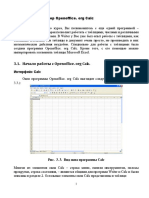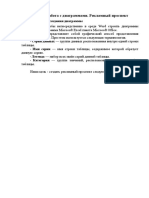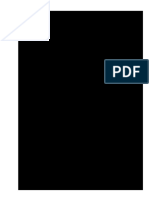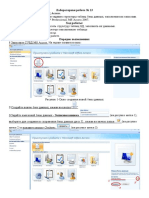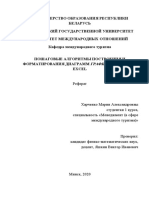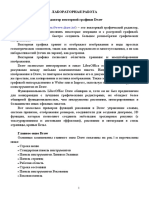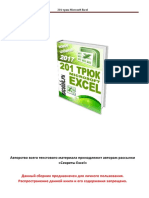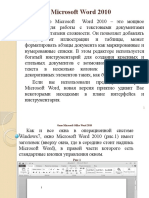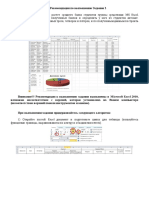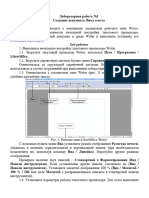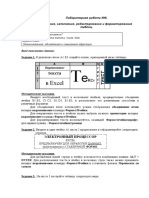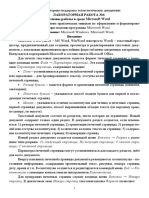Академический Документы
Профессиональный Документы
Культура Документы
6-Практическая работа
Загружено:
Lezzat Kaparova100%(1)100% нашли этот документ полезным (1 голос)
11 просмотров9 страницИКТ практика
Авторское право
© © All Rights Reserved
Доступные форматы
DOCX, PDF, TXT или читайте онлайн в Scribd
Поделиться этим документом
Поделиться или встроить документ
Этот документ был вам полезен?
Это неприемлемый материал?
Пожаловаться на этот документИКТ практика
Авторское право:
© All Rights Reserved
Доступные форматы
Скачайте в формате DOCX, PDF, TXT или читайте онлайн в Scribd
100%(1)100% нашли этот документ полезным (1 голос)
11 просмотров9 страниц6-Практическая работа
Загружено:
Lezzat KaparovaИКТ практика
Авторское право:
© All Rights Reserved
Доступные форматы
Скачайте в формате DOCX, PDF, TXT или читайте онлайн в Scribd
Вы находитесь на странице: 1из 9
1 Практическая работа №6.
Обработка числовой информации,
редактирований, формул и создание диаграмм в табличном редакторе
Excel
Цель работы:изучение принципов работы табличного редактора Excel,
обработка числовой информации средствами MS Office.
1.1 Предварительная подготовка
1.1.1 Необходимо ознакомиться с основными возможностями
табличного редактора Excel.
1.1.2 Изучить и освоить принцип работы табличного редактора Excel.
1.2 Рабочее задание
1.2.1 Создать таблицу в табличном редакторе Excel по успеваемости
студентов по дисциплине ИКТ.
1.2.2 Осуществить обработку числовой информации в таблице Excel
(рассчитать средний бал по предмету, общий балл, долю оценок «отл» и
«хор», кол-во опозданий и т.п.).
1.2.3 Построить диаграммы на основе числовой информации таблицы
Excel по успеваемости студентов.
1.3 Методические указания по выполнению работы
Открыть табличный редактор через Пуск - MS Office - MS Office Excel
2007. Окно Microsoft Excel 2007 использует новый ленточный интерфейс
(рисунок 4.1).
Рисунок 4.1 – Интерфейс табличного редактора Excel 2007
Все создаваемые в Excel файлы называются книгами, они состоят из
множества рабочих листов и имеют расширение:
.XLSX, если книга не содержит макросы;
.XLSM, если книга содержит макросы;
.XLTX, если книга является шаблоном;
.XLTM, если книга-шаблон с макросами.
При запуске программы автоматически создается новая пустая книга.
Для создания новой книги также предназначен пункт «Создать» кнопки
«Office».
Для сохранения книги и совместимости ее с ранними версиями
необходимо сохранять его в формате Книга Excel 97-2003 (кнопка Office –
Сохранить как…). Также при помощи этой команды можно сохранить книгу в
других доступных форматах. Excel 2007, по умолчанию, сохраняет файлы в
формате .xlsx.
1.3.1 Работа с листами и ячейками в Excel 2007.
Каждая рабочая книга в Excel состоит из рабочих листов. Лист состоит
из ячеек, образующих строки и столбцы. Для активизации листа нужно
нажать на его название в группе ярлыков листов, либо на кнопки со стрелками
для перехода к нужному листу (рисунок 4.2).
Рисунок 4.2 – Рабочий лист книги
Листы можно добавлять, удалять, перемещать, копировать,
переименовывать, выделять, задавать цвет для ярлыка. Для этого можно
воспользоваться соответствующей командой из контекстного меню по
нажатию правой кнопки мыши на ярлыке листа.
Чтобы переместить данные из ячейки/строки/столбца, нужно выделить
необходимый элемент и по контекстному меню по нажатию правой кнопки
мыши выбрать пункт Вырезать, затем Вставить, переместив курсор и
выделив нужное для вставки место. Также можно воспользоваться
сочетаниями клавиш Shift+Delete или Ctrl+X (для вырезания) и Shift+Insert
или Ctrl+V (для вставки), либо просто перетащить на новое место элемент
левой кнопкой мыши, либо воспользоваться соответствующими кнопками на
панели Буфер обмена вкладки Главная.
Чтобы добавить новую ячейку на лист, нужно выделить место вставки
новой ячейки, по контекстному меню выбрать команду Вставить… и в
появившемся окне Добавление ячеек выбрать нужный вариант.
Чтобы добавить новую строку/столбец, нужно выделить строку/столбец,
перед которой будет вставлена новая/новый, и по контекстному меню
командой Вставить осуществить вставку элемента, либо использовать
команду Главная – Ячейки – Вставить.
Чтобы удалить строку/столбец, нужно выделить данный элемент, и по
контекстному меню командой Удалить выполнить удаление либо применить
команду Главная – Ячейки – Удалить.
При удалении строки произойдет сдвиг вверх, при удалении столбца –
сдвиг влево. Для удаления ячеек со сдвигом выберите из контекстного меню
команду Удалить и укажите способ удаления.
Для удаления данных из ячеек воспользуйтесь командой контекстного
меню Удалить – Очистить содержимое. Также на панели Редактирование
вкладки Главная существует кнопка Очистить, позволяющая выбрать, что
именно вы хотите очистить в ячейке (все, формат, содержимое, примечания).
Чтобы другие пользователи не могли увидеть часть информации с листа,
можно выполнить скрытие его определенных строк/столбцов. Для этого
нужно выделить необходимые строки/столбцы и выполнить команду Скрыть
контекстного меню либо команду Главная – Ячейки – Формат – Скрыть, или
Отобразить – Скрыть строки(столбцы). Заголовки скрытых строк/столбцов
не отображаются на экране. Для отображения скрытых элементов нужно
выделить область, включающую их в себя, и выполнить команду
контекстного меню Отобразить, либо команду Главная – Ячейки – Формат –
Скрыть или Отобразить – Отобразить строки(столбцы).
1.3.2 Форматирование ячеек таблицы в EXCEL 2007.
Основные средства для форматирования ячеек расположены на панелях
Шрифт, Выравнивание, Стили, Число, Ячейки вкладки Главная, в диалоговом
окне Формат ячеек (открываемой с панелей инструментов, либо из
контекстного меню) и на мини-панели, вызываемой при нажатии на ячейке
правой кнопки мыши (рисунок 4.3).
Выделив ячейку и вызвав диалоговое окно форматирования, можно
применить различные способы оформления ячеек. Для задания параметров
шрифта (вид, начертание, цвет, размер, видоизменение) можно использовать
инструменты с мини-панели, с панели Шрифт вкладки Главная, либо с
вкладки Шрифт окна Формат ячеек. Выравнивание текста в ячейках по
горизонтали и вертикали, наклон текста, перенос по словам, автоподбор
ширины ячейки под текст, объединение/разъединение можно задать с
помощью кнопок панели Выравнивание вкладки Главная, мини-панели,
вкладки Выравнивание окна Формат ячеек. Параметры границ и заливки
ячеек задаются на панели Шрифт, минипанели, вкладках Граница, Заливка
окна Формат ячеек. Формат представления данных в ячейках может быть
задан на вкладке Число окна Формат ячеек либо на панели Число вкладки
Главная, либо на мини-панели.
При форматировании можно использовать опцию «Формат по образцу»,
вызываемую кнопкой с панели Буфер обмена вкладки Главная. Она
переносит параметры форматирования выделенной ячейки на новый фрагмент
таблицы.
Рисунок 4.3 – Вызов контекстного меню для форматирования ячеек
таблица
Форматирование ячеек может быть осуществлено с использованием
стилей – заготовок, включающих в себя определенный набор параметров
форматирования ячеек. Удобство стилей заключается в том, что все ячейки,
отформатированные одним стилем, будут изменять свой вид при
редактировании параметров стиля. Чтобы использовать готовый стиль, нужно
выделить ячейки и по команде Главная – Стили – Стили ячеек применить
нужный стиль. После применения стиля к ячейкам можно дополнительно
использовать любые другие методы форматирования.
Чтобы внести необходимые изменения в существующий стиль,
выберите Главная – Стили – Стили ячеек и на названии соответствующего
стиля нажмите правую кнопку мыши. В диалоговом окне Стиль выберите
кнопку Формат и внесите необходимые изменения для параметров стиля.
Чтобы создать свой стиль, отформатируйте ячейку нужным образом,
выберите Главная – Стили – Стили ячеек – Создать стиль ячейки и задайте
имя стиля. Чтобы скопировать стиль из одной книги в другую, нужно
использовать команду Главная – Стили – Стили ячеек – Объединить стили в
книге, в которую вы хотите скопировать нужный стиль. В диалоговом окне
объединения стилей необходимо указать нужный для переноса стиль.
Для того чтобы изменить параметры высоты строк и ширины столбцов
необходимо выделить соответствующие строки/столбцы и перетащить
мышью границу: верхнюю для строки и правую для столбца. Для задания
точного значения высоты и ширины нужно использовать команды Главная –
Ячейки – Формат – Высота строки/Ширина столбца. Команды Главная –
Ячейки – Формат – Автоподбор высоты строки/ Автоподбор ширины
столбца позволяют автоматически подобрать значения соответствующих
параметров, чтобы введенный в ячейке текст был полностью отображен.
1.3.3 Ввод данных в Excel 2007.
В ячейках электронной таблицы могут находиться данные трех типов:
числовые значения (включая время и дату);
текст;
формулы.
На рабочем листе, но в «графическом слое» поверх листа, могут также
находиться рисунки, диаграммы, изображения, кнопки и другие объекты.
Числа вводятся с помощью верхнего ряда клавиатуры или числовой
клавиатуры. В качестве десятичного разделителя применяется запятая или
точка, можно вводить знаки денежных единиц. Если перед числом ввести
«минус» или скобки, то оно считается отрицательным. Нули, набранные перед
числом, игнорируются программой. Если необходимо получить значение с
нулями впереди, его необходимо интерпретировать как текстовое.
Ввод значений дат и времени Excel для представления дат использует
внутреннюю систему порядковой нумерации дат. Даты вводятся в привычном
для пользователя формате и распознаются автоматически. Временные
значения также вводятся в одном из распознаваемом форматов времени.
Представление даты и времени непосредственно на листе регулируется
заданием формата отображения ячейки.
Как текстовые значения воспринимаются все введенные данные, не
распознаваемые как числа или формулы. Текстовые значения выравниваются
по левой границе таблицы. Если текст не умещается в одной ячейке, то он
располагается поверх соседних ячеек, если они свободны. Параметры
расположения текста в ячейке задаются через формат ячеек.
Формулой считается любое математическое выражение. Формула всегда
начинается со знака «=», может включать в себя, кроме операторов и ссылок
на ячейки, встроенные функции Excel.
После ввода в ячейку данных, Excel автоматически старается
определить их тип и присвоить ячейке соответствующий формат – форму
представления данных, выбрав Главная – Число – Числовой формат, либо по
контекстному меню для выделенной ячейки на вкладке Число окна Формат
ячеек. Изначально все ячейки таблицы имеют формат Общий.
При вводе данных на листы таблицы могут быть использованы
некоторые приемы, позволяющие ускорить их ввод.
1) Автозаполнение при вводе.
2) Использование прогрессии.
3) Автозавершение при вводе.
4) Использование автозамены при вводе.
5) Использование сочетания клавиш Сtrl+Enter для ввода
повторяющихся значений.
1.3.4 Использование формул в Excel 2010
Под формулой в Excel понимается математическое выражение, на
основании которого вычисляется значение некоторой ячейки.
В формулах могут использоваться:
числовые значения;
адреса ячеек (относительные, абсолютные и смешанные ссылки);
операторы: математические (+, -, *, /, %, ^), сравнения (=, <, >, >=, <=,
< >), текстовый оператор & (для объединения нескольких текстовых строк в
одну), операторы отношения диапазонов (двоеточие (:) – диапазон, запятая (,)
–для объединения диапазонов, пробел – пересечение диапазонов);
функции.
Ввод формулы всегда начинается со знака «=». Результат формулы
отображается в ячейке, а сама формула – в строке формул.
Адрес ячейки состоит из имени столбца и номера строки рабочего листа
(например А1, BM55). В формулах адреса указываются с помощью ссылок –
относительных, абсолютных или смешанных.
Относительная ссылка указывает расположение нужной ячейки
относительно активной (т. е. текущей). При копировании формул эти ссылки
автоматически изменяются в соответствии с новым положением формулы.
(Пример записи ссылки: A2, С10).
Абсолютная ссылка указывает на точное местоположение ячейки,
входящей в формулу. При копировании формул эти ссылки не изменяются.
Для создания абсолютной ссылки на ячейку, поставьте знак доллара ($) перед
обозначением столбца и строки (Пример записи ссылки: $A$2, $С$10). Чтобы
зафиксировать часть адреса ячейки от изменений (по столбцу или по строке)
при копировании формул, используется смешанная ссылка с фиксацией
нужного параметра. (Пример записи ссылки: $A2, С$10).
Чтобы вручную не набирать знаки доллара при записи ссылок, можно
воспользоваться клавишей F4, которая позволяет «перебрать» все виды
ссылок для ячейки. Чтобы использовать в формуле ссылку на ячейки с
другого рабочего листа, нужно применять следующий синтаксис: Имя_Листа!
Адрес_ячейки (Пример записи: Лист2!С20). Чтобы использовать в формуле
ссылку на ячейки из другой рабочей книги, нужно применять
следующий синтаксис: [Имя_рабочей_книги]Имя_Листа!Адрес_ячейки
(Пример записи: [Таблицы.xlsx]Лист2!С20).
Чтобы отредактировать содержимое формулы: дважды щелкните по
ячейке с формулой, либо нажмите F2, либо отредактируйте содержимое в
строке ввода формул.
Чтобы выявить ошибки при создании формул, можно отобразить
зависимости ячеек. Зависимости отображаются только в пределах одной
открытой книги. При создании зависимости используются влияющие ячейки и
зависимые ячейки. Влияющая ячейка – это ячейка, которая ссылается на
формулу в другой ячейке. Зависимая ячейка – это ячейка, которая содержит
формулу.
Чтобы отобразить связи ячеек, нужно выбрать команды Влияющие
ячейки или Зависимые ячейки панели Зависимости формул вкладки Формулы.
Чтобы не отображать зависимости, примените команду Убрать стрелки этой
же панели.
1.3.5 Работа с диаграммами
Диаграмма – это способ наглядного представления информации,
заданной в виде таблицы чисел. Основные элементы диаграммы показаны на
рисунке 4.4. Для создания диаграммы необходимо, предварительно выделив
диапазон данных, нажать кнопку нужного типа диаграммы на панели
Диаграммы вкладки Вставка.
Рисунок 4.4 – Основные элементы диаграммы
Чтобы переместить диаграмму в другое место листа, нужно выделить ее
и перетащить левой кнопкой мыши. Чтобы переместить диаграмму на другой
лист, нужно воспользоваться стандартными командами по вырезке (Главная –
Буфер обмена – Вырезать или комбинация клавиш Ctrl+X) и вставке (Главная
– Буфер обмена – Вставка или комбинация клавиш Ctrl+V).
Для перемещения диаграммы и размещения на отдельном листе
нужно использовать команду Работа с диаграммами – Конструктор –
Расположение – Перместить диаграмму.
Чтобы скопировать диаграмму в другое место листа, нужно
переместить диаграмму при нажатой клавише Ctrl, на новом месте
получится ее копия. Чтобы скопировать диаграмму, расположенную на
отдельном листе, нужно переместить при нажатой клавише Ctrl ярлычок
самого листа, в результате в книгу будет добавлен лист с копией
диаграммы. Также для копирования можно применять стандартные
команды по копированию (Главная – Буфер обмена – Копировать или
комбинация клавиш Ctrl+C) и вставке (Главная – Буфер обмена – Вставка
или комбинация клавиш Ctrl+V).
Для удаления диаграммы достаточно выделить ее и нажать клавишу
Delete. Чтобы удалить диаграмму на отдельном листе нужно щелкнуть по
ярлычку листа и по правой кнопке мыши из контекстного меню выбрать
команду Удалить.
1.4 Контрольные вопросы
1. Назначение программы Microsoft Excel.
2. Основные функции программы Microsoft Excel.
3. В чем различие относительных и абсолютных адресов?
4. Как изменить параметры диаграммы?
5. Какие действия выполняются с помощью Формы?
6. Как осуществляется сортировка данных?
7. Как осуществляется фильтрация данных?
8. Что такое Консолидация и как ее выполнить?
9. Как установить зависимость ячеек?
Вам также может понравиться
- Dlya Studentov EXCELДокумент59 страницDlya Studentov EXCELНастя ЛецкоОценок пока нет
- Exсel диаг русДокумент9 страницExсel диаг русКалбү Мухтарбек КызыОценок пока нет
- Excel 2Документ12 страницExcel 2Анастасия ХорошевичОценок пока нет
- Excel PDFДокумент44 страницыExcel PDFВадимыч ЖоторехОценок пока нет
- ExcelДокумент44 страницыExcelВадимыч ЖоторехОценок пока нет
- Тема excelДокумент7 страницТема excelКалбү Мухтарбек КызыОценок пока нет
- Практика ExcelДокумент40 страницПрактика ExcelGulasal HosinovaОценок пока нет
- TOTL_ElTablitsy_1_teoria__praktikaДокумент13 страницTOTL_ElTablitsy_1_teoria__praktikanastiahvan55679Оценок пока нет
- 1. методичкаДокумент47 страниц1. методичкаАзиз АкпаралиевОценок пока нет
- Excel UchixaДокумент12 страницExcel Uchixaduwevniyfermer54Оценок пока нет
- §9. Электронные таблицы. Вычисления в Microsoft ExcelДокумент12 страниц§9. Электронные таблицы. Вычисления в Microsoft Exceldiash27Оценок пока нет
- Практическая работа - EXCELДокумент16 страницПрактическая работа - EXCELLiuba TibulischiОценок пока нет
- MS Excel (расширенные возможности использования) Учебное пособие by Лезина Т.А., Орлова М.И.Документ61 страницаMS Excel (расширенные возможности использования) Учебное пособие by Лезина Т.А., Орлова М.И.Jason UchennnaОценок пока нет
- Лабораторная работа 11 расчеты в таблицахДокумент6 страницЛабораторная работа 11 расчеты в таблицахАриф «arifjan» ГасановОценок пока нет
- OpenOffice CalcДокумент69 страницOpenOffice CalcИринаОценок пока нет
- ÐлеменÑи кеÑÑÐ²Ð°Ð½Ð½Ñ (до ÐÐ â3)Документ9 страницÐлеменÑи кеÑÑÐ²Ð°Ð½Ð½Ñ (до ÐÐ â3)eseza.new.progОценок пока нет
- Документ Microsoft WordДокумент3 страницыДокумент Microsoft WordАртём АгапитовОценок пока нет
- ЛР№4 12Документ11 страницЛР№4 12DEN INSIDEОценок пока нет
- Урок 12 - Работа с Диаграммами - Рекламный ПроспектДокумент10 страницУрок 12 - Работа с Диаграммами - Рекламный ПроспектМакс КаворовОценок пока нет
- Практикум По Работе в Электронной Таблице Microsoft Office Excel 2007Документ52 страницыПрактикум По Работе в Электронной Таблице Microsoft Office Excel 2007radamesОценок пока нет
- 3-Lab DLBДокумент31 страница3-Lab DLBalsisОценок пока нет
- Иманбекова (копия)Документ21 страницаИманбекова (копия)Alina ImanbekovaОценок пока нет
- Лабораторная работа2-3Документ16 страницЛабораторная работа2-3Ги ДеборОценок пока нет
- Elektronnye Tablicy-PraktikumДокумент65 страницElektronnye Tablicy-Praktikumdilovar027Оценок пока нет
- Задание на постоение диаграмм 1Документ9 страницЗадание на постоение диаграмм 1Margo MargoОценок пока нет
- Excel Назначение Структура Типы данныхДокумент14 страницExcel Назначение Структура Типы данныхMahabatОценок пока нет
- Ukazania Po Vypolneniyu Lab Rabot 1sem CH 1Документ11 страницUkazania Po Vypolneniyu Lab Rabot 1sem CH 1Исламия ГильмановаОценок пока нет
- Excel - Назначение - Структура - Типы - данных (копия)Документ14 страницExcel - Назначение - Структура - Типы - данных (копия)MahabatОценок пока нет
- Документ Microsoft Office вывавДокумент28 страницДокумент Microsoft Office вывавKrispy ThemeОценок пока нет
- Lec5Документ3 страницыLec5mate.info19Оценок пока нет
- LR 6Документ5 страницLR 6Italmas PavelОценок пока нет
- Microsoft Excel 2010 Lab-1 PDFДокумент36 страницMicrosoft Excel 2010 Lab-1 PDFLfhmzОценок пока нет
- Microsoft Excel 2010 Lab-1 PDFДокумент36 страницMicrosoft Excel 2010 Lab-1 PDFLfhmzОценок пока нет
- Excel99 PDFДокумент77 страницExcel99 PDFtomoralОценок пока нет
- H1 KOV3 Az Q0 VH6 Hav T37 KegДокумент11 страницH1 KOV3 Az Q0 VH6 Hav T37 KegArtemОценок пока нет
- Лабораторная работа № 23 / Создание таблиц в СУБД AccessДокумент10 страницЛабораторная работа № 23 / Создание таблиц в СУБД AccessnoneОценок пока нет
- Excel 2010 Базовый УровеньДокумент28 страницExcel 2010 Базовый УровеньMishelОценок пока нет
- кит реферат харченкоДокумент15 страницкит реферат харченкоМария ХарченкоОценок пока нет
- Текстовой редактор Microsoft Word 2002Документ33 страницыТекстовой редактор Microsoft Word 2002ArtemОценок пока нет
- Forma Otcheta Angliiskii Iazyk 8 KlassДокумент58 страницForma Otcheta Angliiskii Iazyk 8 KlassОля ИвановаОценок пока нет
- It Lab5Документ10 страницIt Lab5ZiyaОценок пока нет
- 201 трюк Microsoft Excel PDFДокумент45 страниц201 трюк Microsoft Excel PDFStОценок пока нет
- Лаб.раб. №2 WordДокумент25 страницЛаб.раб. №2 WordМохаммед МостафаОценок пока нет
- Лаб.раб.№3. DrawДокумент50 страницЛаб.раб.№3. DrawМохаммед МостафаОценок пока нет
- 201 трюк EXCELДокумент45 страниц201 трюк EXCELиванОценок пока нет
- Лабораторная работа №2 Редактирование и форматирование документаДокумент5 страницЛабораторная работа №2 Редактирование и форматирование документаandre25041980200765Оценок пока нет
- 2 EGo QCYO8 e Upl YRg KZ ZNJGДокумент35 страниц2 EGo QCYO8 e Upl YRg KZ ZNJGArtemОценок пока нет
- Рекомендации по выполнению Задания 2Документ7 страницРекомендации по выполнению Задания 2Edik MIXОценок пока нет
- Forma Otcheta Biologiia 7 KlassДокумент73 страницыForma Otcheta Biologiia 7 KlassОля ИвановаОценок пока нет
- ИТ методичкаДокумент83 страницыИТ методичкаlailainformОценок пока нет
- Access Лабораторная работа №5 Шелудько АртемДокумент13 страницAccess Лабораторная работа №5 Шелудько АртемАртемОценок пока нет
- Access Лабораторная работа №5 Шелудько АртемДокумент13 страницAccess Лабораторная работа №5 Шелудько АртемАртемОценок пока нет
- Методичка ИнформатикаДокумент28 страницМетодичка ИнформатикаNeymar JrОценок пока нет
- 16. Электронные таблицы.Документ2 страницы16. Электронные таблицы.TayОценок пока нет
- Цель работы: ознакомить с основными элементами рабочего окна Writer,Документ6 страницЦель работы: ознакомить с основными элементами рабочего окна Writer,apkrull19Оценок пока нет
- Панели Инструментов в ExcelДокумент2 страницыПанели Инструментов в Excelorozakunoveldar03Оценок пока нет
- It Lab6Документ5 страницIt Lab6ZiyaОценок пока нет
- лаба 1Документ5 страницлаба 1GlebОценок пока нет
- Лабораторная Работа 6. WordДокумент22 страницыЛабораторная Работа 6. WordКРИСТИНАОценок пока нет