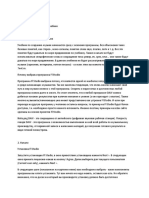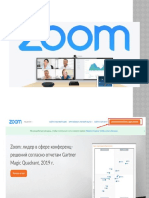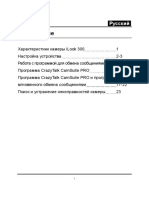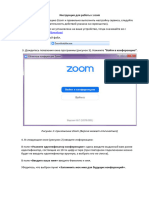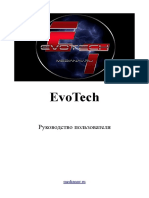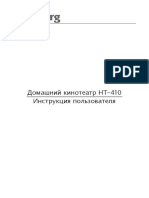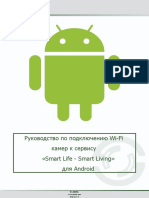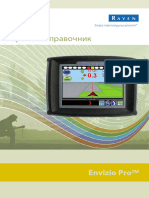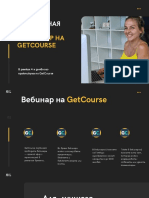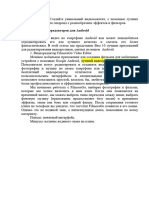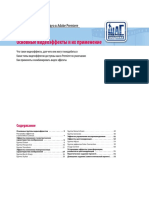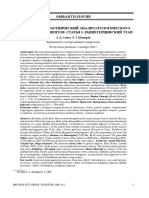Академический Документы
Профессиональный Документы
Культура Документы
Включение звука в zoom НА ТЕЛЕФОНЕ при входе в конференцию 2 Включение звука в zoom НА КОМПЬЮТЕРЕ при входе в конференцию Демонстрация экрана с КОМПЬЮТЕРА 7
Загружено:
SashaОригинальное название
Авторское право
Доступные форматы
Поделиться этим документом
Поделиться или встроить документ
Этот документ был вам полезен?
Это неприемлемый материал?
Пожаловаться на этот документАвторское право:
Доступные форматы
Включение звука в zoom НА ТЕЛЕФОНЕ при входе в конференцию 2 Включение звука в zoom НА КОМПЬЮТЕРЕ при входе в конференцию Демонстрация экрана с КОМПЬЮТЕРА 7
Загружено:
SashaАвторское право:
Доступные форматы
1
Включение звука в zoom НА ТЕЛЕФОНЕ при входе в конференцию 2
Включение звука в zoom НА КОМПЬЮТЕРЕ при входе в конференцию 5
Демонстрация экрана с КОМПЬЮТЕРА 7
2
Включение звука в zoom НА ТЕЛЕФОНЕ при входе в конференцию
Причина почему нет звука в конференции zoom, кроется в предварительной
настройке звука zoom, до входа в конференцию.
Когда в zoom нет звука на андроиде и вы видите следующее:
– это означает, что не включен вход в конференцию с использованием аудиозвонка
через интернет. Для отображения элементов управления прикоснитесь к экрану. Если вы
не видите этой рамки, то нажмите на значок наушников (на андроид — динамик с
крестиком) — рамка появится. Для включения звука нажмите на строчку в zoom – Вызов
с использованием звука через интернет.
Чтобы избежать повторения этой проблемы, сделайте настройку до входа в
конференцию.
Если не удается включить звук микрофона в zoom при нажатии по нему – это
может означать что в вашем смартфоне не включено разрешение на использование
микрофона в зум. В зависимости от модели телефона, зум может попросить разрешение
на доступ к микрофону или только предупредить о необходимости включения этого
разрешения. Случается, что никаких сообщений нет — просто нет реакции на нажатие.
Если телефон запрашивает разрешение, отметьте галочкой – “Больше не спрашивать” и
нажмите – “Разрешить”.
3
При бездействии пользователя элементы управления конференцией zoom
исчезают. Поэтому, не забывайте прикоснуться к экрану, чтобы увидеть элементы
управления.
Если в zoom на android нет звука в конференции и вы не видите предупреждений о
разрешениях, зайдите в настройки телефона и разрешите зуму использовать микрофон,
как это показано на иллюстрациях.
4
Предупреждения больше не появятся и микрофон в зум будет включаться.
5
Включение звука в zoom НА КОМПЬЮТЕРЕ при входе в конференцию
При входе в конференцию зум без регистрации на компьютере, настроить
подключение звука в zoom, можно только войдя в конференцию. Настройки сохранятся и
для последующих подключений.
Если вы видите значок наушников или рамку с кнопкой — «Войти с
использованием звука компьютера», то звук в зум работать не будет.
Чтобы включить звук в zoom нажмите на значок наушников (1). Откроется рамка, в
которой нужно отметить галочкой — «Автоматически входить в аудиоконференцию…»
(2) и нажать кнопку «Войти с использованием звука компьютера» (3).
Если вы зарегистрированный пользователь, то сделайте настройку звука зум до
начала конференции.
Войдите в настройки, кликнув по значку шестеренки в правом верхнем углу
программы.
В меню слева, выберите – “Звук”.
6
Отметьте галочкой – «Автоматически входить в аудиоконференцию с
использованием звука компьютера”.
Теперь зум получил разрешение на использование аудиоустройств вашего компьютера.
7
Демонстрация экрана с КОМПЬЮТЕРА
1. Нажмите кнопку «Демонстрация экрана», расположенную в элементах управления
конференции.
2.
3. Выберите экран для демонстрации. Вы также можете выбрать отдельное приложение,
которое уже открыто на вашем компьютере, рабочий стол, доску сообщений или
iPhone/iPad.
4. (Дополнительно) Включите следующие функции.
Установите флажок «Совместное использование звука компьютера». Если этот
флажок установлен, любой звук, воспроизводимый вашим компьютером, будет
транслироваться в конференцию.
Установите флажок «Оптимизировать для полноэкранного просмотра
видеоролика». Установите этот флажок, если хотите включить демонстрацию
видеоролика в полноэкранном режиме. В противном случае не устанавливайте его,
поскольку возможно размытие изображения при демонстрации экрана.
5. Нажмите «Совместное использование».
Приложение Zoom автоматически перейдет в полноэкранный режим для
оптимизации предоставления демонстрируемого экрана. Чтобы выйти из
полноэкранного режима, нажмите «Выйти из полноэкранного режима» в
верхнем правом углу или нажмите клавишу Esc.
Чтобы отключить автоматический переход в полноэкранный режим при просмотре
демонстрации экрана, отключите этот параметр в настройках клиента для ПК:
«Автоматически входить в полноэкранный режим при просмотре
демонстрации экрана».
Меню демонстрации экрана
После запуска демонстрации экрана элементы управления конференцией перемещаются в
меню, которое вы можете перетащить в любую точку экрана.
8
Включить/отключить звук. Включить или выключить свой микрофон.
Включить/остановить видео. Включить или выключить свое видео в конференции.
Участники/управление участниками. Просмотр или управление участниками (если вы
являетесь организатором).
Новая демонстрация. Начать новую демонстрацию экрана. Вам снова будет предложено
выбрать экран для демонстрации.
Пауза демонстрации. Приостановить текущую демонстрацию экрана.
Комментировать / Доска сообщений. Отобразить инструменты комментариев для
рисования, добавления текста и т. д.
Еще. Наведите курсор для вызова дополнительных параметров.
Чат. Открыть окно чата.
Пригласить. Пригласить других пользователей на конференцию.
Запись. Запустить локальную запись или запись в облако.
Включить/отключить комментарии участников. Разрешить или запретить
участникам использовать комментарии в вашей демонстрации экрана.
Показывать/скрывать имена авторов комментариев. Показывать или скрывать
имена участников, комментирующих демонстрацию экрана. Если выбрано
значение «Показывать», в течение некоторого времени рядом с комментарием
участника будет отображаться его имя.
Трансляция в Workplace на Facebook. Включить демонстрацию конференции
или вебинара в Workplace на Facebook. Узнать подробнее о потоковом вещании
вебинара. Узнать подробнее о потоковом вещании конференции.
Оптимизировать демонстрацию для полноэкранного просмотра видеоролика.
Включить оптимизацию для демонстрации видеоролика в полноэкранном режиме.
Примечание. Не включайте эту настройку, если вы не осуществляете
демонстрацию видеоролика в полноэкранном режиме, поскольку это приведет к
размытию изображения при демонстрации экрана.
Завершить конференцию. Выйти из конференции или завершить конференцию
для всех участников.
Вам также может понравиться
- Руководство Для Опытных Пользователей IPhone 13 Pro И Pro Max: Полное Пошаговое Руководство Всех Возможностей Apple IPhone 13 Pro И Pro MaxОт EverandРуководство Для Опытных Пользователей IPhone 13 Pro И Pro Max: Полное Пошаговое Руководство Всех Возможностей Apple IPhone 13 Pro И Pro MaxОценок пока нет
- Fl Studio 20 учебникДокумент128 страницFl Studio 20 учебникИгорь100% (2)
- Инструкция по подключению к ZOOM (участники)Документ9 страницИнструкция по подключению к ZOOM (участники)AnnaОценок пока нет
- 1 (1)Документ6 страниц1 (1)i.gnatyk.danilchukОценок пока нет
- OBS Studio - Manual PDFДокумент7 страницOBS Studio - Manual PDFVyacheslavОценок пока нет
- обучение 2-тема зумДокумент21 страницаобучение 2-тема зумAriОценок пока нет
- Как Включить Звук в Zoom в Конференции На ТелефонеДокумент4 страницыКак Включить Звук в Zoom в Конференции На ТелефонеVictor PopescuОценок пока нет
- Lab 1-2Документ4 страницыLab 1-2Светлана БоснакОценок пока нет
- ILook 300 User's Manual - RussianДокумент24 страницыILook 300 User's Manual - Russiangon zaloОценок пока нет
- HuaweiДокумент14 страницHuaweiAnОценок пока нет
- HUAWEI MatePad 11 Руководство пользователя- (DBR-W09&W19,HarmonyOS 3.1 - 01,ru)Документ106 страницHUAWEI MatePad 11 Руководство пользователя- (DBR-W09&W19,HarmonyOS 3.1 - 01,ru)Pavel IljaschovОценок пока нет
- Yoga 520-14ikb Ug RuДокумент36 страницYoga 520-14ikb Ug RuandriydykyyОценок пока нет
- Инструкция для работы с zoomДокумент7 страницИнструкция для работы с zoommik5757Оценок пока нет
- FL Studio 9 МануалДокумент382 страницыFL Studio 9 МануалmikedwellerОценок пока нет
- RUS - Samsung SecretZone Quick Manual Ver 2.0Документ14 страницRUS - Samsung SecretZone Quick Manual Ver 2.0JOSE ANTONIO ELETROELETRONICOS CREMATECОценок пока нет
- FlexiCam Pk-5Документ28 страницFlexiCam Pk-5Monik MonaaОценок пока нет
- Инструкция Lenovo IdeaPad - 110-17ACLДокумент36 страницИнструкция Lenovo IdeaPad - 110-17ACLОлег СимоновОценок пока нет
- CV dcp310 Rus RG AДокумент22 страницыCV dcp310 Rus RG AVincent ParcoОценок пока нет
- Advanced Mixing Logic Pro 8 Part 1Документ7 страницAdvanced Mixing Logic Pro 8 Part 1////Оценок пока нет
- User GuideДокумент18 страницUser GuideYounes YounesОценок пока нет
- User GuideДокумент18 страницUser GuideБогдан ПідгірнийОценок пока нет
- ZoomДокумент18 страницZoomAizhan MiramgalievaОценок пока нет
- Руководство пользователя USB 4CH DVRДокумент7 страницРуководство пользователя USB 4CH DVRpetjОценок пока нет
- Шаринг на телевизоре СамсунгДокумент13 страницШаринг на телевизоре СамсунгSergiu MirzaОценок пока нет
- ASIO4ALL v2 Instruction Manual PDFДокумент11 страницASIO4ALL v2 Instruction Manual PDFAlexromanovОценок пока нет
- инструкция Elenberg HT-410 PDFДокумент36 страницинструкция Elenberg HT-410 PDFАлександр ТкаченкоОценок пока нет
- Dialog4223Ru PDFДокумент112 страницDialog4223Ru PDFvitalie87Оценок пока нет
- Инструкция на микроскопДокумент18 страницИнструкция на микроскопМанулОценок пока нет
- RU - Service ADVISOR Local Installation-C5Документ7 страницRU - Service ADVISOR Local Installation-C5chiftyОценок пока нет
- Важные клавиши для работы в блендерДокумент13 страницВажные клавиши для работы в блендерdkonowalowОценок пока нет
- Руководство по подключению Wi-Fi камер для Android-1Документ13 страницРуководство по подключению Wi-Fi камер для Android-1соня соняОценок пока нет
- Envizio Pro Short Cours - RUДокумент16 страницEnvizio Pro Short Cours - RUdovhaniuk.vasyl5Оценок пока нет
- Auslogics BoostSpeed 11 User Guide RUДокумент31 страницаAuslogics BoostSpeed 11 User Guide RUСергей ЛавренюкОценок пока нет
- Prology MPV-110 Manual A5 RUS For Site 0720Документ30 страницPrology MPV-110 Manual A5 RUS For Site 0720Uptime ServiceОценок пока нет
- Instruktsiya BizonДокумент6 страницInstruktsiya BizonЗаписи УроківОценок пока нет
- Rukovodstvo DPU130r RuДокумент22 страницыRukovodstvo DPU130r Ruandreyvladimirovich2709Оценок пока нет
- Руководство пользователя WIDE MEDIA_v1Документ28 страницРуководство пользователя WIDE MEDIA_v1a.solvevОценок пока нет
- Xiaomi - Small Square Smart Camera Isc5Документ9 страницXiaomi - Small Square Smart Camera Isc5Антон НазаровОценок пока нет
- Бонус 2. Вебинар и Вебинарная ВоронкаДокумент12 страницБонус 2. Вебинар и Вебинарная ВоронкаOksana ShuktomovaОценок пока нет
- MiVue Manager User Manual RUДокумент8 страницMiVue Manager User Manual RUSlavОценок пока нет
- 5D™ Organizer Руководство пользователяДокумент13 страниц5D™ Organizer Руководство пользователяDianncaОценок пока нет
- InstructionsДокумент36 страницInstructionsjim antonio quispe eОценок пока нет
- Оптимизация Widows XP под Mach3Документ3 страницыОптимизация Widows XP под Mach3Антон КуликовОценок пока нет
- PixusPlay3 InstructionДокумент24 страницыPixusPlay3 InstructionMarekОценок пока нет
- 54trcgzp Manualbase RuДокумент28 страниц54trcgzp Manualbase Ruh8fy7kwcvvОценок пока нет
- User Manual: V10 ProjectorДокумент35 страницUser Manual: V10 ProjectorMatheus GomezОценок пока нет
- Методичка AbletonДокумент136 страницМетодичка AbletonZiiderОценок пока нет
- Инструкция по настройке LR OmegasДокумент36 страницИнструкция по настройке LR OmegasAndrySkuridinОценок пока нет
- Manual de Utilização Simmaq 3DДокумент69 страницManual de Utilização Simmaq 3DJosé Aparecido JorgeОценок пока нет
- Хрусталева - 101 совет начинающему разработчикуДокумент284 страницыХрусталева - 101 совет начинающему разработчикуshigerindОценок пока нет
- redpower 310 серия инструкцияДокумент17 страницredpower 310 серия инструкцияchakieeОценок пока нет
- Setting Up and Calibrating An Infrared or Acoustic TouchscreenДокумент8 страницSetting Up and Calibrating An Infrared or Acoustic TouchscreenhakimbajtanirbergenovОценок пока нет
- КП Reels ИгрыДокумент12 страницКП Reels Игрыmoiseenko8017Оценок пока нет
- Macrium Reflect User GuideДокумент10 страницMacrium Reflect User GuideLubo LuboОценок пока нет
- 10 видеоредакторов для AndroidДокумент12 страниц10 видеоредакторов для AndroidbussinessdenОценок пока нет
- Avtoproigryvatel Acv Ad 9002 Instrukcia 061602 19102022Документ32 страницыAvtoproigryvatel Acv Ad 9002 Instrukcia 061602 19102022Eugene JayОценок пока нет
- ReadmeДокумент1 страницаReadmeGratce 'AnОценок пока нет
- ScanmatikДокумент18 страницScanmatikМатвей ПоповОценок пока нет
- ARCCTVДокумент7 страницARCCTVDaria GuleacОценок пока нет
- PRM Urok 03 1506431172Документ74 страницыPRM Urok 03 1506431172Rushana TodyaОценок пока нет
- Bilet 2022 22Документ363 страницыBilet 2022 22Ali TariqОценок пока нет
- Тесты по теме Денежный рынок PDFДокумент16 страницТесты по теме Денежный рынок PDFSokovanov IgorОценок пока нет
- РеСтРукТДокумент10 страницРеСтРукТМаксимОценок пока нет
- DocumentДокумент8 страницDocumentViktor BalykovОценок пока нет
- Elibrary 13060631 60194833Документ28 страницElibrary 13060631 60194833Назым АскароваОценок пока нет
- Стандарт ЭСТОНИИ EVS 811 ПРОЕКТ ЗДАНИЯДокумент30 страницСтандарт ЭСТОНИИ EVS 811 ПРОЕКТ ЗДАНИЯHannaОценок пока нет
- Grundfosliterature 1666Документ70 страницGrundfosliterature 1666vvkОценок пока нет