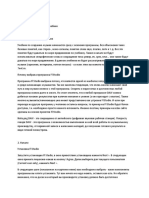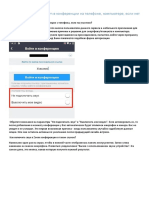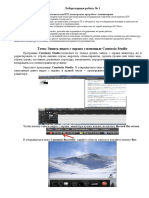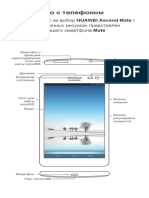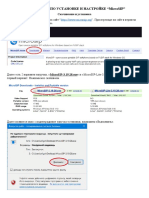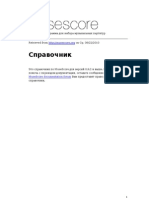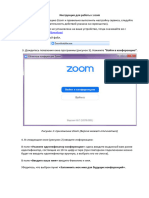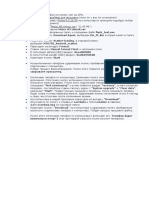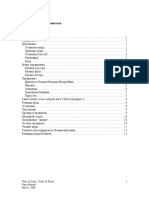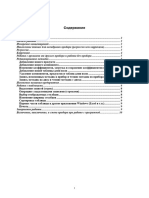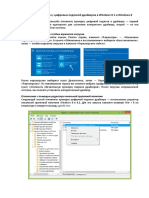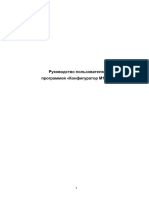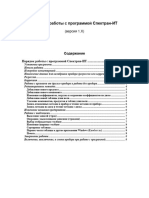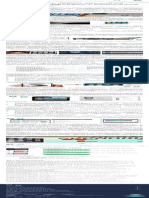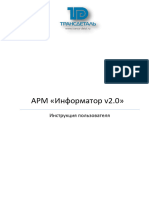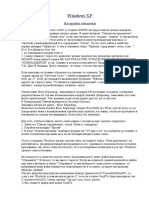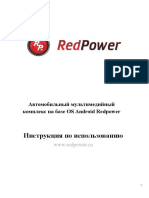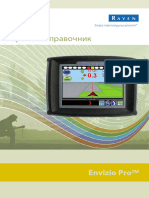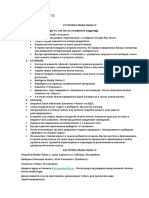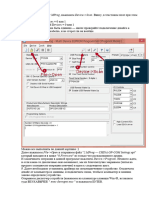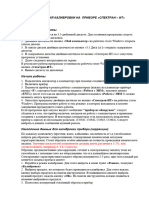Академический Документы
Профессиональный Документы
Культура Документы
Тестирование и настройки программы ZOOM
Загружено:
i.gnatyk.danilchuk0 оценок0% нашли этот документ полезным (0 голосов)
4 просмотров6 страницОригинальное название
1 (1)
Авторское право
© © All Rights Reserved
Доступные форматы
PDF, TXT или читайте онлайн в Scribd
Поделиться этим документом
Поделиться или встроить документ
Этот документ был вам полезен?
Это неприемлемый материал?
Пожаловаться на этот документАвторское право:
© All Rights Reserved
Доступные форматы
Скачайте в формате PDF, TXT или читайте онлайн в Scribd
0 оценок0% нашли этот документ полезным (0 голосов)
4 просмотров6 страницТестирование и настройки программы ZOOM
Загружено:
i.gnatyk.danilchukАвторское право:
© All Rights Reserved
Доступные форматы
Скачайте в формате PDF, TXT или читайте онлайн в Scribd
Вы находитесь на странице: 1из 6
Тестирование и настройки программы ZOOM
Запустите приложение ZOOM на компьютере. Откроется окно программы
ZOOM, а в правом нижнем углу появится иконка приложения (белая
видеокамера на голубом фоне).
Щелкните по иконке приложения в правом нижнем углу экрана правой
кнопкой мыши. На некоторых компьютерах эта иконка будет спрятана в меню,
обозначенной значком ^ (см. рисунок). После нажатия правой кнопки мышки
на значке ZOOM появится меню, в котором нужно выбрать «Настройки».
Откроется окно настроек программы ZOOM, в котором можно протестировать
функциональность звука (проверить звучание и настроить громкость,
функциональность микрофона и камеры (см. ниже).
Проверка звука
Включите колонки или наушники. Выберите пункт «Звук» в окне
настроек программы ZOOM. В области «Динамик» нажмите «Проверить».
Программа ZOOM начнет проигрывать мелодию. В графе «Громкость» можно
отрегулировать громкость звука. Если звук слышно, переходите к
тестированию микрофона.
Если мелодии не слышно, то проверьте физическое подключение
звукового устройства: если это динамики, то включены ли они в розетку,
нажата ли кнопка включения и правильно ли отрегулирована громкость на
органах управления; если наушники, то проверьте подсоединение к
компьютеру и есть ли на наушниках кнопки регулировки громкости.
Если звук не воспроизводится, нажмите стрелочку вниз (3) и выберите другие
колонки/наушники (4). Нажмите «Проверить» еще раз. Попробуйте перебрать
все устройства из выпадающего списка. Выберите то устройство, для которого
звук воспроизводится.
Проверка микрофона
В области «Микрофон» (см. рисунок) нажмите «Проверить». Начнется
запись звука с микрофона в течение 10 секунд. Скажите несколько фраз. Затем
ZOOM начнет воспроизведение записанного голоса через настроенное ранее
звуковое устройство.
Если звука не слышно, то проверьте, подключен ли микрофон к
компьютеру и включен ли он. Также попробуйте нажать стрелочку вниз (2) и
выбрать другой «Микрофон». Нажмите «Проверить» еще раз.
По умолчанию громкость микрофона регулируется автоматически в
графе «Громкость» микрофона. Мо
В случае проблем с громкостью можно попробовать убрать галочку с
Автоматической регулировки громкости и выставить свое значение.
Проверка видео (опционально)
Подключите web-камеру к компьютеру. В окне настроек ZOOM
выберите пункт «Видео». В строке «Камера» нажмите стрелочку вниз и
выберите необходимую для использования камеру. Если камера включена и
работает, то в окне появится видеоизображение.
Предварительная настройка оборудования в программе ZOOM
закончена. Закройте окно настроек ZOOM, нажав крестик в правом верхнем
углу и переходите к настройке Вашего имени по умолчанию.
Настройка имени по умолчанию для отображения в конференции
Откройте приложение ZOOM. В окне ZOOM нажмите кнопку «Войти в
конференцию».
Откроется окно с данными для подключения.
Укажите в качестве Идентификатора конференции 000-0000-0000 (1).
Введите ваши ФИО (2) для отображения в конференции. Удостоверьтесь, что
стоит галочка на поле «Запомнить мое имя для будущих конференций» (3).
Нажмите кнопку «Войти» (3).
Высветится окно с информацией о неверном идентификаторе
конференции, но при этом введенное вами имя сохранится в программе
ZOOM. Закройте это окно, нажав кнопку «Выйти».
Предварительная настройка закончена. Можно закрыть окно ZOOM,
нажав крестик в правом верхнем углу. В случае каких-либо сложностей,
свяжитесь с оргкомитетом конференции.
Планируются тренировочные сессии для ознакомления участников
конференции с функционалом программы ZOOM. Время и дата данных сессий
представлены на сайте https://mokerov.mephi.ru/.
Вам также может понравиться
- Fl Studio 20 учебникДокумент128 страницFl Studio 20 учебникИгорь100% (2)
- Free-Litecoin SkriptДокумент11 страницFree-Litecoin SkriptVasya PupkinОценок пока нет
- Шаринг на телевизоре СамсунгДокумент13 страницШаринг на телевизоре СамсунгSergiu MirzaОценок пока нет
- Band-in-a-Box шаг за шагомДокумент26 страницBand-in-a-Box шаг за шагомTatiana Kirillovna IvОценок пока нет
- Как Включить Звук в Zoom в Конференции На ТелефонеДокумент4 страницыКак Включить Звук в Zoom в Конференции На ТелефонеVictor PopescuОценок пока нет
- Включение звука в zoom НА ТЕЛЕФОНЕ при входе в конференцию 2 Включение звука в zoom НА КОМПЬЮТЕРЕ при входе в конференцию Демонстрация экрана с КОМПЬЮТЕРА 7Документ8 страницВключение звука в zoom НА ТЕЛЕФОНЕ при входе в конференцию 2 Включение звука в zoom НА КОМПЬЮТЕРЕ при входе в конференцию Демонстрация экрана с КОМПЬЮТЕРА 7SashaОценок пока нет
- Инструкция по подключению к ZOOM (участники)Документ9 страницИнструкция по подключению к ZOOM (участники)AnnaОценок пока нет
- OBS Studio - Manual PDFДокумент7 страницOBS Studio - Manual PDFVyacheslavОценок пока нет
- Lab 1-2Документ4 страницыLab 1-2Светлана БоснакОценок пока нет
- HuaweiДокумент14 страницHuaweiAnОценок пока нет
- Оптимизация Widows XP под Mach3Документ3 страницыОптимизация Widows XP под Mach3Антон КуликовОценок пока нет
- №1 Инструкция - ІР телефонія -Документ6 страниц№1 Инструкция - ІР телефонія -Дмитрий ТовстунОценок пока нет
- Xiaomi - Small Square Smart Camera Isc5Документ9 страницXiaomi - Small Square Smart Camera Isc5Антон НазаровОценок пока нет
- Free Litecoin SkriptДокумент12 страницFree Litecoin SkriptДимас КотОценок пока нет
- MuseScore CправочникДокумент50 страницMuseScore CправочникMuseScore0% (1)
- Инструкция для работы с zoomДокумент7 страницИнструкция для работы с zoommik5757Оценок пока нет
- обучение 2-тема зумДокумент21 страницаобучение 2-тема зумAriОценок пока нет
- FL Studio 26.01.2020Документ82 страницыFL Studio 26.01.2020ИгорьОценок пока нет
- De6cdB6b40 Defender Quick Point Software Manual RUS-1Документ11 страницDe6cdB6b40 Defender Quick Point Software Manual RUS-1Vasya PupkinОценок пока нет
- Freebitco - in FREEspinДокумент11 страницFreebitco - in FREEspinVasya PupkinОценок пока нет
- ZoomДокумент18 страницZoomAizhan MiramgalievaОценок пока нет
- ИнструкцияДокумент1 страницаИнструкцияAndrey MortyОценок пока нет
- Levenhuk ToupView Calibration RuДокумент11 страницLevenhuk ToupView Calibration Rujuk expertОценок пока нет
- Руководство пользователя USB 4CH DVRДокумент7 страницРуководство пользователя USB 4CH DVRpetjОценок пока нет
- 5D™ Organizer Руководство пользователяДокумент13 страниц5D™ Organizer Руководство пользователяDianncaОценок пока нет
- Методичка AbletonДокумент136 страницМетодичка AbletonZiiderОценок пока нет
- Advanced Mixing Logic Pro 8 Part 1Документ7 страницAdvanced Mixing Logic Pro 8 Part 1////Оценок пока нет
- ManualДокумент16 страницManualLadaru DanielОценок пока нет
- Mafia Manual (RU)Документ24 страницыMafia Manual (RU)Віктор КозмулякОценок пока нет
- Руководство пользователя для Amazfit GTS 4 (версия на русском языке)Документ32 страницыРуководство пользователя для Amazfit GTS 4 (версия на русском языке)Mykhailo MykhailoОценок пока нет
- UE4 PZ 1 +Установка 2C+интерфейс 2C+ассетыДокумент38 страницUE4 PZ 1 +Установка 2C+интерфейс 2C+ассетыVladislav LusnikovОценок пока нет
- Порядок работы с программой СпектранДокумент12 страницПорядок работы с программой СпектранЄвген СолдатенкоОценок пока нет
- Prology MPV-110 Manual A5 RUS For Site 0720Документ30 страницPrology MPV-110 Manual A5 RUS For Site 0720Uptime ServiceОценок пока нет
- Инструкция по настройке LR OmegasДокумент36 страницИнструкция по настройке LR OmegasAndrySkuridinОценок пока нет
- Как отключить цифровых подписей драйверов в Windows 8Документ2 страницыКак отключить цифровых подписей драйверов в Windows 8Хамза ТуркбаевОценок пока нет
- FlexiCam Pk-5Документ28 страницFlexiCam Pk-5Monik MonaaОценок пока нет
- NAS QuickGuide - RДокумент5 страницNAS QuickGuide - RAmine HaceneОценок пока нет
- Gs 4300 ManualДокумент23 страницыGs 4300 ManualejzembergdanielОценок пока нет
- Инструкция Lenovo IdeaPad - 110-17ACLДокумент36 страницИнструкция Lenovo IdeaPad - 110-17ACLОлег СимоновОценок пока нет
- FL Studio 9 МануалДокумент382 страницыFL Studio 9 МануалmikedwellerОценок пока нет
- Конфигуратор М110Документ18 страницКонфигуратор М110Роман КиямовОценок пока нет
- Спектран ИТДокумент9 страницСпектран ИТЄвген СолдатенкоОценок пока нет
- Снимок экрана 2023-01-30 в 19.58.38Документ6 страницСнимок экрана 2023-01-30 в 19.58.38Sejio AgОценок пока нет
- Как Сделать Скриншот На Айфоне 7 Способов с Поша…Документ1 страницаКак Сделать Скриншот На Айфоне 7 Способов с Поша…HannaОценок пока нет
- ARM Информатор. Инструкция пользователя v2.0Документ12 страницARM Информатор. Инструкция пользователя v2.0seyreden2209Оценок пока нет
- Windows XPДокумент2 страницыWindows XPVirlan RodionОценок пока нет
- redpower 310 серия инструкцияДокумент17 страницredpower 310 серия инструкцияchakieeОценок пока нет
- Инструкция для оптимизации слабых пкДокумент5 страницИнструкция для оптимизации слабых пкbaxikeinОценок пока нет
- Инструкция ПО YooSee ruДокумент10 страницИнструкция ПО YooSee ruMaxim DОценок пока нет
- RUS - Samsung SecretZone Quick Manual Ver 2.0Документ14 страницRUS - Samsung SecretZone Quick Manual Ver 2.0JOSE ANTONIO ELETROELETRONICOS CREMATECОценок пока нет
- Envizio Pro Short Cours - RUДокумент16 страницEnvizio Pro Short Cours - RUdovhaniuk.vasyl5Оценок пока нет
- НастройкаДокумент2 страницыНастройкаSejio AgОценок пока нет
- Руководство по восстановлению OP-COMДокумент11 страницРуководство по восстановлению OP-COMarvaizsomborgaborОценок пока нет
- Принтеры и СНПЧ - от стандартных настроек до широких возможностейДокумент49 страницПринтеры и СНПЧ - от стандартных настроек до широких возможностейЖанна СмітюхОценок пока нет
- Man Cats2 Manual RuДокумент144 страницыMan Cats2 Manual Rumirbek mairykovОценок пока нет
- Коррекция ИТДокумент2 страницыКоррекция ИТЄвген СолдатенкоОценок пока нет
- Manual Pss v4.05.03 Ru PDFДокумент56 страницManual Pss v4.05.03 Ru PDFВіталій ГайдамащукОценок пока нет
- Инструкция по работе с ZOOM - конфДокумент9 страницИнструкция по работе с ZOOM - конфВладимир ЧолаковОценок пока нет
- Body Camera Ge 911 - 1029Документ42 страницыBody Camera Ge 911 - 1029УІАП ГУНП в Луганській областіОценок пока нет
- Сделай свой компьютер стабильнее и быстрее: Что Майкрософт забыла вам сказатьОт EverandСделай свой компьютер стабильнее и быстрее: Что Майкрософт забыла вам сказатьОценок пока нет