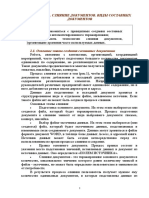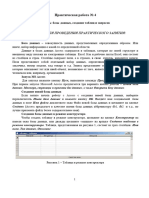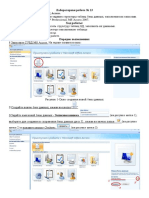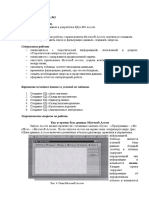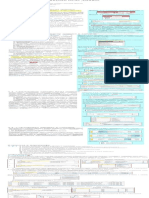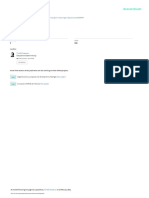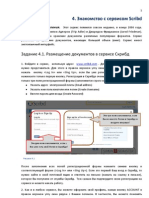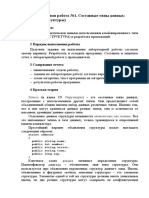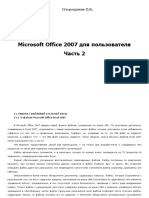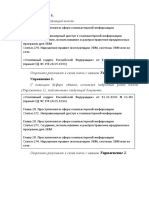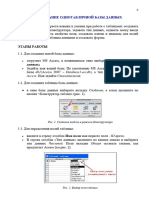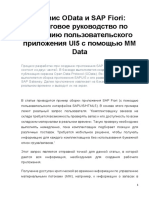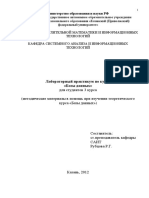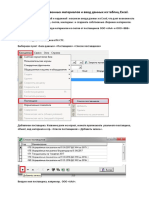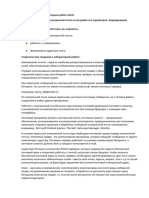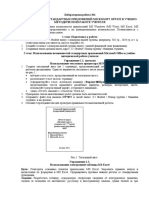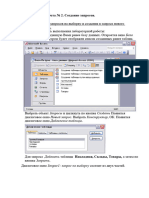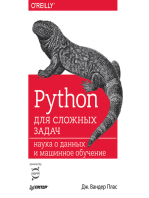Академический Документы
Профессиональный Документы
Культура Документы
Лабораторный практикум 2
Загружено:
Группа С16-5620 оценок0% нашли этот документ полезным (0 голосов)
45 просмотров6 страницАвторское право
© © All Rights Reserved
Доступные форматы
DOCX, PDF, TXT или читайте онлайн в Scribd
Поделиться этим документом
Поделиться или встроить документ
Этот документ был вам полезен?
Это неприемлемый материал?
Пожаловаться на этот документАвторское право:
© All Rights Reserved
Доступные форматы
Скачайте в формате DOCX, PDF, TXT или читайте онлайн в Scribd
0 оценок0% нашли этот документ полезным (0 голосов)
45 просмотров6 страницЛабораторный практикум 2
Загружено:
Группа С16-562Авторское право:
© All Rights Reserved
Доступные форматы
Скачайте в формате DOCX, PDF, TXT или читайте онлайн в Scribd
Вы находитесь на странице: 1из 6
ЛАБОРАТОРНЫЙ ПРАКТИКУМ.
MICROSOFT WORD. СЛИЯНИЕ ДОКУМЕНТОВ
Цель занятия: сформировать навыки слияния документов в Microsoft
Word.
Краткие теоретические сведения
Текстовый процессор Microsoft Word предоставляет возможность
автоматизированной подготовки набора однотипных документов для
рассылки, каждый из которых содержит уникальные элементы (приглашения,
уведомления, ведомости результатов и т.п.).
Суть слияния документов состоит в том, что создается основной
документ-шаблон и документ-список (таблица с конкретными данными). В
этом случае при их объединении будет сгенерирован набор однотипных
документов с различными реквизитами. Результат можно либо выводить
сразу на печать, либо получить в виде нового документа с множеством
страниц. Слияние можно использовать для создания любого типа
документов, в которых поля сопоставляются с данным [1].
Документом-списком, т.е. источником данных, называется файл,
содержащий данные, различающиеся в каждой копии составного документа.
Источником данных может быть практически любая структурированная в
таблицу информация, подготовленная в Microsoft Word, Microsoft Excel или
Microsoft Access. При этом:
в таблице не должно быть объединенных ячеек;
все столбцы должны иметь уникальные названия, которые будут
использоваться при слиянии.
1. Создадим базу данных адресатов для рассылки: Рассылки – Выбрать
получателей – Ввести новый список
2. Создадим три адресата с полями (Обращение, Имя, Фамилия,
Организация, Адрес 1, Город, Индекс, Страна).
3. Нажав ОК, сохраним под именем «База данных»
4. Настроим параметры и содержание письма с помощью пошагового
мастера: Рассылки – Начать слияние – Пошаговый мастер слияния
5. Выбираем тип:
Этап 1. Письма, жмем Далее.
Этап 2. Основа письма – Текущий документ – Далее.
Этап 3. Выбор получателей – Использование списка. Жмем Обзор, чтобы
указать свой список. Указываем ранее созданный список (База данных).
Ок. Далее.
Этап 4. Создание письма – Вставим и настроим Блок адреса
Затем, вставим и настроим Строку приветствия
Напишем текст письма и отформатируем
Рис. 1. Образец документа для создания рассылки
Этап 5. Просмотрим письма
Этап 6. Печатаем письма
Примечание. Текст письма предназначен для многих получателей. В нем не
хватает адресов, фамилий. Эти данные могут храниться отдельно для того,
чтобы их можно было использовать не один раз.
3. Начните процесс слияния, который будет состоять из нескольких
шагов командой Сервис/ Письма и рассылки/ Показать панель
инструментов слияния (рис. 2).
4. Первый шаг. Выберите тип документа (рис.3), который создается,
например Письма . Перейдите к следующему шагу, щелкнув по гиперссылке
Далее. Открытие документа.
Рис. 2. Панель слияния
5. Второй шаг. Выберите документ, который будет тиражироваться –
Текущий документ.
Рис. 3. Выбор документа
Перейдите к следующему шагу по гиперссылки Далее. Выбор получателей.
6. Третий шаг. Выбор получателей, списки которых находятся в файле –
источнике, для вставки в текст основного документа.
Так как готового файла со списком пока нет, выберите переключатель
Создание списка и щелкните по ссылке Создать .
В окне открывшейся формы (рис. 4) представлены поля для ввода данных.
кнопка «Создать запись» позволяет после ввода записи перейти к вводу
следующей. Кнопка «Удалить запись» удаляет текущую.
Для того, чтобы изменить структуру записи нажмите кнопку «Настройка».
Рис. 4. Окно формы ввода записей.
Удалите в окне настройки списка адресов (рис. 5), последовательно
выделяя с помощью кнопки «Удалить», все поля кроме Имя, Фамилия,
Организация, Адрес1, Город, Страна, Индекс. Поле Адрес 2 переименуйте в
Должность .
Переместите это поле в списке полей перед полем Организация .
Нажмите ОК.
Рис. 5. Окно настройки списка адресов
Введите, используя форму несколько записей по образцу (рис. 6):
Имя Фамили Должность Организация Адрес Страна Город Индек
я с
Гурий Платонов Директор Центр культуры Пр. Кима, 13 Россия Санкт- 193324
«Развитие» Петербург
Ольга Захарова Менеджер Государственный музей Наб. Мойки, Россия Санкт- 190000
проектов Печати 36 Петербург
Иван Карасев Директор Государственный Ул. Россия Санкт- 190000
Архив Фотографии Пирогова, Петербург
24
Мария Пинаева Директор Государственного Наб. Россия Санкт- 194000
Фонда Культуры Макарова, Петербург
13
Натал Ярвинен Директор Музей антикварных Kirkokattu, Финлянди Helsinki AN/435
и механизмов 13 я
Рис. 6. Данные для создания источника
Закройте форму.
Сохраните файл с записями в своей области. Назовите его Контакты.
doc. После сохранения появится окно со списком созданных записей.
Перейдите к следующему шагу по ссылке Далее. Создание письма .
7. Четвертый шаг Создание письма .
Добавьте данные в текст письма:
выделите место в основном документе щелчком мыши
выберите из списка и щелкните Блок адреса
Отметьте флажками в окне Вставка блока адреса (рис. 7) элементы адреса.
Рис. 7. Создание блока адреса
В поле Просмотр отображается весь блок адреса.
Кнопка «Подбор полей» – средство управления работы с адресом
осуществляет компоновку полей адреса для упрощения вставки.
Снимите флажки «Вставить название организации» и «Вставить имя
получателя».
Нажмите ОК.
Результатом работы с блоком адреса является появление поля “AddressBlock”
в тексте письма.
Аналогичным образом можно вставить Строку приветствия и Другие
элементы, не являющиеся стандартными блоками.
В таких случаях вставляются данные из выбранных полей созданного
источника данных. Например – «Должность».
8. Результатом данного шага является получение в основном документе
полей для последующей подстановки в них конкретных значений из
источника данных.
Перейдите к следующему шагу Далее. Просмотр писем.
9. Пятый шаг Просмотр писем
Ознакомьтесь с набором созданных документов, перемещаясь кнопками
Получатель со стрелками.
Найдите нужного получателя. При просмотре писем происходит подстановка
данных из источника в заданное поле, в данном случае “Блок Адреса”.
Убедитесь в этом.
Перейдите к последнему шагу Далее.
10. Завершение слияния.
Обратите внимание на количество страниц полученное в ходе слияния
документа. Сохраните файл с составными документами, назвав его Рассылка.
doc.
11. Сделайте правку основного документа. Вставьте небольшое
изображение.
Проверьте, как располагаются поля заполнения.
Нажмите ОК.
Проверьте наличие и содержимое созданного файла Рассылка. doc и файла
источника - контакты. doc.
Вам также может понравиться
- Лабораторная Работа слияниеДокумент6 страницЛабораторная Работа слияниеАртур АкимовОценок пока нет
- 4-Практика ИКТДокумент11 страниц4-Практика ИКТLezzat KaparovaОценок пока нет
- Лабораторная работа No1Документ28 страницЛабораторная работа No1Jumamidin TashalievОценок пока нет
- Sistema Elektronnogo Dokumentooborota Pay DoxДокумент4 страницыSistema Elektronnogo Dokumentooborota Pay DoxPitarОценок пока нет
- Report Lab2Документ12 страницReport Lab2Elena AОценок пока нет
- Лабораторная работа № 23 / Создание таблиц в СУБД AccessДокумент10 страницЛабораторная работа № 23 / Создание таблиц в СУБД AccessnoneОценок пока нет
- UntitledДокумент11 страницUntitledЭльдар НургалиевОценок пока нет
- ЛР№1 12Документ8 страницЛР№1 12DEN INSIDEОценок пока нет
- Лаб БД Delphi 15 PDFДокумент6 страницЛаб БД Delphi 15 PDFСергей ШпаковскийОценок пока нет
- ПР4 Запити, ОновленняДокумент7 страницПР4 Запити, ОновленняАнастасияОценок пока нет
- Язык Запросов «1СПредприятия 8» Хрусталева Е.Ю.Документ358 страницЯзык Запросов «1СПредприятия 8» Хрусталева Е.Ю.Дмитрий КравцовОценок пока нет
- Access Лабораторная работа №3 Шелудько АртемаДокумент18 страницAccess Лабораторная работа №3 Шелудько АртемаАртемОценок пока нет
- ЛР БД 1Документ13 страницЛР БД 1Олег ГребченкоОценок пока нет
- ЛР 1 - Ч5Документ5 страницЛР 1 - Ч5alinash03Оценок пока нет
- Access Лабораторная работа №4 Шелудько АртемДокумент26 страницAccess Лабораторная работа №4 Шелудько АртемАртемОценок пока нет
- Laboratornaya Rabota 2Документ5 страницLaboratornaya Rabota 2Elena AОценок пока нет
- Lucrare Practica Anul 3 Acces PDFДокумент41 страницаLucrare Practica Anul 3 Acces PDFNatalia MadanОценок пока нет
- Лабораторная работа № 1 ИКТДокумент4 страницыЛабораторная работа № 1 ИКТнастяОценок пока нет
- Документ Microsoft WordДокумент3 страницыДокумент Microsoft WordАртём АгапитовОценок пока нет
- ИТ методичкаДокумент83 страницыИТ методичкаlailainformОценок пока нет
- § 2. Работа с таблицами базы данныхДокумент1 страница§ 2. Работа с таблицами базы данныхreradailyОценок пока нет
- Запросы ФМ 2021Документ7 страницЗапросы ФМ 2021Tikhan NizovetsОценок пока нет
- KR Word SHablony MassokorДокумент5 страницKR Word SHablony MassokorЮРИЙ ГАВРИЛЮКОценок пока нет
- Lab2 Filimonova ArinaДокумент19 страницLab2 Filimonova ArinaАрина ФилимоноваОценок пока нет
- Лаб.Сам. 7 yeniДокумент2 страницыЛаб.Сам. 7 yeniZiyaОценок пока нет
- Лабораторная 1Документ7 страницЛабораторная 1Никита ТокаревОценок пока нет
- БАЗЫ ДАННЫХДокумент35 страницБАЗЫ ДАННЫХraduОценок пока нет
- Знакомство с сервисом ScribdДокумент4 страницыЗнакомство с сервисом Scribdchechinaes100% (1)
- Laboratornaya Rabota 1 StrukturyДокумент7 страницLaboratornaya Rabota 1 StrukturyГерман ШтольОценок пока нет
- титульник НикиДокумент9 страництитульник НикиДракон РекомендуетОценок пока нет
- LR 6Документ5 страницLR 6Italmas PavelОценок пока нет
- лабораторный - практикум - РКСИС - копияДокумент43 страницылабораторный - практикум - РКСИС - копияMmmm HmmmОценок пока нет
- ТекстДокумент2 страницыТекстIrina BondarukОценок пока нет
- Спиридонов О. - Microsoft Office 2007 Для Пользователя. Ч. 2 - 2010Документ504 страницыСпиридонов О. - Microsoft Office 2007 Для Пользователя. Ч. 2 - 2010Natali BlazhkoОценок пока нет
- Темирова назгул №3 лаб.по ПроектированияДокумент10 страницТемирова назгул №3 лаб.по ПроектированияEarth MixОценок пока нет
- Упражнение WORDДокумент25 страницУпражнение WORDLiuba TibulischiОценок пока нет
- DB - Pract 6 16Документ11 страницDB - Pract 6 16emiljem2006Оценок пока нет
- Л3 ЗапросыДокумент11 страницЛ3 ЗапросыVlad ZmievskyОценок пока нет
- Аида - ОТЧЕТ По ИОСУ. (Копия)Документ21 страницаАида - ОТЧЕТ По ИОСУ. (Копия)Aida AdilkhanovaОценок пока нет
- Сервис Odata и Sap Fiori Пошаговое Руководство По Созданию Пользовательского Приложения Ui5 с Помощью Mm DataДокумент52 страницыСервис Odata и Sap Fiori Пошаговое Руководство По Созданию Пользовательского Приложения Ui5 с Помощью Mm DataСергей З.Оценок пока нет
- ЛР№4 12Документ11 страницЛР№4 12DEN INSIDEОценок пока нет
- 34 ИЭкономика 27.01Документ2 страницы34 ИЭкономика 27.01Aziz BibitovОценок пока нет
- ПР Л3 ЗапросыДокумент4 страницыПР Л3 ЗапросыVlad ZmievskyОценок пока нет
- ArkhIS Access LabДокумент73 страницыArkhIS Access LabEgor OgolОценок пока нет
- Лабораторный практикум "Базы данных"Документ50 страницЛабораторный практикум "Базы данных"vikasidОценок пока нет
- Material Iz ExcelДокумент15 страницMaterial Iz ExcelСофия ЛебедеваОценок пока нет
- 19по2Документ6 страниц19по2pdnnzdh52wОценок пока нет
- 1f8e8fc6b24e6e9a8184e61a5908334fДокумент13 страниц1f8e8fc6b24e6e9a8184e61a5908334fbaal13161Оценок пока нет
- СЕРВИС «ЭЛЕКТРОННЫЙ ДНЕВНИК» инструкция для учителяДокумент20 страницСЕРВИС «ЭЛЕКТРОННЫЙ ДНЕВНИК» инструкция для учителяmark.vezelis.eljur.ruОценок пока нет
- деканат отчет №3Документ7 страницдеканат отчет №3Saniya BorbugulovaОценок пока нет
- Elektronnye Tablicy-PraktikumДокумент65 страницElektronnye Tablicy-Praktikumdilovar027Оценок пока нет
- требования к рефератуДокумент4 страницытребования к рефератуНикита МалейОценок пока нет
- Laboratornaya Rabota 1Документ7 страницLaboratornaya Rabota 1Абасбекова СайкалОценок пока нет
- ЛР№2 12Документ4 страницыЛР№2 12DEN INSIDEОценок пока нет
- Ecran Form WordДокумент1 страницаEcran Form WordcementsaimОценок пока нет
- Лабораторная работа 11.1Документ5 страницЛабораторная работа 11.1nursultanserik468Оценок пока нет
- Лабораторная работа №1Документ13 страницЛабораторная работа №1Константин ЗилахуновОценок пока нет
- лаба 1Документ5 страницлаба 1GlebОценок пока нет
- Инструкция по работе в системе help bars groupДокумент19 страницИнструкция по работе в системе help bars groupiamx4.6Оценок пока нет
- Python для сложных задач: наука о данных и машинное обучениеОт EverandPython для сложных задач: наука о данных и машинное обучениеРейтинг: 5 из 5 звезд5/5 (1)