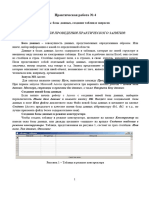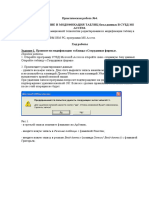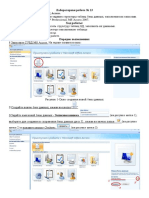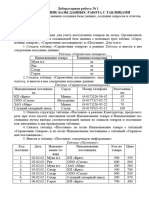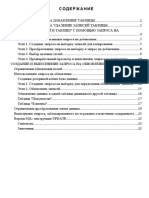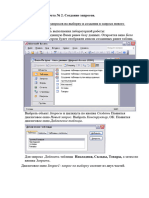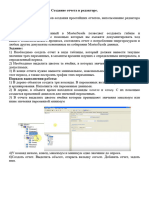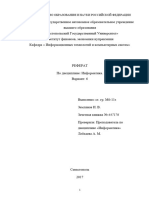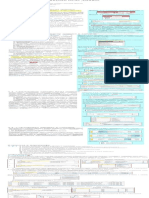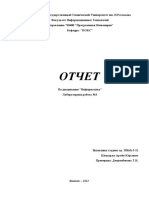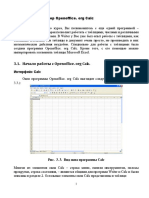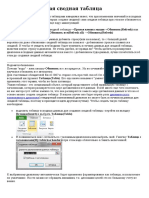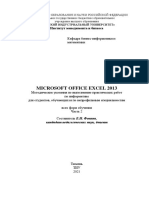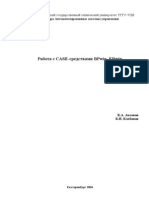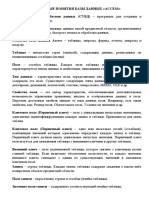Академический Документы
Профессиональный Документы
Культура Документы
DB - Pract 6 16
Загружено:
emiljem20060 оценок0% нашли этот документ полезным (0 голосов)
4 просмотров11 страницОригинальное название
DB_pract-6-16
Авторское право
© © All Rights Reserved
Доступные форматы
PDF, TXT или читайте онлайн в Scribd
Поделиться этим документом
Поделиться или встроить документ
Этот документ был вам полезен?
Это неприемлемый материал?
Пожаловаться на этот документАвторское право:
© All Rights Reserved
Доступные форматы
Скачайте в формате PDF, TXT или читайте онлайн в Scribd
0 оценок0% нашли этот документ полезным (0 голосов)
4 просмотров11 страницDB - Pract 6 16
Загружено:
emiljem2006Авторское право:
© All Rights Reserved
Доступные форматы
Скачайте в формате PDF, TXT или читайте онлайн в Scribd
Вы находитесь на странице: 1из 11
6
ЗАДАНИЕ 1. СОЗДАНИЕ ОДНОТАБЛИЧНОЙ БАЗЫ ДАННЫХ
Цель работы: Приобрести навыки и умения при работе с таблицами: создавать
таблицы с помощью конструктора, задавать тип данных, задавать маску ввода
для поля, использовать свойства поля, создавать ключи и индексы для полей
таблицы, заполнять таблицы данными и создавать формы.
ЭТАПЫ РАБОТЫ
1.1. Для создания новой базы данных:
загрузите MS Access, в появившемся окне выберите пункт Новая база
данных;
Задайте имя вашей базы. По умолчанию MS Access предлагает вам имя
базы db1(Access 2007 – Database1.accdb), а тип файла - Базы данных
Access. Имя задайте Cтоматология.
1.2. Для создания таблицы базы данных:
в окне базы данных выберите вкладку Создание, а затем щелкните по
кнопке <Конструктор таблиц> (рис. 1).
Рис. 1. Создание таблиц в режиме Конструктора
1.3. Для определения полей таблицы:
введите в строку столбца Имя поля имя первого поля - ID врача.
В строке столбца «Тип данных» щелкните по кнопке списка и выберите
тип данных Числовой. Поля вкладки Общие оставьте такими, как
предлагает Access (см.рис. 2).
Рис. 2. Выбор типа данных
7
Для определения всех остальных полей таблицы базы данных Врачи
выполните действия, аналогичные указанным выше в соответствии с
табл. 1.
Таблица 1. Описание свойств полей таблицы Врачи
Имя поля Тип Размер поля
данных (вкладка Общие)
ID врача Числовой
ФИО Текстовый 20
Должность Текстовый 20
№ кабинета Числовой Длинное целое (по умолчанию)
Время приема Текстовый 12
ВидОказываемыхУслуг Текстовый 50 (Максимальное значение)
Рис. 3. Использование для поля дополнительных параметров с помощью
вкладки «Общие»
1.4. Задайте условие для поля «№ кабинета».
Пусть по условию в поликлинике 2 этажа и значение номера кабинета
находится в пределах от 100 до 130 и от 200 до 230. В строке «Условие на
значение» перейдите в режим Построителя выражений (рис. 4) и введите
условие: >=100 And <=130 Or >=200 And <=230 (см. рис. 5).
В строке «Сообщение об ошибке» введите: «Такого номера кабинета нет».
Рис. 4. Кнопка перехода в режим «Построителя выражений»
8
Рис. 5. Окно «Построителя выражений»
Рис. 6. Вкладка «Общие» с заданными условиями для поля «№ кабинета»
1.5. Создание ключевых полей.
Первичный ключ - это поле (или ряд полей), которое однозначно
идентифицирует каждую запись в таблице. Access не допускает повторных
значений в поле первичного ключа.
Сделайте поле ID врача ключевым. Для этого откройте таблицу Врачи в
режиме Конструктора и, поместив курсор на имя этого поля, щелкните по
кнопке - Ключевое поле (рис. 7):
Рис. 7. Назначение поля ключевым
Закройте таблицу. MS Access предложит сохранить таблицу (по
умолчанию «Таблица1»). Задайте имя таблицы «Врачи».
9
ЗАДАНИЕ 2. ЗАПОЛНЕНИЕ БАЗЫ ДАННЫХ.
1) Создать таблицы-подстановки.
2) Заполнить таблицы данными.
3) Создать подстановочное поле.
4) Ввести ограничения на данные в поле ID врача; эти данные не должны
повторяться.
ЭТАПЫ РАБОТЫ
2.1. Создание таблиц-подстановок.
Для упрощения ввода данных в таблицу «Врачи» создайте таблицы-
подстановки для полей: «ВремяПриема» и «ВидОказываемыхУслуг». Для поля
«Должность» данные будут подставляться из таблицы «Штатное расписание».
Подстановка упрощает режим ввода. При этом нет необходимости
набирать длинные названия несколько раз. Достаточно будет выбрать
необходимую запись из выпадающего списка.
2.1.1. Таблица «Смена-подстановка» (используется для поля
«ВремяПриема»). Поля таблицы (см.табл.2):
Таблица 2.Описание свойств полей таблицы «Смена_подстановка»
Примечание 1. В результате щелчка по кнопке <ОК> MS Access предложит вам
задать ключевое поле. Для создаваемой таблицы щелкните по кнопке <Нет>.
2.1.2. Таблицу «НаименованиеУслуги_подстановка» (используется для
поля «Вид оказываемых услуг») создайте в Excel, чтобы импортировать её в
нашу базу данных. Поля таблицы (см.табл.3):
Таблица 3. Таблица с данными «НаименованиеУслуги_подстановка»
Наименование направления услуги
Терапевтическая
Хирургическая
Ортопедическая
10
Импорт как самих таблиц, так и полей таблиц можно производить из разных
источников и файлов разных форматов.
Определите формат ячеек: для поля НаименованиеУслуги – текстовый.
Сохраните таблицу в той же папке, где находится ваша БД
Стоматология.
В базе данных Стоматология на панели инструментов выберите
Внешние данные Excel.
В открывшемся диалоговом окне выберите созданную таблицу:
В следующем окне «Импорт электронной таблицы» выберите Лист 1,
нажмите <Далее>.
установите флажок «Первая строка содержит заголовки столбцов»,
далее: «Данные необходимо сохранить в новой таблице»,
далее подтвердите описание и название полей,
далее выберите «Не создавать ключ»,
Готово.
Таблица «НаименованиеУслуги_подстановка» будет импортирована в вашу
БД. Посмотрите ее в режиме Конструктора. Все ли поля соответствуют типу
данных?
2.1.3. Таблица «Штатное расписание» (данные поля
«НаименованиеДолжности» будут использоваться для подстановки в таблицу
«Врачи» (см.табл. 4).
Таблица 4. Описание свойств полей таблицы «Штатное расписание»
Для поля «Оклад» во вкладке Общие в строке «Формат поля» выбрать
«Денежный».
Для поля «Должность» задать значение Ключевое поле.
11
2.2. Заполнение таблиц данными.
Для заполнения таблиц данными необходимо перейти из режима
Конструктора в режим Таблицы или открыть таблицу двойным щелчком.
Внимание! (данные в таблицу можно ввести только в режиме Таблицы).
Заполните таблицу «Смена_подстановка» данными (см.рис. 8).
Рис. 8. Таблица «Смена_подстановка» с данными
Заполните таблицу «ШтатноеРасписание» данными (см.рис. 9).
Рис. 9. Таблица «ШтатноеРасписание» с данными
2.3. Создание подстановочного поля.
Для создания подстановочного поля используется три способа:
режим Конструктора. Этот способ используется в том случае, если
поле для подстановки стоит первым в подстановочной таблице,
использование Мастера подстановок, или
использование языка запросов SQL (с помощью построителя
запросов).
1) Откройте таблицу «Врачи» в режиме Конструктора. Для поля «Должность»
во вкладке Подстановка выберите в строке Тип элемента управления: «Поле
со списком»; в строке Тип источника строк: «Таблица или запрос» (задается
по умолчанию); в строке Источник строк из выпадающего списка выбрать
таблицу «Штатное расписание» - то есть таблицу, из которой данные будут
подставляться в таблицу «Врачи» (см.рис. 10):
12
Рис. 10. Подстановка в режиме Конструктора
2) Для создания подстановки для поля «ВремяПриема» в столбце Тип
данных выберите из выпадающего списка «Мастер подстановки». В
следующем окне нажмите кнопку <Далее>, в открывшемся диалоговом
окне выберите «Таблица: Смена_подстановка». Нажмите <Далее>.
В следующем окне «Создание подстановки» из списка «Доступные поля»
выберите при помощи кнопки поле «ВремяПриема» (данные из этого поля
будут подставляться в нашу таблицу), нажмите кнопку <Далее>, затем
<Готово> (рис. 11).
Рис.11. Использование Мастера подстановки
3) Использование языка запросов SQL. Для использования построителя
запросов для поля «ВремяПриема» выберите вкладку Подстановка:
13
в строке Тип элемента управления - «Поле со списком»,
в строке Тип источника строк – «Таблица или запрос»
в строке Источник строк нажмите на кнопку Построителя
выражений и в открывшемся диалоговом окне Инструкция SQL:
построитель запросов на панели инструментов выберите: Вид
Режим SQL.
запрос будет иметь вид:
SELECT Смена_подстановка.ВремяПриема FROM Смена_подстановка;
САМОСТОЯТЕЛЬНО. Для поля «ВидОказываемыхУслуг» создайте
подстановочное поле.
2.4. Ввод ограничения на данные в поле «ID врача».
Для поля «ID врача» в таблице «Врачи» выполним условия:
- коды врачей не должны повторяться,
- должна быть обеспечена возможность их изменения (из-за последнего
условия в этом поле нельзя использовать тип данных Счетчик, в котором
данные не повторяются).
Для выполнения этих условий сделайте следующее:
установите курсор на строке «ID врача»;
во вкладке Общие щелкните по строке параметра Индексированное поле;
выберите в списке пункт «Да (совпадения не допускаются)»;
перейдите в режим Таблица.
Примечание 2. Индекс - это средство MS Access, ускоряющее поиск и
сортировку данных в таблице.
2.5. Заполните таблицу «Врачи» данными, используя подстановку
(см.пример: рис. 12):
Рис. 12. Пример заполнения таблицы «Врачи» с использованием режима Подстановки
14
ЗАДАНИЕ 3. РАЗМЕЩЕНИЕ НОВЫХ ОБЪЕКТОВ В ТАБЛИЦЕ.
3.1. Размещение объекта OLE.
Рассмотрим размещение объекта OLE в таблице «Врачи» на примере поля
«ФотоВрача». В нашем примере фотографии хранятся в формате графического
редактора Paint в файлах с расширением bmp. (Создайте несколько таких
объектов и сохраните их в той же папке, где хранится база данных).
Откройте таблицу «Врачи» в режиме Конструктора и добавьте новое поле
«ФотоВрача». Тип данных – Поле объекта OLE.
Перейдите в режим Таблицы. В графе «Фото» выполните команду правой
кнопкой мыши: Добавить объект.
В окне Вставка объекта (рис. 13) отметьте переключатель «Создать из
файлa». Окно Вставка объекта позволяет ввести имя файла с фотографией.
Для поиска файла воспользуйтесь кнопкой Обзор
Рис. 13. Добавление объекта.
Для введения в поле связанного объекта надо установить флажок «Связь», что
позволит в дальнейшем отражать в документе изменения этого файла
3.2. Добавление нового поля в таблицу. Создание маски ввода.
1. Откройте таблицу «Врачи» в режиме Конструктора.
2. Добавьте новое поле «Телефон». Тип данных – Текстовый.
3. Задайте маску ввода для поля Телефон (в виде 22-22-222), для этого:
Щелкните на вкладке Общие в строке Маска ввода по кнопке .
Подтвердите сохранение таблицы.
В открывшемся диалоговом окне «Создание масок ввода» щелкните по
кнопке <Список>. В появившемся диалоговом окне «Настройка масок
ввода» выполните действия по образцу (рис. 14):
15
Рис. 14. Создание маски ввода
Нажмите кнопку <Закрыть> и из появившегося списка выберите
созданную маску ввода для поля Телефон.
Примечание 3. Маска ввода создается только для поля, имеющего тип
данных – текстовый!
Таблица 5. Некоторые допустимые знаки масок ввода
Знак Описание
0 Цифра (от 0 до 9, ввод обязателен; знаки плюс [+] и минус [-] не
допускаются).
9 Цифра или пробел (ввод не обязателен; знаки плюс и минус не
допускаются).
# Цифра или пробел (ввод не обязателен; пустые знаки
преобразуются в пробелы, допускаются знаки плюс и минус).
L Буква (от A до Z или от А до Я, ввод обязателен).
? Буква (от A до Z или от А до Я, ввод не обязателен).
A Буква или цифра (ввод обязателен).
& Любой знак или пробел (ввод обязателен).
3.3. Фильтрация данных по полям
В режиме Таблица в таблице «Врачи» щелкните по записи Ортопед поля
«Должность»;
1. щелкните по кнопке или выполните команду Записи, Фильтр,
Фильтр по выделенному. В таблице останутся только записи о врачах -
ортопедах;
16
Рис. 15. Фильтр данных
2. для отмены фильтрации щелкните по кнопке на панели инструментов
или выполните команду Записи, Удалить фильтр. В таблице появятся
все данные.
Вам также может понравиться
- 4-Практика ИКТДокумент11 страниц4-Практика ИКТLezzat KaparovaОценок пока нет
- ЛР№1 12Документ8 страницЛР№1 12DEN INSIDEОценок пока нет
- ПР4 Запити, ОновленняДокумент7 страницПР4 Запити, ОновленняАнастасияОценок пока нет
- UntitledДокумент11 страницUntitledЭльдар НургалиевОценок пока нет
- Лабораторная работа No1Документ28 страницЛабораторная работа No1Jumamidin TashalievОценок пока нет
- 1. методичкаДокумент47 страниц1. методичкаАзиз АкпаралиевОценок пока нет
- ИТ методичкаДокумент83 страницыИТ методичкаlailainformОценок пока нет
- Laboratornaya Rabota 2Документ5 страницLaboratornaya Rabota 2Elena AОценок пока нет
- Лабораторная работа № 23 / Создание таблиц в СУБД AccessДокумент10 страницЛабораторная работа № 23 / Создание таблиц в СУБД AccessnoneОценок пока нет
- ЛР БД 1Документ13 страницЛР БД 1Олег ГребченкоОценок пока нет
- Л3 ЗапросыДокумент11 страницЛ3 ЗапросыVlad ZmievskyОценок пока нет
- Л4 ЗАПРОСЫ Практ примерыДокумент22 страницыЛ4 ЗАПРОСЫ Практ примерыVlad ZmievskyОценок пока нет
- ЛР№2 12Документ4 страницыЛР№2 12DEN INSIDEОценок пока нет
- Report Lab2Документ12 страницReport Lab2Elena AОценок пока нет
- ЛР№4 12Документ11 страницЛР№4 12DEN INSIDEОценок пока нет
- 3-Lab DLBДокумент31 страница3-Lab DLBalsisОценок пока нет
- 2 русДокумент6 страниц2 русРауан ЖаксылыковОценок пока нет
- Access Лабораторная работа №4 Шелудько АртемДокумент26 страницAccess Лабораторная работа №4 Шелудько АртемАртемОценок пока нет
- Информатика КРДокумент16 страницИнформатика КРhibipe4804Оценок пока нет
- ПР Л3 ЗапросыДокумент4 страницыПР Л3 ЗапросыVlad ZmievskyОценок пока нет
- Access BookДокумент21 страницаAccess BookGuzaliya XolmuxammedovaОценок пока нет
- LR 6Документ5 страницLR 6Italmas PavelОценок пока нет
- Методичка ИнформатикаДокумент28 страницМетодичка ИнформатикаNeymar JrОценок пока нет
- Аида - ОТЧЕТ По ИОСУ. (Копия)Документ21 страницаАида - ОТЧЕТ По ИОСУ. (Копия)Aida AdilkhanovaОценок пока нет
- Практикум По Работе в Электронной Таблице Microsoft Office Excel 2007Документ52 страницыПрактикум По Работе в Электронной Таблице Microsoft Office Excel 2007radamesОценок пока нет
- Gorin M922 Lab1Документ10 страницGorin M922 Lab1Lunno PapushОценок пока нет
- Lab2 Filimonova ArinaДокумент19 страницLab2 Filimonova ArinaАрина ФилимоноваОценок пока нет
- Лаб БД Delphi 15 PDFДокумент6 страницЛаб БД Delphi 15 PDFСергей ШпаковскийОценок пока нет
- ЛР№3 12Документ7 страницЛР№3 12DEN INSIDEОценок пока нет
- § 2. Работа с таблицами базы данныхДокумент1 страница§ 2. Работа с таблицами базы данныхreradailyОценок пока нет
- 1. Методичка Word&Excel-1Документ40 страниц1. Методичка Word&Excel-1ArtemОценок пока нет
- 2 Создание БДДокумент8 страниц2 Создание БДZamani KeyОценок пока нет
- IQ ботДокумент14 страницIQ ботSqrMalevichaОценок пока нет
- Пример для аксесаДокумент42 страницыПример для аксесаkostea333 esirОценок пока нет
- Тема: Знакомство с панелью инструментов "Формы" MS Excel. Цель: Научиться создавать на рабочем листе простые элементы управления MS ExcelДокумент9 страницТема: Знакомство с панелью инструментов "Формы" MS Excel. Цель: Научиться создавать на рабочем листе простые элементы управления MS Exceleseza.new.progОценок пока нет
- Запросы ФМ 2021Документ7 страницЗапросы ФМ 2021Tikhan NizovetsОценок пока нет
- 1. Работа с таблицами и представлениямиДокумент11 страниц1. Работа с таблицами и представлениямиDilnaz TemirbekovaОценок пока нет
- Access Лабораторная работа №5 Шелудько АртемДокумент13 страницAccess Лабораторная работа №5 Шелудько АртемАртемОценок пока нет
- Лабораторная работа 3 PDFДокумент4 страницыЛабораторная работа 3 PDFmokawar960Оценок пока нет
- Access Лабораторная работа №5 Шелудько АртемДокумент13 страницAccess Лабораторная работа №5 Шелудько АртемАртемОценок пока нет
- Access Лабораторная работа №3 Шелудько АртемаДокумент18 страницAccess Лабораторная работа №3 Шелудько АртемаАртемОценок пока нет
- Лабораторная работа 10 (п) - Часть2Документ9 страницЛабораторная работа 10 (п) - Часть2Daniil, -Give me the loot?Оценок пока нет
- OpenOffice CalcДокумент69 страницOpenOffice CalcИринаОценок пока нет
- Автообновляемая сводная таблицаДокумент4 страницыАвтообновляемая сводная таблицаFershalОценок пока нет
- Цель работы: ознакомить с основными элементами рабочего окна Writer,Документ6 страницЦель работы: ознакомить с основными элементами рабочего окна Writer,apkrull19Оценок пока нет
- Lucrare Practica Anul 3 Acces PDFДокумент41 страницаLucrare Practica Anul 3 Acces PDFNatalia MadanОценок пока нет
- H1 KOV3 Az Q0 VH6 Hav T37 KegДокумент11 страницH1 KOV3 Az Q0 VH6 Hav T37 KegArtemОценок пока нет
- Лабораторные Работы Excel (2013) 2 Ч - 22Документ49 страницЛабораторные Работы Excel (2013) 2 Ч - 22Артем НеволинОценок пока нет
- лабораторный - практикум - РКСИС - копияДокумент43 страницылабораторный - практикум - РКСИС - копияMmmm HmmmОценок пока нет
- БД nyFxyMWДокумент11 страницБД nyFxyMWTikhan NizovetsОценок пока нет
- КУРСАВАЯ ИСМАТДокумент18 страницКУРСАВАЯ ИСМАТJannat IsmoilОценок пока нет
- Хамидуллаев ИО-21 ПР1Документ7 страницХамидуллаев ИО-21 ПР1otabekkhamiОценок пока нет
- Method BpWin ERwinДокумент50 страницMethod BpWin ERwinanon_55369031Оценок пока нет
- ArkhIS Access LabДокумент73 страницыArkhIS Access LabEgor OgolОценок пока нет
- Отчеты 2018Документ4 страницыОтчеты 2018Tikhan NizovetsОценок пока нет
- Reshenie Lin Microsoftexcel2010Документ28 страницReshenie Lin Microsoftexcel2010марат мухамедовОценок пока нет
- ОСНОВНЫЕ ПОНЯТИЯ БАЗЫ ДАННЫХ 1 ЗАНЯТИЕДокумент5 страницОСНОВНЫЕ ПОНЯТИЯ БАЗЫ ДАННЫХ 1 ЗАНЯТИЕасланОценок пока нет
- Se e Louco PDFДокумент54 страницыSe e Louco PDFNicollas MeneghelОценок пока нет
- ОтчетДокумент16 страницОтчетkagamaОценок пока нет