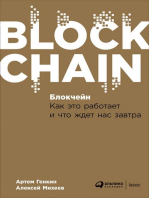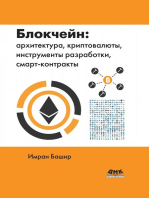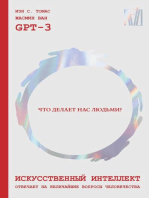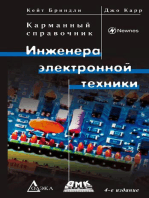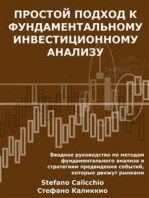Академический Документы
Профессиональный Документы
Культура Документы
Лабораторная работа 11 расчеты в таблицах
Загружено:
Ариф «arifjan» ГасановАвторское право
Доступные форматы
Поделиться этим документом
Поделиться или встроить документ
Этот документ был вам полезен?
Это неприемлемый материал?
Пожаловаться на этот документАвторское право:
Доступные форматы
Лабораторная работа 11 расчеты в таблицах
Загружено:
Ариф «arifjan» ГасановАвторское право:
Доступные форматы
MS Excel
ЛАБОРАТОРНАЯ РАБОТА № 11
Часть 1. Ввод и форматирование данных.
Задание 1. Частный предприниматель занимается продажей кондитерских изделий. Оформить
накладную на получение товара в соответствии с образцом, используя программу MS Excel.
1. Откройте файл Фамилия_Excel.
2. Начиная с ячейки A1 введите данные в соответствии с рисунком.
3. Изменить ширину столбцов так, чтобы были видны все данные.
4. В последнем столбце рассчитать сумму: Сумма = Количество * Цена.
Формулы в электронных таблицах
принято строить на основе адресов ячеек, в
которых находятся значения.
a) в ячейке Е2 поставить знак = (равно);
b) щелкнуть мышью по ячейке С2;
c) нажать знак *(умножить);
d) щелкнуть мышью по ячейке D2;
e) нажать клавишу Enter
f) автоматически заполнить остальные
ячейки, для этого…
• выделить ячейку Е2 (ячейку, в которой введена формула);
• навести указатель мыши на маркер автозаполнения;
• нажав левую кнопку мыши, перетащить маркер вниз до ячейки Е8.
MS Excel
5. Рассчитать итоговую (общую) сумму в ячейке E9. Для этого:
a) Выделить ячейку Е9;
b) Нажать кнопку Сумма (закладка Главная – группа Редактирование –
кнопка Сумма или комбинация клавиш Alt+=)
c) Появиться пунктирная рамка, которая выделяет диапазон предполагаемого
суммирования:
Если программа выделила диапазон правильно, то нажать клавишу Enter для фиксирования
результата;
Если диапазон НЕ верный, то, не обращая внимания на выделение, выделить требуемое и также
зафиксировать результат клавишей Enter. (При выделении можно использовать клавишу CTRL
и/или SHIFT).
6. Выполнить форматирование данных таблицы.
Выделить диапазон ячеек А1:Е9;
−
− На закладке Главная в группе Шрифт (или контекстное меню - Формат ячеек…
– Шрифт) установить: Шрифт - Arial; Размер -12.
7. Изменить формат данных в столбцах Цена (за кг.) и Сумма:
− Выделите диапазон ячеек D2:E9;
− закладка Главная – группа Число (или контекстное меню -
Формат ячеек... – Число): Числовые форматы – Денежный.
8. Увеличить или уменьшить ширину столбцов так, чтобы все данные таблицы были
полностью видны и располагались оптимально (не было лишнего пространства).
9. Ячейки заголовка таблицы (ячейки А1:Е1) выровнять по центру .
10. Выделить одновременно ячейки А2:А8 и С2:Е9 и выровнять их по горизонтали по центру,
для этого:
выделив первый диапазон данных А2:А8, нажать клавишу CTRL и, не отпуская её,
выделите второй диапазон С2:Е9;
установить выравнивание По горизонтали – по центру;
11. Выделить ячейки A9:D9 и объединить их, для этого:
выделив ячейки A9:D9 следует воспользоваться на закладке Главная в области
Выравнивание кнопкой Объединить ячейки ;
Выровнять текст – По правому краю.
12. Выполните обрамление таблицы (рамку), используя линии различной толщины:
MS Excel
Выделите все ячейки таблицы А1:Е9;
закладка Главная – Шрифт – Границы – Другие границы (или контекстное
меню - Формат ячеек.. – Граница);
Выберите Тип линии Пунктир для внутренних границ , а затем Тип линии
Сплошная толстая линия для внешней границы
После выполнения всех операций по оформлению таблицы, она примет вид:
13. Добавить 6 строк перед таблицей, для этого…
выделить первые 6 строк (!!!Внимание! следует выделять не
ячейки, а строки, для этого необходимо щелкнуть на номере строки 1
и протянуть курсор до шестой строки);
закладка Главная – в группе Ячейки кнопка Вставить.
14. Введите во вставленные стрки текст в соответствии со схемой,
представленной на рисунке. Дату ввести текущую.
15. Выполните форматирование введённых данных.
Выделите диапазон ячеек A1:Е5;
закладка Главная – группа Шрифт: Шрифт - Arial; Размер – 12.
Выделите желтым цветом те ячейки шапки таблицы, которые могут изменяться.
(ячейки E1, C4, C5, D2, D4, D5) (Главная – группа Шрифт – Цвет заливки –
Желтый).
16. Переименуйте лист рабочей книги:
дважды щелкнуть мышью на имени Лист 1;
удалить имя Лист 1 и ввести новое название Л.р.1_Накладная.
MS Excel
В результате всех проделанных Вами операций документ приобретет вид
17. Сохраните изменения в документе Фамилия_Excel.
Часть 2. Создание таблиц в MS Excel. Ввод формул.
Задание 2. Необходимо купить игрушки в детский сад «Дюймовочка». Посчитайте, сколько денег
для этого потребуется, если магазин делает скидку 7%.
1. Добавьте новый лист в рабочую книгу. Переименуйте лист: Л.р.1_Игрушки.
2. На листе Игрушки в ячейке А3 введите название таблицы ИГРУШКИ, затем выделите
ячейки A3:F3 и нажмите на кнопку Объединить и поместить в центре, примените полужирный
стиль начертания, размер шрифта 14.
3. В ячейки A5:F18 введите предложенные на рисунке данные. Обратите внимание на
сложный заголовок таблицы, размещенный на две строки. Выполнить также объединение ячеек в
соответствии с образцом. Ячейки Е5 и Е6 не должны быть объеденены.
4. В столбец Количество введите любые значения от 1 до 15.
5. В ячейке D7 введите формулу для расчета Общей суммы=Цена*Количество. Скопируйте
формулу для остальных товаров, протащив маркер автозаполнения.
MS Excel
6.Посчитайте 7% от Общей суммы для каждого товара, используя абсолютные и
относительные ссылки в адресах. Для этого:
ввести в ячейку E7 формулу =D7*E6;
разместить курсор в формуле в адресе E6 и нажать кнопку F4;
формула должна принять вид =D7*$E$6 и нажать Enter;
скопируйте маркером заполнения формулу на оставшиеся ячейки.
1. Относительная ссылка. Пример B1. При копировании формулы, в которой адрес в виде
относительной ссылки, адрес ячейки изменяется.
2. Абсолютная ссылка. Содержит знак $ перед двумя частями адреса – буквой и цифрой, например
$B$1. При копировании формулы, в которой адрес в виде абсолютной ссылки, адрес ячейки НЕ
изменяется.
3. Смешанная ссылка. Пример: B$1 и $B1. При копировании формулы, в которой адрес в виде
смешанной ссылки, неизменной остается та компонента, которая со знаком $.
Внимание! Расчеты с использованием ссылок (относительных,
абсолютных и смешанных) являются ключевым моментом при изучении
программы Excel. Если студент не разобрался с этим вопросом, значит
можно считать, что он не усвоил раздел, связанный с изучением
программы Excel.
7. Подведите итог в столбце Итого (сколько затратите денег на каждый из товаров с учетом
скидки).
8. Посчитайте в ячейке F18, сколько всего будет потрачен денег, используя при этом
инструмент автосуммирования.
9. Отформатируйте таблицу:
Названия столбцов: стиль начертания полужирный курсив, выравнивание по центру (и по
горизонтали, и по вертикали);
список игрушек выделите курсивом;
в ячейках, где необходимо, установите Денежный формат.
10. Добавьте рамку для ячеек, как предложено в образце (обратите внимание на ячейки A5:F6).
11. Сохранить.
Часть 3. Самостоятельная работа
Задание 3. Необходимо создать ведомость движения товара на складе.
1. Перейдите на новый лист и переименуйте его: С.р.1.
2. На этом листе создайте и отформатируйте таблицу согласно образцу:
MS Excel
3. Обратите внимание на то, что названия столбцов размещены не в двух строках, а в одной.
Каждое название в отдельной ячейке (ячейка раздвинута и установлен перенос текста на
несколько строк (кнопка Переносить текст или окно Формат ячеек – закладка Выравнивание –
флажок Переносить текст); ячейки НЕ объединены).
4. В ячейке Е1 должна быть дата создания таблицы (текущая дата).
5. Внимание! Столбец Остаток на складе должен быть рассчитан по формуле.
6. Внимание! Строка Итого должна быть рассчитана Автосуммированием.
7. Сохраните Вашу работу. Покажите работу преподавателю.
Вам также может понравиться
- Лабораторная работа 12 ФункцииДокумент5 страницЛабораторная работа 12 ФункцииАриф «arifjan» ГасановОценок пока нет
- Lab 6-7Документ33 страницыLab 6-723241787Оценок пока нет
- Практическая работа - EXCELДокумент16 страницПрактическая работа - EXCELLiuba TibulischiОценок пока нет
- Лабораторная работа 10 Ввод данныхДокумент3 страницыЛабораторная работа 10 Ввод данныхАриф «arifjan» ГасановОценок пока нет
- Практикум По Работе в Электронной Таблице Microsoft Office Excel 2007Документ52 страницыПрактикум По Работе в Электронной Таблице Microsoft Office Excel 2007radamesОценок пока нет
- OpenOffice CalcДокумент69 страницOpenOffice CalcИринаОценок пока нет
- TOTL ElTablitsy 1 Teoria PraktikaДокумент13 страницTOTL ElTablitsy 1 Teoria Praktikanastiahvan55679Оценок пока нет
- Dlya Studentov EXCELДокумент59 страницDlya Studentov EXCELНастя ЛецкоОценок пока нет
- Exсel диаг русДокумент9 страницExсel диаг русКалбү Мухтарбек КызыОценок пока нет
- It Lab6Документ5 страницIt Lab6ZiyaОценок пока нет
- Практика ExcelДокумент40 страницПрактика ExcelGulasal HosinovaОценок пока нет
- Prakticheskie Raboty Microsoft Excel 1 Kurs 2 SemestrДокумент22 страницыPrakticheskie Raboty Microsoft Excel 1 Kurs 2 SemestrАндрій СахарчукОценок пока нет
- 6-Практическая работаДокумент9 страниц6-Практическая работаLezzat Kaparova100% (1)
- Лабораторная работа2-3Документ16 страницЛабораторная работа2-3Ги ДеборОценок пока нет
- Microsoft Excel 2010 Lab-1 PDFДокумент36 страницMicrosoft Excel 2010 Lab-1 PDFLfhmzОценок пока нет
- Microsoft Excel 2010 Lab-1 PDFДокумент36 страницMicrosoft Excel 2010 Lab-1 PDFLfhmzОценок пока нет
- Elektronnye Tablicy-PraktikumДокумент65 страницElektronnye Tablicy-Praktikumdilovar027Оценок пока нет
- 201 трюк EXCELДокумент45 страниц201 трюк EXCELиванОценок пока нет
- Тема excelДокумент7 страницТема excelКалбү Мухтарбек КызыОценок пока нет
- 201 трюк Microsoft Excel PDFДокумент45 страниц201 трюк Microsoft Excel PDFStОценок пока нет
- ИНФ-Памятка к Заданию 09+Документ1 страницаИНФ-Памятка к Заданию 09+kovkaprudcevОценок пока нет
- Практические работы Microsoft Excel pdf io 3 26Документ24 страницыПрактические работы Microsoft Excel pdf io 3 26aizhan.seisebekОценок пока нет
- Урок 12 - Работа с Диаграммами - Рекламный ПроспектДокумент10 страницУрок 12 - Работа с Диаграммами - Рекламный ПроспектМакс КаворовОценок пока нет
- Учебник по формуламДокумент85 страницУчебник по формуламandreОценок пока нет
- Лабораторная работа № 23 / Создание таблиц в СУБД AccessДокумент10 страницЛабораторная работа № 23 / Создание таблиц в СУБД AccessnoneОценок пока нет
- Лабораторная работа - Прогнозирование - УРДокумент2 страницыЛабораторная работа - Прогнозирование - УРЮлия ФанниОценок пока нет
- ExcelДокумент76 страницExcelManaОценок пока нет
- Методичка ИнформатикаДокумент28 страницМетодичка ИнформатикаNeymar JrОценок пока нет
- зачетДокумент4 страницызачетbomblanОценок пока нет
- §9. Электронные таблицы. Вычисления в Microsoft ExcelДокумент12 страниц§9. Электронные таблицы. Вычисления в Microsoft Exceldiash27Оценок пока нет
- Forma Otcheta Angliiskii Iazyk 8 KlassДокумент58 страницForma Otcheta Angliiskii Iazyk 8 KlassОля ИвановаОценок пока нет
- Excel99 PDFДокумент77 страницExcel99 PDFtomoralОценок пока нет
- Рекомендации по выполнению Задания 2Документ7 страницРекомендации по выполнению Задания 2Edik MIXОценок пока нет
- Excel PDFДокумент44 страницыExcel PDFВадимыч ЖоторехОценок пока нет
- ExcelДокумент44 страницыExcelВадимыч ЖоторехОценок пока нет
- Задание на зачетную работуДокумент3 страницыЗадание на зачетную работуBig BallerОценок пока нет
- Forma Otcheta Biologiia 7 KlassДокумент73 страницыForma Otcheta Biologiia 7 KlassОля ИвановаОценок пока нет
- Документ Microsoft WordДокумент3 страницыДокумент Microsoft WordАртём АгапитовОценок пока нет
- Лабораторная работа 13 графикиДокумент4 страницыЛабораторная работа 13 графикиАриф «arifjan» ГасановОценок пока нет
- Metodichka Dlya ExelyaДокумент8 страницMetodichka Dlya ExelyayanaОценок пока нет
- 1. методичкаДокумент47 страниц1. методичкаАзиз АкпаралиевОценок пока нет
- Электронная таблица EXCELДокумент24 страницыЭлектронная таблица EXCELmekosh241403Оценок пока нет
- Тема: Знакомство с панелью инструментов "Формы" MS Excel. Цель: Научиться создавать на рабочем листе простые элементы управления MS ExcelДокумент9 страницТема: Знакомство с панелью инструментов "Формы" MS Excel. Цель: Научиться создавать на рабочем листе простые элементы управления MS Exceleseza.new.progОценок пока нет
- Учебник по формуламДокумент70 страницУчебник по формуламSerhiiОценок пока нет
- Laboratornaya Rabota 1Документ7 страницLaboratornaya Rabota 1Абасбекова СайкалОценок пока нет
- § 2. Работа с таблицами базы данныхДокумент1 страница§ 2. Работа с таблицами базы данныхreradailyОценок пока нет
- кит реферат харченкоДокумент15 страницкит реферат харченкоМария ХарченкоОценок пока нет
- Lekcii Po Maple 1 ChastДокумент96 страницLekcii Po Maple 1 ChastirinazarvaОценок пока нет
- Лаб БД Delphi 25 DBChart Графики и диаграммыДокумент12 страницЛаб БД Delphi 25 DBChart Графики и диаграммыСергей ШпаковскийОценок пока нет
- Источник текстаДокумент1 страницаИсточник текстаkir363663Оценок пока нет
- Задание на постоение диаграмм 1Документ9 страницЗадание на постоение диаграмм 1Margo MargoОценок пока нет
- It Lab5Документ10 страницIt Lab5ZiyaОценок пока нет
- Excel 2Документ12 страницExcel 2Анастасия ХорошевичОценок пока нет
- ЛР№1 12Документ8 страницЛР№1 12DEN INSIDEОценок пока нет
- FEMLAB Руководство быстрого началаДокумент36 страницFEMLAB Руководство быстрого началаqwer77712Оценок пока нет
- ЛР№4 12Документ11 страницЛР№4 12DEN INSIDEОценок пока нет
- Exceller UpgradeДокумент379 страницExceller UpgradeКамиль БайбуринОценок пока нет
- тест по теме Электронные таблицыДокумент5 страництест по теме Электронные таблицыЛюдмилаОценок пока нет
- LR 6Документ5 страницLR 6Italmas PavelОценок пока нет
- ИДЗ №5. Прямая на плоскостиДокумент1 страницаИДЗ №5. Прямая на плоскостиАриф «arifjan» ГасановОценок пока нет
- Обратная матрица и ранг матрицы (примеры)Документ5 страницОбратная матрица и ранг матрицы (примеры)Ариф «arifjan» ГасановОценок пока нет
- Вопросы для самопроверки по теме Элементы векторной алгебрыДокумент1 страницаВопросы для самопроверки по теме Элементы векторной алгебрыАриф «arifjan» ГасановОценок пока нет
- Задачи для самостоятельного решения по теме МатрицыДокумент4 страницыЗадачи для самостоятельного решения по теме МатрицыАриф «arifjan» ГасановОценок пока нет
- Grammar HW 16Документ1 страницаGrammar HW 16Ариф «arifjan» ГасановОценок пока нет
- Лабораторная работа 13 графикиДокумент4 страницыЛабораторная работа 13 графикиАриф «arifjan» ГасановОценок пока нет
- Создаем динамические веб-сайты с помощью PHP, MySQL, JavaScript, CSS и HTML5. 5-е изд.От EverandСоздаем динамические веб-сайты с помощью PHP, MySQL, JavaScript, CSS и HTML5. 5-е изд.Оценок пока нет
- Заставьте данные говорить: Как сделать бизнес-дашборд в Excel. Руководство по визуализации данныхОт EverandЗаставьте данные говорить: Как сделать бизнес-дашборд в Excel. Руководство по визуализации данныхОценок пока нет
- Right acquaintances [Russian Edition]: Networking without SecretsОт EverandRight acquaintances [Russian Edition]: Networking without SecretsОценок пока нет
- Эффективное использование C++. 55 верных способов улучшить структуру и код ваших программОт EverandЭффективное использование C++. 55 верных способов улучшить структуру и код ваших программОценок пока нет
- Социальные медиа маркетинг для малого бизнеса: Как привлечь новых клиентов, заработать больше денег и выделиться из толпыОт EverandСоциальные медиа маркетинг для малого бизнеса: Как привлечь новых клиентов, заработать больше денег и выделиться из толпыОценок пока нет
- 40 алгоритмов, которые должен знать каждый программист на PythonОт Everand40 алгоритмов, которые должен знать каждый программист на PythonОценок пока нет
- Система моделирования и исследования радиоэлектронных устройств Multisim 10От EverandСистема моделирования и исследования радиоэлектронных устройств Multisim 10Оценок пока нет
- Блокчейн: архитектура, криптовалюты, инструменты разработки, смарт-контрактыОт EverandБлокчейн: архитектура, криптовалюты, инструменты разработки, смарт-контрактыОценок пока нет
- Как вернуть клиента на сайт: ретаргетинг, ремаркетинг, email и не толькоОт EverandКак вернуть клиента на сайт: ретаргетинг, ремаркетинг, email и не толькоОценок пока нет
- Искусственный интеллект отвечает на величайшие вопросы человечества. Что делает нас людьми?От EverandИскусственный интеллект отвечает на величайшие вопросы человечества. Что делает нас людьми?Оценок пока нет
- Unity в действии. Мультиплатформенная разработка на C#. 2-е межд. изданиеОт EverandUnity в действии. Мультиплатформенная разработка на C#. 2-е межд. изданиеОценок пока нет
- Простой подход к фундаментальному инвестиционному анализу: Вводное руководство по методам фундаментального анализа и стратегиям предвидения событий, которые движут рынкамиОт EverandПростой подход к фундаментальному инвестиционному анализу: Вводное руководство по методам фундаментального анализа и стратегиям предвидения событий, которые движут рынкамиОценок пока нет


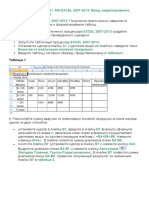


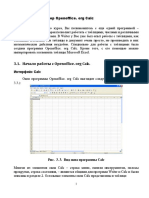
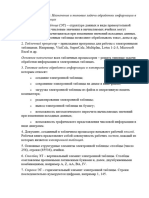


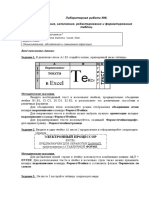




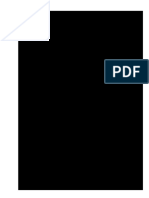
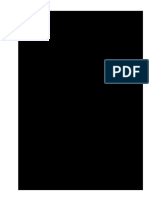

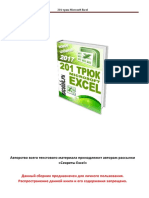


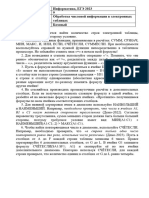

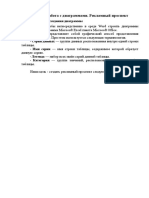
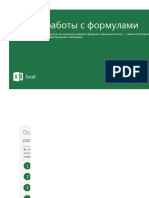
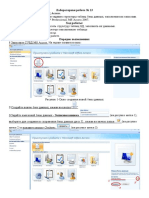

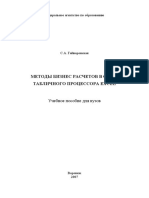


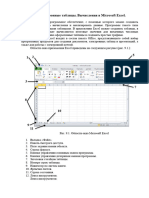
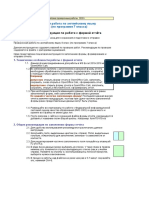


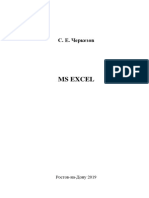





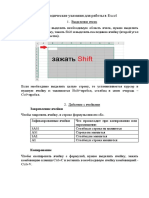






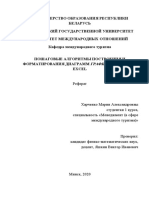

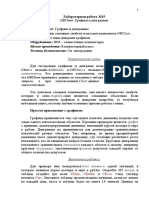
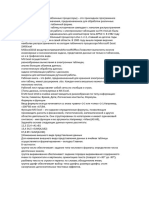
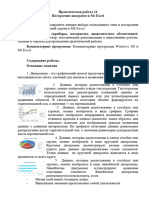






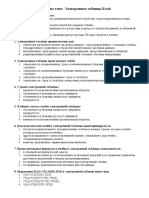

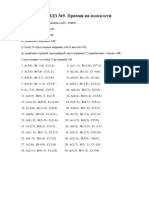


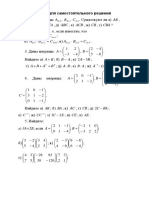
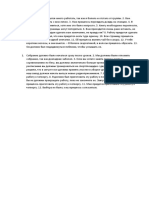
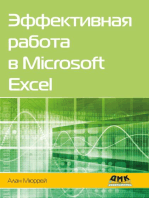



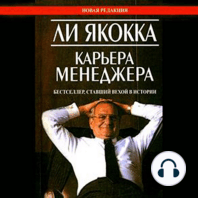



![Right acquaintances [Russian Edition]: Networking without Secrets](https://imgv2-1-f.scribdassets.com/img/audiobook_square_badge/711870340/198x198/f3e503af5b/1712298856?v=1)