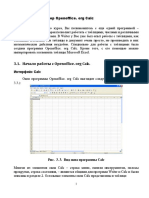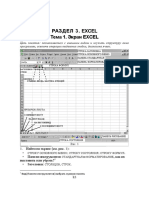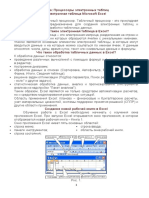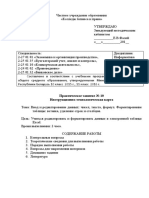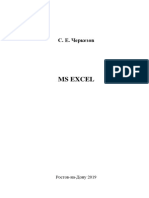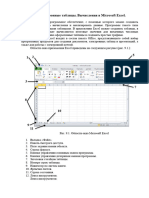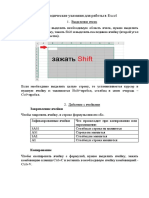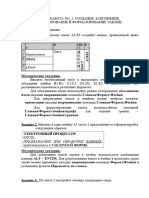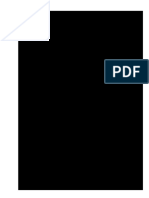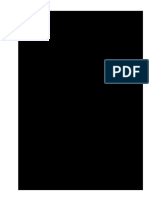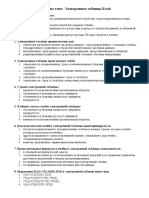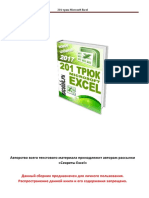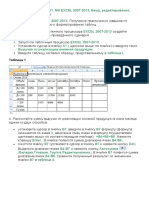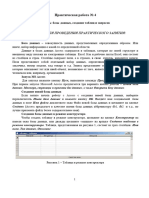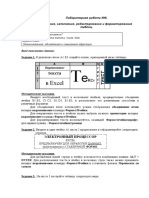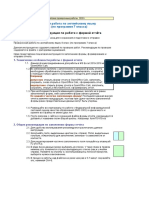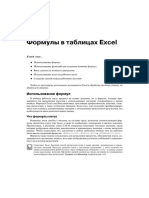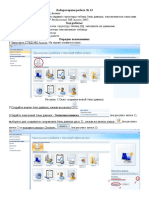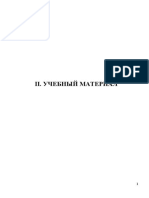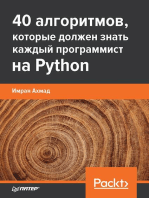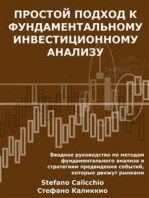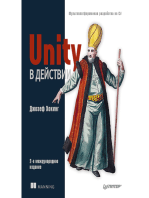Академический Документы
Профессиональный Документы
Культура Документы
TOTL ElTablitsy 1 Teoria Praktika
Загружено:
nastiahvan556790 оценок0% нашли этот документ полезным (0 голосов)
3 просмотров13 страницОригинальное название
TOTL_ElTablitsy_1_teoria__praktika
Авторское право
© © All Rights Reserved
Доступные форматы
DOCX, PDF, TXT или читайте онлайн в Scribd
Поделиться этим документом
Поделиться или встроить документ
Этот документ был вам полезен?
Это неприемлемый материал?
Пожаловаться на этот документАвторское право:
© All Rights Reserved
Доступные форматы
Скачайте в формате DOCX, PDF, TXT или читайте онлайн в Scribd
0 оценок0% нашли этот документ полезным (0 голосов)
3 просмотров13 страницTOTL ElTablitsy 1 Teoria Praktika
Загружено:
nastiahvan55679Авторское право:
© All Rights Reserved
Доступные форматы
Скачайте в формате DOCX, PDF, TXT или читайте онлайн в Scribd
Вы находитесь на странице: 1из 13
(конспект1).
Тема: Назначение и типовые задачи обработки информации в
электронных таблицах
1. Электронная таблица (ЭТ) – структура данных в виде прямоугольной
таблицы, в которой числовые значения в вычисляемых ячейках могут
автоматически пересчитываться при изменении значений исходных данных.
Кроме чисел электронные таблицы позволяют обрабатывать текст, даты и др.
2. Табличный процессор – прикладная программа для работы с электронными
таблицами. Например, VisiCalc, SuperCalc, Multiplan, Lotus 1-2-3, Microsoft
Excel и др.
Основное назначение всех табличных процессоров – решать типовые задачи
обработки информации в электронных таблицах.
3. Типовые задачи обработки информации в электронных таблицах, к
которым относят:
создание электронной таблицы;
сохранение электронной таблицы на диске в виде файла;
загрузка электронной таблицы из файла в оперативную память
компьютера;
редактирование электронной таблицы;
вывод электронной таблицы на бумагу;
возможность автоматического пересчета вычисляемых значений
при изменении исходных данных;
возможность графического представления числовой информации в
виде диаграмм.
4. Документ, созданный в табличном процессоре называют рабочей книгой.
Рабочая книга представляет собой совокупность рабочих листов, каждый из
которых является электронной таблицей.
5. Основные структурные элементы электронной таблицы: столбцы (число
256), строки (65536), ячейки.
6. Столбец ЭТ – вертикальный элемент электронной таблицы. Столбцы
озаглавлены прописными латинскими буквами и, далее, двухбуквенными
комбинациями, например A, Z, AA, BA, IV.
7. Строка ЭТ – горизонтальный элемент электронной таблицы. Строки
последовательно нумеруются цифрами, например 1, 145.
8. Ячейка – область, образованная пересечением некоторого столбца и
некоторой строки электронной таблицы. Ячейка – основная информационная
единица листа электронной таблицы, в нее можно вводить информацию.
Положение ячейки (координаты) на листе электронной таблицы задается ее
адресом, или ссылкой. Адрес ячейки определяется именем (индексом)
столбца и номером (индексом) строки, на пересечении которых она
находится.
9. Выделенная ячейка таблицы называется активной.
10. Диапазон ячеек – область из нескольких ячеек. Диапазон смежных ячеек
обозначается адресом левой верхней ячейки диапазона и адресом правой
нижней ячейки, между которыми ставится знак «:» (двоеточие). Диапазон
несмежных ячеек – несколько ячеек, стоящих не рядом; обозначается
перечислением адресов ячеек или диапазонов смежных ячеек, между
которыми ставится знак «;»; выделяется – при нажатой клавише Ctrl.
11. Возможные типы данных в ячейках таблицы: число, текст или формула.
12. Формула – совокупность значений, ссылок на другие ячейки, функций,
операторов и др., позволяющая получить новое значение. Формула всегда
начинается со знака равенства (=). Значения в ячейках, содержащих
формулы, изменяются автоматически, как только изменилось хотя бы одно
исходное данное, входящее в формулу.
13. Переход из режима отображения значений в режим отображения
формул выполняется по команде Сервис/ Параметры/ Вкладка Вид/ в
Параметрах окна установить флажок Формулы. Для перехода в режим
отображения значений нужно сбросить установленный флажок.
Замечание. Переход из одного режима в другой может осуществляться
комбинацией клавиш Ctrl+` (верхняя левая алфавитно-цифровая клавиша; в
русской раскладке – буква ё) – это не всегда работает по умолчанию.
(конспект2). Тема: Создание электронной таблицы
1. Создание новой таблицы (рабочей) в MS Excel:
способ 1 – на чистом листе текущей книги электронной таблицы в
соответствующих ячейках ввести нужную информацию;
способ 2 – на текущем листе текущей книги в свободном месте таблицы
заполнить ячейки для образования новой рабочей таблицы;
способ 3 – создать новую чистую книгу по команде Файл/ Создать или с
помощью кнопки Создать панели инструментов Стандартная. Далее
использовать способ 1.
2. Числа, вводимые в ячейки таблицы, можно разделить на целые и
действительные (вещественные). Действительные числа можно записывать
двумя способами: в числовом или в экспоненциальном представлении.
3. По умолчанию текст в ячейке автоматически выравнивается по левому
краю ячейки, числа – по правому краю ячейки.
4. Формула – запись выражения, по которому выполняются вычисления. В
запись такого выражения могут входить числа, адреса ячеек и диапазонов,
функции, знаки арифметических операций, скобки.
Ввод формулы в ячейке начинается с ввода символа «=». Формулу можно
ввести и в строке формул. Пересчет по формулам производится
автоматически, сразу после изменения исходных данных, входящих в
формулы.
5. Для ввода ссылок на ячейки в формулах удобно использовать метод
«указания ячейки курсором мыши»: при вводе формулы щелкнуть мышью по
ячейке, ссылку на которую нужно сделать в формуле.
6. Если введенная последовательность символов не может быть воспринята
как число или формула, то она будет восприниматься MS Excel как текст.
7. Для сохранения рабочей книги нужно выполнить команду Файл/
Сохранить или Файл/ Сохранить как….
8. Для загрузки рабочей книги из файла в оперативную память необходимо
выполнить команду Файл/ Открыть или воспользоваться значком на
панели инструментов Стандартная.
*9. Для ввода последовательностей данных можно использовать маркер
заполнения активной ячейки.
*10. Имеющиеся списки последовательностей данных можно просмотреть по
команде Сервис/ Параметры/ вкладка Списки.
*11. Последовательности чисел можно ввести по команде Правка/
Заполнить/ Прогрессия.
(конспект3). Тема: Редактирование электронной таблицы
1. Чтобы отредактировать информацию, введенную в ячейку, нужно:
1 способ – непосредственно в ячейке: выделить ячейку нажать клавишу F2
или дважды щелкнуть мышью по ячейке изменить содержимое ячейки;
2 способ – используя строку формул: выделить ячейку щелкнуть левой
клавишей мыши по строке формул изменить содержимое.
2. Чтобы заменить информацию в ячейке, нужно: активизировать ячейку
ввести новую информацию.
3. Чтобы удалить всю информацию из ячейки, нужно: активизировать ячейку
нажать клавишу Delete или выполнить команду Правка/ Очистить/
Содержимое, или в контекстном меню ячейки выбрать команду Очистить
содержимое.
4. Перейти в режим редактирования формулы можно одним из следующих
способов:
1 способ – двойным щелчком мыши по ячейке с формулой;
2 способ – сделать ячейку с формулой активной нажать клавишу F2;
3 способ – сделать ячейку с формулой активной щелкнуть левой клавишей
мыши по строке формул.
5. Выделенные диапазоны ячеек можно очищать, вырезать и копировать в
буфер обмена, вставлять из буфера обмена.
6. Очистка диапазона ячеек (как и очистка содержимого ячейки): выделить
диапазон нажать клавишу Delete. Можно воспользоваться командой
Правка/ Очистить/ Содержимое или командой Очистить содержимое из
контекстного меню.
7. Команды Копировать, Вырезать, Вставить для диапазона ячеек,
содержащих текст или числа, выполняются также как и для фрагмента
текста. Выбрать эти команды можно из меню Правка или из контекстного
меню. Соответствующие командам кнопки есть на панели инструментов
Стандартная: .
8. Для перемещения выделенного диапазона ячеек с помощью мыши нужно
установить указатель мыши на границу выделенной области так, что бы он
приобрел вид переместить область, удерживая нажатой левую клавишу
мыши.
Копирование области осуществляется аналогично перемещению, но при
нажатой клавише Ctrl.
9. Для удаления строки (столбца) нужно: ее (его) выделить выполнить
команду Правка/ Удалить или команду Удалить из контекстного меню.
Помните, что при нажатии клавиши Delete строка (столбец) не удаляется, а
очищается.
10. Для удаления отдельных ячеек нужно: их выделить выполнить
команду Правка/ Удалить в диалоговом окне уточнить, куда сдвигать
остальные ячейки таблицы: влево или вверх.
11. Для вставки строки (столбца) перед текущей строкой (текущем
столбцом) нужно: выполнить команду Вставка/ Строки (Вставка/
Столбцы) или команду Добавить ячейки из контекстного меню.
Если нужно вставить несколько строк (столбцов), то в таблице нужно
выделить столько строк (столбцов), сколько их необходимо вставить. Все
строки (столбцы) вставятся перед первой выделенной строкой (столбцом).
12. Для вставки отдельных ячеек нужно: выполнить команду Вставка/
Ячейки в диалоговом окне уточнить, куда сдвигать остальные ячейки:
вправо или вниз.
13. Для установки точного значения ширины столбца (высоты строки),
нужно: сделать активной любую ячейку изменяемого столбца выполнить
команду Формат/ Столбец/ Ширина… (Формат/ Строка/ Высота…)
ввести точное значение ширины (высоты).
14. Если требуется установить ширину столбца (высоту строки), такую,
чтобы в ячейке отображалось все ее содержимое, нужно:
1 способ – выполнить команду Формат/ Столбец/ Автоподбор ширины
(Формат/ Строка/ Автоподбор высоты);
2 способ – выполнить двойной щелчок по правой границе столбца (нижней
границе строки).
15. Для изменения ширины столбца или высоты строки с помощью мыши
нужно: установить указатель мыши на правую границу заголовка столбца
(нижнюю границу заголовка строки). Указатель мыши должен принять вид
двухсторонней стрелки: ( ) перетянуть границу столбца (строки) до
нужного размера.
16. Если требуется изменить ширину (высоту) нескольких столбцов (строк),
нужно: выделить их произвести изменение ширины (высоты) любым
известным способом.
17. Для объединения в одну нескольких рядом стоящих ячеек нужно:
выделить эти ячейки нажать кнопку (Объединить и поместить в
центре) на панели инструментов Форматирование или выполнить команду
Формат/ Ячейки.../ на вкладке Выравнивание поставить флажок
Объединение ячеек.
(конспект4). Тема: Форматирование электронной таблицы
1. Для изменения формата отображения числа в ячейке (ячейках) нужно:
сделать ячейку активной (выделить ячейки) выполнить команду Формат/
Ячейки… на вкладке Число выбрать соответствующий формат.
Помните, что при изменении формата отображения числа, само число в
ячейке
не изменяется.
2. Вкладка Число в окне Формат ячеек позволяет установить формат
отображения числа в ячейке таблицы.
3. Вкладка Шрифт в окне Формат ячеек позволяет выбрать шрифт,
начертание и цвет символов для содержимого ячейки.
4. Вкладка Выравнивание в окне Формат ячеек позволяет определить
горизонтальный и вертикальные способы выравнивания в ячейке, объединять
ячейки, определять ориентацию содержимого ячейки. Если необходимо
расположить текст в ячейке в несколько строк, то устанавливают флажок
переносить по словам.
5. Вкладка Граница в окне Формат ячеек позволяет установить границы
вокруг ячеек. Для границ можно выбрать тип линий и цвет.
6. Вкладка Вид в окне Формат ячеек позволяет залить фон ячейки
выбранным цветом.
7. Можно использовать заготовленные форматы оформления таблиц – по
команде Формат/ Автоформат.
8. Для форматирования листа нужно выполнить команду Формат/ Лист.
Лист можно переименовать, скрыть, изменить его фон, изменить цвет
ярлычка (начиная с MS Excel 2002).
Практическая работа №1. Ввод данных в ячейки,
редактирование данных, изменение ширины столбца, вставка
строки (столбца)
Редактирование данных:
1) выбрать нужную ячейку;
2) щелкнуть мышью в строке формул или дважды щелкнуть левой кнопкой
мыши внутри ячейки;
3) отредактировать содержимое ячейки;
4) нажать Enter или щелкнуть мышью в другой ячейке.
Изменение ширины столбца (высоты строки):
1) подвести курсор мыши к границе столбца (строки), курсор примет вид
двойной стрелки;
2) передвигать границу до нужного размера, не отпуская левой кнопки
мыши;
3) отпустить левую кнопку мыши.
Вставка строки (столбца)
1) выделить строку (столбец), перед (слева) которой нужно вставить новую
строку (столбец);
2) выбрать Вставка, Строки (Столбцы)
Задание.
1) Введите данные следующей таблицы:
Подберите ширину столбцов так, чтобы были видны все записи.
2) Вставьте новый столбец перед столбцом А. В ячейку А1 введите № п/п,
пронумеруйте ячейки А2:А7, используя автозаполнение, для этого в
ячейку А2 введите 1, в ячейку А3 введите 2, выделите эти ячейки, потяните за
маркер Автозаполнения вниз до строки 7.
3) Вставьте строку для названия таблицы. В ячейку А1 введите название
таблицы Индивидуальные вклады коммерческого банка.
4) Сохраните таблицу в своей папке под именем банк.xls
Практическая работа №2. Ввод формул
Запись формулы начинается со знака «=». Формулы содержат числа, имена
ячеек, знаки операций, круглые скобки, имена функций. Вся формула
пишется в строку, символы выстраиваются последовательно друг за другом.
Задание.
1) Откройте файл банк.xls, созданный на прошлом уроке. Скопируйте
на «Лист 2» таблицу с «Лист 1».
2) В ячейку С9 введите формулу для нахождения общей суммы
=С3+С4+С5+С6+С7+С8, затем нажмите Enter.
3) В ячейку D3 введите формулу для нахождения доли от общего
вклада, =С3/C9*100, затем нажмите Enter.
4) Аналогично находим долю от общего вклада для ячеек D4, D5, D6, D7, D8
5) Для группы ячеек С3:С9 установите Разделитель тысяч и разрядность
Две цифры после запятой, используя следующие кнопки , , .
6) Для группы ячеек D3:D8 установите разрядность Целое число, используя
кнопку
7) Добавьте две строки после названия таблицы. Введите в ячейку А2 текст
Дата, в ячейку В2 – сегодняшнюю дату (например, 10.09.2008), в ячейку А3
текст Время, в ячейку В3 – текущее время (например, 10:08). Выберите
формат даты и времени в соответствующих ячейках по своему желанию.
8) В результате выполнения задания получим таблицу
9) Сохраните документ под тем же именем.
Практическая работа №3. Форматирование таблицы
1) Для изменения формата ячеек необходимо:
выделить ячейку (группу ячеек);
выбрать Формат, Ячейки;
в появившемся диалоговом окне выбрать нужную вкладку (Число,
Выравнивание, Шрифт, Граница);
выбрать нужную категорию;
нажать ОК.
2) Для объединения ячеек можно воспользоваться кнопкой Объединить
и поместить в центре на панели инструментов
Задание. 1) Откройте файл банк.xls, созданный на прошлом уроке.
2) Объедините ячейки A1:D1.
3) Для ячеек В5:Е5 установите Формат, Ячейки, Выравнивание, Переносить
по словам, предварительно уменьшив размеры полей, для
ячейки В4 установите Формат, Ячейки, Выравнивание, Ориентация - 450,
для ячейки С4 установите Формат, Ячейки, Выравнивание, по горизонтали и
по вертикали – по центру
4) С помощью команды Формат, Ячейки, Граница установить необходимые
границы
5) Выполните форматирование таблицы по образцу в конце задания.
9) Сохраните документ под тем же именем.
Вам также может понравиться
- Практическое введение в решение дифференциальных уравнений в PythonОт EverandПрактическое введение в решение дифференциальных уравнений в PythonОценок пока нет
- OpenOffice CalcДокумент69 страницOpenOffice CalcИринаОценок пока нет
- Практика ExcelДокумент40 страницПрактика ExcelGulasal HosinovaОценок пока нет
- Exсel диаг русДокумент9 страницExсel диаг русКалбү Мухтарбек КызыОценок пока нет
- Лабораторная работа2-3Документ16 страницЛабораторная работа2-3Ги ДеборОценок пока нет
- Dlya Studentov EXCELДокумент59 страницDlya Studentov EXCELНастя ЛецкоОценок пока нет
- Тема excelДокумент7 страницТема excelКалбү Мухтарбек КызыОценок пока нет
- Excel 2Документ12 страницExcel 2Анастасия ХорошевичОценок пока нет
- 6-Практическая работаДокумент9 страниц6-Практическая работаLezzat Kaparova100% (1)
- ExcelДокумент44 страницыExcelВадимыч ЖоторехОценок пока нет
- Excel PDFДокумент44 страницыExcel PDFВадимыч ЖоторехОценок пока нет
- Лабораторная 9 Гафорзода А.Н.Документ4 страницыЛабораторная 9 Гафорзода А.Н.gaforzodaabdugafforОценок пока нет
- 3-Lab DLBДокумент31 страница3-Lab DLBalsisОценок пока нет
- §9. Электронные таблицы. Вычисления в Microsoft ExcelДокумент12 страниц§9. Электронные таблицы. Вычисления в Microsoft Exceldiash27Оценок пока нет
- Лабораторная работа 11 расчеты в таблицахДокумент6 страницЛабораторная работа 11 расчеты в таблицахАриф «arifjan» ГасановОценок пока нет
- Metodichka Dlya ExelyaДокумент8 страницMetodichka Dlya ExelyayanaОценок пока нет
- Excel Назначение Структура Типы данныхДокумент14 страницExcel Назначение Структура Типы данныхMahabatОценок пока нет
- Excel - Назначение - Структура - Типы - данных (копия)Документ14 страницExcel - Назначение - Структура - Типы - данных (копия)MahabatОценок пока нет
- Методичка ИнформатикаДокумент28 страницМетодичка ИнформатикаNeymar JrОценок пока нет
- Lab 6-7Документ33 страницыLab 6-723241787Оценок пока нет
- 1. методичкаДокумент47 страниц1. методичкаАзиз АкпаралиевОценок пока нет
- Elektronnye Tablicy-PraktikumДокумент65 страницElektronnye Tablicy-Praktikumdilovar027Оценок пока нет
- 16. Электронные таблицы.Документ2 страницы16. Электронные таблицы.TayОценок пока нет
- Excel UchixaДокумент12 страницExcel Uchixaduwevniyfermer54Оценок пока нет
- Тема: Знакомство с панелью инструментов "Формы" MS Excel. Цель: Научиться создавать на рабочем листе простые элементы управления MS ExcelДокумент9 страницТема: Знакомство с панелью инструментов "Формы" MS Excel. Цель: Научиться создавать на рабочем листе простые элементы управления MS Exceleseza.new.progОценок пока нет
- Microsoft Excel 2010 Lab-1 PDFДокумент36 страницMicrosoft Excel 2010 Lab-1 PDFLfhmzОценок пока нет
- Microsoft Excel 2010 Lab-1 PDFДокумент36 страницMicrosoft Excel 2010 Lab-1 PDFLfhmzОценок пока нет
- тест по теме Электронные таблицыДокумент5 страництест по теме Электронные таблицыЛюдмилаОценок пока нет
- MS Excel (расширенные возможности использования) Учебное пособие by Лезина Т.А., Орлова М.И.Документ61 страницаMS Excel (расширенные возможности использования) Учебное пособие by Лезина Т.А., Орлова М.И.Jason UchennnaОценок пока нет
- 201 трюк Microsoft Excel PDFДокумент45 страниц201 трюк Microsoft Excel PDFStОценок пока нет
- 201 трюк EXCELДокумент45 страниц201 трюк EXCELиванОценок пока нет
- Электронная таблица EXCELДокумент24 страницыЭлектронная таблица EXCELmekosh241403Оценок пока нет
- Практическая работа - EXCELДокумент16 страницПрактическая работа - EXCELLiuba TibulischiОценок пока нет
- 4-Практика ИКТДокумент11 страниц4-Практика ИКТLezzat KaparovaОценок пока нет
- § 2. Работа с таблицами базы данныхДокумент1 страница§ 2. Работа с таблицами базы данныхreradailyОценок пока нет
- Практикум По Работе в Электронной Таблице Microsoft Office Excel 2007Документ52 страницыПрактикум По Работе в Электронной Таблице Microsoft Office Excel 2007radamesОценок пока нет
- Лабораторная работа 10 Ввод данныхДокумент3 страницыЛабораторная работа 10 Ввод данныхАриф «arifjan» ГасановОценок пока нет
- Лабораторная работа 12 ФункцииДокумент5 страницЛабораторная работа 12 ФункцииАриф «arifjan» ГасановОценок пока нет
- It Lab6Документ5 страницIt Lab6ZiyaОценок пока нет
- Forma Otcheta Angliiskii Iazyk 8 KlassДокумент58 страницForma Otcheta Angliiskii Iazyk 8 KlassОля ИвановаОценок пока нет
- Формулы в таблицах Excel PDFДокумент17 страницФормулы в таблицах Excel PDFMogilevich VadimОценок пока нет
- Учебник по формуламДокумент85 страницУчебник по формуламandreОценок пока нет
- Forma Otcheta Biologiia 7 KlassДокумент73 страницыForma Otcheta Biologiia 7 KlassОля ИвановаОценок пока нет
- лаба 1Документ5 страницлаба 1GlebОценок пока нет
- Документ Microsoft WordДокумент3 страницыДокумент Microsoft WordАртём АгапитовОценок пока нет
- Excel99 PDFДокумент77 страницExcel99 PDFtomoralОценок пока нет
- 2 5219948417987394098Документ1 страница2 5219948417987394098Олександр ОксенчукОценок пока нет
- Контрольные вопросы по WORDДокумент4 страницыКонтрольные вопросы по WORDAnastasiaОценок пока нет
- LR 6Документ5 страницLR 6Italmas PavelОценок пока нет
- Рекомендации по выполнению Задания 2Документ7 страницРекомендации по выполнению Задания 2Edik MIXОценок пока нет
- Задание на постоение диаграмм 1Документ9 страницЗадание на постоение диаграмм 1Margo MargoОценок пока нет
- ЛР№1 12Документ8 страницЛР№1 12DEN INSIDEОценок пока нет
- Лабораторная работа № 23 / Создание таблиц в СУБД AccessДокумент10 страницЛабораторная работа № 23 / Создание таблиц в СУБД AccessnoneОценок пока нет
- Иманбекова (копия)Документ21 страницаИманбекова (копия)Alina ImanbekovaОценок пока нет
- Lekcii Po Maple 1 ChastДокумент96 страницLekcii Po Maple 1 ChastirinazarvaОценок пока нет
- Документ Microsoft Office вывавДокумент28 страницДокумент Microsoft Office вывавKrispy ThemeОценок пока нет
- ЛР№4 12Документ11 страницЛР№4 12DEN INSIDEОценок пока нет
- Курсовая работаДокумент5 страницКурсовая работаCherif AlaeddineОценок пока нет
- MATLAB Lec PracДокумент199 страницMATLAB Lec PracNodirbek AyitbayevОценок пока нет
- Отчет По Лабораторным Excel МарчукС142Документ19 страницОтчет По Лабораторным Excel МарчукС142rustplainОценок пока нет
- Заставьте данные говорить: Как сделать бизнес-дашборд в Excel. Руководство по визуализации данныхОт EverandЗаставьте данные говорить: Как сделать бизнес-дашборд в Excel. Руководство по визуализации данныхОценок пока нет
- 40 алгоритмов, которые должен знать каждый программист на PythonОт Everand40 алгоритмов, которые должен знать каждый программист на PythonОценок пока нет
- Система моделирования и исследования радиоэлектронных устройств Multisim 10От EverandСистема моделирования и исследования радиоэлектронных устройств Multisim 10Оценок пока нет
- Социальные медиа маркетинг для малого бизнеса: Как привлечь новых клиентов, заработать больше денег и выделиться из толпыОт EverandСоциальные медиа маркетинг для малого бизнеса: Как привлечь новых клиентов, заработать больше денег и выделиться из толпыОценок пока нет
- Простой подход к фундаментальному инвестиционному анализу: Вводное руководство по методам фундаментального анализа и стратегиям предвидения событий, которые движут рынкамиОт EverandПростой подход к фундаментальному инвестиционному анализу: Вводное руководство по методам фундаментального анализа и стратегиям предвидения событий, которые движут рынкамиОценок пока нет
- Блокчейн: архитектура, криптовалюты, инструменты разработки, смарт-контрактыОт EverandБлокчейн: архитектура, криптовалюты, инструменты разработки, смарт-контрактыОценок пока нет
- Unity в действии. Мультиплатформенная разработка на C#. 2-е межд. изданиеОт EverandUnity в действии. Мультиплатформенная разработка на C#. 2-е межд. изданиеОценок пока нет
- Руководство по рекламе Google: Вводный путеводитель по самой известной и популярной рекламной программе в сети: основная информация и ключевые моменты, которые необходимо знатьОт EverandРуководство по рекламе Google: Вводный путеводитель по самой известной и популярной рекламной программе в сети: основная информация и ключевые моменты, которые необходимо знатьОценок пока нет
- Как вернуть клиента на сайт: ретаргетинг, ремаркетинг, email и не толькоОт EverandКак вернуть клиента на сайт: ретаргетинг, ремаркетинг, email и не толькоОценок пока нет
- Простой подход к торговле на рынке форекс: Вводное руководство по рынку Форекс и наиболее эффективным стратегиям торговли валютойОт EverandПростой подход к торговле на рынке форекс: Вводное руководство по рынку Форекс и наиболее эффективным стратегиям торговли валютойОценок пока нет
- Грокаем алгоритмы. Иллюстрированное пособие для программистов и любопытствующих: Вынос на обложку "«Грокнуть» означает понять так полно, что наблюдатель становится частью объекта наблюдения... Р. Хайнлайн"От EverandГрокаем алгоритмы. Иллюстрированное пособие для программистов и любопытствующих: Вынос на обложку "«Грокнуть» означает понять так полно, что наблюдатель становится частью объекта наблюдения... Р. Хайнлайн"Рейтинг: 5 из 5 звезд5/5 (1)
- Старший брат следит за тобой: Как защитить себя в цифровом миреОт EverandСтарший брат следит за тобой: Как защитить себя в цифровом миреОценок пока нет
- Искусственный интеллект отвечает на величайшие вопросы человечества. Что делает нас людьми?От EverandИскусственный интеллект отвечает на величайшие вопросы человечества. Что делает нас людьми?Оценок пока нет