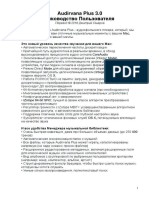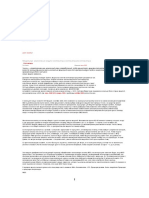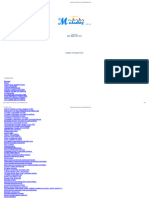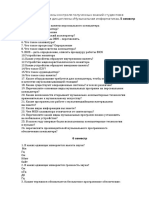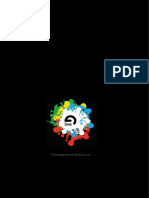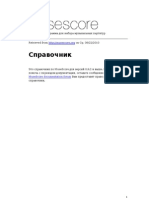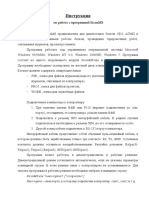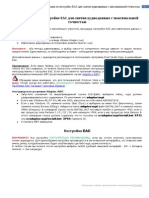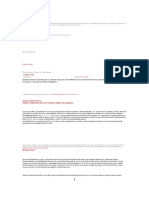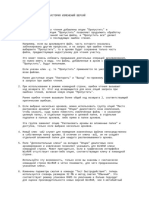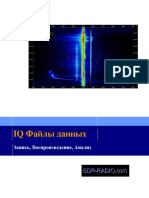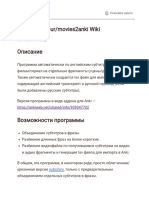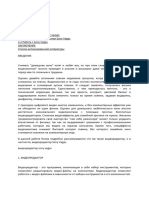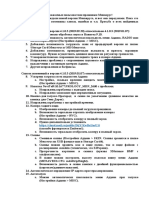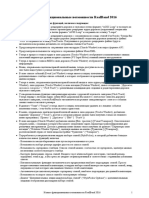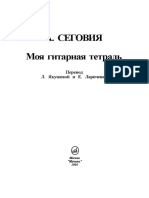Академический Документы
Профессиональный Документы
Культура Документы
RealBand 2016 New Features Guide RU
Загружено:
Sergey BrazhnikАвторское право
Доступные форматы
Поделиться этим документом
Поделиться или встроить документ
Этот документ был вам полезен?
Это неприемлемый материал?
Пожаловаться на этот документАвторское право:
Доступные форматы
RealBand 2016 New Features Guide RU
Загружено:
Sergey BrazhnikАвторское право:
Доступные форматы
Новые функциональные возможности RealBand 2016
В RealBand 2016 более 30 новых функций, включая следующие:
Предусмотрена возможность рендеринга дорожек в звуковые петли формата “ACID Loop” и экспорта их
в папку “Loops”. Теперь Вы можете производить рендеринг аудио-дорожек (выделенной секции или
дорожки целиком) в звуковые петли формата “ACID Loop” и сохранять их в папку “Loops”.
Предусмотрена возможность рендеринга дорожек с сохранением их в виде стилей UserTracks. Теперь Вы
можете производить рендеринг аудио-дорожек (выделенной секция или дорожки целиком) в файлы
.WAV и сохранять их в папку UserTracks. Полученные в результате рендеринга файлы будут в
автоматическом режиме добавляться к избранным стилям UserTracks.
Предусмотрена возможность сохранения окна аккордов (Chords Window) как видео формата AVI.
Предусмотрена возможность загрузки и сохранения файлов MusicXML.
Теперь в процессе записи аудио в окне дорожек (Tracks Window) отображаются моментальные снимки
показаний индикатора уровня входного сигнала (VU Input Meter) главной панели инструментов.
Теперь в процессе записи MIDI в окне дорожек (Tracks Window) отображается обзорная MIDI-
информация.
Меню, открываемое щелчком правой кнопкой мыши, теперь доступно во всех режимах нотации. Раньше
оно было недоступно в режиме нотного редактора (Staff Roll).
В окне списка событий (Event List Window) теперь имеется опция, позволяющая открыть
дополнительные столбцы списка событий, в которых отображаются временные параметры событий в
миллисекундах.
Теперь в меню, открываемом щелчком правой кнопкой мыши в окне аудио-редактора (Audio Edit
Window), окне дорожек (Tracks Window) и окне нотации (Notation Window), имеется подменю “Дорожка
звукового синхрона” (“Click Track”) с различными командами для создания и редактирования дорожек
звукового синхрона.
Усовершенствована функция синхронизации музыки с дорожкой звукового синхрона (Click Track).
Теперь наряду с любыми аудио- и/или MIDI-дорожками Вы можете с легкостью записать дорожку
звукового синхрона, а затем RealBand в автоматическом режиме синхронизирует с нею все события
смены темпа и тактового размера.
В диалоге “Темп” (“Tempo”) теперь имеется опция, позволяющая удалить все лишние события
изменения темпа, с тем чтобы остался только один темп.
В меню, открываемое щелчком правой кнопкой мыши в окне дорожек (Tracks Window), добавлено
подменю “Дорожка” (“Track”), доступ к которому раньше можно было получить только из главного
меню программы (“Правка” | “Дорожка” (“Edit” | “Track”))
В окно аккордов (Chords Window) добавлена кнопка [Виз. траспон.] ([Visual Transpose]). Она позволяет
открыть меню, с помощью которого Вы можете оперативно задать параметры транспонирования для
различных инструментов. Доступ к данному меню можно также получить из диалога “Параметры окна
нотации” (“Notation Window Options”), щелкнув мышью на кнопке [Транспон.] ([Transpose]),
расположенной справа от поля ввода настройки “Транспон.” (“Transpose”).
Переработан и усовершенствован модуль выбора стилей (StylePicker), в который добавлено большое
количество новых функций, включая:
- Возможность масштабирования окна путем перетаскивания его угла.
- Возможность выбора размера шрифта для текста списка стилей.
- Возможность сортировки столбцов. Список стилей можно с легкостью отсортировать, щелкнув мышью
на названии соответствующего столбца.
- Быструю фильтрацию списка стилей. Введите текст и/или выберите категорию, тактовый размер,
ощущение, темп и др., и Вы сразу же увидите отфильтрованный в соответствии с заданными условиями
список.
- Интеллектуальную функцию автоматического предложения наиболее подходящих стилей. Просто
введите название знакомой композиции, и модуль выбора стилей выведет на экран список стилей, жанр,
ощущение и темп которых максимально близки к этой композиции.
- Автоматическую интеллектуальную сортировку стилей, наиболее подходящих для данной композиции.
- Возможность экспорта списка стилей в электронную таблицу.
- Диалог “Дополнительные опции модуля выбора стилей” (“StylePicker Options”) с дополнительными
опциями отображения для модуля выбора стилей.
Новые функциональные возможности RealBand 2016 1
В меню, открываемое кнопкой [Запись] ([Record]) добавлены новые команды:
- Команда “Записать только аудио” (“Record Audio Only”) позволяет записать только аудио-данные, без
записи MIDI-данных, и избежать необходимости реагировать на лишние всплывающие диалоговые окна
с вопросами по завершении записи.
- Команда “Записать только MIDI” (“Record MIDI Only”) позволяет записать только MIDI-данные, без
записи аудио-данных, и избежать необходимости реагировать на лишние всплывающие диалоговые окна
с вопросами по завершении записи.
- Команда “Записать аудио и MIDI” (“Record Audio and MIDI”) позволяет записать как аудио-, так и
MIDI-данные, вне зависимости от типа текущей дорожки.
- Команда “Записать дорожку звукового синхрона” (“Record Click Track”) позволяет записать дорожку
звукового синхрона для синхронизации с нею событий смены темпа / тактового размера. При этом для
текущей дорожки автоматически задается тип дорожки “MIDI”, а если текущая дорожка является аудио-
дорожкой, содержащей данные, Вам будет предложено выбрать для записи дорожки звукового синхрона
другую дорожку,. По завершении записи текущая дорожка будет автоматически обозначена в качестве
дорожки звукового синхрона (Click Track), ей также будет присвоено название “Дорожка звукового
синхрона” (“Click Track”).
- Если активирован пункт меню “Всегда записывать и аудио, и MIDI” (“Always Record both Audio and
MIDI”), то при щелчке мышью на кнопке [Запись] ([Record]) по умолчанию будет производиться запись
дорожек обоих типов. Если он деактивирован, будет записываться либо MIDI, либо аудио, в зависимости
от типа дорожки.
В меню, открываемом кнопкой [Виз. транспон.] ([Visual Transpose]) окна аккордов (Chords Window)
добавлен пункт “Гитара с каподастром (визуальное транспонирование)” (“Guitar Capo (visual transpose)”),
позволяющий отобразить на виртуальном гитарном грифе в окне гитары (Guitar Window) визуальный
каподастр (Capo).
Мы усовершенствовали диалог “Выберите звуковую петлю для дорожки” (“Pick a Loop
(wav/wma/mp3/mp4/m4a etc.) for track :”), предусмотрев возможность масштабирования окна и добавив
кнопку [Без петли] ([No Loop]).
Мастер подбора аккордов для аудио-файлов (Audio Chord Wizard) теперь может принимать данные о
местоположении такта 1 и событиях смены метра из RealBand.
и многое другое!
Давайте поближе познакомимся с потрясающими новыми функциями RealBand 2016!
Рендеринг дорожек в звуковые петли формата “ACID Loop” и их экспорт в папку “Loops”.
Теперь Вы можете производить рендеринг аудио-дорожек (выделенной секции или дорожки целиком) в
звуковые петли формата “ACID Loop” и сохранять их в папку “Loops”. Выберите дорожку или секцию
дорожки и воспользуйтесь командой меню “Рендер” | “Экспортировать звуковую петлю формата” ACID
Loop” (выделенную секцию или дорожку целиком как файл WAV в папку “Loops”” (“Render” | “Export ACID
Loop - Highlighted section or entire track to WAV in Loops Folder”). Будет открыт диалог “Экспорт. секцию
текущей дорожки в WAV-файл” (“Export Section of Current Track to Wave File”).
Введите имя файла и щелкните мышью на кнопке [Сохранить] ([Save]). По завершении рендеринга
дорожки в файл .WAV на экран будет выведено сообщение с информацией об этом, и будет открыт диалог
“Записать ACID-информацию в файл .WAV” (“Acidize this .WAV file”).
Новые функциональные возможности RealBand 2016 2
Когда Вы щелкнете мышью на кнопке [ДА] ([OK]), RealBand запишет ACID-информацию в файл .WAV.
Рендеринг дорожек с сохранением их в виде стилей UserTracks.
Теперь Вы можете производить рендеринг аудио-дорожек (выделенной секции или дорожки целиком) в
файлы .WAV и сохранять их в папку UserTracks. Чтобы воспользоваться данной функцией, выберите
дорожку или секцию дорожки и воспользуйтесь командой меню “Рендер” | “Сохранить как стиль
UserTracks (выделенную секцию или дорожку целиком)” (“Render” | “Save as UserTracks (highlighted section
or whole track)”). Будет открыт диалог “Сохранить как стиль UserTracks (выборку или дорожку
целиком)” (“Save as UserTracks (selection or whole track)”).
Если Вы создаете новый стиль UserTracks, щелкните мышью на селекторной кнопке “Созд. новый стиль
UserTracks” (“Create new UserTracks”) и введите имя для нового стиля. Если Вы хотите добавить стиль в
имеющуюся папку UserTracks, щелкните мышью на селекторной кнопке “Добав. к имеющимся UserTracks”
(“Add to Existing UserTracks”), а затем на кнопке [Выбрать папку…] ([Choose Folder Name…]).
Если дорожка является дорожкой ударных (Drums), активируйте опцию “Стиль UserTracks для ударных”
(“UserTracks is drums”).
Новые функциональные возможности RealBand 2016 3
Когда Вы щелкнете мышью на кнопке [ДА] ([OK]), начнется рендеринг. По завершении рендеринга
дорожки в файл .WAV на экран будет выедено сообщение об этом, и будет открыт диалог “Записать
ACID-информацию в файл .WAV” (“Acidize this .WAV file”).
Щелкните мышью на кнопке [ДА] ([OK]), и RealBand запишет ACID-информацию в файл .WAV.
Загрузка и сохранение файлов MusicXML.
Чтобы загрузить файл MusicXML, щелкните мышью на кнопке [Откр.] ([Open]) и
выберите в открывшемся меню команду “Открыть файл” (“Open File”).
Возможно, диалог “Открыть” (“Open”) отобразит файлы всех существующих
типов, но Вы можете отфильтровать их список, выбрав в качестве типа файла
“Файлы Music XML” (“Music XML Files”). Выберите нужный файл . xml и щелкните
мышью на кнопке [Открыть] ([Open]).
Будет открыт диалог “Загрузить файл XML” (“Load XML File”).
Новые функциональные возможности RealBand 2016 4
Сначала выберите дорожку, которую Вы хотите загрузить. Чтобы выбрать несколько дорожек, щелкните
мышью на каждой выбираемой дорожке, предварительно нажав и удерживая клавишу [CTRL].
Если Вы хотите сменить целевую дорожку для определенной дорожки XML, щелкните правой кнопкой
мыши на этой дорожке и выберите в открывшемся меню пункт “Целевая дорожка” (“Destination Track”).
Выберите элементы, которые Вы хотите загрузить из файла XML.
И, наконец, щелкните мышью на кнопке [ДА] ([OK]), и файл XML будет загружен в
RealBand.
Новые функциональные возможности RealBand 2016 5
Чтобы сохранить текущую композицию как файл MusicXML, щелкните мышью на
кнопке [Сохр.как] ([Save As]) и выберите в открывшемся меню команду
“Сохранить файл как” (“Save File as”). В диалоге “Сохранить как” (“Save As”),
который будет открыт, введите имя файла, выберите в качестве типа файлов
“Файлы XML (*.XML)” и щелкните мышью на кнопке [Сохранить] ([Save]).
Будет открыт диалог “Сохранить файл XML” (“Save XML File”).
Сначала выберите дорожку, которую Вы хотите сохранить.
Чтобы выбрать несколько дорожек, щелкните
мышью на каждой выбираемой дорожке,
предварительно нажав и удерживая клавишу
[CTRL].
Опции области “Настройки для дорожки:” (“Track-specific
settings”) позволяют Вам выбрать, ноты какого ключа должны
быть включены в сохраняемые данные каждой выбранной
дорожки. Например, Вы можете сохранить ноты басового
ключа дорожки баса (Bass), ноты обоих ключей дорожки
фортепиано (Piano) track и ноты скрипичного ключа дорожки
мелодии (Melody). Предусмотрена также настройка,
позволяющая включить в сохраняемые данные табулатуру.
Выберите элементы, которые Вы хотите сохранить в файл
XML, и щелкните мышью на кнопке [ДА] ([OK]).
Сохраненный файл можно открыть в Вашей программе
для работы с нотацией.
Сохранение окна аккордов (Chords Window) как видео.
Теперь Вы можете сохранять Ваши композиции как видео формата AVI для выгрузки на YouTube или
работы с ними в видео-программах. “Видеоряд” композиции представляет собой видеоизображение листа
аккордов (Chord Sheet) RealBand с отображаемыми на нем аккордами и ячейкой выделения,
перемещающейся по мере воспроизведения композиции. Название композиции и информация о ней
отображаются в верхней части окна. Например, Вы можете создать “минусовку” с потрясающей
последовательностью аккордов и выгрузить ее на YouTube, с тем чтобы другие могли играть под нее. Вы
Новые функциональные возможности RealBand 2016 6
также можете визуально транспонировать ее в тональность Bb и тоже выгрузить эту новую версию на
YouTube для использования исполнителями на теноровом саксофоне.
Чтобы воспользоваться данной функцией, щелкните мышью на кнопке [Сохр.как] ([Save As]) и
выберите в ниспадающем меню команду “Сохранить окно аккордов как видео (для выгрузки на
YouTube и др.)” (“Save Chords Window as Video (upload to YouTube, etc.)”).
Если Вы хотите изменить ширину и высоту видеоизображения, активируйте опцию “Настр. размеры”
(“Custom dimensions”). Если данная опция деактивирована, размеры видео будут соответствовать текущим
размерам листа аккордов.
Чем выше значение параметра “Кадров в секунду” (“Frames Per Second”), тем больше будет размер файла
видео и тем больше времени займет процесс рендеринга.
Настройка “Кодек” (“Codec”) позволяет Вам выбрать для кодирования видео определенный кодек. Если
выбран вариант “Авто” (“Auto”), RealBand подберет подходящий кодек в автоматическом режиме.
Если активирована опция “Вкл. название” (“Include Title:”), в верхней части видеоизображения будет
отображаться черная полоска с названием, указанным снизу от этой опции.
Чтобы начать рендеринг видео, щелкните мышью на кнопке [ДА – Произвести рендеринг видео] ([OK -
Render Video]). Если Вы захотите отменить рендеринг, щелкните мышью на кнопке [Отменить
рендеринг] ([Cancel Rendering]). По завершении рендеринга на экран будет выведено сообщение об этом,
и Вы сможете выгрузить готовое видео на YouTube, щелкнув мышью на кнопке [Выгрузить на YouTube]
([Upload to YouTube]), либо перейти к файлу видео в Проводнике, воспользовавшись кнопкой [Перейти к
файлу видео] ([Show Video File]).
Отображение в окне дорожек (Tracks Window) в процессе записи аудио моментальных снимков
показаний индикатора уровня входного сигнала (VU Input Meter) главной панели инструментов.
Это потрясающий индикатор, облегчающий обнаружение случаев перегрузки во время записи. Например,
если перегрузка имела место в такте 4, но Вы не заметили этого вовремя, Вы можете обратить на это
внимание позже, когда процесс записи достигнет, например, такта 6, и поймете, что Вам следует остановить
запись, так как дубль испорчен.
Отображение в окне дорожек (Tracks Window) обзорной MIDI-информации в процессе записи MIDI.
Теперь в процессе записи MIDI в окне дорожек (Tracks Window) отображается обзорная MIDI-информация.
Отображение меню, открываемого правой кнопкой мыши, во всех режимах нотации.
Раньше меню, открываемое щелчком правой кнопкой мыши было доступно в режимах стандартной
(Standard) и редактируемой (Editable) нотации, но не в режиме нотного редактора (Staff Roll). Теперь оно
также доступно и в режиме нотного редактора (Staff Roll).
Новые функциональные возможности RealBand 2016 7
Опция “Врем. парам. в МС” (“Show Event MS”)
Теперь в окне списка событий (Event List Window) имеется опция, позволяющая открыть дополнительные
столбцы списка событий, в которых отображаются временные параметры событий в миллисекундах.
Активируйте опцию “Врем. парам. в МС” (“Show Event MS”), и будут открыты два дополнительных
столбца, в которых отображаются временные параметры событий в миллисекундах.
Подменю “Дорожка звукового синхрона” (“Click Track”)
В меню, открываемое щелчком правой кнопкой мыши в окне аудио-редактора (Audio Edit Window), окне
дорожек (Tracks Window) и окне нотации (Notation Window) добавлено подменю “Дорожка звукового
синхрона” (“Click Track”) с различными командами для создания и редактирования дорожек звукового
синхрона.
Усовершенствована функция синхронизации музыки с дорожкой звукового синхрона. Теперь Вы можете
наряду с любыми аудио- и/или MIDI–дорожками с легкостью записать дорожку звукового синхрона, а затем
RealBand в автоматическом режиме синхронизирует с нею все события смены темпа и тактового размера.
Новые функциональные возможности RealBand 2016 8
Данная функция может оказаться полезной во многих случаях. Например, если Вы записали ритмический
аккомпанемент на гитаре в свободном режиме, RealBand может синхронизировать его с сеткой, с тем чтобы
Вы могли добавить звуковые петли, RealDrums или RealTracks. Либо, если Вы только что приобрели какую-
либо композицию на iTunes, Вы также можете синхронизировать ее с сеткой в RealBand, с тем чтобы Вам
было легче ее разучивать. Либо, если Вы записали MIDI-партию (без использования дорожки звукового
синхрона), Вы можете синхронизировать эту партию с сеткой, не затрагивая самого ее содержания.
Способ 1: Запись тактов
Например, Вы только что записали партию гитары для Вашей композиции, но поскольку Вы непроизвольно
постепенно ускоряли темп во время записи, Вам хочется синхронизировать эту партию с сеткой. Перейдите
в нижнюю часть экрана и щелкните мышью на стрелочке в правой части кнопке [Запись] ([Record]). Вы
увидите меню, в котором имеется команда “Записать дорожку звукового синхрона” (“Record Click Track”)
с дополнительной информацией: “доли (K или нота E5) или такты (L или нота C5)” (“Beat (K or Note E5)
or Bar (L or middle C5)”). Когда начнется запись, Вы можете просто нажимать клавишу [L] клавиатуры
Вашего компьютера, обозначая, где должны располагаться тактовые черты. Если у Вас есть внешняя MIDI-
клавиатура, Вы можете сделать это с помощью клавиши, соответствующей ноте C5. Вы также можете
ввести определенные доли с помощью клавиши [K] клавиатуры Вашего компьютера или ноты E5 Вашей
внешней MIDI-клавиатуры. В приведенном ниже примере мы покажем Вам, как ввести тактовые черты
(только).
Выберите указанную выше команду меню, а затем пустую дорожку, которую Вы хотите использовать в
качестве дорожки звукового синхрона.
Затем, в процессе записи, используйте клавишу [L].
Введенные Вами тактовые черты отобразятся в окне дорожек.
По завершении записи Вы также увидите на
сетке зеленые линии, обозначающие места
расположения тактовых черт.
Новые функциональные возможности RealBand 2016 9
Щелкните правой кнопкой мыши в окне дорожек (Tracks Window) и выберите в открывшемся меню
команду “Дорожка звукового синхрона” | “Синхронизировать (или ре-синхронизировать) музыку с
дорожкой звукового синхрона” (“Click Track” | “Align (or Realign) music to click track”).
Когда откроется диалог “Синхр. с дор. зв.
синхрона” (“Align Music to Click Track”),
выберите в поле настройки
“Встав.соб.изм.темпа” (“Insert Tempo Changes”)
вариант “В каждый такт” (“Every Bar”) и
щелкните мышью на кнопке [ДА] ([OK]).
Вы увидите, что реальные тактовые черты наверху расположены в правильных местах.
А когда Вы запустите процесс воспроизведения, в нижней части экрана Вы увидите, что такты и доли
отображаются корректно.
Если Вы откроете карту темпа (Tempo Map), Вы увидите, что именно сделал RealBand.
Он в автоматическом режиме
вставил события смены темпа в
каждый такт, с тем чтобы они
соответствовали введенным Вами
тактовым чертам. Вы увидите, что
темп колеблется между 64 и 65
ударами в минуту, что
соответствует введенным Вами
тактовым чертам.
Открыв в окне аудио-редактора (Audio Edit Window) Вашу дорожку гитары, Вы увидите зеленые линии.
Если Вы увеличите масштаб некоторых из них, Вы увидите, что не все они идеально синхронизированы с
Вашей гитарной партией. Вы можете с легкостью переместить их, а затем произвести ре-синхронизацию.
Новые функциональные возможности RealBand 2016 10
Щелкните правой кнопкой мыши в том месте, куда Вы хотите передвинуть тактовую черту, и выберите в
открывшемся меню команду меню “Дорожка звукового синхрона” | “Переместить ближайшее событие
дорожки звукового синхрона во временную позицию, на которой Вы щелкнули правой кнопкой мыши”
(“Click Track” | “Move nearest click track event to location you clicked on”).
Затем снова щелкните правой кнопкой мыши и выберите в открывшемся меню команду “Дорожка
звукового синхрона” | “Синхронизировать (или ре-синхронизировать) музыку с дорожкой звукового
синхрона” (“Click Track” | “Align (or Realign) music to click track”).
При необходимости Вы можете повторить описанную выше процедуру для любого такта.
Когда все тактовые черты будут расставлены правильно, Вам будет гораздо проще записывать остальные
дорожки. Вы даже сможете добавить партию RealDrums, звуковые петли (Loops) и партии RealTracks.
Новые функциональные возможности RealBand 2016 11
Способ 2: Запись тактов и долей
Вы можете с легкостью справиться и с более сложными композициями. Например, если у Вас есть
композиция в 4/4, содержащая такт в 3/4, и Вы хотите использовать ее в учебных целях, просто перетащите
ее в RealBand.
Затем щелкните мышью на стрелочке в правой части кнопки [Запись] ([Record]) и выберите в открывшемся
меню команду ”Записать дорожку звукового синхрона” (”Record Click Track”).
Когда откроется диалог “Синхр. с дор. зв. синхрона” (“Align Music to Click Track”), выберите пустую
дорожку, которую Вы хотите использовать в качестве дорожки звукового синхрона.
А теперь проделайте все то же самое, что Вы делали в примере, приведенном выше, но с одним отличием:
поскольку композиция содержит такт в 3/4, Вам также понадобится записать доли с помощью клавиши [K]
(или ноты E5, если Вы используете внешнюю MIDI-клавиатуру).
На этот раз окно дорожек будет выглядеть немного иначе. Поскольку Вы ввели еще и доли, в дополнение к
линиям Вы увидите тире. В такте в 3/4 Вы увидите только два тире, так как он содержит 3 доли вместо 4.
Вам не нужно вводить доли во все такты; если Вы перестанете вводить доли, RealBand предположит, что
доли следуют основному тактовому размеру композиции (4/4). Вам нужно будет ввести доли только в
такты, тактовый размер которых отличается от основного тактового размера композиции.
По завершении записи щелкните правой кнопкой мыши и выберите в открывшемся меню команду
“Дорожка звукового синхрона” | “Синхронизировать (или ре-синхронизировать) музыку с дорожкой
звукового синхрона” (“Click Track” | “Align (or Realign) music to click track”).
Вы могли задать новый темп для каждой
введенной Вами ДОЛИ вручную. Однако
единственной причиной, по которой Вы
вводили доли, было дать RealBand знать,
что композиция содержит такт в 3/4.
Допустимы оба варианта.
Если Вы посмотрите на карту темпа (Tempo Map), Вы увидите, как RealBand синхронизировал с
дорожкой звукового синхрона события смены темпа.
Новые функциональные возможности RealBand 2016 12
А если Вы посмотрите на карту метра (Meter Map), Вы увидите, что в такте 8 тактовый размер
меняется на 3/4, а в такте 9 возвращается к 4/4.
Способ 3: Ввод тактов в ручном режиме
Вместо того, чтобы записывать такты/доли, Вы можете просто задать первый и последний такты в качестве
тактов дорожки звукового синхрона.
Например, у Вас есть композиция, темп которой постепенно ускоряется от начала к концу, и Вы хотите
синхронизировал ее с тактовыми чертами. Вы могли бы использовать для ввода тактов клавишу [L], но если
Вам известна точная длительность композиции, Вы можете просто задать первый такт и такт,
расположенный в непосредственной близости от конца композиции, а RealBand в автоматическом режиме
проставит все остальные тактовые черты.
Прежде всего, поскольку Вы не собираетесь записывать дорожку звукового синхрона, Вам нужно выбрать в
качестве нее любую пустую дорожку. Щелкните правой кнопкой мыши и выберите в открывшемся меню
команду “Дорожка звукового синхрона” | “Выбрать дорожку звукового синхрона” (“Click Track” | “Choose
Click Track”).
Выберите дорожку 2.
Новые функциональные возможности RealBand 2016 13
Теперь щелкните правой кнопкой мыши в самом начале дорожки - там, где начинается музыка, - и выберите
в открывшемся меню команду “Дорожка звукового синхрона” | “Вставить новое событие дорожки
звукового синхрона - такт” (“Click Track” | “Insert new bar click track event”), чтобы в ручном режиме
добавить новое событие - такт.
Перейдите в конец композиции и найдите последний такт перед окончанием. Щелкните правой кнопкой
мыши и выберите в открывшемся меню команду “Дорожка звукового синхрона” | “Сделать текущую
временную позицию тактом дорожки звукового синхрона с определенным номером” (“Click Track” | “Make
the current location the Nth bar”).
Например, если Вы хотите сделать текущую
временную позицию 129-м тактом дорожки
звукового синхрона, введите “129” и щелкните
мышью на кнопке [ДА] ([OK]).
Вы увидите на дорожке звукового синхрона тактовые черты. Посмотрев на сетку, Вы увидите зеленую
линию в том месте, куда Вы ввели тактовую черту вручную. Вы также увидите желтые линии. Это
предполагаемые тактовые черты. Поскольку Вы ввели такты 1 и 129, RealBand знает, где должны
располагаться все промежуточные такты.
В меню “Звуковая дорожка” (“Click Track”) имеются команды, позволяющие преобразовать
предполагаемые тактовые черты в окончательные, вследствие чего их цвет сменится на зеленый. Но Вы
можете просто выбрать команду “Синхронизировать (или ре-синхронизировать) музыку с дорожкой
звукового синхрона” (“Align (or Realign) music to click track”).
Теперь Вы видите, что ввод только лишь первого и последнего тактов позволил добиться результата, очень
близкого к идеальной синхронизации. Если полученный результат Вас не устраивает, Вы можете задать
другую временную позицию, где-нибудь посередине, например, такт 65.
Новые функциональные возможности RealBand 2016 14
Щелкните правой кнопкой мыши в том месте, где должен располагаться такт 65, и выберите в открывшемся
мню команду “Дорожка звукового синхрона” | “Переместить ближайшее событие дорожки звукового
синхрона во временную позицию, на которой Вы щелкнули правой кнопкой мыши” (“Click Track” | “Move
nearest click track event to location you clicked on”).
Вы увидите, что желтая линия в начале такта 65 сменила свой цвет на зеленый, обозначающий, что
предполагаемая тактовая черта для этого такта была преобразована в окончательную.
Поскольку, однако, все остальные тактовые черты остались в статусе предполагаемых, Вам нужно будет
произвести быструю ре-синхронизацию, щелкнув правой кнопкой мыши и выбрав в открывшемся меню
команду “Дорожка звукового синхрона” | “Синхронизировать (или ре-синхронизировать) музыку с
дорожкой звукового синхрона” (“Click Track” | “Align (or Realign) music to click track”).
В результате каждая часть Вашей композиции будет звучать значительно лучше.
Способ 4: Синхронизация MIDI
Вы также можете синхронизировать MIDI-партии, записанные без использования дорожки звукового
синхрона. Например, если у Вас есть MIDI-партия, темп которой для пущего эффекта регулярно
замедляется и ускоряется, Вы можете синхронизировать ее с дорожкой звукового синхрона, не затрагивая
изменчивого характера этой партии.
Щелкните правой кнопкой мыши на стрелочке на стрелочке в правой части кнопки [Запись] ([Record]),
выберите в открывшемся меню команду “Записать дорожку звукового синхрона” (“Record Click Track”) и
запишите дорожку звукового синхрона.
Введя такты и доли, Вы увидите, что в тех местах, где темп выше, доли располагаются ближе друг к другу,
а в тех местах, где темп ниже – дальше друг от друга.
Щелкните правой кнопкой мыши и выберите в открывшемся меню команду “Дорожка звукового синхрона”
| “Синхронизировать (или ре-синхронизировать) музыку с дорожкой звукового синхрона” (“Click Track” |
“Align (or Realign) music to click track”).
Новые функциональные возможности RealBand 2016 15
Чтобы ассоциировать события смены темпа с
каждой введенной Вами долей, выберите в поле
настройки “Встав.соб.изм.темпа” (“Insert
Tempo Changes”) вариант “В каждую долю”
(“Every Beat”).
Щелкнув мышью на кнопке [ДА] ([OK]), Вы увидите, что все тактовые черты синхронизированы с
дорожкой звукового синхрона.
Опция “Удалить все прочие темпы” (“Clear out all existing tempos”)
В диалог “Темп” (“Tempo”) добавлена опция, позволяющая удалить из композиции все лишние события
смены темпа, с тем чтобы остался только один темп.
Подменю “Дорожка” (“Track”)
В меню, открывающееся щелчком правой кнопкой мыши в окне дорожек (Tracks Window), добавлено
подменю “Дорожка” (“Track”), доступ к которому раньше можно было получить только из главного меню
программы (“Правка” | “Дорожка” (“Edit” | “Track”)).
Кнопка [Виз. транспон.] ([Visual Transpose]
Новые функциональные возможности RealBand 2016 16
В окно аккордов (Chords Window) добавлена кнопка [Виз. транспон.] ([Visual Transpose].
Кнопка [Виз. транспон.] ([Visual Transpose]) позволяет открыть меню, с помощью
которого Вы можете оперативно задавать параметры транспонирования для различных инструментов.
Доступ к указанному меню можно также
получить из диалога “Параметры окна
нотации” (“Notation Window Options”),
щелкнув мышью на кнопке [Транспон.]
([Transpose]), расположенной справа от
поля ввода настройки “Транспон.”
(“Transpose”).
Переработанный и усовершенствованный модуль выбора стилей (StylePicker) с новыми функциями
Масштабируемое окно
Размеры окна теперь можно изменять путем перетаскивания его угла мышью.
Возможность выбора размера шрифта для списка стилей
Теперь Вы можете выбирать размер шрифта для текста списка стилей.
Сортируемые и масштабируемые столбцы
Список стилей можно с легкостью отсортировать, щелкнув мышью на заголовке соответствующего
столбца. При повторном щелчке список будет отсортирован в обратном порядке. Вы также можете
изменять ширину столбцов путем перетаскивания их границ мышью.
Быстрая фильтрация списка стилей
Новые функциональные возможности RealBand 2016 17
Введите текст и/или щелкните мышью на соответствующей кнопке со стрелочкой и выберите категорию,
тактовый размер, ощущение и т.д., и Вы тут же увидите отфильтрованный список. Если опция “Вкл.
похожие” (“Include Similar”) деактивирована, отфильтрованный список будет включать только стили, в
точности соответствующие заданным условиям фильтрации, если же она активирована, в список будут
включены как эти, так и похожие стили.
Автоматическое предложение наиболее подходящих стилей
Просто введите название знакомой композиции, имя артиста или жанр музыки, выберите подходящую
композицию, и модуль выбора стилей выведет на экран список стилей, жанр, ощущение, темп и тактовый
размер которых максимально близки к этой композиции.
Давайте найдем стиль, похожий на стиль композиции “Amazing Grace”. Введите “amazing,” щелкните
мышью на названии композиции, чтобы выбрать ее, а затем на кнопке [Ввод] ([Enter]).
Выбранная композиция - это фолк-композиция с ровными 8-ми, с тактовым размером 3/4, и в
отфильтрованный список будут включены стили, соответствующие этим параметрам. В области “Фильтры”
(“Style Filter by:”) Вы увидите, какие фильтры используются.
Автоматическая интеллектуальная сортировка стилей, наиболее подходящих для текущей
композиции
Модуль выбора стилей
информирует Вас о
текущих параметрах
сортировки списка.
Экспорт списка стилей в электронную таблицу
Кнопка [КопирСписок] ([Copy List]) позволяет сохранить текущий список стилей со всей
информацией в текстовый файл с разделителями табуляции и открыть его в Блокноте. После
этого Вы можете скопировать текст и вставить его в электронную таблицу, такую, как “Excel”.
Там Вы можете произвести иерархическую сортировку списка.
Опции модуля выбора стилей (StylePicker Options)
Новые функциональные возможности RealBand 2016 18
Кнопка [Опции] ([Options]) позволяет открыть диалог “Опции модуля выбора стилей”
(“StylePicker Options”) с дополнительными опциями для модуля выбора стилей.
Настройка “Предпочтительный порядок отображения стилей” (“Preferred listing of styles”) определяет
порядок отображения стилей по умолчанию (Real и/или MIDI).
Настройка “Отобр. в списке тек. стиль, не соотв. усл. фильтрации” (“Show current style in list even if it
doesn’t match the filter”) позволяет Вам выбрать нужный вариант отображения в списке стилей текущего
стиля: “Иногда (когда фильтры не активны)” (“Sometimes (when no filter active)”), “Никогда” (“Never”) или
“Всегда” (“Always”) (даже если стиль не соответствует заданным условиям фильтрации).
Если активирована опция “Сортировать столбцы в прямом и обратном порядке” (“Sort Columns in forward
and reverse order”), при щелчке мышью на заголовке соответствующего столбца будет происходить
переключение между прямым и обратным порядком сортировки.
Если активирована опция “При загрузке стилей всегда менять их темп на наиболее подходящий” (“Always
Change Tempo to best tempo for style whenever a style is loaded”), при щелчке мышью на кнопке [ДА] ([OK])
модуля выбора стилей текущий темп всегда будет меняться на темп, идеально подходящий для выбранного
(выделенного) стиля. Примечание: Если данная опция деактивирована, темп “пустых” композиций (т.е.,
композиций, у которых отсутствуют аккорды более чем в 5 тактах подряд), будет меняться, а не “пустых” (у
которых аккорды присутствуют более чем в 5 тактах подряд) – нет. Если данная опция активирована, темп
композиций будет меняться в любом случае.
Новые команды меню, открываемого кнопкой [Запись] ([Record]).
- Команда “Записать только аудио” (“Record Audio Only”) позволяет записать только аудио-данные, без
записи MIDI-данных, и избежать необходимости реагировать на лишние всплывающие диалоговые окна с
вопросами по завершении записи.
- Команда “Записать только MIDI” (“Record MIDI Only”) позволяет записать только MIDI-данные, без
записи аудио-данных, и избежать необходимости реагировать на лишние всплывающие диалоговые окна с
вопросами по завершении записи.
- Команда “Записать аудио и MIDI” (“Record Audio and MIDI”) позволяет записать как аудио-, так и MIDI-
данные, вне зависимости от типа текущей дорожки.
Новые функциональные возможности RealBand 2016 19
- Команда “Записать дорожку звукового синхрона” (“Record Click Track”) позволяет записать дорожку
звукового синхрона для синхронизации событий с нею событий смены темпа / тактового размера. При
этом для текущей дорожки автоматически задается тип дорожки “MIDI”, а если текущая дорожка является
аудио-дорожкой, содержащей данные, Вам будет предложено выбрать для записи дорожки звукового
синхрона другую дорожку. По завершении записи текущая дорожка будет автоматически обозначена в
качестве дорожки звукового синхрона (Click Track), ей также будет присвоено название “Дорожка
звукового синхрона” (“Click Track”).
- Если активирован пункт меню “Всегда записывать и аудио, и MIDI” (“Always Record both Audio and
MIDI”), то при щелчке мышью на кнопке [Запись] ([Record]) по умолчанию будет производиться запись
дорожек обоих типов. Если он деактивирован, будет записываться либо MIDI, либо аудио, в зависимости
от типа дорожки.
Использование визуального каподастра (Capo) в окне гитары (Guitar Window).
Чтобы применить каподастр (Capo), щелкните мышью на кнопке [Виз. транспон.]
([Visual Transpose]) панели инструментов листа аккордов (Chord Sheet) и выберите
в открывшемся меню пункт “Гитара с каподастром (визуальное
транспонирование)” (“Guitar Capo (visual transpose)”), а затем нужный лад.
Например, если выбран вариант “Каподастр на ладу 2” (“Capo at fret 2”), в окне гитары (Guitar Window)
будет отображен визуальный каподастр (Capo) на ладу 2.
Благодарим Вас за то, что Вы уделили время ознакомлению с обзором новых функций RealBand 2016!
Новые функциональные возможности RealBand 2016 20
Вам также может понравиться
- MCDSP - Plugins Bundle, VST, VST3, AAX x86 x64 (NO INSTALL, SymLink Installer) (05.07.2017)Документ7 страницMCDSP - Plugins Bundle, VST, VST3, AAX x86 x64 (NO INSTALL, SymLink Installer) (05.07.2017)Jhoan Castell100% (1)
- Superior Drummer Rusian Manual PDFДокумент40 страницSuperior Drummer Rusian Manual PDFEka LavrenОценок пока нет
- (Mohonko A.P.) Metodika Prepodavaniya Yestradnogo PDFДокумент178 страниц(Mohonko A.P.) Metodika Prepodavaniya Yestradnogo PDFМихаил ГетмановОценок пока нет
- Теория Музыки Для ЧайниковДокумент25 страницТеория Музыки Для ЧайниковA A.0% (1)
- Audio Chord WizardДокумент13 страницAudio Chord WizardmortarionОценок пока нет
- Методичка AbletonДокумент136 страницМетодичка AbletonZiiderОценок пока нет
- NAS QuickGuide - RДокумент5 страницNAS QuickGuide - RAmine HaceneОценок пока нет
- ARM Информатор. Инструкция пользователя v2.0Документ12 страницARM Информатор. Инструкция пользователя v2.0seyreden2209Оценок пока нет
- Izotope RX 2 AdvancedДокумент34 страницыIzotope RX 2 AdvancedAlexОценок пока нет
- Audirvana Plus 3.2.6 Manual RUSДокумент42 страницыAudirvana Plus 3.2.6 Manual RUSDalius Augustinas100% (1)
- HYPACK SB Processing 2008 RusДокумент48 страницHYPACK SB Processing 2008 RusArseni MaximОценок пока нет
- Analogue Systems ApprenticeДокумент6 страницAnalogue Systems Apprentice////Оценок пока нет
- Ac3filter RusДокумент30 страницAc3filter Rusmfb_tatiОценок пока нет
- Ac3filter UKДокумент30 страницAc3filter UKputcho0% (1)
- Manual (Rus) PDFДокумент7 страницManual (Rus) PDFKothapalliGuruManiKantaОценок пока нет
- Melodos HTML Help Melodos - HTML RuДокумент83 страницыMelodos HTML Help Melodos - HTML RuNicolae MoldoОценок пока нет
- Avid Liquid 7Документ96 страницAvid Liquid 7EuGeanika GeannyОценок пока нет
- Контрольные вопросы контроля полученных знаний студентов дисциплины «Музыкальная информатика»Документ3 страницыКонтрольные вопросы контроля полученных знаний студентов дисциплины «Музыкальная информатика»odyboОценок пока нет
- About The ProgramДокумент2 страницыAbout The ProgramSafet DzhemaliadinovОценок пока нет
- Ableton Live PDFДокумент35 страницAbleton Live PDFmr pinkОценок пока нет
- Polnaya Instruktsiya Po Rabote S Programmoy DVD-Lab Pro PDFДокумент307 страницPolnaya Instruktsiya Po Rabote S Programmoy DVD-Lab Pro PDFVladimir SereginОценок пока нет
- MuseScore CправочникДокумент50 страницMuseScore CправочникMuseScore0% (1)
- FL Studio 9 МануалДокумент382 страницыFL Studio 9 МануалmikedwellerОценок пока нет
- D16 Group - All Synth & Effects VSTi, VST, AAX x86 x64 (NO INSTALL, SymLink Installer) (23.07.2017)Документ9 страницD16 Group - All Synth & Effects VSTi, VST, AAX x86 x64 (NO INSTALL, SymLink Installer) (23.07.2017)marat.martinez007Оценок пока нет
- Help CMDДокумент18 страницHelp CMDrcargonetОценок пока нет
- Aksh Edit 10Документ9 страницAksh Edit 10Tylchinsky VadimОценок пока нет
- По Работе С Программой SiconmsДокумент4 страницыПо Работе С Программой Siconmsamir sadighiОценок пока нет
- Proper Rip EACДокумент14 страницProper Rip EACRichard MortonОценок пока нет
- Руководство пользователя USB 4CH DVRДокумент7 страницРуководство пользователя USB 4CH DVRpetjОценок пока нет
- Лаб 1Документ2 страницыЛаб 1bakuninavОценок пока нет
- Praktikum AudacityДокумент2 страницыPraktikum AudacityОлег ПименовОценок пока нет
- Advanced Mixing Logic Pro 8 Part 1Документ7 страницAdvanced Mixing Logic Pro 8 Part 1////Оценок пока нет
- DivisimateManual PDFДокумент25 страницDivisimateManual PDFrajulio77Оценок пока нет
- TVi X6500Документ20 страницTVi X6500IstvanОценок пока нет
- Pps 387 Syst Audi Infotainment 2007 Rus PDFДокумент27 страницPps 387 Syst Audi Infotainment 2007 Rus PDFIgor LukОценок пока нет
- Whats NewДокумент57 страницWhats NewХоровець БогданОценок пока нет
- Ableton Live 7Документ8 страницAbleton Live 7////Оценок пока нет
- Lab 1-2Документ4 страницыLab 1-2Светлана БоснакОценок пока нет
- IQ Data Files - Recording - Playback - AnalysisДокумент13 страницIQ Data Files - Recording - Playback - AnalysisViol TailerОценок пока нет
- ReferenceДокумент977 страницReferenceecologie1992Оценок пока нет
- Eco1000 PDFДокумент18 страницEco1000 PDFИльдар ХайруллинОценок пока нет
- Home Kelciour - Movies2anki Wiki - Modo de LecturaДокумент12 страницHome Kelciour - Movies2anki Wiki - Modo de Lecturaliebe liebeОценок пока нет
- ГрамматикаДокумент11 страницГрамматикаtnelly.pqОценок пока нет
- Романов МЮ Как перенести видео с VHS кассеты на DVD видеодискДокумент187 страницРоманов МЮ Как перенести видео с VHS кассеты на DVD видеодискapi-3735291100% (1)
- Как перенести видео с VHS-кассеты на DVD-видеодиск ПОДРОБНОЕ РУКОВОДСТВО ИздательствоДокумент187 страницКак перенести видео с VHS-кассеты на DVD-видеодиск ПОДРОБНОЕ РУКОВОДСТВО ИздательствоqquiderrОценок пока нет
- Uno Ardu SimДокумент44 страницыUno Ardu SimElemeОценок пока нет
- Yandex Browser Portable 20Документ2 страницыYandex Browser Portable 20maqamedОценок пока нет
- Что Такое ArduinoДокумент19 страницЧто Такое ArduinoАлександр КрыловОценок пока нет
- Sibelius BookДокумент72 страницыSibelius BookvadimОценок пока нет
- Phillips 6000 CDДокумент54 страницыPhillips 6000 CDJuan Carlos EstellerОценок пока нет
- Phillips 6000 CDДокумент54 страницыPhillips 6000 CDJuan Carlos EstellerОценок пока нет
- Учебник по программе Sibelius 4Документ77 страницУчебник по программе Sibelius 4vadimОценок пока нет
- IZotope - Ozone Advanced 8.00, VST, VST3, AAX, RTAS, EXE x86 x64 (NO INSTALL, SymLink Installer) (08.10.2017)Документ7 страницIZotope - Ozone Advanced 8.00, VST, VST3, AAX, RTAS, EXE x86 x64 (NO INSTALL, SymLink Installer) (08.10.2017)Raul PerezОценок пока нет
- Juno-G Micro Manual RuДокумент15 страницJuno-G Micro Manual RuІлля ЛінковОценок пока нет
- Модуль CRT в pascal abcДокумент21 страницаМодуль CRT в pascal abccatlol.zОценок пока нет
- (sharewood.biz) КонспектДокумент20 страниц(sharewood.biz) КонспектgrilxberlОценок пока нет
- Menavrus4103 - измененияДокумент2 страницыMenavrus4103 - измененияILyes BourbiaОценок пока нет
- Ableton Live 6Документ8 страницAbleton Live 6////Оценок пока нет
- Spectrasonics Omnisphere Rus Manual by MinusmakerДокумент159 страницSpectrasonics Omnisphere Rus Manual by MinusmakerAndris NiklavicsОценок пока нет
- Сделай свой компьютер стабильнее и быстрее: Что Майкрософт забыла вам сказатьОт EverandСделай свой компьютер стабильнее и быстрее: Что Майкрософт забыла вам сказатьОценок пока нет
- Gruppirovka Dlitel NostejДокумент12 страницGruppirovka Dlitel Nostej123 456Оценок пока нет
- RealBand 2016 New Features Guide RUДокумент20 страницRealBand 2016 New Features Guide RUSergey BrazhnikОценок пока нет
- Metods Classical 1700-1900 PDFДокумент1 664 страницыMetods Classical 1700-1900 PDFDANIEL GUEROLA0% (1)
- Сеговия. Моя Гитарная ТетрадьДокумент55 страницСеговия. Моя Гитарная ТетрадьFilОценок пока нет
- Dave Celentano Killer Pentatonics For Guitar 2001 RUS FINALДокумент48 страницDave Celentano Killer Pentatonics For Guitar 2001 RUS FINALDiego Guillermo SilveraОценок пока нет
- Alexeev B Myasoedov A Elementarnaya Teoria Muz PDFДокумент178 страницAlexeev B Myasoedov A Elementarnaya Teoria Muz PDFVlad KuznetsovОценок пока нет
- Первые шаги гитариста. Учебное пособие для первого года обучения PDFДокумент80 страницПервые шаги гитариста. Учебное пособие для первого года обучения PDFVladimir GusevОценок пока нет
- Синтезатор БеспаловДокумент31 страницаСинтезатор БеспаловЮрий БеспаловОценок пока нет
- Нотация в музыке ХХ векаДокумент101 страницаНотация в музыке ХХ векаArtemОценок пока нет