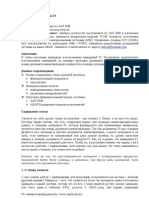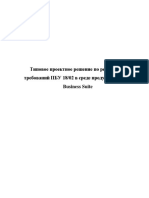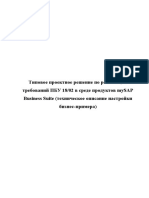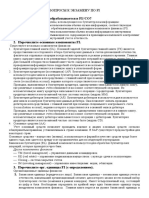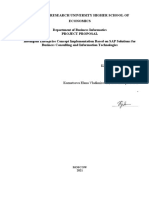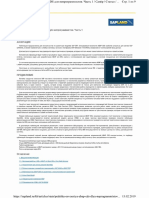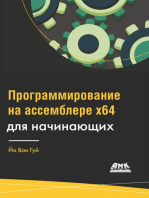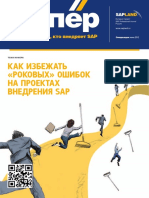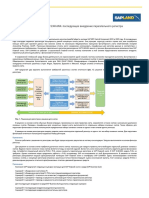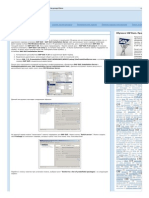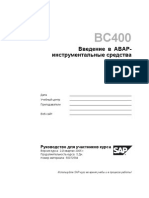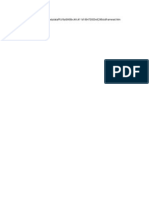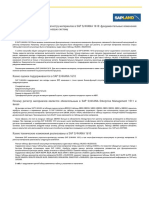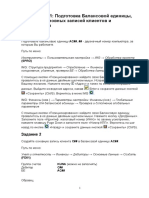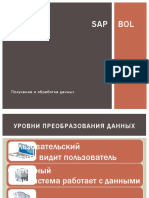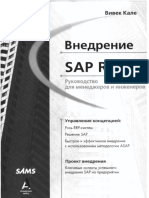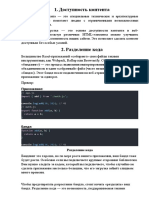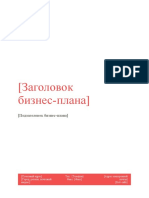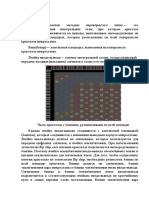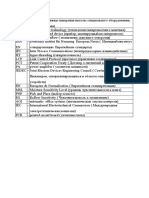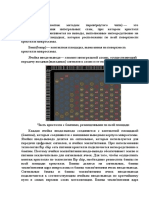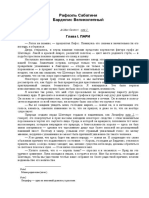Академический Документы
Профессиональный Документы
Культура Документы
Кейс №1 - Модуль SD Сбыт SD - Fiori - ru - v3.31
Загружено:
Александр ЛадовирОригинальное название
Авторское право
Доступные форматы
Поделиться этим документом
Поделиться или встроить документ
Этот документ был вам полезен?
Это неприемлемый материал?
Пожаловаться на этот документАвторское право:
Доступные форматы
Кейс №1 - Модуль SD Сбыт SD - Fiori - ru - v3.31
Загружено:
Александр ЛадовирАвторское право:
Доступные форматы
CASE STUDY
Сбыт (SD) Практикум
В этом практикуме подробно объясняется интегрированный процесс
сбыта, что способствует глубокому пониманию каждого шага этого
процесса и соответсвующих ему функций SAP.
Продукт ОБОСНОВАНИЕ ПРЕДПОСЫЛКИ
S/4HANA 1809 Требования к вводу данных в Для выполнения этого практикума,
Global Bike упражнениях по сбыту (SD 1 –SD Вы должны быть знакомы с
5 ) были сведены к минимуму, навигацией в системе SAP.
Fiori поскольку большая часть данных
храниться в системе SAP. Эти Для успешного прохождения этого
Уровень сохраненные данные, известные практикума необязательно
как основные данные, упрощают завершать выполнение
Начинающий
обработку бизнес-транзакций. упражнений по SD (SD 1 –SD 5 ).
Тем не менее, это настоятельно
Фокус При обработке заказа на рекомендуется сделать.
Сбыт продажу, мы использовали
основные данные покупателя, ПРИМЕЧАНИЯ
Авторы материалов (продуктов, которые
Этот практикум использует набор
Брет Вагнер мы продали) и ценообразования,
данных Global Bike (GBI), который
Шьефан Вайднер чтобы упростить процесс
был создан исключительно для
обработки заказа на продажу.
учебной программы SAP UA.
Версия В этом практикуме мы создадим
3.3 основные данные для нового
клиента.
Последнее
обновление
Май 2019
© SAP UCC Magdeburg
CASE STUDY
Краткий обзор процесса
Цель обучения Понять и выполнить интегрированный цикл сбыта от Время 120 мин
заказа до оплаты.
Сценарий Чтобы выполнить полный процесс сбыта от заказа до
оплаты Вы будете выполнять различные роли в пределах компании
GBI, например торговый агент, сотрудник склада, бухгалтер. В целом,
Вы будете работать в отделах Сбыт (SD), Управление материальными
потоками (MM) и Бухгалтерский учет (FI).
Вовлеченные сотрудники Дэвид Лопес (руководитель восточного
подразделения, Майами)
Мария Диас (продавец 1)
Мэттиас Дош (продавец 2)
Сандип Дас (начальник склада),
Сергей Петров (сотрудник склада),
Стефани Бернард (бухгалтер по счетам-фактурам)
Джейми Шэмблин (бухгалтер по затратам)
Процесс обработки заказа на продажу начинается с создания нового Делового партнера
(ДП) с присвоением ему роли клиента (The Bike Zone) в Орландо. Затем, вы получаете
запрос, на основании которого вы создаете предложение на поставку. Как только
предложение будет принято клиентом, вы создадите заказ клиента, ссылающийся на
предложение. Так как у вас достаточно велосипедов в запасе, вы отгрузите продукты,
проданные вашему клиенту, создадите счет и получите оплату.
На рисунке ниже показан полный процесс (17 задач).
© SAP UCC Magdeburg Page 2
CASE STUDY
Оглавление
Краткий обзор процесса ..................................................................................................... 2
Шаг 1: Создание нового клиента ....................................................................................... 4
Шаг 2: Создать контактное лицо для клиента ................................................................ 12
Шаг 3: Создание отношений ДП ..................................................................................... 14
Шаг 4: Создание запроса клиента .................................................................................... 18
Шаг 5: Создать предложение для клиента ...................................................................... 24
Шаг 6: Создание заказа клиента со ссылкой на предложение ..................................... 31
Шаг 7: Проверка состояния запасов ................................................................................ 35
Шаг 8: Просмотреть заказ клиента .................................................................................. 38
Шаг 9: Начать процесс доставки ..................................................................................... 42
Шаг 10: Проверка состояния запасов .............................................................................. 44
Шаг 11: Проверка статуса исходящей поставки ............................................................ 46
Шаг 12: Проводка отпуска материалов ........................................................................... 49
Шаг 13: Проверка состояния запасов .............................................................................. 51
Шаг 14: Создать фактуру для клиента ........................................................................... 54
Шаг 15: Просмотр документа фактуры и счета дебитора ............................................. 56
Шаг 16: Проведение оплаты от клиента ......................................................................... 58
Шаг 17: Просмотр потока документов ........................................................................... 61
Сбыт Дополнительное задание ........................................................................................ 63
© SAP UCC Magdeburg Page 3
CASE STUDY
Шаг 1: Создание нового клиента
Задача Создать нового клиента. Время 15 мин
Краткое описание Используйте Начальную страницу SAP Fiori для
создания нового клиента.
Имя (штатная должность): Дэвид Лопес (руководитель восточного
подразделения, Майами)
В этом практикуме мы создадим основные данные для нового клиента.
Для каждого клиента сохраняются два типа клиентских данных: данные
о продажах и данные бухгалтерского учета. Основные данные клиента
создаются в трех группах, или ракурсах – общий, бухгалтерский учет и
продажи. Клиенты могут быть созданы централизованно, при этом все
ракурсы заполняются одновременно, или ответственность может быть
распределена так, чтобы разные сотрудники в бухгалтерии и отделе
сбыта отвечали за создание и ведение данных в соответствующих
ракурсах. В этом практикуме будет использоваться централизованное
создание для всех данных нового клиента.
Для создания нового клиента используйте приложение Ведение
Приложение Fiori
делового партнера
На экране Обработать партнера выберите . Организация
Примечание: Деловой партнер является более высоким уровнем и ему
присваиваются различные роли (например, покупатель, поставщик).
Различные роли создаются на определенных организационных уровнях
(балансовая единица, рынок сбыта).
Деловые партнеры могут быть отнесены к категориям лиц, групп или
организаций следующим образом:
Организация представляет такие единицы, как компания
(например, юридическое лицо), часть юридического лица
(например, отдел) или ассоциация. Организация - это
обобщающее понятие для обозначения повседневной деловой
деятельности.
© SAP UCC Magdeburg Page 4
CASE STUDY
Группа представляет собой домохозяйство, супружескую пару
или совет директоров.
На экране Организация: создание выберите в раскрывающемся меню FI Customer
Создать в роли ДП роль FLCU00 Дебитор. Во всплывающем окне
Переход к другой роли ДП при создании выберите .
На экране Создание организации: роль Дебитор убедитесь, что для
поля Создать в роли ДП выбрано FLCU00 Дебитор (новое).
Введите Фирма для Обращения, The Bike Zone в поле Имя и Ваш номер Фирма
(###) для КритПоиска (Не забудьте заменить ### на присвоенный вам The Bike Zone
###
номер). 2144 N Orange Ave
32804
Обратите внимание, что критерий поиска вносится обязательно, Orlando
US, FL
иначе в дальнейшем невозможно будет найти именно вашего Русский
клиента.
Далее введите в поле Улица 2144 N Orange Ave, 32804 в поле Индекс,
город Orlando , US для страны и FL для региона.
Выберите Русский в качестве языка
© SAP UCC Magdeburg Page 5
CASE STUDY
Затем щелкните значок расширения (справа от стандартного
адреса), чтобы получить доступ к дополнительным полям адреса.
Прокрутите вниз и щелкните значок поиска рядом с полем
Транспортная зона или щелкните в поле Транспортная зона и нажмите
клавишу F4. Это создаст следующее всплывающее окно.
Дважды щелкните на Регион Восток, чтобы выбрать его. Регион Восток
© SAP UCC Magdeburg Page 6
CASE STUDY
Примечание: В общей роли Делового партнера (ДП) вводятся название
и адрес делового партнера. Общие данные о роли соответствуют для
сбыта и бухгалтерского учета. Чтобы избежать избыточности данных,
они хранятся централизованно (в зависимости от клиента). Это
действительно для всех подразделений клиента.
Нажмите на (или найдите в пункте меню Больше) US00
что приведет к открытию следующего окна. Там введите US00 для
Балансовой единицы и подтвердите нажатием на Enter.
Примечание: В зависмости от размеров окна браузера, вы можете не
видеть кнопку Балансовая единица. В этом случае, вы найдете ее по
пути Больше ► Балансовая единица или нажмите Ctrl + F2
© SAP UCC Magdeburg Page 7
CASE STUDY
На вкладке Дебитор: Ведение счета введите 110000 в поле Контрольный 110000
счет и 001 в поле Ключ сортировки. 001
Затем нажмите на вкладку Дебитор: Платежные операции и введите 0001
0001 в поле Условие платежа. Подтвердите, нажав на Enter.
В выпадающем меню Создать в роли ДП выберите FLCU01 Клиент.
Во всплывающем окне Переход к другой роли ДП при создании
выберите .
© SAP UCC Magdeburg Page 8
CASE STUDY
Вы увидите следующее сообщение, о том, что вы создали Бизнес-
партнера. Теперь Вы хотите добавить дополнительную информацию в
роль ДП – Клиент.
UE00
Нажмите на и введите UE00 для поля СбытовОрганизац, WH WH
для Канала Сбыта и BI для поля Сектор. Подтвердите при помощи BI
Enter.
Введите US0003 для Района сбыта, USD для Валюты, 01 для Группы US0003
цен и 1 для группы клиентов. USD
01
1
© SAP UCC Magdeburg Page 9
CASE STUDY
Затем нажмите на вкладку Отгрузка. Введите 02 для Приоритета 02
поставки, 01 для Условий отгрузки, MI00 для Завода-поставщика и 3 01
MI00
для МксЧислЧастичнПостав. 3
Сверьтесь с экраном ниже.
Перейдите на вкладку Фактура и введите FOB для Инкотермс и FOB Miami
Miami для Пункт Инкотермс 1, 0001 для Условия платежа, 01 для Гр. 0001
01
контир. клиента и 0 для классификации Налогов для всех трех 0
категорий.
Сверьтесь с экраном ниже.
© SAP UCC Magdeburg Page 10
CASE STUDY
Нажмите на чтобы сохранить данные вашего нового
клиента. Система SAP создаст уникальный номер клиента.
В выпадающем меню Изменить в роли ДП снова выберите FLCU00 Дебитор (определено)
Дебитор (определено). При необходимости нажмите кнопку
Примечание: Вы создали клиента с уникальным номером. Также для
этого клиента есть уникальный номер делового партнера. С номером
делового партнера вы можете назначить своему клиенту больше ролей.
Номер делового
партнера:
______________
Номер дебитора:
______________
Примечание: Обязательно запишите номер дебитора, в дальнейшем он
понадобится для выполнения других упражнений.
Нажмите на иконку , чтобы вернуться на Начальный экран Fiori..
© SAP UCC Magdeburg Page 11
CASE STUDY
Шаг 2: Создать контактное лицо для клиента
Задача Создать контактное лицо для клиента. Время 10 мин
Краткое описание Используйте Начальную страницу SAP Fiori для
создания контактного лица.
Имя (штатная должность): Мария Диас (Продавец 1)
Теперь, когда мы создали основные данные для нашего нового клиента,
The Bike Zone, мы можем создать основные данные для контактного
лица. Контактное лицо – сотрудник/представитель компании нового
клиента. Контактное лицо определяет человека, с которым мы будем
общаться при работе с The Bike Zone.
Для создания контактного лица воспользуйтесь приложением Ведение Приложение Fiori
делового партнера
Лицо
На экране Обработать партнера выберите .
В выпадающем меню Создать в роли ДП выберите Контактное лицо. В Контактное лицо
появившемся окне Переход к другой роли ДП при создании выберите
.
Введите Обращение, Имя и Фамилию на Ваш выбор. В критерии Обращение
Имя
поиска введите ###. Далее введите RU для языка корреспонденции и Фамилия
US для Страны. ###
RU
US
Сверьтесь с экраном ниже и нажмите кнопку .
© SAP UCC Magdeburg Page 12
CASE STUDY
Вашему контактному лицу будет присвоен уникальный номер.
Номер контактного
лица: ______________
Нажмите на иконку , чтобы вернуться на Начальный экран Fiori..
© SAP UCC Magdeburg Page 13
CASE STUDY
Шаг 3: Создание отношений ДП
Задача Создать отношения ДП. Время 5 мин
Краткое описание Используйте Начальную страницу SAP Fiori для
создания отношений Делового партнера.
Имя (штатная должность): Мария Диас (Продавец 1)
Контактное лицо, созданное для The Bike Zone, должно быть назначено
в качестве делового партнера в основных данных клиента.
Чтобы связать нового клиента с контактным лицом, созданным вами на
предыдущем шаге, используйте приложение Создать отношение ДП. Приложение Fiori
F4
В поле Тип отношений воспользуйтесь справкой F4. Выберите Имеет Имеет контактное лицо
контакное лицо.
© SAP UCC Magdeburg Page 14
CASE STUDY
Подтвердите при помощи .
В поле Деловой партнер 1 найдите своего клиента, которого вы создали F4
на первом шаге. Используйте справку F4. Перейдите на вкладку The Bike Zone
Партнер: общее. Введите в поле Имя1/Фамилия The Bike Zone и в ###
поле Критерий поиска 1 присвоенный вам номер ### и подтвердите,
нажав Enter или .
Вы получите следующий обзор.
Выберите вашу запись и подтвердите, нажав .
Вернитесь в окно Создание отношений деловых партнеров: первый F4
экран, снова выберите справку F4 в окне Деловой партнер 2.
На вкладке Партнер: общее введите свой трехзначный номер и ###
Фамилия контактного
Фамилию вашего контактного лица. Выберите . лица
Выберите свою строку и нажмите .
© SAP UCC Magdeburg Page 15
CASE STUDY
Вернувшись на страницу Создание отношений деловых партнеров: 01/01/текущий год
первый экран введите Действительно с 01.01.текущего года по 12/31/9999
31.12.9999 (обратите внимание, что в программе дата записывается в
формате месяц/день/год) и нажмите .
На следующем экране введите 1 для VIP (Управляющий директор), 1
0002 для Отдела (Закупки) и 0002 для Функции (Начальник отдела 0002
0002
закупок). Выберите .
На вкладке Данные Сбыта выберите снова .
© SAP UCC Magdeburg Page 16
CASE STUDY
Во всплывающем окне выберите Да для сохранения своих записей. Вы
получите следующее сообщение об успехе.
Выберите сохранить
Нажмите на иконку чтобы вернуться на Начальный экран Fiori.
© SAP UCC Magdeburg Page 17
CASE STUDY
Шаг 4: Создание запроса клиента
Задача Создать запрос клиента Время 10 мин
Краткое описание Используйте Начальную страницу SAP для
создания запроса клиента.
Имя (штатная должность): Мэттиас Дош (Продавец 2)
Теперь мы введем запрос от нашего нового клиента, The Bike Zone.
Запрос – это заявка клиента, в которой он просит предоставить
предложение или информацию о продажах, без обязательств. Запрос
может касаться материалов или услуг, условий и, при необходимости,
сроков поставки.
Для создания запроса, используйте приложение Создать запрос. Приложение Fiori
Появится следующий экран.
© SAP UCC Magdeburg Page 18
CASE STUDY
Введите следующую информацию: ЗП для Вида запроса, UE00 для ЗП
Сбытовой организации, WH для Канала сбыта и BI для Сектора. Затем UE00
WH
BI
нажмите . Это действие создаст следующий экран.
Нажмите на поле Заказчик, затем нажмите на иконку поиска ,
которая откроет следующий экран поиска.
Поскольку вы определили критерий поиска при создании вашего
нового клиента, теперь мы можем использовать его для поиска Вашего
The Bike Zone.
###
Нажмите на вкладку Дебиторы: общие данные, введите ### (замените Orlando
на свой номер) в качестве Критерия поиска и Orlando для Города.
Затем нажмите на . Вы увидите созданного вами клиента.
© SAP UCC Magdeburg Page 19
CASE STUDY
Дважды нажмите на The Bike Zone для его выбора. Введите тот же
номер для ПолучатМатериал.
Введите ### для Ссылки клиента, сегодняшнюю дату для ###
Сегодняшняя дата
Ссыл.дата.кл. (F4, затем Enter), сегодняшнюю дату в поле Действит. Через 1 месяц после
с (F4, затем Enter) и дату через 1 месяц от сегодняшнего числа в поле сегодняшней даты
Действит. по (F4, затем выберите дату). Обратите внимание, что дата
записывается в формате мм/дд/гг.
The Bike Zone хочет получить расценки на два продукта – Улучшенный
туристический велосипед (черный) и Профессиональный
туристический велосипед (черный). Для поиска этих продуктов нам
нужно воспользоваться функцией поиска. Нажмите на поле Материал,
затем нажмите на иконку поиска . Убедитесь, что вы находитесь на
вкладке Продажный материал по описанию. Вы можете найти нужную
вкладку с помощью .
На вкладке Продажный материал по описанию введите Сбытовая UE00
организация UE00, Канал сбыта WH и Материал *### (не забудьте WH
*###
заменить ### на присвоенный вам номер. Например, *005, если Ваш
номер 005). Затем, нажмите на чтобы получить список
велосипедов.
© SAP UCC Magdeburg Page 20
CASE STUDY
Дважды нажмите на Улучшенный туристический велосипед DXTR1###
(черный) для его выбора и введите количество заказа 5 штук. 5
Повторите процесс для ввода 2 штук Профессионального PRTR1###
туристического велосипеда (черного). Нажмите Enter для 2
определения цены для этого заказа.
Стоимость нетто этих 7 велосипедов для The Bike Zone составляет
21,400.00, что определяется чистой стоимостью. Ожидаемая
стоимость заказа (6,420.00) – это расчетная величина, которая
складывается из общей стоимости заказа, умноженной на вероятность
превращения этого запроса клиента в фактический заказ. Выберите обе
позиции и выберите Позиция условий . Там выбираем вкладку
Продажа А.
© SAP UCC Magdeburg Page 21
CASE STUDY
Вероятность заказа в 30% является значением по умолчанию, которое
было установлено в GBI для документов запроса. Ожидаемая
стоимость заказа составляет 0.30 x 21,400.00 = 6,420.00. Мы можем
изменить вероятность заказа для запроса, что имеет смысл, поскольку у
различных клиентов вероятность перехода запроса в фактический заказ
различна. 70
Измените Вероятность заказа на 70% , затем
выберите следующую позицию (или найдите в меню Больше
переход к следующей позиции) для перемещения к PRTR1###. Здесь
снова измените вероятность заказа до 70%. Нажмите для
обновления запроса и отметьте, что новая стоимость заказа стала
14,980.00.
Кроме того, вы можете проверить доступность Вашего материала.
Поэтому выберите вашу позицию и
нажмите на Просмотреть ситуации с доступностью . Выберите
чтобы вернуться к экрану обзора.
© SAP UCC Magdeburg Page 22
CASE STUDY
Сколько ваших велосипедов PRTR1### доступно?
_____________________
Нажмите на , чтобы созранить запрос. Система SAP
присвоит уникальный номер запросу..
Номер запроса:
______________
Нажмите на иконку чтобы вернуться на Начальный экран Fiori.
© SAP UCC Magdeburg Page 23
CASE STUDY
Шаг 5: Создать предложение для клиента
Задача Создать предложение для клиента. Время 10 мин
Краткое описание Используйте Начальную страницу SAP для
создания предложения для клиента.
Имя (штатная должность): Дэвид Лопес (руководитель восточного
подразделения, Майами)
Запрос информирует клиента, который планирует покупку об условиях
(цена, график поставки). Предложение предоставляет аналогичную
информацию, за исключением того, что оно юридически обязывает
поставщика предоставить требуемый продукт или услугу.
The Bike Zone хочет получить твердое предложение по позициям в
запросе, созданном ранее. Мы можем легко это сделать, скопировав Приложение Fiori
данные из запроса в новое предложение.
Чтобы сделать это, используйте приложение Управление
предложениями.
Нажмите на .
Введите ПР для Вида предложения, затем нажмите на Создать со ПР
ссылкой . Это действие создаст следующий экран.
© SAP UCC Magdeburg Page 24
CASE STUDY
Убедитесь, что выбрана вкладка Запрос, щелкните поле Запрос, затем
нажмите значок поиска . Это создаст следующее окно поиска.
На вкладке Торговые документы по номеру заказа клиента на
поставку введите номер Вашего заказа на покупку (###). Затем ###
нажмите на . Это создаст список с запросом для The Bike Zone.
© SAP UCC Magdeburg Page 25
CASE STUDY
Дважды щелкните запрос, чтобы выбрать его, и номер запроса
автоматически скопируется в окно Создать со ссылкой.
Нажмите на кнопку чтобы скопировать информацию из
запроса на экран предложения.
© SAP UCC Magdeburg Page 26
CASE STUDY
Снова введите ### в качестве номера Ссылки клиента, сегодняшнюю ###
Сегодняшняя дата
дату в поле Ссыл.дата кл., дату на 1 месяц от сегодняшней в поля Дата на 1 месяц
Действит. по и ТрбДатаПоставки. Затем нажмите Enter, что создаст вперед от сегодняшней
следующее предупреждение.
Если предупрежедение появляется во всплывающем окне, то закройте
его. Снова нажмите Enter. Это создаст информационное сообщение.
Нажмите Enter, чтобы подтвердить информацию.
Чтобы поощрить The Bike Zone к тому, чтобы стать постоянным
клиентом, вам было разрешено предоставить скидку в размере $50.00
на каждый Улучшенный туристический велосипед, а также скидку в 5%
на весь заказ.
Чтобы добавить скидку $50.00, выберите строку Улучшенный
туристический велосипед в заказе, затем нажмите на значок
(позиция условий). Вы получите экран с информацией о ценах на ваш
Улучшенный туристический велосипед.
© SAP UCC Magdeburg Page 27
CASE STUDY
Примечание: Основная запись условий включает цены, надбавки и
скидки, фрахт и налоги. Вы можете определить основные данные
условий (записи условий) как зависимые от различных данных. Вы
можете, например, поддерживать цену материала для определенного
клиента. В SAP ценообразование происходит с использованием
условий. Процедура ценообразования определяет, какие типы условий
должны использоваться для расчета окончательной цены. Тип условий
PR00 является условием цены-брутто (цены без скидок).
Тип условия K004 (скидка на материал) на сумму 50 к процедуре
расчета цены.
K004
50
После нажатия на Enter, будет рассчитана новая цена для 5
Улучшенных туристических велосипедов.
© SAP UCC Magdeburg Page 28
CASE STUDY
Обратите внимание, что скидка теперь применяется к заказу. Нажмите
на значок Назад , чтобы вернуться к основному экрану
предложения.
Чтобы применить скидку в 5% на весь заказ, следуйте по
раскрывающемуся меню:
Больше ► Перейти к ► Заголовок ► Условия
Чтобы применить скидку 5%, введите в поле ВУсл (вид условия) RA00 RA00
(ПроцентСоСниженЦен) на сумму 5, затем нажмите Enter. Обратите 5
внимание, что цена пока не включает скидку в 5%.
© SAP UCC Magdeburg Page 29
CASE STUDY
Для включения скидки 5%, нажмите на иконку активации
.
Tеперь скидка 5% применяется. Обратите внимание, что она
применяется после скидки $50 на улучшенный туристический
велосипед.
В чем разница между первой и второй скидкой в отношении DXTR1###
и PRTR1###?
____________________________________________________
____________________________________________________
Нажмите на для сохранения нового предложения.
Нажмите на иконку , чтобы вернуться на Начальный экран Fiori .
© SAP UCC Magdeburg Page 30
CASE STUDY
Шаг 6: Создание заказа клиента со ссылкой на предложение
Задача Создать заказ клиента со ссылкой на предложение. Время 10 мин
Краткое описание Используйте Начальную страницу SAP Fiori для
создания заказа клиента.
Имя (штатная должность): Дэвид Лопес (руководитель восточного
подразделения, Майами)
The Bike Zone согласилась с условиями в предложении и хочет заказать
велосипеды, указанные в предложении. В результате мы можем
упростить процесс создания заказа, скопировав данные из предложения
в заказ клиента.
Для создания заказа клиента воспользуйтесь приложением Управление Приложение Fiori
заказами клиентов.
Приложение Управление заказами клиентов – это динамическое
приложение. В этом практикуме в приложении указано 14. Это
означает, что GBI имеет четырнадцать разных заказа клиента. Число,
которое вы видите, зависит от задач, которые вы и ваш класс решали
ранее. .
На экране Управление заказами вы можете отобразить все заказы
клиентов в GBI. Поэтому просто выберите .
© SAP UCC Magdeburg Page 31
CASE STUDY
Мы хотим создать новый заказ клиента. Поэтому, нажмите на кнопку
.
Введите Вид заказа СЗ (Стандартный заказ). Другие поля не СЗ
обязательны к заполнению.
Затем нажмите на . Это создаст следующее
всплывающее окно.
© SAP UCC Magdeburg Page 32
CASE STUDY
Убедитесь, что выбрана вкладка Предл., кликните в поле Предложение,
затем нажмите на иконку поиска .
В следующем окне поиска убедитесь, что вы выбрали вкладку Торговые
документы по номеру заказа клиента на поставку, введите ### в поле ###
№ заказа на поставку, затем нажмите на .
После двойного щелчка по предложению, номер предложения
автоматически скопируется на экран Создать со ссылкой.
После ввода номера предложения, нажмите на значок
чтобы скопировать информацию из предложения на экран заказа
клиента.
© SAP UCC Magdeburg Page 33
CASE STUDY
Введите ### в поле Ссылка клиента и сегодняшнюю дату (F4, затем ###
today’s date
Enter) в поле Ссыл. дата кл. . Обратите внимание, что значение
ТрбДатаПоставки скопировано из предложения. Нажмите на
чтобы сохранить заказ. Система SAP присвоит номер заказу клиента.
Нажмите на иконку , чтобы вернуться на Начальный экран Fiori.
После возвращения на Начальную страницу Fiori посмотрите на значок
приложения Управление заказами клиентов. Вы увидите, что теперь у
вас добавился еще один заказ клиента.
© SAP UCC Magdeburg Page 34
CASE STUDY
Шаг 7: Проверка состояния запасов
Задача Проверить состояние запасов. Время 5 мин
Краткое описание Используйте начальную страницу SAP Fiori для
проверки состояния запасов.
Имя (штатная должность): Дэвид Лопес (руководитель восточного
подразделения, Майами)
Мы можем проверить уровень запасов велосипедов в заказе клиента
для The Bike Zone. Чтобы сделать это, воспользуйтесь приложением
Просмотреть обзор запасов.
Приложение Fiori
Чтобы найти номер материала для ваших велосипедов, кликните в поле
Материал, затем нажмите на иконку поиска .
Выберите вкладку «Продажный материал по описанию». Введите
UE00 для Сбытовой организации, WH для Канала сбыта и в поле UE00
WH
Материал *### (не забудьте заменить ### на присвоенный вам номер. *###
Например *002, если Ваш номер 002). Затем, нажмите на значок
чтобы найти ваш список материалов.
© SAP UCC Magdeburg Page 35
CASE STUDY
Дважды щелкните на Улучшенном туристическом велосипеде
(Черный), чтобы выбрать его.
После ввода номера материала из списка поиска, введите MI00 для MI00
Завода. Затем, нажмите на значок , чтобы просмотреть
уровень запасов. .
В этом отчете приводятся данные об уровне запасов на заводе в
Майями.
Вы можете получить более подробную информацию о запасе
Улучшенных туристических велосипедов. Выберите Miami DC, затем
© SAP UCC Magdeburg Page 36
CASE STUDY
нажмите на . Это даст вам подробную информацию о
запасе черных улучшенных велосипедов.
Обратите внимание на 5 велосипедов, которые являются частью заказа
на продажу. Нажмите на значок ввода , чтобы закрыть окно
подробного обзора, затем нажмите на значок возврата , чтобы
вернуться на главный экран.
Используйте функцию поиска, чтобы ввести номер материала для
Профессионального туристического велосипеда (черного). Нажмите
на значок и просмотрите уровень запасов для этого
велосипеда.
Нажмите на иконку , чтобы вернуться на Начальный экран Fiori. Click on t
© SAP UCC Magdeburg Page 37
CASE STUDY
Шаг 8: Просмотреть заказ клиента
Задача Просмотреть заказ клиента. Время 10 мин
Краткое описание Используйте Начальную страницу SAP для
просмотра заказа клиента.
Имя (штатная должность): Сандип Дас (начальник склада)
Чтобы создать заказ клиента для The Bike Zone не потребовалось много
усилий. Транзакция Список заказов клиентов дает возможность
детально просмотреть заказ.
Для просмотра заказа клиента воспользуйтесь приложением Список Приложение Fiori
заказов клиента.
Это создаст следующий экран.
© SAP UCC Magdeburg Page 38
CASE STUDY
В поле Заказчик используйте Помощью F4, чтобы найти вашего Номер клиента
клиента и введите ### (замените на прсвоенный вам номер) в поле ###
Ссылка клиента. После этого нажмите на .
После того, как вы дважды щелкните на номер вашего заказа на
продажу (в колонке Торговый документ), должно появится следующее
окно.
Выберите строку позиции Профессиональный туристический
велосипед и нажмите значок Просм. Ситуации с доступностью ,
чтобы детально просмотреть остатки этой позиции.
© SAP UCC Magdeburg Page 39
CASE STUDY
Этот экран показывает сколько велосипедов есть у нас в наличии и то,
что в заказе будут использоваться 2 из них.
Примечание Ваши количества могут отличаться.
Выберите Больше Объем проверки. Это создаст следующий экран
На этом экране отображаются элементы, которые учитывались при
проверке доступности. Например, если выбрано С заказами на
поставку: Включ. (для PПЗ, использ. колич. зак.), то это означает, что
заказ на поставку будет считаться доступным запасом с даты его
поступления.
Нажмите на кнопку , затем на иконку возврата чтобы
вернуться на экран обзора.
© SAP UCC Magdeburg Page 40
CASE STUDY
После выбора строки Улучшенных велосипедов и нажатия на значок
состояния позиции , появится следующий экран.
Отображается подробная информация о расчете цены Улучшенного
туристического велосипеда. Обратите внимание на две скидки, которые
были вручную применены к этой позиции.
Какова расчетная цена вашего велосипеда DXTR1####?
_________________________
Нажмите на иконку , чтобы вернуться на Начальный экран Fiori.
© SAP UCC Magdeburg Page 41
CASE STUDY
Шаг 9: Начать процесс доставки
Задача Начать процесс доставки. Время 5 мин
Краткое описание Используйте Начальную страницу SAP для начала
процесса доставки.
Имя (штатная должность): Сергей Петров (сотрудник склада).
Чтобы начать процесс выполнения заказа The Bike Zone , мы должны
Приложение Fiori
создать документ доставки. Чтобы сделать это, воспользуйтесь
приложением Создать исходящие поставки.
Появится следующий экран.
Примечание: Вы запускаете операции поставки при создании
поставки. Ответственным за организационную единицу для создания
поставок является пункт отгрузки. Пункт отгрузки (место отгрузки)
может быть загрузочная рампа, почта, или железнодорожная станция.
Это также может быть, например, группа сотрудников, ответственных
(только) за организацию срочных поставок.
В поле Получатель материала введите номер вашего заказчика
Если вы не знаете номер вашего заказчика, вернитесь назад на Orlando
Начальную страницу Fiori и откройте приложение Просмотреть US
запрос. Используйте помощь (F4) в поле Заказчик. Во всплывающем
окне введите Orlando в поле Город и *### как Критерий поиска и
нажмите . Запишите номер вашего клиента и начните шаг
заново.
© SAP UCC Magdeburg Page 42
CASE STUDY
В раскрывающемся меню Плановая дата создания выберите Период с Все
01/01/текущего года до 12/31/текущего года и нажать на .
Это создаст следующий экран.
Выберите документы продажи и нажмите .
Вы увидите, что документ продажи больше не доступен.
Нажмите на иконку , чтобы вернуться на Начальный экран Fiori.
© SAP UCC Magdeburg Page 43
CASE STUDY
Шаг 10: Проверка состояния запасов
Задача Проверьте складской запас. Время 5 мин
Краткое описание Используйте Начальную страницу SAP для
проверки состояния запасов.
Имя (штатная должность): Сергей Петров (сотрудник склада).
Чтобы проверить запас велосипедов для заказа The Bike Zone,
Приложение Fiori
используйте приложение Просмотреть обзор запасов.
Появится следующий экран.
Если поля Материал и Завод не заполнены автоматически, щелкните
поле Материал, затем нажмите на значок поиска . Используйте UE00
вкладку «Продажный материал по описанию», введите UE00 в WH
Сбытовую организацию, WH в Канал сбыта и *### в поле Материал. *###
MI00
Выберите черный Улучшенный туристический велосипед. Затем введите
MI00 в поле Завод.
Когда поля Материал и Завод заполнены правильно (сравните со
снимком экрана выше), нажмите на значок . Вы получите
следующий экран.
© SAP UCC Magdeburg Page 44
CASE STUDY
Выберите Miami DC, затем нажмите на значок .
Обратите внимание, что 5 велосипедов для заказа The Bike Zone теперь
отображаются как Поставка материала клиенту. Нажмите на значок
ввода , чтобы закрыть окно подробного обзора запасов.
Нажмите на иконку , чтобы вернуться на Начальный экран Fiori.
© SAP UCC Magdeburg Page 45
CASE STUDY
Шаг 11: Проверка статуса исходящей поставки
Задача Проверить статус исходящей поставки. Время 5 мин
Краткое описание Используйте Начальную страницу SAP для
проверки статуса исходящей поставки.
Имя (штатная должность): Сергей Петров (сотрудник склада).
Чтобы проверить статус исходящей поставки по заказу клиента от The
Приложение Fiori
Bike Zone, используйте приложение Управление исходящими
поставками.
Выберите .
Во всплывающем меню Адаптировать фильтры измените Общий
статус на Все . Нажмите on , выберите фильтр
Создал и нажмите на . Введите в новое поле ваше имя (Learn-###)
и нажмите на .
Вы можете видеть различные поставки. Пожалуйста, обратите
внимание, что ваш экран может показывать больше поставок.
© SAP UCC Magdeburg Page 46
CASE STUDY
Вы можете проверить статус вашей поставки. Для получения
дополнительной информации, нажмите на .
В поле Комплект. кол-во введите 5 для вашего материала DXTR1### и 5
2 для вашего материала PRTR1###. 2
Примечание: Комплектация – это процесс подготовки и
предоставления товара для поставки покупателю с особым вниманием к
срокам, количеству и качеству.
FG00
Нажмите на рядом с Улучшенным туристическим велосипедом. В
окне Позиция поставки 1 из 2 введите FG00 (Finishes Goods) для
Склада. Подтвердите с помощью .
© SAP UCC Magdeburg Page 47
CASE STUDY
Повторите эти шаги для материала PRTR1###. Вернитесь на экран FG00
Комплектования исходящей поставки нажав .
Вы должны получить следующее сообщение
Теперь система будет готова забронировать поступление материала.
Нажмите на иконку , чтобы вернуться на Начальный экран Fiori.
© SAP UCC Magdeburg Page 48
CASE STUDY
Шаг 12: Проводка отпуска материалов
Задача Выполнить проводку отпуска материалов Время 5 мин
Краткое описание Используйте Начальную страницу SAP для
проведения отпуска материалов.
Имя (штатная должность): Сандип Дас (начальник склада)
Чтобы выполнить проводку отпуска материала (изменить собственника
Приложение Fiori
матерала с GBI на The Bike Zone), используйте Управление исходящими
поставками.
Это создаст следующий экран.
В поле Общий статус выберите Все. Если Чтобы увидеть только ваши
*###
Orlando
поставки, нажмите на и затем на
. Теперь вы можете выбрать Создал и подтвердить
ваш выбор при помощи . В поле вновь созданного фильтра введите
ваше имя пользователя и нажмите . Выберите вашу
поставку.
Нажмите .
Во всплывающем окне Отпуск материала введите текущую дату Текущая дата
доставки для выбранной поставки и нажмите .
© SAP UCC Magdeburg Page 49
CASE STUDY
Обратите внимание, что в системе дата вводится в формате мм/дд/гг.
Вы получите следующее сообщение: .
Нажмите на иконку , чтобы вернуться на Начальный экран Fiori.
© SAP UCC Magdeburg Page 50
CASE STUDY
Шаг 13: Проверка состояния запасов
Задача Проверка состояния запасов. Время 5 мин
Краткое описание Используйте Начальную страницу SAP для
проверки состояния запасов.
Имя (штатная должность): Сандип Дас (начальник склада)
Чтобы увидеть как изменилось количество товаров на складе GBI
после проведения отпуска велосипедов по заказу The Bike Zone,
используйте приложение Просмотреть обзор запасов.
Приложение Fiori
Будет создан экран Обзор запасов: БЕ/завод/склад/партия.
Нажмите на поле Материал, затем нажмите на значок поиска . UE00
Используйте вкладку «Продажный материал по описанию», указав WH
UE00 в качестве Сбытовой организации, WH для Канала сбыта и *### *###
MI00
для Материала. Выберите Черный Улучшенный туристический
велосипед. Затем введите MI00 в поле Завод.
Когда поля Материал и Завод заполнены правильно (сравните со
снимком выше), нажмите на . Это создаст следующий
экран.
© SAP UCC Magdeburg Page 51
CASE STUDY
Обратите внимание, что доступный запас товара на складе изменился.
Выберите Miami DC, затем нажмите на иконку .
© SAP UCC Magdeburg Page 52
CASE STUDY
Складской запас уменьшен на количество, которое раньше относилось
к Заказы клиентов. Нажмите на значок ввода , чтобы закрыть окно.
Нажмите на иконку , чтобы вернуться на Начальный экран Fiori.
© SAP UCC Magdeburg Page 53
CASE STUDY
Шаг 14: Создать фактуру для клиента
Задача Создать документ фактуры для клиента. Время 10 мин
Краткое описание Используйте Начальную страницу SAP для
создания документа фактуры для клиента.
Имя (штатная должность): Стефани Бернард (бухгалтер по счетам-
фактурам)
После завершения поставки клиенту может быть выставлен счет. Для Приложение Fiori
этого используйте приложение Создать фактуры VF01.
На экране Создать фактуру вы видите, что список пуст.
Нажмите на , чтобы найти ваш документ
продажи .
© SAP UCC Magdeburg Page 54
CASE STUDY
На следующем экране Обработать рабочий список фактур выберите Текущая дата
Номер клиента
текущую дату для Даты фактуры с. В поле Заказчик найдите своего
клиента (номер клиента). Затем нажмите на
Убедитесь, что ваш клиент выбран и нажмите на .
Вы получите обзор своих позиций для выставления счетов. Убедитесь,
что в списке указаны ваши два велосипеда.
Нажмите на , затем на значок , чтобы вернуться на
Начальную страницу.
© SAP UCC Magdeburg Page 55
CASE STUDY
Шаг 15: Просмотр документа фактуры и счета дебитора
Задача Просмотреть документ фактуры и счета дебитора. Время 5 мин
Краткое описание Используйте Начальную страницу SAP для
просмотра документа фактуры/счета дебитора.
Имя (штатная должность): Стефани Бернард (бухгалтер по счетам-
фактурам)
Счет, который будет отправлен в The Bike Zone, можно просмотреть
Приложение Fiori
используя приложение Просмотреьт фактуру VF03.
Вы увидите следующий экран.
Если номер документа фактуры не введен автоматически, вы можете
найти его с помощью F4. Разверните вкладку Ограничения (нажмите на F4
Заказчик
кнопку ). Введите там номер вашего Заказчика и нажмите Enter.
Дважды щелкните номер вашего документа фактуры.
Если вы не знаете номер вашего заказчика, вернитесь назад на Fiori App
Начальную страницу Fiori и откройте приложение Просмотреть F4
Orlando
запрос. Используйте помощь (F4) в поле Заказчик. Во всплывающем *###
окне введите Orlando в поле Город и *### как Критерий поиска и
© SAP UCC Magdeburg Page 56
CASE STUDY
нажмите . Запишите номер вашего клиента и начните шаг
заново.
Вернитесь в Просмотр документа фактуры нажав .
Чтобы просмотреть, как эта продажа отразится в бухгалтерском учете,
нажмите . Вы увидите следующий экран.
Просмотрите бухгалтерские проводки, связанные с выполнением этого
заказа.
Нажмите на иконку , чтобы вернуться на Начальный экран Fiori.
© SAP UCC Magdeburg Page 57
CASE STUDY
Шаг 16: Проведение оплаты от клиента
Задача Провести поступление денежных средств от заказчика. Время 10 мин
Краткое описание Используйте Начальную страницу SAP для
осуществления проводки поступления оплаты от заказчика.
Имя (штатная должность): Джейми Шэмблин (бухгалтер по затратам)
После того, как The Bike Zone отправит платеж, его нужно Приложение Fiori
зарегистрировать. Для этого воспользуйтесь приложением Проводка
исходящих платежей.
Вы увидите следующий экран.
Введите US00 в поле Балансовая единица, текущую дату в поля Дата US00 текущая дата,
текущая дата , DZ,
проводки и дата записи журнала. В выпадающем меню Вид записи текущий период,
журнала выберите DZ (Платеж дебитору), текущий месяц для 100000, 20.092,50, USD
Периода. Введите в поле Основной счет 100000, 20,092.50 и USD в поля
Сумма/Валюта.
В разделе Выбор открытых позиций, выберите в поле Вид счета/Ид. Клиент
счета Клиент и, с помощью справки F4, найдите номер своего
клиента.
Поскольку при вводе данных The Bike Zone использовался номер (###) ###
в качестве критерия поиска, вы можете использовать этот номер и Orlando
город Orlando, чтобы найти вашего клиента Bike Zone.
© SAP UCC Magdeburg Page 58
CASE STUDY
Сравните ваш экран со скриншотом ниже и нажмите
.
В списке открытых позиций нажмите на кнопку .
Экран покажет ваше сальдо 0.00 (в правом верхнем
углу).
Затем нажмите на значок , чтобы осуществить проводку
платежа. Система автоматически присвоит номер документу.
Нажмите на .
© SAP UCC Magdeburg Page 59
CASE STUDY
Нажмите на иконку , чтобы вернуться на Начальный экран Fiori.
© SAP UCC Magdeburg Page 60
CASE STUDY
Шаг 17: Просмотр потока документов
Задача Просмотреть поток документов. Время 5 мин
Краткое описание Используйте Начальную страницу SAP для
просмотра потока документов.
Имя (штатная должность): Дэвид Лопес (руководитель восточного
подразделения, Майами)
Инструмент потока документов связывает все документы, которые
были использованы при выполнении заказа The Bike Zone. Существует
несколько путей получить доступ к просмотру потока документов.
Один из способов – начать с отображения всех документов материала.
Для просмотра потока документов, используйте приложение Обзор Приложение Fiori
документов материалов.
В окне Обзор документов материалов введите в поле Завод MI00, в MI00
поле Материал DXTR1### и PRTR1### и даты с 01.10.2016-по DXTR1###, PRTR1###
01.10.2016-сегодня
сегодняшнее число в поле Дата проводки (обратите снимание, что
даты в программе записываются в формате месяц/день/год). Сравните
ваш экран со скриншотом ниже и нажмите .
Вы получите обзор позиций.
© SAP UCC Magdeburg Page 61
CASE STUDY
Нажмите на строку с Улучшенным туристическим велосипедом, чтобы
получить больше информации о документе материала.
На следующем экране нажмите на .
Поток документов для The Bike Zone будет выглядеть следующим
образом.
Нажмите на иконку , чтобы вернуться на Начальный экран Fiori.
© SAP UCC Magdeburg Page 62
CASE STUDY
Сбыт Дополнительное задание
Цель обучения Понять и выполнить процесс полного цикла Время 75 мин
выполнения заказа.
Обоснование Успешно завершив практикум Сбыт, вы сможете самостоятельно выполнить
следующую задачу.
Сценарий Ваш клиент The Bike Zone хочет получить прибыль от вашего нового
предложения, которое обещает один бесплатный внедорожный шлем для каждого заказанного
горного велосипеда. Одна позиция может быть помечена как бесплатный элемент (категория
позиции - TANN) в подробном виде стандартного заказа. Пожалуйста, обратите внимание, что
внедорожные шлемы относятся к другому сектору. Обратите внимание, что вам нужно
расширить права вашего клиента The Bike Zone таким образом, чтобы компания могла
создавать перекрестные заказы для сектора аксессуаров и прочих секторов. В дальнейшем,
продайте, пожалуйста, пять горных велосипедов для мужчин и пять горных велосипедов для
женщин. Поскольку The Bike Zone является постоянным клиентом, компания получает скидку
в 50$ на каждый горный велосипед и скидку в 3% от полной цены (гросс-цена) на весь заказ
Совет Поскольку это задание основано на практикуме Сбыт, вы сможете использовать его
в качестве руководства. Однако рекомендуется выполнить эту сложную задачу без
поддержки, чтобы проверить полученные знания. Выполните полный процесс обработки
заказа, включая входящий платеж от вашего клиента.
© SAP UCC Magdeburg Page 63
Вам также может понравиться
- Работа с замещениями FIДокумент30 страницРабота с замещениями FIkork82Оценок пока нет
- Solution PB18 RuДокумент73 страницыSolution PB18 RuSabAnt_UYОценок пока нет
- Решение по ПБУ18 -техническое описаниеДокумент158 страницРешение по ПБУ18 -техническое описаниеSabAnt_UYОценок пока нет
- Конспект.Обзор S4HANAДокумент7 страницКонспект.Обзор S4HANAKirill RybalskiiОценок пока нет
- Экзамен FiДокумент7 страницЭкзамен FiAlexan KmОценок пока нет
- Дипломная работаДокумент52 страницыДипломная работаKirill RybalskiiОценок пока нет
- Заказы на собственные затраты ControllingДокумент186 страницЗаказы на собственные затраты ControllingArtem BoitsovОценок пока нет
- Лекция 1Документ20 страницЛекция 1Мария ГоловинаОценок пока нет
- Новое в ABAP 7.50Документ18 страницНовое в ABAP 7.50Константин АбзадуллинОценок пока нет
- Экзамен SAP ABAPДокумент17 страницЭкзамен SAP ABAPAlexan Km100% (1)
- Транзакция DMEE: настройка и конфигурированиеДокумент26 страницТранзакция DMEE: настройка и конфигурированиеAlexОценок пока нет
- Практика освоения ABAP CDS для непрограммистов. Часть 1Документ88 страницПрактика освоения ABAP CDS для непрограммистов. Часть 1Rasul11Оценок пока нет
- Abap RuДокумент47 страницAbap RuDmitriy PalkinОценок пока нет
- 871 Abap Common Programming Procedures and Source Code ExamplesДокумент62 страницы871 Abap Common Programming Procedures and Source Code Examplesrohit sharmaОценок пока нет
- Практика освоения ABAP CDS для непрограммистовДокумент168 страницПрактика освоения ABAP CDS для непрограммистовHasheckОценок пока нет
- A N AMBRAZhEJ VVEDENIE V BIZNES-PROTsESSY V SAP ERPДокумент236 страницA N AMBRAZhEJ VVEDENIE V BIZNES-PROTsESSY V SAP ERP...Оценок пока нет
- 1с Меркулова Разработка управляемого приложения на платформе 1С:Предприятие 8Документ329 страниц1с Меркулова Разработка управляемого приложения на платформе 1С:Предприятие 8MaiorovYuryОценок пока нет
- Saper 2012 June PDFДокумент29 страницSaper 2012 June PDFdimkin7Оценок пока нет
- Переход к Использованию Sap S - 4hana - Последующее Внедрение Параллельного Регистра - Spj Россия - Статьи - База Знаний - Sapland - Мир Решений SapДокумент21 страницаПереход к Использованию Sap S - 4hana - Последующее Внедрение Параллельного Регистра - Spj Россия - Статьи - База Знаний - Sapland - Мир Решений SapdavОценок пока нет
- abap основыДокумент77 страницabap основыМария Иванищева0% (2)
- ВЕрниге PDFДокумент22 страницыВЕрниге PDFДмитрийОценок пока нет
- Sidadm SAP GUI Installation ServerДокумент4 страницыSidadm SAP GUI Installation ServerdunilinlvОценок пока нет
- BashДокумент958 страницBashSergey MishchenkoОценок пока нет
- Разработка приложений SAP R3 на языке ABAP4 (Рюдигер Кречмер)Документ335 страницРазработка приложений SAP R3 на языке ABAP4 (Рюдигер Кречмер)Artem BoitsovОценок пока нет
- SAP Adobe Document ServicesДокумент2 страницыSAP Adobe Document ServicesAnatol Tarasevich100% (1)
- Сервис Odata и Sap Fiori Пошаговое Руководство По Созданию Пользовательского Приложения Ui5 с Помощью Mm DataДокумент52 страницыСервис Odata и Sap Fiori Пошаговое Руководство По Созданию Пользовательского Приложения Ui5 с Помощью Mm DataСергей З.Оценок пока нет
- abap программа обученияДокумент84 страницыabap программа обученияsergeyОценок пока нет
- Оптимизация ABAP v1-2Документ62 страницыОптимизация ABAP v1-2Vizzilla100% (1)
- BC400 Ru Ecc 2005Документ421 страницаBC400 Ru Ecc 2005kwbz100% (4)
- BC670 v46c en 2001 09Документ225 страницBC670 v46c en 2001 09Debopriyo MallickОценок пока нет
- HRДокумент111 страницHRAleksandr SmyatkinОценок пока нет
- Фактическая Калькуляция По Регистру Материалов в Sap S_4hana 1610_ Фундаментальные Изменения и Их Значение Для Перехода На Новую Систему _ Spj Россия _ Статьи _ База Знаний _ Sapland — Мир Решений SapДокумент14 страницФактическая Калькуляция По Регистру Материалов в Sap S_4hana 1610_ Фундаментальные Изменения и Их Значение Для Перехода На Новую Систему _ Spj Россия _ Статьи _ База Знаний _ Sapland — Мир Решений SapdavОценок пока нет
- 1С Зарплата и Управление Персоналом 8.2. Понятный Самоучитель Для Начинающих Гладкий А.А.Документ221 страница1С Зарплата и Управление Персоналом 8.2. Понятный Самоучитель Для Начинающих Гладкий А.А.маратОценок пока нет
- ACRUS Exercises 2011Документ26 страницACRUS Exercises 2011Dmitriy LeshchenkoОценок пока нет
- Сравнение подмодулей SAP Controlling (CO) от ECC до S4 HANAДокумент22 страницыСравнение подмодулей SAP Controlling (CO) от ECC до S4 HANAЮрий ФоминОценок пока нет
- Системное администрирование SAP R3.Официальное руководствоДокумент361 страницаСистемное администрирование SAP R3.Официальное руководствоAnatol Tarasevich100% (2)
- Sap BolДокумент8 страницSap BolМихаил МихайленкоОценок пока нет
- sapland - эдо - настройка в SAPДокумент11 страницsapland - эдо - настройка в SAPAlexey MalakhovОценок пока нет
- React Course Ru v2 PDFДокумент146 страницReact Course Ru v2 PDFДмитрий Шмелёв100% (1)
- Моделирование транзакционных приложений в CDSДокумент62 страницыМоделирование транзакционных приложений в CDSHasheckОценок пока нет
- Ac200 4.6Документ424 страницыAc200 4.6Елена ЛевильенОценок пока нет
- Vnedrenie SAP-R3 PDFДокумент504 страницыVnedrenie SAP-R3 PDFEslam NagyОценок пока нет
- Продвинутый ReactДокумент25 страницПродвинутый ReactНикита КомковОценок пока нет
- Инструкции по отладчикуДокумент10 страницИнструкции по отладчикуAnatol Tarasevich100% (2)
- 2019 ABAP EducationДокумент68 страниц2019 ABAP EducationЕгор НедопекинОценок пока нет
- Зарплаты в IT-стартапах и не только (Responses) PDFДокумент3 страницыЗарплаты в IT-стартапах и не только (Responses) PDFЕвгений КнязевОценок пока нет
- Польский с нуля (Мочалова Т.) (2007)Документ130 страницПольский с нуля (Мочалова Т.) (2007)Ania Parfenovich100% (2)
- Лабораторная работа 3 PDFДокумент4 страницыЛабораторная работа 3 PDFmokawar960Оценок пока нет
- Дмитрий Шапорев - Visual FoxPro. Уроки программированияДокумент465 страницДмитрий Шапорев - Visual FoxPro. Уроки программированияMaxim CiocanuОценок пока нет
- Оформление продающего профиля LinkedinДокумент17 страницОформление продающего профиля LinkedinD MОценок пока нет
- ИНСТРУКЦИЯ ПО ОЦИФРОВКЕДокумент10 страницИНСТРУКЦИЯ ПО ОЦИФРОВКЕAna AnaОценок пока нет
- Партнёрский маркетинг в 4 этапа: Как зарабатывать деньги с помощью аффилированных систем, создавая работающие бизнес-системыОт EverandПартнёрский маркетинг в 4 этапа: Как зарабатывать деньги с помощью аффилированных систем, создавая работающие бизнес-системыОценок пока нет
- Unit Economics CalculationДокумент8 страницUnit Economics CalculationAlexander MarkhonkoОценок пока нет
- Pitch DeckДокумент15 страницPitch DeckAnelОценок пока нет
- (Подзаголовок бизнес-плана)Документ17 страниц(Подзаголовок бизнес-плана)Eugen BmОценок пока нет
- Exec Summary Tutorial - RU PDFДокумент7 страницExec Summary Tutorial - RU PDFAnonymous xv5fUs4AvОценок пока нет
- 2 5325996692443500016Документ8 страниц2 5325996692443500016Александр ЛадовирОценок пока нет
- Flip Chip and Wire Bond 2222Документ4 страницыFlip Chip and Wire Bond 2222Александр ЛадовирОценок пока нет
- ыпуыДокумент1 страницаыпуыАлександр ЛадовирОценок пока нет
- Connectors For SMT ProductionДокумент56 страницConnectors For SMT ProductionАлександр ЛадовирОценок пока нет
- Flip Chip and Wire BondДокумент4 страницыFlip Chip and Wire BondАлександр ЛадовирОценок пока нет
- 222Документ16 страниц222Александр ЛадовирОценок пока нет
- 222Документ16 страниц222Александр ЛадовирОценок пока нет
- Flip Chip and Wire BondДокумент4 страницыFlip Chip and Wire BondАлександр ЛадовирОценок пока нет
- A 4Документ28 страницA 4Guli ShokirovaОценок пока нет
- ЭММА МУХИНА И ТАЙНА ЗЕФИРА В ШОКОЛАДЕДокумент25 страницЭММА МУХИНА И ТАЙНА ЗЕФИРА В ШОКОЛАДЕАХМЕД СЕИДЗАДЕОценок пока нет
- Berseli TREДокумент14 страницBerseli TREdОценок пока нет
- Барделис ВеликолепныйДокумент113 страницБарделис ВеликолепныйIgorPuszkarОценок пока нет