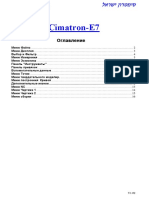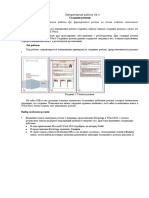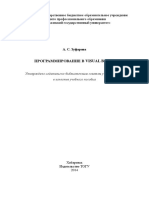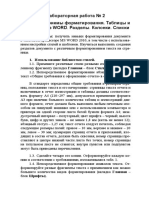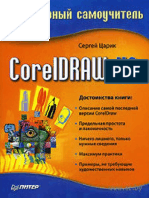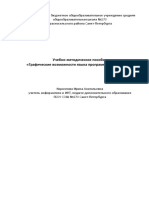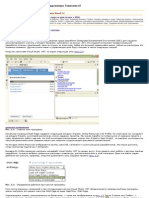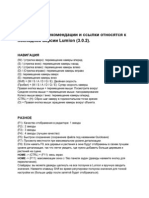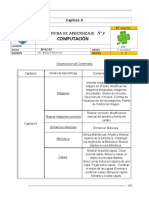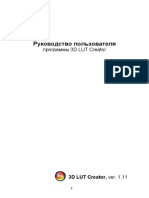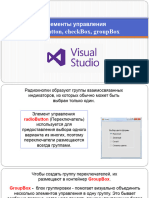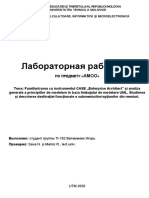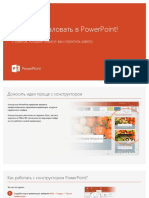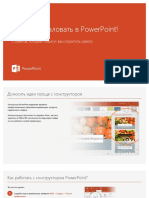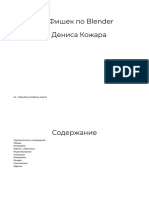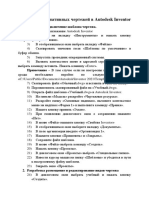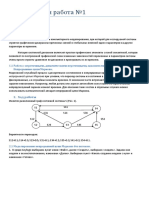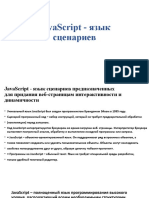Академический Документы
Профессиональный Документы
Культура Документы
Основные приемы работы в Microsoft PowerPoint
Загружено:
Елена100%(2)100% нашли этот документ полезным (2 голоса)
2K просмотров2 страницыАвторское право
© Attribution Non-Commercial (BY-NC)
Доступные форматы
DOC, PDF, TXT или читайте онлайн в Scribd
Поделиться этим документом
Поделиться или встроить документ
Этот документ был вам полезен?
Это неприемлемый материал?
Пожаловаться на этот документАвторское право:
Attribution Non-Commercial (BY-NC)
Доступные форматы
Скачайте в формате DOC, PDF, TXT или читайте онлайн в Scribd
100%(2)100% нашли этот документ полезным (2 голоса)
2K просмотров2 страницыОсновные приемы работы в Microsoft PowerPoint
Загружено:
ЕленаАвторское право:
Attribution Non-Commercial (BY-NC)
Доступные форматы
Скачайте в формате DOC, PDF, TXT или читайте онлайн в Scribd
Вы находитесь на странице: 1из 2
I.
Основные приемы работы в Microsoft PowerPoint
1. Создание, открытие и сохранение презентации. Презентация
Команды даются: 1) через контекстное меню, вызываемое щелчком правой кнопки мыши, Microsoft PowerPoint
2) через выпадающее меню окна папки или приложения,
3) нажатием кнопок на панелях инструментов.
1.1. Создать презентацию в своей папке Создать – Презентация – дать имя
1.2. Открыть презентацию Двойной щелчок по пиктограмме презентации
1.3. Сохранить изменения в презентации Меню «Файл» - Сохранить или кнопка
2. Вставка объектов (меню «Вставка»)
2.1. Вставить пустой слайд Меню «Вставка» - Создать слайд – выбрать
макет «Пустой слайд» - нажать кнопку <Ok>
2.2. Вставить рисунок из коллекции картинок Меню «Вставка» - Рисунок – Картинки –нажать
кнопку <Упорядочить картинки> - выбрать
категорию – выбрать рисунок – «Правка» -
Копировать – вернуться на слайд – «Правка» -
Вставить
2.3. Вставить рисунок из файла Меню «Вставка» - Рисунок – Из файла – перейти
в нужную папку – найти рисунок – нажать
кнопку <Вставить>
2.4. Вставить объект WordArt (фигурный текст) «Вставка» - Рисунок – Объект WordArt –
выбрать стиль оформления текста –
напечатать свой текст -<Ok>
2.5. Вставить надпись «Вставка» - Надпись – растянуть на слайде
контур надписи – напечатать текст
3. Перемещение и масштабирование объектов
3.1. Переместить объект Навести указатель мыши на рисунок или край
надписи, он приобретет вид стрелки с якорем,
зацепить и переместить объект
3.2. Изменить размеры объекта (масштабировать) Выделить объект щелчком – навести указатель
мыши на маркер масштабирования (квадратик),
указатель превратится в двойную стрелку –
зацепить, изменить размер контура объекта,
перемещая указатель
4. Удаление и копирование объектов (рисунков, надписей, фрагментов текста
и т.д.)
Рисунок выделяется щелчком, надпись – щелчком по краю, текст – растягиванием текстового
курсора.
4.1. Удалить объект выделить объект – нажать клавишу <Delete>
4.2. Копировать объект в буфер выделить объект – Копировать или
5.3. Вставить объект из буфера
Вставить или
5. Режимы просмотра и демонстрация слайд-фильма (меню «Вид»)
Слайды легко перетаскивать, удалять и копировать, используя 3.1, 3.2 в режиме сортировщика
слайдов.
6.1. Переключить режим просмотра «Вид» - Сортировщик слайдов или «Вид» -
Обычный
6.2. Запустить демонстрацию слайд-фильма «Вид» - Показ слайдов
(показ слайдов)
6.3. Перейти к следующему слайду в режиме Щелчок левой кнопки мыши или нажатие клавиш
демонстрации управления курсором, выход - <Esc>
II. Оформление презентации
1. Достижение единообразия в оформлении презентации
1.1. Изменить разметку слайда «Формат» - Разметка слайда
1.2. Применить шаблон оформления «Формат» - Оформление слайда
1.3. Применить цветовую схему «Формат» - Оформление слайда - Цветовая схема
слайда
1.4. Изменить фон слайда «Формат» - Фон – выбросить меню кнопкой
- другие цвета или Способы заливки
2. Настройка объектов
2.1. Отобразить/Скрыть панель настройки Через контекстное меню, вызываемое щелчком
изображения для рисунков и панель настройки правой кнопки мыши по объекту, дать
объектов WordArt соответствующую команду
2.2. Изменить настройки рисунка или объекта Воспользоваться кнопками на панели настройки,
WordArt а также кнопкой Формат рисунка в контекстном
меню
2.3. Изменить настройки надписи Команда Формат надписи в контекстном меню
2.4. Изменить настройки текста надписи Выделить фрагмент текста или всю надпись (см.
3), воспользоваться выпадающими списками на
панели форматирования, или дать команду
Шрифт в контекстном или в выпадающем меню
заливки
3. Настройка анимации
3.1. Настроить анимацию объектов на текущем «Показ слайдов» - Настройка анимации –
слайде выбрать эффект - порядок анимации объектов
3.2. Настроить анимацию смены слайдов «Показ слайдов» - Смена слайдов
4. Создание системы навигации (гиперссылки)
4.1. Вставить гиперссылку Выделить объект – «Вставка» - Гиперссылка –
нажать кнопку <Закладка> - выбрать нужный
слайд
4.2. Вставить управляющую кнопку «Показ слайдов» - Управляющие кнопки –выбрать
нужную кнопку – установить на слайде - список
«Перейти по гиперссылке» - Слайд выбрать
нужный слайд
Гиперссылки действуют только в режиме демонстрации слайд-фильма
Рекомендации по оформлению презентации:
Старайтесь выдерживать презентацию в едином стиле.
Наиболее оптимальным для презентации является светлый фон слайдов и
темный цвет текста.
На экране лучше всего воспринимаются шрифты без засечек (такие как,
например, Tahoma, Verdana, Arial).
Не помещайте на слайд слишком много объектов
Не рекомендуется использовать на одном слайде более трех различных
шрифтов.
Внимательно проверьте текст презентации – опечатки подрывают авторитет
выступающего.
Вам также может понравиться
- 3D-моделирование в SketchUр 2015 — от простого к сложному : самоучительОт Everand3D-моделирование в SketchUр 2015 — от простого к сложному : самоучительОценок пока нет
- PowerPoint - Общие СведенияДокумент41 страницаPowerPoint - Общие СведенияRuslanОценок пока нет
- Лабораторная работа Power PointДокумент12 страницЛабораторная работа Power PointЕленаОценок пока нет
- Лабораторная работа №3Документ10 страницЛабораторная работа №3qchapОценок пока нет
- E8 V102 RussianДокумент17 страницE8 V102 RussianAntatoly KrendelОценок пока нет
- 4 кл.Документ2 страницы4 кл.Валентина СкрягаОценок пока нет
- E7 Ikon RussianДокумент17 страницE7 Ikon RussianAntatoly KrendelОценок пока нет
- Лабораторная работа № 2Документ17 страницЛабораторная работа № 2Fdfdd FsdfasdОценок пока нет
- Лабораторная работа №1. Разработка функциональной модели (методология IDEF0)Документ10 страницЛабораторная работа №1. Разработка функциональной модели (методология IDEF0)Nurgalym SerikОценок пока нет
- Лаб.раб. №2 WordДокумент25 страницЛаб.раб. №2 WordМохаммед МостафаОценок пока нет
- Лаб 1Документ2 страницыЛаб 1bakuninavОценок пока нет
- (sharewood.biz) КонспектДокумент20 страниц(sharewood.biz) КонспектgrilxberlОценок пока нет
- Vbasic ZufarovaДокумент83 страницыVbasic ZufarovaVyacheslav ChubukovОценок пока нет
- СИТ лаба2Документ9 страницСИТ лаба2H YОценок пока нет
- CorelDrawX3 Царик С.В.Документ134 страницыCorelDrawX3 Царик С.В.Serge TsarikОценок пока нет
- Posobie JavaДокумент35 страницPosobie JavaСергей НишпалОценок пока нет
- Ukazania Po Vypolneniyu Lab Rabot 1sem CH 1Документ11 страницUkazania Po Vypolneniyu Lab Rabot 1sem CH 1Исламия ГильмановаОценок пока нет
- вариантДокумент13 страницвариантМихаил РусиевОценок пока нет
- Sbornik Prakticheskih Rabot 1 KursДокумент75 страницSbornik Prakticheskih Rabot 1 KursNagoreanschii DenisОценок пока нет
- Uroki BlenderДокумент41 страницаUroki BlenderCiobanu ValeriaОценок пока нет
- 3 - Создание Windows-приложений на основе Visual C#Документ424 страницы3 - Создание Windows-приложений на основе Visual C#api-3806815100% (2)
- Lumionhelp RusДокумент15 страницLumionhelp RusAshley McdonaldОценок пока нет
- WordДокумент10 страницWordКалбү Мухтарбек КызыОценок пока нет
- EA 1 RuДокумент6 страницEA 1 RuДанил КирчуОценок пока нет
- МДК 01.02 Прикладное программированиеДокумент102 страницыМДК 01.02 Прикладное программированиеÉpîkfãl LaimОценок пока нет
- Page-Make 6Документ38 страницPage-Make 6Mike Tolentino MacahuachiОценок пока нет
- Instrukcija Po Teme Sozdanie Mobilnogo Prilozhenij 2Документ10 страницInstrukcija Po Teme Sozdanie Mobilnogo Prilozhenij 2dilnaz.ramazanОценок пока нет
- Posle 3 Dna - Sablon Prezentacia Dla Sozdania MudbordaДокумент22 страницыPosle 3 Dna - Sablon Prezentacia Dla Sozdania MudbordaSharipa PratovaОценок пока нет
- Scanning Setup Guide For ISISДокумент22 страницыScanning Setup Guide For ISISpepepОценок пока нет
- 3dlut ManualДокумент58 страниц3dlut ManualСергей ГанинОценок пока нет
- Программа Microsoft PowerpointДокумент20 страницПрограмма Microsoft PowerpointDurdane SultanowaОценок пока нет
- Glava 2Документ68 страницGlava 2seseneОценок пока нет
- Vertus Fluid Mask 3 - Русскоязычное Руководство к ПользованиюДокумент20 страницVertus Fluid Mask 3 - Русскоязычное Руководство к ПользованиюSergОценок пока нет
- 19. Элементы RadioButton, GroupBox,CheckBoxДокумент49 страниц19. Элементы RadioButton, GroupBox,CheckBoxmakskulik16Оценок пока нет
- CuceДокумент9 страницCuceksellokselloОценок пока нет
- Lab 1 AMOO UTMДокумент8 страницLab 1 AMOO UTMIgorОценок пока нет
- DlaoДокумент9 страницDlaopic WolfОценок пока нет
- Добро Пожаловать В Powerpoint!Документ9 страницДобро Пожаловать В Powerpoint!pic WolfОценок пока нет
- Программа Microsoft PowerPointДокумент22 страницыПрограмма Microsoft PowerPointDmitry BoldyrevОценок пока нет
- Photoshop урок 01Документ36 страницPhotoshop урок 01Lunimill2008Оценок пока нет
- Excel 2Документ12 страницExcel 2Анастасия ХорошевичОценок пока нет
- Solidworks Base BookДокумент240 страницSolidworks Base Bookmalytko79Оценок пока нет
- Оформление чертежей в SolidWorks PDFДокумент188 страницОформление чертежей в SolidWorks PDFSlavushОценок пока нет
- Gen Drafting Rus To 5Документ35 страницGen Drafting Rus To 5stuxmanwinОценок пока нет
- Панели Инструментов в ExcelДокумент2 страницыПанели Инструментов в Excelorozakunoveldar03Оценок пока нет
- Конспект урока "Основы работы в Word"Документ7 страницКонспект урока "Основы работы в Word"АлексейОценок пока нет
- Стильный отчетДокумент2 страницыСтильный отчетШырын КапароваОценок пока нет
- Денис Кожар - 100 Фишек BlenderДокумент118 страницДенис Кожар - 100 Фишек BlenderКатерина МоховаОценок пока нет
- Использование TeamcenterДокумент185 страницИспользование TeamcenterЛариса ВоронинаОценок пока нет
- bCAD учебник для начинающих by АО ПроПро ГруппаДокумент70 страницbCAD учебник для начинающих by АО ПроПро ГруппаIon SurucОценок пока нет
- ManualДокумент37 страницManualprintflexxxОценок пока нет
- 02 Tutorial STAR-CCMДокумент102 страницы02 Tutorial STAR-CCMmnogopodОценок пока нет
- Практическая работа - Создание ассоциативных чертежей в Autodesk InventorДокумент3 страницыПрактическая работа - Создание ассоциативных чертежей в Autodesk InventororqorqОценок пока нет
- Лабораторная работа №2 Редактирование и форматирование документаДокумент5 страницЛабораторная работа №2 Редактирование и форматирование документаandre25041980200765Оценок пока нет
- 5. Windows − приложениеДокумент10 страниц5. Windows − приложениеHelifaxxОценок пока нет
- H1 KOV3 Az Q0 VH6 Hav T37 KegДокумент11 страницH1 KOV3 Az Q0 VH6 Hav T37 KegArtemОценок пока нет
- Solid Edge BookДокумент206 страницSolid Edge BookViktorОценок пока нет
- No1-2 PDFДокумент13 страницNo1-2 PDFhladyОценок пока нет
- Javascript - Язык СценариевДокумент40 страницJavascript - Язык СценариевArs UhaОценок пока нет
- M ErwinДокумент20 страницM ErwinJacob MMMОценок пока нет