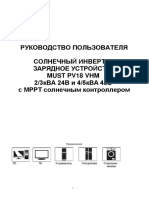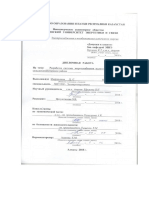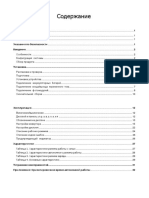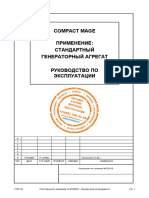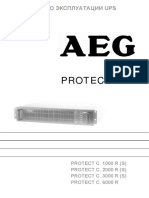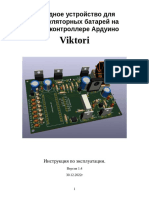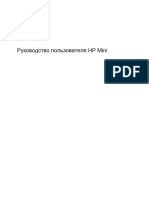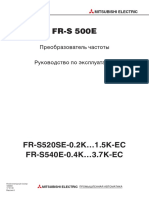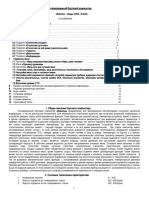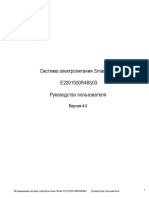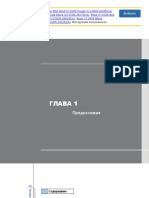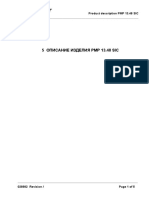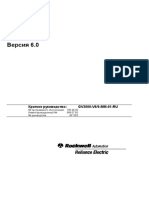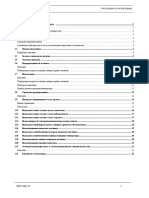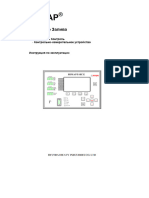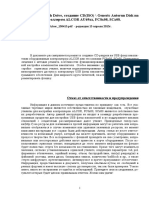Академический Документы
Профессиональный Документы
Культура Документы
Pmar-8pagkh R1 Ru
Загружено:
vadimtananaykoОригинальное название
Авторское право
Доступные форматы
Поделиться этим документом
Поделиться или встроить документ
Этот документ был вам полезен?
Это неприемлемый материал?
Пожаловаться на этот документАвторское право:
Доступные форматы
Pmar-8pagkh R1 Ru
Загружено:
vadimtananaykoАвторское право:
Доступные форматы
Руководство пользователя
PowerChute Personal Edition v3.1.0
990-3772D-028
4/2019
Правовая оговорка корпорации Schneider Electric
Корпорация Schneider Electric не гарантирует надежность, безошибочность и полноту представленной в
настоящем руководстве информации. Данное издание не является заменой подробному оперативному
плану, разработанному с учетом конкретных условий монтажа. Таким образом, корпорация Schneider Electric
не несет никакой ответственности за ущерб, нарушения законов, неправильно выполненный монтаж, сбой
системы и другие проблемы, которые могут возникнуть в связи с использованием настоящего издания.
Информация, содержащаяся в настоящем издании, предоставляется в виде «как есть» исключительно
для расчета и проектирования вычислительного центра. Информация для данного издания была
добросовестно собрана корпорацией Schneider Electric. Однако не дается никакой гарантии, выраженной
или подразумеваемой, в отношении полноты и точности представленной в издании информации.
КОРПОРАЦИЯ SCHNEIDER ELECTRIC ИЛИ ЛЮБАЯ ГОЛОВНАЯ ИЛИ ДОЧЕРНЯЯ КОМПАНИЯ ИЛИ
ФИЛИАЛ КОРПОРАЦИИ SCHNEIDER ELECTRIC ИЛИ СООТВЕТСТВУЮЩИЕ СЛУЖАЩИЕ,
РУКОВОДИТЕЛИ, СОТРУДНИКИ НЕ НЕСУТ ОТВЕТСТВЕННОСТИ ЗА ЛЮБЫЕ ПРЯМЫЕ, КОСВЕННЫЕ,
ПОБОЧНЫЕ, ШТРАФНЫЕ, ОСОБЫЕ ИЛИ СЛУЧАЙНЫЕ УБЫТКИ (ВКЛЮЧАЯ, В ТОМ ЧИСЛЕ, УБЫТКИ
ИЗ-ЗА УТРАТЫ ПРЕДПРИЯТИЯ, РАСТОРЖЕНИЯ ДОГОВОРА, ПОТЕРИ ВЫРУЧКИ, ДАННЫХ,
ИНФОРМАЦИИ ИЛИ ПРЕРЫВАНИЯ ДЕЯТЕЛЬНОСТИ), ВОЗНИКШИЕ В РЕЗУЛЬТАТЕ ИЛИ В СВЯЗИ С
ИСПОЛЬЗОВАНИЕМ НАСТОЯЩЕГО ИЗДАНИЯ ИЛИ НЕСПОСОБНОСТИ ЕГО ИСПОЛЬЗОВАТЬ, ДАЖЕ
ЕСЛИ КОРПОРАЦИЯ SCHNEIDER ELECTRIC БЫЛА НЕПОСРЕДСТВЕННО УВЕДОМЛЕНА О
ВОЗМОЖНОСТИ ТАКИХ УБЫТКОВ. КОРПОРАЦИЯ SCHNEIDER ELECTRIC ОСТАВЛЯЕТ ЗА СОБОЙ
ПРАВО ИЗМЕНЯТЬ ИЛИ ОБНОВЛЯТЬ СОДЕРЖАНИЕ И ФОРМАТ НАСТОЯЩЕГО ИЗДАНИЯ В ЛЮБОЕ
ВРЕМЯ БЕЗ УВЕДОМЛЕНИЯ.
Авторские, интеллектуальные и иные имущественные права на содержание (включая, в том числе
программное обеспечение, звуковые и видеофайлы, текст и фотографии) настоящего издания
принадлежат корпорации Schneider Electric или ее лицензиарам. Все права на содержание, не
предоставленные явным образом в настоящем документе, защищены. Никакие права не передаются, не
отчуждаются и не переходят лицам, получающим доступ к данной информации.
Настоящее издание целиком или любая его часть не подлежат перепродаже.
Содержание
Обзор ................................................................................ 1
Просмотр основной информации о питании . . . . . . . . . . . . . . . . . . . 1
Запуск интерфейса пользователя. . . . . . . . . . . . . . . . . . . . . . . . . . . . 3
Использование спящего режима (Hibernation) и режима
ожидания (Sleep) . . . . . . . . . . . . . . . . . . . . . . . . . . . . . . . . . . . . . . . . . 3
Повторное включение спящего режима . . . . . . . . . . . . . . . . . . . . . . . 3
Контроль системы защиты питания ............................... 4
Контроль сети переменного тока и работы
источника бесперебойного питания . . . . . . . . . . . . . . . . . . . . . . . . . . 4
Контроль текущего состояния . . . . . . . . . . . . . . . . . . . . . . . . . . . . . . . 5
Самодиагностика и дата замены батареи . . . . . . . . . . . . . . . . . . . . . 8
Доступ к управлению расходом энергии. . . . . . . . . . . . . . . . . . . . . . . 8
Количественная оценка расхода энергии . . . . . . . . . . . . . . . .9
События, связанные с питанием, диалоговые окна,
сообщение во всплывающем окне ............................... 12
Предупреждение о Гибернации («Спящий режим») . . . . . . . . . . . . 12
Предупреждение о случае потери связи, вызванное
потерей связи во время подачи питания от батареи . . . . . . . . . . . 12
Перевести в режим Гибернация . . . . . . . . . . . . . . . . . . . . . . . . . . . . 13
Самодиагностика источника бесперебойного питания
закончилась неудачно . . . . . . . . . . . . . . . . . . . . . . . . . . . . . . . . . . . . 13
Батарея отключена. . . . . . . . . . . . . . . . . . . . . . . . . . . . . . . . . . . . . . . 13
Перегрузка источника бесперебойного питания . . . . . . . . . . . . . . . 14
Осталось мало времени автономной работы . . . . . . . . . . . . . . . . . 14
Внутренняя ошибка . . . . . . . . . . . . . . . . . . . . . . . . . . . . . . . . . . . . . . 15
PowerChute Personal Edition Руководство пользователя представителя i
Настройка задержки включения выходов ....................16
Настройка управления энергией...................................17
Выбор плана энергосбережения. . . . . . . . . . . . . . . . . . . . . . . . . . . . 17
Выбор одного из планов энергосбережения . . . . . . . . . . . . 17
Отключение функции энергосбережения . . . . . . . . . . . . . . 18
Задание значения для включения и выключения питания. . . . . . . 18
Что происходит во время затянувшегося сбоя
в питании? ......................................................................19
Пользовательские настройки ........................................20
Иконка в панели задач...................................................21
Устранение неполадок ..................................................22
Устранение проблем, связанных с потерей связи с источником
бесперебойного питания . . . . . . . . . . . . . . . . . . . . . . . . . . . . . . . . . . 24
Приложения ....................................................................25
Ввод стоимости энергии . . . . . . . . . . . . . . . . . . . . . . . . . . . . . . . . . . 26
ii PowerChute Personal Edition Руководство пользователя представителя
Обзор
Программное обеспечение PowerChute Personal Edition обеспечивает комплексное решение проблемы
защиты компьютера от сбоев электросети путем взаимодействия с источником бесперебойного
питания American Power Conversion и операционной системой Microsoft® Windows®.
У этого решения есть следующие основные функции (для некоторых источников бесперебойного
питания недоступны некоторые функции):
1. Система обеспечивает защиту файлов и операционной системы компьютера при
возникновении сбоев в подаче электроэнергии.
В момент возникновения проблемы система включает питание от резервной батареи, а в случае
длительного сбоя питания начинает проведение процедуры спящий режим (Hibernation).
Проблемы с питанием могут заключаться в прекращении подачи электроэнергии, низком
напряжении, перенапряжении и электромагнитных помехах (толкование этих терминов см. в
Контроль сети переменного тока и работы источника бесперебойного питания).
2. Система дает возможность контролировать работу источника бесперебойного питания и
следить за состоянием сети переменного тока.
Под контролем понимается отслеживание и фиксация системой всех событий, оказывающих
влияние на электропитание, таких как прекращение подачи электроэнергии. Предоставляется
возможность просматривать как архив данных, так и текущие данные.
3. Можно получить доступ к управлению расходом энергии устройств, подключенных к источнику
бесперебойного питания, и выбрать план энергосбережения для уменьшения расхода энергии.
4. Система дает возможность настраивать режим использования источника бесперебойного
питания с помощью опций вкладки Настройка. Например, можно настроить чувствительность
источника бесперебойного питания к качеству подаваемого питания.
Проведение настройки доступно только пользователям с полномочиями администратор.
Чтобы запустить оперативную справку, нажмите кнопку Справка.
Примечание:
При использовании источника бесперебойного питания с возможностью изменения конфигурации на
передней панели внесенные изменения не отражаются сразу в PowerChute Personal Edition. Чтобы
внесенные изменения отобразились на экране, необходимо выйти из PowerChute и запустить его снова.
Просмотр основной информации о питании
Следующие два поля всегда отображаются в правом нижнем углу страницы системы PowerChute.
• Энергия (Energy): В этом поле циклически отображаются три различных значения,
представляющие собой информацию о потреблении энергии устройствами, подсоединенными к
источнику бесперебойного питания. (Для получения дополнительной информации см. Доступ к
PowerChute Personal Edition Руководство пользователя представителя 1
управлению расходом энергии). Эта информация доступна не для всех моделей источников
бесперебойного питания.
Расход энергии (Energy Usage Rate): Здесь
отображается текущий расход энергии, потребляемой
устройствами, подсоединенными к источнику
бесперебойного питания*, кВт/день.
ИЛИ
Стоимость энергии (Energy Cost Rate): Здесь
отображается текущая стоимость в день энергии,
потребляемой устройствами, подсоединенными к источнику
бесперебойного питания*.
ИЛИ
Уровень выброса CO2 (CO2 Emissions Rate): Здесь
отображается дневное количество выбросов углекислого
газа (CO2), как результат потребления энергии
устройствами, подсоединенными к источнику
бесперебойного питания*.
* Примечание: Информация о потреблении энергии включает информацию
по розеткам, обозначенным как Источник бесперебойного питания
(Battery Backup) и НЕ включает информацию по розеткам Только для
случаев перенапряжения (Surge Only). Более подробную информацию о
розетках см. в руководстве источника бесперебойного питания.
• Оставшееся время работы батареи/Время до выключения: В зависимости от состояния
источника питания выводится одно из этих двух полей
Оставшееся время работы батареи: Это время работы
источника бесперебойного питания Этот знак
выводится, когда источником питания служит сеть
переменного тока, т.е. в режиме “он-лайн”.
ИЛИ
Время до выключения: Число минут до того, как
система начнет выполнять с помощью функции спящий
режим (Hibernation) (или выключения). Этот знак
выводится, когда ИБП работает от батареи.
• Источник эл. энергии: выводится одно из следующих полей:
ИБП работает от сети переменного тока (потеря связи)
ИБП работает от батареи
2 PowerChute Personal Edition Руководство пользователя представителя
Запуск интерфейса пользователя
Для запуска основного интерфейса пользователя системы PowerChute воспользуйтесь Иконка в панели
задач или меню Пуск.
Для запуска с помощью иконки, находящейся в панели задач, щелкните иконку дважды, щелкните
правой кнопкой или выберите конкретную страницу.
Примечание:
PowerChute работает, даже если интерфейс пользователя не выведен на экран. Интерфейс
предоставляет средства контроля и настройки функционирования система защиты питания American
Power Conversion.
Использование спящего режима (Hibernation) и режима
ожидания (Sleep)
Функция спящего режима (Hibernation), предусмотренная в Windows Vista, — это один из способов
защиты данных в файлах, открытых на компьютере. (В операционной системе Windows Vista, спящий
режим (Hibernation) является составной частью функции режим ожидания (Sleep), используемой
PowerChute Personal Edition).
При переходе в спящий режим содержимое памяти целиком сохраняется на диск, отключаются монитор
и жесткий диск, затем отключается весь компьютер. При последующем включении компьютера
состояние рабочего стола восстанавливается точно в том же виде, в каком вы его оставили перед
выключением.
Использование режима ожидания и спящего режима по умолчанию включено на любом компьютере под
управлением ОС Windows Vista. Только администратор может включить или отключить использование
режима ожидания или спящего режима.
Внимание: Компания American Power Conversion настоятельно рекомендует всегда включать
использование спящего режима (Hibernation) для сохранения данных в случае длительных
перебоев в электроснабжении. Если режим отключен, все несохраненные данные в открытых
файлах будут потеряны, т. к. компьютер автоматически выключится.
Повторное включение спящего режима
Отключение спящего режима на компьютере под управлением ОС Windows Vista не рекомендуется.
Однако, если есть подозрение, что данная функция отключена, выполните следующие действия для ее
повторного включения:
1. Войдите в систему Windows Vista как администратор.
2. Нажмите «Start» (Пуск) - «All Programs» (Все программы) - «Accessories» (Стандартные),
затем правым щелчком мыши выберите пункт «Command Prompt» (Командная строка).
3. Из появившегося контекстного меню выберите пункт «Run as administrator» (Запуск от имени
Администратора).
4. Если появится меню «User Account Control» (Управление учетной записью), запрашивающее
разрешение на выполнение действия, нажмите кнопку «Continue» (Продолжить).
5. Введите следующие команды в командной строке, а затем нажмите клавишу Enter:
powercfg –hibernate on
6. Закройте окно с командной строкой («Command Prompt»).
PowerChute Personal Edition Руководство пользователя представителя 3
Контроль системы защиты питания
Страницы Работа, Текущее состояние и Старт самодиагностики на вкладке Мониторинг
системы помогают контролировать источник питания и система защиты питания.
Кроме этого, диалоговые окна и всплывающее окно предупреждения PowerChute сообщают о
событиях, связанных с питанием. В этом контексте под событием понимается нечто,
требующее внимания (см. События, связанные с питанием, диалоговые окна, сообщение во
всплывающем окне).
Контроль сети переменного тока и работы источника
бесперебойного питания
Страница Работа на вкладке Мониторинг системы содержит подробную информацию о
событиях, связанных с питанием.
Выберите время в выпадающем окне.
В приведенной ниже таблице проблемы, связанные с питанием, разбиты по категориям. Здесь
под проблемой, связанной с питанием, имеется в виду, что источник бесперебойного питания
был вынужден работать от батареи, обеспечивая питание для оборудования,
подсоединенного к его выходам.
• Прекращение подачи электроэнергии означает, что Питание от сети переменного
тока от розетки сети переменного тока была прекращена.
• Недостаточное напряжение означает, что напряжение, поступающее от сети
переменного тока, ниже заданного минимального значения.
• Перенапряжение означает, что напряжение в сети переменного тока выше указанного
максимального значения.
Недостаточное напряжение и перенапряжение могут осложнить работу компьютеров и
другого оборудования. Перенапряжение может даже вызвать повреждения. (Для
указания минимального и максимального значений воспользуйтесь страницей
Напряжение на вкладке Настройка.)
• Электрические помехи - это нежелательная электромагнитная энергия, поступающая
в источник бесперебойного питания из сети переменного тока. Эта энергия ухудшает
качество сигнала и данных. Причиной таких помех может быть, например,
электрический трансформатор, находящийся поблизости, или генератор
электроэнергии.
Если помехи большие, источник бесперебойного питания начинает подавать
электроэнергию от батареи. Характер реакции на помехи можно задать с помощью
страницы Чувствительность на вкладке Настройка.
Сведения, приведенные в таблице, могут помочь определить причину проблем, связанных с
питанием от сети переменного тока.
4 PowerChute Personal Edition Руководство пользователя представителя
Контроль текущего состояния
Примечание: Эта страница присутствует не во всех моделях источников бесперебойного
питания.
Страница Текущее состояние на вкладке Мониторинг системы сообщает сведения о текущей работе
система защиты питания.
Возможные значения всех полей и их описание приведены ниже
Поле Иконка Описание
Электроэнергия Источником питания является сеть переменного
подается от: тока.
Источником питания является источник
бесперебойного питания.
* Расход энергии (Energy Текущий расход энергии, кВт/день, потребляемой
Usage Rate) устройствами, подсоединенными к розеткам источника
бесперебойного питания, обозначенным как Источник
бесперебойного питания (Battery Backup), но не
Только для случаев перенапряжения (Surge Only).
Оставшаяся емкость Источник бесперебойного питания находится в
батареи: режиме Онлайн и заряжен на x% своей емкости.
Источник бесперебойного питания подает питание
x% и заряжен на x% своей емкости.
Не подсоединена батарея в источнике
бесперебойного питания.
PowerChute Personal Edition Руководство пользователя представителя 5
В настоящий момент Разрядка батареи. Во время подачи
батарея: электроэнергии при возникновении сбоев в
питании батарея разряжается.
Батарея заряжена. Батарея заряжена на 100%
своей емкости.
Зарядка батареи: батарея в источнике
бесперебойного питания перезаряжается
полностью. Обычно это происходит после сбоя в
питании.
Внутренняя батарея источника бесперебойного
питания отсоединена (эта иконка отсутствует в
некоторых моделях блоков питания от батареи).
* Последний переход на Прекращение подачи электроэнергии.
питание от батареи был
вызван: Объяснение этого и следующих трех терминов
смотрите в разделе Контроль сети переменного
тока и работы источника бесперебойного питания.
Перенапряжение.
Недостаточное напряжение.
Проблемы, вызванные электрическими помехами.
6 PowerChute Personal Edition Руководство пользователя представителя
* Результат последней Пройдена успешно<дата>.
самодиагностики: Диагностика выявила сбои< дата>.
Нет записей о самодиагностике.
* Поля напряжения и частоты присутствуют не во всех моделях источников бесперебойного питания.
Входное напряжение Текущее входное напряжение
Выходное напряжение Текущее выходное напряжение
Входная частота Текущая входная частота
Выходная частота Текущая выходная частота
Нагрузка на источник бесперебойного питания
Поле Нагрузка на источник бесперебойного питания присутствует не во всех моделях источников
бесперебойного питания. В этом поле указывается мощность (в Вт), которую в состоянии обеспечить
источник бесперебойного питания.
Поле "Источник бесперебойного питания в настоящий момент обеспечивает X ватт мощности"
сообщает, какая мощность (в Вт) поступает от источника бесперебойного питания, используемого в
системе. (Мощность в ваттах - это количество используемой или рассеиваемой электроэнергии в
единицу времени.)
PowerChute Personal Edition Руководство пользователя представителя 7
В зависимости от количества оборудования, подключенного к гнездам "Источник бесперебойного
питания" источника бесперебойного питания, на странице отображается одно из четырех сообщений:
“К источнику бесперебойного Это означает, что можно переключить какое-либо
питания можно подключить оборудование с розеток Защита от перенапряжения
дополнительное оборудование” устройства на выходные разъемы, через которые подается
питание от батареи при возникновении сбоев (выходные
разъемы Источника бесперебойного питания), либо просто
добавить другое оборудование, которое еще не подключено.
“Подключать дополнительное Смысл очевиден
оборудование к источнику
бесперебойного питания не
рекомендуется.”
“Не подключайте никакого Смысл очевиден
дополнительного оборудования к
источнику бесперебойного
питания.”
“В настоящий момент источник Уже подключено слишком много оборудования. Нужно
бесперебойного питания отключить часть оборудования от выходных разъемов, через
перегружен.” которые подается питание от батареи при возникновении
сбоев (выходных разъемов ИБП) в источнике бесперебойного
питания. Если некоторые гнезда Защита от перенапряжения не
используются, можно подключить оборудование к ним.
Оборудование можно разделить по принципу его
приоритетности; наибольший приоритет имеют: компьютер,
монитор, устройства внешней памяти, модемы, сетевые
концентраторы. К оборудованию с более низким приоритетом
можно отнести лазерные или струйные принтеры, сканеры,
проекторы, лампы. Особенно много потребляют энергии
лазерные принтеры и проекторы.
Невозможность отреагировать на это сообщение означает, что
ваша система не будет защищена в случае возникновения
проблем с питанием. В диалоговом окне Перегрузка источника
бесперебойного питания содержится дополнительная
информация.
Самодиагностика и дата замены батареи
PowerChute проводит автоматическое тестирование батареи на источнике бесперебойного питания
каждые 2 недели, но если у вас есть сомнения по поводу качества работы батареи, нажмите кнопку
Запустить самодиагностику для проверки.
Необходимо менять батарею на ИБП приблизительно каждые 3 года. При замене нажмите на кнопку
Дата замены батареи на этом экране, после подтверждения в диалоговом окне, текущая дата будет
поставлена в соответствующее поле.
Доступ к управлению расходом энергии
Страница Расход энергии (Energy Usage Rate) (под вкладкой Система контроля (Monitor System))
позволяет наблюдать расход энергии устройствами, подсоединенными к источнику бесперебойного
питания. В дополнение можно получить информацию о выбросах углекислого газа и стоимости энергии.
Важно! Информация о потреблении энергии включает информацию только по розеткам, обозначенным
как Источник бесперебойного питания (Battery Backup) и НЕ включает информацию по розеткам
Только для случаев Перенапряжения (Surge Only). Более подробную информацию о розетках см. в
руководстве источника бесперебойного питания.
8 PowerChute Personal Edition Руководство пользователя представителя
В верхней части этой страницы отображается стоимость электричества за кВт*ч для данной страны. При
начальной установке PowerChute Personal Edition необходимо ввести стоимость за кВт*ч (величину
можно узнать из счета за электричество): нажмите кнопку Изменить стоимость энергии (Change
Energy Cost) и введите стоимость в диалоговое окно. Эту величину необходимо менять каждый раз при
увеличении или уменьшении стоимости. См. раздел Ввод стоимости энергии.
Количественная оценка расхода энергии
В последнее время при существенных климатических изменениях и увеличивающейся стоимости
ископаемого топлива большое внимание уделяется разработке экологичных технологий: солнечный
обогрев, топливосберегающие авиадвигатели, утепление жилых помещений. Немалую роль в этой
деятельности может сыграть экологически дружественное использование компьютерной техники,
включая принтеры, мониторы, сканнеры.
Для того, чтобы действовать осмысленно, вам необходима информация. На экране Стоимость энергии
(Energy Cost Rate) отображается основная информация о потреблении энергии, стоимости и выбросах
углекислого газа; эта информация может быть полезна при измерении энергопотребления вашего
компьютера. А для того, чтобы ваша деятельность в IT-сфере стала еще более экологически
дружественной, используйте также информацию на странице «Управление энергией» (см. Настройка
управления энергией).
Производство энергии, в особенности на угольных и нефтяных электростанциях, сопровождается
производством побочного продукта – углекислого газа (CO2). Углекислый газ является парниковым
газом – он задерживает тепло, предотвращая его излучение с земной поверхности, – и считается
главной причиной климатических изменений. Здесь подчеркивается важность такого явления, как
производство углекислого газа вашей компьютерной системой.
Примечание: Данные об углекислом газе, отображаемые здесь, поступают НЕ от источника
бесперебойного питания, а от электрической станции, снабжающей вашу систему
переменным током.
Растения поглощают углекислый газ и поэтому являются единственным важнейшим фактором,
уменьшающим климатические изменения. Для того чтобы данные по выбросам углекислого газа были
более наглядными, они включают следующую информацию: приблизительное количество деревьев,
которые смогут поглотить произведенный углекислый газ. Подразумевается дерево среднего размера со
средней способностью поглощения углекислого газа (но не дерево, какого-либо определенного вида).
Чтобы рассматривать эти данные в повседневном контексте, приведены два общих статистических
показателя для среднестатистической семьи (в статистических исследованиях под этим
подразумевается семья, состоящая из двух или трех человек, живущих в доме средних размеров).
Первый показатель отражает, в течение какого времени должна работать компактная люминесцентная
лампа для потребления такого же количества энергии. Измеряются показатели по 20-ваттной лампе
ENERGY STAR CFL.
Другие данные относятся к углекислому газу и обозначают, какое расстояние должен проехать
семейный автомобиль среднего размера, чтобы произвести такое же количество углекислого газа.
PowerChute Personal Edition Руководство пользователя представителя 9
Источники данных: Все другие данные, кроме данных по итоговому потреблению и стоимости энергии,
приведены на данной странице в общем виде. Вся статистическая информация, используемая
PowerChute Personal Edition, собрана из надежных источников по всему миру. Например:
Евростат — статистическое бюро Европейского Союза;
EIA — Управление по информации в области энергетики США (агентство статистики и аналитики в
Министерстве энергетики США);
SERC — Государственная нормативная комиссия по электричеству, Китайская Народная Республика;
и Региональная энергетическая комиссия, Москва.
Примечание: При первичной установке PowerChute здесь ничего не отображается в
течение первого дня эксплуатации, т.к. данные еще не собраны.
Значок Поле Описание
Расход энергии за В выпадающем окне выберите значение – День,
последний(-ие)... (Your Неделя, Месяц, Год – чтобы настроить период
energy usage over the времени для данных (например, потребленная
last ...) энергия, стоимость, количество углекислого газа и
т.д.), отображаемых на этой странице.
Примечание: Данные отображаются только с даты
первой установки PowerChute Personal Edition.
общее количество ... Общее количество потребленной энергии за
кВт-ч (totalled ... kWh) выбранный период времени.
стоимость... (costing Стоимость потребленной энергии за выбранный
you ...) период времени в национальной валюте.
произведено ... Общее количество выброшенного углекислого газа
углекислого газа (CO2) за выбранный период времени в местных
(generated ... carbon единицах измерения, например, в граммах.
dioxide)
... деревьев поглотят это Это число обозначает примерное количество
количество (... trees деревьев, необходимое для поглощения
would re-absorb this) углекислого газа, произведенного за выбранный
период времени.
Подразумевается дерево среднего размера со
средней способностью поглощения углекислого
газа (но не дерево, какого-либо определенного
вида).
В среднестатистической семье это будет означать:
работа лампы Количество энергии, потребленной компьютером с
накаливания в подключенными к нему устройствами за
течение ... мин (light a выбранный период времени, равно количеству
bulb for ... mins) энергии, которое потребит компактная
люминесцентная лампа в течение указанного
времени.
Измеряются показатели по 20-ваттной лампе
ENERGY STAR CFL.
10 PowerChute Personal Edition Руководство пользователя представителя
вождение автомобиля ... В поле произведено...CO2 (см. выше) указано
(drive your car ...) количество углекислого газа, произведенного
устройствами. В данном поле указано, какое
расстояние должен проехать семейный
автомобиль среднего размера, чтобы произвести
такое же количество углекислого газа.
PowerChute Personal Edition Руководство пользователя представителя 11
События, связанные с питанием,
диалоговые окна, сообщение во
всплывающем окне
Когда возникает событие, связанное с питанием, система American Power Conversion система защиты
питания информирует об этом в диалоговом окне или всплывающее окно сообщении. Событие,
связанное с питанием, является ситуацией, требующей вашего внимания.
Смысл текста в этих диалоговых и всплывающих окнах очевиден. Для вашего сведения оглавление
содержит ссылки на описания более важных сообщений.
Предупреждение о Гибернации («Спящий режим»)
В то время, когда внутренняя батарея источника бесперебойного питания обеспечивает питание,
система PowerChute контролирует ситуацию, проверяя соответствие значениям, выбранные на
странице Время автономного питания на вкладке Конфигурация. Когда достигаются заданные
значения, появляется диалоговое окно.
Если включена спящий режим (Hibernation), PowerChute выводит диалог Предупреждение о Гибернация
и начинает выполнение Гибернация. Если Гибернация отключена, PowerChute выводит диалог
Предупреждение о выключении и начинает процедуру выключения. Смотрите Использование спящего
режима (Hibernation) и режима ожидания (Sleep)
В диалоговом окне таймер отсчитывает в обратном порядке 10 секунд, отмечая время, оставшееся до
начала Гибернация или выключения.
Внимание: Щелчок по кнопке Отменить выключение временно отменяет выключение
компьютера, если невозможна Гибернация. Это дает вам дополнительное время для завершения
работы, но в таком случае необходимо все открытые файлы закрыть вручную.
Предупреждение о случае потери связи, вызванное потерей
связи во время подачи питания от батареи
Это предупреждение возникает в случае потеря связи с источником бесперебойного питания в то
время, когда она подает питание от батареи.
Иными словами, источник бесперебойного питания мог бы продолжать подавать соответствующее
питание, но PowerChute не может установить, какой заряд присутствует в батарее и сколько осталось
время работы. В качестве меры предосторожности предполагается выключить вычислительную
систему:
Если спящий режим (Hibernation) включена, PowerChute выводит диалоговое окно Предупреждение о в
случае потери связи и начинает выполнение в случае потери связи. (Если в случае потери связи
отключена, PowerChute выводит диалоговое окно Предупреждение о выключении и начинает процедуру
выключения. Смотрите Использование спящего режима (Hibernation) и режима ожидания (Sleep).
В диалоговом окне таймер отсчитывает в обратном порядке 10 секунд, отмечая время, оставшееся до
начала в случае потери связи («Спящий режим») или выключения.
Внимание: Щелчок по кнопке Отменить выключение временно отменяет выключение
12 PowerChute Personal Edition Руководство пользователя представителя
компьютера, если невозможна в случае потери связи. Это дает вам дополнительное время для
завершения работы, но в таком случае необходимо все открытые файлы закрыть вручную.
Перевести в режим Гибернация
При возникновении сбоя в питании источник бесперебойного питания начинает подачу электроэнергии.
Если в батарее низкий уровень заряда – меньше 10% от полной емкости – PowerChute выводит
диалоговое окно, сообщающее, что начинается немедленное выполнение Гибернация или выключения.
Ситуация, при которой в батарее оказывается низкий уровень заряда, может сложиться, если была
отменена Гибернация в диалоговом окне Предупреждение о Гибернации («Спящий режим») или
Предупреждение о выключении, или, возможно, заряд батареи был очень низким в момент начала
подачи электроэнергии источником бесперебойного питания.
Если спящий режим (Hibernation) включена, PowerChute выводит диалоговое окно Перевести в режим
Гибернация и начинает выполнение Гибернация («Спящий режим»). (Если Гибернация отключена,
PowerChute выводит диалоговое окно Выключить сейчас и начинает процедуру выключения. Смотрите
Использование спящего режима (Hibernation) и режима ожидания (Sleep).
Разрешите выключение чтобы продолжить, когда появится это диалоговое окно. Если воспользоваться
кнопкой Отменить, придется немедленно выполнять ручное сохранение открытых файлов.
Самодиагностика источника бесперебойного питания
закончилась неудачно
Примечание: Это событие присутствует не во всех моделях источников бесперебойного
питания.
По окончании самодиагностики источник бесперебойного питания сообщил, что батарея находится в
плохом рабочем состоянии и ее необходимо заменить. (Тест можно запустить вручную,
воспользовавшись страницей Старт самодиагностики.)
Со временем портятся все батареи. Если внутренняя диагностика не завершена, это означает, что
резервная батарея источника бесперебойного питания имеет меньшую емкость и время работы, чем
рекомендуется.
Предупреждение: Это не следует игнорировать. Если не обращать на это внимания, возникает
опасность повреждения данных и оборудования в случае возникновения сбоев в питании.
Батарею для замены можно заказать из любой точки мира, посетив страницу веб-сайта American Power
Conversion: http://www.apc.com/tools/upgrade_selector/index.cfm?Localize=true.
Батарея отключена
Примечание: Это событие присутствует не во всех моделях источников бесперебойного
питания.
В этом диалоговом окне сообщается, что внутренняя батарея подключена неправильно. Иными
словами, источник бесперебойного питания не сможет защитить вашу компьютерную систему и данные
в случае возникновения сбоев в питании.
Чтобы заново подключить батарею, выполните инструкции под названием Руководство пользователя,
напечатанные на листке, прилагаемом к источнику бесперебойного питания.
PowerChute Personal Edition Руководство пользователя представителя 13
Перегрузка источника бесперебойного питания
Примечание: Это событие присутствует не во всех моделях источников бесперебойного
питания.
Перегрузка источника бесперебойного питания означает, что при возникновении проблемы с питанием к
выходным разъемам, подающим питание от батареи (разъемам Резервное питание от батареи),
подключено слишком много оборудования. Из-за этого источник бесперебойного питания не сможет
поддерживать работу компьютерной системы при возникновении сбоя в питании.
Нужно переключить часть оборудования, подключенного к гнездам “Источник бесперебойного питания”,
на гнезда, предназначенные только для случая перенапряжения.
Замена источника бесперебойного питания на более мощный даст возможность подключать больше
оборудования, и при этом устройство по-прежнему будет надежно функционировать при устранении
проблем с питанием. На странице веб-сайта American Power Conversion http://www.apc.com/tools/
upgrade_selector/index.cfm?Localize=true можно найти подробную информацию о том, как
"перепродать" существующий источник бесперебойного питания.
Информацию о том, как связаться с компанией, если вы находитесь не в Северной Америке, можно
получить на домашней странице веб-сайта American Power Conversion http://www.apc.com/, выбрав
страну в выпадающем окне.
Смотрите также Нагрузка на источник бесперебойного питания.
Осталось мало времени автономной работы
Примечание: Это событие присутствует не во всех моделях источников бесперебойного
питания.
Это диалоговое окно выводится в том случае, когда при возникновении проблемы с питанием
PowerChute выясняет, что батарея источника бесперебойного питания сможет поддерживать работу
вашей системы в течение периода, меньшего, чем пять минут.
Пять минут - это значение, которое ниже значения время работы, рекомендованного American Power
Conversion.
Этот диалоговое окно выводится во время нормальной работы, т.е., когда подается питание от сети
переменного тока (а не от источника бесперебойного питания).
Чтобы исправить ситуацию, можно отключить некоторое оборудование, подключенное к источнику
бесперебойного питания через выходные разъемы, подающие питание от батареи при возникновении
сбоев в питании (выходные разъемы Источник бесперебойного питания) и подключить его к гнездам,
предназначенным для случая перенапряжения.
В качестве альтернативы можно выполнить замену источника бесперебойного питания на более
мощный, что даст возможность подключать больше оборудования, и при этом система по-прежнему
будет надежно функционировать при устранении проблем с питанием. Страница веб-сайта American
Power Conversion http://www.apc.com/tools/upgrade_selector/index.cfm?Localize=true расскажет о
том, как обменять на новый ваш существующий источник бесперебойного питания.
Информацию о том, как связаться с компанией, если вы находитесь не в Северной Америке, можно
получить на домашней странице веб-сайта American Power Conversion http://www.apc.com/, выбрав
страну в выпадающем окне.
14 PowerChute Personal Edition Руководство пользователя представителя
Внутренняя ошибка
Примечание: Это событие присутствует не во всех моделях источников бесперебойного
питания.
Так же, как батарея, сам источник бесперебойного питания со временем начинает плохо работать. В
диалоговом окне Внутренняя ошибка сообщается, что в источнике бесперебойного питания есть
внутренние неполадки.
Предупреждение: Это не следует игнорировать. Если не обращать на это внимания, возникает
опасность повреждения данных и оборудования в случае возникновения проблем с питанием.
Если не истек срок гарантии, источник бесперебойного питания может быть заменен бесплатно.
Контактную информацию можно получить на домашней странице веб-сайта American Power Conversion
http://www.apc.com/. Выберите свою страну в выпадающем окне. На другой странице,
http://www.apc.com/support/, находится информация, касающаяся гарантий.
Источник бесперебойного питания можно обменять, посетив страницу веб-сайта American Power
Conversion: http://www.apc.com/tools/upgrade_selector/index.cfm?Localize=true.
PowerChute Personal Edition Руководство пользователя представителя 15
Настройка задержки включения выходов
Используя источник стабилизированного энергопитания типа S или J с встроенным источником
бесперебойного питания, можно задать последовательность, в которой будет включаться и отключаться
подача питания к определенным розеткам или потребляющим устройствам.
Это выполняется путем выбора задержки времени для этих гнезд (на вашем блоке они отмечены как
"Delayed 1" (Задержка 1), "Delayed 2" (Задержка 2) и т. д.).
1. Выберите вкладку Настройка и затем страницу Задержка вкл. выходов.
2. В выпадающем окне выберите один из параметров (например, "Delayed 1").
Выбранный параметр относится к выходу вашего блока, имеющему тот же номер (в данном
примере это "Delayed 1").
Примечание:
В некоторых случаях надписи на блоке относятся сразу к двум выходам. В этом случае питание
подается (или отключается) на оба выхода одновременно.
3. Выберите значение задержки времени в нижнем выпадающем окне.
4. Повторите шаги 2 и 3 для каждого выхода, для которого вы хотите установить задержку времени.
Для всех остальных выходов блока (т. е. для которых установка задержки времени не предусмотрена)
установлена задержка времени 0 секунд.
Таким образом, если вы выберете задержку в 2 секунды для выхода 1 и 7 секунд для выхода 2, то в этом
случае питание будет подано сначала на обычные выходы, затем (спустя 2 секунды) на выход "Delayed
1" (Задержка 1), затем (спустя 7 секунд) на выход "Delayed 2" (Задержка 2).
Этот пример показан на схеме ниже.
Однако при отключении питания с помощью PowerChute последовательность выполняется в
обратном порядке. Возвращаясь к показанному примеру: при отключении питания сначала
отключается выход "Delayed 2" (Задержка 2), затем (спустя 7 секунд) выход "Delayed 1" (Задержка
1), затем (спустя 2 секунды) обычные выходы.
16 PowerChute Personal Edition Руководство пользователя представителя
Настройка управления энергией
В следующих разделах описаны:
• Выбор плана энергосбережения
• Задание значения для включения и выключения питания
Выбор плана энергосбережения
План энергосбережения помогает уменьшить количество потребляемой энергии, путем временного
отключения питания, подаваемого к бездействующим устройствам. Это следующие устройства
(подключенные к источнику бесперебойного питания): принтеры, колонки, сканнеры, факс и т.д.
В PowerChute предусмотрено три плана энергосбережения, которые можно выбрать на странице
Настройки управления энергией (Energy Management Settings) в разделе Конфигурация
(Configuration). Кроме того можно создать собственный план энергосбережения или отключить эту
функцию.
Выбор одного из планов энергосбережения
В данном тексте подразумевается, что ваш ПК подключен к розетке источника бесперебойного питания,
отмеченной как Главная (Master), а периферийные устройства (например, принтер) подключены к
одной из розеток, отмеченных как Управляется главной розеткой (Controlled by Master).
В выпадающем окне Выбрать план энергосбережения (Select Energy Savings Plan) выберите одну из
настроек: Энергосбережение по умолчанию (Default Energy Savings), Максимальное
энергосбережение (Maximum Energy Savings), Минимальное энергосбережение (Minimum Energy
Savings) и Пользовательские настройки энергосбережения (Customized Energy Savings).
Выбранный план повлияет на значения, указанные в двух полях:
Выключить через
(Turn off after)
Включить через
(Turn on after)
Например, при выборе плана Максимальное энергосбережение (Maximum Energy Savings) значение
в поле Выключить через (Turn off after) будет равно 4 секундам. Это означает, что когда ваш
компьютер (ПК) входит в состояние низкого потребления электроэнергии (например, режим ожидания
или спящий режим), все периферийные устройства, подключенные к управляемым розеткам,
автоматически отключаются через 4 секунды. При этом прекращается нецелесообразное потребление
энергии.
PowerChute Personal Edition Руководство пользователя представителя 17
Также при выборе плана Максимальное энергосбережение (Maximum Energy Savings) значение в
поле Включить через (Turn off after) будет равно 20 минутам. Это означает, что когда ПК снова будет
использоваться после выхода из спящего режима, режима ожидания или после выключения,
периферийные устройства, такие как принтер, автоматически включатся через 20 минут.
Можно отменить эту настройку, нажав кнопку Включение питания (Turn Power
On), находящуюся в нижней части этой страницы. Эта кнопка используется для
немедленного включения управляемых периферийных устройств, таких как
принтер.
Перед тем, как выбрать настройку, подходящую вам, посмотрите значения в полях Выключить через
(Turn off after) и Включить через (Turn on after) для других планов энергосбережения – По умолчанию
(Default) и Минимум (Minimum). Либо выберите параметр Пользовательские настройки
энергосбережения (Customized Energy Savings), чтобы задать собственные настройки включения и
выключения.
Также см. раздел Доступ к управлению расходом энергии.
Отключение функции энергосбережения
При снятии флажка в поле Включить управление энергией (Enable Energy Management) в правой
верхней части страницы, другие поля пропадают. Как следствие, функция включения плана
энергосбережения отключается, а подсоединенные устройства никогда не выключаются.
Задание значения для включения и выключения питания
В поле Установить порог потребления энергии (Set Power Consumption Threshold) можно задать
значение мощности в ваттах для главной розетки, которая инициирует включение и выключение
подачи питания к управляемым устройствам.
Возможно, вам не потребуется выполнять данную настройку, но если управляемые устройства в вашей
системе не включаются и не выключаются как это необходимо, то нужно поэкспериментировать, вводя в
это поле определенные значения.
Данное пороговое значение имеет различные настройки по умолчанию в зависимости от типа источника
бесперебойного питания, например, 25 Ватт. Это значит, что когда передаваемая мощность или
электрическая нагрузка на главной розетке падает ниже 25 Ватт, розетки, отмеченные как Управляется
главной розеткой (Controlled by Master), выключаются. (Выключение происходит через определенный
промежуток времени (настройка Выключить через (Turn on after) описана в разделе Выбор одного из
планов энергосбережения).
И, наоборот, когда передаваемая мощность или электрическая нагрузка на главной розетке
поднимается выше, например, 25 Ватт, розетки, управляемые главной розеткой, включаются.
(Включение происходит через определенный промежуток времени (настройка Включить через (Turn
on after)).
Возможно, что ваш компьютер, находясь в спящем режиме или режиме ожидания, потребляет большую
или меньшую мощность, чем указано в значении по умолчанию. Если компьютер войдет в спящий
режим, и передаваемая мощность составит 28 Ватт, то пороговое значение в 25 Ватт (приведенный в
примере) не будет превышено, и управляемые устройства не выключатся. Поэтому в выпадающем окне
есть и другие доступные настройки.
Используя параметр Пользовательские настройки (Custom) в выпадающем окне, можно задать свое
значение мощности в ваттах от 10 до 80.
18 PowerChute Personal Edition Руководство пользователя представителя
Что происходит во время затянувшегося
сбоя в питании?
Для гарантированной защиты данных во время длительных сбоев в с питании компания
American Power Conversion рекомендует держать включенной спящий режим (Hibernation) (см.
Использование спящего режима (Hibernation) и режима ожидания (Sleep)).
1. Когда источник питания от сети переменного тока отключен (прекращена подача электроэнергии)
или его напряжение выходит за рамки нормальных значений, источник бесперебойного питания
немедленно начинает подавать питание компьютерной системе, используя свою внутреннюю
батарею.
2. Если решение проблемы затягивается, батарея начинает терять заряд.
3. система защиты питания American Power Conversion контролирует ситуацию с учетом
параметров, заданных на странице "Время автономного питания" на вкладке Настройка.
4. По истечении заданного числа минут ИЛИ когда время работы достигнет заданного для
выключения времени, начинается Гибернация. (Если Гибернация отключена, начинается
выключение.)
5. Компьютер выключается.
Обратите внимание, что если Гибернация («Спящий режим») отключена, компьютер остановится
на сообщении “Теперь можно выключить компьютер”. В шаге 6, описанном ниже, ИБП
прекращает подачу питания, и после этого компьютер выключается должным образом.
6. Через одну минуту источник бесперебойного питания переходит в режим ожидания.
В режиме ожидания источник бесперебойного питания не функционирует, но готов
автоматически начать работу, когда возобновится подача питания от сети переменного тока.
Переход в режим ожидания сохраняет энергию батареи для будущих сбоев в питании, а также
продлевает срок службы батареи.
Внимание: Во время выключения (шаг 4 выше) щелчок по кнопке Отменить выключение
временно отменяет выключение компьютера. Это дает вам дополнительное время для
завершения работы, но в таком случае необходимо все открытые файлы закрыть вручную.
PowerChute Personal Edition Руководство пользователя представителя 19
Пользовательские настройки
Для того чтобы источник бесперебойного питания выдавал предупреждающие сигналы о важных
событиях, например, о питании системы от ИБП или о завершении самотестирования, необходимо
поставить флажок Включить звуковые сигналы уведомлений PowerChute (Enable PowerChute
notification sounds).
Для того чтобы иконка PowerChute отображалась на панели задач Windows, нужно установить флажок
Всегда отображать иконку на панели задач (Always show icon on the taskbar); см. Иконка в панели
задач (Область пиктограмм панели задач).
Установив флажок Включить функцию уведомлений о наличии программных обновлений (Enable
software update notifications), при активном интернет-соединении вы будете получать уведомления о
доступных обновлениях программы PowerChute, а также ссылки на страницу, где можно загрузить эти
обновления.
Для упорядочивания информации о различных важных событиях (например, о переходе на питание от
ИБП) необходимо установить флажок Отправить информацию о качестве питания (Send Power
Quality Information). Более подробную информацию см. на экране.
При замене батареи в источнике бесперебойного питания необходимо сделать запись, нажав на кнопку
Дата замены батареи (Replace Battery Date).
20 PowerChute Personal Edition Руководство пользователя представителя
Иконка в панели задач
Во время работы PowerChute его иконка в панели задач обеспечивает быстрый доступ к информации о
состоянии источника бесперебойного питания и позволяет запустить интерфейс пользователя.
Иконки выводятся сбоку от часов на панели задач, в строке, содержащей кнопку Пуск.
• Чтобы выяснить состояние источника бесперебойного питания, достаточно взглянуть на
выведенную иконку.
Источник бесперебойного питания работает от сети переменного тока
(Онлайн)
Источник бесперебойного питания работает от внутренней батареи
Обнаружены проблемы, связанные с источником бесперебойного
питания, такие как потеря связи или плохая батарея, или отключение
пользователем контрольной функции PowerChute.
• Чтобы вывести текст с подсказкой, переместите курсор мыши на иконку в панели задач.
В подсказках содержатся сведения о том, заряжается ли источник бесперебойного питания,
подает ли напряжение, откликается ли должным образом. Если PowerChute не выполняет
контролирующую функцию, об этом тоже будет выведена информация.
Если источник бесперебойного питания полностью заряжен, в подсказке просто выводится “Pow-
erChute Personal Edition”.
• Чтобы запустить основной интерфейс PowerChute, дважды щелкните иконку на панели задач.
Это можно сделать и другим способом: щелкните иконку правой кнопкой и выберите отдельную
страницу (эта возможность доступна не во всех моделях источников бесперебойного питания).
PowerChute Personal Edition Руководство пользователя представителя 21
Устранение неполадок
Неполадка Возможные причины Решения
Программа Возможно, источник Проверьте, горит ли сигнальная лампочка источника
сообщает о бесперебойного бесперебойного питания.
потере связи питания не включен.
Возможно, источник Проверьте, использован ли для подключения USB-
бесперебойного кабель, поставленный компанией American Power
питания подключен к Conversion.
компьютеру не
подходящим
USB-кабелем.
Windows не может Windows не может обнаружить и правильно определить
обнаружить источник тип источника бесперебойного питания. Воспользуйтесь
бесперебойного вариантами решений, приведенными в двух
питания. предыдущих строках.
Другие проблемы с Обратитесь к разделу Устранение проблем, связанных с
USB-портом или потерей связи с источником бесперебойного питания.
USB-кабелем.
Невозможно Источник По очереди, по одному действию, попробуйте сделать
выполнить бесперебойного следующее: Подключите кабель связи к компьютеру. От
самодиагностику. питания не подключен гнезд источника бесперебойного питания, которые могут
или перегружен подавать питание, отключите часть оборудования.
оборудованием, или Подождите, пока блок питания перезарядится.
батарея разряжена.
При удалении Компоненты Закройте все компоненты PowerChute, такие как
PowerChute PowerChute могут интерфейс пользователя, и такие файлы, как
диалоговое окно быть открыты или примечания к версии. Затем щелкните в диалоговом
сообщает, что находиться в рабочем окне Да или Повтор, чтобы продолжить удаление. Это
файлы состоянии. гарантирует удаление всех файлов PowerChute.
заблокированы
или
предназначены
только для
чтения.
Windows Вместо PowerChute Перезагрузите компьютер после присоединения нового
неожиданно начинает работать источника бесперебойного питания. Это обеспечит
выключается или собственная передачу управления питанием от Windows блоку
проводит программа Windows, питания от батареи.
Гибернация управляющая
(«Спящий питанием после того, Однако, если Windows предлагает перезагрузку после
режим») как подсоединен подсоединения нового источника бесперебойного
или новый источник питания, выполните перезагрузку, но после этого снова
поступают бесперебойного перезагрузите компьютер!
сообщения, питания
предлагающие Такая проблема возникает из-за различных драйверов,
выполнить которые могут использоваться для связи с источником
выключение бесперебойного питания.
вручную
Все приведенные ниже проблемы возникают только при автоматическом выключении.
22 PowerChute Personal Edition Руководство пользователя представителя
Неполадка Возможные причины Решения
Windows Напряжения На странице "Время автономного питания" на вкладке
некорректно недостаточно для Настройка переключитесь из режима "Поддерживать
закончила работу проведения процесса активный режим компьютера как можно дольше" в
выключения. режим "Поддерживать питание от батареи".
ИЛИ выводится Возможно, некоторые Используйте Ctrl+Alt+Delete, чтобы уничтожить
пустой экран независимые резидентные программы или драйверы, и проверьте,
резидентные помогло ли это справиться с проблемой.
программы или
драйверы устройств Можно также обратиться в American Power Conversion,
перестали см. Техническая поддержка.
откликаться во время
выключения.
спящий режим Когда выводится сообщение “теперь можно выключить
(Hibernation) компьютер”: просто подождите, и источник
отключена. бесперебойного питания отключит подачу питания, а
затем компьютер выключится.
Выключение У батареи низкий Старайтесь, чтобы батарея всегда была заряжена на
произошло уровень заряда. полную емкость.
раньше, чем это
ожидалось Что происходит во время затянувшегося сбоя в питании?
объясняет последовательность событий. Информацию о
том, что может произойти, если у батареи низкий заряд,
можно найти в разделе Перевести в режим Гибернация.
Питание от сети Блок питания от Во время автоматического выключения возникает
переменного тока батареи переходит в небольшая задержка перед тем, как источник
возобновляется, режим ожидания бесперебойного питания переходит в режим ожидания.
но после вскоре после того, как Если подача питания от сети переменного тока
перезагрузки она выполнила возобновляется во время этой задержки, подождите
компьютера он выключение пару минут пред тем, как перезапустить компьютер.
снова компьютера
выключается (Что происходит во
время затянувшегося
сбоя в питании?).
Поля и кнопки на Отключена функция Войдите в систему Windows Vista как администратор.
страницах Windows Vista «User
PowerChute не Account Control» (UAC Функция UAC в системе Windows Vista включена по
активированы. — Управление умолчанию. Включите ее снова, чтобы повысить
учетной записью защищенность компьютера.
Windows Vista) и вы
вошли в систему как
обычный
пользователь.
Периферийные Возможно, произошла Измените настройки на странице Расход энергии
устройства, слишком большая (Energy Usage).
подключенные к задержка включения
Управляемые устройств, ИЛИ
розетки подключенных к
выключены, управляемым Нажмите правой кнопкой мыши на иконке PowerChute в
несмотря на то, розеткам. панели задач и выберите Немедленно включить
что компьютер, устройства (Turn on devices immediately).
подключенный к
главной розетке,
включен.
PowerChute Personal Edition Руководство пользователя представителя 23
Неполадка Возможные причины Решения
Стоимость Величина задана На странице Расход энергии (Energy Usage) нажмите
электричества неверно на странице Изменить стоимость энергии (Change Energy Cost) и
слишком высокая Расход энергии измените стоимость в соответствии с полученным
или слишком (Energy Usage). счетом за электроэнергию.
низкая.
Устранение проблем, связанных с потерей связи с источником
бесперебойного питания
Если программа PowerChute потеряла связь с источником бесперебойного питания, обратитесь к
разделу Программа сообщает о потере связи. Если решения, предложенные там, не помогут,
попытайтесь воспользоваться рекомендациями, перечисленными ниже.
• Убедитесь, что USB-кабель правильно подсоединен, как к источнику бесперебойного питания, так
и к USB-порту компьютера.
Никогда не используйте USB-удлинители: пользуйтесь кабелем, поставляемым компанией Ameri-
can Power Conversion.
• Отсоедините, а потом снова присоедините USB-кабель к компьютеру, а затем к источнику
бесперебойного питания.
• Источник бесперебойного питания рекомендуется подсоединять непосредственно к компьютеру.
То есть источник бесперебойного питания нужно подсоединять НЕ к USB-концентратору, а только
к USB-порту компьютера.
Кроме того, не размещайте USB-концентратор поблизости от источника бесперебойного питания.
• Попробуйте подключиться к другому USB-порту или подключитесь к этому же порту с помощью
другого USB-устройства, чтобы проверить, что порт работает нормально.
• Попробуйте воспользоваться другим USB-кабелем и/или другой источник бесперебойного
питания, если это возможно.
• На Панели управления откройте Устройства в меню Система и нажмите кнопку Обновить,
чтобы откорректировать список устройств. Источник бесперебойного питания появится в списке
устройств.
• За другими решениями обратитесь к разделу Техническая поддержка.
24 PowerChute Personal Edition Руководство пользователя представителя
Приложения
См Глоссарий и Ввод стоимости энергии.
Глоссарий
емкость
Максимальный заряд, который может иметь батарея источника бесперебойного питания,
в процентном выражении это 100%.
время работы
Отрезок времени, в течение которого источник бесперебойного питания может обеспечивать питание при
возникновении проблем в электросети переменного тока.
Онлайн
Источник бесперебойного питания получает энергию от электросети переменного тока.
всплывающее окно
Сообщение, информирующее о событии. Оно выводится в системной области панели задач.
углекислый газ
Углекислый газ, считающийся причиной климатических изменений, задерживает тепло в пределах земной
атмосферы.
Управляется главной розеткой
Или Управляемые розетки. На задней части любого источника бесперебойного питания, имеющего главную
розетку, делается соответствующая маркировка. Можно настроить систему таким образом, что когда главная
розетка работает в спящем режиме, режиме ожидания или выключена, управляемую розетку тоже можно
выключить.
Управляемые розетки
См. информацию выше о розетках, управляемых главной.
управление энергией
Управление энергопотреблением в целях минимизирования стоимости энергии и уменьшения выбросов
углекислого газа.
Питание от сети переменного тока
Электроэнергия, поступающая через розетку питания.
система защиты питания
Источник бесперебойного питания American Power Conversion в сочетании с программным обеспечением
PowerChute.
потеря связи
Программа не поддерживает должным образом связь с источником бесперебойного питания через кабель
связи (не путать со шнуром питания).
Главные розетки
На задней части любого источника бесперебойного питания отмечена главная розетка. Можно настроить
систему таким образом, что когда главная розетка работает в спящем режиме, режиме ожидания или
выключена, управляемую розетку тоже можно выключить.
спящий режим (Hibernation)
При переходе в спящий режим (Hibernation) содержимое памяти целиком сохраняется на диск, отключаются
монитор и жесткий диск, затем отключается весь компьютер. Это — одна из функций режима ожидания
(Sleep) (см. ниже).
PowerChute Personal Edition Руководство пользователя представителя 25
режим ожидания (Sleep)
Использование режима ожидания способствует защите данных и снижает потребление электроэнергии. Когда
компьютер переходит в режим ожидания (Sleep), все открытые программы и данные сохраняются в
оперативную память (RAM), а также на жесткий диск.
Сохранение данных в оперативную память — особенность режима ожидания (Standby или Sleep). Сохранение
данных на жесткий диск — особенность спящего режима (Hibernation), являющегося одной из функций
режима ожидания (Sleep).
администратор
Администатор Windows полностью контролирует компьютер. Сюда входит присвоение паролей и полномочий
и настройка учетных записей пользователей и групп пользователей.
Ввод стоимости энергии
Стоимость электричества различна в разных странах. Программа PowerChute дает возможность
пользователю ввести любое значение с помощью кнопки Изменить стоимость энергии (Change
Energy Cost); см. Доступ к управлению расходом энергии.
В данное диалоговое окно вводится стоимость, указанная в счете за электроэнергию. Однако в счетах
иногда указывается несколько значений. Пожалуйста, введите в диалоговое окно итоговое значение
стоимости энергии за киловатт-час.
Например, в некоторых регионах США в счете указывается несколько значений, которые необходимо
сложить. В приведенном ниже примере нужно сложить значения, обведенные красным.
26 PowerChute Personal Edition Руководство пользователя представителя
В приведенном ниже примере (Соединенное Королевство) нужно усреднить значения, обведенные
красным.
PowerChute Personal Edition Руководство пользователя представителя 27
Устранение проблем
Пользовательская поддержка данного или любого другого изделия осуществляется бесплатно
одним из следующих способов:
• Обратитесь на сайт компании APC для доступа к документам базы знаний APC и отправки
запроса на обслуживание.
– www.apc.com (центральное отделение)
Обратитесь на локализованные для отдельных стран веб-сайты корпорации APC, на каждом
из которых содержится информация о технической поддержке.
– www.apc.com/support/
Глобальная техническая поддержка с помощью поиска в базе знаний компании APC и
использование системы электронной поддержки.
• Обратитесь в центр технической поддержки компании APC по телефону или электронной почте.
– Региональные центры: см. контактную информацию на веб-сайте www.apc.com/support/
contact.
Информацию о местных центрах технической поддержки можно также получить у представителя
или у дистрибьютора, у которого было приобретено изделие.
Поскольку стандарты, спецификации и конструкции время от времени меняются, пожалуйста, запросите подтверждение информации,
приведенной в этой публикации.
© Schneider Electric, 2019. Все права защищены. Schneider Electric, APC и PowerChute являются товарными знаками и собственностью
Schneider Electric SE, ее дочерних и аффилированных компаний. Все остальные товарные знаки являются собственностью
соответствующих владельцев.
990-3772D-028 4/2019
Вам также может понравиться
- Моделирование электротехнических устройств в MATLAB. SimPowerSystems и SimulinkОт EverandМоделирование электротехнических устройств в MATLAB. SimPowerSystems и SimulinkОценок пока нет
- Інструкція deyeДокумент58 страницІнструкція deyeAlexander Bell93% (14)
- File 41Документ54 страницыFile 41Mico ArutyunyanОценок пока нет
- мрртДокумент13 страницмрртЕвгений ГОценок пока нет
- MUST PV18 2345VHM MPPT RuДокумент35 страницMUST PV18 2345VHM MPPT RuVadimОценок пока нет
- Commander SK: Модели с габаритами A, B, C И DДокумент52 страницыCommander SK: Модели с габаритами A, B, C И DMico ArutyunyanОценок пока нет
- Commsk AbcdДокумент52 страницыCommsk AbcdJelena KrastinaОценок пока нет
- Kratkoe Rukovodstvo Mentor MPДокумент71 страницаKratkoe Rukovodstvo Mentor MPberezhny0vОценок пока нет
- Instruktsiya Na Gibridnyj Must ph18 VHM 3 5 KVTДокумент30 страницInstruktsiya Na Gibridnyj Must ph18 VHM 3 5 KVTВіктор МОценок пока нет
- AEE Unei CaseДокумент79 страницAEE Unei CasesergiuОценок пока нет
- TPS Manual RusДокумент42 страницыTPS Manual RusSergey SofferОценок пока нет
- Must PH 5248 ProДокумент33 страницыMust PH 5248 Propavlov364xОценок пока нет
- инструкцияДокумент35 страницинструкцияСая ШарапханОценок пока нет
- GE Netpro ManualДокумент27 страницGE Netpro ManualromeotruemoОценок пока нет
- Dyness 48100 ManualДокумент27 страницDyness 48100 ManualDmytro DidykОценок пока нет
- MPS V Plus 5000WДокумент35 страницMPS V Plus 5000WSergey “Keeper”Оценок пока нет
- Устройство и наладка ВосьмикрутДокумент82 страницыУстройство и наладка Восьмикрутantonio carlos soares da silvaОценок пока нет
- Проектирование электроустановок квартир от Schneider ElectricДокумент242 страницыПроектирование электроустановок квартир от Schneider ElectricEduard NurmetovОценок пока нет
- Преобразователь частоты серии VECTORДокумент44 страницыПреобразователь частоты серии VECTORМакар МакаревичОценок пока нет
- ManualvtДокумент57 страницManualvtkostya kostyaОценок пока нет
- Isgrid BF 3000Документ51 страницаIsgrid BF 3000maxpokaluikovОценок пока нет
- Instrukcija Compact MageДокумент40 страницInstrukcija Compact MageВладимир ДроновОценок пока нет
- Axioma Ispwm Ismppt Rus PDFДокумент42 страницыAxioma Ispwm Ismppt Rus PDFSerjik FremenОценок пока нет
- Buderus RC35Документ64 страницыBuderus RC35Евгений БойчукОценок пока нет
- Symmetra PX 10-40KVAДокумент58 страницSymmetra PX 10-40KVAСергей РогальскийОценок пока нет
- Rukovodstvo Po EkspluataciiДокумент20 страницRukovodstvo Po EkspluataciiАндрей ГеоргиевичОценок пока нет
- AEG Manual - PROTECT - C.R - 1000-6000 - RUДокумент52 страницыAEG Manual - PROTECT - C.R - 1000-6000 - RUAlim KhalimbetovОценок пока нет
- Инструкция ЗУ ViktoRi 1.4Документ35 страницИнструкция ЗУ ViktoRi 1.4vicvpОценок пока нет
- Man 3438 PeruДокумент156 страницMan 3438 PeruСергейОценок пока нет
- 5 ABB Circuit-Breakers For Direct Current Applications PDFДокумент57 страниц5 ABB Circuit-Breakers For Direct Current Applications PDFAleksandr BoukshaОценок пока нет
- HP MiniДокумент95 страницHP MininovosadbodyaОценок пока нет
- D25 Ied: GE EnergyДокумент162 страницыD25 Ied: GE EnergyJuan Ramon Olivares LopezОценок пока нет
- FR S500manrus PDFДокумент84 страницыFR S500manrus PDFАндрей ГуляевОценок пока нет
- Robomeg LactДокумент16 страницRobomeg LactAmur ServiceОценок пока нет
- E2201500R48S03 - Руководство пользователя ver4.0 11Документ42 страницыE2201500R48S03 - Руководство пользователя ver4.0 11Dmitrii100% (2)
- Xgm868i Startupguide RussianДокумент90 страницXgm868i Startupguide RussianAnvasОценок пока нет
- Wind U135dx U135dx 2828xua - 4179Документ89 страницWind U135dx U135dx 2828xua - 4179votanОценок пока нет
- Benq Ew2770qz Um RsДокумент43 страницыBenq Ew2770qz Um RspuzaniusОценок пока нет
- BA G 004 12 15 RU Gamma L RUДокумент128 страницBA G 004 12 15 RU Gamma L RUivanivanovvОценок пока нет
- Pylontech Auto Bluetooth App Manual HRДокумент7 страницPylontech Auto Bluetooth App Manual HRKevin Gonzalo Sanchez PiscoyaОценок пока нет
- Инструкция по эксплуатации ETC SmartPack v2.0Документ37 страницИнструкция по эксплуатации ETC SmartPack v2.0Stol StulОценок пока нет
- Invertor 07 PDFДокумент22 страницыInvertor 07 PDFSlava VanatОценок пока нет
- Atv212 Installation ManualДокумент63 страницыAtv212 Installation ManualДмитрий СальниковОценок пока нет
- Документация по PMP 13 - RUSДокумент5 страницДокументация по PMP 13 - RUSDmitriiОценок пока нет
- GV 3000Документ48 страницGV 3000Дьяволенок никитоОценок пока нет
- Unidrive_SP_manual_rusДокумент381 страницаUnidrive_SP_manual_ruswasilipylypenkoОценок пока нет
- UT61 Series ManualДокумент12 страницUT61 Series ManualВіталій ТерпакОценок пока нет
- Usw ManualДокумент45 страницUsw Manualzoubir MerabtiОценок пока нет
- Multi-Line Utility Software 3 Сервисная утилита для настройки контроллеров DEIF A - SДокумент45 страницMulti-Line Utility Software 3 Сервисная утилита для настройки контроллеров DEIF A - Salexis cruz100% (1)
- re_trm10_2-ru-22071-2.3Документ115 страницre_trm10_2-ru-22071-2.3jekhaikОценок пока нет
- Russian Constant Voltage and Constant Current DC Power Supply RD6006 Instruction 11.20Документ24 страницыRussian Constant Voltage and Constant Current DC Power Supply RD6006 Instruction 11.20Вася ПупкинОценок пока нет
- 9829560197 - RU - ES 4000 Basic Инструкция по эксплуатацииДокумент22 страницы9829560197 - RU - ES 4000 Basic Инструкция по эксплуатацииВладислав Середа67% (3)
- Obzor SPE MG SamoylenkoДокумент33 страницыObzor SPE MG Samoylenkodmitry.kapkoОценок пока нет
- Humareader single Plus - РуководствоДокумент38 страницHumareader single Plus - РуководствоBakhrom KasimovОценок пока нет
- Язык программирования ПЛК СПШ и СПС v4.2Документ39 страницЯзык программирования ПЛК СПШ и СПС v4.2GaroonОценок пока нет
- РП - АТ24 - линия RT - - - - 1Документ246 страницРП - АТ24 - линия RT - - - - 1galushkaОценок пока нет
- Dulcometer D1Cb.D1Cc 1Документ164 страницыDulcometer D1Cb.D1Cc 1Василий ЗайцевОценок пока нет
- 1D GENERATOR CONTR SYS HIMAP РЕГУЛЯТОР RUSS 82Документ198 страниц1D GENERATOR CONTR SYS HIMAP РЕГУЛЯТОР RUSS 82sx4yvh2rtrОценок пока нет
- ABB - Справочник по электрооборудованию Том2 PDFДокумент264 страницыABB - Справочник по электрооборудованию Том2 PDFEduard NurmetovОценок пока нет
- KJ Power PDFДокумент23 страницыKJ Power PDFAliya ErmahanovaОценок пока нет
- Alcor 130413Документ93 страницыAlcor 130413Юрий МихайловичьОценок пока нет
- РЕФЕРАТДокумент20 страницРЕФЕРАТAyley SongОценок пока нет
- Альманах ИИ №9Документ89 страницАльманах ИИ №9resi2311Оценок пока нет
- Rus Documents Poleznih ProgramДокумент4 страницыRus Documents Poleznih ProgramJapan WolfyruzОценок пока нет
- Алгебраические расширения полейДокумент21 страницаАлгебраические расширения полейCristina LeahuОценок пока нет
- Fortiadc 600e QuickstartДокумент24 страницыFortiadc 600e QuickstartAxelle CarcacheОценок пока нет
- Hexlet NestjsДокумент23 страницыHexlet NestjsMaikОценок пока нет
- AssemblerДокумент180 страницAssemblerSunlight ExortedОценок пока нет