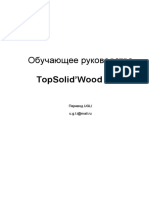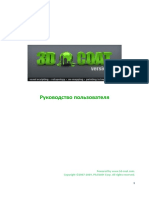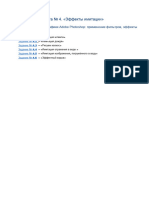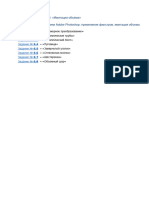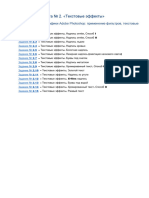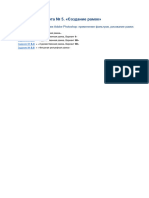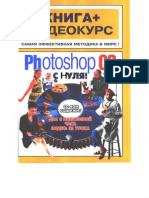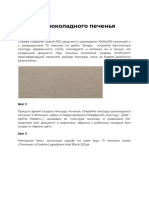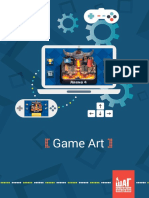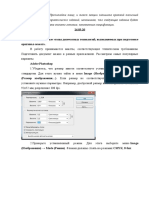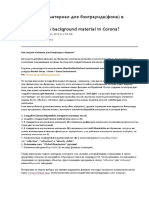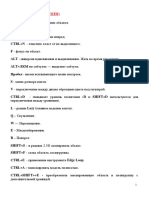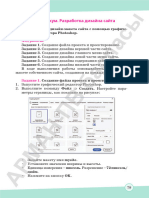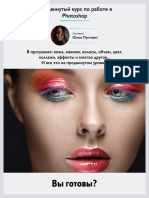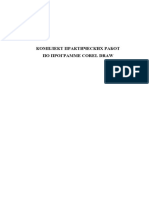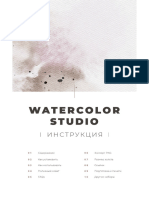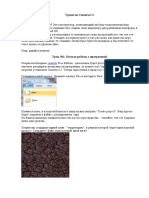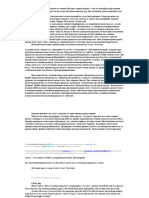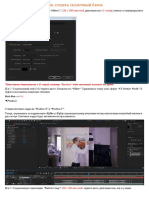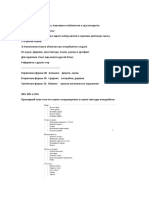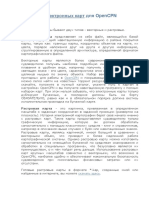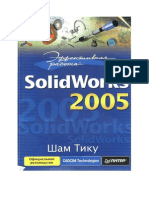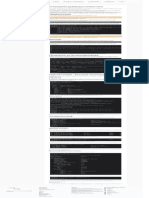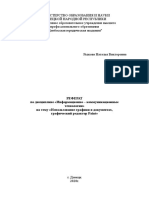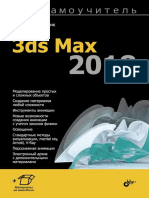Академический Документы
Профессиональный Документы
Культура Документы
ЗАДАНИЕ СРО 4 Фильтры Adobe Photoshop. Использование фильтров для создания фактур различных материалов
Загружено:
Dina AshkenАвторское право
Доступные форматы
Поделиться этим документом
Поделиться или встроить документ
Этот документ был вам полезен?
Это неприемлемый материал?
Пожаловаться на этот документАвторское право:
Доступные форматы
ЗАДАНИЕ СРО 4 Фильтры Adobe Photoshop. Использование фильтров для создания фактур различных материалов
Загружено:
Dina AshkenАвторское право:
Доступные форматы
ЗАДАНИЕ СРО № 4. Тема: Фильтры Adobe Photoshop.
Использование
фильтров для создания фактур различных материалов.
Цель: закрепить теоретический материал по теме занятия посредством
ответа на вопросы теста.
Содержание:
1) Просмотр видеозаписи воркшопа.
2) Чтение методических указаний.
3) Выполнение упражнений по теме занятия.
Материалы и инструменты: компьютер с установленной программой Adobe
Photoshop и с доступом к сети интернет.
Методические указания по выполнения заданий СРО:
УПРАЖНЕНИЕ 1
СОЗДАНИЕ ТЕКСТУРЫ НЕБА
1 Создайте новое изображение (Ctrl+N) размером 500 на 500 пикселей, в режиме
RGB, с белым фоном.
2 Установите в качестве цветов переднего плана и фона синий и белый.
3 Используйте фильтр «Render>Clouds» (Рендеринг>Облака) для получения базовой
текстуры неба.
4 Используете фильтр «Blur>Gaussian Blur» (Размытие>Размытие по Гауссу) с
минимальными настройками (1-4) для размытия.
5 Сохраните изображение под именем «Небо.jpg» по адресу: Мои документы>3
курс>Имя студента.
УПРАЖНЕНИЕ 2
СОЗДАНИЕ ТЕКСТУРЫ КАМНЯ
1 Создайте новое изображение (Ctrl+N) размером 500 на 500 пикселей, в режиме
RGB, с белым фоном.
2 Установите в качестве цветов переднего плана и фона черный и белый (D).
3 Используйте фильтр «Render>Clouds» («Рендеринг>Облака»).
4 Примените к изображению фильтр «Sketch>Bas Relief» (Эскиз>Рельеф) для
придания камню объема; экспериментируйте с настройками деталей, сглаживания и
освещения для получения оптимального результата.
5 Используете фильтр «Sharpen>Sharpen More» (Резкость>Больше резкости) для
увеличения резкости изображения.
6 Сохраните изображение под именем «Камень.jpg» по адресу: Мои документы>3
курс>Имя студента.
УПРАЖНЕНИЕ 3
СОЗДАНИЕ ДЕТАЛЬНОЙ
ТЕКСТУРЫ
РЕЛЬЕФНОГО КАМНЯ
1 Создайте новое изображение (Ctrl+N) размером 500 на 500 пикселей, в режиме
RGB, с белым фоном.
2 Установите в качестве цветов переднего плана и фона черный и белый (D).
3 Используйте фильтр «Render>Difference Clouds» («Рендеринг>Облака с
наложением») несколько раз до получения поверхности с разводами.
4 Примените к изображению фильтр «Sketch>Bas Relief» (Эскиз>Рельеф) для
придания камню объема; экспериментируйте с настройками деталей,
сглаживания и освещения для получения оптимального результата.
5 Сохраните изображение под именем «Рельефный камень.jpg» по адресу: Мои
документы>3 курс>Имя студента.
УПРАЖНЕНИЕ 4
СОЗДАНИЕ ТЕКСТУРЫ ПЕСКА
1 Создайте новое изображение (Ctrl+N) размером 500 на 500 пикселей, в режиме RGB,
с белым фоном.
2 Залейте изображение золотисто-коричневым цветом при помощи инструмента
«Bucket tool» («Заливка», клавиша быстрого вызова G) ( в старых версиях
программы - Alt+Bakspace).
3 Используйте фильтр «Noise>Add Noise» (Шум>Добавить шум),
поэкспериментируйте с настройками количества точек. Для получения
естественной песчаной текстуры установите в настройках Distribution>Gaussian
(Распределение>По Гауссу), и отметьте галочкой пункт Monochromatic
(Монохромный.).
4 Сохраните изображение под именем «Песок.jpg» по адресу: Мои документы>3
курс>Имя студента.
УПРАЖНЕНИЕ 5
СОЗДАНИЕ ТЕКСТУРЫ
РАСТРЕСКАВШЕГОСЯ ПЕСЧАНИКА
1 Создайте новое изображение (Ctrl+N) размером 500 на 500 пикселей, в режиме RGB,
с белым фоном.
2 Залейте изображение золотисто-коричневым цветом при помощи инструмента
«Bucket tool» («Заливка», клавиша быстрого вызова G) ( в старых версиях программы
- Alt+Bakspace).
3 Используйте фильтр «Noise>Add Noise» (Шум>Добавить шум),
поэкспериментируйте с настройками количества точек. Установите в настройках
Distribution>Gaussian (Распределение>По Гауссу), и отметьте галочкой пункт
Monochromatic (Монохромный.).
4 Примените к изображению фильтр «Pixelate>Crystallize»
(Пикселизация>Кристаллизация) со значением около 10.
5 Для размытия получившейся текстуры примените к изображению фильтр
«Blur>Gaussian Blur» («Размытие>Размытие по Гауссу») со значением 4-5 пикселей.
6 Для получения трещин используйте фильтр «Texture>Craquelure»
(Текстура>Кракелюры)
7 Сохраните изображение под именем «Трещины.jpg» по адресу: Мои документы>3
курс>Имя студента.
УПРАЖНЕНИЕ 6
СОЗДАНИЕ ТЕКСТУРЫ МРАМОРА
7 Создайте новое изображение (Ctrl+N) размером 500 на 500 пикселей, в режиме
RGB, с белым фоном.
8 Установите в качестве цветов переднего плана и фона черный и белый (D).
9 Используйте фильтр «Render>Difference Clouds» («Рендеринг>Облака с
наложением») несколько раз до получения поверхности с разводами.
10 Примените к изображению фильтр «Blur>Smart Blur» («Размытие>Умное
размытие»), чтобы смягчить его.
11 Осветлите изображение при помощи команды меню «Image>Adjustments>levels»
(«Изображение>Коррекция>Уровни»), или Ctrl+L.
12 Создайте новый слой (Ctrl+Shift+N) и залейте его розовым цветом при помощи
инструмента «Bucket tool» («Заливка», клавиша быстрого вызова G) ( в старых
версиях программы - Alt+Bakspace).
13 Сделайте слой полупрозрачным при помощи соответствующей опции на панели
слоев.
14 Сохраните изображение под именем «Мрамор.jpg» по адресу: Мои документы>3
курс>Имя студента.
УПРАЖНЕНИЕ 7
СОЗДАНИЕ ТЕКСТУРЫ
ЛЬНЯНОЙ ТКАНИ
1 Создайте новое изображение (Ctrl+N) размером 500 на 500 пикселей, в режиме RGB, с
белым фоном.
2 Залейте изображение произвольным цветом при помощи инструмента «Bucket tool»
(«Заливка», клавиша быстрого вызова G) ( в старых версиях программы - Alt+Bakspace).
3 Используйте фильтр «Noise>Add Noise» (Шум>Добавить шум), поэкспериментируйте с
настройками количества точек. Установите в настройках Distribution>Gaussian
(Распределение>По Гауссу), и отметьте галочкой пункт Monochromatic
(Монохромный.).
4 Примените к изображению фильтр «Blur>Motion Blur» (Размытие>Размытие
движением). В настройках укажите Angle (угол) 0 градусов, значение Distance
(смещение) - около 25 пикселей.
5 Дублируйте слой с изображением, щелкнув на его значке правой кнопкой мыши на
палитре слоев и выбрав команду «Duplicate Layer» (Дублировать слой).
6 Поверните новый слой на 90 градусов в любую сторону при помощи команды меню
«Edit>Transformation» (Редактировать>Трансформация).
7 На панели слоев измените режим наложения слоя на Overlay (Перекрытие).
8 Объедините верхний слой с нижним, нажав Ctrl+E.
9 Обесцветьте изображение (Shift+Ctrl+U).
10 Примените к изображению Автоконтраст (Shft+Ctrl+L).
11 Измените цветовую гамму изображения при помощи команды меню
«Image>Adjustments>Color Balance» (Изображение>Коррекция>Цветовой баланс),
добавляя больше желтого и красного цвета для теней, средних тонов и светов.
12 Сохраните изображение под именем «Лен.jpg» по адресу: Мои документы>3 курс>Имя
студента.
УПРАЖНЕНИЕ 8
СОЗДАНИЕ ТЕКСТУРЫ
ПОЛОСАТОЙ ХЛОПЧАТОБУМАЖНОЙ
ТКАНИ
1 Создайте новое изображение (Ctrl+N) размером 500 на 500 пикселей, в режиме
RGB, с белым фоном.
2 Залейте изображение произвольным цветом при помощи инструмента «Bucket
tool» («Заливка», клавиша быстрого вызова G) ( в старых версиях программы -
Alt+Bakspace).
3 Используйте фильтр «Noise>Add Noise» (Шум>Добавить шум),
поэкспериментируйте с настройками количества точек. Установите в настройках
Distribution>Gaussian (Распределение>По Гауссу), и отметьте галочкой пункт
Monochromatic (Монохромный.).
4 Примените к изображению фильтр «Blur>Motion Blur» (Размытие>Размытие
движением). В настройках укажите Angle (угол) 0 градусов, значение Distance
(смещение) – максимальное, чтобы создать горизонтальные полосы. Это будет
нить утка ткани.
5 Дублируйте слой с изображением, щелкнув на его значке правой кнопкой мыши
на палитре слоев и выбрав команду «Duplicate Layer» (Дублировать слой). Это
будет нить основы ткани.
6 Поверните новый слой на 90 градусов в любую сторону при помощи команды
меню «Edit>Transformation» (Редактировать>Трансформация).
7 На панели слоев измените режим наложения слоя на Overlay (Перекрытие), либо
просто измените прозрачность слоя на панели слоев.
8 Объедините верхний слой с нижним, нажав Ctrl+E.
9 Измените цветовую гамму изображения при помощи команды меню
«Image>Adjustments>Color Balance» (Изображение>Коррекция>Цветовой баланс).
10 Создать новый слой и, используя инструмент «Прямоугольное выделение» в
режиме добавления к выделению, создать множественные горизонтальные
полосы выделения.
11 Закрасить выделенные области каким-либо цветом.
12 Изменить режим наложения данного слоя на панели слоев (выбор режима – на
свое усмотрение), либо изменить прозрачность слоя, чтобы нижний слой с
нитями основы и утка был виден.
13 Создать новый слой и, используя инструмент «Прямоугольное выделение» в
режиме добавления к выделению, создать множественные полосы выделения.
Повернуть слой на 90 градусов, используя команду меню Edit>Transform>Rotate
90 Clockwise (Редактировать>Трансформация>Повернуть на 90 градусов по
часовой стрелке).
14 Закрасить выделенные области каким-либо цветом.
15 Изменить режим наложения данного слоя на панели слоев (выбор режима – на
свое усмотрение), либо изменить прозрачность слоя, чтобы нижний слой с
нитями основы и утка был виден.
16 Сохраните изображение под именем «Полосатая ткань.jpg» по адресу: Мои
документы>3 курс>Имя студента.
Форма контроля задания: просмотр и обсуждение выполненных студентом
работ. Выполненные работы представить в электронном виде, загрузить на
Веб-портал www.edu.kaznai.kz (КазНАИ им. Т. Жургенова – Система
дистанционного обучения «Moodle»), а также на электронную почту
преподавателя: nvolodeva-kaznai@yandex.ru не позднее сроков, указанных в
СДО «Moodle».
Литература:
1. Бухинник В.В., Компьютерное проектирование в дизайне одежды.
Учебник для ВУЗов. Стандарт третьего поколения. М., 2015.
Вам также может понравиться
- Денис Кожар - 100 Фишек BlenderДокумент118 страницДенис Кожар - 100 Фишек BlenderКатерина МоховаОценок пока нет
- урок TopSolid Wood. RuДокумент15 страницурок TopSolid Wood. RuКостянтин КримськийОценок пока нет
- 3D Coat Manual RussianДокумент202 страницы3D Coat Manual RussianalqabobaОценок пока нет
- Adobe Photoshop ПЗ 3Документ40 страницAdobe Photoshop ПЗ 3mmtop9991Оценок пока нет
- Adobe Photoshop ПЗ 4Документ21 страницаAdobe Photoshop ПЗ 4mmtop9991Оценок пока нет
- Adobe Photoshop ПЗ 6Документ21 страницаAdobe Photoshop ПЗ 6mmtop9991Оценок пока нет
- Adobe Photoshop ПЗ 2Документ46 страницAdobe Photoshop ПЗ 2mmtop9991Оценок пока нет
- Adobe Photoshop ПЗ 7Документ21 страницаAdobe Photoshop ПЗ 7mmtop9991Оценок пока нет
- СРО 7-1 Упражнение пуговицаДокумент7 страницСРО 7-1 Упражнение пуговицаDina AshkenОценок пока нет
- Adobe Photoshop ПЗ 1Документ25 страницAdobe Photoshop ПЗ 1mmtop9991Оценок пока нет
- Лабораторная работа3Документ7 страницЛабораторная работа3kerimbekovasaltanat2Оценок пока нет
- Adobe Photoshop ПЗ 5Документ15 страницAdobe Photoshop ПЗ 5mmtop9991Оценок пока нет
- Знакомство с инструментами для cДокумент32 страницыЗнакомство с инструментами для cVladislav LusnikovОценок пока нет
- Вопросы Фотошоп занятие 02Документ7 страницВопросы Фотошоп занятие 02Сергей СачкоОценок пока нет
- Photoshop CS с нуля - книга+NechaevДокумент323 страницыPhotoshop CS с нуля - книга+Nechaevantonloto100% (3)
- Uroki BlenderДокумент41 страницаUroki BlenderCiobanu ValeriaОценок пока нет
- Вопросы фотошоп занятие 08Документ7 страницВопросы фотошоп занятие 08Сергей СачкоОценок пока нет
- Текст из шоколадного печеньяДокумент16 страницТекст из шоколадного печеньяLunimill2008Оценок пока нет
- Практическое занятие №14. Создание анимированного изображения в PhotoshopДокумент21 страницаПрактическое занятие №14. Создание анимированного изображения в Photoshopilay.yunevОценок пока нет
- Вопросы фотошоп занятие 06Документ7 страницВопросы фотошоп занятие 06Сергей СачкоОценок пока нет
- 3 урокДокумент28 страниц3 урокLunimill2008Оценок пока нет
- ВопросыДокумент7 страницВопросыИрада НуралиеваОценок пока нет
- MKA Game Art Urok 11 New 1545145794Документ26 страницMKA Game Art Urok 11 New 1545145794Pavel100% (1)
- Vertus Fluid Mask 3 - Русскоязычное Руководство к ПользованиюДокумент20 страницVertus Fluid Mask 3 - Русскоязычное Руководство к ПользованиюSergОценок пока нет
- LEKTsIYa MAKETIROVANIE I VERSTKA 26 03 20Документ12 страницLEKTsIYa MAKETIROVANIE I VERSTKA 26 03 20Филантий ФёдоровОценок пока нет
- (sharewood.biz) КонспектДокумент7 страниц(sharewood.biz) КонспектgrilxberlОценок пока нет
- MS 1.6 Tutorial Ru 3D ModelДокумент7 страницMS 1.6 Tutorial Ru 3D Modelsavaba8669Оценок пока нет
- Как создать материал для бэкграунда (фона) в КоронеДокумент6 страницКак создать материал для бэкграунда (фона) в КоронеDizart StudioОценок пока нет
- ЕГЭ 2021 Информатика Задание 7Документ20 страницЕГЭ 2021 Информатика Задание 7Yare YareОценок пока нет
- Горячие клавиши Zbrush PDFДокумент99 страницГорячие клавиши Zbrush PDFValeria VasinaОценок пока нет
- 30 лучших накладных наушников - рейтинг 2023 Экспертный выбор ДзенДокумент8 страниц30 лучших накладных наушников - рейтинг 2023 Экспертный выбор Дзенbekdanabekpolova077Оценок пока нет
- Презентация. 1 урокДокумент26 страницПрезентация. 1 урокEvgen GОценок пока нет
- Практическое задание основ использования 3D-CoatДокумент55 страницПрактическое задание основ использования 3D-CoatVladislav LusnikovОценок пока нет
- L4 3Документ5 страницL4 3Mr. StrelokОценок пока нет
- Delcam - ArtCAM 6.0 Pro TrainingCourse RU - 2003Документ162 страницыDelcam - ArtCAM 6.0 Pro TrainingCourse RU - 2003akaki leqvinadzeОценок пока нет
- Комплект Практических Работ в Corel DrawДокумент52 страницыКомплект Практических Работ в Corel Drawbizwar102Оценок пока нет
- Задание 3 (2016)Документ14 страницЗадание 3 (2016)ilold2191Оценок пока нет
- Лаб.раб.№1. PaintДокумент22 страницыЛаб.раб.№1. PaintМохаммед МостафаОценок пока нет
- ИнструкцияДокумент10 страницИнструкцияMaiaОценок пока нет
- MKA 3d animation урок 02Документ19 страницMKA 3d animation урок 02Dante103Оценок пока нет
- Пикинг в OpendTectДокумент24 страницыПикинг в OpendTectRustamОценок пока нет
- Ue4 PZ 2Документ47 страницUe4 PZ 2Vladislav LusnikovОценок пока нет
- Уроки по Construct 2 - часть 1Документ6 страницУроки по Construct 2 - часть 1Макс СидоровОценок пока нет
- шпоры зетбрашДокумент15 страницшпоры зетбрашRaisin StaunchОценок пока нет
- Ue4 PZ 4Документ47 страницUe4 PZ 4Vladislav LusnikovОценок пока нет
- C2L1Документ7 страницC2L1KarimОценок пока нет
- Как создать сказочный блеск в After EffectsДокумент14 страницКак создать сказочный блеск в After EffectsЕвгений СмирновОценок пока нет
- (sharewood.biz) КонспектДокумент20 страниц(sharewood.biz) КонспектgrilxberlОценок пока нет
- Tutorial2D - Tesseral - RuДокумент46 страницTutorial2D - Tesseral - RuAnonymous 7gpBCuPChОценок пока нет
- А. Слаква - Руководство по EEVEE в Blender v2.93Документ89 страницА. Слаква - Руководство по EEVEE в Blender v2.93Максим ТузюкОценок пока нет
- Расчёт графического изображенияДокумент4 страницыРасчёт графического изображенияpluhinОценок пока нет
- Лабораторная работа №3Документ10 страницЛабораторная работа №3qchapОценок пока нет
- Lesson 1Документ24 страницыLesson 1alexthОценок пока нет
- Textures and UVs at GamedevДокумент6 страницTextures and UVs at GamedevАндрей КерриОценок пока нет
- Эндрю Прайс - WOW факторДокумент104 страницыЭндрю Прайс - WOW факторДмитрий МисюраОценок пока нет
- Ue4 PZ 5Документ41 страницаUe4 PZ 5Vladislav LusnikovОценок пока нет
- MKA Animation Urok 01 1580477884Документ42 страницыMKA Animation Urok 01 1580477884kweun04Оценок пока нет
- Texturing A Character in SubstanceДокумент10 страницTexturing A Character in Substanceprorab200885Оценок пока нет
- Скрытая передача информации в JPEG изображенияхДокумент1 страницаСкрытая передача информации в JPEG изображенияхВладОценок пока нет
- OPENCPN.ORGДокумент17 страницOPENCPN.ORGStarius StalkerОценок пока нет
- MATLAB 7.R22. СамоучительДокумент385 страницMATLAB 7.R22. СамоучительVictoria MirkoОценок пока нет
- дизайн интерьеров d3dsmax 2008Документ274 страницыдизайн интерьеров d3dsmax 2008ly_looОценок пока нет
- SolidWorks 2005 (2006) PDFДокумент819 страницSolidWorks 2005 (2006) PDFedhy_0350% (4)
- Установить драйверы NVIDIA GPU - Kali Linux ДокументацияДокумент1 страницаУстановить драйверы NVIDIA GPU - Kali Linux ДокументацияМаксим ЧервяковОценок пока нет
- Vfx Своими РукамиДокумент104 страницыVfx Своими РукамиalbertorusinОценок пока нет
- Реферат Использование графики в документах, графический редактор PaintДокумент12 страницРеферат Использование графики в документах, графический редактор PaintНаталиОценок пока нет
- Учебное пособие по 3D FaundationДокумент74 страницыУчебное пособие по 3D FaundationПавел ФедоровОценок пока нет
- Colores RusoДокумент2 страницыColores RusoCristian OrtizОценок пока нет
- Gorelik A G - Samouchitel 3ds Max 2018 - 2018Документ522 страницыGorelik A G - Samouchitel 3ds Max 2018 - 2018Millennium Hand&ShrimpОценок пока нет
- ДИЗАЙН ИНТЕРЬЕРА. ПрограммаДокумент5 страницДИЗАЙН ИНТЕРЬЕРА. ПрограммаVero TlbОценок пока нет
- Startovui Nabor 2D-NASДокумент137 страницStartovui Nabor 2D-NASКатя Варфоломеева100% (2)
- Lesson 1Документ24 страницыLesson 1alexthОценок пока нет