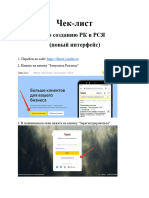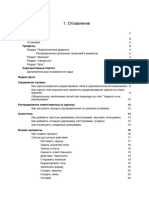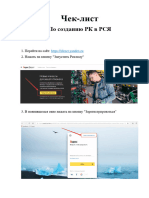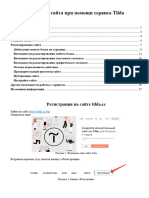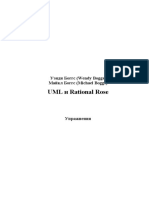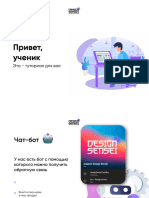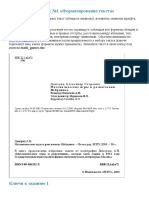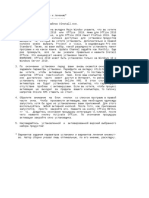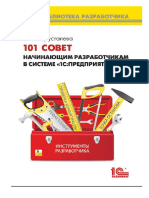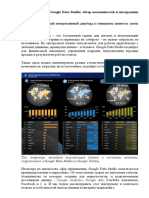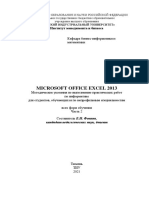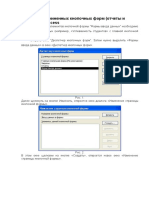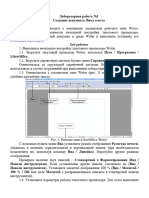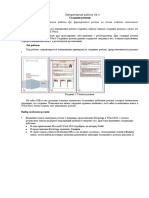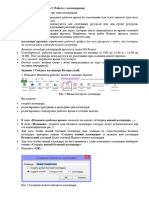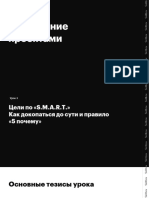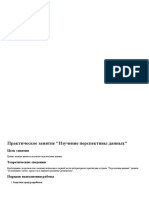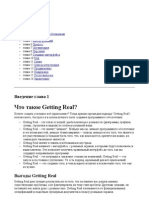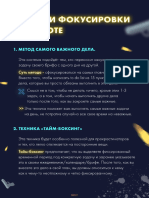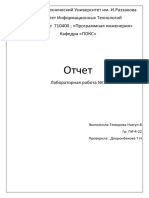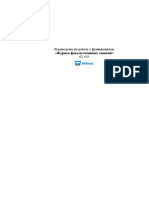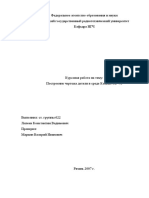Академический Документы
Профессиональный Документы
Культура Документы
Работа с BITRIX 24
Загружено:
Johnnie Walker0 оценок0% нашли этот документ полезным (0 голосов)
6 просмотров5 страницРабота с BITRIX 24
Авторское право
© © All Rights Reserved
Доступные форматы
DOCX, PDF, TXT или читайте онлайн в Scribd
Поделиться этим документом
Поделиться или встроить документ
Этот документ был вам полезен?
Это неприемлемый материал?
Пожаловаться на этот документРабота с BITRIX 24
Авторское право:
© All Rights Reserved
Доступные форматы
Скачайте в формате DOCX, PDF, TXT или читайте онлайн в Scribd
0 оценок0% нашли этот документ полезным (0 голосов)
6 просмотров5 страницРабота с BITRIX 24
Загружено:
Johnnie WalkerРабота с BITRIX 24
Авторское право:
© All Rights Reserved
Доступные форматы
Скачайте в формате DOCX, PDF, TXT или читайте онлайн в Scribd
Вы находитесь на странице: 1из 5
НАЧАЛО РАБОТЫ В BITRIX 24
Начало рабочего дня в Битрикс 24 начинается в тот момент, как
только вы кликнули по «Начать» «Clock in». С этого момента
начинается ваш рабочий день. Если же вы не сделали этого, то
программа посчитает вас не вышедшим на работу сотрудником.
В обеденный перерыв ставите рабочий день на паузу, при выходе с
обеда снова запускаете рабочий день. В конце рабочего дня
кликаете «Завершить день» «End day»
Если же по какой-то причине вы не закрыли свой день и ушли его
может закрыть Директор, а при приходе на работу в Битрикс 24 вам
нужно будет написать комментарий (причину незакрытого дня).
ПОСТАНОВКА ЗАДАЧИ В BITRIX 24
1. Зайдите в свой Bitrix 24
2. Кликните на сайте на «Добавить задачу» либо «New task»
3. Откроется вкладка, пустой шаблон задачи. Его стоит заполнить:
4. После того как вы заполнили необходимые поля, в низу кликаете
«Поставить задачу», «Add task» или если вам необходимо добавить
не одну, а несколько, тогда кликаем «Поставить задачу и создать
еще» «Add task and create another one».
И повторите процесс.
5. Если необходимо добавить задаче дополнительные функции, то
кликаем по «Дополнительно» «More», там открываются
дополнительные функции такие как:
«Проект» «Project» привязать задачу к проекту.
«Напоминание о задаче» «Remind about task» в зависимости
как вы его настроите смс, e-mail, напоминание о задаче можно
настроить на себя, на постановщика либо на ответственное
лицо.
«Повторять задачу» «Repeat task» в данном подменю вы
настраиваете автоматическое постановление задачи, от
каждого дня, до раз в год, каждый год.
После того как вы выставили все параметры необходимые вам,
кликаете на «Поставить задачу», «Add task»
6. Что бы не мучаться каждый раз с постановкой задач, можно
создать шаблоны задач.
Для этого заходите в «Ещё» «More» после чего выбираете
«Шаблоны» «Templates», перед вами открывается страничка
«Шаблоны задач» «Task templates». Если вы до этого уже создавали
шаблоны, то они отразятся списком на данной странице. Если вы
их толь только создаете, то страничка будет пуста.
Для создания шаблонов нам необходимо кликнуть на «Добавить»
«Add», после чего появляется форма заполнения как при
постановке задачи. Заполняем полы, выставляем параметры и
сохраняем. Если в будущем условия или параметры задачи
изменяться, вы можете ее удалить и создать новый шаблон, либо
отредактировать ее, что весьма легко.
РАБОТА С ЗАДАЧАМИ
В начале выполнения поставленной задачи стоит запустить ее
выполнение и в программе. Для этого кликаем на «Начать
выполнение» «Start» и спокойно работаете. По завершению работы
с задачей:
А) Задача выполнена и в комментариях о ней описаны итоги ее
выполнения, то кликаете «Завершить» «Finish»
Б) Задача не выполнена, и вы продолжите ее выполнение позже,
либо на следующий день, то кликаете «Приостановить» «Pause».
Так же стоит обратить внимание на значок с правой стороны в углу
(огонь), это обозначение статуса задачи, ее важности и
приоритетности. «Огонёк» есть – задача высокоприоритетна,
«Огонька» нет – задача стандартна, т.е. выполняется в стандартном
режиме.
Вам также может понравиться
- Камасутра интернет-магазинаДокумент135 страницКамасутра интернет-магазинаIsae Spînu100% (1)
- UntitledДокумент33 страницыUntitledAnatol PaladeОценок пока нет
- NotionДокумент23 страницыNotionНаталія КрасовськаОценок пока нет
- Использование TeamcenterДокумент185 страницИспользование TeamcenterЛариса ВоронинаОценок пока нет
- Как создать настоящую команду: Алгоритмы, повышающие эффективность совместной работыОт EverandКак создать настоящую команду: Алгоритмы, повышающие эффективность совместной работыОценок пока нет
- Probnik Uroki CPP RavesliДокумент95 страницProbnik Uroki CPP RavesliВаня МедяныйОценок пока нет
- Лабораторная работа. проджектДокумент38 страницЛабораторная работа. проджектthemukanovaОценок пока нет
- Rabota V PlanfixДокумент9 страницRabota V PlanfixАнна КоротковаОценок пока нет
- Чек-лист по созданию РК (Новый интерфейс)Документ28 страницЧек-лист по созданию РК (Новый интерфейс)ek4p231pОценок пока нет
- Чек-лист ТАПЛИНКДокумент12 страницЧек-лист ТАПЛИНКIvan IvanovОценок пока нет
- Инструкция к Amo.ToolsДокумент51 страницаИнструкция к Amo.Tools1nicoletaОценок пока нет
- 2.4 - RedmineДокумент19 страниц2.4 - Redminemark15kuksОценок пока нет
- Практические задания по компьютерному моделированию в онлайн приложении TinkercadДокумент28 страницПрактические задания по компьютерному моделированию в онлайн приложении TinkercadSamala ASKОценок пока нет
- Чек-лист по созданию РКДокумент22 страницыЧек-лист по созданию РКek4p231pОценок пока нет
- Асессор Яндекс ТолокаДокумент7 страницАсессор Яндекс ТолокаNikita RomanovОценок пока нет
- MKA Web-Junior Urok 06 1592573363Документ16 страницMKA Web-Junior Urok 06 1592573363Multi ShowОценок пока нет
- Как Внедрить Изменения Без БолиДокумент34 страницыКак Внедрить Изменения Без БолиMaxОценок пока нет
- Секрет заработкаДокумент25 страницСекрет заработкаВладимир КутыревОценок пока нет
- 2 5402621052192828883Документ55 страниц2 5402621052192828883ChingizОценок пока нет
- (SW.BAND) 4 Прокладываем маршрутДокумент8 страниц(SW.BAND) 4 Прокладываем маршрутAlina CherniatinaОценок пока нет
- Лабораторная работа Power PointДокумент12 страницЛабораторная работа Power PointЕленаОценок пока нет
- Materialy Treninga Think-Cell I Printsip PiramidДокумент59 страницMaterialy Treninga Think-Cell I Printsip Piramida12021017Оценок пока нет
- Instructions Tilda 2021Документ27 страницInstructions Tilda 2021Dasha SakhnoОценок пока нет
- Mann Bez Byudzheta. 57 Effektivnyih Priemov Marketinga.467542Документ250 страницMann Bez Byudzheta. 57 Effektivnyih Priemov Marketinga.467542kozibuba1Оценок пока нет
- 10 шагов перестроениямДокумент25 страниц10 шагов перестроениямEmilОценок пока нет
- Боггс Уэнди, Боггс Майкл. - UML и Rational Rose. УпражненияДокумент32 страницыБоггс Уэнди, Боггс Майкл. - UML и Rational Rose. УпражненияCpt DrushaОценок пока нет
- ГАЙД ПО БОТУДокумент15 страницГАЙД ПО БОТУbyv4gn58zzОценок пока нет
- Инструкция По TeamsДокумент9 страницИнструкция По Teamskhwa828Оценок пока нет
- Exercitii Word - RusДокумент12 страницExercitii Word - RusLiuba TibulischiОценок пока нет
- Ramus Laba IDEF DFDДокумент18 страницRamus Laba IDEF DFDArseniy RedzhepovОценок пока нет
- Инструкция по созданию онлайн-тестов в onlinetestpadДокумент36 страницИнструкция по созданию онлайн-тестов в onlinetestpadSholpan BabaevaОценок пока нет
- ReadmeДокумент1 страницаReadmeToleaОценок пока нет
- Ue4 PZ 2Документ47 страницUe4 PZ 2Vladislav LusnikovОценок пока нет
- Хрусталева - 101 совет начинающему разработчикуДокумент284 страницыХрусталева - 101 совет начинающему разработчикуshigerindОценок пока нет
- Большой гайд по Google Data StudioДокумент31 страницаБольшой гайд по Google Data StudioLolaОценок пока нет
- Лабораторные Работы Excel (2013) 2 Ч - 22Документ49 страницЛабораторные Работы Excel (2013) 2 Ч - 22Артем НеволинОценок пока нет
- Лекция8 Созд Подч кн формаотч и формыДокумент3 страницыЛекция8 Созд Подч кн формаотч и формыVlad ZmievskyОценок пока нет
- Цель работы: ознакомить с основными элементами рабочего окна Writer,Документ6 страницЦель работы: ознакомить с основными элементами рабочего окна Writer,apkrull19Оценок пока нет
- Grammatik Aktiv A1 B1 PDFДокумент12 страницGrammatik Aktiv A1 B1 PDFАндрей СоломинОценок пока нет
- Лабораторная работа № 2Документ17 страницЛабораторная работа № 2Fdfdd FsdfasdОценок пока нет
- 8. Инструменты планирования работыДокумент4 страницы8. Инструменты планирования работыcolectormaria98Оценок пока нет
- Руководство Кабинет сотрудника от 30.01.2023г.Документ20 страницРуководство Кабинет сотрудника от 30.01.2023г.nurgali19Оценок пока нет
- 5D™ Organizer Руководство пользователяДокумент13 страниц5D™ Organizer Руководство пользователяDianncaОценок пока нет
- Laboratornaya Rabota 2 KalendariДокумент5 страницLaboratornaya Rabota 2 KalendariAnna GutnikОценок пока нет
- лабораторный - практикум - РКСИС - копияДокумент43 страницылабораторный - практикум - РКСИС - копияMmmm HmmmОценок пока нет
- Manual GGG3Документ14 страницManual GGG3DaggerОценок пока нет
- 1.3 SmartДокумент7 страниц1.3 Smartshampootan96Оценок пока нет
- Инструкция для админов СЭДДокумент22 страницыИнструкция для админов СЭДhilya1994Оценок пока нет
- Задание 3Документ27 страницЗадание 3Chingis SaktoevОценок пока нет
- Ue4 PZ 4Документ47 страницUe4 PZ 4Vladislav LusnikovОценок пока нет
- 37 Signals - Getting RealДокумент69 страниц37 Signals - Getting RealUVSoftОценок пока нет
- Техники Фокусировки На РаботеДокумент4 страницыТехники Фокусировки На РаботеaspolinasОценок пока нет
- Курс BIMДокумент110 страницКурс BIMVika YnusovaОценок пока нет
- Инсталляция SAP Analysis 2.4, Подключение к BPC 10.1Документ42 страницыИнсталляция SAP Analysis 2.4, Подключение к BPC 10.1AJОценок пока нет
- основы делегированияДокумент4 страницыосновы делегированияKarynaОценок пока нет
- Темирова назгул №4 лаб.по ПроектированияДокумент6 страницТемирова назгул №4 лаб.по ПроектированияEarth MixОценок пока нет
- факул.тативный журналДокумент9 страницфакул.тативный журналСымбат АманбайОценок пока нет
- Bestreferat 204401Документ49 страницBestreferat 204401retage mansourОценок пока нет
- Как работать в рабочее время: Правила победы над офисным хаосомОт EverandКак работать в рабочее время: Правила победы над офисным хаосомОценок пока нет