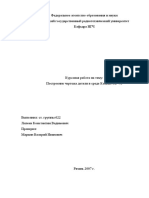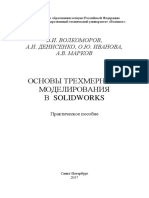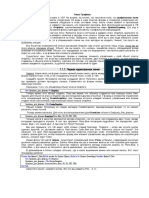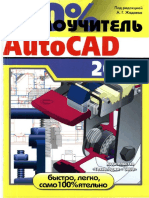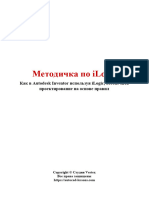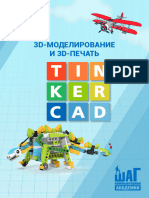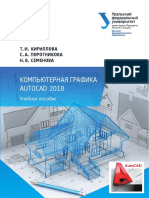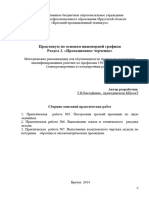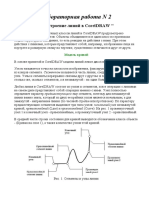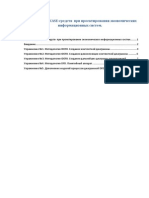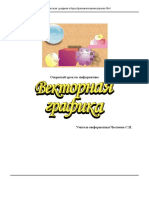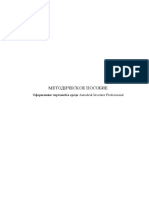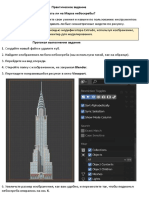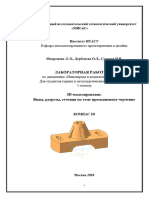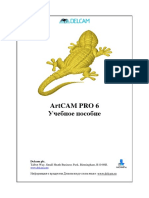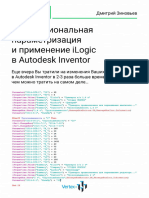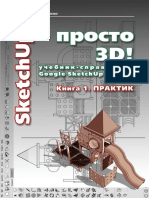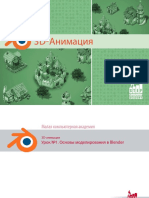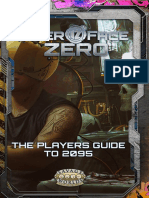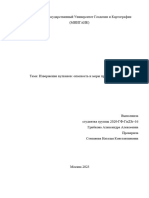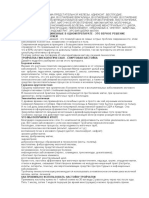Академический Документы
Профессиональный Документы
Культура Документы
Текстовый урок Первый узел в Corel
Текстовый урок Первый узел в Corel
Загружено:
ElenaОригинальное название
Авторское право
Доступные форматы
Поделиться этим документом
Поделиться или встроить документ
Этот документ был вам полезен?
Это неприемлемый материал?
Пожаловаться на этот документАвторское право:
Доступные форматы
Текстовый урок Первый узел в Corel
Текстовый урок Первый узел в Corel
Загружено:
ElenaАвторское право:
Доступные форматы
Первый узел в CorelDRAW
В этом уроке подготовим схему технологического узла
стачного шва, где припуски будут в разутюжку с обметкой. Детали
изделия не продублированы и поэтому будем использовать
шаблон для обозначения линии среза ткани без дублирования.
Шаблоны заготовлены заранее, скачать их можно по этой
ссылке.
Копируем его на противоположную сторону и сделаем его
зеркальную копию. Для этого удерживаем его за средний левый
маркер и перетягиваем мышкой вправо, удерживая кнопку Ctrl на
клавиатуре.
Программа подсвечивает синим контуром то, как будет
выглядеть элемент после выполнения операции. Для того, чтобы
скопировать элемент нажимаем на правую кнопку мыши. После
нажатия появится знак «плюс» возле курсора (см. рисунок). Это
говорит о том, что элемент будет скопирован. Отпускаем кнопку, и
только после этого отпускаем кнопку Ctrl на клавиатуре.
Далее с помощью инструмента «Свободная форма»
добавляем необходимые линии края детали.
© Анна Рукавишникова, 2022 Страница 1
Первый узел в CorelDRAW
Вертикальную линию соединения деталей произвольной
длины. Чтобы линия получилась строго вертикальной,
удерживаем клавишу Shift.
Теперь добавляем элемент для обозначения строчки.
Размещаем его строго посередине. Для этого берём его за
центр и отпускаем, когда появляется подсказка «Узел».
Так как сам элемент достаточно большой по длине то его
нужно сократить. Подтягиваем его с одной стороны и удерживаем
клавишу Shift. Это позволяет подтянуть объект равномерно с двух
сторон, т.е изменение длины будет производиться от центра.
© Анна Рукавишникова, 2022 Страница 2
Первый узел в CorelDRAW
Установим элементы для обозначения обметки края
детали. Сначала установим окружность на углу края детали.
Затем поместим «капельку» между окружностью и слоем ткани на
детали. Таким же образом делаем со второй стороны.
Далее нужно разместить узел в окружности. Рисуем
окружность инструментом «Эллипс». Диаметр устанавливаем 40
миллиметров. Размещаем ее примерно по центру узла.
Обратите внимание что с каждой стороны, как бы, выходят
лишние линии за пределы окружности. Их нужно удалить.
© Анна Рукавишникова, 2022 Страница 3
Первый узел в CorelDRAW
Для начала сгруппируем все элементы узла. Выделяем
элементы с помощью рамки выделения (окружность не
захватываем) и нажимаем сочетание клавиш Ctrl+G.
Теперь выделяем окружность, нажимаем клавишу Shift, и
кликаем на выступающий конец технологического узла, чтобы
выделить всю группу элементов с технологическим узлом вместе
с окружностью. Должны быть выделены все элементы.
Теперь на панели «Свойства» нажимаем кнопку
«Пересечение»
© Анна Рукавишникова, 2022 Страница 4
Первый узел в CorelDRAW
Удаляем группу, которая выходит за пределы узла. И
получаем технологический узел размещенный в окружности.
Теперь его можно размещать на необходимых
технологических и конструкторских документах.
© Анна Рукавишникова, 2022 Страница 5
Первый узел в CorelDRAW
Об авторе
Анна Рукавишникова
- конструктор одежды
- технический дизайнер
- кандидат технических наук
- член Союза Дизайнеров России
- учредитель образовательного центра конструирования и дизайна одежды
Fine Craft
- доцент кафедры «Дизайн и конструирование изделий легкой
промышленности» Донского государственного технического университете,
педагогический стаж в вузе 17 лет
- спикер компании Corel по направлению «Проектирование одежды»
- автор онлайн-курсов по созданию рисунков и конструирования в
CorelDRAW, Adobe Illustrator
- автор книги «Энциклопедия мужской одежды в технических рисунках»,
- автор учебных пособий и статей по техническому рисунку и
конструированию одежды
Автор курса
«ТЕХНОЛОГИЧЕСКИЕ УЗЛЫ в CorelDRAW»
Это пошаговая система подготовки, создания и оформления схем
технологических узлов, используемых в конструкторско-технологической
документации для изготовления моделей одежды
создавайте быстро и грамотно схемы в CorelDRAW
для визуализации технологии обработки
© Анна Рукавишникова, 2022 Страница 6
Вам также может понравиться
- Реферат на тему 3D принтерДокумент6 страницРеферат на тему 3D принтерFrodo Sumkin100% (1)
- Solid Edge BookДокумент206 страницSolid Edge BookViktorОценок пока нет
- Bestreferat 204401Документ49 страницBestreferat 204401retage mansourОценок пока нет
- Практические задания по компьютерному моделированию в онлайн приложении TinkercadДокумент28 страницПрактические задания по компьютерному моделированию в онлайн приложении TinkercadSamala ASKОценок пока нет
- MKA 3D Modelirovanie 3 Goda Urok 05 1539958478Документ16 страницMKA 3D Modelirovanie 3 Goda Urok 05 1539958478Артем ШвецОценок пока нет
- Ue4 PZ 4Документ47 страницUe4 PZ 4Vladislav LusnikovОценок пока нет
- Основы Трехмерного Моделирования В SolidworksДокумент76 страницОсновы Трехмерного Моделирования В SolidworksAndrew NakОценок пока нет
- Лекция №1Документ3 страницыЛекция №1Joomart GriffinОценок пока нет
- 3D-моделирование в SketchUр 2015 — от простого к сложному : самоучительОт Everand3D-моделирование в SketchUр 2015 — от простого к сложному : самоучительОценок пока нет
- проект ИдальгоДокумент15 страницпроект ИдальгоLuis HidalgoОценок пока нет
- MKA 3D Modelirovanie 3 Goda Urok 06 1539958503 PDFДокумент14 страницMKA 3D Modelirovanie 3 Goda Urok 06 1539958503 PDFМарина МикитинаОценок пока нет
- 100% Самоучитель Autocad 2006Документ353 страницы100% Самоучитель Autocad 2006IGOR100% (1)
- Ue4 PZ 2Документ47 страницUe4 PZ 2Vladislav LusnikovОценок пока нет
- Профессиональная параметризация и применение ilogic в Autodesk InventorДокумент29 страницПрофессиональная параметризация и применение ilogic в Autodesk InventorUsevalad KirkoОценок пока нет
- МКА 3D моделирование 3 года урок 01Документ18 страницМКА 3D моделирование 3 года урок 01Шомбик БомбикОценок пока нет
- Кириллова т.и., Поротникова с.а., Семенова н.в. - Компьютерная Графика Autocad 2018 - 2019Документ228 страницКириллова т.и., Поротникова с.а., Семенова н.в. - Компьютерная Графика Autocad 2018 - 2019Андрей МакаренкоОценок пока нет
- Инструкция по созданию абрисовДокумент23 страницыИнструкция по созданию абрисовtjaldrОценок пока нет
- Построение моделей и создание чертежей деталей в системе Autodesk Inventor : учебное пособиеОт EverandПостроение моделей и создание чертежей деталей в системе Autodesk Inventor : учебное пособиеОценок пока нет
- Пошаговая инструкция AutoCAD Civil-3DДокумент38 страницПошаговая инструкция AutoCAD Civil-3DАлександра ЗабковаОценок пока нет
- Stokart Evelin Procreate. Uchimsya Sozdavat Shedevry Na Ipad. Edinstvennyy Gid Po Cifrovoy Zhivopisi 335106Документ20 страницStokart Evelin Procreate. Uchimsya Sozdavat Shedevry Na Ipad. Edinstvennyy Gid Po Cifrovoy Zhivopisi 335106Mira ŽukovičováОценок пока нет
- En GR 2Документ13 страницEn GR 2Vũ Phan Ánh VyОценок пока нет
- Abaqus BeginДокумент78 страницAbaqus BeginВасилий ИвановичОценок пока нет
- Лабораторная Работа n 2Документ25 страницЛабораторная Работа n 2Алла МоскалёваОценок пока нет
- MKA 3D Modelirovanie 3 Goda Urok 01 1539954867Документ18 страницMKA 3D Modelirovanie 3 Goda Urok 01 1539954867Артем ШвецОценок пока нет
- Ramus Laba IDEF DFDДокумент18 страницRamus Laba IDEF DFDArseniy RedzhepovОценок пока нет
- Шмелев Г.Н. Компьютерные Методы Проектирования и Расчета Зданий. Примеры. 2012Документ132 страницыШмелев Г.Н. Компьютерные Методы Проектирования и Расчета Зданий. Примеры. 2012Vasiliy RogachОценок пока нет
- 3д сро (копия)Документ17 страниц3д сро (копия)aiazhan77Оценок пока нет
- Открытый урок по информатикеДокумент12 страницОткрытый урок по информатикеГулира ТоктогуловаОценок пока нет
- 1. Самоучитель по ArchiCADДокумент34 страницы1. Самоучитель по ArchiCADepic.muradОценок пока нет
- МКА 3D моделирование 3 года урок 08Документ16 страницМКА 3D моделирование 3 года урок 08Давид КузьмінОценок пока нет
- Фотошоп для верстальщика (программиста) - HabrДокумент29 страницФотошоп для верстальщика (программиста) - Habrprobka9378Оценок пока нет
- ПрезентацияНовичкаИллюстратораДокумент18 страницПрезентацияНовичкаИллюстратораВіталій ГородецькийОценок пока нет
- Оформление чертежей в среде Autodesk InventorДокумент82 страницыОформление чертежей в среде Autodesk InventororqorqОценок пока нет
- Зиновьев Д. В. - Основы Проектирования в КОМПАС-3D v17 (2019)Документ232 страницыЗиновьев Д. В. - Основы Проектирования в КОМПАС-3D v17 (2019)Дмитрий ПодсевакОценок пока нет
- Практическое заданиеДокумент7 страницПрактическое заданиеТамараОценок пока нет
- Autodesk Inventor 2016. Трёхмерное моделирование деталей и выполнение электронных чертежей : учебное пособиеОт EverandAutodesk Inventor 2016. Трёхмерное моделирование деталей и выполнение электронных чертежей : учебное пособиеОценок пока нет
- AutoCAD 2006. Руководство чертежника, конструктора, архитектораДокумент736 страницAutoCAD 2006. Руководство чертежника, конструктора, архитектораLaurentiu MoraruОценок пока нет
- 2 MatveevaДокумент23 страницы2 MatveevaЕржан ДюсуповОценок пока нет
- Проектирование технологических процессов. ВольсковДокумент70 страницПроектирование технологических процессов. ВольсковКирилл МаксимовОценок пока нет
- а.г.Жадаев - Самоучитель Autocad 2006Документ353 страницыа.г.Жадаев - Самоучитель Autocad 2006Costica NicolaescuОценок пока нет
- курсовая 1Документ6 страницкурсовая 1Mher KarapetyanОценок пока нет
- MKA 3d animation урок 13Документ24 страницыMKA 3d animation урок 13Ярослав СлухайОценок пока нет
- 3 урокДокумент28 страниц3 урокLunimill2008Оценок пока нет
- MKA Arduino DZ 10 1566564586Документ4 страницыMKA Arduino DZ 10 1566564586rvvvv95Оценок пока нет
- 4-ЛАБОРАТОРНАЯ РАБОТА №4 - 21 - 10Документ66 страниц4-ЛАБОРАТОРНАЯ РАБОТА №4 - 21 - 10AlinaОценок пока нет
- MKA 3D Modelirovanie 3 Goda Urok 08 1539958563 PDFДокумент16 страницMKA 3D Modelirovanie 3 Goda Urok 08 1539958563 PDFАртем ШвецОценок пока нет
- Delcam - ArtCAM 6.0 Pro TrainingCourse RU - 2003Документ162 страницыDelcam - ArtCAM 6.0 Pro TrainingCourse RU - 2003akaki leqvinadzeОценок пока нет
- Мет. рек. ДеталированиеДокумент27 страницМет. рек. Деталированиеgrom21012000Оценок пока нет
- Профессиональная Параметризация и Применение Ilogic в Autodesk InventorДокумент143 страницыПрофессиональная Параметризация и Применение Ilogic в Autodesk InventorUsevalad KirkoОценок пока нет
- Знакомство со средой моделирования промышленных роботов Fanuc RoboguideДокумент21 страницаЗнакомство со средой моделирования промышленных роботов Fanuc RoboguidesilvestrliskinteknorobОценок пока нет
- Быстрый старт в ScetchUp (основные функции)Документ3 страницыБыстрый старт в ScetchUp (основные функции)Alex OlsОценок пока нет
- Описание Архиформа 2Документ7 страницОписание Архиформа 2АлександрОценок пока нет
- T-FLEX CAD Руководство. Трёхмерное моделированиеДокумент641 страницаT-FLEX CAD Руководство. Трёхмерное моделированиеRoman KrautschneiderОценок пока нет
- SketchUp - просто 3D 1 PDFДокумент154 страницыSketchUp - просто 3D 1 PDFАлексей Вин100% (2)
- Чек лист 5 правил как создавать чертежи быстро (awd2)Документ12 страницЧек лист 5 правил как создавать чертежи быстро (awd2)Aizhan SyidanovaОценок пока нет
- инструкция clo3dДокумент6 страницинструкция clo3dShokimokiShawolovnaОценок пока нет
- Лабораторная №2Документ13 страницЛабораторная №2Aset SharipovОценок пока нет
- Autodesk Inventor 2012. Трехмерное моделирование деталей и создание чертежей : учебное пособиеОт EverandAutodesk Inventor 2012. Трехмерное моделирование деталей и создание чертежей : учебное пособиеОценок пока нет
- MKA 3d animation урок 01Документ18 страницMKA 3d animation урок 01Dante103Оценок пока нет
- IZ+3 0+Player+Guide+to+2095 PDFДокумент305 страницIZ+3 0+Player+Guide+to+2095 PDFjohn100% (1)
- ГиперпространствоДокумент515 страницГиперпространствоRadomirОценок пока нет
- бжд вулканыДокумент11 страницбжд вулканыsanchogribko2002Оценок пока нет
- Тройчатка, каштан, софора, омелаДокумент10 страницТройчатка, каштан, софора, омелаDragonfly HeilungОценок пока нет