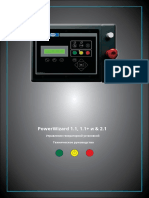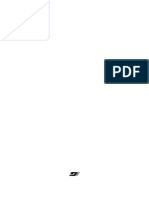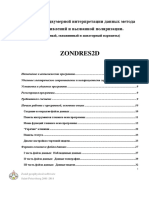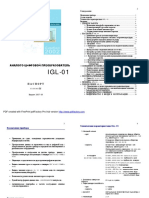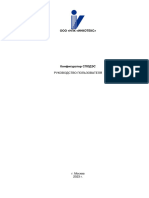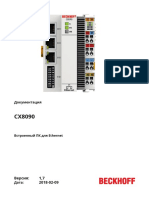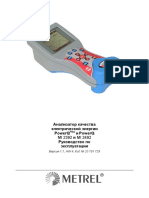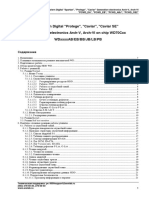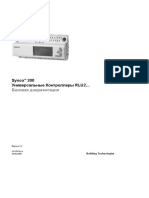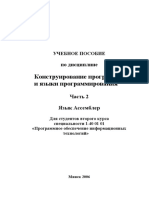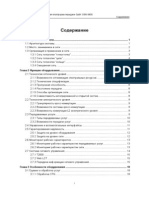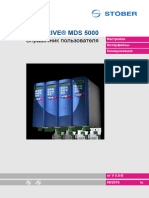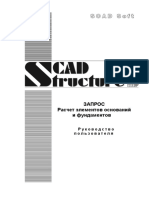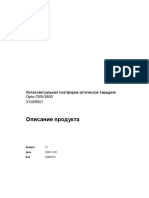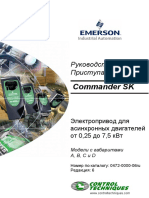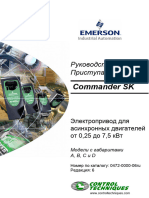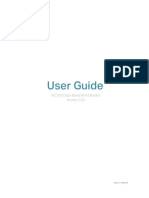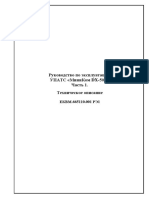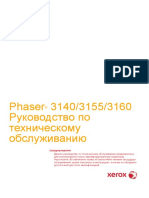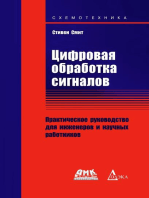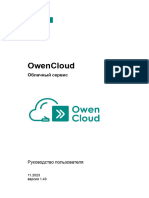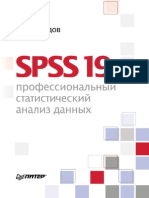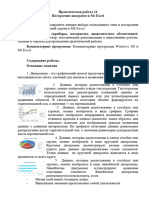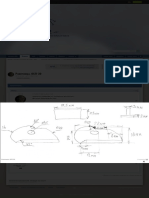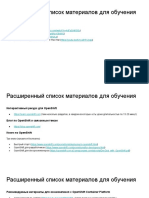Академический Документы
Профессиональный Документы
Культура Документы
ZondRes2D PDF
ZondRes2D PDF
Загружено:
Andresyago GonzalezОригинальное название
Авторское право
Доступные форматы
Поделиться этим документом
Поделиться или встроить документ
Этот документ был вам полезен?
Это неприемлемый материал?
Пожаловаться на этот документАвторское право:
Доступные форматы
ZondRes2D PDF
ZondRes2D PDF
Загружено:
Andresyago GonzalezАвторское право:
Доступные форматы
Программа двумерной интерпретации данных метода
сопротивлений и вызванной поляризации.
(наземный, скважинный и акваторный варианты)
ZONDRES2D
Назначение и возможности программы ..................................................................................4
Удельное электрическое сопротивление и поляризуемость горных пород .......................6
Установка и удаление программы ............................................................................................9
Регистрация программы .............................................................................................................9
Требования к системе .................................................................................................................9
Начало работы с программой, основные опции ...................................................................10
Создание и открытие файла данных ............................................................................................... 10
Панель инструментов главного окна программы ........................................................................ 11
Меню функций главного окна программы .................................................................................... 12
“Горячие” клавиши ............................................................................................................................ 22
Панель статуса ..................................................................................................................................... 23
Диалог настройки стартовой модели............................................................................................... 23
Формат основного файла данных ...........................................................................................27
I часть файла данных: Наблюденные данные .............................................................................. 27
II часть файла данных: Данные топографии ................................................................................ 29
III часть файла данных: Данные модели ....................................................................................... 32
1
Zond geophysical software
Saint-Petersburg 2001-2014
Подготовка данных для инверсии ...........................................................................................33
Модуль контроля качества данных ................................................................................................. 35
Визуализация кажущихся параметров ..................................................................................39
План графиков ..................................................................................................................................... 39
Псевдоразрез ......................................................................................................................................... 41
Работа с плановыми координатами электродов .................................................................42
Ввод и редактирование топографической информации .....................................................44
Редактор электродов ................................................................................................................46
Инверсия данных ........................................................................................................................48
Диалог настройки параметров инверсии ....................................................................................... 48
Учет априорной информации при инверсии.................................................................................. 60
Оценка невязки в результате инверсии .......................................................................................... 61
Дополнительные опции и данные для инверсии........................................................................... 62
Режимы и параметры визуализации модели .......................................................................63
Моделирование и работа с моделью .......................................................................................67
Задание системы измерений .............................................................................................................. 67
Создание модели в ZondRes2D .......................................................................................................... 70
Редактор модели .................................................................................................................................. 71
Работа с блоковой моделью ............................................................................................................... 72
Диалог Cell summarization ................................................................................................................. 75
Полигональное моделирование ........................................................................................................ 77
Работа с данными гравитационных и магнитных измерений.................................................... 80
Работа с несколькими моделями в одном проекте ..............................................................80
Сохранение результатов интерпретации ............................................................................82
Информация о проекте .............................................................................................................83
Zond geophysical software
Saint-Petersburg 2001-2014
Импорт и экспорт данных .......................................................................................................85
Визуализация дополнительной информации ................................................................................. 85
Текстовые (табличные) файлы данных – импорт и экспорт ...................................................... 90
Импорт данных гравитационных и магнитных измерений для интерпретации ................... 92
Импорт данных метода естественного поля ................................................................................... 95
Импорт магнитотеллурических данных ......................................................................................... 97
Диалог настройки экспортируемого изображения ....................................................................... 98
Формат файла данных каротажа и литологии .............................................................................. 99
Дополнительные возможности визуализации модели .....................................................104
Окно построения геолого-геофизической модели ...............................................................105
Объемная визуализация геоэлектрических моделей по нескольким профилям ............107
Особенности работы с данными топографии и данными акваторных измерений ....111
Особенности работы с данными скважинных измерений ...............................................113
Инверсия параметров ВП .......................................................................................................114
Инверсия данных геоэлектрического мониторинга...........................................................119
Инверсия магнито-теллурических данных .........................................................................121
Приложение 1: Редактор набора графиков .........................................................................123
Приложение 2: Редактор графика ........................................................................................124
Приложение 3: Редактор легенды для графиков ................................................................ 127
Приложение 4: Диалог настройки параметров псевдоразреза (контурного разреза) .128
Приложение 5: Редактор осей...............................................................................................130
Приложение 6: Диалог настройки параметров отображения модели .........................134
Приложение 7: Редактор точек псевдоразреза ..................................................................136
Список литературы. ...............................................................................................................138
Zond geophysical software
Saint-Petersburg 2001-2014
Назначение и возможности программы
Программа «ZONDRES2D» предназначена для 2.5-мерной интерпретации
профильных данных электротомографии методом сопротивлений, вызванной поляризации
и метода заряда. Удобный интерфейс и широкие возможности представления данных
позволяют максимально эффективно решить поставленную геологическую задачу.
При решении прямой и обратной задачи используется математический аппарат
метода конечных элементов, дающий лучшие результаты по сравнению с сеточными
методами [Dey&Morrison, 1979; Lowry et al, 1989].
При моделировании поля точечного источника среда разбивается сетью
треугольных ячеек с различными удельными сопротивлениями. Поведение потенциала
внутри ячейки аппроксимируется линейной базисной функцией.
N ( x, z )
a bx cz (1)
2A
Поле точечного источника внутри двумерной среды имеет трехмерную структуру.
Воспользовавшись преобразованием Фурье, решение задачи можно перевести в область
пространственных частот.
2
I ( x) ( z ) (2)
x x z z
0 (3)
n
где – значение спектральный потенциал, λ - пространственная частота, I -
значение силы тока, σ - электропроводность среды, δ - дельта функция Дирака.
Последующее решение для набора пространственных частот и применение
обратного Фурье преобразования к полученным значениям спектрального потенциала
дает искомые значения потенциала точечного источника в узлах сетки [Xu et al, 2000].
2
U ( x, y , z )
( x, , z) cos( y)d
0
(4)
Для решения обратной задачи (инверсии) используется метод наименьших
квадратов с регуляризацией. Регуляризация повышает устойчивость решения и позволяет
4
Zond geophysical software
Saint-Petersburg 2001-2014
получить более гладкое распределение сопротивления или поляризуемости в среде
[Constable, 1987].
A W WA C
T T T
RC m ATW T f C T RCm (5)
где A – матрица частных производных измеренных значений по параметрам разреза
(Якобиан), C – сглаживающий оператор, W – матрица относительных погрешностей
измерений, m – вектор параметров разреза, μ - регуляризирующий параметр, Δf – вектор
невязок между наблюденными и рассчитанными значениями, R – фокусирующий
оператор.
При разработке обратной задачи особое внимание уделено учету априорной
информации (веса отдельных измерений, диапазоны изменения параметров).
«ZONDRES2D» обладает мощной системой визуализации профильных данных,
редактором измерений, и системой анализа чувствительности и разрешающей
способности метода.
Для отображения измеренных и рассчитанных значений, а также разницы между
ними или весов измерений в программе используются два вида графов: план графиков и
псевдоразрез.
В редакторе электродов пользователь может просмотреть параметры установки
измерений, задать веса (значимость) отдельных измерений и подкорректировать значения
измеренных характеристик.
В системе анализа разрешающей способности пользователь изучает функцию
чувствительности модели – т.е. степень влияния той или иной ячейки модели на
результаты измерений.
S diag ( AT A) (6)
Исследование чувствительности позволяет сделать оптимальный выбор типа и
параметров установки для решения поставленной геологической задачи.
«ZONDRES2D» использует простой и понятный формат файла данных,
позволяющий сочетать несколько типов установок на одном профиле. Измеренными
характеристиками могут служить как кажущееся сопротивление, так и отношение сигнала
к току и кажущаяся поляризуемость. Программа позволяет импортировать и отображать
результаты измерений другими методами, что способствует, более комплексному подходу
к интерпретации данных.
5
Zond geophysical software
Saint-Petersburg 2001-2014
В «ZONDRES2D» предусмотрена система моделирования, включающая все
основные типы установок, использующиеся в методе сопротивлений. Выбор параметров
установки и количества точек измерений осуществляется пользователем в режиме
диалога.
Программа «ZONDRES2D» представляет удобный аппарат для автоматической и
интерактивной интерпретации данных электротомографии, и может быть использована на
IBM PC-совместимых персональных компьютерах с операционной системой Windows.
Удельное электрическое сопротивление и поляризуемость горных пород
Удельное электрическое сопротивление (УЭС), измеряемое в омметрах (Омм),
характеризует способность пород оказывать электрическое сопротивление прохождению
тока и является наиболее универсальным электромагнитным свойством. Оно меняется в
горных породах и рудах в очень широких пределах: от 10-3 до 1015 Омм. Для наиболее
распространенных осадочных, изверженных и метаморфических горных пород УЭС
зависит от минерального состава, физико-механических и водных свойств горных пород,
концентрации солей в подземных водах и в меньшей мере от их химического состава, а
также от некоторых других факторов (температуры, глубины залегания, степени
метаморфизма и др.) [Хмелевской, 1997].
Удельное электрическое сопротивление минералов зависит от их
внутрикристаллических связей. Для минералов-диэлектриков (кварц, слюды, полевые
шпаты и др.) с преимущественно ковалентными связями характерны очень высокие
сопротивления (1012 - 1015 Омм). Минералы-полупроводники (карбонаты, сульфаты,
галоиды и др.) имеют ионные связи и отличаются высокими сопротивлениями (104 - 108
Омм). Глинистые минералы (гидрослюды, монтморилломонит, каолинит и др.) обладают
ионно-ковалентными связями и выделяются достаточно низкими сопротивлениями.
Рудные минералы (самородные, некоторые окислы) отличаются электронной
проводимостью и очень хорошо проводят ток. Первые две группы минералов составляют
"жесткий" скелет большинства горных пород. Глинистые минералы создают
"пластичный" скелет, способный адсорбировать связанную воду, а породы с "жесткими"
Zond geophysical software
Saint-Petersburg 2001-2014
минералами могут насыщаться лишь растворами и свободной водой, т.е. той, которая
может быть выкачана из породы.
Удельное электрическое сопротивление свободных подземных вод меняется от
долей Омм при высокой общей минерализации до 1000 Омм при низкой минерализации.
Химический состав растворенных в воде солей не играет существенной роли, поэтому по
данным электроразведки можно судить лишь об общей минерализации подземных вод.
Удельное электрическое сопротивление связанных вод, адсорбированных твердыми
частицами породы, низкое и мало меняется (от 1 до 100 Омм). Это объясняется
достаточно постоянной их минерализацией (3-1 г/л). Средняя минерализация вод
мирового океана равна 36 г/л.
Так как поровая вода (свободная и связанная) отличается значительно более
низким удельным электрическим сопротивлением, чем минеральный скелет большинства
минералов, то сопротивление горных пород практически не зависит от его минерального
состава, а определяется такими параметрами пород, как пористость, трещиноватость,
водонасыщенность. С их увеличением сопротивление пород уменьшается за счет
увеличения ионов в подземной воде. Поэтому электропроводность большинства пород
является ионной (электролитической).
С ростом температуры на 400 сопротивление уменьшается примерно в 2 раза, что
объясняется увеличением подвижности ионов. При замерзании сопротивление горных
пород возрастает скачком, так как свободная вода становится практически изолятором, а
электропроводность определяется лишь связанной водой, которая замерзает при очень
низких температурах (ниже -500 С). Возрастание сопротивлений при замерзании разных
пород различно: в несколько раз оно увеличивается у глин, до 10 раз - у скальных пород,
до 100 раз - у суглинков и супесей и до 1000 и более раз - у песков и грубообломочных
пород.
Несмотря на зависимость удельного сопротивления от множества факторов и
широкий диапазон изменения у разных пород, основные закономерности УЭС
установлены достаточно четко. Изверженные и метаморфические породы
характеризуются высокими сопротивлениями (от 500 до 10000 Омм). Среди осадочных
пород высокие сопротивления (100 - 1000 Омм) у каменной соли, гипcов, известняков,
7
Zond geophysical software
Saint-Petersburg 2001-2014
песчаников и некoторых других. Обломочные осадочные породы, как правило, имеют тем
большее сопротивление, чем больше размер зерен, составляющих породу, т.е. зависят
прежде всего от глинистости. При переходе от глин к суглинкам, супесям и пескам
удельное сопротивление изменяется от долей и первых единиц омметров к первым
десяткам и сотням oмметров [Хмелевской, 1997].
Способность пород поляризоваться, т.е. накапливать заряд при пропускании тока, а
затем разряжаться после отключения этого тока, оценивается коэффициентом
поляризуемости. Величина вычисляется в процентах как отношение напряжения,
которое остается в измерительной линии по истечении определенного времени (обычно
0,5-1 с) после размывания токовой цепи к напряжению в той же линии при пропускании
тока.
Поляризация - это сложный электрохимический процесс, протекающий при
пропускании через породу постоянного или низкочастотного переменного (до 10 Гц) тока.
Наибольшей поляризуемостью отличаются руды с электронной проводимостью
(сульфиды, сульфосоли, некоторые самородные металлы, отдельные окислы, графит,
антрацит). Природа этих потенциалов ВП связана с так называемой концентрационной и
электродной поляризацией рудных минералов. Коэффициенты поляризуемости до 2-6%
наблюдаются над обводненными рыхлыми осадочными породами, в которых имеются
глинистые частицы. Поляризуемость их обусловлена деформациями внешних обкладок
двойных электрических слоев, возникающих на контакте твердой и жидкой фазы.
Большинство изверженных, метаморфических и осадочных пород, насыщенных
минеральной водой, слабо поляризуются [Хмелевской, 1997].
Zond geophysical software
Saint-Petersburg 2001-2014
Установка и удаление программы
Программа «ZONDRES2D» поставляется на компакт-диске или через интернет. В
комплект поставки входит настоящее Руководство. Последние обновления программы Вы
можете загрузить на сайте: www.zond-geo.ru.
Для установки программы перепишите программу с компакт диска в нужную
директорию (например Zond). Для установки обновления, просто запишите новую
версию программы поверх старой.
Перед первым запуском программы необходимо установить драйвер защитного
ключа SenseLock. Для этого откройте папку SenseLock (драйвер можно загрузить с
компакт диска, или на сайте) и запустите файл InstWiz3.exe. После установки драйвера
вставьте ключ. Если все в порядке, в нижней системной панели появится сообщение, что
ключ обнаружен.
Для удаления программы сотрите рабочий каталог программы.
Регистрация программы
Для того чтобы зарегистрировать программу нажмите в главном меню программы
пункт “Registration file”. В появившемся диалоге заполните все поля, выберите имя файла
регистрации и сохраните его. Созданный файл пересылается на указанный в договоре
адрес, после чего пользователь получает уникальный пароль, связанный с серийным
номером жесткого диска, который необходимо ввести в пункте “Registration”. Второй
вариант - использование программы с поставляемым ключом SenseLock. При этом
необходимо, чтобы во время работы ключ был вставлен в разъем USB.
Требования к системе
Программа «ZONDRES2D» может быть установлена на компьютере с
операционной системой Windows 98 и выше. Рекомендуемые параметры системы:
процессор P IV-2 Ггц, 512 мб. памяти, разрешение экрана 1024 X 768, цветовой режим -
True color. (Не следует изменять разрешение экрана в режиме работы с данными).
Zond geophysical software
Saint-Petersburg 2001-2014
Так как программа на данный момент активно использует ресурсы системного
реестра, в системах выше Windows XP, ее следует запускать от имени администратора
(правой кнопкой мыши на значок программы – запустить от имени администратора).
Начало работы с программой, основные опции
Создание и открытие файла данных
Для начала работы с программой «ZONDRES2D» необходимо создать файл данных
определенного формата, содержащий информацию о координатах электродов, топографии
и результаты измерений. Кроме собственного внутреннего формата «ZONDRES2D» также
поддерживает наиболее популярные форматы данных: RES2DINV (Geotomo Software,
M.H. Loke, Malaysia), SENSINV2D (Geotomographie, T. Fleschner, Germany), ABEM
(Sweden), AGI (Advanced Geosciences, Inc., USA), Syscal (Iris Instruments, France), ProfileR
(Lancaster Environment Centre, A. Binley) и другие. В программе реализована и
возможность импорта текстового файла данных произвольного табличного формата.
Обычно один файл содержит данные по одному профилю наблюдений. Текстовые
файлы данных, организованные в формате программы «ZONDRES2D», имеют
расширение «*.z2d» (подробно в разделе «Формат основного файла данных»).
Zond data file [*.z2d] Открыть файл данных или файл проекта формата Zond.
ProfileR data file [*.in] Открыть файл данных формата программы ProfileR.
ABEM/AGI/SYSCAL text file Открыть файл данных формата ABEM/AGI/SYSCAL.
Res2dInv [*.dat], ARES Открыть файл данных формата программы Res2dInv.
Sens2dInv [*.gem, *.imp, *.sen] Открыть файл данных формата программы Sens2dInv.
Zond1d file convertion [*.zlf] Импортировать данные из файла формата Zond-IP 1D.
Program configuration [*.cfg] Открыть файл с параметрами программы.
Omega-48 data files Открыть файл данных формата Prosys (*.txt)
Skala-48/64 csv files Открыть файл данных формата Скала-48/64
SmartTEM-24 file [*.ip] Открыть файл данных формата SmartTEM-24
GDD instruments [*.gdd] Открыть файл формата GDD instruments
MAE instruments [*.tsv] Открыть файл формата MAE instruments
10
Zond geophysical software
Saint-Petersburg 2001-2014
Для правильной работы программы файл данных не должен содержать:
нетрадиционные символы, разделяющие записи в строке (используйте символы TAB
или SPACE),
абсурдные значения параметров измерений (например, отрицательные значения
кажущегося сопротивления).
Желательно, чтобы суммарное количество измерений содержащихся в одном файле не
превышало 20000, а количество уникальных положений электродов не превышало 500.
Панель инструментов главного окна программы
Панель инструментов служит для быстрого вызова наиболее часто используемых в
программе функций. Она содержит следующие функциональные кнопки (слева - направо):
Открыть файл данных (возможна загрузка нескольких файлов).
Вызвать диалог сохранения данных.
Вызвать диалог настройки параметров инверсии.
Вызвать редактор электродов.
Запустить процедуру расчета прямой задачи.
Запустить процедуру инверсии или остановить (при повторном нажатии).
Запустить процедуру одномерной инверсии.
Запустить (отключить) режим полигонального моделирования.
Перейти в режим интерпретации данных метода сопротивлений.
Перейти в режим интерпретации данных метода вызванной поляризации.
Отменить предыдущий шаг изменения модели среды.
11
Zond geophysical software
Saint-Petersburg 2001-2014
Меню функций главного окна программы
Ниже перечислены названия пунктов меню и их назначение:
File/Open file Открыть файл данных (возможна загрузка нескольких
файлов).
File/Save file Вызвать диалог сохранения данных.
File/Edit file Открыть, используемый программой файл данных, в
редакторе Notepad.
File/Create synthetic survey Вызвать диалог создания синтетической системы
измерений.
File/Change electrode array Вызвать диалог смены системы измерений (используется, в
основном, в режиме моделирования).
File/Print preview Вызвать диалог печати главного окна программ.
File/Recent Последние используемые файлы.
File/Русский Переход к работе с программой на русском языке.
File/English Переход к работе с программой на английском языке.
File/Reg file Создание регистрационного файла для получение
временного кода (лицензии). Необходим режим
администратора
File/Exit Выход из программы.
Options/Quality control Перейти к окну контроля качества и редактирования
module исходных данных.
Options/Project information Показать информацию о загруженном проекте.
Options/Mesh constructor Вызвать диалог настройки стартовой модели.
Options/Data editor Вызвать редактор электродов.
Options/Program setup Вызвать диалог настройки параметров инверсии.
Options/3D sections plot Вызвать окно трехмерной визуализации геоэлектрических
разрезов.
Options/Geological editor Вызвать окно геологической интерпретации
геоэлектрического разреза.
12
Zond geophysical software
Saint-Petersburg 2001-2014
Options/Inversion/Set Вызвать диалог задания границ, которые программа будет
boundaries учитывать при проведении инверсии.
Options/Inversion/ Настройки оптимизации.
Optimization
Options/Inversion/ Отображать процесс инверсии.
Optimization/Display
Process
Options/Inversion/ Поиск оптимального дэмпирующего множителя (неполная
Optimization/Line search оптимизация) на каждой итерации (замедляет процесс
инверсии примерно в 3-4 раза).
Options/Inversion/ Полная оптимизация дэмпирующего множителя нп каждой
Optimization/Full итерации (замедляет процесс инверсии примерно в 5-6 раз).
Options/Inversion/ Ввести коэффициент уменьшения дэмпирующего
Optimization/Factor множителя от итерации к итерации. Данный параметр
используется при отключенной оптимизации. Может
привести к расхождению алгоритма.
Options/Inversion/ Оптимизация длины шага приращения к параметрам
Optimization/Length step модели. Замедляет ход инверсии.
Options/Inversion/ Автоматический выбор коэффициента нормировки данных
Optimization/Automatic eta ВП при инверсии.
scaling
Options/Inversion/Invert При инверсии учитывать только отображаемые на экране
only visible graphs данные (в режиме графиков). Данные, которые не следует
подбирать, отключаются в легенде.
Options/Inversion/Not Не включать опции подавления P и C эффектов.
suppress
Options/Inversion/Suppress Включить подавление P эффекта. Числовой параметр
P static shift. Max определяет максимальный сдвиг сегмента кривой в декадах
логарифмического бланка (степень подавления).
Options/Inversion/Suppress Включить подавление C эффекта. Числовой параметр
C static shift. Max определяет максимальный сдвиг сегмента кривой в декадах
13
Zond geophysical software
Saint-Petersburg 2001-2014
логарифмического бланка (степень подавления).
Options/Inversion/Suppress Уменьшить влияние краевых блоков модели.
border influence
Options/Inversion/ Настройки для работы с акваторными данными.
Underwater options
Options/Inversion/ Задать сопротивление воды.
Underwater
options/resistivity
Options/Inversion/ Включить опцию подбора сопротивления воды.
Underwater options/invert
Options/Inversion/ Установить количество разбиений для водного слоя.
Underwater
options/sublayers numbers 4
Options/Inversion/ Установить окно для расчета гладкости модели (при
Average window 84 инверсии Occam).
Options/Inversion/ Добавить сглаживание в диагональном направлении.
Diagonal flatness filter
L2 smoothness norm Использовать норму L2.
Options/Data/Apparent Изображать значения кажущихся сопротивлений.
resistivity
Options/Data/Resistance Изображать значения нормированных сигналов.
Options/Data/Pseudo- Изображать рассчитанные и наблюденные данные в виде
section псевдоразреза.
Options/Data/Graphics-plot Изображать рассчитанные и наблюденные данные в виде
плана графиков.
Options/Data/Calculated Отобразить во второй секции рассчитанный псевдоразрез.
data
Options/Data/Data misfit Отобразить во второй секции псевдоразрез относительных
невязок.
Options/Data/Data weights Отобразить во второй секции псевдоразрез весов измерений.
Options/Data/Iso-CC Способ построения плана графиков, в котором каждый из
14
Zond geophysical software
Saint-Petersburg 2001-2014
graphics графиков соответствует определенному положению
питающей линии.
Options/Data/Iso-psZ Способ построения плана графиков, в котором каждый из
graphics графиков соответствует определенной псевдоглубине
(коэффициенту установки).
Options/Data/Iso-PP Способ построения плана графиков, в котором каждый из
graphics графиков соответствует определенной определенному
положению приемной линии.
Options/Data/Display/ Отображать каждую N точку псевдоразреза. Данная опция
Display every N point используется при больших объемах измерений(>3000).
Options/Data/ Display/ Отображать данные для выбранных установок (если
конфигурация измерений содержит нескольких установок)
Options/Data/ Display/ Отображать дисперсию измерений – вес от 0 до 1 (параметр
Error gates вычисляется некоторыми аппаратурными системами на
основании анализа накоплений). Вес можно изменять с
помощью нажатия правой или левой кнопки мыши при
нажатой клавише ALT.
Options/Data/U/AB/MN Устанавливает дополнительную нормировку на длины
norming приемной и питающей линии (при включенной опции
Data/Resistance).
Options/Data/G-Res plot Показать зависимость сопротивления от коэффициента
установки (используется для скважинных измерений)
Options/Model/Block Изображать модель в виде блоков.
section
Options/Model/Smooth Изображать модель в гладкой интерполяционной палитре.
section
Options/Model/Contour Изображать модель в виде контурного разреза.
section
Options/Model/Resistivity Изображать модель сопротивлений.
Options/Model/Sensitivity Изображать функцию чувствительности модели в виде
контурного разреза.
15
Zond geophysical software
Saint-Petersburg 2001-2014
Options/Model/Model Изображать функцию качества модели (чувствительность,
quality нормированная на невязку подбора модели).
Options/Model/DOI index Изображать индекс глубинности исследования в виде
контурного разреза. (для расчета требуются два цикла
инверсии).
Options/Model/X=Z scale Установить одинаковыми горизонтальный и вертикальный
масштабы.
Options/Model/ModelEditor Показать панель инструментов работы с блоковой моделью.
toolbar
Options/Topography/ Задать коэффициент искажения рельефа с глубиной.
Topo coefficient
Options/Topography/Strike Задать угол между линией профиля и простиранием
двумерной структуры.
Options/Topography/ Загрузить данные о топографии профиля.
Import topography
Options/Topography/ Удалить данные о топографии профиля.
Remove topography
Options/Topography/ Восстановить данные о топографии профиля
Restore topography
Options/Topography/ Редактировать данные о топографии профиля
Edit topography
Options/Topography/ Включить режим гладкой интерполяции точек рельефа.
Smooth topography
Options/Topography/ Отображать абсолютные значения высот по профилю, а не
Absolute coordinates относительные превышения.
Options/Topography/ Развернуть профиль на 180°.
Reverse Line
Options/Topography/ Сдвинуть профиль на заданную величину (м).
Shift Line
Options/Cutting/Cutting Установить угол обрезки модели 30°.
angle 30
16
Zond geophysical software
Saint-Petersburg 2001-2014
Options/Cutting/No cutting Не обрезать модель.
Options/Cutting/Cut by Задать угол обрезки модели с левого и правого краев.
angle
Options/Cutting/Cut by Задать угол обрезки модели по выбранному уровню
sensitivity чувствительности.
Options/Cutting/Extend Увеличить глубину нижней границы области
bottom моделирования.
Options/Cutting/ Ограничить модель горизонтальными пределами
Pseudosection bounded псевдоразреза.
Options/Borehole/Create/Ed Добавить (редактировать) данные бурения (литологические
it borehole data колонки).
Options/Borehole/Load Открыть и показать файл с каротажными данными и
borehole data литологическими колонками, а также файлы формата mod1d
(файлы одномерной интерпретации)..
Options/Borehole/Remove Удалить из проекта каротажные данные и литологические
boreholes колонки.
Options/Borehole/Set Задать ширину литологической колонки при изображении
column width на разрезе.
Options/Extra/Model Вызвать диалог объединения ячеек разреза (загрубление или
smooth/rough сглаживание разреза).
Options/Extra/Potential& Настройки изображения потенциала и чувствительности в
sensitivity in model окне модели.
Options/Extra/Potential& Включить режим отображения изолиний потенциала для
sensitivity in model/ каждого положения питающей линии. Текущее измерение
Potential isoline выбирается в таблице редактора электродов.
Options/Extra/Potential& Включить режим отображения изолиний чувствительности
sensitivity in model/ для каждого измерения. Текущее измерение выбирается в
Sensitivity isolines таблице редактора электродов.
Options/Extra/Potential& Включить режим отображения контуров чувствительности
sensitivity in model/ для каждого измерения. Текущее измерение выбирается в
Sensitivity contours таблице редактора электродов.
17
Zond geophysical software
Saint-Petersburg 2001-2014
Options/Extra/Display Отобразить изолинии поляризуемости поверх модели
Rho&Etha together сопротивлений или наоборот.
Options/Extra/Extra isoline Вызвать диалог настройки изолиний второго параметра для
color settings предыдущей опции.
Options/Extra/Resistivity& Вызвать окно с изображением модели сопротивления и
IP summary plot поляризуемости.
Options/Extra/Resistivity& Вызвать окно с изображением модели сопротивления и
MF summary plot метал-фактора.
Options/Extra/Model&Data Показать график распределения кажущихся параметров и
histograms истинных параметров модели.
--------On load file--------- Для выполнения указанных ниже команд в разделе меню
Extra их необходимо активировать до открытия файла
данных.
Options/Extra/Open in Открыть файл данных в режиме моделирования.
modeling mode
Options/Extra//Include Добавляет дополнительные узлы по краям модели.
extended nodes
Options/Extra/Convert Пересчитать данные прямой и встречной трехэлектродных
AMN&MNB → AMNB установок в данные четырехэлектродной установки.
Options/Extra/Convert Пересчитать данные прямой и встречной трехэлектродных
AMN&MNB → AMNA установок в данные дифференциальной установки
(разностная трансформация, метод чистых аномалий).
Options/Extra/Display Показывает значение относительной невязки для каждого
electrode RMS электрода.
Options/Extra/Remove data Удалить данные, имеющие невязку выше заданного уровня.
with big misfit
Options/Extra/Get synthetic Заменить данные, имеющие невязку выше заданного
for big misfit уровня, синтетическими (рассчитанными) данными.
Options/Import/Export/ Импортировать модель/данные из других программ пакета
Import model/data Zond
Options/Import/Export/ Удалить из проекта импортированную модель/данные.
18
Zond geophysical software
Saint-Petersburg 2001-2014
Remove model/data
Options/Import/Export/ Сохранить параметры выделенных в редакторе модели
Save selection ячеек.
Options/Import/Export/ Открыть файл с выделенными ячейками и вставить с
Load selection текущей позиции курсора.
Options/Import/Export/ Сохранить вертикальный профиль сопротивлений или
Extract 1d log поляризуемостей для заданной горизонтальной координаты.
Options/Import/Export/ Вставить в модель вертикальный профиль сопротивлений
Load 1d log или поляризуемостей и их пределов на заданной
горизонтальной координате.
Options/Import/Export/ Импорт подложки – графического файла формата bmp или
Background image файла формата программы SectionCor (*.sec).
Options/Import/Export/ Удалить подложку
Remove background
Options/Import/Export/ Загрузить модель одномерной интерпретации из файла
Load 1D model (ZondIP1D) формата программы ZondIP1D.
Options/Import/Export/Imp Импортировать данные формата измерений комплексом
ort RAW data/COMx64, Mery/COMx64 и ERA-MULTIMAX
ERA-MULTIMAX
Options/Import/Export/ Загрузить данные из текстового файла или файла Excel.
Import data from text/Excel
Options/Import/Export/ Экспортировать параметры ячеек модели в файл Excel.
Export to Excel/Model
Options/Import/Export/ Экспортировать исходные данные по разносам в файл Excel.
Export to Excel/Data levels
Options/Import/Export/ Экспортировать модель (контурный разрез в векторном
Export model to CAD представлении) в файл формата DXF (Autocad).
(DXF)
Options/Import/Export/ Конвертировать модель в файл данных программы
Convert to VES (ZondIP1D) ZondIP1D для одномерной интерпретации.
Options/Import/Export/ Нарисовать модель (контурный разрез) в программе Surfer.
19
Zond geophysical software
Saint-Petersburg 2001-2014
Direct drawing in Surfer
Options/Graphics/ Вызвать диалог настройки параметров графиков
Observed graphics наблюденных данных.
Options/Graphics/ Вызвать диалог настройки параметров графиков
Calculated graphics рассчитанных данных.
Options/Graphics/ Сглаживать контуры модели в соответствующем режиме
Smooth contours отображения (Contour section).
Options/Graphics/ Использовать цвета с псевдоразреза при изображении
Copy pseudo colors to модели.
model
Options/Graphics/ Вызвать диалог настройки параметров графического
Bitmap output settings изображения при экспорте.
Options/MT data/Load MT Загрузить МТ-данные.
data
Options/MT data/Invert MT Инверсия МТ-данных.
data
Options/MT data/Show MT Показать график МТ-данных.
plot
Options/MT data/With static Учитывать статические поправки.
shift
Options/MT data/Set weight Задать вес МТ-данных.
of MT
Options/MT data/DET
inversion
Buffer/Model Загрузка модели в буфер или вызов из буфера.
Buffer/Model Отображение всех буферных моделей в одном окне.
При переходе в окно полигонального моделирования (кнопка панели инструментов
главного окна программы) становятся доступными следующие опции меню:
Modeling/Load background Импорт подложки – графического файла формата bmp или
файла формата программы SectionCor (*.sec).
20
Zond geophysical software
Saint-Petersburg 2001-2014
Modeling/Show background Показать подложку.
Modeling/Remove Скрыть подложку.
background
Modeling/Get values from Присвоить параметрам полигонов (сопротивление,
background поляризуемость) значения соответствующих ячеек блоковой
модели (из результатов предварительно проведенной
инверсии или моделирования).
Modeling/Set values to Присвоить соответствующим ячейкам блоковой модели
background параметры (сопротивление, поляризуемость) полигонов.
Modeling/Remove all Удалить все полигоны.
polygons
Modeling/Save polygons Сохранить полигональную модель в файл формата .poly.
Modeling/Load polygons Загрузить полигональную модель (файл формата .poly).
Modeling/Export to CAD Экспортировать полигональную модель в файл формата DXF
(Autocad).
Modeling/GraviMagnetic/ Загрузить данные измерений магнитного и (или)
Load new data гравитационного поля.
Modeling/GraviMagnetic/ Добавить новые данные измерений магнитного и (или)
Add new data гравитационного поля.
Modeling/GraviMagnetic/ Задать параметры нормального магнитного
Field settings (гравитационного) поля, параметры съемки.
Modeling/GraviMagnetic/ Вычесть медиану из заданных значений гравитационного
Substract median grav поля, т.е. привести к значениям аномального поля.
Modeling/GraviMagnetic/ Вычесть медиану из заданных значений магнитного поля, т.е.
Substract median mag привести к значениям аномального поля.
Modeling/GraviMagnetic/ Провести полигональную инверсию
Inversion гравитационных/магнитных данных (инверсия параметров
для заданных полигонов).
Modeling/GraviMagnetic/ Открыть окно просмотра измерений
Display GM window гравитационного/магнитного поля.
Modeling/Self Potential/ Загрузить данные метода естественного поля.
21
Zond geophysical software
Saint-Petersburg 2001-2014
Load data
Modeling/Self Potential/ Удалить данные метода естественного поля.
Remove data
Modeling/Self Potential/ Задать функцию изменения окислительно-
Redox factor vs Z восстановительного потенциала с глубиной.
Modeling/Self Potential/ Use Использовать базовую модель, полученную при инверсии
background resistivity данных электротомографии.
Modeling/Self Показать окно ЕП.
Potential/Display SP window
Modeling/Display color Показывать цветовую шкалу сопротивления/поляризуемости.
scale
Modeling/Colors from color Присвоить полигонам цвета в соответствии с цветовой
scale шкалой (альтернатива заданию цветов вручную).
Modeling/Exit from Выйти из режима полигонального моделирования.
modeling mode
“Горячие” клавиши
Курсорные клавиши /курсор в редакторе Изменение активной ячейки модели.
модели
Delete /курсор в редакторе модели Очистить активную ячейку.
Insert / курсор в редакторе модели Присвоить активной ячейке текущее
значение.
F / курсор в редакторе модели Зафиксировать значение активной ячейки.
X / курсор в редакторе модели Использовать инструмент magic wand для
выделения области.
V / курсор в редакторе модели Удалить выделение.
Ctrl+C / курсор в редакторе модели При нажатых клавишах с помощью мыши
переместить выделенную область.
22
Zond geophysical software
Saint-Petersburg 2001-2014
Вверх/вниз / курсор на цветовой шкале Изменить текущее значение.
Space Рассчитать прямую задачу.
Панель статуса
Панель статуса расположена в нижней части рабочего окна программы и разделена
на несколько секций, содержащих различную информацию:
Координаты курсора и активной ячейки.
Параметры активной ячейки.
Режим работы редактора модели.
Индикатор процесса.
Относительная невязка.
Дополнительная информация.
Например, количество измерений и
ячеек модели или статус процесса при
инверсии
Диалог настройки стартовой модели
После создания файла данных «*.Z2D» или файла данных другого
поддерживаемого формата его следует загрузить с помощью кнопки или
соответствующего ей пункта меню. При успешной загрузке файла появляется диалог
настройки стартовой модели, в котором предлагается выбрать параметры сети и удельное
сопротивление и поляризуемость вмещающей среды. Эта модель является стартовой и при
инверсии данных. Также диалог выбора параметров сети можно загрузить через главное
меню программы Options/Mesh Constructor (рис.1).
23
Zond geophysical software
Saint-Petersburg 2001-2014
Рис. 1. Диалоговое окно Mesh constructor.
Область Vertical nodes содержит опции, позволяющие задать параметры сетки
модели по вертикали. Программа автоматически выбирает эти параметры,
руководствуясь следующими правилами:
Глубина нижнего слоя соответствует половине максимальной
псевдоглубины системы измерений.
Число слоев соответствует удвоенному количеству уникальных
коэффициентов установки для данной системы измерений и не превышает
16.
Толщина последующего слоя в 1.1 раз больше предыдущего.
Start height – устанавливает толщину первого слоя. Эта величина должна
приблизительно соответствовать длине ячейки и удовлетворять необходимой
разрешающей способности.
Maximal depth – указывает глубину нижнего слоя. Следует иметь в виду, что
максимальная глубина не должна быть слишком велика, т.к. влияние параметров
геоэлектрического разреза с глубиной уменьшается.
24
Zond geophysical software
Saint-Petersburg 2001-2014
Layers number – устанавливает количество слоев модели. По физическому смыслу
оно не должно значительно превышать количество уникальных коэффициентов установки
для данной системы измерений. Обычно для описания модели достаточно 12-14 слоев.
Нежелательно задавать большие значения этого параметра, т.к. это существенно понизит
скорость вычислений.
Incremental number – устанавливает соотношение между толщиной смежных
слоев. Значения этого параметра обычно выбирают в диапазоне от 1 до 2.
Область Horizontal nodes содержит опции позволяющие задать параметры
горизонтальной сетки модели.
Minimum – указывает минимальную координату профиля измерений.
Maximum - указывает максимальную координату профиля измерений.
Intermediate nodes – устанавливает количество дополнительных узлов между
уникальными положениями электродов на профиле (0 - 4). Наличие дополнительных
узлов положительно отражается на точности решения прямой задачи, особенно при
использовании суммарного потенциала (Total potential calculation).
Nodes number – если опция включена, построение сети производится с
равномерным (по горизонтали) шагом, от значения поля Minimum к значению поля
Maximum. Количество узлов задается в поле Nodes number. Эту опцию следует
включать в случае нерегулярной сети измерений. Необходимо иметь в виду, что при
выборе данного режима, программа использует схему - Secondary potential calculation,
которая не позволяет учесть рельеф дневной поверхности. Лучше всего использовать
неравномерную сеть при работе с не томографическими системами наблюдений,
например при двумерной интерпретации данных ВЭЗ (рис.2). По ссылке http://zond-
geo.ru/zfiles/util/2dInversionofVES.exe и http://zond-geo.ru/zmovies/ert2ves2ertconvert.exe доступен
фильм, демонстрирующий двумерную интерпретацию профильных данных ВЭЗ с помощью
ZondRes2d.
25
Zond geophysical software
Saint-Petersburg 2001-2014
А
Рис. 2. Равномерная (А), неравномерная (Б) сети модели.
При включении этой опции значительно сокращается количество ячеек, но алгоритм
пренебрегает данными, при которых питающий и приемный электрод попадают в одну
ячейку из-за нелинейности функции потенциала в этом случае.
Regular mesh – включает алгоритм построения горизонтальной сети, при котором
дополнительные узлы выбираются из условия равномерности разбиения. Опцию следует
включать в случае сильно различающихся расстояний между соседними электродами (это
положительно отражается на решении прямой и обратной задачи). При нажатии правой
кнопкой мыши на панели с надписью Regular mesh можно указать шаг разбиения ячеек
по оси X, если не включена опция Nodes number.
При работе со скважинными данными выбор опции Regular mesh активен как для
горизонтали, так и для вертикали. Это позволяет задать равномерное разбиение также и в
вертикальном направлении. Опция In elec, активная при работе со скважинными
данными, обеспечивает совпадение угзлов ячеек сети и электродов в скважине.
Start resistivity – устанавливает удельное сопротивление стартовой модели.
Start polarizability – устанавливает поляризуемость стартовой модели.
После настройки параметров сети нажимается кнопка Apply, и программа
переходит в режим работы.
Заданные параметры сети можно сохранять и загружать (кнопки и в правом
верхнем углу диалога настройки параметров модели).
26
Zond geophysical software
Saint-Petersburg 2001-2014
Вкладка Preview позволяет посмотреть изображение настроенной сети.
Скорректировать сеть: добавить или удалить промежуточные узлы сети, выровнять
высоту или ширину ячеек, можно также воспользовавшись опциями в редакторе модели
(подробно в разделе «Редактор модели»).
Альтернативой использования файла данных является создание синтетической
системы наблюдений, позволяющей смоделировать различные геологические ситуации
для наиболее распространенных электроразведочных установок (подробно в разделе «
Диалог Options/Extra/Model&Data histograms позволяет посмотреть график
распределения кажущихся сопротивлений в данных и истинных сопротивлений в модели
(рис. 36). Изменение положений вертикальных линий позволяет задать минимум и
максимум цветовой шкалы параметра.
Рис. 36. Диалог Histogram
Моделирование»).
Формат основного файла данных
Программа представляет универсальный формат данных, включающий
информацию о координатах питающих и приемных электродов, отметки относительных
превышений рельефа и собственно измеренные значения (нормированный сигнал или
кажущееся сопротивление и кажущаяся поляризуемость).
Формат данных программы ZONDRES2D data files имеет расширение *.Z2D.
Файлы формата *.Z2D могут иметь разную структуру – являться либо файлами данных (структура
такого файла описывается ниже), либо файлами проектов (создаются программой при сохранении
результатов работы). Файл проекта бинарный, прочесть его можно только с помощью ZondRes2D. Он
содержит всю информацию, которая используется при работе с проектом – наблюденные данные,
рассчитанные данные, модели, введенную априорную информацию, данные других методов и т.д.
27
Zond geophysical software
Saint-Petersburg 2001-2014
Файл данных условно можно разделить на три части: 1) наблюденные данные, 2)
данные топографии (если таковые имеются), 3) данные модели (сохраняются в файл после
инверсии или моделирования).
I часть файла данных: Наблюденные данные
Первая строка – содержит управляющие ключи, указывающие программе, какие данные
содержатся в том или ином столбце.
В «ZONDRES2D» приняты следующие обозначения (ключи) для координат электродов:
Питающие C1 C2 C1z C2z C1y C2y (от англ. Current)
Приемные P1 P2 P1z P2z P1y P2y (от англ. Potential)
Y и Z координаты электродов следует вводить при необходимости. Например, при
использовании планшетной системы наблюдений, погруженного источника или
измерений на акваториях. Файл-пример – sample_with_z_source. Расстояние вдоль оси Y
не должно превышать 1/3 максимального разноса (расстояния между приемным и
питающим электродами). Файл-пример – sample_with_y. При вводе Z координат
электродов следует помнить, что положительные величины означают погружение
электрода относительно поверхности измерений. Отрицательные координаты
используются только при акваторных измерениях (здесь поверхностью измерений
считается дно).
Для измеренных значений:
Кажущееся сопротивление Ro_a
Модуль нормированного сигнала (отношение разности потенциалов к значению силы тока) Res
Нормированный сигнал SRes (например, для измерений с погруженным источником, с учетом знака)
Рекомендуется ВСЕГДА использовать величину Res или SRes при создании файла
данных, чтобы избежать ошибок при наличии данных топографии.
Кажущаяся поляризуемость Eta_a
В качестве Eta_a можно использовать кажущуюся поляризуемость, измеренную во
временной области и рассчитанной по формуле:
Eta_a (%) =(UВП / UПР) · 100%, (7)
где UПР – разность потенциалов в момент пропускания тока,UВП – в паузе.
Файл-пример – sample_with_ip. При использовании заряжаемости следует предварительно
поделить измеренные значения на 10.
28
Zond geophysical software
Saint-Petersburg 2001-2014
В частотной области мерой вызванной поляризации является сдвиг фаз (ВП),
который по эмпирической формуле пересчитывается в значения кажущейся
поляризуемости.
Eta_a (%) = - 2.5 · ВП (градусы) (8)
Погрешность, или вес измерений задается в столбце с ключом Weight, определяет
качество измерений. Значения весов измерений должны быть заданы в диапазоне от нуля
до единицы. При отсутствии сведений о погрешностях измерений (т.е. при отсутствии
столбца с ключом Weight) программа автоматически назначает вес 1 каждому
измерению.
Вторая и последующие строки содержат, собственно, данные, соответствующие каждому
измерению, записанные в той же последовательности, что и управляющие ключи первой
строки.
В том случае если на одном профиле использованы разные (по количеству
электродов) установки, вместо координаты отсутствующего электрода записывается
символ *. Файл-пример – sample_with_array_combi.
Далее вводится столбец дополнительных узлов горизонтальной сети (если это
необходимо). Координата каждого нового узла вводится после символа ***.
Дополнительные узлы сети обычно вводятся для расширения области модели за крайние
электроды косы или при наличии резкого рельефа за пределами косы. Файл-пример –
sample_with_ext_nodes.
После чтения файла (в случае необходимости) производится нормировка данных по
формуле, соответствующей кажущемуся сопротивлению на постоянном токе.
U
a G , (9)
C
где G - геометрический коэффициент установки, U – измеренное значение, С –
значение силы тока.
II часть файла данных: Данные топографии
29
Zond geophysical software
Saint-Petersburg 2001-2014
Если имеются данные о рельефе, далее следует строка со словом topo, а затем
список из координат и превышений рельефа. При интерпретации с учетом рельефа, в
качестве исходных данных лучше всего использовать значения res (модуль
нормированного сигнала).
При описании рельефа профиля наблюдений X-координата может быть задана в
двух вариантах – в расстояниях вдоль косы и в горизонтальных проекциях. Различным
методикам задания рельефа соответствуют следующие дополнительные ключи.
topo этот ключ используется, если координаты электродов и топографической
съемки приведены в горизонтальных проекциях. Файл-пример – topo1.
topo~ приведение к горизонтальной плоскости. Кривая рельефа аппроксимируется
прямой по методу наименьших квадратов, затем поворачивается со всеми точками
рельефа до совпадения с горизонтальной осью (рис. 3). Этот способ следует применять,
когда работы производятся вдоль склона с известными абсолютными значениями рельефа.
Файл-пример – topo2a/topo2b.
Рис. 3. Приведение рельефа по склону к горизонтально плоскости.
topo# задание координат профиля по длинам (“змейка”). Горизонтальной
координатой электродов в данном случае является расстояние вдоль косы (рис. 4), а не X
проекция. Х - координаты электродов пересчитываются из длин в горизонтальные
проекции. В следующей за ключом строке, должна быть записана привязка одного из
электродов P на косе к точке на рельефе. Вторая запись - координата электрода (в
30
Zond geophysical software
Saint-Petersburg 2001-2014
длинах), первая запись – соответствующая ей X координата в списке топографических
превышений. Файл-пример – topo3.
Рис. 4. Положение электродов с расстоянием между ними
с учетом изменений рельефа (вдоль косы).
topo% задание данного ключа необходимо, если в качестве исходных данных
заданы ro_a (кажущееся сопротивление), рассчитанные для проекций, то есть расстояния
между электродами пересчитываются из расстояний вдоль косы (L) в реальные
координаты.
topo^ данный ключ необходим, если данные топографии и координаты электродов
заданы в расстояниях вдоль косы. Файл-пример – topo4.
Ключи можно комбинировать, например, так topo~#.
topow – данный ключ используется если, проводится интерпретации данных
полученных при работе на акваториях (на поверхности воды и на дне). В этом случае в
качестве координат рельефа используется профиль дна или дна переходящего в сушу
(если используются смешанные измерения) (рис. 5). При этом, в этой же строчке через
пробел необходимо указать уровень воды (относительно заданных ниже профиля
координат дна (в системе координат, в которой задан рельеф)), удельное электрическое
сопротивление воды и количество дополнительных разбиений водного слоя (3-10).
Последние два параметра можно менять, используя меню функций главного окна
программы Options/Inversion/Underwater options. Файл-пример – water1. Можно
задавать комбинированные системы, когда измерения производятся на дне и на
поверхности водного слоя. Файл-пример – water3. Для этого следует вводить
вертикальные координаты электродов относительно уровня профиля дна.
31
Zond geophysical software
Saint-Petersburg 2001-2014
Рис. 5. Геоэлектрический разрез, полученный в результате
смешанных измерений на суше и акватории.
topo* – в водном случае данный ключ упрощает ввод данных топографии, если
коса находится на поверхности воды (мобильная система). Файл-пример – water2.
Также необходимо ознакомится с дополнительными опциями, описанными в
разделе «Особенности работы с данными топографии и данными акваторных
измерений».
III часть файла данных: Данные модели
Описание модели среды начинается с ключевого слова model. В первой строке
последовательно записаны следующие параметры: удельное сопротивление среды,
минимальное сопротивление цветовой шкалы, максимальное сопротивление цветовой
шкалы, коэффициент дисторсии модели с рельефом (topo coefficient).
Вторая и третья строка содержат списки горизонтальных и вертикальных координат
узлов сети (длина n и m).
Четвертая строка длиной n указывает, соответствует ли положение одного из электродов
данному узлу.
Следующие n-1 строк длинной m-1 содержат матрицу сопротивлений модели.
Следующие n-1 строк длинной m-1 содержат матрицу фиксации ячеек модели.
Далее следует описание модели поляризуемости . В первой строке последовательно
записаны следующие параметры: удельная поляризуемость среды, минимальная
поляризуемость цветовой шкалы, максимальная поляризуемость цветовой шкалы.
Следующие n-1 строк длинной m-1 содержат матрицу поляризуемости модели.
32
Zond geophysical software
Saint-Petersburg 2001-2014
Подготовка данных для инверсии
Подготовка данных для инверсии включает в себя следующий набор процедур (по
необходимости): оценка качества полевых данных, удаление некачественных измерений,
присваивание измерением веса в зависимости от их качества, совмещение нескольких
расстановок в один профиль, фильтрация данных, ввод топографической информации.
Оценка качества данных электротомографии можно производится на двух уровнях
- анализ стандартных статистик, получаемых в процессе обработки сигналов и анализ
распределения результатов измерений (значения напряжения, тока). Первый уровень
оценки, как правило, проводится в программах, работающих с аппаратурными
комплексами. Второй уровень в виде инструментов контроля качества и обработки
данных реализован в программе ZondRes2D.
Электротомография оперирует значительно большим объемом информации по
сравнению с классическими профилированием и зондированием. Поэтому считается
допустимым использование данных с некоторым процентом брака при инверсии.
Наибольшее значение имеет не сам процент ошибки, а распределение этой ошибки в
разрезе. Здесь можно выделить два случая – некоррелируемые помехи (отдельные
выбросы), общий высокий уровень шума и коррелируемые помехи в некоторой области
разреза.
Рис. 6. Разрез удельного электрического сопротивления с ложными аномалиями в
результате инверсии некачественных полевых данных.
В первом случае (некоррелируемые помехи, выбросы) наличие некачественных
измерений, может и не отразиться на результатах интерпретации, но иногда приводит к
существенному искажению модели. Нами отмечены неоднократные случаи, когда
небольшой процент брака приводил к образованию ложных аномалий в виде систем
“скомпенсированных диполей” (рис. 6). Это проявляется в виде чередующихся локальных
аномалий относительно низкого и высокого сопротивления. В такой ситуации не помогает
33
Zond geophysical software
Saint-Petersburg 2001-2014
использование адаптивных робастных схем - необходимо только полное удаление
некачественных данных из инверсии.
Второй случай (высокий уровень шума) требует проведения фильтрации данных.
Это значительно снизит уровень шума, но может привести к уменьшению разрешающей
способности.
Третий случай (коррелируемые помехи в некоторой области разреза) представляет
более сложную проблему, поскольку для адекватной обработки необходимо понять
причину плохого качества данных в этой области. Например, этой причиной может быть
плохое качество заземления некоторых электродов, систематическая внешняя помеха,
низкий уровень сигнала и т.п. Таким образом, нужно сначала, по возможности, выявить
причину низкого качества, а потом найти способ ее устранения. Для решения этой задачи
в программе доступны разнообразные инструменты анализа исходных данных.
При подготовке данных к инверсии необходимо помнить, что чем хуже качество
данных, тем менее достоверны будут результаты инверсии. Соответственно, если для
некоторой области разреза качество данных плохое или данные отсутствуют,
результат инверсии для этой области может не иметь ничего общего с реальностью.
В ZondRes2D подготовка данных к инверсии осуществляется с помощью
специального инструмента контроля качества и редактирования данных Options/Quality
control module, редактора электродов Options/Data editor (описан в разделе «Редактор
электродов») и плана графиков кажущегося сопротивления Options/Data/Graphics plot
(описан в разделе «План графиков»).
Альтернативную возможность для анализа и редактирования данных
электротомографии предоставляет программа ZondProtocol пакета Zond. Программа
решает следующие задачи: задание протокола (автоматическое и интерактивное),
визуализация и анализ результатов измерений, раздельное отображение установок,
пересчет данных в различные установки, импорт и экспорт, подготовка данных к
инверсии. Благодаря простоте использования и полной совместимости с программой
ZondRes2d, ZondProtocol позволяет получать качественные результаты прямо на
профиле (рис. 7).
34
Zond geophysical software
Saint-Petersburg 2001-2014
Рис 7. Рабочие окна программы ZondProtocol
Модуль контроля качества данных
Для контроля качества и редактирования данных в программе ZondRes2D
реализован специальный модуль, доступ к которому осуществляется через меню
Options/Quality control module. Модуль позволяет осуществлять следующие операции с
данными:
1. Визуализировать результаты измерений в виде графиков различных
параметров и в виде псевдоразрезов данных разных установок;
2. При возможности проводить оценку качества данных (определять веса
измерений) на основании принципа взаимности;
3. Удалять данные непосредственно на графиках отображаемых параметров;
4. Редактировать данные вручную и автоматически;
5. Проводить сглаживание данных.
35
Zond geophysical software
Saint-Petersburg 2001-2014
Возможность группировки данных по установкам, уровням сигнала, различным
геометрическим параметрам, весам измерений в сочетании с опциями ручного и
автоматического редактирования позволяют осуществлять весь цикл контроля качества
данных при подготовке к инверсии.
Окно модуля контроля качества содержит панель иструментов и три вкладки –
графики отображаемых параметров (Data graphics, рис. 8), выбор параметров для
отображения (Settings) и псевдоразрезы (Pseudo).
Рис.8. Модуль контроля качества - окно графиков отображаемых параметров.
Вкладка выбора параметров отображения позволяет выбирать установку, с
данными которой будет производиться работа (Electrode array), указывать для
выбранной установки параметр группировки данных (по разносу, по положению
питающих электродов, приемных электродов и т.д., Graphyc Type), и отображаемую
величину – нормированный сигнал, кажущееся сопротивление или кажущаяся
поляризуемость.
Графики выбранных параметров отображаются на вкладке Data graphics. Здесь
работу с данными можно проводить в интерактивном режиме с помощью панели
36
Zond geophysical software
Saint-Petersburg 2001-2014
инструментов. Измерения отображаются точками на графиках. Соответствующее
измерению положение электродов отображается в нижней части окна графиков при
выборе точки измерения левой кнопкой мыши (рис. 8). Значения параметра, отвечающие
выбранному измерению, отображаются при наведении мыши на соответствующую точку
графика.
Увеличение отдельного участка или его перемещение осуществляется с нажатой
левой кнопкой (инструмент – “резиновый прямоугольник”). Для выделения участка,
который необходимо увеличить, курсор мыши перемещается вниз и вправо, с нажатой
левой кнопкой (Рис.10A). Для возврата к первоначальному масштабу, производятся те же
действия, но мышь движется вверх и влево (Рис.10B). Перемещение (прокрутка) графика
осуществляется движениями мыши с нажатой правой кнопкой.
Рис. 9. Направление движения мыши при изменении масштаба.
Для кратковременного отображения лишь одного графика необходимо нажать на
линию этого графика левой кнопкой мыши – при этом остальные графики станут
невидимыми. Для долговременного отображения одного или нескольких выбранных
графиков служит список графиков в правой части окна. Если графики активны
(неактивны), нажатие клавиши Shift и выбор одного из графиков делает все остальные
графики неактивными (активными).
Качество данных можно контролировать тремя способами – исходя из весов
измерений (оцененных в процессе измерений или рассчитанных на основе принципа
взаимности), визуально по гладкости графиков и на основе сравнения исходных и
решения прямой задачи от инверсионной модели.
Отображение весов измерений регулируется кнопками панели инструментов: при
нажатой кнопке веса не отображаются, при нажатой кнопке отображаются веса,
определенные на основе принципа взаимности, при нажатой кнопке - веса, указанные в
37
Zond geophysical software
Saint-Petersburg 2001-2014
файле данных (в этом и предыдущем случае зеленый цвет точек графика соответствует
хорошему качеству измерений, желтый – среднему, красный – плохому).
Отображение расчетных графиков для инверсионной модели (рисуются
пунктирной линией) регулируется кнопкой . Можно считать, что точки исходных
данных, сильно не совпадающие с расчетными, имеют низкое качество – их имеет смысл
удалять или редактировать, после чего проводить инверсию повторно.
Для удаления некачественных данных соответствующие точки должны быть
выделены при нажатой кнопке (режим выбора точек). Выделять точки можно с
помощью нажатия правой кнопкой мыши либо на каждую по отдельности (должен быть
активен инструмент ) либо на область плана графиков (инструменты или ).
Выделенные точки на графиках отображаются крестиками. Для отмены выделения
используется инструмент выбора , аналогичный описанному выше. Работа с нажатой
кнопкой делает выделенные точки невыделенными, и наоборот. Скрыть/отобразить
выделенные точки можно с помощью кнопки .
При нажатой кнопке возможно редактирование измерений – левой кнопкой
мыши «перетаскивание» точки вверх или вниз до нужного значения.
Задание параметров отображения графиков осуществляется с помощью кнопки
(параметры линий и точек – толщина, цвет и т.п.). Зафиксировать пределы изменения
осей, чтобы они не менялись автоматически в процессе работы с данными, можно с
помощью кнопки .
Инструмент позволяет сглаживать данные. Каждое последующее нажатие
кнопки степень сглаживания увеличивает.
Кнопка служит для обновления псевдоразреза (вкладка Pseudo), которое не
происходит автоматически.
Изменения, которые вносятся в данные при редактировании в QC module, по
умолчанию не сохраняются. Сохранить изменения и перейти к инверсии можно с
помощью нажатия кнопки .
Примеры работы с модулем контроля качества данных показаны в фильмах http://zond-
geo.ru/zmovies/ert_qc_denoising.exe и http://zond-geo.ru/zmovies/editsmoothert.exe.
38
Zond geophysical software
Saint-Petersburg 2001-2014
Визуализация кажущихся параметров
В программе существует возможность отображать кажущиеся параметры в виде
псевдоразреза Options/Data/Pseudo-section, и в виде планов графиков
Options/Data/Graphics-plot. В режиме работы с удельным электрическим
сопротивлением, параметр можно отобразить в нормированных сигналах
(Option/Data/Resistance U/I) или в кажущихся удельных электрических сопротивлениях
(Option/Data/Apparent resistivity).
План графиков
План графиков служит для отображения значений кажущихся сопротивления вдоль
профиля, в форме графиков.
В главном меню программы можно выбрать способ построения графиков или по
определенной псевдоглубине Options/Data/Graphics-plot/Iso-PsZ в зависимости от
коэффициента установки или по определенному положению питающей линии
Options/Data/Graphics-plot/Iso-Pole (рис. 10).
Рис.10. А. План графиков, построенный по определенным
положениям питающей линии (Iso-Pole),
Б. План графиков, построенный по определенной псевдоглубине (Iso-PsZ).
39
Zond geophysical software
Saint-Petersburg 2001-2014
Работа с планом графиков производится с помощью мыши:
Увеличение отдельного участка или его перемещение осуществляется в режиме с
нажатой кнопкой (инструмент – “резиновый прямоугольник”). Для выделения участка,
который необходимо увеличить, курсор мыши перемещается вниз и вправо, с нажатой
левой кнопкой (Рис.9A). Для возврата к первоначальному масштабу, производятся те же
действия, но мышь движется вверх и влево (Рис.9B). Перемещение (прокрутка) графика
осуществляется движениями мыши с нажатой правой кнопкой.
При нажатии левой кнопки мыши на точке графика производятся следующие
действия: убираются остальные графики и отображаются положения электродов для
активной точки (до отпускания кнопки мыши). Редактирование измеренных значений
производится путем перетаскивания точки графика с нажатой правой кнопкой.
Диалог настройки плана графиков вызывается из главного меню Options/Graphics/
Observed graphics Calculated graphics (описан в Приложении 1: редактор набора графиков).
Редактор графика вызывается щелчком правой кнопки мыши с нажатой клавишей SHIFT
на графике (описан в Приложение 2: Редактор графика). Редактор осей вызывается щелчком
правой кнопки мыши с нажатой клавишей SHIFT на интересующей оси (описан в
Приложение 5: Редактор осей). Редактор легенды для графиков можно вызвать щелчком
правой кнопки мыши с нажатой клавишей SHIFT на легенде справа от графика (описан в
Приложение 3: Редактор легенды для графиков).
Выделение одного и соответственно удаление остальных графиков производится
кнопкой мыши на легенде с нажатой клавишей SHIFT. При повторном нажатии
производится обратная операция.
Для прокрутки графиков используется колесо мыши. Для этого необходимо
выделить несколько соседних графиков (на легенде) и крутить колесо мыши, поместив
курсор на легенду. Индексы активных графиков будут меняться. При нажатии правой
кнопки мыши на точке графика измерение будет выделено в таблице.
В режиме отображения данных в виде графиков существует возможность
исключить некоторые измерения из обработки, задавая им вес 0. Отдельное измерение
можно исключить при нажатии ALT и левой кнопки мыши на точке графика, при нажатии
правой кнопки мыши и ALT на графике, все измерения, принадлежащие этому графику,
будут иметь вес 0.
40
Zond geophysical software
Saint-Petersburg 2001-2014
Если значения весов измерений заданы во входном файле данных, можно отобразить
соответствующий диапазон изменения значения сопротивления на графиках
(доверительный интервал) с помощью опции Options/Data/Display/Error gates.
Доверительные интервалы (веса) можно регулировать в режиме графиков с помощью
нажатия правой или левой кнопки мыши при нажатой клавише ALT.
Псевдоразрез
Псевдоразрез в первом приближении отражает распределение параметра вдоль
профиля с глубиной.
Построение в форме изолиний производится в осях: координата измерения по
профилю, псевдоглубина. Шкала цвета устанавливает соотношение между изображаемым
значением и цветом.
Двойное щелчок мыши в области осей объекта вызывает контекстное меню со
следующими опциями:
Log data scale Использовать логарифмический масштаб для
цветовой шкалы.
Smooth mode Использовать гладкую интерполяционную
палитру/контурный разрез.
Display grid point Показывать метки точек измерений.
Display ColorBar Показывать цветовую шкалу.
Setup Вызвать диалог настройки параметров псевдоразреза.
Print preview Распечатать псевдоразрез.
Save picture Сохранить псевдоразрез в графический файл *.emf.
Save XYZ file Сохранить псевдоразрез в текстовый файл *.dat
Default Установить параметры псевдоразреза равными
значениям по умолчанию.
Диалог настройки параметров псевдоразреза Setup описан в Приложение 2: Редактор
графика. Редактор осей вызывается щелчком правой кнопки мыши с нажатой клавишей
SHIFT на интересующей оси (описан в Приложение 5: Редактор осей). Редактор точек
41
Zond geophysical software
Saint-Petersburg 2001-2014
псевдоразреза можно вызвать щелчком правой кнопки мыши с нажатой клавишей SHIFT
на точке (описан в Приложение 7: Редактор точек псевдоразреза).
Способ построения псевдоразреза отличается для различных установок. Положение
точек псевдоразреза (показано на рис. 34 в разделе «Диалог создания системы измерений
в ZondRes2D») :
1. для установки Венера по оси Х соответствует центру установки, по оси Y – ¼
разноса от крайнего электрода до центра установки;
2. для Поль-Дипольной установки по оси Х – центру между приемными электродами,
по оси Y – разносу от питающего электрода до центра между приемными
электродами;
3. для Диполь-Дипольной установки по оси Х – центру установки, по оси Y – ½
расстояния между центрами диполей (приемных и питающих электродов);
4. для установки Градиента по оси Х – центру между приемными электродами, по оси
Y – ½ разноса от ближайшего питающего электрода до центра между приемными
электродами;
5. для двухэлектродной установки по оси Х – центр установки, по оси Y – центр
установки;
6. для установки ВЭЗ по оси Х – центр установки, по оси Y – ¼ расстояния между
крайними электродами.
При отображении данных в виде псевдоразреза можно просмотреть данные
отдельных установок, используя меню Options/Data/Display/. При больших объемах
измерений с помощью опции Display every N point можно проредить точки
псевдоразреза. По умолчанию эта опция включается при загрузке файла данных,
содержащего более 3000 измерений.
В средней графической секции программы в виде псевдоразреза можно отобразить
веса измерений с помощью опции Options/Data/Data Weights и по окончании процесса
инверсии относительную невязку по каждому измерению Options/Data/Data Misfit.
Работа с плановыми координатами электродов
При проведении полевых электротомографических исследований электроды
расстановки часто расположены не строго на линии профиля. Это может происходить как
42
Zond geophysical software
Saint-Petersburg 2001-2014
в случае трудностей с разбивкой профилей, так и, например, при необходимости
физического удаления питающей линии от приемной.
Для корректного учета подобных ситуаций в программе ZondRes2D реализован
специальный модуль, запускающийся автоматически при открытии файла данных,
содержащего Y-координату электродов (рис.11). Модуль позволяет задать единую линию
профиля наблюдений, при необходимости исключить из рассмотрения ненужные
электроды (например, слишком далеко отстоящие от профиля), проецировать результаты
измерений на эту линию. В результате соответствующие изменения будут внесены и в
сеть ячеек модели.
Рис.11. Окно редактирования планового положения точек профиля.
В окне учета отклонения положения электродов от прямой линии изображаются
точки, соответствующие положениям электродов в системе координат X – расстояние по
профилю, Y – отклонение от линии профиля в перпендикулярном направлении (так они
задаются и в файле данных). Изменить положение любого электрода можно в диалоговом
окне, вызываемом нажатием правой кнопки мыши на этот электрод. Кнопка панели
инструментов окна позволяет загрузить растровую подложку – карту или план.
После того как фактическое положение электродов задано и отредактировано
необходимо провести линию профиля – режим ввода линии включается (выключается)
нажатием кнопки . Левая клавиша мыши добавляет точки к линии, правая – завершает
задание линии. Удаление введенной линии производится нажатием кнопки .
Следующий шаг заключается в выборе точек (электродов), которые будут
проецироваться на заданную линию. Выделение (или отмена выделения) отдельного
электрода осуществляется нажатием на его точку левой кнопки мыши, при этом точка
43
Zond geophysical software
Saint-Petersburg 2001-2014
окрашивается в синий (или обратно в белый) цвет. Выделить все точки можно нажатием
кнопки панели инструментов окна. После того как электрод был выделен, его
проецированное положение на профиле обозначается зеленой точкой. Пример работы с
окном представлен на рис. 12.
Рис.12. Работа в окне редактирования планового положения точек профиля.
Изменение масштаба отображения плана в процессе работы с окном осуществляется
с помощью нажатия кнопки панели инструментов.
После завершения описанных операций нажатие кнопки приводит к переходу в
режим задания модельной сети и интерпретации.
Файл-пример – sample_with_y.z2d.
Процесс работы с описываемым модулем можно посмотреть в фильме http://zond-
geo.ru/zmovies/XYcoordZond2d.exe.
Дополнительным назначением модуля является работа с данными площадных
измерений. Если задано расположение электродов на площади, программа позволяет
получить данные по любому заданному пользователем профилю. Процесс работы с
площадными измерениями показан в фильме http://zond-geo.ru/zmovies/Work_with_areal_survey.exe.
Ввод и редактирование топографической информации
В программе ZondRes2D ввод рельефа возможен двумя способами – через
информацию во входном файле данных (раздел «II часть файла данных: Данные
топографии») или с помощью опции импорта топографической информации главного
меню программы Options/Topography/Import topography. Последняя служит для ввода
топографической информации, заданной в виде расстояний вдоль косы и высотных
44
Zond geophysical software
Saint-Petersburg 2001-2014
отметок. При этом значения расстояний вдоль косы могут быть нерегулярными (высотные
отметки некоторых электродов могут быть опущены), но все расстояния должны быть
кратны расстоянию между электродами.
Эта информация сохраняется в виде текстового файла, содержащего две колонки:
расстояние по косе, высотная отметка. Опция Options/Topography/Import topography
вызывает таблицу, в колонки которой загружается информация из выбранного текстового
файла (рис. 13). В названиях соответствующих колонок необходимо выбрать X и Alt (для
этого ячейка с названием колонки сначала делается активной, нажатие левой кнопки
вызывает появления списка названий колонки). Ввод топографической информации
завершается нажатием кнопки .
Рис. 13. Окно ввода топографической информации.
Если топографическая информация записана в файле данных, никаких
дополнительных уточнений на этапе ввода данных, как правило, не требуется.
Исключение составляет ситуация, когда при измерениях электроды на местности
расставляют сразу в проекционных расстояниях (это бывает удобно при исследованиях
крупного масштаба с малым шагом между электродами). В таком случае расстояние
между электродами по косе окажется больше, чем межэлектродное расстояние, указанное
в файле д0анных и при его открытии программа потребует подтверждения того, что это не
ошибка (рис. 14).
45
Zond geophysical software
Saint-Petersburg 2001-2014
Рис. 14. Диалог проверки правильности ключа топографии.
Выбор No оставит ситуацию без изменений, при выборе Yes программа преобразует
данные топографии к системе координат расстояние по косе – высота.
Пункт меню Options/Topography/Edit topography вызывает диалог, позволяющий с
помощью таблицы редактировать топографическую информацию.
С помощью пунктов меню Options/Topography/Restore topography
Options/Topography/Remove topography данные топографии можно, соответственно,
удалить и восстановить после удаления.
Настройки работы программы с данными топографии описаны в разделе
«Особенности работы с данными топографии и данными акваторных измерений».
Редактор электродов
Редактор электродов служит для визуализации системы наблюдений и измеренных
значений. Окно содержит таблицу позволяющую настроить параметры каждого
измерения (рис. 15). Таблица содержит 9 столбцов:
ID Индекс измерения
Used Индикатор, указывающий используется ли измерение при инверсии.
C1 Положение первого питающего электрода на профиле.
C2 Положение второго питающего электрода на профиле.
P1 Положение первого приемного электрода на профиле.
P2 Положение второго приемного электрода на профиле.
Значение кажущегося сопротивления по результатам измерения.
R Значение измеренного нормированного сигнала.
Weight Вес измерения.
В случае отсутствия одного из электродов его координата заменяется символом *.
46
Zond geophysical software
Saint-Petersburg 2001-2014
Три последних столбца, в случае необходимости, могут быть отредактированы с
помощью клавиатуры. Не следует вводить абсурдные значения для кажущегося
сопротивления или нормированного сигнала. Веса измерений задаются в диапазоне от 0
до 1. При нажатии на заголовок столбца, производится сортировка таблицы по значениям
данного столбца.
Рис. 15. Диалоговое окно Electrode editor
При перемещении курсора по таблице, положения электродов активного измерения
и точка записи отображаются на псевдоразрезе или плане графиков.
Редактор электродов также вызывается опциями Advanced/Distribution в режиме
отображения потенциала (Potential distribution) или чувствительности (в изолиниях -
Sensitivity isoline, в виде карты - Sensitivity contour). Анализ распределения потенциала
или чувствительности в среде позволяет лучше понять принципы работы
электротомографии (рис. 16).
Рис. 16. Изолинии потенциала (А) и изолинии чувствительности (Б)
трехэлектродной установки.
При перемещении курсора по таблице, изолинии потенциала или чувствительности
перестраиваются для текущего измерения.
47
Zond geophysical software
Saint-Petersburg 2001-2014
Инверсия данных
После загрузки фала данных и настройки стартовой модели следующим шагом
необходимо выбрать тип инверсии и настроить параметры. Диалог настройки параметров
инверсии можно вызвать с помощью кнопки или пункта меню Option/Program setup.
Диалог настройки параметров инверсии
Диалог предназначен для настройки параметров, связанных с решением прямой и
обратной задачи.
Default – присваивает параметрам значения “по умолчанию”.
Основные параметры инверсии настраиваются в вкладке General (рис.17).
Рис. 17. Диалоговое окно Program setup, вкладка General
Опция Inversion определяет алгоритм, посредством которого будет решаться
обратная задача.
Рассмотрим различные алгоритмы инверсии, на примере модели среды, состоящей
из нескольких блоков (рис.18).
48
Zond geophysical software
Saint-Petersburg 2001-2014
Рис. 18. Тестовая модель среды.
Для тестирования алгоритмов рассчитан теоретический отклик для данной модели
и на результат наложен пятипроцентный гауссовский шум.
Smoothness constrained – инверсия по методу наименьших квадратов с
использованием сглаживающего оператора. В результате применения этого алгоритма
получают гладкое (без резких границ) и устойчивое распределение параметров (рис.19).
Рис. 19. Восстановленная модель в результате инверсии Smoothness constrained.
Матричное уравнение для данного варианта инверсии выглядит следующим
образом:
A W WA C C m A W
T T T T T
f (10)
Как видно из уравнения, при инверсии программа не минимизирует контрастность
модели. Данный алгоритм позволяет достичь минимальных значений невязки.
Рекомендуется использовать его на начальных этапах интерпретации, в большинстве
случаев.
Occam – инверсия по методу наименьших квадратов с использованием
сглаживающего оператора и дополнительной минимизацией контрастности [Constable,
1987]. В результате применения этого алгоритма получают наиболее гладкое
распределение параметров (рис.20).
49
Zond geophysical software
Saint-Petersburg 2001-2014
Рис. 20. Восстановленная модель в результате инверсии Occam.
Матричное уравнение для данного варианта инверсии выглядит следующим
образом:
A WT T
WA C T C m AT W T f C T Cm (11)
Степень гладкости результирующей модели прямо пропорциональна значению
Smoothness factor. Следует отметить, что слишком большие значения параметра могут
привести к увеличению невязки.
Marquardt – классический алгоритм инверсии по методу наименьших квадратов с
регуляризацией дампирующим параметром (Ridge regression) [Marquardt, 1963]. При
малом количестве параметров разреза, алгоритм позволяет получать контрастную модель
среды (рис.21).
Рис. 21. Восстановленная модель в результате инверсии Marquardt.
Матричное уравнение для данного варианта инверсии выглядит следующим
образом:
A WT T
WA I m AT W T f (12)
Неосторожное использование данной модификации инверсии может привести к
получению неустойчивых результатов или увеличению среднеквадратического
отклонения, то есть расхождению алгоритма.
50
Zond geophysical software
Saint-Petersburg 2001-2014
Лучше всего применять метод Marquardt, как уточняющий (для уменьшения
невязки), после проведения инверсии с помощью алгоритмов Smoothness constrained или
Occam.
Focused – инверсия по методу наименьших квадратов с использованием
сглаживающего оператора и дополнительной фокусировкой контрастности [Portniaguine,
2000]. В результате применения этого алгоритма получают кусочно-гладкое
распределение параметров, то есть модель, состоящую из блоков имеющих постоянное
сопротивление (рис.22).
Рис. 22. Восстановленная модель в результате инверсии Focused.
Матричное уравнение для данного варианта инверсии выглядит следующим
образом:
A W
T T
WA C T RC m AT W T f C T RCm (13)
Использование данного варианта инверсии требует тщательного выбора параметра
пороговой контрастности Threshold (устанавливается в вкладке Model). Этот параметр
определяет пороговое значение контрастности соседних ячеек, по достижению которого
параметры этих ячеек не осредняются между собой (то есть считается, что между
ячейками проходит граница). Зависимость степени (или веса) осреднения двух соседних
ячеек Ri от порога контрастности e и контрастности между этими ячейками ri выглядит
следующим образом:
e2
Ri . (14)
e 2 ri
2
Blocks – подбор параметров отдельных областей различающихся по
сопротивлению. Области с одинаковым сопротивлением рассматриваются как единые
блоки (рис.23).
Матричное уравнение данного варианта инверсии выглядит так же, как и для
алгоритма Marquardt:
51
Zond geophysical software
Saint-Petersburg 2001-2014
A W
T T
WA I m AT W T f (15)
Рис. 23. Восстановленная модель в результате инверсии Blocks.
Алгоритм лучше использовать на этапе уточнения результатов предыдущих
методов (лучше всего Focused), предварительно объединив ячейки в нужные блоки с
помощью опции Cell summarization. При выборе отдельных блоков вручную следует
использовать редактор модели, выделяя отдельные области разными параметрами.
Отдельные блоки будут выделены границей во время работы с окном данного диалога.
ProfileR – для инверсии используется программа ProfileR A. Binley
(http://www.es.lancs.ac.uk/people/amb/Freeware/Profiler/Profiler.htm).
Область Stop criteria содержит критерии остановки инверсии.
Iterations – если опция включена, то процесс инверсии останавливается по
достижении установленного номера итерации.
RMS error – если опция включена, тоc процесс инверсии останавливается по
достижении установленного значения невязки.
Reduction – если опция включена, то процесс инверсии останавливается при
повторном увеличении невязки (на установленное значение в %) для двух
последовательных итераций.
Область Model common limits Min resistivity, Max resistivity устанавливает
пределы изменения параметров модели при инверсии.
Следующая группа параметров инверсии содержится в вкладке Model (рис. 24).
52
Zond geophysical software
Saint-Petersburg 2001-2014
Рис. 24. Диалоговое окно Program setup, вкладка Model
Smoothing factor – устанавливает соотношение между минимизацией невязки
измерений и невязки модели (например гладкости). Для данных с высоким уровнем помех
или для того чтобы получить более гладкое и устойчивое распределение параметров,
выбираются относительно большие значения сглаживающего параметра: 0.5 - 2; при
высоком качестве измерений используются значения: 0.005 - 0.01. При больших значениях
сглаживающего параметра чаще всего получают большие значений невязки данных
(рис.25). Используется в алгоритмах инверсии Occam и Focused.
Рис. 25. Геоэлектрические модели в результате инверсии Occam
с параметром smoothing factor: 0.01 (А) и 1.0 (Б).
Результирующая невязка для случая А – 4.5 %, для Б – 6 % .
53
Zond geophysical software
Saint-Petersburg 2001-2014
Depth smoothing – устанавливает коэффициент затухания (сглаживания) с
глубиной. Значение этого параметра также зависит от уровня помех – при высоком уровне
и появлении при инверсии «негеологичных» объектов в нижней части разреза этот
параметр необходимо увеличить. Само значение подбирается эмпирическим путем.
Smoothness ratio – определяет соотношение степени сглаживания в
горизонтальном и вертикальном направлениях. Для горизонтально-слоистых структур
используйте значения этого параметра <1, для вертикально-слоистых >1. Обычно, для
этого параметра, используются значения от 0.2 до 1 (рис.26).
Рис. 26. Геоэлектрические модели в результате «гладкой» инверсии
с параметром Smoothness ratio: 1 (А) и 0.3 (Б).
Область Focusing parameters
Threshold – устанавливает пороговое значение контрастности соседних ячеек по
достижению которого параметры этих ячеек не усредняются между собой (то есть
считается что между ячейками проходит граница). Значения этого параметра выбирается
эмпирическим путем (0.001-1) (Рис.27). Выбор очень малого значения параметра может
привести к расхождению алгоритма (при этом следует увеличить его значение). Слишком
большие значения параметра приводят к получению гладкого распределения.
54
Zond geophysical software
Saint-Petersburg 2001-2014
А
Рис. 27. Геоэлектрические модели в результате инверсии Focused
с параметром Threshold: 0.01 (А) и 0.1 (Б).
Sharpness – определяет соотношение между минимизацией объема
аномалеобразующих объектов (0), и получением кусочно-гладкого распределения в
среде(1) (рис.28). Значения этого параметра выбирается эмпирическим путем (0.7).
Рис. 28. Геоэлектрические модели в результате инверсии Focused
с параметром Sharpness: 0.8 (А) и 0.2 (Б).
Filter – определяет механизм построения фокусирующего фильтра. Если выбрано
значение Own, фильтр будет строиться по текущим параметрам (в текущем режиме
интерпретации). В случае значения Other, используется фокусирующий фильтр,
построенный по другому параметру среды. Например, получена модель сопротивлений с
границами, соответствующими нашим представлениям о параметрах среды. Теперь,
чтобы получить модель поляризуемости в тех же границах, необходимо перейти в режим
интерпретации данных метода вызванной поляризации и выбрать значение Other и
выбрать значение Threshold, соответствующее предполагаемым особенностям разреза
поляризуемости.
55
Zond geophysical software
Saint-Petersburg 2001-2014
Use reference model – использовать стартовую модель как априорную. При
включении данной опции результирующая модель не будет сильно отличаться от
стартовой (рис.29). Использовать стартовую модель можно при инверсии алгоритмами
Occam и Focused. В качестве стартовой модели по умолчанию используется текущая
модель, отображенная в окне модели. Расхождение между стартовой и результирующей
моделью можно регулировать, меняя соотношение между минимизацией невязки
измерений и невязки модели. То есть чем ниже значение сглаживающего параметра, тем
больше могут различаться стартовая и результирующая модель.
Рис. 29. Стартовая геоэлектрическая модель (А), геоэлектрические модели в
результате инверсии Occam с использованием стартовой модели (Б), без нее (В).
Cell grouping – используйте эту опцию в случае больших моделей (при открытии
файлов с большим количеством данных программа автоматически предлагает ее
использовать). Опция активизирует таблицу, позволяющую объединить смежные ячейки и
получить меньшее число определяемых параметров при инверсии. В случае
использования данной опции количество ячеек для решения прямой задачи остается
прежним, а количество ячеек для инверсии уменьшается. В идеале, количество
подбираемых параметров должно быть близко к количеству данных.
56
Zond geophysical software
Saint-Petersburg 2001-2014
Таблица содержит три столбца: в первом (Layer) указан номер слоя исходной
модели; в третьем (New layer) устанавливается номер слоя инверсионной сети; во втором
(Width) необходимо указать количество ячеек (в горизонтальном направлении),
содержащихся в каждой ячейке инверсионной сети, для данного слоя. Инверсионная сеть
будет изображаться в редакторе модели во время ее настройки. Двойное нажатие левой
кнопки мыши на ячейки в столбце Width позволяет объединять ячейки в горизонтальном
направлении для данного слоя. Нажатие правой кнопкой вызывает диалог, в котором
необходимо указать число слоев, подлежащих объединению. Оно будет применено для
данного и всех нижележащих слоев. Объединение ячеек в вертикальном направлении
осуществляется аналогичным образом при работе со столбцом New Layer.
Ниже приведены примеры трех инверсионных сетей: в первой инверсионная сеть
соответствует модельной (рис.30А), во второй, начиная с шестого слоя, ячейки
объединены в группы по две в горизонтальном направлении (рис. 30Б), в третьей, начиная
с шестого слоя, ячейки объединены в группы по две, а с двенадцатого слоя - по четыре
ячейки в горизонтальном направлении (рис.30В).
Рис. 30.Примеры инверсионных сетей.
57
Zond geophysical software
Saint-Petersburg 2001-2014
Отметим, что идейно сходные функции реализует опция Options/Cutting. Если Cell
grouping предназначена для объединения ячеек в «средней» части профиля, то
Options/Cutting angle позволяет делать это для краевых областей разреза.
Number of surface layers (0-2) – задает количество слоев, в которых возможны
сильные вариации параметров. Используйте 1-2 слоя в тех случаях, когда верхняя часть
разреза очень сильно неоднородна. Данную опцию следует использовать в средах с очень
низкой контрастностью, где основной аномальный эффект в данных вызван
приповерхностными неоднородностями.
Третья вкладка Data предназначена для настройки дополнительных параметров
инверсии, больше связанных со способом работы с данными (рис.31).
Рис. 31. Диалоговое окно Program setup, вкладка Data
Calculation scheme (Secondary, Total) – определяет алгоритм расчета
электрического потенциала. В случае Secondary производится расчет вторичного
потенциала. Этот способ более медленный и не дает возможности учесть рельеф
поверхности измерений, но позволяет, при использовании достаточно грубой сети,
получать достаточно точные результаты. При расчете полного потенциала (Total)
58
Zond geophysical software
Saint-Petersburg 2001-2014
необходимо использовать более густую сеть (1 – 2 узла между соседними электродами на
профиле) и относить дальше внешнюю границу модели. Это связано с большой
погрешностью определения потенциала вблизи питающего электрода. Режим Secondary
стоит использовать при нерегулярной сети, например, в случае данных ВЭЗ.
Automatically switch electrodes – при включении этой опции, программа
автоматически меняет местами приемные электроды для получения положительного
значения геометрического коэффициента установки.
Robust weighting scheme – эту опцию следует включать если в данных
присутствуют отдельные сильные выскоки, связанные с систематическими ошибками
измерений. Если количество брака в данных сопоставимо с количеством качественных
измерений данный алгоритм может не дать положительных результатов.
Перед проведением инверсии бывает необходимо ввести имеющуюся априорную
информацию. Это может быть стартовая модель, построенная по геологическим данным,
данным других геофизических методов или результатам предшествующей инверсии.
Возсожности ввода априорной информации в программе ZondRes2D описаны в разделе
Учет априорной информации при инверсии.
После установки параметров и ввода априорной информации процесс инверсии
запускается нажатием кнопки главной панели инструментов. Ход процесса инверсии
отображается в панели статуса. Дополнительную информацию о ходе инверсии можно
получить с помощью пункта меню Options/Inversion/Optimization/Display process. В
процессе инверсии в окне модели происходит изменение геоэлектрического разреза.
С помощью нажатия кнопки главной панели инструментов может быть
проведена одномерная инверсия данных.
Большое число параметров инверсии дает возможность получать множество
эквивалентных моделей. При интерпретации их необходимо сравнивать, по крайней мере,
чтобы выбрать наиболее правдоподобную модель с точки зрения геологии.
Удобный инструмент для работы с несколькими моделями в рамках одного
проекта представляет функция Bufer главного меню программы. Она открывает доступ к
буферу моделей, в который можно поместить и из которого загрузить созданную модель.
Кнопка Bufer/Open позволяет в одном окне посмотреть все созданные модели, что
59
Zond geophysical software
Saint-Petersburg 2001-2014
удобно для их сравнения. Более подробно процесс работы с буфером моделей описан в
разделе Работа с несколькими моделями в одном проекте.
Учет априорной информации при инверсии
Инверсия может осуществляться без учета априорной информации (чистая
трансформация) и с учетом априорной информации (в этом случае к трансформации
добавляется элемент интерпретации). Учет априорной информации при инверсии
осуществляется, чаще всего, двумя способами: заданием стартовой модели
(предположительного распределения сопротивления в разрезе) или положения
контрастных границ.
По умолчанию стартовой моделью для инверсии в ZondRes2D является текущая
модель, отображаемая в редакторе модели. Ее программа будет изменять в ходе инверсии.
От вида этой модели в значительной степени зависит модель, полученная в результате
инверсии. Степень схожести определяется параметром Smoothing factor и опцией Use
reference model в окне настройки параметров инверсии. Чем больше значение параметра
Smoothing factor, тем меньше результат будет отличаться от априорной модели.
В качестве априорных данных при инверсии может использоваться геоэлектрическая
модель, полученная в ходе одномерной интерпретации данных. Это особенно ценно в
случае большой контрастности модели по вертикали: 1D интерпретация в этом случае
работает существенно лучше, позволяя более эффективно «сжимать» разрез по вертикали.
Пример инверсии с опорной моделью, полученной по 1D интерпретации, показан в фильме http://zond-
geo.ru/zmovies/referencemodel.exe.
Положение контрастных границ, известное по данным бурения или других
геофизических методов, задается с помощью панели инструментов, вызываемой пунктом
меню Options/Inversion/Set boundaries. Редактирование положения границ, а также учет
границ при проведении инверсии происходит при нажатой кнопке . Добавление точек
границы происходит с помощью левой кнопки мыши при нажатой кнопке . Завершается
добавление точек границы с помощью нажатия правой кнопки, после чего можно
приступать к добавлению следующей границы или к проведению инверсии. При задании
границ желательно, чтобы они, по возможности, меньше пересекали границы ячеек.
Удалить границу можно с помощью правой кнопки мыши при нажатой клавише .
Границы можно сохранять и загружать.
60
Zond geophysical software
Saint-Petersburg 2001-2014
Пример моделей, полученных с помощью инверсии без учета и с учетом границ,
представлен на рис. 32.
На странице http://zond-geo.ru/examples/video-lessons/ доступны фильмы, демонстрирующие
процесс учета априорных границ при инверсии данных (http://zond-geo.ru/zmovies/Boundaries.exe и http://zond-
geo.ru/zmovies/BoundaryInversion.exe) .
Для удобства ввода априорной информации программа позволяет отображать ее
непосредственно на разрезе, что существенно облегчает создание опорной модели
сопротивления или задание границ. Процесс отображения априорной информации описан
в разделе «Визуализация дополнительной информации».
Рис. 32. A. Модель без введенных границ. Б. Модель с введенной в инверсию границей.
Оценка невязки в результате инверсии
Экспресс-оценку результата инверсии можно дать по значению относительной
невязки на панели статуса программы. Как правило, при «среднем» качестве данных
значение не должно превышать 5%.
Сходимость по каждому измерению между наблюденными и вычисленными
значениями можно оценить, отобразив псевдоразрез относительных невязок при помощи
опции Options/Data/Data Misfit (рис.33А).
Невязку по каждому электроду можно посмотреть, воспользовавшись опцией
Optons/Extra/Display electrode RMS (рис.33Б).
61
Zond geophysical software
Saint-Petersburg 2001-2014
А
Рис. 33. А. Псевдоразрез относительных невязок,
Б. Модель с отображенными невязками по каждому электроду.
На основании оценки невязки можно проводить повторную выбраковку данных с
целью исключить некачественные, плохо подобранные данные, ведущие к появлению
ложных аномалий в результате инверсии. Исключение данных осуществляется с помощью
опции Options/Extra/Remove data with big misfit. Опция Options/Extra/Get synthetic for
big misfit позволяет заменить соответствующие значения на расчетные (полученные в
результате решения прямой задачи для текущей модели).
Полезной может являться опция Options/Inversion/Invert only visible graphs,
позволяющая выделить данные, которые не нужно учитывать при инверсии. Для этого
необходимо перейти в режим отображения данных в виде графиков и с помощью легенды
отключить те из них, которые мы не хотим включать в инверсию. После выбора
описанной опции при проведении инверсии программа не будет учитывать отключенные
графики.
Дополнительные опции и данные для инверсии
Помимо инверсии данных измерений сопротивления по профилю наблюдений
программа также поддерживает инверсию ряда других параметров. К ним относятся
данные о поляризуемости, данные мониторинга (зависимость сопротивления от времени),
данные гравитационных и магнитных измерений (полигональная инверсия), данные
магнито-теллурических методов.
При наличии данных поляризуемости на панели инструментов появляются кнопки
и , позволяющие переключаться между режимами работы с данными сопротивления
62
Zond geophysical software
Saint-Petersburg 2001-2014
и поляризуемости. В последнем случае нажатие кнопки приведет к инверсии данных
интегральной поляризуемости с учетом текущего разреза сопротивления. При наличии
данных о форме кривой спада (full waveform) программа может выполнить инверсию
поляризуемости для всей кривой, в результате чего будут определены истинные
параметры кривой спада по модели Cole-Cole. Работа с данными ВП описана в разделе
Инверсия параметров ВП.
Инверсия данных геоэлектрического мониторинга осуществляется с помощью
пункта меню Time lapse/domain/Time lapse inversion (появляется в основном меню
программы при загрузке данных мониторинга). Работа с данными мониторинга описана в
разделе Инверсия данных геоэлектрического мониторинга.
Для совместной интерпретации данных электрических и гравимагнитных методов
доступна полигональная инверсия гравимагнитных данных: на основании результатов
исследований методом сопротивлений пользователем строится полигональная модель, а
свойства полигонов подбираются программой с помощью инверсии (см. раздел Работа с
данными гравитационных и магнитных измерений).
При наличии на профиле данных измерений магнито-теллурическими методами
можно производить их инверсию с учетом данных метода сопротивлений на постоянном
токе (Options/MT Data, см. раздел Инверсия магнито-теллурических данных).
Режимы и параметры визуализации модели
Модель можно отображать в виде ячеек Options/Model/Block-section (рис.34А), в
гладкой интерполяционной палитре Options/Model/Smooth-section (рис.34Б) и в виде
контурного разреза Options/Model/Contour-section (рис.34В).
63
Zond geophysical software
Saint-Petersburg 2001-2014
А
Рис. 34. Варианты отображения модели:
Block-section (А), Smooth-section (Б), Contour-section (В).
При нажатии правой кнопкой мыши в разных областях редактора модели появляются
контекстные меню со следующими опциями:
Верхняя область, Display model mesh Указывает, нужно ли изображать сеть.
около «Resistivity
block-section» Display objects Указывает, нужно ли изображать границу
border объекта.
Display color bar Указывает, нужно ли изображать цветовую
шкалу.
Setup Вызвать диалог настройки параметров
модели.
Zoom&Scroll Включить режим увеличения и прокрутки.
Print preview Распечатать модель.
Цветовая шкала Set minimum Установить минимальное значение цветовой
шкалы.
Set maximum Установить максимальное значение цветовой
шкалы.
64
Zond geophysical software
Saint-Petersburg 2001-2014
Set incremental factor Определить минимальное и максимальное
значения цветовой шкалы относительно
значения вмещающей среды.
Automatic Автоматически определить минимальное и
максимальное значения цветовой шкалы.
Log scale Установить логарифмический масштаб для
цветовой шкалы.
Set halfspace value Определить значение параметра вмещающей
среды.
Set cursor value Установить текущее значение параметра.
Colors as histogram Установить цвета на основании
распределения сопротивлений ячеек модели.
Область разреза Контекстное меню Описано в разделе «Работа с блоковой
работы с моделью моделью»
Области осей Редактор модели Описан в разделе «Редактор модели»
При перемещении курсора мыши по созданным в процессе работы с программой
окнам, в левой секции панели статуса главного окна программы отображаются
координаты, соответствующие собственным осям данного окна.
Диалог настройки параметров модели Setup (цветовая, толщина линий и т.д.) при
работе в режиме Block-section и Smooth-section описан в Приложение 6: Диалог настройки
параметров отображения модели, в режиме Contour-section описан в Приложение 4: Диалог
настройки параметров псевдоразреза (контурного разреза).
От выбранного режима отображения модели зависит дополнительные возможности
программы. Математическое моделирование удобнее проводить в режиме Block-section.
Распределение интегральной чувствительности отображается в режиме контурного
разреза (Contour-section) - опция Option/Model/Sensitivity. Распределение потенциала и
функция чувствительности отображается в режиме (Block-section) или в
интерполяционной палитре (Smooth-section) (см. также раздел «Дополнительные
возможности визуализации»).
Краевые части модели обычно характеризуются худшей разрешающей
способностью. Очень часто результаты инверсии в этих областях разреза содержат
65
Zond geophysical software
Saint-Petersburg 2001-2014
многочисленные ложные аномалии. Опция Options/Cutting позволяет скрыть края
модели, задав значение (в градусах) угла обрезки (Cut by angle, рис. 35) или уровень
чувствительности (Cut by sensitivity).
Опция Options /Cutting/Extend bottom включает или отключает растяжение нижних
ячеек модели.
Рис. 35. Сравнение моделей при различных углах обрезки (Options/Cutting/Cutting
angle): A – нет обрезки, B – угол 30°, С – угол 55°.
Диалог Options/Extra/Model&Data histograms позволяет посмотреть график
распределения кажущихся сопротивлений в данных и истинных сопротивлений в модели
(рис. 36). Изменение положений вертикальных линий позволяет задать минимум и
максимум цветовой шкалы параметра.
Рис. 36. Диалог Histogram
66
Zond geophysical software
Saint-Petersburg 2001-2014
Моделирование и работа с моделью
Моделирование – важный процесс, предваряющий полевые работы. Он позволяет
определить, можно ли решить поставленную геологическую задачу с помощью
используемых геофизических методов, а также выбрать оптимальные параметры системы
измерений для ее решения, оценить уровень сигнала и разрешающую способность
выбранной системы наблюдений. Вооружившись априорной информацией об объекте
исследований, интерпретатор может промоделировать различные геологические ситуации,
планируя геофизические работы.
Программа ZondRes2D позволяет моделировать большинство практически важных
приложений метода сопротивлений и вызванной поляризации в двумерном варианте с
учетом рельефа профиля наблюдений (все наиболее употребительные установки,
возможность задания собственной конфигурации измерений, работа со скважинными
системами измерений, задание произвольных моделей блоковой структуры, создание
полигональных моделей).
Необходимыми входными данными для проведения моделирования являются
геометрия системы наблюдений и модель среды. Программа ZondRes2D позволяет
создавать системы наблюдений и модели сред в самой программе, а также использовать
системы измерений, сохранные в сторонних форматах и строить геоэлектрические модели
на основе других моделей пакета Zond и геологических разрезов, заданных в виде
растрового изображения.
Задание системы измерений
Систему наблюдений (измерений) можно задать двумя способами:
сконструировать ее непосредственно в программе или загрузить из созданного ранее
файла данных (измерений).
Диалог создания системы измерений в ZondRes2D
Для перехода к диалогу, содержащему набор опций по выбору параметров
электротомографической измерительной системы, можно воспользоваться опцией
главного меню программы: File/Create synthetic survey.
С помощью этого диалога возможно создание конфигурации измерений с
использованием любой установки из числа наиболее распространенных (выпадающий
67
Zond geophysical software
Saint-Petersburg 2001-2014
список Electrodes array, рис. 37, 38): двухэлектродная (Pole-Pole, A-M), трехэлектродная
(Pole-Dipole, A-MN), дипольная (Dipole-Dipole, AB-MN), Веннера (Wenner, A-M-N-B),
Шлюмберже (Schlumberger, A-MN-B) и градиентная (Gradient, A-MN-B).
Рис. 37. Типы наиболее распространенных установок
Список Sub array type позволяет выбрать подтип установки, определенной выше
(порядок расположения электродов). Например, для трехэлектродной установки это
прямая установка (Forward, A-MN), встречная (Reverse, MN-A) или их комбинация (A-
MN&MN-A).
В группе полей Array’s geometry указываются основные числовые параметры
создаваемой конфигурации измерений: шаг между электродами в метрах (Minimal
separation, m), количество электродов в одной расстановке (Electrodes number),
количество расстановок на профиле (Number of shifts), сдвиг между соседними
расстановками (количество электродов, Cable shift, n).
Вкладка Electrodes array worksheet (рис. 39) позволяет задать дополнительные
особенности геометрии наблюдений. По сути это полноценный инструмент для создания
протокола измерений выбранной установкой. В таблице в нижней части вкладки столбец
AO содержит все возможные значения разносов (определяемые по формулам рис. 31),
столбцы n a – длину приемной линии (выбор и отмену выбора определяет галочка),
столбцы step [K] – частота измерений по горизонтали с выбранной длиной приемной
линии (например, step [K]=3 означает, что измерения будут вестись на каждой третьей
возможной точке).
68
Zond geophysical software
Saint-Petersburg 2001-2014
Рис. 38. Диалоговое окно Electrodes array settings (выбор типа установки и основных
особенностей геометрии)
Рис. 39. Диалоговое окно Electrodes array worksheet (дополнительные особенности
геометрии).
Рисунок Data survey в верхней части вкладки Electrodes array worksheet содержит
графическое изображение созданной конфигурации измерений.
Конфигурацию измерений можно сохранить в текстовом файле или в форматах
ABEM protocol (*.xml) и MAE instrument (*.sem) с помощью кнопки в левом верхнем
углу диалогового окна.
69
Zond geophysical software
Saint-Petersburg 2001-2014
После настройки параметров измерительной установки и нажатия кнопки
появляется диалог настройки параметров сети Mesh constructor (подробно в разделе
«Диалог настройки стартовой модели»). В полях Start resistivity (и Start polarizability)
можно установить удельное сопротивление (и поляризуемость) вмещающих пород. После
нажатия кнопки Apply на панели инструментов главного окна программы активизируются
функциональные кнопки для работы с данными, и в правой секции панели статуса
появляется краткая информация о данных и модели.
Сменить систему измерений, сохраняя модель неизменной, можно с помощью
опции главного меню программы File/Change electrodes array, которая возвращает к
диалогу создания системы измерений.
Загрузка системы измерений из файла данных
Альтернативой созданию конфигурации измерений непосредственно в программе
ZondRes2D является ее загрузка из файла данных различных поддерживаемых форматов.
Для этого необходимо просто открыть файл данных через главное меню File/Open file.
Опция дает возможность проводить моделирование именно для той конфигурации
измерений, которая используется при полевых исследованиях, а также задавать системы
измерений с всевозможными установками.
Для последующей смены установки перед открытием файла с измерениями
необходимо перейти в режим моделирования: Options/Extra/Open in modeling mode. Без
этого сменить установку будет нельзя, меню File/Change Electrodes array будет
неактивно.
Создание модели в ZondRes2D
Создание геоэлектрической среды производится в редакторе модели – нижняя
графическая секция окна программы. В программе ZondRes2D для создания модели
предусмотрены два режима: блоковый (Options/Model/Block-section) и полигональный
(кнопка панели инструментов). Блоковый режим предназначен для редактирования
непосредственно ячеек модели (как ширины или толщины выбранного ряда ячеек, так и
свойств ячеек). Полигональный режим предназначен для задания среды, состоящей из
набора связанных или не связанных друг с другом тел.
70
Zond geophysical software
Saint-Petersburg 2001-2014
При работе в блоковом режиме существует также возможность редактирования
некоторых параметров сетки, созданной в диалоге Options/Mesh constructor. Они
описаны в разделе «Редактор модели».
Необходимо отметить, что в любом режиме создания модели доступны развитые
средства работы с априорной информацией: загрузка данных бурения и каротажа,
подложки в виде растрового изображения, моделей из других программ пакета
ZondRes2D. Эти средства описаны в разделе «Импорт и экспорт данных».
Редактор модели
При нажатии правой кнопкой мыши на вертикальной и горизонтальных осях в
области редактора модели появляются опции, позволяющие редактировать сеть,
созданную при работе с диалогом Mesh constructor.
Log scale Установить логарифмический масштаб для
вертикальной оси.
Set maximum Установить значение глубины нижнего слоя.
Redivide Установить одинаковую толщину слоев для
Вертикальная ось всех слоев модели (в данном масштабе).
Thick mesh Удалить каждый второй узел вертикальной
сетки.
Thin mesh Добавить промежуточные узлы в
вертикальную сетку.
Redivide Установить одинаковую ширину для ячеек,
расположенных между уникальными
положениями электродов.
Thick mesh Удалить каждый второй узел горизонтальной
Горизонтальная ось
сетки (если в данном узле не расположен
электрод).
Thin mesh Добавить промежуточные узлы в
горизонтальную сетку.
71
Zond geophysical software
Saint-Petersburg 2001-2014
Работа с блоковой моделью
Редактор блоковой модели служит для изменения параметров отдельных ячеек
модели с помощью мыши. Работа с ячейками модели сходна с редактированием
растрового изображения в графических редакторах. При перемещении курсора в области
модели, на нижней панели статуса главного окна программы отображаются координаты и
параметры активной ячейки, в которой находится курсор. Активная в данный момент
ячейка окружена прямоугольником – курсором. Выделенная или зафиксированная ячейка
отмечается крапом из белых или черных точек.
Для работы с блоковой моделью в программе существуют два набора
инструментов: контекстное меню (вызывается нажатием правой кнопки мыши в области
редактирования модели), выносная панель инструментов (Options/Model/ModelEditor
toolbar) и цветовая шкала. Функции контекстного меню и выносной панели инструментов
в значительной степени дублируют друг друга:
Контекстное Model
Опция
меню tools
Zoom, изменение масштаба отображения модели
Display cell Вызвать диалог настройки параметров ячейки.
setup
Cell to cursor Использовать параметр активной ячейки в качестве текущего
value значения.
Edit mode Включить режим редактирования.
Selection\Free Выделить набор ячеек в пределах области редактирования с
form selection помощью мыши. Область имеет заданные пользователем
границы.
Selection\Recta Выделить набор ячеек в пределах области редактирования с
ngular selection помощью мыши. Область имеет прямоугольный вид.
Выделить набор ячеек в пределах области редактирования с
помощью мыши. Область имеет эллиптический вид.
Selection\Magic Выделить набор ячеек в пределах области редактирования с
wand помощью мыши. Выделяются активная ячейка и ячейки
смежные с нею, параметры которых близки к ее параметру.
72
Zond geophysical software
Saint-Petersburg 2001-2014
Степень близости задается в диалоге настройки параметров
модели.
Selection\Remo Удалить выделение.
ve selection
Mesh Добавить новую вертикальную или горизонтальную границу.
options\add Новая граница появляется при нажатии мыши в выбранном
column /row месте.
Mesh Удалить выбранную вертикальную или горизонтальную
options\remove границу.
column /row
Mesh Изменить толщину ряда или колонки с помощью мыши.
options\resize
column /row
Clear model Сбросить все параметры текущей модели.
Clear Сбросить значения сопротивления текущей модели.
parameters
Справа от области редактирования модели находится цветовая шкала,
связывающая значение цвета со значением сопротивления. Для выбора текущего значения
следует щелкнуть по шкале левой кнопкой мыши, при этом значение изображается ниже
цветовой шкалы. Изменение значения параметра ячейки производится с помощью мыши:
нажатие левой кнопки мыши по ячейке меняет ее параметр на текущий.
Для оперативного создания модели в программе предусмотрено несколько
режимов выделения ячеек: прямоугольником, в виде эллипса, свободной формы и по
определенному значению параметра. Вызвать соответствующие опции возможно из
контекстного меню при нажатии правой кнопки мыши в области редактирования модели
или в виде отдельной выносной панели инструментов (Options/Model/ModelEditor
toolbar). Если некоторая область разреза выделена, то нажатие левой кнопки мыши в
любое место выделенной области придает всем ячейкам области текущее значение
параметра.
73
Zond geophysical software
Saint-Petersburg 2001-2014
Например, для того, чтобы придать прямоугольной области разреза определенное
значение сопротивления необходимо выделить эту область разреза с помощью описанных
выше инструментов, левой кнопкой мыши щелкнуть на цветовую шкалу (выбрать
необходимое сопротивление), и левой кнопкой мыши щелкнуть в любую точку
выделенной области, которая после этого примет выбранное значение сопротивления.
Увеличение масштаба отображения или перемещение отдельного участка
осуществляется в режиме Zoom&Scroll (включается в контекстном меню настройки
параметров модели нажатием правой кнопки возле надписи Resistivity block-section в окне
модели) или после нажатия кнопки панели Model tools. Для выделения участка,
который необходимо увеличить, курсор мыши перемещается вниз и вправо с нажатой
левой кнопкой. Для возвращения к первоначальному масштабу, производятся те же
действия, но мышь движется вверх и влево.
Нажатие левой кнопки мыши при нажатом SHIFT по ячейке или группе ячеек
увеличивает ее параметр. Нажатие правой кнопки мыши при нажатом SHIFT по ячейке
или группе ячеек уменьшает ее параметр. Процент на который изменяется значение
задается в диалоге настройки параметров модели. Если активная ячейка принадлежит
выделению, то все вышеописанные операции пременяются ко всему выделению.
Нажатие кнопки мыши при нажатом CTRL позволяет переместить выделеннный
набор ячеек в пределах области редактирования с помощью мыши. При перемещении
выделения с нажатой левой кнопкой мыши содержимое выделенных ячеек копируется в
новое место. При перемещении выделения с нажатой правой кнопкой мыши содержимое
выделенных ячеек вырезается и копируется в новое место.
Также можно задавать значения параметра выделенным ячейкам используя диалог
настройки параметров ячейки Cell setup (рис.40).
Диалог предназначен для выбора параметров ячейки или выделения.
Value – устанавливает значение параметра ячейки.
Fixed – закрепляет или освобождает параметр ячейки.
Min value, Max value – определяет диапазон изменения параметра ячейки.
Следует отметить, что при переходе от режима сопротивления к режиму
поляризуемости выделенная область сохраняется.
74
Zond geophysical software
Saint-Petersburg 2001-2014
Рис. 40. Диалоговое окно Cell setup.
Для того чтобы рассчитать отклик кажущихся параметров от заданной
геоэлектрической модели (решить прямую задачу) необходимо нажать кнопку на
панели инструментов.
Восстановить исходную модель, то есть решить обратную задачу для рассчитанных
от заданной модели данных, можно сохранив теоретические сигналы с фильтром Zond
calculated data, и затем открыть, как наблюденные. Сравнить восстановленную и
исходную модель можно, воспользовавшись опцией Options/ Import/Export / Import
model/data (раздел «
75
Zond geophysical software
Saint-Petersburg 2001-2014
Импорт и экспорт данных»), предварительно сохранив исходную модель, выбрав
фильтр Zond model with calculated. Более простым способом для сравнения является
использование инструмента Bufer, позволяющего работать с несколькими моделями
одновременно (раздел «Работа с несколькими моделями в одном проекте»).
Диалог Cell summarization
Опция Cell summarization (Options/Extra/Model smooth/rough) позволяет
сгладить или загрубить (разбить на блоки) текущую модель (рис. 41). Блочная модель
может быть использована при инверсии типа Blocks. В этом случае производится подбор
параметра для каждого блока. Перед разбиением на блоки лучше всего использовать
фокусирующую инверсию.
Рис. 41. Пример сглаживания (Б) и разбиения на блоки (А) геоэлектрической модели (В)
при использовании диалога Cell summarization.
76
Zond geophysical software
Saint-Petersburg 2001-2014
При использовании режима Blocks, в зависимости от параметра контрастности
(Contrast factor), производится объединение ячеек со сходными параметрами в области
с постоянным значением. Опция Start layers задает номер слоя, начиная с которого
производится данная операция.
В режиме Smooth, в зависимости от сглаживающего фактора (Smooth factor),
производится осреднение параметров ячеек модели. Опция End layers задает номер слоя,
до которого производится данная операция.
Кнопка копирует полученную модель в редактор модели.
Полигональное моделирование
Во многих ситуациях более практичным является задание модели не в виде
разбиения на блоки, а сразу в виде геологических тел, имеющих свои значения
сопротивления и поляризуемости. В ZondRes2D такую возможность предоставляет режим
полигонального моделирования. Вход в него осуществляется нажатием кнопки , после
которой в левом верхнем углу экрана появляется панель инструментов для создания
полигональной модели. Если в рамках текущего проекта полигональная модель уже
создавалась, она будет показана в окне модели.
Создание полигональных моделей в ZondRes2D сходно с процессом создания
замкнутых полигонов в векторных графических редакторах.
Режим полигонального моделирования позволяет описывать как отдельные
полигоны (тела) в однородной вмещающей среде, так и систему связанных друг с другом
полигонов (тел). Для создания полигона и его редактирования нужно выбрать
необходимый инструмент из панели инструментов полигонального моделирования:
Инструмент Опция
Создание полигона. Нажатие левой кнопки мыши добавляет новый узел к
полилинии - границе полигона. Описание границы полигона завершается
нажатием правой кнопки мыши, после которого полилиния автоматически
замыкается.
Удаление полигона. После выбора инструмента осуществляется нажатием
правой кнопки мыши на полигон, который необходимо удалить.
77
Zond geophysical software
Saint-Petersburg 2001-2014
Создание полигона, примыкающего к существующему полигону или
границе области моделирования. После выбора данного инструмента
необходимо задавать границу, не смежную с существующим полигоном.
Первая и последняя точка задаваемой границе должна принадлежать либо
границе смежного тела, либо границе области моделирования. Задание
границы завершается нажатием правой кнопки мыши. Смежную границу
программа выберет автоматически или предложит выбрать с помощью
диалога.
Разъединение смежных полигонов. Если с помощью предыдущего
инструмента создана модель, содержащая смежные полигоны, данный
инструмент позволяет разъединить их, чтобы получить возможность
несвязанного изменения границ, перемещения, удаления полигона. После
выбора инструмента левой кнопкой мыши выбирается полигон, который
необходимо отделить (однократное нажатие в любой точке полигона, при
этом его границы меняют цвет). Нажатие правой кнопки мыши завершает
процедуру разъединения.
Разделить полигон по прямой линии (создать из одного полигона два).
Левой кнопкой мыши указывается первая точка прямой, затем правой
кнопкой – вторая. Обе точки должны находиться на границе разделяемого
полигона.
Переместить полигон. Выбор полигона осуществляется нажатием левой
кнопки мыши. При движении мыши перегон перемещается. Положение
полигона фиксируется нажатием правой кнопки.
Переместить часть полигона
Добавить узел. Осуществляется нажатием правой кнопки мыши на точку
границы, куда необходимо добавить узел.
Удалить узел. Осуществляется нажатием правой кнопки мыши на узел,
который необходимо удалить.
Переместить узел. Выбор узла осуществляется нажатием левой кнопки
мыши, перемещение – движением мыши, окончание перемещения –
нажатием правой кнопки.
Лупа. Позволяет изменять масштаб отображения модели.
При работе с инструментами полигонального моделирования необходимо помнить,
что все операции завершаются нажатием правой кнопки мыши.
Для изменения сопротивления, поляризуемости полигона и свойств прорисовки
необходимо два раза щелкнуть левой кнопки мыши на любую его точку. В результате
появится диалоговое окно Body parameters (рис. 42).
78
Zond geophysical software
Saint-Petersburg 2001-2014
Рис. 42 Диалоговое окно Body parameters
В полях ρ, η, σ, χ указываются значения сопротивления, поляризуемости, плотности
и магнитной восприимчивости. Кнопки Color, Pen, Brush, Gradient вызывают диалоги
настройки цвета полигона (отличного от цветовой шкалы модели), цвета границ полигона,
типа штриховой заливки и способа градиентной заливки. Выпадающий список содержит
возможные подписи полигона – значения сопротивления, поляризуемости или
произвольный текст, который можно ввести в расположенное ниже текстовое поле.
Связь между значениями сопротивления полигональной модели и блоковой модели
осуществляется с помощью меню Modeling/Get values from background и Modeling/Set
values to background. Первая опция присваивает полигонам сопротивления блоковой
модели (из результатов предварительно проведенной инверсии или моделирования),
вторая – блоковой модели сопротивления полигонов. Переход между
блоковым/полигональным режимами осуществляется с помощью кнопки главной
панели инструментов.
Пример модели, созданной с помощью инструментов полигонального
моделирования, представлен на рис. 43.
79
Zond geophysical software
Saint-Petersburg 2001-2014
Рис. 43 Пример полигональной модели, созданной в ZondRes2D.
Полигональные модели можно сохранять загружать с помощью опций Save polygons
и Load polygons меню Modeling главной панели инструментов. С помощью опции Export
to CAD полигональная модель экспортируется в файл формата Autocad dxf.
Расчет прямой задачи от созданной модели осуществляется с помощью нажатия
кнопки на панели инструментов или клавиши пробел.
Для повышения точности расчета прямой задачи рекомендуется задавать более
детальную сеть разбиения. В частности, создав полигональную модель, можно перейти с
помощью кнопки к блоковому режиму и воспользоваться опцией Thin mesh в
свойствах каждой из осей, после чего вернутся в режим полигонального моделирования, и
нажать Modeling/Set values to background. После этого расчет прямой задачи будет
проведен уже для более детальной сети разбиения.
Процесс полигонального моделирования показан в фильмах http://zond-
geo.ru/zmovies/polygonalmodeling2d.exe и http://zond-geo.ru/zmovies/polygonalmodel.exe.
Работа с данными гравитационных и магнитных измерений
В режиме полигонального моделирования возможно осуществление
комплексирования электроразведки с данными измерений гравитационного и (или)
магнитного поля (осуществлять полигональное моделирование и инверсию данных).
Доступ к опции открывается в режиме полигонального моделирования через пункт меню
Modeling/Gravimagnetic, если импортировать соответствующие данные (подробно в
разделе «Импорт данных гравитационных и магнитных измерений для интерпретации»).
80
Zond geophysical software
Saint-Petersburg 2001-2014
Задать гравитационные/магнитные свойства тел полигональной модели можно
вручную для каждого блока с помощью диалогового окна Body parameters, или
автоматически (провести полигональную инверсию) с помощью пункта меню
Modeling/Gravimagnetic/Inversion. В окне гравимагнитных данных появятся графики
наблюденного и рассчитанного поля. Далее, изменяя параметры полигонов (геометрию и
свойства) можно вручную в интерактивном режиме строить полигональную модель,
отвечающую данным нескольких геофизических методов.
Комплексная интерпретация данных электротомографии и магниторазведки показана в фильме
http://zond-geo.ru/zmovies/ert&magnetic.exe.
Работа с несколькими моделями в одном проекте
Часто возникает необходимость в рамках одного проекта хранить несколько моделей
и для сравнения одновременно их визуализировать. Например, при определении
оптимальных параметров инверсии удобнее не создавать отдельный проект для каждого
набора параметров, а хранить все полученные по результатам инверсии модели в одном
проекте и иметь возможность сравнивать их в одном окне. Также в режиме
моделирования при расчете прямой задачи от нескольких связанных по смыслу моделей
их удобнее хранить и сравнивать в рамках одного проекта.
В программе ZondRes2D описанные функции реализуются с помощью функции
Buffer главного меню программы. Кнопки Model 1 – Model 5 соответствуют пяти
буферным моделям, которые можно хранить в рамках одного проекта.
Чтобы записать текущую модель в буфер, необходимо нажать одну из кнопок,
соответствующих буферным моделям. Если выбранная буферная модель пуста, текущая
модель будет в нее записана. Возникающий при этом диалог позволяет ввести название
буферной модели, которое после этого будет отображаться на соответствующей кнопке в
списке Bufer и в качестве заголовка – при отображении модели.
81
Zond geophysical software
Saint-Petersburg 2001-2014
Рис. 44. Окно одновременного просмотра нескольких моделей Buffer/Open. Пример
инверсии одних и тех же данных с использованием разных параметров.
После того как первая буферная модель задана, в редакторе модели можно очистить
текущую модель и создать следующую, записав ее в следующую буферную модель.
Если выбранная буферная модель не пуста, программа спросит, хотим ли мы
открыть эту буферную модель (From Buffer) или записать текущую на ее место (To
buffer). При выборе From Buffer модель из буфера будет помещена на место текущей
активной модели в редактор разреза.
Кнопка Bufer/Open позволяет в одном окне посмотреть все созданные модели, что
удобно для их сравнения (рис. 44).
82
Zond geophysical software
Saint-Petersburg 2001-2014
Сохранение результатов интерпретации
Результат интерпретации профиля данных хранится в файле формата
«ZONDRES2D» (расширение *.z2d) (подробно в разделе «Формат основного файла
данных»). В этом файле сохраняются полевые данные, значения относительных весов
измерений и текущая модель среды. При последующей загрузке, для создания модели
среды, используются данные из файла.
Сохранить результат интерпретации, можно нажав кнопку панели инструментов
или соответствующий ей пункт меню File/Save file. В появившемся диалоге, также
возможно выбрать формат данных, для сохранения наблюденных (Observed) или
рассчитанных (Calculated) для текущей модели, значений кажущегося сопротивления и
поляризуемости, а также изображений (Model, WorkSheet) в формате *.BMP в
необходимом масштабе. Масштаб изображения можно настроить с помощью диалога
Picture settings в меню Options/Graphics/Bitmap output settings (описан в разделе «
83
Zond geophysical software
Saint-Petersburg 2001-2014
Импорт и экспорт данных»).
Zond project data Сохранить измеренные значения и текущую модель среды.
Zond calculated data Сохранить рассчитанные значения.
Zond observed data Сохранить измеренные значения.
ProfileR observed data Сохранить измеренные значения в формате программы
ProfileR.
ProfileR calculated data Сохранить рассчитанные значения в формате программы
ProfileR.
Res2dInv observed data Сохранить измеренные значения в формате программы
Res2dInv.
Res2dInv calculated data Сохранить рассчитанные значения в формате программы
Res2dInv.
Worksheet Сохранить три графические секции окна в формате BMP.
Model Сохранить нижнюю графическую секцию окна в формате
BMP. Для настройки масштаба изображения следует
использовать диалог Picture settings.
Program configuration Сохранить параметры инверсии программы.
Zond model with Сохранить рассчитанные значения и текущую модель среды.
calculated
Grid file Сохранить данные о модели для программы Surfer: значения в
текстовом файлe *.dat (сопротивления и логарифмы
сопротивлений), границы модели (файл *.bln) и цветовую
шкалу (файл *.lvl).
Section file Сохранить текущую модель в формате программы
SectionCorrector.
При сохранении проекта автоматически создается файл c расширением *.mod2d, в
котором хранится описание модели. Этот файл используется при импорте модели другими
проектами ZondRes2d (Options/Import/Export/Import model/data) или другими
программами пакета Zond.
84
Zond geophysical software
Saint-Petersburg 2001-2014
Информация о проекте
Посмотреть информацию о текущем проекте, можно нажав опцию главного меню
программы File/Project information. В открывающемся окне последовательно
отображается следующая информация:
- Количество уникальных положений питающей линии или электрода;
- Минимальный/ максимальный разнос;
- Количество измерений;
- Процент некачественных данных (от общего числа):
- Количество уникальных разносов;
- Количество измерений топографии;
- Количество ячеек используемых при решении прямой задачи;
- Количество ячеек используемых при решении обратной задачи.
В свободных полях пользователь может ввести дополнительную информацию о
проекте (название организации работ, участок работ, исполнитель и т.п.).
85
Zond geophysical software
Saint-Petersburg 2001-2014
Импорт и экспорт данных
Наиболее действенными приемами повышения качества интерпретации данных
является комплексирование геофизических методов разведки и учёт априорной
информации. Программа ZondRes2D обладает развитыми средствами для решения этой
задачи. К ним относятся возможность инверсии и интерактивной интерпретации
гравитационных и (или) магнитных данных, визуализиция в окне программы
разнообразной дополнительной информации: колонок по скважинам, каротажных данных,
графиков наблюденных геофизических полей и любых других графиков, моделей по
данным других методов, полученных в программах пакета Zond, а также произвольной
информации, заданной в виде растрового изображения – геофизических или
геологических разрезов.
Программа также содержит развитые средства импорта и экспорта данных, с
которыми производится работа – кажущегося сопротивления, геоэлектрических моделей.
Визуализация дополнительной информации
В программе реализовано несколько способов визуализации априорной
информации. С помощью опции Options/Import/Export можно загрузить разнообразную
геологическую и геофизическую информацию: литологические колонки, данные
каротажа, профильные измерения в виде графиков, модели из проектов других программ
пакета Zond, графическое изображение в виде подложки под геоэлектрический разрез
(например геологический или сейсмический разрез).
При наличии каротажных измерений или литологических колонок их можно
загрузить в окно модели с помощью опции Options/Borehole/Load borehole data (рис.45).
Формат файла подробно описан в разделе «Формат файла данных каротажа и
литологии». Пример в директории – sample with_bhdata.
Рис. 45. Модель удельного электрического сопротивления с нанесенными
литологическими колонками.
86
Zond geophysical software
Saint-Petersburg 2001-2014
Options/ Import/Export/ Import model/data - эта опция позволяет загрузить модели среды
из проектов программ пакета ZOND в отдельные окна (рис. 46). Опция может быть
полезна при сопоставлении результатов интерпретации на соседних профилях или при
комплексной интерпретации данных различных методов.
Рис. 46. Рабочее окно программы с импортируемой скоростной моделью.
Во время движения курсора в области редактора модели он будет отображаться во
всех остальных импортируемых разрезах, в соответствии с размером текущей ячейки при
отображении модели в виде блоков (рис. 47).
Рис. 47. Отображение моделей удельных электрических сопротивлений, и рабочей, и
импортируемой в виде блоков с подсвеченным курсором.
87
Zond geophysical software
Saint-Petersburg 2001-2014
Если в качестве импортируемого файла использовать двухколоночный файл с
расширением *.dat, то в окне с расчетными данными (в режиме graphics-plot) отобразится
график, связанный с правой осью (рис.48). Пример в директории –
sample_with_exported_graphic. В первой колонке файла *.dat вводятся горизонтальные
координаты точки измерения по профилю, во второй измеренные значения. Таким
образом можно изображать графики изменения любых физических величин вдоль
профиля.
Рис. 48. Рабочее окно программы с импортируемым графиком
аномального магнитного поля.
При нажатии правой кнопки мыши с клавишей SHIFT на оси или графике
появляется всплывающее меню позволяющее вызвать диалог настройки параметров
данного объекта.
Используя Опцию Save/Load selection можно сохранить или загрузить фрагмент
модели. Для сохранения фрагмента необходимо, включив режим отображения модели
виде блоков (Blocks-section), используя опции раздела Selection выделить интересующий
фрагмент и нажать Save selection (опции Selection описаны в разделе «Редактор модели»).
Загрузить фрагмент модели можно следующим образом: Выделить небольшую
область текущей модели. Левый верхний край выделения будет считаться тем местом,
88
Zond geophysical software
Saint-Petersburg 2001-2014
начиная с которого будет встраиваться фрагмент. Запустить опцию Load selection и
выбрать имя файла. Если выделение отсутствует, то фрагмент будет вставлен с левого
верхнего края модели.
Сохранить или загрузить вертикальный профиль параметра, для заданной
горизонтальной координаты можно при помощи опции Extract 1d log / Load 1d log. При
сохранении вертикального профиля нужно в диалоговом окне задать X координату. При
загрузке вертикального профиля требуется указать диапазон по оси X. Этой опцией
можно воспользоваться, например, для внедрения каротажных данных или при
исследовании мест пересечения профилей.
При наличии априорной информации существует возможность ее использования (в
качестве подложки под редактор модели) с помощью опции
Options/Import/Export/Background image. Это может быть, например, геологический,
электрический или сейсмический разрезы, разрез по соседнему профилю. В программе
существует два формата подложки – графический файл *.bmp и файл *.sec, содержащий
графическую информацию и информацию о привязке изображения.
После выбора файла *.bmp появляется диалог настройки координат изображения
(рис. 49), в котором указываются координаты границ изображения в системе координат
разреза.
Рис. 49. Модель в режиме Block-section с подложкой.
Для того, чтобы сделать изображение прозрачным, в диалоге настройки модели
(нажатие правой кнопки возле надписи Resistivity block-section в окне модели, опция
Setup) выбирается режим half-space transparency.
Файл *.sec (Пример в директории – sample_with_exported_graphic) имеет
следующую структуру:
1-я строка – название файла с изображением;
89
Zond geophysical software
Saint-Petersburg 2001-2014
2-я строка – через пробел указываются последовательно четыре координаты
левого верхнего и нижнего правого угла изображения X1 Y1 X2 Y2.
sect.emf
0 0 152.4 53.3
В режиме Blocks section будут отображаться те ячейки, значения которых отлично
от вмещающей среды. Таким образом, появляется возможность моделировать аномальные
объекты поверх подложки (рис.50).
Рис. 50. Модель в режиме Block-section с подложкой.
В режиме Smooth section цвета подложки и текущей модели будут смешиваться, и
можно будет увидеть особенности двух разрезов одновременно (рис.51).
Рис. 51. Модель в режиме Smooth-section с подложкой.
Использование подложки позволяет при проведении интерпретации (задании
границ при инверсии, создании априорных моделей) учитывать результаты других
профильных геофизических методов исследования (например, сейсморазведки) и
геологические разрезы по профилю. На рис. 52 приведен пример работы с радарограммой-
подложкой при работе с геоэлектрической моделью в режиме Smooth-section.
90
Zond geophysical software
Saint-Petersburg 2001-2014
Фильм, посвященный работе с файлом подложки в программе ZondRes2D, доступен на странице
http://zond-geo.ru/examples/video-lessons/.
Рис. 52. Модель в режиме Smooth-section с подложкой – данными георадара.
В разделе «
Сохранение результатов интерпретации» описаны различные возможности
экспорта как данных, так и результирующей модели. Файл данных можно экспортировать
в наиболее популярные форматы программ: RES2DINV (Geotomo Software, M.H. Loke),
SENSINV2D (Geotomographie, T. Fleschner), ABEM data и ProfileR (A. Binley). Для
дальнейшей геологической интерпретации и составления отчетной графики существует
возможность сохранять текущую модель в дат-файл. Модель можно сохранить как
растровое изображение заданного разрешения и размера с использованием диалога
Picture settings.
Текстовые (табличные) файлы данных – импорт и экспорт
Программа ZondRes2D содержит развитые средства импорта из текстовых
(табличных) файлов и экспорта в текстовые (табличные файлы). Импортировать из
текстового или табличного файла можно данные измерений, экспортировать – данные
измерений и текущую геоэлектрическую модель.
Импорт данных из текстового (табличного файла)
Импорт данных из тесктового файла расширения *.txt или табличного файла Excel
осуществляется с помощью пункта меню Options/Import/Export/Import data from
text/excel. После выбора файла появляется диалог импорта данных (рис. 53). С помощью
кнопок Start и End в верхней части диалогового окна указываются, соответственно,
первая строка, из которой производится импорт данных и последняя строка, которой
импорт завершается.
91
Zond geophysical software
Saint-Petersburg 2001-2014
Каждая ячейка верхней строки таблицы диалогового окна содержит выпадающий
список параметров. Для каждого столбца, который требуется импортировать, необходимо
выбрать соответствующий параметр. Работа с окном импорта данных завершается
нажатием кнопки .
Рис. 53. Диалог загрузки данных гравитационных и магнитных измерений.
Экспорт наблюденных данных в табличный файл Excel
Экспорт наблюденных данных в табличный файл Excel осуществляется с помощью
пункта меню Options/Import/Export to Excel/Data levels. Данные группируются в по
коэффициентам установки. Данные по каждому из них описываются в трех строках:
строка, начинающаяся с «Level (K, 1/m)», содержит значение коэффициента установки;
строка, начинающаяся с «X, m», содержит описание расстояний по профилю для каждой
точки экспорта (координаты точек записи); строка, начинающаяся с «app res», содержит
значения кажущегося сопротивления, соответствующие указанному коэффициенту
установки и точкам записи.
Экспорт геоэлектрической модели в табличный файл Excel
Экспорт геоэлектрической модели в табличный файл Excel осуществляется с
помощью опции Options/Import/Export to Excel/Model. В создаваемом файле Excel
геоэлектрическая модель записывается в виде матрицы, строки которой соответствуют
горизонтальным координатам ячеек, а столбцы – вертикальным (рис. 54).
92
Zond geophysical software
Saint-Petersburg 2001-2014
Левый столбец содержит значение уровней (центров) блоков по вертикали; строка,
начинающаяся с ячейки «X» - горизонтальные координаты центров ячеек; строка,
начинающаяся с ячейки «Elev» - значения рельефа в соответствующих точках.
Рис. 54. Пример Excel-файла экспорта модели.
Импорт данных гравитационных и магнитных измерений для интерпретации
Программа ZondRes2D позволяет не только визуализировать данные измерений
магнитного и гравитационного поля, но и проводить полигональное моделирование и
инверсию этих данных (определять соответствующие свойства заданных полигонов).
Данная опция программы предназначена для комплексирования указанных методов с
данными электроразведки, поэтому работа с соответствующими пунктами меню
происходит уже после создания полигональной геоэлектрической модели (подробнее в
разделе «Полигональное моделирование»). Для гравитационного поля возможна работа с
измерениями вертикальной составляющей поля силы тяжести и ее вертикального
градиента, для магнитного – с измерениями полного вектора и вертикального градиента.
Данные гравитационных/магнитных измерений загружаются в программу из
текстового файла, содержащего колонки, соответствующие расстоянию по профилю
наблюдений и значению поля. Импорт данных производится путем перехода в режим
полигонального моделирования (кнопка главной панели инструментов) и пункта меню
93
Zond geophysical software
Saint-Petersburg 2001-2014
Modeling/Gravimagnetic/Load new data. Если данные измерений содержатся в разных
файлах (например, в одном – данные измерений магнитного поля, в другом –
гравитационного), для добавления данных следует воспользоваться пунктом меню
Modeling/Gravimagnetic/Add new data.
После выбора файла появится окно импорта данных (рис. 55). С помощью
выпадающего списка в ячейках верхних строк таблицы необходимо указать, какие данные
и в каком столбце содержатся. Верхняя строка определяет столбцы, содержащие
расстояние по профилю и тип данных – гравитационные и (или) магнитные. Во второй
строке задаются единицы измерений. Для гравитационного поля – милли- или микрогалы,
для магнитного – нанотеслы. Кнопки Start и End в верхней области окна позволяют
задать строки файла, с которых нужно начинать и заканчивать импорт данных.
Рис. 55. Диалог загрузки данных гравитационных и магнитных измерений.
Рис. 56. Диалоговое окно Observation settings.
94
Zond geophysical software
Saint-Petersburg 2001-2014
Принятие сделанных изменений (кнопка ) приводит к появлению диалога
задания параметров измерений и нормального поля (рис. 56). Этот же диалог можно в
любой момент вызвать с помощью пункта меню Modeling/Gravimagnetic/Field settings.
Для гравитационного поля соответствующими параметрами являются:
Gravimeter elev, m Высота гравиметра, м
Data type Тип данных - вертикальная составляющая
поля силы тяжести или ее вертикальный
градиент
Gradient base, m В случае данных вертикального градиента
база измерений, м
Для магнитного поля соответствующими параметрами являются:
Total field, nT Амплитуда нормального поля, нТл
Inclination, deg Магнитное наклонение, градусы
Declination, deg Магнитное склонение, градусы
Азимут профиля, градусы (отсчитываются
Profile azimuth, deg
от направления на С по часовой стрелке)
Magnetometer elev, m Высота магнитометра, м
Тип данных – полный вектор или
Data type
вертикальный градиент поля
В случае данных вертикального градиента
Gradient base,m база измерений, м (расстояние между
датчиками)
Закрытие диалога настроек вызывает появления окна гравимагнитных данных (рис.
57). Окно можно закрыть и открыть заново с помощью пункта меню
Modeling/Gravimagnetic/Display GM window.
95
Zond geophysical software
Saint-Petersburg 2001-2014
Рис. 57. Диалоговое окно Gravity and magnetic data.
Опции Modeling/Gravimagnetic/Substract median grav и Substract median mag
позволяют вычесть медианное значение из наблюденного поля, т.е. привести к значениям
аномального поля.
После создания полигональной модели в редакторе модели возможны два варианта
работы: моделирование поля и инверсия. При моделировании (процесс запускается
двойным щелчком мыши по окну гравимагнитных данных) программа считает прямую
задачу для гравитационного/магнитного поля исходя из установленных
гравитационных/магнитных свойств каждого полигона (диалог на рис.42). При инверсии
данных гравитационных/магнитных измерений (Modeling/Gravimagnetic/Inversion)
определяются гравитационные/магнитные свойства созданных полигонов.
Процесс подбора полигональной модели, отвечающей наблюденным данным,
описан в разделе «Работа с данными гравитационных и магнитных измерений».
Импорт данных метода естественного поля
По аналогии с гравитационным и магнитным полем ZondRes2D позволяет работать с
данными метода естественного поля. В программе реализован расчет прямой задачи
метода естественного поля для поверхностной поляризации тел полигональной модели на
основе их сопротивления и заданного закона изменения окислительно-восстановительного
потенциала с глубиной. Опции работы с данными метода естественного поля
предназначены, преимущественно, для решения рудных задач и не подходят для
исследования фильтрационных потенциалов.
96
Zond geophysical software
Saint-Petersburg 2001-2014
Полигональная модель, как и в случае гравимагнитных данных, строится в режиме
полигонального моделирования на основе геоэлектрического разреза.
Входной файл данных метода естественного поля состоит из четырех столбцов:
точка записи (координата профиля, к которой относится измерение при построении
графика наблюдений, м), координата электрода M (м), координата электроода N (м),
значение поля (мВ). Таким образом, программа работает с данными метода естественного
поля, полученными как по методике потенциала, так и по методике градиента. Импорт
файла осуществляется при работе в полигональном режиме с помощью пункта меню
Modeling/Self potential/Load data.
Пункт меню Modeling/Self potential/Display SP window вызывает окно отображение
графиков естественного поля – наблюденного и расчетного. Расчетный график
отобразится после того, как будут выбраны параметры изменения окислительно-
восстановительного потенциала с глубиной (Modeling/Self Potential/Redox factor vs Z,
рис. 58) и посчитана прямая задача (нажатие клавиши пробел или кнопки ).
Изменяемыми параметрами окислительно-восстановительного потенциала является
закон изменения окислительно-восстановительного фактора с глубиной (линейный или
экспоненциальный) и соответствующие коэффициенты.
Рис. 58. Диалоговое окно Gravity and magnetic data.
97
Zond geophysical software
Saint-Petersburg 2001-2014
Пример модели, полевого и рассчитанного графиков естественного поля приведен на
рис. 59.
Рис. 59. Данные метода естественного поля и полигональная модель сопротивлений.
Импорт магнитотеллурических данных
Магнитотеллурические данные можно импортировать в проект с помощью пункта
меню Options/MT data/Load MT data, вызывающий диалог открытия файла формата
*.m2d.
Структура файла *.m2d, в целом, аналогична структуре файла *z1d, содержащего
данные ВЭЗ: Первая строка содержит перечисление периодов (с). Далее следует описание
данных для каждой точки измерения. Перед началом и после окончания описания каждой
точки ставится строка, содержащая фигурную скобку. Следующая строка после фигурной
скобки – имя точки. После нее идет строка, содержащая топографическую информацию –
расстояние по профилю (км), превышение (км) и прямоугольные координаты точки
наблюдения.
После строки с топографией следуют строки с описанием самих данных. Каждая
строка соответствует своему типу данных и начинается с ключа: ro_a_tm (кажущееся
сопротивление для TM моды), ro_a_te (кажущееся сопротивление для TE моды), phi_tm
(фаза для TM моды), phi_te (фаза для TE моды). После ключа в строке пишутся значения
параметра для каждого периода в порядке, соответствующем описанию в строке периодов
98
Zond geophysical software
Saint-Petersburg 2001-2014
(первая строка файла). Описание данных точки измерения завершается пустой строкой с
фигурной скобкой.
Ниже приведен пример файла данных с двумя точками наблюдений и пятью
периодами:
0.0001 0.0001166 0.0001359 0.0001585 0.0001848
{
Point1name
0 0.788 5489.915738 0
ro_a_tm 897.408 992.547 1097.806 1214.112 1342.435
ro_a_te 531.065 572.484 616.483 662.444 710.411
phi_tm 15.846 15.951 16.07 16.212 16.363
phi_te 23.904 24.605 25.3 2 5.971 26.641
}
{
Point2name
0.103680119 0.76 5489.943395 0
ro_a_tm 411.023 458.506 511.063 569.166 632.274
ro_a_te 145.856 165.762 188.024 212.573 239.514
phi_tm 15.756 15.741 15.738 15.775 15.854
phi_te 6.53 8.194 9.846 11.47 13.058
}
После чтения файла данных вызывается диалог Enter shift of stations, позволяющий
ввести смещение по профилю (в км) для всех точек наблюдения.
С помощью опции Options/MT data/Show MT plot можно перейти в окно
визуализации наблюденных и рассчитанных МТ-данных.
Диалог настройки экспортируемого изображения
Диалог Picture settings (рис. 60) позволяет настроить вертикальный масштаб
Vertical scale (в метрах на сантиметр), горизонтальный масштаб Horizontal scale (в
99
Zond geophysical software
Saint-Petersburg 2001-2014
метрах на сантиметр), разрешение экспортируемого изображения Print resolution (в DPI) и
размер шрифта Font size.
Данные настройки применяются к сохраняемой в формате BMP модели (Model) ,
если выключена опция Automatic. Иначе изображение сохраняется в том же виде как на
экране.
Рис. 60. Диалоговое окно Picture settings.
Формат файла данных каротажа и литологии
Каротажные данные и литологические колонки хранятся в файлах определенного
формата. Первый тип файлов с расширением txt – это собственно данные, каротажные или
литологические. При создании файла каротажных данных используется следующая
структура файла:
Первая колонка содержит глубину точки записи (от поверхности земли), вторая
колонка содержит каротажные измерения. Третья и четвертая колонки содержат нули.
Ниже приведен пример файла каротажных данных (рис. 61):
0.5 118.3035394 0 0
1 126.9002384 0 0
1.5 123.4170888 0 0
2 116.1519574 0 0
2.5 117.240884 0 0
3 111.9424174 0 0
3.5 142.0405875 0 0
4 125.3686538 0 0
4.5 521.0730567 0 0
5 735.5232592 0 0
100
Zond geophysical software
Saint-Petersburg 2001-2014
5.5 707.7315998 0 0
6 706.3561614 0 0
6.5 725.9945623 0 0
7 722.433627 0 0
7.5 717.0991126 0 0
8 716.9836552 0 0
8.5 725.5024012 0 0
9 722.3551713 0 0
9.5 731.5717173 0 0
10 723.5097884 0 0
10.5 726.8844987 0 0
11 725.962034 0 0
11.5 743.2485878 0 0
12 726.4061156 0 0
12.5 734.399887 0 0
13 727.9166309 0 0
13.5 116.1921851 0 0
14 517.9613065 0 0
14.5 125.3706264 0 0
15 111.2952478 0 0
15.5 131.911879 0 0
16 107.9217309 0 0
16.5 114.9327361 0 0
17 134.0939196 0 0
17.5 138.4457143 0 0
18 129.1165104 0 0
Рис. 61. Модель с нанесенными каротажными диаграммами.
При создании файла с литологической информацией используется следующая
структура файла: первая колонка содержит глубину (от поверхности земли)
литологического горизонта, вторую колонку следует заполнить нулями, третий столбец -
цвет слоя на литологической колонке, четвертый столбец - тип краппа на литологической
колонке. Пример модели с нанесенными литологическими колонками приведен на рис. 62.
101
Zond geophysical software
Saint-Petersburg 2001-2014
Рис. 62. Модель с нанесенными литологическими колонками.
Ниже приведен список из первых 23 краппов, которые можно использовать, при
создании литологической колонки (рис.63).
Рис. 63. Варианты штриховки литологической колонки.
Ниже приведен пример файла литологических данных.
0 1 0 13 Кровля 1 слоя
4 1 0 13 Подошва 1 слоя
4 1 0 19 Кровля 2 слоя
11 1 0 19 Подошва 2 слоя
11 1 0 27 Кровля 3 слоя
16 1 0 27 Подошва 3 слоя
Второй тип файлов (расширение *.crt) – управляющий файл, указывающий тип
данных и способ отображения. Далее следует описание структуры файла CRT для
отображения литологических или каротажных данных для произвольного количества
скважин.
2280.txt Первая строка - имя файла с данными каротажа или литологии
скв2280 Вторая строка - Подпись скважины (будет отображаться на скважине)
18 2 2 1 0 1 0 0 Третья строка содержит управляющие параметры -
102
Zond geophysical software
Saint-Petersburg 2001-2014
Запись 18 – координата скважины на профиле.
2 - ширина изображения (в процентах от длины профиля, обычно 1 - 20).
2 - тип отображения данных 0 - 3.
0 - каротажные данные (в виде график); Файл-пример - carot1.crt
1 - каротажные данные (интерполяционная цветовая колонка) для отображения данных используется
цветовая шкала разреза; Файл-пример - carot2.crt
2 - литологическая колонка; Файл-пример - strati.crt
3 - каротажные данные (цветная колонка) цвета отображаемых данных соответствуют шкале модели, цвет на
колонке выбирается в соответствии со значением цветовой шкалы модели;
1 - Параметр нормировки данных каротажных диаграмм 0 - 2.
0,1 – для всех данных используется общий минимум и максимум;
1,2 - вычесть из каждой каротажной диаграммы ее среднее значение;
0 - Индекс метода каротажа (если необходимо отображать одновременно несколько типов
каротажа, следует ввести индексы для каждого из методов) 0 – n-1, где n – количество
методов.
1 - Цвет графика.
0 - Масштаб данных логарифмический 0, линейный 1.
0 – Вертикальное смещение скважины относительно земной поверхности.
3246.txt описание следующей скважины на профиле
скв3246
102 2 2 1 0 1 0 0
Для создания файлов с данными литологии рекомендуется использовать
соответствующий модуль, вызываемый с помощью пункта основного меню
Options/Borehole/Create/Edit borehole data (рис. 64). Модуль позволяет создавать
литологические колонки по скважинам вдоль профиля наблюдений, сохранять файлы с
созданной литологической информацией, загружать и редактировать ранее сохраненные
файлы.
Создание (удаление) скважин осуществляется с помощью кнопок и . Справа
от группы кнопок на панели инструментов расположено текстовое поле, в котором
указывается положение скважины в координатах профиля (465 м на рис. 64). Переход
между скважинами для их редактирования осуществляется с помощью кнопок .
103
Zond geophysical software
Saint-Petersburg 2001-2014
Рис. 64. Рабочее окно модуля задания данных бурения.
После перехода к редактируемой скважине (скважина, плановое положение которой
указано в поле) с помощью кнопок и производится добавление новых слоев, или их
удаление слоев при редактировании. Мощности созданных слоев вводятся в левом
столбце таблицы (H). При этом в правом столбце (Z) автоматически отображается
глубина подошвы слоя от поверхности наблюдений в каждой точке.
Столбец C содержит изображение крапа слоя. Выбор крапа осуществляется в окне,
вызываемом нажатием на соответствующую ячейку столбца C.
Как правило, скважины, расположенные вдоль профиля, содержат общие
литологические слои. Поэтому для удобства задания краппов, чтобы каждый раз не искать
нужный, можно переместить выбранные крапы на панель крапов в верхней части окна
(справа от указания положения скважины), а потом брать крап для слоя уже с панели
инструментов. Если выделить ячейку с крапом в столбце C и нажать на ячейку панели
правой кнопкой, образец крапа скопируется в ячейку панели. При нажатии на ячейку
панели левой кнопкой, крап с панели скопируется в ячейку таблицы.
Ширина колонок в процентах от длины разреза задается в меню Set borehole width,
вызываемого нажатием кнопки . Эта функция доступна и из основного окна программы
(Options/Borehole/Set column width).
Кнопки панели инструментов модуля задания данных литологии дублируются в
меню Options.Там же содержится функция Remove background, которая позволяет
убрать подложку – модель сопротивления при задании скважинных данных.
104
Zond geophysical software
Saint-Petersburg 2001-2014
При создании или редактировании скважинных данных с помощью описанного
модуля результат сохраняется программой в файле внутреннего формата с расширением
*.bth.
Процесс работы с модулем создания скважинных данных показан в фильме http://zond-
geo.ru/zmovies/addBH2d.exe.
Дополнительные возможности визуализации модели
Программа оперирует следующими видами изображения модели:
Два параметра одновременно – сопротивление и поляризуемость. На изображение
параметра в виде контуров изолиний (работает в режиме Сontour-section), накладываются
изолинии второго параметра (рис.65А). Вызывается пунктом главного меню программы
Options/Extra/Display Rho&Etha together. Для настройки изолиний второго параметра
используется диалог, вызываемый Options/Extra/Extra isolines color settings.
Лучше понять принципы работы электротомографии позволяет анализ
распределения потенциала или чувствительности в среде.
Распределение потенциала – отображение изолиний потенциала поверх разреза для
какого-нибудь источника (рис.65Б). Положение источника выбирается в таблице
редактора электродов. Данный вариант работает в режимах Block или Smooth section.
Вызывается пунктом главного меню программы Options/Extra/Potential&sensitivity in
model/Potential isolines. Для настройки параметров изолиний используется диалог,
вызываемый кнопкой в редакторе электродов. Диалог аналогичен диалогу настройки
параметров псевдоразреза (Приложение 4: Диалог настройки параметров псевдоразреза).
Распределение функции чувствительности – отображение изолиний
чувствительности поверх разреза для текущего измерения (рис.65В). Измерение
выбирается в таблице редактора электродов. Данный вариант работает в режимах Block
или Smooth section. Вызывается пунктом главного меню программы Options/Extra/
Potential&sensitivity in model/Sensitivity isolines . Для настройки параметров изолиний
используется диалог, вызываемый кнопкой в редакторе электродов (Options/Data
editor). Диалог аналогичен диалогу настройки параметров псевдоразреза (Приложение 4:
Диалог настройки параметров псевдоразреза).
105
Zond geophysical software
Saint-Petersburg 2001-2014
А
Рис. 65. А.Разрез удельного электрического сопротивления с нанесенными
изолиниями поляризуемости. Б. Разрез удельного электрического сопротивления с
нанесенными изолиниями функции потенциала. В. Разрез удельного электрического
сопротивления с нанесенными изолиниями функции чувствительности.
Окно построения геолого-геофизической модели
Для построения геолого-геофизической модели (проведения геологической
интерпретации) служит окно редактора геологической модели Geological editor,
вызываемое с помощью меню Options/Geological editor. Редактор позволяет в
интерактивном режиме создать геологическую модель на основе текущей модели проекта,
скважинных данных, данных других программ пакета Zond и априорной растровой
информации, распечатать полученные разрезы в заданном масштабе, сохранить и
экспортировать результаты интерпретации.
При вызове окна редактора геологической модели в ней отображается текущая
модель проекта (рис. 66). Для загрузки априорной информации в виде файлов формата
106
Zond geophysical software
Saint-Petersburg 2001-2014
*.sec служит пункт меню File/Open section, для загрузки скважинных данных –
Options/Load borehole data.
Рис. 66. Окно редактора модели перед началом работы.
Для проведения геологической интерпретации на панели инструментов
предусмотрены два набора кнопок: один предназначен для создания полигональных тел (с
возможностью редактирования крапов, заливок, стиля границ и т.п.), другой – для
рисования на разрезе отдельных линий. Они могут использоваться для обозначения
некоторых элементов геологического строения (например, плоскостей тектонических
нарушений) или в целом повышать наглядность интерпретационного разреза.
Работа с инструментами создания тел полностью аналогична инструментам
полигонального моделирования (см. раздел «Полигональное моделирование»).
Инструменты создания линий, в принципе, аналогичны по своим функциям:
Создать линию Переместить узел
Удалить линию Замкнуть полилинию
Переместить линию Замкнуть полилинию
Добавить узел Сохранить изменение
Удалить узел Отмена
Пример созданной геологической геоэлектрического разреза и созданной на его
основании геологической модели представлен на рис. 67. Пункт меню File/Remove picture
позволяет убрать подложку – разрез параметра, на основании которого проводится
интерпретация (рис. 68).
107
Zond geophysical software
Saint-Petersburg 2001-2014
С помощью пункта меню File/Save section можно сохранить результат в формате
*.sec для работы в других программах пакета Zond или в виде растрового изображения.
Пункт меню Options/Output settings позволяет устанавливать масштаб изображения для
экспорта или печати (File/Print preview).
Рис. 67. Окно редактора модели: разрез сопротивления и геологическая интерпретация.
Рис. 68. Окно редактора модели: геолого-геофизический разрез по результатам
интерпретации.
Объемная визуализация геоэлектрических моделей по нескольким
профилям
Если на площади исследований выполнены измерения по нескольким
близкорасположенным профилям, целесообразно проводить их совместную
интерпретацию. Это позволяет изучать распространение выделенных структур в плане, а
также облегчает интерпретацию каждого профиля в отдельности, упрощая выделение
наиболее устойчивых элементов модели.
108
Zond geophysical software
Saint-Petersburg 2001-2014
В программе ZondRes2D для совместной визуализации геоэлектрических моделей и
моделей поляризуемости, полученных по нескольким профилям, служит модуль 3D
section viewer, вызываемый с помощью пункта меню Options/3D sections plot. Он
позволяет представлять полученные модели в пространстве (с учетом рельефа), а также
строить распределения выбранного параметра в плане для заданной пользователем
глубины или абсолютной отметки.
Окно объемной визуализации состоит из трех вкладок – Lines (задание координат
профилей), 3D View (окно просмотра модели), Options (настройки изображения) и панели
инструментов (обеспечивает доступ к дополнительным параметрам и возможности
загрузки, сохранения и экспорта построенной объемной модели).
Рис. 69. Вкладка Lines окна 3D section viewer.
Для добавления профилей и присваивания координат предназначена вкладка Lines
(рис. 69). Каждому профилю соответствует строка в таблице. Чтобы добавить профиль в
таблицу, необходимо правой кнопкой мыши нажать на пустую ячейку первого столбца и
выбрать нужный файл. Для объемной визуализации программа использует файл с
расширением *.mod2d, который создается автоматически при сохранении основного
109
Zond geophysical software
Saint-Petersburg 2001-2014
проекта в формате ZondRes2D. Добавить пустую строку в таблицу или удалить из нее
ненужный файл можно с помощью кнопок и панели инструментов. Столбцы X0, Y0,
X1, Y1 таблицы содержат прямоугольные координаты начала и конца соответствующего
профиля. Необходимо отметить, что допускается произвольная взаимная ориентация
профилей – они могут быть параллельными, непараллельными, пересекающимися или
непересекающимися. План профилей отображается по мере ввода координат в правой
части окна вкладки Lines. Последний столбец таблицы позволяет по мере надобности не
отображать выбранные профили.
Вкладка Options позволяет настраивать параметры отображения – цветовую шкалу и
масштабы по каждой из осей. Соотношение масштабов можно также установить с
помощью поля панели инструментов. В поле со значениями содержатся
масштабы отображения по каждой из осей. Нажатие кнопки позволяет перейти к
максимальному масштабу отображения для ограниченной осями области.
Сама объемная модель отображается в вкладке 3D View (рис. 70).
Рис. 70. Вкладка 3D View окна 3D section viewer. Объемная визуализация.
Настройка осей (каждой по отдельности) осуществляется с помощью диалогов,
вызываемых кнопкой панели инструментов. Соответствующий диалог позволяет менять
110
Zond geophysical software
Saint-Petersburg 2001-2014
свойства подписей к осям, настраивать отображение сетки, устанавливать заголовки осей
и т.д.
Доступ к настройкам, связанным с объемным изображением модели (типы
проекций, масштабы, угол поворота, смещения всей модели в координатах экрана и др.)
осуществляется с помощью кнопки .
Работать с созданной моделью также можно с помощью мыши – с нажатой левой
кнопкой модель можно произвольно вращать, с помощью колеса мыши достигается
изменение масштаба. При нажатии кнопки происходит автоматическое вращение
модели вокруг своего геометрического центра.
Полезной опцией является возможность построения карты распределения параметра.
Доступ к соответствующей опции осуществляется с помощью набора инструментов
панели инструментов. Если галочка не стоит, в числовом окне указывается
абсолютная отметка высоты, для которой будет построена карта. Если галочка стоит, в
числовом окне указывается глубина от поверхности, для которой будет построена карта.
Пример построения карты для модели на рис. 70 представлен на рис. 71.
Рис. 71. Вкладка 3D View окна 3D section viewer. Карта сопротивления на заданной
глубине от поверхности.
Результаты работы с модулем 3D section viewer можно сохранить, экспортировать и
вывести на печать. Сохранение и экспорт осуществляется с помощью кнопки панели
111
Zond geophysical software
Saint-Petersburg 2001-2014
инструментов. Если в качестве типа файла выбрать Project file, программа создаст файл
расширением *.prj, в котором будут храниться абсолютные пути к файлам – профилям и
их координаты. Впоследствии, при открытии этого файла с помощью кнопки программа
считает соответствующие данные и вновь построит трехмерную модель. Если в диалоге
сохранения выбрать XY plane, программа создаст текстовый файл *.dat, содержащий
данные для карты параметра на выбранной глубине. Этот файл можно использовать для
работы во внешних программах, например, Surfer. При сохранении в формате Voxler 3d
grid программа создает текстовый файл *.dat, содержащий данные для всей модели.
Вывод окна модели на печать осуществляется с помощью нажатия кнопки панели
инструментов.
Работа с модулем трехмерной визуализации набора профилей показана в фильме http://zond-
geo.ru/zmovies/mline2dvisualiz.exe.
Особенности работы с данными топографии и данными акваторных
измерений
При задании геоэлектрической модели важно максимально точно учесть рельеф
поверхности измерений [Tsourles, 1999; Loke, 2000]. Для быстрого и корректного ввода
данных о рельефе в программе предусмотрены различные ключи (подробно в разделе «
II часть файла данных: Данные топографии»). При работе с данными, полученными на
сильно пересеченной местности, рекомендуется воспользоваться опцией сглаживания
топографии (Options/Topography/Smooth topography) (рис.72). Опцию необходимо
включить перед открытием файла данных.
Рис. 72. Сеть модели без сглаживания (А) и с учетом сглаживания (Б).
112
Zond geophysical software
Saint-Petersburg 2001-2014
Дополнительные узлы на краях модели следует добавлять в тех случаях когда
необходимо учесть формы рельефа за пределами участка (Options/Extra/Include extended
nodes). Опцию необходимо включать перед открытием файла. Можно также ввести
дополнительные узлы перед описанием топографии в файле, после ключа ***.
Коэффициент искажения рельефа с глубиной (0-5) можно задать в меню
Option/Topography/Topo coefficient. 0 – рельеф каждого последующего слоя повторяет
предыдущий. 1 - рельеф выполаживается с глубиной, последний слой – плоский (рис.73).
Искаженная глубина рассчитывается по следующей формуле:
max( Topo) Topox
z * x, z Topox z 1 Tcoeff , (16)
max( z )
где Topo – превышение рельефа, z - глубина от поверхности.
0 1 2 3 4 5
Рис. 73. Искажение слоев модели
с использованием параметра Topo coefficient от 1 до 5.
При работе с данными иногда бывает удобно отключить рельеф – для этого
предназначена опция Options/Topography/Remove topography. Восстановить рельеф
можно с помощью опции Options/Topography/Restore topography.
Редактировать данные топографии можно с помощью диалога, вызываемого опцией
Options/Topography/Edit topography.
По умолчанию в окне модели превышения в рельефе отображаются относительно
нуля, при включении опции Options/Topography/Absolute coordinates, отображаются
превышения, которые указаны, в файле.
При сохранении Grid file с реальными превышениями в экспортируемом файле
опция Absolute coordinates должна быть включена.
При интерпретации данных акваторных работ желательно иметь данные
сопротивления воды, в случае их отсутствия, необходимо включить опцию подбора
сопротивления воды (Options/Inversion/Underwater options/ Invert).
113
Zond geophysical software
Saint-Petersburg 2001-2014
Задать сопротивление воды можно с помощью опции.
Options/Inversion/Underwater options/ Resistivity.
С помощью опции Options/Inversion/Underwater options/ Sublayers number
можно установить количество разбиений водного слоя. Количество разбиений задается
исходя из толщины водного слоя.
Особенности работы с данными скважинных измерений
Программа ZondRes2D позволяет моделировать и проводить инверсию данных
скважинных измерений. К ним относятся межскважинные измерения, скважинно-
поверхностные измерения и их комбинации. Поддерживаются как вертикальные, так и
наклонные скважины.
Конфигурация измерений описывается во входном файле данных основного для
ZondRes2D формата (подробно в разделе «Формат основного файла данных»). При
описании измерений для электродов, расположенных в скважине, как и в случае наземных
измерений, указываются плановые высотные координаты. В программе создать
конфигурацию измерений, содержащую электроды в скважине, нельзя. Соответствующий
файл данных создается в текстовом или табличном редакторе (Файл-пример –
sample_with_z_source).
Моделирование и инверсия скважинных и скважинно-поверхностных данных
производится так же, как и для наземных измерений. Разница заключаются в способе
отображения кажущегося сопротивления – в отличие от традиционных способов для
наземных измерений здесь строится зависимость кажущегося сопротивления от
коэффициента установки (рис. 74). Измеренные и рассчитанные данные также можно
посмотреть в отдельном окне, вызываемом с помощью меню Options/Data/G-Res plot.
114
Zond geophysical software
Saint-Petersburg 2001-2014
Рис. 74. Основное окно программы при работе со скважинными измерениями.
Инверсия параметров ВП
Программа ZondRes2D позволяет работать не только с интегральными значениями
поляризуемости, но и с параметрами процесса ВП. На практике соответствующие
исследования проводятся в одном из двух режимов – временном или частотном. При
работе во временной области результатом измерений для каждой точки наблюдения
является кривая спада ВП - зависимость напряжения (иногда нормированного на ширину
окна времени измерения) от времени на фиксированном наборе времен задержки (файл-
пример – timedomain.zd2). При работе в частотной области входными данными для каждой
точки наблюдения являются зависимости сопротивления и сдвига фаз от частоты для
фиксированного набора частот (файл-пример - frequencydomain.z2d).
Для обоих режимов программа позволяет визуализировать исходные данные,
проводить их сглаживание и выполнять инверсию, определяя для всех точек наблюдения
интегральное значение ВП для каждого времени задержки (частоты) или параметры
модели Cole-Cole.
115
Zond geophysical software
Saint-Petersburg 2001-2014
Формат входного файла данных для инверсии параметров ВП следующий
(расширение *.z2d): первая строка после слова time_#chann содержит перечисление
времен задержки для временного и частот для частотного режима измерений. Далее
следует таблица, строки которой соответствуют точкам наблюдения, а столбцы -
координатам электродов (аналогично формату основного файла данных), значениям Res
(ΔU/I) и значениям измерений для соответствующих времен задержек (заголовки
столбцов – ipi1, ipi2 и т.д.) и частот (заголовки столбцов – mod1, mod2 и т.д. для модуля,
pha1, pha2 и т.д. для фазы).
Пример начала файла данных временного режима измеренпий:
time_#chann 0.05 0.065 0.085 0.115 0.155
C1 C2 P1 P2 res ipi1 ipi2 ipi3 ipi4 ipi5
0 * 5 10 0.001 0.279 0.260 0.242 0.218 0.194
5 * 10 15 0.001 0.306 0.286 0.266 0.241 0.215
10 * 15 20 0.002 0.338 0.317 0.295 0.268 0.239
Пример начала файла данных частотного режима измеренпий:
time_#chann 0.0001592 0.000427 0.001145
C1 C2 P1 P2 res mod1 mod2 mod3 pha1 pha2 pha3
0 * 5 10 0.001 0.001 0.001 0.001 -0.004 -0.006 -0.010
5 * 10 15 0.001 0.001 0.001 0.001 -0.005 -0.007 -0.012
10 * 15 20 0.002 0.002 0.002 0.002 -0.005 -0.009 -0.014
Работа с параметрами ВП производится с помощью пунктов меню Time
lapse/domain основного меню программы (пункт меню появляется при загрузке
соответствующего файла данных). Переключение между данными и моделями,
соответствующими разным временам (частотам) осуществляются с помощью
выпадающего списка на панели управления главного окна программы.
Опция Time lapse/domain/ Channels вызывает таблицу настройки каналов. В ней
можно редактировать значения временных задержек или частот измерений и заголовки
для заданных значений (будут отображаться в выпадающем списке на панели
116
Zond geophysical software
Saint-Petersburg 2001-2014
инструментов основного окна программы). Для функционирования некоторых опций
необходимо, чтобы времена/частоты были введены заранее.
Опция Time lapse/domain/ Display channel plot вызывает окно (рис. 75),
отображающее кривые спада (частотные кривые) для каждой точки измерения. Переход к
другому измерению осуществляется с помощью мыши (на псевдоразрезе или графике)
или кнопок и , при этом в верхней части окна отображаются координаты питающих
и приемных электродов рассматриваемой точки измерения. Отдельную точку
отображаемой кривой можно редактировать с помощью пунктов меню, возникающих при
нажатии левой кнопкой мыши на эту точку. Ее можно удалить (Delete point), переместить
вручную или заменить на сглаженное значение (Smooth point), вернуть в положение,
которое было до начала редактирования (Origin point). Кнопка панели инструментов
окна позволяет проводить сглаживание всей кривой.
Рис. 75. Окно редактирования кривой для отдельной точки измерения.
При работе во временном режиме после проведения редактирования кривых
необходимо воспользоваться опцией Time lapse/domain/ Recalculate chargeability,
которая пересчитывает интегральный параметр ВП с учетом изменений, произведенных с
данными.
117
Zond geophysical software
Saint-Petersburg 2001-2014
Опция Time lapse/domain/ Time lapse inversion вызывает режим последовательной
инверсии данных ВП для каждой реализации (в этом случае используется стандартная
схема расчетов, как и для интегрального параметра ВП). Если включена опция Time
lapse/domain/ Next from previous, в качестве начального приближения для каждой
следующей итерации используются результаты предыдущей. Если опция не включена, в
качестве начального приближения для каждой следующей итерации используется текущая
модель данной реализации. Полученные модели отображаются в редакторе модели.
Переключение между моделями, соответствующими разным временам (частотам),
осуществляется с помощью выпадающего списка на панели управления главного окна
программы.
Рис. 76. Основное окно модуля инверсии параметров ВП.
Так как в большинстве случаев для каждой следующей реализации в качестве
стартового приближения используется модель предыдущей реализации, необходимо
значительно меньшее количество итераций для достижения приемлемой невязки.
Количество итераций для следующих после первой реализаций задается с помощью опции
Time lapse/domain/ Max iter number for next.
Опция Time lapse/domain/ Save timeshots сохраняет результаты инверсии данных
ВП для всех реализаций в один текстовый файл.
118
Zond geophysical software
Saint-Petersburg 2001-2014
Окно полноволновой инверсии параметров ВП (рис. 76) вызывается с помощью
пункта меню Time lapse/domain/ Fullwave form inversion. Окно содержит три вкладки.
На вкладке Models отображаются полученные в результате инверсии модели
сопротивления, поляризуемости и параметров Cole-Cole (τ и c).
На вкладке Parameters можно выбрать параметры, для которых необходимо
проводить инверсию и указать (зафиксировать) диапазоны изменения этих параметров
(рис. 77). Кнопка ReBuild позволяет заменить значения каждого параметра на значение из
таблицы (value). Если вместо числа задан символ "*", значения параметра на разрезе
заменены не будут.
Рис. 77. Окно выбора параметров для инверсии кривых ВП.
Опция Module, доступная при работе с данными в частотном режиме, указывает,
нужно ли подбирать модуль сигнала, или использовать только фазу. Как правило, в
используемом диапазоне частот модуль изменяется очень слабо, и в отличие от фазы,
мало влияет на результат инверсии.
Процедура инверсии запускается нажатием кнопки . При этом происходит
инверсия одновременно по всем выбранным параметрам. Кнопка предоставляет
119
Zond geophysical software
Saint-Petersburg 2001-2014
альтернативный подход, при котором инверсия поляризуемости происходит независимо
для каждого времени (частоты) по принципам time-lapse инверсии, а параметры модели
Cole-Cole восстанавливаются уже на основании полученных «истинных» кривых.
На вкладке Data отображаются наблюденные и расчетные модели поляризуемости.
Выпадающий список в панели инструментов, доступный при работе со всеми вкладками,
позволяет переключаться между разрезами для разных времен спада (частот).
Диалог Time lapse/domain/ Digital filter содержит настройки временного фильтра
для преобразования Фурье во временную область, а также позволяет устанавливать длину
токового импульса.
Обучающее видео, посвященное инверсии данных ВП во временной и частотной области, можно
скачать по ссылке http://zond-geo.ru/zmovies/TDvsFD.exe.
Инверсия данных геоэлектрического мониторинга
Мониторинг предполагает проведение измерений с неизменными параметрами в
разное время. В качестве входного файла данных мониторинга программа воспринимает
файл расширением *.z2d следующей структуры: первые четыре столбца содержат
координаты электродов (аналогично формату основного файла данных); далее идут
столбцы, озаглавленные res1, res2 и т.д.. в которых содержатся значения Res (ΔU/I) для
первого, второго и т.д. циклов измерений.
Ниже приведен пример начала файла данных мониторинга трехэлектродной
установкой (Файл-пример – monitoringERT.z2d):
C1 C2 P1 P2 res1 res2 res3 res4 res5
0 * 2 4 5.57 5.57 5.57 5.60 5.63
0 * 4 6 1.55 1.55 1.56 1.59 1.62
0 * 6 8 0.84 0.84 0.85 0.88 0.91
0 * 8 10 0.48 0.48 0.49 0.51 0.52
0 * 10 12 0.44 0.44 0.45 0.49 0.46
0 * 12 14 0.25 0.26 0.26 0.29 0.24
Работа с данными мониторинга, в целом, аналогична работе с данными
многочастотного ВП или временного ВП, содержащего информацию о кривой спада.
120
Zond geophysical software
Saint-Petersburg 2001-2014
Только вместо значений поляризуемости на некоторой частоте или времени
рассматривается значения сопротивления на некотором времени.
Работа с данными мониторинга производится с помощью пунктов меню Time
lapse/domain основного меню программы (пункт меню появляется при загрузке
соответствующего файла данных). Переключение между данными и моделями,
соответствующими разным временам измерений осуществляются с помощью
выпадающего списка на панели управления главного окна программы.
Опция Time lapse/domain/ Channels вызывает таблицу, в которую можно ввести
информацию о каждой реализации измерений. В столбец time,s вводится информация о
времени измерений. Произвольная текстовая информация, введенная в столбец name,
будет отображаться в выпадающем списке на панели управления главного окна
программы (при переключении между реализациями).
Опция Time lapse/domain/ Display channel plot вызывает окно, отображающее
значения Res (ΔU/I) для каждой точки измерения в зависимости от времени (рис. 78).
Переход к другому измерению осуществляется с помощью мыши (на псевдоразрезе или
графике) или кнопок и , при этом в верхней части окна отображаются координаты
питающих и приемных электродов рассматриваемой точки измерения. Отдельную точку
отображаемой кривой можно редактировать с помощью пунктов меню, возникающих при
нажатии левой кнопкой мыши на эту точку. Ее можно удалить (Delete point), переместить
вручную или заменить на сглаженное значение (Smooth point), вернуть в положение,
которое было до начала редактирования (Origin point). Кнопка панели инструментов
окна позволяет проводить сглаживание всей кривой.
Опция Time lapse/domain/ Time lapse inversion вызывает режим последовательной
инверсии данных мониторинга для каждой реализации. Если включена опция Time
lapse/domain/ Next from previous, в качестве начального приближения для каждой
следующей итерации используются результаты предыдущей. Если опция не включена, в
качестве начального приближения для каждой следующей итерации используется текущая
модель данной реализации. Полученные модели отображаются в редакторе модели.
Переключение между моделями, соответствующими разным временам, осуществляется с
помощью выпадающего списка на панели управления главного окна программы.
121
Zond geophysical software
Saint-Petersburg 2001-2014
Рис. 78. Окно изменения сопротивления в зависимости от времени для отдельной точки
измерения.
Так как в большинстве случаев для каждой следующей реализации в качестве
стартового приближения используется модель предыдущей реализации, необходимо
значительно меньшее количество итераций для достижения приемлемой невязки.
Количество итераций для следующих после первой реализаций задается с помощью опции
Time lapse/domain/ Max iter number for next.
Опция Time lapse/domain/ Save timeshots сохраняет результаты инверсии данных
мониторинга для всех реализаций в один текстовый файл.
Видео пример - http://zond-geo.ru/zmovies/monitoringERT.exe.
Инверсия магнито-теллурических данных
При наличии на профиле данных измерений магнито-теллурическими методами
можно производить их инверсию с учетом данных метода сопротивлений на постоянном
122
Zond geophysical software
Saint-Petersburg 2001-2014
токе. Работа с данными магнито-теллурических измерений осуществляется с помощью
пункта меню Options/MT Data.
Входным файлом магнито-теллурических данных является файл формата *.m2d. Его
структура описана в разделе Импорт магнитотеллурических данных.
Пункты меню Load MT data и Show MT plot позволяют, соответственно, загрузить
и визуализировать данные магнито-теллурических измерений. Выбор опции With static
shift указывает, производить ли статическое смещение (нормализацию) кривых МТЗ. Вес
МТ-измерениям задается с помощью пункта меню Set weights of MT.
Если выбран пункт меню Invert MT data, программа будет проводить совместную
инверсию МТ-данных и данных метода сопротивлений.
Опция DET inversion позволяет проводить инверсию одновременно как
продольного (TE), так и поперечного (TM) импеданса.
Совместная инверсия данных электротомографии и РМТ показана в фильме http://zond-
geo.ru/zmovies/MT_ERT.exe.
123
Zond geophysical software
Saint-Petersburg 2001-2014
Приложение 1: Редактор набора графиков
Редактор предназначен для настройки цветовой последовательности набора
графиков.
Опция Style устанавливает алгоритм задания цветовой палитры для графиков.
При выборе значения Interpolate используется интерполяционная палитра,
построенная с использованием цветов заданных в опциях: min color, 1/3 color, 2/3 color и
max color. Значение const устанавливает одинаковое значение цвета (опция color) для
всех графиков. Значение random задает случайные цвета всем графикам
Опция Line позволяет задать определенный цвет для соединительных линий
графиков. При отключенной опции используется цвет из палитры, иначе используется
заданное в Line значение цвета.
Опция Pointer позволяет задать определенный цвет для заливки указателей
графиков. При отключенной опции используется цвет из палитры, иначе используется
заданное в Pointer значение цвета.
Опция Border позволяет задать определенный цвет для обводки указателей
графиков. При отключенной опции используется цвет из палитры, иначе используется
заданное в Border значение цвета.
Кнопка Options вызывает диалог настройки графика.
Кнопка Default устанавливает настройки графиков равными значениям по умолчанию.
124
Zond geophysical software
Saint-Petersburg 2001-2014
Приложение 2: Редактор графика
Редактор предназначен для настройки внешнего вида графика. Его можно вызвать
щелчком правой кнопки мыши с нажатой клавишей SHIFT на графике.
Вкладка Format содержит настройки соединительных линий графика.
Кнопка Border вызывает диалог настройки параметров соединительных линии
графика.
Кнопка Color вызывает диалог выбора цвета графика.
Кнопка Pattern вызывает диалог выбора параметров заливки графика.
Кнопка Outline вызывает диалог настройки параметров обводки соединительных
линии графика.
Кнопка Shadow вызывает диалог настройки внешнего вида тени падающей от
графика.
Вкладка Point содержит настройки указателей графика.
Опция Visible позволяет показать/скрыть указатели графика.
Опция Style устанавливает форму указателя.
Опция Width задает ширину указателя в единицах экрана.
125
Zond geophysical software
Saint-Petersburg 2001-2014
Опция Height задает высоту указателя в единицах экрана.
Опция Inflate margins определяет, будет ли увеличиваться размер изображения в
соответствии с размером указателей.
Кнопка Pattern вызывает диалог выбора параметров заливки указателя.
Кнопка Border вызывает диалог настройки параметров обводящей линии
указателя.
Кнопка Gradient вызывает диалог настройки градиентной заливки указателей.
Вкладка Marks содержит настройки подписей к указателям графика.
Вкладка Style.
Опция Visible позволяет показать/скрыть подписи к указателям графика.
Опция Draw every позволяет рисовать каждую вторую, третью и т.д. подпись в
зависимости от выбранного значения.
Опция Angle определяет угол поворота текста подписей к указателям.
Опция Clipped устанавливает, следует ли рисовать подпись к указателю, если она
выходит за область графа.
Вкладка Arrows служит для настройки внешнего вида стрелки идущей от подписи
к указателю.
Кнопка Border вызывает диалог настройки параметров линии стрелки.
Кнопка Pointer вызывает диалог настройки формы наконечника стрелки (опции
вкладки Point).
Опция Length задает длину стрелки.
Опция Distance задает расстояние между наконечником стрелки и указателем
графика.
Опция Arrow head определяет внешний вид наконечника стрелки. None –
используется наконечник заданный кнопкой Pointer. Line – используется классическая
тонкая стрелка. Solid – используется классическая толстая стрелка.
Опция Size задает размер наконечника, если используется классическая стрелка.
Вкладка Format содержит графические настройки для рамки вокруг подписи к
указателю.
126
Zond geophysical software
Saint-Petersburg 2001-2014
Кнопка Color вызывает диалог выбора цвета заднего фона рамки.
Кнопка Frame вызывает диалог настройки линии рамки.
Кнопка Pattern вызывает диалог выбора параметров заливки заднего фона рамки.
Опция Bevel задает стиль рамки: обычная, приподнятая или погруженная.
Опция Size задает уровень поднятия или погружения рамки.
Опция Size позволяет отображать рамку с закругленными углами.
Опции Transparent и Transparency задают степень прозрачности рамки.
Вкладка Text:
Кнопка Font вызывает диалог настройки шрифта для подписей указателей.
Кнопка Outline вызывает диалог настройки линий обводки букв подписей указателей.
Опция Inter-char spacing устанавливает межбуквенное расстояние для текста подписей
указателей.
Кнопка Gradient вызывает диалог настройки градиентной заливки для текста подписей
указателей.
Опция Outline gradient указывает, где будет использоваться градиентная заливка текста:
на линиях обводки или внутренней области букв.
Кнопка Shadow вызывает диалог настройки внешнего вида тени падающей от текста
подписей указателей.
Вкладка Gradient содержит настройки градиентной заливки для рамок вокруг
подписей к указателям.
Вкладка Shadow содержит настройки внешнего вида тени падающей от рамок
вокруг подписей к указателям.
127
Zond geophysical software
Saint-Petersburg 2001-2014
Приложение 3: Редактор легенды для графиков
Редактор предназначен для настройки внешнего вида графиков и легенды к ним.
Его можно вызвать щелчком правой кнопки мыши с нажатой клавишей SHIFT на легенде
справа от графика.
При этом появляется всплывающее меню с набором вкладок.
Вкладка Style позволяет настроить стиль отображения легенды, выбрать формат подписи
данных к легенде, отобразить границы между подписями в легенде и т.д.
Вкладке Position позволяет выбрать место расположения легенды относительно плана
графиков.
Вкладка Symbols задает параметры отображения символов легенды.
Вкладка Title задает название легенды и позволяет настроить его формат.
Вкладка Text позволяет настроить формат подписей в легенде.
Вкладки Format, Gradient и Shadow содержат настройки окна легенды, его градиентной
заливки и тени.
128
Zond geophysical software
Saint-Petersburg 2001-2014
Приложение 4: Диалог настройки параметров псевдоразреза
(контурного разреза)
Диалог служит для настройки параметров псевдоразреза.
Область Box margins
Left margin – устанавливает отступ (в пикселах) изображения от левого края окна.
Right margin – устанавливает отступ (в пикселах) изображения от правого края окна.
Top margin – устанавливает отступ (в пикселах) изображения от верхнего края окна.
Bottom margin – устанавливает отступ (в пикселах) изображения от нижнего края окна.
Область User data limits
Опция User limits - указывает программе, использовать минимальное и максимальное
значения данных или использовать значения полей Minimum и Maximum при задании
сечений изолиний.
129
Zond geophysical software
Saint-Petersburg 2001-2014
Поле Minimum – устанавливает минимальное значение при задании сечений изолиний.
Поле Maximum – устанавливает максимальное значение при задании сечений изолиний.
Область Color scale
Setings – устанавливает цветовую палитру:
Диалог позволяет редактировать цвета, параметры изолиний, значения параметров,
отображение конкретного цвета. Можно загружать и сохранять цветовые палитры в
формате *.lvl программы Surfer.
Поле Num levels – определяет количество сечений изолиний. Сечения изолиний задаются
равномерным линейным или логарифмическим шагом, в зависимости от типа данных.
Опция Isolines – указывает программе, нужно ли рисовать изолинии.
Кнопка Font вызывает диалог настройки шрифта подписей.
130
Zond geophysical software
Saint-Petersburg 2001-2014
Приложение 5: Редактор осей
Многие объекты программы содержат координатные оси. Для настройки внешнего
вида и масштабирования координатных осей используется редактор осей. Его можно
вызвать щелчком правой кнопки мыши с нажатой клавишей SHIFT на интересующей оси.
При этом появляется всплывающее меню с двумя пунктами: options и default.
Первый вызывает диалог, второй устанавливает значения равными значениям по
умолчанию.
Первая вкладка диалога Scales содержит опции связанные с настройкой
масштабных параметров оси.
Опция Auto указывает программе, каким образом определяется минимум и максимум оси.
Если опция включена, пределы оси находятся автоматически, иначе задаются
пользователем в областях Minimum и Maximum.
Опция Visible позволяет показать/скрыть выбранную ось.
Опция Inverted определяет ориентацию оси.
Кнопка Increment change вызывает диалог задания шага меток оси.
Опция Logarithmic устанавливает масштаб оси - логарифмический или линейный. В
случае знакопеременной оси следует дополнительно использовать опции области LinLog
options.
Опция Base определяет основание логарифма для логарифмической оси.
131
Zond geophysical software
Saint-Petersburg 2001-2014
Область LinLog options содержит опции, предназначенные для настройки линейно-
логарифмической оси. Линейно-логарифмический масштаб позволяет представлять
знакопеременные или ноль содержащие данные в логарифмическом масштабе.
Опция Dec Shift устанавливает отступ (в логарифмических декадах) относительно
максимального по модулю предела оси до нуля. Минимальная (преднулевая) декада имеет
линейный масштаб, остальные логарифмический.
Опция Min dec задает и фиксирует значение минимальной (преднулевой) декады, если
опция включена.
Опция Rounded limits указывает программе, нужно ли округлять значения минимума и
максимума оси.
Области Minimum и Maximum содержат набор опций по настройке пределов осей.
Опция Auto определяет, каким образом определяется предел оси - автоматически или
задается кнопкой Change.
Опция Offset устанавливает процентный сдвиг предела оси относительно его
фактического значения.
Вкладка Title содержит опции связанные с настройкой заголовка оси.
Вкладка Style:
Опция Title определяет текст заголовка оси.
Опция Angle определяет угол поворота текста заголовка оси.
Опция Size определяет отступ текста заголовка оси. При заданном 0 отступ находиться
автоматически.
Опция Visible позволяет показать/скрыть заголовок оси.
Вкладка Text:
Кнопка Font вызывает диалог настройки шрифта для заголовка оси.
Кнопка Outline вызывает диалог настройки линий обводки букв заголовка оси.
Опция Inter-char spacing устанавливает межбуквенное расстояние для текста заголовка
оси.
Кнопка Gradient вызывает диалог настройки градиентной заливки для текста заголовка
оси.
132
Zond geophysical software
Saint-Petersburg 2001-2014
Опция Outline gradient указывает, куда применить градиентную заливку текста: на линии
обводки или внутренней области букв.
Кнопка Shadow вызывает диалог настройки внешнего вида тени падающей от текста
заголовка оси.
Вкладка Labels содержит опции связанные с настройкой подписей оси.
Вкладка Style:
Опция Visible позволяет показать/скрыть подписи оси.
Опция Multiline используется для задания многострочных подписей оси.
Опция Round first округляет первую подпись оси.
Опция Label on axis убирает подписи выходяшие за пределы оси.
Опция Alternate расставляет подписи оси в два ряда.
Опция Size определяет отступ подписей оси. При заданном 0 отступ находиться
автоматически.
Опция Angle определяет угол поворота текста подписей оси.
Опция Min separation % задает минимальное процентное расстояние между подписями.
Вкладка Text:
Кнопка Font вызывает диалог настройки шрифта для подписей оси.
Кнопка Outline вызывает диалог настройки линий обводки букв подписей оси.
Опция Inter-char spacing устанавливает межбуквенное расстояние для текста подписей
оси.
Кнопка Gradient вызывает диалог настройки градиентной заливки для текста подписей
оси.
Опция Outline gradient указывает, где будет использоваться градиентная заливка текста:
на линиях обводки или внутренней области букв.
Кнопка Shadow вызывает диалог настройки внешнего вида тени падающей от текста
подписей оси.
Вкладка Ticks содержит опции связанные с настройкой главных меток оси.
Кнопка Axis вызывает диалог настройки линии оси.
Кнопка Grid вызывает диалог настройки линий сетки главных меток оси.
133
Zond geophysical software
Saint-Petersburg 2001-2014
Кнопка Ticks вызывает диалог настройки линий главных внешних меток оси. Опция Len
устанавливает их длину.
Кнопка Inner вызывает диалог настройки линий главных внутренних меток оси. Опция
Len устанавливает их длину.
Опция Centered – центрирует сетку меток оси.
Опция At labels only указывает программе рисовать главные метки только при наличии
подписи на оси.
Вкладка Minor содержит опции связанные с настройкой промежуточных меток оси.
Кнопка Grid вызывает диалог настройки линий сетки промежуточных меток оси.
Кнопка Ticks вызывает диалог настройки линий промежуточных внешних меток оси.
Опция Length устанавливает их длину.
Кнопка Minor вызывает диалог настройки линий основных внутренних меток оси. Опция
Len устанавливает их длину.
Опция Count устанавливает количество второстепенных меток между главными.
Вкладка Position содержит опции определяющие размеры и положение оси.
Опция Position % устанавливает смещение оси на графе относительно стандартного
положения (в процентах от размера графа или единицах экрана, в зависимости от
значения выбранного опцией Units).
Опция Start % устанавливает смещение начала оси на графе относительно стандартного
положения (в процентах от размера графа).
Опция End % устанавливает смещение конца оси на графе относительно стандартного
положения (в процентах от размера графа).
134
Zond geophysical software
Saint-Petersburg 2001-2014
Приложение 6: Диалог настройки параметров отображения модели
Модель можно отображать в виде ячеек Options/Model/Block-section, в гладкой
интерполяционной палитре Options/Model/Smooth-section, а также в виде контурного
разреза Options/Model/Contour-section. Настройки параметров отображения контурного
разреза описаны в Приложение 4: Диалог настройки параметров псевдоразреза (контурного разреза).
Диалог настройки параметров отображения модели вызывается выбором пункта
Setup при нажатии правой кнопки мыши в верхней части окна модели в области надписи
«Resistivity block-section».
Вкладка Options
Область Box margins
Left – устанавливает отступ (в пикселах) изображения от левого края окна.
Right – устанавливает отступ (в пикселах) изображения от правого края окна.
Top – устанавливает отступ (в пикселах) изображения от верхнего края окна.
Bottom – устанавливает отступ (в пикселах) изображения от нижнего края окна.
135
Zond geophysical software
Saint-Petersburg 2001-2014
Object difference - устанавливает максимальное значение отношения параметров
смежных ячеек, при превышении которого между ними рисуется граница.
Selection admissibility - устанавливает допустимый уровень различия параметров
смежных ячеек, при котором, ячейки являются единым объектом и выделяются совместно
(в режиме выделения Magic Wand).
Parameter alteration – определяет величину приращения к параметрам выделенных ячеек
(в процентах относительно значения параметра), при работе в режиме Edit, с нажатой
клавишей Shift.
Кнопка Font вызывает диалог настройки шрифта.
Вкладка Colors
Palette – устанавливает цветовую палитру:
136
Zond geophysical software
Saint-Petersburg 2001-2014
Палитру можно менять, редактировать, загружать из файла и сохранять в файл формата
*.clr программы Surfer.
Удобным инструментом для выбора максимального и минимального значений
сопротивления является их задание с помощью положения вертикальных линий на
диаграмме распределения сопротивлений (Options/Extra/Model&Data histograms).
Область Other
Body border – позволяет задать цвет границы между соседними ячейками, если степень
различия между ними больше чем заданное в опции Parameter alteration значение.
Grid – устанавливает цвет сети.
Selection - устанавливает цвет метки выделенной ячейки.
Fixed - устанавливает цвет метки зафиксированной ячейки.
При редактировании модели в виде контурного разреза диалог настройки
аналогичен диалогу настройки параметров псевдоразреза (Приложение 4: Диалог настройки
параметров псевдоразреза).
Приложение 7: Редактор точек псевдоразреза
137
Zond geophysical software
Saint-Petersburg 2001-2014
Редактор предназначен для настройки внешнего вида точек псевдоразреза, точек
положения электродов и подписей к ним. Его можно вызвать щелчком правой кнопки
мыши с нажатой клавишей SHIFT на точке.
Вкладка Format содержит настройки внешнего вида точек псевдоразреза и точек
положения электродов. Вкладка Marks содержит настройки подписей. Опции этих
вкладок описаны более подробно в Приложении 1: редактор набора графиков.
138
Zond geophysical software
Saint-Petersburg 2001-2014
Список литературы.
1. Хмелевской В.К. Геофизические методы исследования земной коры. Дубна, 1997.
2. Constable S.C., Parker R.L., Constable C.G. 1987. Occam's inversion: a practical algorithm for
generating smooth models from electromagnetic sounding data. Geophysics, 52, 289-300
3. Dey A., Morrison H.F. 1979. Resistivity modeling for arbitrary shaped two-dimensional structures.
Geophysical Prospecting 27, 106-136.
4. Loke, M.H., 2000. Topographic modelling in resistivity imaging inversion. 62nd EAGE Conference &
Technical Exhibition Extended Abstracts, D-2.
5. Lowry, T., Allen, M.B. and Shive, P.N. [1989]. Singularity removal: A refinement of resistivity
modeling techniques. Geophysics, 54(6), 766-774
6. Marquardt, D.W., 1963, An algorithm for least squares estimation of nonlinear parameters: J. Soc.
Indust. Appl. Math., 11, 431-441.
7. Portniaguine O.N., Zhdanov M.S. Focusing geophysical inversion images // Geophysics. 1999. V. 64.
P. 874–887.
8. Tsourles, P.I., Symanski, J.E. and Toskas, G.N., 1999. The effect of terrain topography on commonly
used resistivity arrays. Geophysics, 64, 1357-1363.
9. Xu S.Z., Duan B., Zhang D. Selection of the wavenumbers k using an optimization method for the
inverse Fourier transform in 2.5D electrical modeling// Geophysical Prospecting, 2000, 48, 789-796.
139
Zond geophysical software
Saint-Petersburg 2001-2014
Вам также может понравиться
- Смит c. Цифровая Обработка Сигналов - 2012Документ718 страницСмит c. Цифровая Обработка Сигналов - 2012Виктор МайстерОценок пока нет
- PowerWizard Technical 1.1Документ49 страницPowerWizard Technical 1.1иван100% (1)
- Navigat Xmk2 RussiaДокумент28 страницNavigat Xmk2 RussiaMeverОценок пока нет
- Сборник Задач По Теоретическим Основам Электротехники в 2 т.том 2. Электрические Цепи с Распределенными Параметрами. Электромагнитное Поле by Бутырин П.А., Алексейчик Л.В., Важнов С.А.Документ571 страницаСборник Задач По Теоретическим Основам Электротехники в 2 т.том 2. Электрические Цепи с Распределенными Параметрами. Электромагнитное Поле by Бутырин П.А., Алексейчик Л.В., Важнов С.А.Милен ДолапчиевОценок пока нет
- SuperTrack Z12Mk2 Manual RUS PDFДокумент118 страницSuperTrack Z12Mk2 Manual RUS PDFkodenОценок пока нет
- Zond Res 2 DДокумент170 страницZond Res 2 DCRISTHYAN ANTONY HITME MEZAОценок пока нет
- Zond ST2 DДокумент164 страницыZond ST2 DElennars LopzvngsОценок пока нет
- Zond Res 2 DДокумент139 страницZond Res 2 DrizalsscОценок пока нет
- MicroCC-20Plus ManualДокумент61 страницаMicroCC-20Plus ManualEllar KataRОценок пока нет
- Методические рекомендации DatamineДокумент141 страницаМетодические рекомендации DatamineVladislavDultsev100% (2)
- CMC 310 User Manual RUSДокумент50 страницCMC 310 User Manual RUSoponomarenko995Оценок пока нет
- Инстркуция пользователя InteraДокумент176 страницИнстркуция пользователя Interaпавел панаринОценок пока нет
- IGL-01 рус v9Документ14 страницIGL-01 рус v9Игорь ДомрачевОценок пока нет
- UntitledДокумент119 страницUntitledВлад НовиковОценок пока нет
- Config SpodesДокумент81 страницаConfig Spodesvitek54rusОценок пока нет
- BECKHOFF Cx8090Документ72 страницыBECKHOFF Cx8090Сергей РомановОценок пока нет
- Solid State Electronics GurtovДокумент405 страницSolid State Electronics GurtovIgor LapskerОценок пока нет
- Mercury Protocol Obmena 3fДокумент80 страницMercury Protocol Obmena 3fGabriel Montoya CorreaОценок пока нет
- Manual 2392 2492 RusДокумент100 страницManual 2392 2492 Rusruben condeОценок пока нет
- Zond ST2 DДокумент70 страницZond ST2 DLe Huyen Vu MyОценок пока нет
- UntitledДокумент210 страницUntitledАлексей КращенкоОценок пока нет
- (2005) Грачёв Н.Н. Средства и методы защиты от электромагнитных и ионизирующих излученийДокумент266 страниц(2005) Грачёв Н.Н. Средства и методы защиты от электромагнитных и ионизирующих излученийdima_k89Оценок пока нет
- 8MAA0219 Device Manager RU 1212Документ59 страниц8MAA0219 Device Manager RU 1212elshan_asgarovОценок пока нет
- Western Digital HDD RepairДокумент42 страницыWestern Digital HDD RepairUzerx100% (1)
- Rlu202 BDДокумент193 страницыRlu202 BDandrey belyaevОценок пока нет
- Сборник задач по информатике. Углубленный уровень - 2-е изд. (эл.)Документ5 страницСборник задач по информатике. Углубленный уровень - 2-е изд. (эл.)Daniyar BekishevОценок пока нет
- Kazakov Adaptive ControlДокумент223 страницыKazakov Adaptive ControlMuhammadОценок пока нет
- PosobieДокумент93 страницыPosobieRusnacОценок пока нет
- UntitledДокумент286 страницUntitledАхрор АхроровОценок пока нет
- CодержаниеДокумент5 страницCодержаниеIt's somethingОценок пока нет
- Manual Engineering-EnДокумент119 страницManual Engineering-EnAlina100% (1)
- RP PCHV 22Документ104 страницыRP PCHV 22zeka1galantniyОценок пока нет
- AssemblerДокумент180 страницAssemblerSunlight ExortedОценок пока нет
- Спутниковый модем Comtech CDM600Документ70 страницСпутниковый модем Comtech CDM600Murod SadОценок пока нет
- Re RMT 69Документ154 страницыRe RMT 69Юрий ДорофеевОценок пока нет
- мрртДокумент13 страницмрртЕвгений ГОценок пока нет
- Merkuriy Sistema Komand Ver 1 Ot 2023 10 11Документ102 страницыMerkuriy Sistema Komand Ver 1 Ot 2023 10 11vitek54rusОценок пока нет
- СПУТНИКОВЫЙ МАРШРУТИЗАТОР EASTARДокумент61 страницаСПУТНИКОВЫЙ МАРШРУТИЗАТОР EASTARYurОценок пока нет
- OptiX OSN 6800 Product Description V100R003 03Документ263 страницыOptiX OSN 6800 Product Description V100R003 03allaroxeen0% (1)
- Mds 5000 RuДокумент139 страницMds 5000 Ru244Оценок пока нет
- Ba Kr c2 Ed05 Ru КукаДокумент233 страницыBa Kr c2 Ed05 Ru Кукаdmitriy.astakhovОценок пока нет
- Курс лекций. Электротехника и электроника. РАЗДЕЛ 4. Электроника PDFДокумент167 страницКурс лекций. Электротехника и электроника. РАЗДЕЛ 4. Электроника PDFИлларион ПанасенкоОценок пока нет
- Руководство Пользователя ЗАПРОС Расчет Элементов Оснований и ФундаментовДокумент33 страницыРуководство Пользователя ЗАПРОС Расчет Элементов Оснований и ФундаментовMihaiОценок пока нет
- Руководство пользователя Canon MF443dwДокумент723 страницыРуководство пользователя Canon MF443dwhottabych69Оценок пока нет
- Семейство микроконтроллеров MSP430x2xx. Архитектура, программирование, разработка приложенийОт EverandСемейство микроконтроллеров MSP430x2xx. Архитектура, программирование, разработка приложенийОценок пока нет
- OSN8800 Product Manual RUSДокумент322 страницыOSN8800 Product Manual RUSvansan93100% (2)
- Commander SK: Модели с габаритами A, B, C И DДокумент52 страницыCommander SK: Модели с габаритами A, B, C И DMico ArutyunyanОценок пока нет
- Commsk AbcdДокумент52 страницыCommsk AbcdJelena KrastinaОценок пока нет
- Wireless Teoria202012 v1 UnlockedДокумент67 страницWireless Teoria202012 v1 Unlockedgrisha2013Оценок пока нет
- User ManualДокумент103 страницыUser ManualAadesh SharmaОценок пока нет
- ЕКВМ.665110.001РЭ1 New lowДокумент233 страницыЕКВМ.665110.001РЭ1 New lowАндрей СОценок пока нет
- SDFДокумент62 страницыSDFАрмен ХачатурянОценок пока нет
- Service Manual Phaser 3140 3155 3160.RUSДокумент294 страницыService Manual Phaser 3140 3155 3160.RUSRAMONОценок пока нет
- Цифровая обработка сигналов : практическое руководство для инженеров и научных работниковОт EverandЦифровая обработка сигналов : практическое руководство для инженеров и научных работниковОценок пока нет
- DQ70 инструкцияДокумент174 страницыDQ70 инструкцияВладимир Скорняков100% (1)
- Межсетевой интерфейсный модуль DFP21B PROFIBUS DP-V1Документ116 страницМежсетевой интерфейсный модуль DFP21B PROFIBUS DP-V1НиколайОценок пока нет
- RP OwencloudДокумент145 страницRP OwencloudАнатолий ИвановОценок пока нет
- 25025Документ399 страниц25025Lesya LotockaОценок пока нет
- Задание на постоение диаграмм 1Документ9 страницЗадание на постоение диаграмм 1Margo MargoОценок пока нет
- Ракетница. ОСП-30 - Реставрация, возвращение облика предметов - Форум и аукцион военной истории - Ww2Документ1 страницаРакетница. ОСП-30 - Реставрация, возвращение облика предметов - Форум и аукцион военной истории - Ww2Саша ЛинникОценок пока нет
- OpenShift - расширенный список материалов для обученияДокумент6 страницOpenShift - расширенный список материалов для обученияOktavian AugustusОценок пока нет