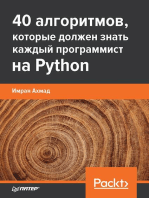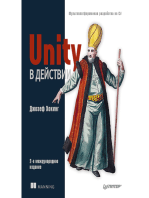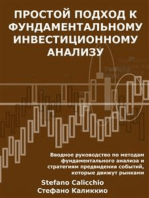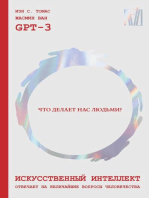Академический Документы
Профессиональный Документы
Культура Документы
Mantenimiento Preventivo y Correctivo Den Harware y Sofware de Windos 7 y 8
Загружено:
HéctorАвторское право
Доступные форматы
Поделиться этим документом
Поделиться или встроить документ
Этот документ был вам полезен?
Это неприемлемый материал?
Пожаловаться на этот документАвторское право:
Доступные форматы
Mantenimiento Preventivo y Correctivo Den Harware y Sofware de Windos 7 y 8
Загружено:
HéctorАвторское право:
Доступные форматы
Mantenimiento preventivo y correctivo en Hardware y Software en Windows 7 y Windows 8
INDICE PAG
1. Índice ……………………………………………………………………………………..…………………….
……….1
2. Introducción ……………………………………..………….……………………………………………………………..
…….3
3. Mantenimiento de Software……………………………………………………………………………...……………………..4
3.1 Sistemas Operativos …………………………………………………………………………..……………………………5
3.2 Windows 7 ……….………………………………………………………………………..……………………… …………
8
3.2.1Características de W7………………………………………………………………….……………………………........8
3.2.2 A 32 bits y A 64 bits………………………….………………………………….…………………….……………….17
3.2.3 Programas: instalación y desinstalación……………………………………………………………………………..18
3.2.3.1 Funciones del panel de control …………………………………………..………………….……………….18
3.2.4 Actualización de software…………………………………………………………………………...…………….…..21
4. Windows 8………………………………………………………………………………………………….………….…
4.1 Caracteristicas de W8………………………………………………………………………………………….…… ..... 24
4.2 Comentarios: Recepcion critica………………………………………………………………………………………....
31
4.3 Windows 8.1………………………………………………………………………………………………………………...32
4.4 Windows 8.1, Windows 8.1 update
……………………………………………………………………………………....36
4.5 A 32 bits y 64 bits W8, W8.1 y W 8.1 update………………………………………………………………..…………
38
4.6 Programas y desinstalación de programas………………………………………………….………….……..….… 39
5. Mantenimiento Preventivo………………………………………………………………………….……………….…. …… 40
5.1 Para qué sirve este mantenimiento? …………………………………………………………………………………....
43
6. Programas para mantenimiento de Software……………………………………………………………………….......... 45
Daniel Mauricio López P á g i n a 1 | 88
Mantenimiento preventivo y correctivo en Hardware y Software en Windows 7 y Windows 8
6.1 Ccleaner……………………………………………………………………………………………………………...….… 45
6.2 Windows Update…………………………………………………………………………………………..……….……... 46
6.3 TunepUp Utilities……………………………………………………………………………………………..…….….….. 47
6.4 Drivers Genius……………………………………………………………………………………………………….……. 48
6.5 Hiren´s ……………………………………………………………………………………………………………….….…
48
7. Windows 10…………………………………………………………………………………………………………………..
50
8. Mantenimiento de Hardware…………………………………………………………………………………………….…... 53
8.1 H.D.………………………………………………………………………………………………………………….……..
54
8.2 Memoria Ram……………………………………………..………………………………………………………………..58
8.3 Board………………………………………………………………………………………………………………….…....
61
8.4 Unidad de CD……………………………………………………………………………………………………….….…..63
8.5 Multilectoras…………………………………………………………………………………………….…………….….....66
8.6 Puertos USB …………………………………………………………………………………….…………………………
67
8.7 Periféricos……………………………………………………………………………………………………………..…….72
8.8 USB o Unidades Flash…………………………………………………………………………………………………….
74
9. Vocabulario…………………………………………………………………………………………………………………….
79
10. Webgrafia………………………………………………………………………………………………………..……….……. 86
Daniel Mauricio López P á g i n a 2 | 88
Mantenimiento preventivo y correctivo en Hardware y Software en Windows 7 y Windows 8
INTRODUCCION
Mantenimiento, es un conjunto de actividades que se requiere realizar periódicamente para mantener la PC en óptimo
estado de funcionamiento, y poder detectar a tiempo cualquier indicio de fallas o daños en sus componentes. Mediante
este trabajo se pretende desarrollar un manual que permita al usuario desarrollar procesos de mantenimiento correctivo y
Daniel Mauricio López P á g i n a 3 | 88
Mantenimiento preventivo y correctivo en Hardware y Software en Windows 7 y Windows 8
preventivo, y por tanto, despertar su deseo de aprender más sobre esta temática, que por cierto, es bastante amplia, y
que múltiples opciones de trabajo, pues cada máquina tiene características distintas, de la misma forma como se pueden
presentar las distintas fallas o errores, que de manera directa, también tiene múltiples opciones de solución.
Esperamos por tanto, que este manual, sea de su gusto, pues las fuentes que nos sirvieron de apoyo son lo bastante
fiables, además que fue confrontada por alguien que tienen cierta pericia en el tema.
Esto nos permite conocer un poco de esta extraordinaria herramienta, recorriendo los conceptos y características de
Hardware y Software, Internet, uso y recursos, Navegadores y Buscadores definición y características, todo lo referente a
Software educativo, etc. y dando una breve descripción de los principales componentes de un computador, definiéndose
como la ciencia que se encarga de la automatización del manejo de la información.
La informática, por su rapidez de crecimiento y expansión, ha venido transformando rápidamente las sociedades
actuales; sin embargo el público en general solo las conoce superficialmente. Lo importante para entrar en el asombroso
mundo de la computación, es perderle el miedo a esa extraña pantalla, a ese complejo teclado y a esos misteriosos
discos y así poder entender lo práctico, lo útil y sencillo que resulta tenerlas como nuestro aliado en el día a día de
nuestras vidas, al igual que el manejo conceptual de esta área de trabajo, imprescindible en el siglo XXI
3. MANTENIMIENTO DE SOFWARE
En el área de mantenimiento en Soporte, se observan los
siguientes servicios:
a. Diagnóstico completo del Equipo (Hardware y Software)
para detallar compatibilidad
b. Copias de seguridad de los archivos críticos
Daniel Mauricio López P á g i n a 4 | 88
Mantenimiento preventivo y correctivo en Hardware y Software en Windows 7 y Windows 8
c. Revisión y limpieza de infección por virus
d. Limpieza del registro de Windows para eliminar errores.
e. Optimización del sistema.
f. Desfragmentación de Archivos
Depende del problema que presenta el quipo y en este sentido solucionaremos el problema y de brindarles las
recomendaciones apropiadas. Por lo general, los clientes que cuentan con un contrato de mantenimiento de soporte, y
son puestos en alerta de posibles fallas de los equipos y/o vulnerabilidades de los sistemas, debido a que con cada
mantenimiento realizamos pruebas de diagnóstico a los equipos amparados por dichos contratos de mantenimiento.
Para esto se requiere analizar muy bien Las Instalación y configuraciones de Software que pueden causar varios
desafíos. Instalación y configuración de Software de Sistema de W7 y W8:
a. Windows 7
b. Windows 8
c. Controladores y Drivers de Dispositivos (Impresoras, Scanners, Etc.)
d. Aplicaciones de Diagnóstico (Drivers Pack Solution 2014, muy usado y conocido por los técnicos, ya que viene en
una versión autoejecutable)
e. Software Antivirus
f. Software de corrección y optimización (De sistemas operativos, de Internet, Etc.)
g. Programas utilitarios en general (Acrobat Reader, Winrar, Java, Adobe Flash Player para video e internet, VLC,
WinAmp, Antvirus, Office 2010 o 2013, NetFramwork 4.5, entre otros.
h. Sistema Operativo (Todas las versiones de Windows)
i. Aplicaciones Ofimáticas (Word, Excel, Etc.)
j. Drivers del Sistema y de los Componentes, Accesorios y Periféricos
k. Revisión de la Pc contra virus.
3.1 Sistemas Operativos
Un sistema operativo (SO o, frecuentemente, OS —del inglés Operating System—) es un programa o conjunto de
programas que en un sistema informático gestiona los recursos de hardware y provee servicios a los programas de
Daniel Mauricio López P á g i n a 5 | 88
Mantenimiento preventivo y correctivo en Hardware y Software en Windows 7 y Windows 8
aplicación, ejecutándose en modo privilegiado respecto de los restantes (aunque puede que parte del mismo se
ejecute en espacio de usuario).
Nótese que es un error común muy extendido denominar al conjunto completo de herramientas sistema operativo, es
decir, la inclusión en el mismo término de programas como el explorador de ficheros, el navegador web y todo tipo de
herramientas que permiten la interacción con el sistema operativo. Otro ejemplo para comprender esta diferencia se
encuentra en la plataforma Amiga, donde el entorno gráfico de usuario se distribuía por separado, de modo que,
también podía reemplazarse por otro, como era el caso de directory Opus o incluso manejarlo arrancando con una
línea de comandos y el sistema gráfico. De este modo, comenzaba a funcionar con el propio sistema operativo que
llevaba incluido en una ROM, por lo que era cuestión del usuario decidir si necesitaba un entorno gráfico para manejar
el sistema operativo o simplemente otra aplicación. Uno de los más prominentes ejemplos de esta diferencia, es el
núcleo Linux, usado en las llamadas distribuciones Linux, ya que al estar también basadas en Unix, proporcionan un
sistema de funcionamiento similar. Este error de precisión, se debe a la modernización de la informática llevada a
cabo a finales de los 80, cuando la filosofía de estructura básica de funcionamiento de los grandes computadores se
rediseñó a fin de llevarla a los hogares y facilitar su uso, cambiando el concepto de computador multiusuario, (muchos
usuarios al mismo tiempo) por un sistema monousuario (únicamente un usuario al mismo tiempo) más sencillo de
gestionar. Mac OS como los pioneros de dicha modernización, cuando los Amiga fueron bautizados con el
sobrenombre de Video Toasters por su capacidad para la Edición de vídeo en entorno multitarea round robin, con
gestión de miles de colores e interfaces intuitivos para diseño en 3D.
En ciertos textos, el sistema operativo es llamado indistintamente como núcleo o kernel, pero debe tenerse en cuenta
que esta identidad entre kernel y sistema operativo es solo cierta si el núcleo es monolítico, un diseño común entre los
primeros sistemas. En caso contrario, es incorrecto referirse al sistema operativo como núcleo.
Uno de los propósitos del sistema operativo que gestiona el núcleo intermediario consiste en gestionar los recursos de
localización y protección de acceso del hardware, hecho que alivia a los programadores de aplicaciones de tener que
tratar con estos detalles. La mayoría de aparatos electrónicos que utilizan microprocesadores para funcionar, llevan
incorporado un sistema operativo (teléfonos móviles, reproductores de DVD, computadoras, radios, enrutadores, etc.).
En cuyo caso, son manejados mediante una interfaz gráfica de usuario, un gestor de ventanas o un entorno de
escritorio, si es un celular, mediante una consola o control remoto si es un DVD y, mediante una línea de comandos o
navegador web si es un enrutador.
Sistema Operativa o llamadas: llamadas que ejecutan los programas de aplicación para pedir algún servicio al SO.
Daniel Mauricio López P á g i n a 6 | 88
Mantenimiento preventivo y correctivo en Hardware y Software en Windows 7 y Windows 8
Cada SO implementa un conjunto propio de llamadas al sistema. Ese conjunto de llamadas es la interfaz del SO frente
a las aplicaciones. Constituyen el lenguaje que deben usar las aplicaciones para comunicarse con el SO. Por ello si
cambiamos de SO, y abrimos un programa diseñado para trabajar sobre el anterior, en general el programa no
funcionará, a no ser que el nuevo SO tenga la misma interfaz. Para ello:
Las llamadas correspondientes deben tener el mismo formato.
Cada llamada al nuevo SO tiene que dar los mismos resultados que la correspondiente del anterior.
Modos de ejecución en un CPU
Las aplicaciones no deben poder usar todas las instrucciones de la CPU. No obstante el Sistema Operativo, tiene que
poder utilizar todo el conjunto de instrucciones del CPU. Por ello, una CPU debe tener (al menos) dos modos de
operación diferentes:
Modo usuario: el CPU podrá ejecutar sólo las instrucciones del juego restringido de las aplicaciones.
Modo supervisor: la CPU debe poder ejecutar el juego completo de instrucciones.
Llamadas al sistema
Una aplicación, normalmente no sabe dónde está situada la rutina de servicio de la llamada. Por lo que si ésta se
codifica como una llamada de función, cualquier cambio en el S.O. haría que hubiera que reconstruir la aplicación.
Pero lo más importante es que una llamada de función no cambia el modo de ejecución de la CPU. Con lo que hay
que conseguir llamar a la rutina de servicio, sin tener que conocer su ubicación, y hacer que se fuerce un cambio de
modo de operación de la CPU en la llamada (y la recuperación del modo anterior en el retorno).
Esto se hace utilizando instrucciones máquina diseñadas específicamente para este cometido, distintas de las que se
usan para las llamadas de función.
Daniel Mauricio López P á g i n a 7 | 88
Mantenimiento preventivo y correctivo en Hardware y Software en Windows 7 y Windows 8
Bibliotecas de interfaz de llamadas al sistema
Las llamadas al sistema no siempre tienen una expresión sencilla en los lenguajes de alto nivel, por ello se crean las
bibliotecas de interfaz, que son bibliotecas de funciones que pueden usarse para efectuar llamadas al sistema. Las
hay para distintos lenguajes de programación.
La aplicación llama a una función de la biblioteca de interfaz (mediante una llamada normal) y esa función es la que
realmente hace la llamada al sistema.
3.2 Windows 7
Windows 7 es una versión de Microsoft Windows, línea de sistemas
operativos producida por Microsoft Corporation. Esta versión está
diseñada para uso en PC, incluyendo equipos de escritorio en hogares
y oficinas, equipos portátiles, tablet PC, netbooks y equipos media
center. El desarrollo de Windows 7 se completó el 22 de julio de 2009,
siendo entonces confirmada su fecha de venta oficial para el 22 de
octubre de 2009 junto a su equivalente para servidores Windows
Server 2008 R2.
Daniel Mauricio López P á g i n a 8 | 88
Mantenimiento preventivo y correctivo en Hardware y Software en Windows 7 y Windows 8
A diferencia del gran salto arquitectónico y de características que sufrió su antecesor Windows Vista con respecto a
Windows XP, Windows 7 fue concebido como una actualización incremental y focalizada de Vista y su núcleo NT 6.0,
lo que permitió mantener cierto grado de compatibilidad con aplicaciones y hardware en los que éste ya era
compatible. Sin embargo, entre las metas de desarrollo para Windows 7 se dio importancia a mejorar su interfaz para
volverla más accesible al usuario e incluir nuevas características que permitieran hacer tareas de una manera más
fácil y rápida, al mismo tiempo que se realizarían esfuerzos para lograr un sistema más ligero, estable y rápido.5
Diversas presentaciones ofrecidas por la compañía en 2008 se enfocaron en demostrar capacidades multitáctiles, una
interfaz rediseñada junto con una nueva barra de tareas y un sistema de redes domésticas simplificado y fácil de usar
denominado «Grupo en el hogar»,además de importantes mejoras en el rendimiento general del sistema operativo.
3.2.1 CARACTERÍSTICAS DE W7
Windows 7 incluye varias características nuevas, como mejoras en el reconocimiento de escritura a mano, soporte para
discos duros virtuales, rendimiento mejorado en procesadores multinúcleo,16 mejor rendimiento de arranque,
DirectAccess y mejoras en el núcleo. Windows 7 añade soporte para sistemas que utilizan múltiples tarjetas gráficas de
proveedores distintos (heterogeneous multi-adapter o multi-GPU), una nueva versión de Windows Media Center y un
gadget, y aplicaciones como Paint, Wordpad y la calculadora rediseñadas. Se añadieron varios elementos al Panel de
control, como un asistente para calibrar el color de la pantalla, un calibrador de texto ClearType, Solución de problemas,
Ubicación y otros sensores, Administrador de credenciales, iconos en el área de notificación, entre otros. El Centro de
Seguridad de Windows se llama aquí Centro de actividades, y se integraron en él las categorías de seguridad y el
mantenimiento del equipo.
La barra de tareas fue rediseñada, es más ancha, y los botones de las ventanas ya no traen texto, sino únicamente el
icono de la aplicación. Estos cambios se hacen para mejorar el desempeño en sistemas de pantalla táctil. Estos iconos se
han integrado con la barra «Inicio rápido» usada en versiones anteriores de Windows, y las ventanas abiertas se
muestran agrupadas en un único icono de aplicación con un borde, que indica que están abiertas. Los accesos directos
sin abrir no tienen un borde. También se colocó un botón para mostrar el escritorio en el extremo derecho de la barra de
tareas, que permite ver el escritorio al posar el puntero del ratón por encima.
Se añadieron las «Bibliotecas», que son carpetas virtuales que agregan el contenido de varias carpetas y las muestran en
una sola vista. Por ejemplo, las carpetas agregadas en la biblioteca «Vídeos» son: «Mis vídeos» y «Vídeos públicos»,
Daniel Mauricio López P á g i n a 9 | 88
Mantenimiento preventivo y correctivo en Hardware y Software en Windows 7 y Windows 8
aunque se pueden agregar más, manualmente. Sirven para clasificar los diferentes tipos de archivos (documentos,
música, vídeos, imágenes).
Una característica llamada «Jump lists» guarda una lista de los archivos abiertos recientemente. Haciendo clic derecho a
cualquier aplicación de la barra de tareas aparece una jump list, donde se pueden hacer tareas sencillas según la
aplicación. Por ejemplo, abrir documentos recientes de Office, abrir pestañas recientes de Internet Explorer, escoger
listas de reproducción en el reproductor, cambiar el estado en Windows Live Messenger, anclar sitos o documentos,
etcétera.
Interfaz
El equipo de desarrollo de la interfaz Ribbon de Microsoft Office 2007 formó parte activa en el rediseño de algunos
programas y características de Windows 7, y dicha interfaz se incluyó en las herramientas Paint y Wordpad.
Windows 7 permite ahora la personalización del equipo, al guardar temas completos, lo que incluye color de
ventanas, imágenes incluidas, conjunto de sonidos, incluso protector de pantalla (las anteriores versiones se
limitaban simplemente al color de las ventanas).
La calculadora, que anteriormente sólo disponía de funciones científicas y estándares en otras versiones (desde
Windows 95 hasta Windows Vista), ahora incluye funciones propias de programación y de estadística. Además,
permite convertir entre unidades del Sistema Internacional de Unidades y el sistema anglosajón; cálculo entre
fechas y hojas de cálculo para hipoteca, alquiler de vehículos y consumos de combustible. Al igual que en las
calculadoras reales, guarda la secuencia de operaciones realizadas por el usuario.
La barra lateral de Windows, más conocida como Windows Sidebar, se ha eliminado; ahora los gadgets puedan
ubicarse libremente en cualquier lugar del escritorio, ya sea en el lado derecho, izquierdo, arriba o abajo, sin contar
con la Sidebar.
Reproductor de Windows Media 12 es el nuevo reproductor multimedios, incluido como estándar en las versiones
de Windows 7. A diferencia de sus otras versiones, deja de tener una ubicación fija para los controles más básicos
(como Reproducir, Detener, Repetir, Volumen y la barra buscadora), la cual se desvanece en tanto se retira el
puntero del ratón. Ahora incluye tres simples pestañas para reproducir, grabar discos o sincronizar a dispositivos;
además de manejar formatos ajenos a la empresa, como MOV, MP4, xvid y divx, entre otros. En cambio, es la
primera versión del programa que no aparecerá en versiones anteriores de Windows18 y la primera que no maneja
Daniel Mauricio López P á g i n a 10 | 88
Mantenimiento preventivo y correctivo en Hardware y Software en Windows 7 y Windows 8
los metadatos de los archivos (como la adición de letra a las canciones). Versiones N del sistema operativo no lo
incluirán, por lo que tendrán que descargarse separadamente.
Aero Peek: Las previsualizaciones de Windows Aero se han mejorado y son más interactivas y útiles. Cuando se
posa el ratón sobre una aplicación abierta, éste muestra una previsualización de la ventana, donde muestra el
nombre, la previsualización y la opción de cerrarla; además, si se coloca el ratón sobre la previsualización, se
obtiene una mirada a pantalla completa y al quitarlo se regresa al punto anterior. Además se incorporó esta misma
característica a Windows Flip.
Aero Shake: Cuando se tienen varias ventanas abiertas, al hacer clic sostenido en la Barra de Título y agitarla, las
otras ventanas abiertas se minimizan. Al repetir esta acción, las ventanas vuelven a su ubicación anterior.
Windows Flip 3D es una función de Windows Aero que mejora la función Windows Flip; muestra, a través de un
efecto en 3D, las ventanas abiertas y permite así una búsqueda más rápida y eficaz en múltiples ventanas. A
diferencia de la opción Windows Flip, que se activa con Alt + Tab ↹ , esta función se activa con la combinación ⊞
Win + Tab ↹ . Además, mejora la función de las teclas Alt + Tab ↹ , la cual muestra una miniventana en tiempo real
de las aplicaciones en ejecución (característica ya incluida en Windows Vista).
Aero Snap: Consiste en que al mover una ventana hacia los laterales de la pantalla, la ventana se ajusta
automáticamente a la mitad del escritorio. Si se mueve al borde superior, la ventana se maximiza, y se restaura al
arrastrarla ligeramente hacia abajo. Esto es útil para ver o intercambiar el contenido de dos ventanas
simultáneamente, pero no es muy funcional con resoluciones de pantalla demasiado bajas. Este mismo método se
puede realizar con las siguientes combinaciones de teclas (También en Windows 8):
1. Maximizar: ⊞ Win + ↑
2. Lado Izquierdo: ⊞ Win + ←
3. Lado Derecho: ⊞ Win + →
4. Minimizar: ⊞ Win + ↓
Anclaje: En Windows 7 es posible anclar los programas favoritos en la barra de tareas para facilitar su acceso.
Existen dos maneras de hacerlo:
1. Arrastrando el icono del programa o archivo hacia la barra de tareas.
Daniel Mauricio López P á g i n a 11 | 88
Mantenimiento preventivo y correctivo en Hardware y Software en Windows 7 y Windows 8
2. Cuando se esté ejecutando el programa en la barra de tareas, pulsar el botón secundario del mouse y
seleccionar la opción Anclar. Internet Explorer 9 permite, además, anclar páginas favoritas de la misma
forma en la barra de tareas.
Multitáctil
El 27 de mayo de 2008, Steve Ballmer y Bill Gates, en la conferencia «D6: All Things Digital», dieron a conocer la nueva
interfaz multitáctil, y dijeron que era «sólo una pequeña parte» de lo que vendría con Windows 7. Más tarde, Julie Larson
Green, vicepresidente corporativa, mostró posibles usos, como hacer dibujos en Paint, agrandar o reducir fotos y recorrer
un mapa en Internet, arrastrar y abrir elementos, simplemente con toques en la pantalla.
Windows Anytime Upgrade
Es el método de actualizar Windows incluido en Windows Vista y también en Windows 7. El usuario introduce un código
en la aplicación, que en 10 minutos permitirá tener una versión más avanzada de Windows. El pack de actualización se
compra a través de Microsoft Store o con el fabricante OEM.
Modo XP
Windows 7 permite integrar la nueva versión Windows Virtual PC, que sirve para ejecutar un equipo virtual Windows XP
en forma transparente para el usuario (la aplicación dentro de la máquina virtualizada se ve como otra opción en el menú
de Windows 7 y su ejecución es directa, sin pasar por el menú de inicio del XP virtualizado). Si bien Microsoft ya había
liberado MED-V dentro de su paquete MDOP, que cumple la misma función en entornos Hyper-V, ésta es una solución
orientada a usuarios avanzados y pequeñas empresas que no necesitan herramientas para administración centralizada.
La funcionalidad se debe descargar de forma independiente en el sitio web de Microsoft Virtual PC, aunque requiere una
licencia válida de las ediciones Professional, Ultimate y Enterprise de Windows 7. Asimismo, el «modo XP» en un
principio requiere procesadores con capacidad de virtualización por hardware, a diferencia del anterior Virtual PC 2007 o
Virtual PC 2008, pero mediante una actualización desde Windows Update se puede ejecutar el «modo XP» en
ordenadores sin virtualización por hardware.
Compatibilidad
Daniel Mauricio López P á g i n a 12 | 88
Mantenimiento preventivo y correctivo en Hardware y Software en Windows 7 y Windows 8
Las versiones cliente de Windows 7 se lanzaron en versiones para arquitectura 32 bits y 64 bits en las ediciones Home
Basic, Home Premium, Professional y Ultimate. No obstante, las versiones servidor de este producto fueron lanzadas
exclusivamente para arquitectura 64 bits.
Esto significa que las versiones cliente de 32 bits aún soportan programas Windows 16 bits y MS-DOS. Y las versiones
64 bits (incluidas todas las versiones de servidor) soportan programas tanto de 32 como de 64 bits.
Otras características
Microsoft decidió no incluir los programas Windows Mail, Windows Movie Maker y Windows Photo Gallery en Windows 7,
y los puso a disposición a modo de descarga en el paquete de servicios en red, Windows Live Essentials. Esto se decidió
así para facilitar las actualizaciones de estos programas, aligerar el sistema operativo, dejar escoger al usuario las
aplicaciones que quiere tener en su equipo y evitar futuras demandas por monopolio.
Actualizaciones
Service Pack 1
El primer Service Pack (SP1) de Windows 7 fue anunciado por primera vez el 18 de marzo de 2010. Más adelante ese
año, el 12 de julio, se publicaría una versión beta. Microsoft confirmó que dicho service pack tendría poca trascendencia
en comparación con otros service packs disponibles para versiones anteriores de Windows, particularmente Windows
Vista, por lo que este service pack corrige principalmente algunos errores y problemas de seguridad encontrados
anteriormente en la versión RTM de Windows 7 mejorando algo igualmente la estabilidad, compatibilidad y rendimiento
del sistema. Cabe mencionar que un cambio notable es que la red Wi-Fi predeterminada al equipo carga durante el inicio
del sistema, por lo que internet está disponible desde el momento que aparece el escritorio.
Para el 26 de octubre de 2010, Microsoft publicó de manera oficial una versión Release Candidate del Service Pack 1
para Windows 7, con un número de versión "6.1.7601.17105". Después, el 9 de febrero de 2011, Microsoft publicó la
versión terminada y final (RTM) del Service Pack 1 para Windows 7 y Windows Server 2008 R2 a sus socios OEM, con
un número de versión "6.1.7601.17514.101119-1850".25 Tras esto, el 16 de febrero, se haría disponible para suscriptores
de los servicios MSDN y TechNet, así como clientes de licencias por volumen. Finalmente, el 22 de febrero, el Service
Daniel Mauricio López P á g i n a 13 | 88
Mantenimiento preventivo y correctivo en Hardware y Software en Windows 7 y Windows 8
Pack 1 se hizo disponible de forma generalizada para ser descargado desde la página del centro de descargas de
Microsoft, así como también mediante el servicio de actualizaciones automáticas Windows Update.25 También está
disponible de forma integrada en todos los ISOs de todas las ediciones de Windows.
Ediciones
Existen seis ediciones de Windows 7, construidas una sobre otra de manera incremental, aunque solamente se centrarán
en comercializar dos de ellas para el común de los usuarios: las ediciones Home Premium y Professional. A estas dos, se
suman las versiones Starter, Home Basic, y Ultimate, además de la versión Enterprise, que está destinada a grupos
empresariales que cuenten con licenciamiento Open o Select de Microsoft.
Starter: Es la versión de Windows 7 con menos funcionalidades. Posee una versión incompleta de la interfaz Aero
que no incluye los efectos de transparencia Glass, Flip 3D o las vistas previas de las ventanas en la barra de inicio
y además no permite cambiar el fondo de escritorio. Está dirigida a PC de hardware limitado —como netbooks—,
siendo licenciada únicamente para integradores y fabricantes OEM. Incluye una serie de restricciones en opciones
de personalización y de programas, además de ser la única edición de Windows 7 sin disponibilidad de versión
para hardware de 64 bits.
Home Basic: Versión con más funciones de conectividad y personalización, aunque su interfaz seguirá siendo
incompleta como en la edición Starter. Sólo estará disponible para integradores y fabricantes OEM en países en
vías de desarrollo y mercados emergentes.
Home Premium: Además de lo anterior, se incluye Windows Media Center, el tema Aero completo y soporte para
múltiples códecs de formatos de archivos multimedia. Disponible en canales de venta minoristas como librerías,
tiendas y almacenes de cadena.
Professional: Equivalente a Vista Business, pero ahora incluye todas las funciones de la versión Home Premium
más «Protección de datos» con «Copia de seguridad avanzada», red administrada con soporte para dominios,
impresión en red localizada mediante Location Aware Printing y cifrado de archivos. También disponible en
canales de venta al público.
Daniel Mauricio López P á g i n a 14 | 88
Mantenimiento preventivo y correctivo en Hardware y Software en Windows 7 y Windows 8
Ultimate: Añade características de seguridad y protección de datos como BitLocker en discos duros externos e
internos, Applocker, Direct Access, BranchCache, soporte a imágenes virtualizadas de discos duros (en formato
VHD) y el paquete de opción multilenguaje hasta 35 idiomas.
Enterprise: Esta edición provee todas las características de Ultimate, con características adicionales para asistir
con organizaciones IT. Únicamente se vende por volumen bajo contrato empresarial Microsoft software Assurance.
También es la única que da derecho a la suscripción del paquete de optimización de escritorio MDOP.
Ediciones N: Las ediciones N están disponibles para actualizaciones y nuevas compras de Windows 7 Home
Premium, Professional y Ultimate. Las características son las mismas que sus versiones equivalentes, pero no
incluyen Windows Media Player. El precio también es el mismo, ya que Windows Media Player puede descargarse
gratuitamente desde la página de Microsoft.
Requisitos de hardware
A finales de abril del 2009 Microsoft dio a conocer los requerimientos finales de Windows 7.
Requisitos de hardware mínimos recomendados para Windows 726
Arquitectura 32 bits 64 bits
Procesador 1 GHz
Memoria RAM 1 GB de RAM 2 GB de RAM
Tarjeta gráfica Dispositivo de gráficos DirectX 9 con soporte de controladores WDDM 1.0 (para Windows Aero)
Disco duro 16 GB de espacio libre 20 GB de espacio libre
Opcionalmente, se requiere un monitor táctil para poder acceder a las características multitáctiles de este sistema.
Daniel Mauricio López P á g i n a 15 | 88
Mantenimiento preventivo y correctivo en Hardware y Software en Windows 7 y Windows 8
Acogida
En julio de 2009, tras solo ocho horas, la demanda de reservas de Windows 7 en Amazon.co.uk sobrepasó la demanda
que tuvo Windows Vista en sus primeras 17 semanas.27 Con ello, se convirtió en el producto con mayor cantidad de
reservas en la historia de Amazon, sobrepasando en ventas al anterior récord, el último libro de Harry Potter.28 En Japón
y tras 36 horas, las versiones de 64 bits de las ediciones Professional y Ultimate de Windows 7 se agotaron. 29 Dos
semanas después del lanzamiento, se anunció que su cuota de mercado sobrepasó totalmente la de Snow Leopard, la
más reciente actualización del sistema operativo Apple Mac OS X, el cual fue lanzado dos meses antes.30 31 De acuerdo
con Net Applications, Windows 7 alcanzó un 4% de cuota de mercado en menos de tres semanas; en comparación, le
tomó a Windows Vista siete semanas en alcanzar la misma meta.32 El 29 de enero de 2010, Microsoft anunció que
habían vendido más de 60 millones de licencias de Windows 7.
Las evaluaciones hechas a Windows 7 fueron en su mayoría positivas, destacando su facilidad de uso en comparación
con su predecesor, Windows Vista. CNET le dio a Windows 7 Home Premium una puntuación de 4,5 sobre 5 estrellas,
señalando que «es más de lo que Vista debió ser, [y es] a donde Microsoft necesitaba dirigirse». PC Magazine lo puntuó
con 4 de 5 declarando que Windows 7 era «un gran avance sobre Windows Vista, con menos problemas de
compatibilidad, una barra de tareas con más herramientas, capacidades de conexión a redes más simples y un arranque
más veloz». Maximum PC le dio a 7 una puntuación de 9 sobre 10 y llamó a Windows 7 un «enorme salto hacia adelante
en usabilidad y seguridad», destacando la nueva barra de tareas declarando que «paga por sí sola el precio de entrada».
PC World denominó a Windows 7 como un «sucesor digno» de Windows XP y declaró que las pruebas de velocidad
mostraban a Windows 7 ligeramente más rápido que Windows Vista. PC World también consideró a Windows 7 como
uno de los mejores productos del año. En su evaluación de Windows 7, Engadget declaró que Microsoft había tomado un
«fuerte paso hacia adelante» con Windows 7 y reportó que la velocidad de Windows 7 era una característica de
importancia, particularmente en ventas de equipos tipo netbook.7 También, los diarios estadounidenses New York Times,
USA Today, The Wall Street Journal, y The Telegraph le dieron evaluaciones favorables.
En España, la campaña publicitaria de Microsoft para Windows 7 promocionó a la localidad « Sietes» en Asturias como
sitio de lanzamiento, con lo cual se pintaron fachadas, además de donar equipos, capacitar y enseñar a los habitantes del
pueblo sobre el uso de tecnologías informáticas como Internet. En este escenario rural, se destacó la idiosincrasia y el
folclor del pueblo junto a sus habitantes con el lema de «Sietes: un pueblo de expertos en Windows 7». En España, la
Daniel Mauricio López P á g i n a 16 | 88
Mantenimiento preventivo y correctivo en Hardware y Software en Windows 7 y Windows 8
revista PC Actual destacó a Windows 7 como «más rápido, amigable, estable y seguro; menos exigente con el
hardware».
Regulación antimonopolio
Para cumplir con las regulaciones antimonopólicas de la Unión Europea, Microsoft propuso el uso de una «pantalla de
elección» (en inglés ballot screen), permitiendo a los usuarios desactivar, descargar e instalar o seleccionar como
predeterminado a cualquier navegador web, con ello eliminando la necesidad de editar una edición de Windows sin
Internet Explorer (previamente denominada «Windows 7 E»). La pantalla de elección llegó en respuesta a críticas sobre
Windows 7 E, además de preocupaciones dadas a conocer por fabricantes y ensambladores sobre la posibilidad de
confusión de algunos usuarios si una versión de Windows 7 con Internet Explorer sería vendida junto con una que no lo
tuviese; por ello, Microsoft anunció que descartaría versiones especiales para Europa y que se distribuirían los mismos
paquetes estándares y de actualización que en otras partes del mundo.
Al igual que con versiones anteriores de Windows, se publicó una edición «N» de Windows 7 (la cual no incluye Windows
Media Player) en Europa, aunque sólo está disponible a la venta desde la tienda online de Microsoft o mediante ofertas
de socios específicos
3.2.2 A 32 bits y 64 bits
Los términos 32 bits y 64 bits hacen referencia al modo en que el procesador (al que también se denomina CPU)
de un equipo administra la información. La versión de 64 bits de Windows administra grandes cantidades de
memoria de acceso aleatorio (RAM) de forma más eficiente que un sistema de 32 bits.
Para comprobar si el equipo ejecuta una versión de Windows de 32 bits o de 64 bits en Windows 7 o
Windows Vista, haga lo siguiente:
Daniel Mauricio López P á g i n a 17 | 88
Mantenimiento preventivo y correctivo en Hardware y Software en Windows 7 y Windows 8
1. Para abrir Sistema, haga clic en el botón Inicio , haga clic con el botón secundario en Equipo y, a
continuación, haga clic en Propiedades.
2. En Sistema, puede ver el tipo de sistema.
Si el equipo ejecuta Windows XP, haga lo siguiente:
1. Haga clic en Inicio.
o Haga clic con el botón secundario del mouse en Mi PC y, a continuación, haga clic en Propiedades.
o Si en la lista no aparece "x64 Edition", ejecuta la versión de Windows XP de 32 bits.
o Si "x64 Edition" aparece en la lista debajo de Sistema ejecuta la versión de Windows XP de 64 bits.
Para instalar una versión de Windows 7 de 64 bits, necesita tener una CPU capaz de ejecutar una versión de
Windows de 64 bits. Las ventajas de usar un sistema operativo de 64 bits son más obvias cuando tiene una gran
cantidad de memoria de acceso aleatorio (RAM) instalada en el equipo, normalmente 4 GB de RAM o más. En
estos casos, como un sistema operativo de 64 bits puede administrar grandes cantidades de memoria de forma
más eficiente que un sistema operativo de 32 bits, uno de 64 bits puede responder mejor cuando se ejecuten
varios programas al mismo tiempo y se cambie de un programa a otro con frecuencia. Para obtener más
información, consulte Instalación y reinstalación de Windows 7.
3.2.3 Programas: instalación y desinstalación
Para ver los programas instalados en tu Pc, sólo tienes que seleccionar Agregar o quitar programas del Panel de control.
Sin embargo, por defecto no se muestran todos los programas instalados.
Daniel Mauricio López P á g i n a 18 | 88
Mantenimiento preventivo y correctivo en Hardware y Software en Windows 7 y Windows 8
Pero con este pequeño truco conseguirás ver todos los programas que tienes. Para ello sigue los pasos que se describen
a continuación.
Busca el archivo sysoc.inf, que se encuentra en la carpeta C:\Windows\inf, utilizando el buscador de Windows que
se encuentra en el menú Inicio -» Buscar.
Una vez encontrado, crea una copia de seguridad del mismo, para evitar posibles fallos.
Después ábrelo con el Bloc de notas.
Verás que este archivo contiene la información para el programa del Panel de control, que gestiona las
aplicaciones instaladas.
Busca dentro de este archivo todas las concurrencias de la palabra hide (oculto), y elimínalas.
Guarda el archivo y vuelve a abrir Agregar o quitar programas, del Panel de control de Windows.
Comprobarás que podrás ver todas las opciones que antes estaban ocultas
3.2.3.1 Funciones del panel de control, además de la función DESINSTALAR PROGRAMAS en W7 y W8
El panel de control de la interfaz gráfica de Windows permite a los usuarios que vean y que manipulen ajustes y
controles del sistema básico, tales como Agregar nuevo hardware, Agregar o quitar programas, Cuentas de
usuario y opciones de accesibilidad entre otras opciones de sonidos y pantalla. Applets adicionales pueden ser
proporcionados por el software de terceros.
El panel de control ha sido una parte inherente del sistema operativo de Microsoft Windows desde su lanzamiento
(Windows 1.0), con muchos de los applet actuales agregados en las últimas versiones. El panel de control es un
programa independiente, no una carpeta como aparece, que está alcanzado del menú del comienzo, y se
almacena en el directorio system32 de la miniapplet Conexiones de Red, quien tiene como función; instalar,
configurar y reparar una red doméstica o corporativa. También sirve para compartir archivos y carpetas.
Aplicaciones
Barra de tareas : Tiene como fin, configurar y deshabilitar las opciones de la barra de tareas, como Mostrar Inicio
Rápido, ocultar los íconos, cambiar los atributos (hay dos opciones que son el Clásico y el Moder Windows XP) o
Vista. En Windows 7, se eliminó el menú inicio clásico.
Daniel Mauricio López P á g i n a 19 | 88
Mantenimiento preventivo y correctivo en Hardware y Software en Windows 7 y Windows 8
Centro de Seguridad: esta introducida en la versión de Windows XP Service Pack 2 para mantener la seguridad
frente a virus, gusanos y troyanos.
Firewall de Windows un cortafuegos que no permite que ningún programa salga de la red. Sin embargo, aunque
el cortafuegos es muy seguro, un usuario inexperto puede aprovechar hasta el punto más débil del sistema. En
Windows 7, fue renombrado como Centro de Actividades.
Actualizaciones Automáticas Windows Update quien tiene como propósito mantener las aplicaciones al día. En la
versión SP2, Actualizaciones automáticas viene activado cómo por defecto.
Modo pantalla o muestre mensajes, fotos o diseños al azar.
Pantalla: se puede cambiar la resolución de la pantalla y la cantidad de colores que muestra.
Configuraciones adicionales: se puede configurar la barra de inicio.
Opciones de las carpetas: permite configurar la forma de cómo se ven las carpetas.
Impresores y otro hardware: En esta sección se pueden configurar varios dispositivos externos que se conectan a la
computadora como son: controladores de video juegos, teclados, “mouse”, módem, impresoras, escáner, cámaras,
etc.
Conexiones de red e Internet: En esta sección se puede configurar todo lo relacionado a redes:
Conexiones por cables
Conexiones inalámbricas
Opciones de Internet Explorer
Asistente de conexión a internet
Firewall de Windows
Crear nuevas conexiones
Cuentas de usuario: Se pueden agregar, borrar o modificar las cuentas de los usuarios. Entre las modificaciones que
se pueden realizar en esta sección están:
Daniel Mauricio López P á g i n a 20 | 88
Mantenimiento preventivo y correctivo en Hardware y Software en Windows 7 y Windows 8
Cambiar la imagen que identifica al usuario
Cambiar clave
Cambiar el tipo de usuario (cuenta limitada o de administrador)
Habilitar o deshabilitar la cuenta de “Visitante” para dar acceso a personas que ocasionalmente utilicen la
computadora
Agregar o quitar programas: Como dice su nombre, permite agregar o quitar programas instalados en la
computadora. Al entrar en esta sección, aparecerá una lista de los programas instalados, cuánto ocupan en el disco y
con qué frecuencia se utiliza. Adicionalmente se pueden agregar o quitar componentes de Windows como Messenger,
MSN Explorer o Outlook Express. En Windows Vista y Windows 7, fue renombrado por Programas y características.
Opciones de idioma, fecha y hora: Esta categoría le brinda la disponibilidad al usuario de cambiar la fecha y la hora
de la computadora; adicionalmente, se puede seleccionar el país e idioma que desee utilizar en Windows para uso del
teclado, sistema de medidas y monedas.
Sonido, voz y equipo de audio: en esta categoría aparecerán las propiedades de los dispositivos de sonido,
altavoces y equipos especiales de voz. Inclusive, si la computadora dispone de otros equipos de sonido adicionales a
los que están incorporados en la computadora, también se pueden administrar en esta sección.
Opciones de accesibilidad: Adecua varias de las opciones de Windows para que puedan utilizarlo personas con
alguna discapacidad especial. Entre los ajustes que se pueden hacer en esta sección están:
Teclado: Se pueden realizar cambios para que el usuario escuche tonos al tocar las teclas de mayúsculas y
detectar cuando el usuario deja oprimida alguna tecla por error.
Sonido: Opciones para generar avisos visuales cuando ocurren sonidos y otros cambios.
Pantalla: ajusta los tipos de letras y colores para que personas con deficiencias visuales puedan ver mejor.
Mouse: Permite realizar cambios en Windows para que la persona pueda utilizar algunas teclas para mover el
mouse.
General: Es en esta sección se pueden hacer ajustes generales de las características de accesibilidad.
Daniel Mauricio López P á g i n a 21 | 88
Mantenimiento preventivo y correctivo en Hardware y Software en Windows 7 y Windows 8
Rendimiento y mantenimiento: En esta sección se pueden realizar cambios más completos en el funcionamiento del
hardware en Windows, como el manejo de los discos duros y ajuste del uso energético de la computadora.
Centro de seguridad (Centro de actividades en Windows 7): Es dentro de esta categoría que se puede configurar
la forma de cómo Windows administra las opciones de seguridad de Internet contra virus y contra ataques en la red.
Control de cuentas de usuario: Esta opción fue incluida en Windows Vista y Windows 7. Su objetivo es mejorar la
seguridad de Windows al impedir que aplicaciones maliciosas hagan cambios no autorizados en el ordenador
3.2.4 Actualización de software
Si desea que Windows instale actualizaciones importantes a medida que estén disponibles, active las actualizaciones
automáticas. Las actualizaciones importantes ofrecen ventajas significativas, como una mayor seguridad y
confiabilidad. También puede configurar Windows para que instale automáticamente las actualizaciones
recomendadas, que pueden solucionar problemas que no son críticos y ayudar a mejorar la experiencia del usuario.
Las actualizaciones opcionales no se descargan ni se instalan automáticamente. Para obtener más información
acerca de los tipos de actualizaciones que publica Microsoft, vaya a Activar o desactivar las actualizaciones
automáticas y Cambiar el modo en que Windows instala actualizaciones o informa acerca de ellas.
Para buscar actualizaciones de Windows
1. Para abrir Windows Update, haga clic en el botón Inicio . En el cuadro de búsqueda, escriba Update y, a
continuación, en la lista de resultados, haga clic en Windows Update.
2. En el panel izquierdo, haga clic en Buscar actualizaciones y espere mientras Windows busca las actualizaciones
más recientes para el equipo.
3. Si ve un mensaje que le indica que hay actualizaciones importantes disponibles, o le insta a revisar actualizaciones
importantes, haga clic en el mensaje para ver y seleccionar las actualizaciones importantes que se instalarán.
Daniel Mauricio López P á g i n a 22 | 88
Mantenimiento preventivo y correctivo en Hardware y Software en Windows 7 y Windows 8
4. Haga clic en las actualizaciones importantes de la lista para obtener más información. Active las casillas
correspondientes a las actualizaciones que desea instalar y haga clic en Aceptar.
5. Haga clic en Instalar actualizaciones.
Lea y acepte los términos de licencia y, a continuación, haga clic en Finalizar si la actualización lo requiere. Si se
le solicita una contraseña de administrador o una confirmación, escriba la contraseña o proporcione la
confirmación.
Notas
Si hay disponibles varios paquetes de idioma, instale solamente los idiomas que use.
Algunas actualizaciones pueden requerir que se reinicie el equipo para terminar de instalarse. Guarde todos los
documentos y cierre todos los programas antes de reiniciarlo para evitar la pérdida de datos.
Para instalar controladores y otras actualizaciones opcionales
Para instalar actualizaciones opcionales, debe revisarlas y luego seleccionarlas de una lista de actualizaciones que
Windows encuentra para el equipo. Las actualizaciones opcionales no se instalan automáticamente.
1. Para abrir Windows Update, haga clic en el botón Inicio . En el cuadro de búsqueda, escriba Update y, a
continuación, en la lista de resultados, haga clic en Windows Update.
2. En el panel izquierdo, haga clic en Buscar actualizaciones y espere mientras Windows busca las actualizaciones
más recientes para el equipo.
3. Si ve un mensaje que indica que hay actualizaciones opcionales disponibles, o que le insta a revisar
actualizaciones opcionales, haga clic en el mensaje para ver y seleccionar las actualizaciones opcionales que se
instalarán.
Daniel Mauricio López P á g i n a 23 | 88
Mantenimiento preventivo y correctivo en Hardware y Software en Windows 7 y Windows 8
4. Haga clic en las actualizaciones opcionales de la lista para ver más información acerca de ellas. Active las casillas
correspondientes a las actualizaciones opcionales que desea instalar y haga clic en Aceptar.
5. Haga clic en Instalar actualizaciones.
Lea y acepte los términos de licencia y, a continuación, haga clic en Finalizar si la actualización lo requiere. Si se
le solicita una contraseña de administrador o una confirmación, escriba la contraseña o proporcione la
confirmación.
Para obtener más información acerca de la instalación de actualizaciones para Microsoft Office, consulte Actualizar
Microsoft Office.
¿Cómo se puede saber qué actualizaciones se han instalado?
Windows Update mantiene un historial de actualizaciones para que pueda comprobar qué actualizaciones se
instalaron y cuándo. Para obtener más información, consulte Ver qué actualizaciones de Windows están
instaladas.
Qué hacer si surgen problemas
Actualizar el equipo con las actualizaciones automáticas, o seleccionando las actualizaciones manualmente, es la
forma preferida de obtener actualizaciones. Sin embargo, en ocasiones, es posible que problemas relacionados
con el equipo, el software de seguridad o las conexiones impidan la búsqueda o instalación de actualizaciones.
Cuando esto suceda, pruebe las siguientes soluciones:
Si tiene activadas las actualizaciones automáticas, pero alguna da error, intente buscar las actualizaciones
manualmente. Esto puede solucionar el problema en ocasiones.
Asegúrese de que el equipo no contiene ningún virus ni malware. Ejecute sus programas antivirus y anti spyware
antes de ejecutar Windows Update.
Daniel Mauricio López P á g i n a 24 | 88
Mantenimiento preventivo y correctivo en Hardware y Software en Windows 7 y Windows 8
Cierre todos los programas y reinicie el equipo. Es posible que otro programa esté impidiendo que Windows
Update funcione.
Compruebe la conexión a Internet. Asegúrese de que puede visitar otros sitios web antes de ejecutar Windows
Update. Los problemas de conexión pueden provocar errores que en apariencia podrían deberse a otros factores.
Si sabe cuál es la actualización que necesita, como un service pack o una actualización de seguridad, puede
buscarla en el sitio web de Microsoft. La mayoría de las actualizaciones también tienen un artículo de Knowledge
Base (KB) que describe la actualización. Casi todas las actualizaciones incluyen instrucciones sobre cómo realizar
la descarga e instalación manual.
Si continúa viendo errores, consulte este solucionador de problemas automático en el sitio web de soporte de
Microsoft, o bien vaya al sitio web de Microsoft Answers para obtener ayuda.
4.Windows 8
Windows 8 es la versión actual del sistema operativo de Microsoft Windows,
producido por Microsoft para su uso en computadoras personales, incluidas
computadoras de escritorio en casa y de negocios, computadoras portátiles,
netbooks, tabletas, servidores y centros multimedia. El principal cambio es la
polémica decisión de eliminar Menú Inicio, existente desde Windows 95 como
estándar de facto en cómo presentar aplicaciones en interfaces gráficas. El 2
de abril de 2014, Microsoft reconoció el error de la eliminación del menú de
inicio y anunció que lo volverían a implementar en la siguiente versión de
Windows. Aunque no llegará hasta 2015.
Añade soporte para microprocesadores ARM, además de los microprocesadores tradicionales x86 de Intel y AMD. Su
interfaz de usuario ha sido modificada para hacerla más adecuada para su uso con pantallas táctiles, además de los
Daniel Mauricio López P á g i n a 25 | 88
Mantenimiento preventivo y correctivo en Hardware y Software en Windows 7 y Windows 8
tradicionales ratón y teclado. El efecto Aero Glass (ver Windows 7) no está presente en este sistema operativo,
poniendo nuevos efectos planos para ventanas (no App) y botones con un simple color.
El 30 de septiembre de 2014, Microsoft presentó su sucesor, Windows 10, recuperando, entre otros, el desaparecido
Menú Inicio
4.1 Características de W8
Pantalla Inicio: El cambio más visible. Una nueva colorida interfaz encima del escritorio clásico. Esta pantalla es
el método primario para abrir apps, sitios web e información de redes sociales con las apps adecuadas. Los iconos
pueden ser rectangulares o cuadrados, grandes y pequeños; agrupados y mostrar notificaciones.
Esta interfaz tiene el nombre clave de Modern UI o Metro UI. Es posible iniciar en esta pantalla de Inicio, o en el
escritorio, activando una de las opciones en las propiedades de la barra de tareas. La interfaz ModernUI se ha descrito
como la antítesis de un usuario avanzado por uno de sus diseñadores.32
Se puede abrir el escritorio pulsando en su propio icono, y se puede usar el mismo fondo de pantalla del escritorio en la
pantalla de inicio.
Apps son utilidades específicas de la pantalla de inicio, ocupan toda la pantalla y pueden acoplarse hasta 4 en la
misma pantalla. Es posible cerrarlas con una X en la parte superior derecha. También se pueden alternar con
Alt + Tab ↹ , tanto modernas como escritorio clásico. En caso de pantallas táctiles se toca la esquina superior
izquierda de la pantalla. Se necesita una resolución de pantalla de al menos 1024x768 para ejecutarlas.
Las apps modernas se cierran por sí mismas luego de unos minutos de inactividad (un truco para forzar el cierre de una
app, es mover el puntero del ratón [o los dedos] al borde superior de la pantalla y deslizar hacia abajo).
Se añade una nueva Tienda de Aplicaciones, la cual administra la instalación de las susodichas.
Daniel Mauricio López P á g i n a 26 | 88
Mantenimiento preventivo y correctivo en Hardware y Software en Windows 7 y Windows 8
Menú Inicio: Este elemento fue eliminado y su función la suple la Pantalla Inicio y la barra de Charm, la cual tiene
una lista de cinco comandos: Búsqueda, Compartir, Botón alternar Escritorio Clásico e Inicio, Dispositivos y
Configuración.33 El sistema de listas que lo caracterizó fue rediseñado para presentar, en primer plano, los
programas instalados; y en el segundo, la lista completa de programas y comandos. El 2 de abril de 2014,
Microsoft reconoció el error de la eliminación del menú de inicio y anunció que lo volverían a implementar en la
siguiente versión de Windows.34
Internet Explorer 10: Aparte de incluirse como aplicación táctil, también se dispone como aplicación de escritorio;
y ahora soporta HTML5 y CSS3, incluyendo una plataforma como Adobe Flash Player.
OneDrive: Ahora hay una App para ver rápidamente tus archivos en OneDrive 「antes Skydrive」.35
Configuración de PC: Una app metro para cambiar opciones sobre Pantalla Inicio, como colores y notificaciones.
Pantalla de bloqueo: Personalizable por el usuario que transmite notificaciones y protege el equipo contra el uso
no autorizado. Además de fecha y hora, sólo seis apps como máximo pueden mostrar sus notificaciones aquí.
Quitarlo se debe arrastrar hacia arriba con el ratón o el dedo.
Cambios en el escritorio clásico
El explorador de archivos ahora tiene una interfaz que deja al alcance del ratón (o de los dedos en una pantalla
táctil) funciones antes escondidas. Se mantiene la barra de tareas de Windows 7 pero sus notificaciones se
movieron a la esquina superior derecha.
Controladores nativos para leer y escribir discos Blu-ray de datos (BD-R); en contraparte, Windows Media Player
ya no tiene soporte para DVD.
Gadget y barra lateral: Los gadgets, pequeños apps para notificar acciones y RSS debutaron en Windows Vista y
siguieron existiendo en Windows 7; pero en esta edición fueron suprimidos completamente en pro de las
aplicaciones, debido a serias vulnerabilidades en los mismos.36
Los mensajes arcaicos (incluyendo la Pantalla azul de la muerte, la comprobación de disco y las actualizaciones)
son modernizados con fuentes más suaves y diseños sencillos.
Algunas versiones admiten la característica Windows To Go.
Compatibilidad natural con USB 3.0, además de soporte para versiones anteriores.
Los siguientes programas fueron eliminados de la instalación: Windows DVD Maker (creación de DVD caseros),
Windows Media Center (administración de multimedia y televisión), Maletín (sistema de sincronización de archivos;
Daniel Mauricio López P á g i n a 27 | 88
Mantenimiento preventivo y correctivo en Hardware y Software en Windows 7 y Windows 8
perdido aunque recuperable) y Juegos (incluyendo Chess Titans, Mahjong Titans, Purble Place, Buscaminas,
Corazones y las dos versiones de Solitario).
Windows Media Center ya no se incluye en Windows de forma predeterminada, y ninguna versión lo tiene. No
obstante, se promocionó la solicitud del mismo de forma gratuita con una nueva clave de producto, la cual venció y
ahora tiene un costo de 160 € para Pro Pack y 100 € para Media Pack Center, en Europa.37
Los juegos ya no se instalan por determinado con Windows 8. No obstante, aún se pueden disponer en la
plataforma Xbox a través de la Cuenta Microsoft38 , donde se ha ampliado el catálogo, además de poder instalar
juegos independientes desde la Tienda Windows39 .
Imágenes de disco: A partir de este sistema operativo, es factible “montar” imágenes de disco cual unidades
virtuales.
Sincronización: Como en Microsoft Office 2013, ahora Windows 8 permite que la configuración y preferencias de
usuario se mejoran con el uso de la cuenta Microsoft; lo que permite transportar la configuración en cualquier
computadora.
Historial de Archivos: Esta función centraliza las función "Versiones previas" presentado en Windows 7, hace
regularmente copias de las librerías a una memoria USB o un disco duro externo 40 ; esta característica no esta
relacionado con Imagen del sistema. Además puede restaurar copias de seguridad de windows 7, en la sección
recuperación de archivos windows 7
Paint: Aunque la herramienta de dibujo de Windows aún existe al instalarse, se produjo una nueva aplicación de
nombre «FreshPaint», la cual amplía y moderniza el sistema de dibujo.
Interfaz Ribbon: El sistema de menús con comandos, presentada primero en Office 2007 y mejorada en Office
2010, es ahora parte del Explorador de Windows. Al igual que en la suite ofimática, aparecen nuevas pestañas con
funciones características del tipo de carpeta.
Herramientas remodeladas o quitadas
El administrador de tareas ha sido rediseñado, mostrando ahora información relevante sobre el CPU, consumo de
memoria por parte de las applicaciones y actividad del disco duro, además de poder iniciar y detener servicios.
Versiones anteriores carecían de esta característica, y el usuario debía de ir a las herramientas administrativas..
Con el fin de simplificar Windows, esta edición carece de un administrador de perfiles de redes inalámbricas. Los
usuarios avanzados que necesiten de esta característica deberán hacer uso de la utilidad de línea de comandos
netsh wlan.
Daniel Mauricio López P á g i n a 28 | 88
Mantenimiento preventivo y correctivo en Hardware y Software en Windows 7 y Windows 8
Los Controles Parentales fueron remplazados por Microsoft Family Safety.
Windows CardSpace fue eliminado en virtud de U-Prove.42
Windows Defender tuvo la mayor cantidad de cambios: además de desactivarse automáticamente al instalarse otro
antispyware, ahora es parte del Centro de Actividades.
CHKDSK, que en Windows XP adoptó el diseño del sistema y en Windows 8 simplemente era de color negro, ya
no muestra el sector analizado; ahora simplemente muestra el porcentaje (como en la instalación de
actualizaciones).
El modo Windows XP, que ejecutaba Windows XP dentro del sistema operativo sede, fue retirado.
Los reportes de error creados tras un percance con la pantalla azul de la muerte, ya no muestran un listado de
número hexadecimales.43
Para capturar la pantalla en Windows 8 en una tableta, hay que presionar el botón del logotipo de Windows+botón
para bajar el volumen.44
Windows Aero: Esta característica presentada inicialmente en Windows Vista, para bordes de ventanas traslucidas
y animaciones al abrir y cerrar ventanas entre otras funciones dejó de existir, ya que era incongruente con los
lineamientos del concepto Modern UI.
Logo
El 19 de febrero de 2012, Microsoft oficialmente desveló el nuevo logo que se adoptará con Windows 8.
Diseñado por la socia de Pentagram Paula Scher, el logo de Windows 8 fue cambiado para asemejarse a
un set de cuatro paneles de ventanas. Adicionalmente, el logo entero consiste de un solo color sólido que
dependerá del tema elegido por el usuario.45
Ediciones
El 16 de abril de 2012, Microsoft anunció que Windows 8 estará disponible en cuatro ediciones principales. Windows 8 y
Windows 8 Pro estará disponible para la venta a los consumidores en la mayoría de los países. Las otras ediciones no
están disponibles en el comercio minorista. El nuevo Windows RT sólo está disponible preinstalado por los fabricantes de
Daniel Mauricio López P á g i n a 29 | 88
Mantenimiento preventivo y correctivo en Hardware y Software en Windows 7 y Windows 8
dispositivos basados en ARM (principalmente tabletas ofimáticas), mientras que la edición Enterprise sólo estará
disponible mediante licencias por volumen.
Requisitos del hardware
Los requisitos del sistema de Windows 8 son similares a los de Windows 7:
Requisitos de hardware mínimos recomendados para Windows 848
Arquitectura 32 bits 64 bits
Procesador 1 GHz o más rápido, compatible con PAE, NX y SSE2
Memoria RAM 1 GB de RAM 2 GB de RAM
Tarjeta gráfica Dispositivo de gráficos DirectX 9 con soporte de controladores WDDM 1.0
Disco duro 16 GB de espacio libre 20 GB de espacio libre
Pantalla capacitiva (opcional) para aprovechar la entrada táctil.
Requisitos adicionales para usar algunas características
Para el uso táctil, requiere una tableta o un monitor que sea compatible con la función multitouch.
Para acceder a la Tienda Windows y descargar y ejecutar aplicaciones, requiere una conexión a Internet activa y
una resolución de pantalla de al menos 1024 x 768.
Para acoplar aplicaciones, requiere una resolución de pantalla de al menos 1366 x 768, pero si se ejecuta
Windows 8.1 se requerirán 1024 x 768
Para un arranque seguro se requiere firmware compatible con UEFI v2.3.1 Errata B y con la entidad de
certificación de Microsoft Windows en la base de datos de firmas UEFI.
Para algunas características es necesaria una cuenta Microsoft.
Daniel Mauricio López P á g i n a 30 | 88
Mantenimiento preventivo y correctivo en Hardware y Software en Windows 7 y Windows 8
Para ver DVD se requiere un software de reproducción independiente.
BitLocker requiere el Módulo de plataforma segura (TPM) 1.2 o una unidad flash USB (solo para Windows 8 Pro).
Client Hyper-V requiere un sistema de 64 bits con servicios de traducción de direcciones de red de segundo nivel
(SLAT) y 2 GB de RAM adicionales (solo para Windows 8 Pro).
Se requiere un sintonizador de TV para reproducir y grabar programas de televisión en directo en Windows Media
Center (solo para Windows 8 Pro Pack y Windows 8 Media Center Pack).
En ninguno de los anuncios o confirmaciones de estos precios promocionales se especificó que sería a largo plazo o
precio fijo para la actualización a Windows 8 o Windows 8 Pro.
La actualización de Windows 7 a Windows 8 Pro será el proceso más sencillo para los usuarios, ya que los archivos,
configuraciones y programas permanecerán intactos. Para los que actualicen desde Windows Vista, solo las
configuraciones y los archivos personales se conservarán, a excepción de los programas. Si la actualización se realiza
desde Windows XP, solo se conservarán los archivos personales (configuraciones y programas serán desechados). Los
programas podrán ser reinstalados (en el supuesto caso de que el usuario tenga los programas de instalación ya sea en
un medio físico o almacenado en el equipo, y los códigos de registro o números de serie de tales programas).
Las computadoras con Windows 7 compradas entre el 2 de junio de 2012 y el 31 de enero de 2013, podrán registrarse y
descargar la actualización a Windows 8 Pro, a través del sitio web Windows Upgrade Offer por el precio de US$ 15 hasta
el 28 de febrero de 2013. El requisito para acceder a esta oferta es que el equipo debe ser nuevo y adquirido entre el 2 de
junio de 2012 y el 31 de enero de 2013 y que cuente con un certificado de autenticidad de Windows 7 OEM válido con su
clave de producto y preinstalado con cualquiera de las siguientes versiones:
Windows 7 Home Basic
Windows 7 Home Premium
Windows 7 Professional
Windows 7 Ultimate
Windows 7 Starter y Enterprise son las dos versiones que no accederán al precio de US$ 15 para la actualización a
Windows 8 Pro. La actualización debe ser realizada a través de un registro en el sitio web de Windows Update Offer.
Después del registro (el cual debe ser realizado desde la PC que califica para la oferta, ya que la misma puede ser
Daniel Mauricio López P á g i n a 31 | 88
Mantenimiento preventivo y correctivo en Hardware y Software en Windows 7 y Windows 8
validada) los usuarios que se registren, recibirán un correo de confirmación. Una vez que Windows 8 haya sido publicado,
los usuarios recibirán otro correo con un código de promoción y las instrucciones para la compra y descarga de la
actualización a Windows 8 Pro. Dicho código será usado durante la compra de la actualización al precio promocional de
US$ 15.
Como manera opcional, podrá solicitarse la actualización en un DVD por un pago adicional (un precio estimado de US$
15 sin incluir costos de envío; no se ha mencionado si los usuarios que paguen US$ 39 por la actualización, deberán
abonar este suplemento); los que descarguen la actualización de Windows 8, tendrán la opción de crear su propio DVD o
USB de instalación de la actualización.
Garantía
Las actualizaciones de Windows 8 Pro obtenidas a los precios promocionales tendrán 90 días de soporte sin costo por
parte de Microsoft, los cuales serán contabilizados desde el momento de la instalación y activación de Windows 8.
4.2 Comentarios: Recepción crítica
Windows 8 ha recibido duras críticas desde su lanzamiento, lo que ha motivado ventas por debajo de las expectativas
para la empresa desarrolladora. Incluso el propio Paul Allen, co fundador de Microsoft, ha dicho que este sistema
operativo es «extraño y confuso» en un primer contacto, pero se ha mostrado confiado en que los usuarios aprenderán a
«querer» la nueva versión.
The Verge pensó que el énfasis de Windows 8 en la tecnología fue un aspecto importante de la plataforma, y que los
dispositivos de Windows 8 (especialmente aquellos que combinan los rasgos de las computadoras portátiles y las
tabletas) «convertiría inmediatamente al iPad en algo pasado de moda» debido a las capacidades del modelo híbrido del
sistema operativo y el creciente interés en el servicio de la nube. Algunas de las aplicaciones incluidas en Windows 8
fueron consideradas básicas y con carencia de una funcionalidad precisa, pero las aplicaciones de Xbox fueron elogiadas
Daniel Mauricio López P á g i n a 32 | 88
Mantenimiento preventivo y correctivo en Hardware y Software en Windows 7 y Windows 8
por su promoción de una experiencia de entretenimiento en multi-plataforma. Otras mejoras y características (como el
historial de archivos, los espacios de almacenamiento y las actualizaciones para el administrador de tareas) fueron
considerados como cambios positivos. Peter Bright de Ars Technica sintió que mientras sus cambios de interfaz de
usuario quizás los eclipse, la mejoría, el administrador de archivos actualizados, la funcionalidad de un nuevo
almacenamiento, las características expandidas de seguridad y la actualización del Administrador de tareas de Windows
8 fueron notables mejorías positivas para el sistema operativo. Bright pensó que esa dualidad de Windows 8 hacia las
tabletas y los PC tradicionales fueron un aspecto «extremadamente ambicioso» de la plataforma, pero se mantuvo crítico
ante la decisión de Microsoft de emular el modelo de Apple como una plataforma de distribución donde implementa una
Windows Store.
La interfaz de Windows 8 ha sido objeto de reacciones mixtas. Bright indicó que el sistema de Edge UI del puntero y
desplazamiento «no fueron muy obvios» debido a la carencia de instrucciones proporcionadas por el sistema operativo en
las funciones accedidas a través del interfaz del usuario, incluso por el manual de vídeo añadido en el lanzamiento del
RTM (que solamente instruye a los usuarios a apuntar las esquinas de la pantalla y el toque de sus lados). A pesar de
este «obstáculo» autodescrito, Bright aclara que la interfaz de Windows 8 trabajó muy bien en algunos lugares, pero
empezó a ser incoherente cuando se cambia entre los ambientes «Metro» y de escritorio, algunas veces a través de
medios inconsistentes.52 Tom Warren de The Verge aclaró que la nueva interfaz fue «asombrosa como sorprendente»,
contribuyendo a una experiencia «increíblemente personal» una vez que es personalizado por el usuario. Al mismo
tiempo, Warren vio que la interfaz tiene una empinada curva de aprendizaje, y fue difícil de usar con un teclado y un
ratón. Sin embargo, se señaló que, si bien obliga a los usuarios a utilizar la nueva interfaz con una utilidad más táctil, fue
un movimiento arriesgado para Microsoft en su conjunto, que era necesario con el fin de impulsar el desarrollo de
aplicaciones para el almacén de Windows.
Algunos países, como China, ya han prohibido que la administración compre este sistema operativo.
4.3 Windows 8.1
Windows 8.1
Parte de la familia Microsoft Windows
Daniel Mauricio López P á g i n a 33 | 88
Mantenimiento preventivo y correctivo en Hardware y Software en Windows 7 y Windows 8
Desarrollador
Microsoft
Sitio web oficial
http://windows.microsoft.com
Información general
Modelo de Software propietario;
desarrollo Shared Source
18 de octubre de 2013;
Lanzamiento inicial
hace 1 año58 59 60
Núcleo NT 6.3
Tipo de núcleo Híbrido
Plataformas
IA-32, x86-64, ARM
soportadas
Windows Update Windows
Método de
Store Windows Phone
actualización
Store
Daniel Mauricio López P á g i n a 34 | 88
Mantenimiento preventivo y correctivo en Hardware y Software en Windows 7 y Windows 8
Licencia Microsoft CLUF (EULA)
Estado actual Actual
Idiomas Multilingüe
En español
Windows 8.1 es una actualización gratuita al sistema operativo Windows 8. Este proyecto es un cambio con respecto a la
política tradicional de actualizaciones de Microsoft, que originalmente consistía en lanzamientos regulares de " Service
Packs" cada 2 años aproximadamente, ya que será una actualización mayor que introducirá varias mejoras en todas las
plataformas de Microsoft incluyendo Windows 8 y Windows Phone 8. Esta actualización sólo está disponible para
usuarios activos de Windows 8, a través de una descarga de la aplicación Tienda Windows.
Historia
Microsoft lanzó esta actualización el 18 de octubre de 2013 para su descarga en la Tienda Windows. La versión final
(RTM) tiene como número de compilación 9600.16384. El 23 de septiembre se ha liberado las versiones Pro tanto
particulares como institucionales.
Información general
El 26 de marzo de 2013, Steve Ballmer, CEO de Microsoft, publicó un ciclo coordinado de actualizaciones para sus
plataformas y servicios, incluyendo Windows 8. PC World dijo que en la conferencia BUILD del 2013, fijada para llevarse
a cabo del 26 al 28 de junio de 2013 en San Francisco se revelarían más detalles de "Blue". La actualización se podrá
Daniel Mauricio López P á g i n a 35 | 88
Mantenimiento preventivo y correctivo en Hardware y Software en Windows 7 y Windows 8
descargar el 17 de octubre de 2013 en equipos que ya posean Windows 8, y saldrá a la venta al día siguiente, 18 de
octubre Windows 8.1 conserva la interfaz introducida en Windows 8 y Windows Phone 8, Modern UI, anteriormente
llamada Metro, pero con mejoras en lo que se refiere a rendimiento, personalización y experiencia de usuario. Es una
actualización que se aplica sobre Windows 8, y Windows RT de forma gratuita si se tiene una licencia
Cambios anunciados
Filtraciones de internet de compilaciones preliminares revelan las siguientes mejoras:
Un botón para ver todas las aplicaciones en la pantalla de Inicio, además de gestos táctiles adicionales tales como
acceder a todas las aplicaciones.
Más tamaños para los tiles: Uno pequeño y uno extra-largo, al igual que en Windows Phone 8.
Colores adicionales en la pantalla de Inicio, que ahora permite a los usuarios personalizar un color y una sombra
de su propia elección en lugar de elegir entre una gama limitada de colores. También existe la posibilidad de usar
el fondo del Escritorio como fondo de Inicio.
La habilidad de sincronizar más configuraciones entre dispositivos, incluyendo configuraciones de la pantalla de
Inicio y configuración de teclado Bluetooth y mouse.
Expansión de Configuración de PC para incluir más opciones previamente exclusivas del Panel de control de
Windows.
La mínima resolución de pantalla para las aplicaciones "acopladas" ahora es 1024x768 píxeles. También pueden
ocupar la mitad de la pantalla y también se pueden "acoplar" hasta 4 al mismo tiempo (en resoluciones mayores a
1600x900).
Opción de "Tomar captura" en el acceso "Compartir".
Opción de "Reproducir" en el acceso "Dispositivos" para reproducir contenido en otro dispositivo.
Nuevas aplicaciones: Calculadora, Alarmas, Grabadora de sonidos, Lista de lectura, Salud y Bienestar, Recetas,
Escáner, Ayuda y consejos (para los novatos) y un explorador de archivos incluido en SkyDrive. También la
aplicación oficial de Facebook está disponible en la Windows Store (pero en inglés).
La mayoría de las aplicaciones que venían con Windows 8 tienen una barra de búsqueda, para limitarla a esa
aplicación, en vez de usar el acceso "Buscar". Otras (como Fotos) fueron rediseñadas y se les agregó
herramientas muy potentes.
Daniel Mauricio López P á g i n a 36 | 88
Mantenimiento preventivo y correctivo en Hardware y Software en Windows 7 y Windows 8
Mayor integración con SkyDrive, siendo ahora esta herramienta la predeterminada para el almacenamiento de
archivos. Se incluyen respaldos automáticos entre dispositivos.
Internet Explorer 11, que incluye soporte WebGL y SPDY.
Al realizar una búsqueda general (logotipo Windows + F) añade una búsqueda semántica por internet, entonces se
despliega una gran cantidad de información relacionada, por ejemplo, buscar Madonna mostrará una breve
biografía, fotografías y vídeos. El servicio de búsqueda es proporcionado por Bing.
Otro de los cambios en la actualización es la desactivación de las Bibliotecas. Ahora se muestran todas las carpetas
del usuario en 'Este equipo', nuevo nombre de lo que se conoce de Windows Vista a Windows 8 como Equipo,
además al abrir el Explorador de Windows se abre esta carpeta. Sin embargo, es posible activar las bibliotecas,
haciendo clic en la parte inferior del Panel de navegación con el botón secundario y seleccionado la opción 'Mostrar
bibliotecas' en el menú emergente.
4.4 WINDOWS 8.1 UPDATE
Windows 8.1 Update
Parte de la familia Microsoft Windows
Desarrollador
Microsoft
Daniel Mauricio López P á g i n a 37 | 88
Mantenimiento preventivo y correctivo en Hardware y Software en Windows 7 y Windows 8
Sitio web oficial
http://windows.microsoft.com
Información general
Modelo de Software propietario;
desarrollo Shared Source
8 de abril de 2014; hace 7
Lanzamiento inicial
meses
Núcleo NT 6.3
Tipo de núcleo Híbrido
Plataformas
IA-32, x86-64, ARM
soportadas
Método de
Windows Update
actualización
Licencia Microsoft CLUF (EULA)
Estado actual Actual
Idiomas Multilingüe
Daniel Mauricio López P á g i n a 38 | 88
Mantenimiento preventivo y correctivo en Hardware y Software en Windows 7 y Windows 8
En español
En el mes de abril, Microsoft anunció que su primera gran actualización para WIndows 8.1 estaba en camino y lo
ha cumplido el mismo día en el que Windows XP terminó su periodo de servicio. Entre los cambios más
destacados es el regreso del modo escritorio a equipos sin pantalla táctil, novedades de usabilidad sobre la interfaz
Metro o Modern UI y otras mejoras enfocadas en el rendimiento.
Cambios de Windows 8.1 Update
Posibilidad de anclar aplicaciones diseñadas para Windows 8 sobre la barra de tareas
Se pueden cerrar apps de Windows 8 haciendo clic sobre una X que aparece en la parte superior de la pantalla
con su propio menú contextual; La barra de tareas ahora también estará disponible en apps Windows 8 (se oculta
automáticamente)
Onedrive reemplaza a la aplicación Skydrive, para los usuarios que todavía no hayan actualizado; OneNote se
incluye como parte de la instalación estándar
La secuencia de arranque se ajusta al tipo de dispositivo. Si no tiene pantalla táctil, arranca por defecto en modo
escritorio, aunque este comportamiento es desactivable
Reducción de requisitos, ahora funciona con 1 GB de RAM y al menos 16 Gbytes de espacio en disco.
Aumenta el periodo de soporte técnico de Windows 8.1 un mes más.
Se instala automaticamente si previamente se instaló la mejora KB300827, en caso contrario se debe ir a tienda de
Windows para hacerlo manualmente.
4.5 A 32 BITS Y 64 BITS W8, W8.1, W8.1 UPDATE
¿Es posible actualizar de una versión de 32 bits de Windows a una versión de 64 bits de Windows 8?
Sí, pero no puede hacerlo usando el Asistente para actualización. Si su PC tiene un procesador (CPU)
compatible con 64 bits, pero actualmente está ejecutando una versión de 32 bits de Windows, puede instalar
una versión de 64 bits de Windows 8 Pro, pero tendrá que comprarla en DVD y realizar una instalación
personalizada. Si está disponible en su país o región, puede comprar Windows 8 Pro en una tienda minorista
Daniel Mauricio López P á g i n a 39 | 88
Mantenimiento preventivo y correctivo en Hardware y Software en Windows 7 y Windows 8
que participe. También puede comprarlo en línea en la Tienda Microsoft en Alemania, Austria, Bélgica, Canadá,
España, Estados Unidos, Francia, Irlanda, Italia, Japón, Países Bajos, Reino Unido y Suiza.
Tenga en cuenta que el paquete de Windows 8 Pro se usa para actualizar de Windows 8 a Windows 8 Pro, y
no sirve para instalaciones entre arquitecturas y no incluye ningún medio. Si desea cambiar de arquitectura,
compre Windows 8 Pro. No podrá conservar ningún archivo, configuración ni aplicación cuando actualice desde
una versión de 32 bits a una de 64 bits.
4.6 Programas y desinstalación de programas
Se requiere que todos los programas que se vayan a instalar correspondan a la estructura del sistema operativo,
pues de lo contrario no se ejecutara, del mismo modo que tenga suficiente espacio en el disco C, o donde lo vaya a
instalar, al igual que las licencias que correspondan al programas, en una versión compatible al SO.
Simplemente se le da doble click en el programa y se ejecuta, haciendo click en siguiente, teniendo cuidado con los
avisos, que regularmente instalan otras aplicaciones, que en momentos, son engorrosas para el pc.
Para desinstalar programas se requiere ir al escritorio de Windows y seleccionar con click derecho el programa a
desinstalar para activar la barra de tareas que me conducirá al panel de control donde lo desinstalare. Otra forma, es
utilizar los atajos de Windows para ir directamente al panel de control y hacer el mismo proceso.
La mayoría de los programas escritos para Windows 7 también funcionan en esta versión de Windows 8, 8.1,
aunque puede que algunos programas antiguos no se ejecuten correctamente o no funcionen. Si un programa
escrito para una versión anterior de Windows no se ejecuta correctamente, puede intentar cambiar la configuración
de compatibilidad del programa, ya sea manualmente o con el Solucionador de problemas de compatibilidad de
programas.
Si el cambio de la configuración no soluciona el problema, consulte en el sitio web del fabricante del programa para
comprobar si existe una actualización para el programa.
Aviso
Daniel Mauricio López P á g i n a 40 | 88
Mantenimiento preventivo y correctivo en Hardware y Software en Windows 7 y Windows 8
No use el Solucionador de problemas de compatibilidad de programas con programas antivirus, utilidades de disco u
otros programas de sistema antiguos, ya que podría provocar la pérdida de datos o crear un riesgo para la seguridad.
Para ejecutar el Solucionador de problemas de compatibilidad de programas
1. Abra el Solucionador de problemas de compatibilidad de programas haciendo clic en el botón Inicio y, a
continuación, en Panel de control. En el cuadro de búsqueda, escriba solucionador de problemas y, después, haga
clic en Solución de problemas. En Programas, haga clic en Ejecutar programas creados para versiones anteriores
de Windows.
2. Siga las instrucciones del solucionador de problemas.
Si no puede instalar un programa, inserte el disco de instalación del programa y, mediante el solucionador de
problemas, busque el archivo de instalación, que generalmente tiene el nombre Setup.exe, Install.exe o un nombre
similar. El solucionador de problemas no está diseñado para trabajar con programas que tengan la extensión de
nombre de archivo .msi.
Sugerencia
Además, puede abrir el Solucionador de problemas de compatibilidad de programas si hace clic con el botón
secundario en el icono o el acceso directo de un programa y, a continuación, hace clic en Solucionar problemas de
compatibilidad
5. MANTENIMIENTO PREVENTIVO
El mantenimiento preventivo puede definirse como la programación de actividades de inspección de los equipos, tanto de
funcionamiento como de limpieza y calibración que deben llevarse a cabo en forma periódica con base en un plan de
aseguramiento y control de calidad. Su propósito es prevenir las fallas, manteniendo los equipos en óptima operación.
Daniel Mauricio López P á g i n a 41 | 88
Mantenimiento preventivo y correctivo en Hardware y Software en Windows 7 y Windows 8
La característica principal de este tipo de mantenimiento es la de inspeccionar los equipos, detectar las fallas en su fase
inicial y corregirlas en el momento oportuno con un buen mantenimiento preventivo se obtiene experiencia en diagnóstico
de fallas y del tiempo de operación seguro de un equipo.
Muchos de los accidentes que ponen en riesgo la seguridad en el trabajo son provocados por la falta de mantenimiento
preventivo en los equipos e instalaciones. Además el mantenimiento preventivo prolonga la vida útil y el buen
funcionamiento de todos los equipos. Debemos estar conscientes de que es una inversión necesaria; que los equipos con
el tiempo se deterioran y para prolongar su vida útil y hacer más rentable su costo, es necesario darles un adecuado
mantenimiento.
TIPOS DE MANTENIMIENTO:
a. Mantenimiento Preventivo: Se realiza antes que ocurra una falla o avería, con la finalidad de mantener la PC
Trabajando y para reducir las posibilidades de ocurrencias o fallas. Consiste en la revisión periódica de ciertos
aspectos, tanto de hardware como de software de un PC, estos influyen en el desempeño fiable del sistema, en la
integridad de los datos almacenados y en el intercambio correcto de información a la máxima velocidad posible
dentro de la configuración óptima del sistema. Este mantenimiento se ocupa en la determinación de las
condiciones operativas de durabilidad y confiabilidad de un equipo.
Su primer objetivo es evitar o mitigar las consecuencias de las fallas del equipo, logrando prevenir las incidencias
antes de que estas ocurran.
Las tareas incluyen acciones como revisiones del software, limpieza e incluso cambios de piezas desgastadas
evitando fallas antes de que estas ocurran.
b. Mantenimiento Correctivo o Reparación: Se realiza luego que ocurra una falla o avería en el equipo, presenta
costos por reparación y repuestos no presupuestadas, pues implica el cambio de algunas piezas de la PC. Este
mantenimiento agrupa acciones a realizar en el software y más comúnmente en el hardware ante un
funcionamiento incorrecto, deficiente o nulo que por su naturaleza no pueden planificarse en el tiempo.
c. Mantenimiento Predictivo: Está basado en la determinación de la condición técnica de la PC en operación. El
concepto se basa en que las máquinas darán un tipo de aviso antes de que fallen y este mantenimiento trata de
Daniel Mauricio López P á g i n a 42 | 88
Mantenimiento preventivo y correctivo en Hardware y Software en Windows 7 y Windows 8
percibir los síntomas para después tomar acciones y decisiones de reparación o cambio antes de que ocurra una
falla.
d. Mantenimiento Proactivo: Es una filosofía de mantenimiento dirigida fundamentalmente a la detección y
corrección de las causas que generan el desgaste y que conducen a la falla de la PC. Este mantenimiento tiene
como fundamento los principios de solidaridad, colaboración, iniciativa propia, sensibilización y trabajo en equipo.
Daniel Mauricio López P á g i n a 43 | 88
Mantenimiento preventivo y correctivo en Hardware y Software en Windows 7 y Windows 8
De acuerdo con el sitio web, Microsoft convocó a los medios de comunicación a un evento para el 30 de
septiembre de 2014 en el que mostró un avance del llamado Windows 10, cuyo nombre interno es "Threshold"
("Umbral"). La página ya había adelantado a comienzos de este año que Microsoft lanzaría oficialmente la nueva
generación de la plataforma en abril de 2015. El día 30 de septiembre del 2014, Microsoft presentó oficialmente
Windows 10, como un sistema unificado para ordenadores, tabletas y teléfonos inteligentes.2
Según las últimas filtraciones de ComputerBase, la versión "Technical Preview " del sistema incluye un nuevo
menú de inicio (una fusión del utilizado en Windows 7 con la interfaz Modern UI), cambios en algunos iconos
(Windows Explorer, Escritorio, Equipo, entre otros), centro de notificaciones, ventanas y diálogos casi sin bordes,
Escritorios múltiples, nueva revisión de Internet Explorer 11, Aplicación de reporte de errores (requiere estar
registrado en "Windows Insider Preview Program") y la posibilidad de ejecutar aplicaciones "Metro/Modern UI" en
modo ventana/Pantalla completa. El nombre del sistema operativo será "Windows" (nombre corto) y "Microsoft
Windows" (nombre completo).3
Además, la compañía estaría trabajando para incluir en Windows 10 una versión del asistente de voz de Microsoft,
Cortana, que viene incorporado en la última versión de su sistema operativo móvil Windows Phone 8.1.
El 30 de septiembre de 2014, Microsoft Corporation presentó finalmente el nuevo sistema, con el nombre Windows
10, saltándose el número nueve. Este es el primer SO de la era Satya Nadella como CEO, quien asumió el cargo a
principios del 2014.
El 3 de octubre de 2014, Microsoft liberó una versión beta de Windows 10 en su página web, que es la Technical
Preview, disponible en solo 5 idiomas hasta el momento que incluyen el inglés, inglés británico, portugués, chino y
ruso.
El 4 de octubre Microsoft explicó que no se llamó "Windows 9" debido a que al instalar algunos programas se
preguntaban si estaba corriendo en Windows 95 o Windows 98, aunque el nombre de Windows 9 sí estaba en
planes
DANIEL MAURICIO LOPEZ 44
Mantenimiento preventivo y correctivo en Hardware y Software en Windows 7 y Windows 8
5.1 ¿PARA QUÉ SIRVE EL MANTENIMIENTO PREVENTIVO?
El mantenimiento preventivo constituye una acción, o serie de acciones necesarias, para alargar la vida del equipo
e instalaciones y prevenir la suspensión de las actividades laborales por imprevistos. Tiene como propósito
planificar periodos de paralización de trabajo en momentos específicos, para inspeccionar y realizar las acciones
de mantenimiento del equipo, con lo que se evitan reparaciones de emergencia.
Un mantenimiento planificado mejora la productividad hasta en 25%, reduce 30% los costos de mantenimiento y
alarga la vida de la maquinaria y equipo hasta en un 50 por ciento.
Los programas de mantenimiento preventivo tradicionales, están basados en el hecho de que los equipos e
instalaciones funcionan ocho horas laborables al día y cuarenta horas laborables por semana.
Si las máquinas y equipos funcionan por más tiempo, los programas se deben modificar adecuadamente para
asegurar un mantenimiento apropiado y un equipo duradero.
Es mejor prevenir... el área de actividad del mantenimiento preventivo es de vital importancia en el ámbito de la
ejecución de las operaciones en la industria de cualquier tamaño.
De un buen mantenimiento depende no sólo un funcionamiento eficiente de las instalaciones y las máquinas, sino
que además, es preciso llevarlo a cabo con rigor para conseguir otros
Objetivos como el hacer que los equipos tengan periodos de vida útil duraderos, sin excederse en lo
presupuestado para el mantenimiento.
Las estrategias convencionales de "reparar cuando se produzca la avería" ya no sirven. Fueron válidas en el
pasado, pero ahora si se quiere ser productivo se tiene que ser consciente de que esperar a que se produzca la
avería es incurrir en unos costos excesivamente elevados (pérdidas de producción, deficiencias en la calidad,
tiempos muertos y pérdida de ganancias). Por lo anterior las empresas deben llevan a cabo procesos de
prevención de estas averías mediante un adecuado programa de mantenimiento.
DANIEL MAURICIO LOPEZ 45
Mantenimiento preventivo y correctivo en Hardware y Software en Windows 7 y Windows 8
¿Los ordenadores necesitan mantenimiento con cierta frecuencia, y si no se lleva a cabo, su rendimiento va a
tender a bajar progresivamente sin detenerse?
Es muy probable que con el paso del tiempo empieces a notar que tu ordenador se hace lento, se cuelga con
mayor frecuencia, o simplemente no funciona ni la mitad de bien que cuando lo encendiste por primera vez.
Aunque esto suele pasar en casi todos los sistemas operativos, es mucho más común en Windows. Tanto que en
su última versión: Windows 7 y 8 ofrece una característica para dejar el ordenador como nuevo borrando casi todo
y dejándolo en su estado original en caso de que el usuario lo sienta muy lento.
Si eres usuario de Windows notarás este tipo de problemas con mayor frecuencia, y las razones son varias: se
empiezan a acumular archivos temporales, se fragmenta el disco duro, se desordena el registro, se añaden
programas al inicio sin tu permiso, etc. todos problemas que tienen solución, pero que requieren atención del
usuario, o sino tu máquina terminará arrastrándose.
Existen muchas aplicaciones creadas para manejar todo este tipo de problemas, y realizar mantenimiento
preventivo. Usarlas evita que tengas que reinstalar todo el sistema operativo, y te ayudan a mantener Windows
casi como si lo acabaras de instalar.
OPCIONES DE ACELERACION:
Modificar Los Parámetros de configuración del asistente de mantenimiento
Para modificar una configuración realizada con el asistente de mantenimiento, haga doble clic sobre el icono
Programador de tareas de la Barra de herramientas del escritorio de Windows. Se abrirá una ventana con una
lista de las tareas programadas. Haga doble clic sobre la que desee modificar, por ejemplo Mantenimiento-
ScanDisk. Aparecerá un cuadro dialogo con las opciones disponibles. Marque la pestaña Programa. Modifiqué la
hora de inicio pulsando las flechas de cuadro de texto Hora de inicio. A continuación, en el cuadro de
programación semanal de tareas, haga clic en las flechas del número de semanas y cambie el valor a 2. Por
último, marque Vie como día de inicio.
DANIEL MAURICIO LOPEZ 46
Mantenimiento preventivo y correctivo en Hardware y Software en Windows 7 y Windows 8
1. Una vez realizados los cambios horarios, marque la pestaña Configuración. Aparecerán un cuadro de dialogo
dividido en 3 partes. En la primera, marque la opción Eliminar la tarea programada al terminar para que no se
vuelva a ejecutar más.
2. La ventana Inactivo permite definir la actuación del planificador de tareas en caso de que el sistema esté en uso
en el momento de iniciar la actividad. Puede definir el tiempo mínimo de inactividad para que se inicie la actividad y
la cantidad de reintentos antes de cancelar la tarea.
Por último, el apartado Administración de energía permite definir los parámetros de actuación en caso de utilizar un
equipo portátil. Es posible indicar al sistema que no ejecute la tarea si detecta que la computadora no está conectada
a la red eléctrica. Asimismo, también es posible indicar al asistente que detenga la tarea si detecta que se desconecta
el equipo de la red eléctrica y se utiliza la batería.
6. PROGRAMAS PARA MANTENIMIENTO DE SOFTWARE
6.1 Ccleaner:
Es una aplicación gratuita, de código cerrado, que tiene como
propósito mejorar el rendimiento de cualquier equipo que ejecute
Microsoft Windows mediante la eliminación de los archivos innecesarios
y las entradas inválidas del registro* de Windows. También cuenta con
la posibilidad de desinstalar programas desde su interfaz e inhabilitar la
ejecución de aplicaciones en el inicio del sistema para mejorar la
velocidad de arranque.
DLLs compartidas faltantes.
Extensiones de archivos inválidas.
Entradas de ActiveX y Class.
Tipo de Librerías.
Aplicaciones
Fuentes
Rutas de aplicación.
DANIEL MAURICIO LOPEZ 47
Mantenimiento preventivo y correctivo en Hardware y Software en Windows 7 y Windows 8
Archivos de ayuda.
Instalador
Programas obsoletos.
Ejecución en el Inicio.
Clasificación del menú de Inicio.
Cache MUI
6.2 Windows Update:
Ofrece una localización para descargar las actualizaciones
componentes del sistema crítico, servicios, arreglos de la seguridad, y
mejoras libremente seleccionadas por los usuarios. Además, detecta
automáticamente el hardware del usuario y proporciona actualizaciones
del producto cuando están disponibles, y puede ofrecer versiones beta
de algunos programas de Microsoft.
La mayoría de las actualizaciones se lanzan el segundo martes de cada mes.
Alternativamente, los arreglos y las actualizaciones se pueden descargar
siempre manualmente del sitio web de Microsoft. La actualización de Microsoft
y versiones anteriores requieren Internet Explorer o así como el uso de un
control de ActiveX. Se cifra usando Microsoft Scripting y los idiomas VBScript
y JScript, y es compatible con Netscape 8.0. Son también compatibles otros
navegadores para Windows tales como Mozilla Firefox y Opera. En julio de
2005, Update requiere Windows Genuine Advantage
DANIEL MAURICIO LOPEZ 48
Mantenimiento preventivo y correctivo en Hardware y Software en Windows 7 y Windows 8
6.3 TunepUp Utilities:
Es un paquete de aplicaciones para optimizar, personalizar y corregir fallos del sistema. 1
Entre otros propósitos, permite desfragmentar el disco duro, eliminar archivos temporales,
realizar ajustes automáticos para incrementar la velocidad de navegación en Internet y
desfragmentar y corregir errores del registro de Windows. El programa originalmente estaba
dividido en módulos, cada uno de los cuales cumplía un papel específico. En las versiones
más modernas adquirió una apariencia más unificada. en el año 2011 TuneUp ha sido
adquirido por AVG Technologies. Al abrir la última versión de este paquete de utilidades se
nos muestra una interfaz con 6 pestañas. Cada una de estas está relacionada con una
característica de TuneUp:
Panel: es la pestaña inicial. Muestra un resumen del estado del sistema,
principalmente de los cambios que se han hecho y los que quedan por hacer. Incluye accesos directos a diversas
partes del programa.
Optimizar: aquí se incluye una función (desactivador de programas o program desactivator)que permite desactivar
aquellos programas que no se usen; hay que aclarar que esta función no los desinstala de modo que, cuando se
necesiten, se vuelvan a activar automáticamente. 2 También permite desinstalar programas, impedir que algunos se
ejecuten al arrancar y realizar tareas de mantenimiento: limpiar el registro, desfragmentarlo, eliminar accesos
directos defectuosos y desfragmentar el disco.
Arreglar: esta pestaña está dedicada a obtener más espacio libre en el disco duro. Permite borrar archivos
temporales, archivos de caché, copias de seguridad antiguas y funciones de Windows no usadas. Incluye tres
DANIEL MAURICIO LOPEZ 49
Mantenimiento preventivo y correctivo en Hardware y Software en Windows 7 y Windows 8
funciones extra: ver qué archivos y de que tipo ocupan más espacio, eliminar archivos de tal forma que sea
prácticamente imposible recuperarlos y buscar duplicados de archivos.
Solucionar problemas: incluye:
o Un asistente para solucionar problemas comunes.
o Una utilidad para encontrar y reparar errores del disco.
o La posibilidad de restaurar archivos eliminados, incluso si ya han sido quitados de la papelera de reciclaje
(no funciona en todos los casos).
o Un programa similar al monitor del sistema para ver que archivos se están ejecutando y cerrarlos.
o Y, finalmente, otro programa que muestra información del sistema. 1
Personalizar: está dividida en dos partes. La primera permite modificar el estilo visual del sistema operativo; por
ejemplo, se pueden cambiar los íconos, el tema, la pantalla de inicio, etc. La segunda permite modificar opciones
avanzadas de la configuración del sistema y de los programas. 1
Todas las funciones: en esta pestaña se muestran todas las funciones de TuneUp por categorias.
6.4 Drivers Genius:
Driver Genius Professional 14 es EL programa informático de gestión de controladores y
diagnóstico de material. Con él, podrá actualizar sus controladores, guardarlos y restaurarlos
automáticamente.
Si reinstala con regularidad su sistema, sabrá que a menudo es difícil y laborioso encontrar los
controladores necesarios. Gracias a Driver Genius, podrá guardar todos los controladores en su PC y
restaurarlos una vez reinstalado el sistema.
Driver Genius Professional 14 también optimizará la gestión y actualización automática y diaria de
sus drivers, proporcionándole por cada controlador una ficha de información relativa a su versión,
número de ID, fabricante
DANIEL MAURICIO LOPEZ 50
Mantenimiento preventivo y correctivo en Hardware y Software en Windows 7 y Windows 8
6.5 Hiren´s: ¿Qué es? ¿Qué puedo hacer con él? Lo básico
Bueno, muchos (no se imaginan la cantidad) usuarios, me han escrito a mi correo preguntándome de qué va esto de
Hiren’s Boot CD cómo grabarlo, dónde descargarlo en fin tomé la decisión de escribir un manual sobre su uso, pero claro,
no de todas sus herramientas, porque realmente son muchas entonces pasaríamos todo
un siglo trabajando para poder hablarles sobre esos detalles.
Lo cierto amigos es que hoy viernes estaré hablándoles: solamente de Hiren’s Boot CD.
Primero lo primero: ¿Qué es? Se trata de una recopilación (en disco) de una serie de
herramientas que le sirve a cualquier técnico de computadoras en su día a día laboral,
que le permiten desde reparar, rescatar y recuperar (en la mayoría de los casos)
cualquier sistema Windows como reparar discos duros, eliminar virus manualmente, y
una infinidad de cuestiones más. Realmente es muy potente.
De igual manera, Hiren’s Boot CD posee una versión de mini XP, que te permite, bajo su interfaz común (de Windows),
ejecutar la mayoría de las herramientas que les he mencionado. Ahora bien amigos para ser más concretos y precisos,
les indico a continuación las herramientas que incluye:
*Mini XP
*Cambio o borrado de claves en Windows
*Reproductores multimedia
*Gestores de archivos
*Limpiadores y optimizadores de Windows
*Herramientas para discos duros
*Utilidades para redes
*Software para gestionar las particiones de discos duros
*Utilidades para diagnosticar memorias RAM
*Herramientas del BIOS
DANIEL MAURICIO LOPEZ 51
Mantenimiento preventivo y correctivo en Hardware y Software en Windows 7 y Windows 8
*Software de recuperación de datos
*Antivirus y antispyware
*Diagnósticos del sistema
*Utilidades para el Master Boot Record
*Lista completa → http://www.hiren.info/pages/bootcd
Hiren’s Boot CD es mi fiel amigo hace varios años. Es útil, cuando el sistema no quiere arrancar, cuando se desea
respaldar información de un sistema con muchos virus o gestionar una clave de Windows. Los usos del disco son
amplios, eso depende de cada usuario, según sus necesidades.
De igual forma, comentarles que Hiren’s Boot CD es una imagen ISO, y para usarlo, pues lo que debemos hacer es
descargarla, grabarla y arrancar desde el CD nuestra computadora.
7. WINDOWS 10
Windows 10
Windows 10
Parte de la familia Microsoft Windows
Desarrollador
Microsoft
Información general
DANIEL MAURICIO LOPEZ 52
Mantenimiento preventivo y correctivo en Hardware y Software en Windows 7 y Windows 8
Modelo de Software propietario;
desarrollo Shared Source
Plataformas
x86, x86-64, ARM
soportadas
Método de
Windows Update
actualización
Licencia Microsoft CLUF (EULA)
Estado actual Edición
Idiomas Multilingüe
En español
Windows 10 es el nombre del próximo sistema operativo desarrollado por Microsoft. Será el sucesor de Windows 8 y 8.1.
El sistema operativo se anuncia sólo dos años después del lanzamiento de Windows 8, en octubre de 2012, una versión
que supuso un cambio radical respecto a las anteriores de Windows y que ha tenido durante este tiempo una recepción
mixta por parte de los usuarios y las empresas.
Historia y desarrollo
De acuerdo con el sitio web, Microsoft convocó a los medios de comunicación a un evento para el 30 de septiembre de
2014 en el que mostró un avance del llamado Windows 10, cuyo nombre interno es "Threshold" ("Umbral"). La página ya
había adelantado a comienzos de este año que Microsoft lanzaría oficialmente la nueva generación de la plataforma en
DANIEL MAURICIO LOPEZ 53
Mantenimiento preventivo y correctivo en Hardware y Software en Windows 7 y Windows 8
abril de 2015. El día 30 de septiembre del 2014, Microsoft presentó oficialmente Windows 10, como un sistema unificado
para ordenadores, tabletas y teléfonos inteligentes.
Según las últimas filtraciones de ComputerBase, la versión "Technical Preview " del sistema incluye un nuevo menú de
inicio (una fusión del utilizado en Windows 7 con la interfaz Modern UI), cambios en algunos iconos (Windows Explorer,
Escritorio, Equipo, entre otros), centro de notificaciones, ventanas y diálogos casi sin bordes, Escritorios múltiples, nueva
revisión de Internet Explorer 11, Aplicación de reporte de errores (requiere estar registrado en "Windows Insider Preview
Program") y la posibilidad de ejecutar aplicaciones "Metro/Modern UI" en modo ventana/Pantalla completa. El nombre del
sistema operativo será "Windows" (nombre corto) y "Microsoft Windows" (nombre completo).
Además, la compañía estaría trabajando para incluir en Windows 10 una versión del asistente de voz de Microsoft,
Cortana, que viene incorporado en la última versión de su sistema operativo móvil Windows Phone 8.1.
El 30 de septiembre de 2014, Microsoft Corporation presentó finalmente el nuevo sistema, con el nombre Windows 10,
saltándose el número nueve. Este es el primer SO de la era Satya Nadella como CEO, quien asumió el cargo a principios
del 2014.
El 3 de octubre de 2014, Microsoft liberó una versión beta de Windows 10 en su página web, que es la Technical Preview,
disponible en solo 5 idiomas hasta el momento que incluyen el inglés, inglés británico, portugués, chino y ruso.
El 4 de octubre Microsoft explicó que no se llamó "Windows 9" debido a que al instalar algunos programas se
preguntaban si estaba corriendo en Windows 95 o Windows 98, aunque el nombre de Windows 9 sí estaba en planes.
Microsoft ha anunciado inicialmente ha publicó las siguientes novedades:
Como SO base para distintos dispositivos como PC, desktop, tablets, Xbox y Windows Phones
Regreso del Menú Inicio.
Las apps metro ó "modernas" ahora se pueden ejecutar como ventanas normales en el escritorio
Botónes adicionales en la barra de tareas: De búsqueda y botón de escritorios (existe opción de ocultar estos
botones)
Múltiples escritorios, con animaciones
DANIEL MAURICIO LOPEZ 54
Mantenimiento preventivo y correctivo en Hardware y Software en Windows 7 y Windows 8
DirectX 12, que proporcionará mejoras de rendimiento y optimizará el consumo energético
Action Center, un lugar donde todas las notificaciones estarán en un solo sitio, en la barra de tareas
Cortana, el asistente personal de Microsoft que estará disponible en la versión final del sistema operativo
Sistema operativo para equipos de
Predecesor:
escritorio,
Windows 8 Sucesor:
parte de la familia Microsoft Windows
2012
2015 – ?
8.Mantenimiento de Hardware
Las Instalación y configuración de nuevo hardware puede causar varios desafíos. Hardware Interno:
Instalación y configuración de:
Fuentes de Poder
Tarjetas Madres (Motherboard)
Microprocesadores (CPU)
Discos Duros (IDE, SATA, Etc.)
Unidades de CDROM, DVDROM, MULTILECTORAS, PUERTOS USB, entre otras.
Tarjetas de Sonido, Video, Red, Adaptadoras, Etc.
Tarjetas de Memoria RAM (Todos los Tipos y marcas).
Hardware Externo:
Instalación y Configuración de todos los tipos y marcas de:
Monitores
DANIEL MAURICIO LOPEZ 55
Mantenimiento preventivo y correctivo en Hardware y Software en Windows 7 y Windows 8
Impresoras
Scanners
Amplificadores de sonido (parlantes, subwoofer, diademas, entre otros.
Teclados
Mouse
8.1 DISCO DURO
En informática, la unidad de disco duro o unidad de disco rígido (en inglés:
Hard Disk Drive, HDD) es el dispositivo de almacenamiento de datos que
emplea un sistema de grabación magnética para almacenar datos digitales. Se
compone de uno o más platos o discos rígidos, unidos por un mismo eje que
gira a gran velocidad dentro de una caja metálica sellada. Sobre cada plato, y
en cada una de sus caras, se sitúa un cabezal de lectura/escritura que flota
sobre una delgada lámina de aire generada por la rotación de los discos. Es
memoria no volátil.
El primer disco duro fue inventado por IBM en 1956. A lo largo de los años, los
discos duros han disminuido su precio al mismo tiempo que han multiplicado su
capacidad, siendo la principal opción de almacenamiento secundario para PC
desde su aparición en los años 1960. Los discos duros han mantenido su posición dominante gracias a los constantes
incrementos en la densidad de grabación, que se ha mantenido a la par de las necesidades de almacenamiento
secundario.
PRIMER H.D DE IBM DE 64.5 MB Los tamaños también han variado mucho, desde los primeros discos IBM hasta
los formatos estandarizados actualmente: 3,5 " los modelos para PC y
servidores, 2,5 " los modelos para dispositivos portátiles. Todos se comunican
con la computadora a través del controlador de disco, empleando una interfaz
estandarizado. Los más comunes hasta los años 2000 han sido IDE (también
llamado ATA o PATA), SCSI (generalmente usado en servidores y estaciones de
DANIEL MAURICIO LOPEZ 56
Mantenimiento preventivo y correctivo en Hardware y Software en Windows 7 y Windows 8
trabajo). Desde el 2000 en adelante ha ido masificándose el uso de los Serial ATA. Existe además FC (empleado
exclusivamente en servidores).
Para poder utilizar un disco duro, un sistema operativo debe aplicar un formato de bajo nivel que defina una o más
particiones. La operación de formateo requiere el uso de una fracción del espacio disponible en el disco, que
dependerá del formato empleado. Además, los fabricantes de discos duros, unidades de estado sólido y tarjetas flash
miden la capacidad de los mismos usando prefijos SI, que emplean múltiplos de potencias de 1000 según la
normativa IEC y IEEE, en lugar de los prefijos binarios, que emplean múltiplos de potencias de 1024, y son los usados
por sistemas operativos de Microsoft. Esto provoca que en algunos sistemas operativos sea representado como
múltiplos 1024 o como 1000, y por tanto existan confusiones, por ejemplo un disco duro de 500 GB, en algunos
sistemas operativos sea representado como 465 GiB (es decir gibibytes; 1 GiB = 1024 MiB) y en otros como 500 GB
Las características que se deben tener en cuenta en un disco duro son:
Tiempo medio de acceso: tiempo medio que tarda la aguja en situarse en la pista y el sector deseado; es la suma
del Tiempo medio de búsqueda (situarse en la pista), Tiempo de lectura/escritura y la Latencia media (situarse
en el sector).
Tiempo medio de búsqueda: tiempo medio que tarda la aguja en situarse en la pista deseada; es la mitad del
tiempo empleado por la aguja en ir desde la pista más periférica hasta la más central del disco.
Tiempo de lectura/escritura: tiempo medio que tarda el disco en leer o escribir nueva información: Depende de la
cantidad de información que se quiere leer o escribir, el tamaño de bloque, el número de cabezales, el tiempo por
vuelta y la cantidad de sectores por pista.
Latencia media: tiempo medio que tarda la aguja en situarse en el sector deseado; es la mitad del tiempo
empleado en una rotación completa del disco.
Velocidad de rotación: revoluciones por minuto de los platos. A mayor velocidad de rotación, menor latencia
media.
Tasa de transferencia: velocidad a la que puede transferir la información a la computadora una vez que la aguja
está situada en la pista y sector correctos. Puede ser velocidad sostenida o de pico.
Otras características son:
DANIEL MAURICIO LOPEZ 57
Mantenimiento preventivo y correctivo en Hardware y Software en Windows 7 y Windows 8
Caché de pista: es una memoria tipo flash dentro del disco duro.
Interfaz: medio de comunicación entre el disco duro y la computadora. Puede ser IDE/ATA, SCSI, SATA, USB,
Firewire, Serial Attached SCSI
Landz: zona sobre las que aparcan las cabezas una vez se apaga la computadora
Tipos de conexión o tipos de interfaces
Si hablamos de unidades de disco duro podemos citar los distintos tipos de conexión que poseen los mismos con la placa
base, es decir, pueden ser SATA, IDE, SCSI o SAS:
IDE
Integrated Drive Electronics (IDE), dispositivo electrónico integrado, o Advanced Technology Attachment (ATA) o Parallel
ATA (PATA), controla los dispositivos de almacenamiento masivo de datos, como los discos duros y ATAPI ( Advanced
Technology Attachment Packet Interface). Hasta aproximadamente el 2004, fue el estándar principal por su versatilidad y
asequibilidad. Son planos, anchos y alargados.
SCSI
Son interfaces preparadas para discos duros de gran capacidad de almacenamiento y velocidad de rotación. Se
presentan bajo tres especificaciones: SCSI Estándar (Standard SCSI), SCSI Rápido (Fast SCSI) y SCSI Ancho-Rápido
(Fast-Wide SCSI). Su tiempo medio de acceso puede llegar a 7 milisegundos y su velocidad de transmisión secuencial de
información puede alcanzar teóricamente los 5 Mbit/s en los discos SCSI Estándares, los 10 Mbit/s en los discos SCSI
Rápidos y los 20 Mbit/s en los discos SCSI Anchos-Rápidos (SCSI-2). Un controlador SCSI puede manejar hasta 7 discos
duros SCSI (o 7 periféricos SCSI) con conexión tipo margarita (daisy-chain). A diferencia de los discos IDE, pueden
trabajar asincrónicamente con relación al microprocesador, lo que posibilita una mayor velocidad de transferencia.
SATA
Serial ATA es el más novedoso de los estándares de conexión, utiliza un bus serie para la transmisión de datos.
Notablemente más rápido y eficiente que IDE. Existen tres versiones, SATA 1 con velocidad de transferencia de hasta
DANIEL MAURICIO LOPEZ 58
Mantenimiento preventivo y correctivo en Hardware y Software en Windows 7 y Windows 8
150 MB/s (hoy día descatalogado), SATA 2 de hasta 300 MB/s, el más extendido en la actualidad; y por último SATA 3 de
hasta 600 MB/s el cual se está empezando a hacer hueco en el mercado. Físicamente es mucho más pequeño y cómodo
que los IDE, además de permitir conexión en caliente.
SAS
Serial Attached SCSI es la interfaz de transferencia de datos en serie, sucesora del SCSI paralelo, aunque sigue
utilizando comandos SCSI para interaccionar con los dispositivos SAS. Aumenta la velocidad y permite la conexión y
desconexión en caliente. Una de las principales características es que aumenta la velocidad de transferencia al aumentar
el número de dispositivos conectados, es decir, puede gestionar una tasa de transferencia constante para cada
dispositivo conectado, además de terminar con la limitación de 16 dispositivos existente en SCSI, es por ello que se
vaticina que la tecnología SAS irá reemplazando a su predecesora SCSI. Además, el conector es el mismo que en la
interfaz SATA y permite utilizar estos discos duros, para aplicaciones con menos necesidad de velocidad, ahorrando
costes. Por lo tanto, las unidades SATA pueden ser utilizadas por controladoras SAS pero no a la inversa, una
controladora SATA no reconoce discos SAS.
Mantenimiento y cuidado
Los discos duros también necesitan cuidado, siga las siguientes instrucciones para evitar
la pérdida de datos y evitar que el disco duro quede inservible:
1. No quitar la etiqueta ligeramente plateada que se encuentra a los lados y/o algunas
veces en la parte frontal, esto puede causar que entre polvo y raye el disco,
asimismo el polvo que pueda contener electricidad puede mover los datos y causar
daños.
2. No tapar los agujeros pequeños, ya que son un filtro de aire y puede causar
sobrecalentamiento.
3. Realizar periódicamente copias de seguridad de la información importante, eventos
como apagones o ataques de virus pueden dañar el disco duro o la información, si
ocurre un apagón desconectar el ordenador.
DANIEL MAURICIO LOPEZ 59
Mantenimiento preventivo y correctivo en Hardware y Software en Windows 7 y Windows 8
4. Se recomienda crear al menos dos particiones: Una para el sistema operativo y los programas y otra para los
datos del usuario. De esta forma se pueden facilitar la copia de seguridad y la restauración, al posibilitar retroceder
o reinstalar completamente el sistema operativo sin perder los datos personales en el proceso.
5. Optimizar (desfragmentar) el disco duro regularmente usando la herramienta incluida en el sistema operativo o un
programa de otro fabricante para reducir el desgaste, facilitar la recuperación en caso de un problema, y mantener
una buena velocidad de respuesta. La mayoría de los expertos parecen coincidir que debe realizarse con una
frecuencia no mayor a una vez por semana, pero no menor a una vez al mes.
6. Descargar y usar un programa que lea los datos de los sensores del disco duro ( S.M.A.R.T.), para vigilar la
condición del disco duro. Si indica que está en peligro, copiar la información importante y reemplazar el disco duro
lo más pronto posible para evitar la pérdida de información.
7. Evitar que el disco sufra golpes físicos, especialmente durante su funcionamiento. Los circuitos, cabezales y discos
pueden dañarse.
8. Si el disco duro presenta problemas de confiabilidad, un funcionamiento anormalmente lento o aparecen sin razón
aparente archivos dañados o ilegibles, analizarlo con un comprobador de disco. También se recomienda realizar
una comprobación de rutina cada cierta cantidad de meses para detectar errores menores y corregirlos antes de
que se agraven.
8.2 Memoria Ram
PRIMERAS RAM
La memoria de acceso aleatorio (en inglés: random-access memory)
se utiliza como memoria de trabajo para el sistema operativo, los
programas y la mayor parte del software. Es allí donde se cargan
todas las instrucciones que ejecutan el procesador y otras unidades de
cómputo. Se denominan «de acceso aleatorio» porque se puede leer o escribir en
una posición de memoria con un tiempo de espera igual para cualquier posición, no
siendo necesario seguir un orden para acceder a la información de la manera más
rápida posible. Durante el encendido del computador, la rutina POST verifica que los
módulos de memoria RAM estén conectados de manera correcta. En el caso que
DANIEL MAURICIO LOPEZ 60
Mantenimiento preventivo y correctivo en Hardware y Software en Windows 7 y Windows 8
no existan o no se detecten los módulos, la mayoría de tarjetas madres emiten una serie de pitidos que indican la
ausencia de memoria principal. Terminado ese proceso, la memoria BIOS puede realizar un test básico sobre la memoria
RAM indicando fallos mayores en la misma. Tipos de RAM:
DRAM
FPM
EDO
SDRAM
PC100
PC133
SIMMS
DIMMS
BEDO
RAM PARA PORTATIL, DDR, DDR1, DDR2,
ECC
DDR3 DE 512MB, 1GB, 2GB, 4GB, 8GB,
16GB
VRAM
WRAN
SGRAM
Dentro de la jerarquía de memoria la RAM se encuentra en un nivel después de los registros del procesador y de las
cachés en cuanto a velocidad. Los módulos de memoria se conectan eléctricamente a un controlador de memoria que
gestiona las señales entrantes y salientes de los integrados DRAM. Las señales son de tres tipos: direccionamiento,
datos y señales de control. En el módulo de memoria esas señales están divididas en dos buses y un conjunto
misceláneo de líneas de control y alimentación, Entre todas forman el bus de memoria que conecta la RAM con su
controlador:
Bus de datos: Son las líneas que llevan información entre los integrados y el controlador. Por lo general están
agrupados en octetos siendo de 8,16,32 y 64 bits, cantidad que debe igualar el ancho del bus de datos del
procesador. En el pasado, algunos formatos de módulo, no tenían un ancho de bus igual al del procesador.En ese
caso había que montar módulos en pares o en situaciones extremas, de a 4 módulos, para completar lo que se
denominaba banco de memoria, de otro modo el sistema no funciona. Esa fue la principal razón para aumentar el
DANIEL MAURICIO LOPEZ 61
Mantenimiento preventivo y correctivo en Hardware y Software en Windows 7 y Windows 8
número de pines en los módulos, igualando al ancho de bus de procesadores como el Pentium a 64 bits, a
principios de los 90.
Bus de direcciones: Es un bus en el cual se colocan las direcciones de memoria a las que se requiere acceder.
No es igual al bus de direcciones del resto del sistema, ya que está multiplexado de manera que la dirección se
envía en dos etapas. Para ello el controlador realiza temporizaciones y usa las líneas de control. En cada estándar
de módulo se establece un tamaño máximo en bits de este bus, estableciendo un límite teórico de la capacidad
máxima por módulo.
Señales misceláneas: Entre las que están las de la alimentación (Vdd, Vss) que se encargan de entregar
potencia a los integrados. Están las líneas de comunicación para el integrado de presencia que sirve para
identificar cada módulo. Están las líneas de control entre las que se encuentran las llamadas RAS (row address
strobe) y CAS (column address strobe) que controlan el bus de direcciones, por último están las señales de reloj
en las memorias sincrónicas SDRAM.
Algunos controladores de memoria en sistemas como PC y servidores se encuentran embebidos en el llamado "North
Bridge" o "Puente Norte" de la placa base. Otros sistemas incluyen el controlador dentro del mismo procesador (en el
caso de los procesadores desde AMD Athlon 64 e Intel Core i7 y posteriores). En la mayoría de los casos el tipo de
memoria que puede manejar el sistema está limitado por los sockets para RAM instalados en la placa base, a pesar que
los controladores de memoria en muchos casos son capaces de conectarse con tecnologías de memoria distintas.
Una característica especial de algunos controladores de memoria, es el manejo de la tecnología canal doble ( Dual
Channel), donde el controlador maneja bancos de memoria de 128 bits, siendo capaz de entregar los datos de manera
intercalada, optando por uno u otro canal, reduciendo las latencias vistas por el procesador. La mejora en el desempeño
es variable y depende de la configuración y uso del equipo. Esta característica ha promovido la modificación de los
controladores de memoria, resultando en la aparición de nuevos chipsets (la serie 865 y 875 de Intel) o de nuevos
zócalos de procesador en los AMD (el 939 con canal doble , reemplazo el 754 de canal sencillo). Los equipos de gama
media y alta por lo general se fabrican basados en chipsets o zócalos que soportan doble canal o superior, como en el
caso del zócalo (o socket, en inglés) 1366 de Intel, que usaba un triple canal de memoria, o su nuevo LGA 2011 que usa
cuádruple canal.
DANIEL MAURICIO LOPEZ 62
Mantenimiento preventivo y correctivo en Hardware y Software en Windows 7 y Windows 8
Sockets para las memorias RAM, de
acuerdo a la board, según la marca y su
generación, según la compañía
fabricante.
El mantenimiento de las memorias RAM, debe hacerse con químicos especializados que eliminen todas las películas
que se forman por el polvo, ya que estos minimizan el contacto de los segmentos que lo componen y permiten el paso
de las ordenes que recibe.
8.3 BOARD O TARJETAS MADRE
Accelerated Graphics Port o AGP (en español "Puerto de Gráficos Acelerados") es una
especificación de bus que proporciona una conexión directa entre el adaptador de gráficos y
la memoria. Es un puerto (puesto que sólo se puede conectar un dispositivo, mientras que
en el bus se pueden conectar varios) desarrollado por Intel en 1996 como solución a los
cuellos de botella que se producían en las tarjetas gráficas que usaban el bus PCI. El
diseño parte de las especificaciones del PCI 2.1.
El puerto AGP es de 32 bits como PCI pero cuenta con notables diferencias como 8 canales
más adicionales para acceso a la memoria de acceso aleatorio (RAM). Además puede
acceder directamente a esta a través del puente norte pudiendo emular así memoria de
vídeo en la RAM. La velocidad del bus es de 66 MHz.
DANIEL MAURICIO LOPEZ 63
Mantenimiento preventivo y correctivo en Hardware y Software en Windows 7 y Windows 8
El bus AGP cuenta con diferentes modos de funcionamiento.
AGP 1X: velocidad 66 MHz con una tasa de transferencia de 100 MB/s y funcionando a un voltaje de 3,3V.
AGP 2X: velocidad 133 MHz con una tasa de transferencia de 100 MB/s y funcionando a un voltaje de 3,3V.
AGP 4X: velocidad 266 MHz con una tasa de transferencia de 0.1 GB/s y funcionando a un voltaje de 3,3 o 1,5V para
adaptarse a los diseños de las tarjetas gráficas.
AGP 8X: velocidad 533 MHz con una tasa de transferencia de 2 GB/s y funcionando a un voltaje de 0,7V o 1,5V.
Estas tasas de transferencias se consiguen aprovechando los ciclos de reloj del bus mediante un multiplicador pero sin
modificarlos físicamente..
El puerto AGP se utiliza exclusivamente para conectar tarjetas gráficas, y debido a su arquitectura sólo puede haber una
ranura. Dicha ranura mide unos 8 cm y se encuentra a un lado de las ranuras PCI.
A partir de 2006, el uso del puerto AGP ha ido disminuyendo con la aparición de una nueva evolución conocida como
PCI-Express, que proporciona mayores prestaciones en cuanto a frecuencia y ancho de banda. Así, los principales
fabricantes de tarjetas gráficas, como ATI y nVIDIA, han ido presentando cada vez menos productos para este puerto.
El mantenimiento de la Board se debe realizar de manera periódica, pues cada uno de los compuestos sufre alteraciones
por calor en razón de los procesos que realiza con la energía que funciona, o simplemente por mal manejo de los
sistemas de protección que usa, porque allí es fundamental el uso de reguladores de voltaje o cortapicos, para que no
alteren el funcionamiento de sus componentes.
8.4 DISCOS ÓPTICOS O UNIDAD DE QUEMADORA
DANIEL MAURICIO LOPEZ 64
Mantenimiento preventivo y correctivo en Hardware y Software en Windows 7 y Windows 8
Un programa para la grabación de discos ópticos es aquel que permite al usuario
manipular CD, DVD, HD DVD y Blu-Ray para agregar o borrar datos. Para su
utilización se requiere de una unidad de discos especial denominada "quemadora", así
como discos escribibles o re-escribibles.
Los datos a escribir pueden ser compilados por el usuario en el propio momento de la
grabación o venir incluidos en algún fichero que contenga la estructura exacta y
reproducible de un medio físico (soporte original). Este tipo de ficheros es lo que
habitualmente se conoce como una imagen de un cd o dvd.
Aunque es lo más habitual, una imagen no tiene por qué contener los datos de un CD/DVD, sino que puede contener
cualquier estructura de ficheros compatible. Por poner algunos ejemplos, en breve nos encontraremos con imágenes
de Blu-ray/HD DVD y actualmente podemos encontrar imágenes de los discos UMD correspondientes a la consola
portable de Sony
Capacidades de los discos compactos
Capacidad máxima de datos Capacidad máxima de audio Tiempo
Tipo Sectores
(MB) (MiB) (MB) (MiB) (min)
8 cm 94.500 193.536 ˜184,6 222.264 ˜212,0 21
8 cm DL 283.500 580.608 ˜553,7 666.792 ˜635,9 63
650 MB 333.000 681.984 ˜650,3 783.216 ˜746,9 74
700 MB 360.000 737.280 ˜703,125 846.720 ˜807,4 80
800 MB 405.000 829.440 ˜791,0 952.560 ˜908,4 90
900 MB 445.500 912.384 ˜870,1 1.047.816 ˜999,3 99
DANIEL MAURICIO LOPEZ 65
Mantenimiento preventivo y correctivo en Hardware y Software en Windows 7 y Windows 8
Almacenamiento y limpieza
El mejor empaque para el disco es en el que viene el disco al ser adquirido. También pueden utilizarse portadiscos o
álbumes de discos (siempre cuando sean de buena calidad).
Nunca ha de escribirse o pintarse el disco por su cara de lectura (la no serigrafiada), para evitar errores de lectura o
escritura. Pueden identificarse los discos en la parte especializada (en las instrucciones o en el disco) con un marcador
especial y nunca con lápiz o bolígrafo, para evitar la provocación de grietas en el disco.
No deberían pegarse papeles o adhesivos en el disco, salvo que se trate de sistemas de etiquetado específicamente
diseñados para este soporte. Un adhesivo no simétrico respecto al centro del disco podría desplazar su centro de masas
y producir vibraciones no deseadas durante su lectura.
En algunos casos es probable que un disco muy dañado o agrietado se rompa dentro de la unidad de lectura o escritura
del disco. En ese caso, conviene apagar el dispositivo o el equipo y contactar con alguna persona especializada, para así
evitar más daños. Si no hay disponible ninguna persona especializada puede retirarse la unidad de lectura o escritura del
equipo, hasta tener otra disponible
Diferencias entre CD-R multisesión y CD-RW
Puede haber confusión entre un CD-R con grabado multisesión y un CD-RW. En el momento cuando un disco CD-R se
hace multisesión, el software le dará la característica para que pueda ser utilizado en múltiples sesiones, es decir, en
cada grabación se crearán «sesiones», que solo serán modificadas por la cual el usuario crea conveniente. Por ejemplo,
si se ha grabado en un CD-R los archivos prueba1.txt, prueba2.txt y prueba 3.txt, se habrá creado una sesión en el disco
que será leída por todos los reproductores y que contendrá los archivos mencionados. Si en algún momento no se
necesita alguno de los ficheros o se modifica el contenido de la grabación, el programa software creará una nueva sesión,
a continuación de la anterior, donde no aparecerán los archivos que no se desee consultar, o se verán las modificaciones
realizadas, es decir, es posible añadir más archivos, o incluso quitar algunos que estaban incluidos. Al realizar una
modificación la sesión anterior no se borrará, sino que quedará oculta por la nueva sesión dando una sensación de que
los archivos han sido borrados o modificados, pero en realidad permanecen en el disco.
DANIEL MAURICIO LOPEZ 66
Mantenimiento preventivo y correctivo en Hardware y Software en Windows 7 y Windows 8
Obviamente las sesiones anteriores, aunque aparentemente no aparecen permanecen en el disco y están ocupando
espacio en el mismo, esto quiere decir que algún día ya no será posible «regrabarlo», modificar los archivos que
contiene, porque se habrá utilizado toda la capacidad del disco.
A diferencia de los CD-R, los discos CD-RW sí pueden ser borrados, o incluso formateados (permite usar el disco,
perdiendo una parte de su capacidad, pero permitiendo grabar en el ficheros nuevos). En el caso de utilizar un CD-RW
cuando borramos, lo borramos completamente, se pueden hacer también borrados parciales, que necesitan una mayor
potencia del láser para volver a grabarse. Un disco CD-RW se puede utilizar como un disquete, con software adecuado,
siempre que la unidad soporte esta característica, se pueden manipular ficheros como en un disquete, con la salvedad de
que no se borra, sino que al borrar un fichero este sigue ocupando un espacio en el disco, aunque al examinarlo no
aparezca dicho archivo. Los discos CD-RW necesitan más potencia del láser para poder grabarse, por esta razón los
discos regrabables tienen una velocidad de grabación menor que los discos grabables (tardan más en terminar de
grabarse).
Los DVD-RW, DVD+RW funcionan de manera análoga, los DVD-RAM también, pero están diseñados para escritura
como con los disquetes.
8.5 MULTILECTORAS
El lector incorpora la más amplia variedad de formatos siendo compatible con las
más novedosas tarjetas del mercado (MicroSD o Memory Stick Micro M2) sin
necesidad de adaptadores.
DANIEL MAURICIO LOPEZ 67
Mantenimiento preventivo y correctivo en Hardware y Software en Windows 7 y Windows 8
Nuevo multilector flash interno CR37.
- El lector incorpora la más amplia variedad de formatos siendo compatible con las más novedosas tarjetas del mercado
(MicroSD o Memory Stick Micro M2) sin necesidad de adaptadores.
- Dispone de puerto USB frontal utilizable de forma simultánea con la lectura de cualquier tarjeta.
Características Principales
- Lector interno de tarjetas All-In-One para 3.5
- Lee tarjetas CF I/CF II/CF 3.0/Extreme III CF/Ultra II CF/HS CF/XS-XS CF/CF Elite Pro/CF Pro/CF Pro II/CF4.0/IBM
Microdrive/Magic Stor MD MS/MS Pro/MS Duo/MS Pro Duo/MS MagicGate Pro/MD MagicGate/MS MG Duo/ MS MG Pro
Duo/Extreme MS Pro/MS Select/Extreme III MS Pro/Ultra II MS Pro/HS MS MG Pro/HS MS Pro/HS MS Pro Duo/MS
ROM/MS HG SD/SDHC/SDXC/ExtremeSD/Extreme III SD/UltraSD/Ultra II SD/Ultra II SD Plus/SD-UltraX/Ultra Speed
SD/SD Pro/SD Elite Pro/HS SD/MMC/MMC 4.0/HS MMC/MMC 4.2 microSD (T-Flash)/microSDHC/microSDXC
x-Picture/x-Picture 1.2 Memory Stick micro M2
- USB 2.0
- Compatible con Windows98/ME/2000/XP/VISTA/W7 y Mac OS 9 o superior
- Indicador LED verde de actividad
- 1 puerto usb frontal
- Alta velocidad de transferencia.
La mayoría de los dispositivos modernos necesitan donde guardar la información y los datos, y las tarjetas de memoria se
han convertido en la gran solución, ya que tienen un tamaño realmente muy pequeño pero capaz de guardar varios GB
de información.
Pero hay muchos tipos distintos de tarjetas de memoria, por lo que los lectores
multitarjetas se han aparecido como una de las mejores opciones, que nos
permite olvidarnos de dispositivos y acoples para leer tarjetas SD, tarjetas
micro SD, Memory Stick de Sony y varias mas.
DANIEL MAURICIO LOPEZ 68
Mantenimiento preventivo y correctivo en Hardware y Software en Windows 7 y Windows 8
El lector multitarjetas M3 de Trascend es uno de los mas populares y cubre todas las tarjetas de memoria existentes
actualmente, que son las tarjetas CompactFlash, xD-Picture Card, Memory Stick, SD, miniSD y microSD.
La conexión de este lector es USB, pero también es compatible con SDHC y MMC 4.0, pero también puede leer sin
adaptadores MMCmobile MS Duo y M2.
Sonytec nos da otra opción más, el Nexoos 580, que además de ser un lector multitarjetas, lee también las tarjetas SIM
de los teléfonos móviles.
También incorpora SDHC para leer tarjetas de alta capacidad de hasta 32 GB y la tecnología CBO para trabajar con
varias tarjetas de memoria de forma simultanea y al mismo tiempo.
El mantenimiento de estos dispositivos externos, regularmente se realiza con sopladoras aspiradores que extraen el
polvo que afectan los contacto para que haya una correcta lectura del dispositivo.
8.6 Puertos USB
El “Bus Universal en Serie” (BUS), en inglés: Universal Serial Bus más conocido por la sigla USB, es un bus
estándar industrial que define los cables, conectores y protocolos usados en un bus para conectar, comunicar y
proveer de alimentación eléctrica entre computadoras, periféricos y dispositivos electrónicos.2
Su desarrollo partió de un grupo de empresas del sector que buscaban unificar la forma de conectar periféricos a sus
equipos, por aquella época poco compatibles entre si, entre las que estaban Intel, Microsoft, IBM, Compaq, DEC, NEC
y Nortel. La primera especificación completa 1.0 se publicó en 1996, pero en 1998 con la especificación 1.1 comenzó
a usarse de forma masiva.
El USB es utilizado como estándar de conexión de periféricos
como: teclados, mouses, memorias USB, joysticks, escáneres,
cámaras digitales, teléfonos móviles, reproductores
multimedia, impresoras, dispositivos multifuncionales, sistemas
de adquisición de datos, módems, tarjetas de red, tarjetas de
sonido, tarjetas sintonizadoras de televisión y grabadoras de
DANIEL MAURICIO LOPEZ 69
Mantenimiento preventivo y correctivo en Hardware y Software en Windows 7 y Windows 8
DVD externa, discos duros externos y disqueteras externas. Su éxito ha sido total, habiendo desplazado a conectores
como el puerto serie, puerto paralelo, puerto de juegos, Apple Desktop Bus o PS/2 a mercados-nicho o a la
consideración de dispositivos obsoletos a eliminar de las modernas computadoras, pues muchos de ellos pueden
sustituirse por dispositivos USB que implementen esos conectores.
El campo de aplicación del USB se extiende en la actualidad a cualquier dispositivo electrónico o con componentes,
desde los automóviles (las radios de automóvil modernas van convirtiéndose en reproductores multimedia con conector
USB o iPod) a los reproductores de Blu-ray Disc o los modernos juguetes como Pleo. Se han implementado variaciones
para su uso industrial e incluso militar. Pero en donde más se nota su influencia es en los teléfonos inteligentes (Europa
ha creado una norma por la que todos los móviles deberán venir con un cargador microUSB), tabletas, PDA y
videoconsolas, donde ha reemplazado a conectores propietarios casi por completo.
Algunos dispositivos requieren una potencia mínima, así que se pueden conectar varios sin necesitar fuentes de
alimentación extra. Para ello existen concentradores (llamados USB hubs) que incluyen fuentes de alimentación para
aportar energía a los dispositivos conectados a ellos, pero algunos dispositivos consumen tanta energía que necesitan su
propia fuente de alimentación. Los concentradores con fuente de alimentación pueden proporcionarle corriente eléctrica a
otros dispositivos sin quitarle corriente al resto de la conexión (dentro de ciertos límites).
En el caso de los discos duros, sólo una selecta minoría implementa directamente la interfaz USB como conexión nativa,
siendo los discos externos mayoritariamente IDE o Serial ATA con un adaptador en su interior. Incluso existen cajas
externas y cunas que implementan conectores eSATA y USB, incluso USB 3.0. Estas y las mixtas USB/FireWire han
expulsado del mercado de discos externos a SCSI y las conexiones por puerto paralelo.
Versiones previas
El estándar USB evolucionó a través de varias versiones antes de su lanzamiento oficial en 1996:
o USB 0.7: Lanzado en noviembre de 1994.
o USB 0.8: Lanzado en diciembre de 1994.
o USB 0.9: Lanzado en abril de 1995.
DANIEL MAURICIO LOPEZ 70
Mantenimiento preventivo y correctivo en Hardware y Software en Windows 7 y Windows 8
o USB 0.99: Lanzado en agosto de 1995.e
o USB 1.0 Release Candidate: Lanzado en noviembre de 1995.
Velocidades de transmisión:
Tarjeta PCI USB 2.0
Los dispositivos USB se clasifican en cuatro tipos según su velocidad de transferencia
de datos:
Baja velocidad (1.0): Tasa de transferencia de hasta 1,5 Mbit/s (188 kB/s).
Utilizado en su mayor parte por dispositivos de interfaz humana (Human
Interface Device, en inglés) como los teclados, los ratones (mouse), las
cámaras web, etc.
Velocidad completa (1.1): Tasa de transferencia de hasta 12 Mbit/s (1,5 MB/s)
según este estándar, pero se dice en fuentes independientes que habría que realizar nuevamente las mediciones.
Ésta fue la más rápida antes de la especificación USB 2.0. Estos dispositivos dividen el ancho de banda de la
conexión USB entre ellos, basados en un algoritmo de impedancias LIFO.
Alta velocidad (2.0): Tasa de transferencia de hasta 480 Mbit/s (60 MB/s) pero con una tasa real práctica máxima
de 280 Mbit/s (35 MB/s). El cable USB 2.0 dispone de cuatro líneas, un par para datos, y otro par de alimentación.
Casi todos los dispositivos fabricados en la actualidad trabajan a esta velocidad
Superalta velocidad (3.0): Tiene una tasa de transferencia de hasta 4,8 Gbit/s (600 MB/s). La velocidad del bus
es diez veces más rápida que la del USB 2.0, debido a que han incluido 5 contactos adicionales, desechando el
conector de fibra óptica propuesto inicialmente, y será compatible con los estándares anteriores. En octubre de
2009 la compañía taiwanesa ASUS lanzó la primera placa base que incluía puertos USB 3.0, tras ella muchas
otras le han seguido y actualmente se ve cada vez más en placas base y portátiles nuevos, conviviendo junto con
el USB 2.0.6 7
Las señales del USB se transmiten en un cable de par trenzado con impedancia característica de 90 Ω ± 15%, cuyos
hilos se denominan D+ y D-.8 Éstos, colectivamente, utilizan señalización diferencial en half dúplex excepto el USB 3.0
que utiliza un segundo par de hilos para realizar una comunicación en full dúplex. La razón por la cual se realiza la
DANIEL MAURICIO LOPEZ 71
Mantenimiento preventivo y correctivo en Hardware y Software en Windows 7 y Windows 8
comunicación en modo diferencial es simple, reduce el efecto del ruido electromagnético en enlaces largos. D+ y D-
suelen operar en conjunto y no son conexiones simples. Los niveles de transmisión de la señal varían de 0 a 0,3 V para
bajos (ceros) y de 2,8 a 3,6 V para altos (unos) en las versiones 1.0 y 1.1, y en ±400 mV en alta velocidad (2.0). En las
primeras versiones, los alambres de los cables no están conectados a tierra, pero en el modo de alta velocidad se tiene
una terminación de 45 Ω a tierra o un diferencial de 90 Ω para acoplar la impedancia del cable. Este puerto sólo admite la
conexión de dispositivos de bajo consumo, es decir, que tengan un consumo máximo de 100 mA por cada puerto; sin
embargo, en caso de que estuviese conectado un dispositivo que permite 4 puertos por cada salida USB (extensiones de
máximo 4 puertos), entonces la energía del USB se asignará en unidades de 100 mA hasta un máximo de 500 mA por
puerto. Con la primera fabricación de un PC con USB 3.0 en 2009, ahora tenemos 1 A (un amperio) por puerto, lo cual da
5 W (cinco vatios) en lugar de 0,5 A (500 mA, 2,5W) como máximo
El puerto USB es un estándar que permite la transferencia de información desde o hacia otro periférico. Esta lista detalla
los periféricos que es posible conectar a un puerto USB. Por orden alfabético.
Cámaras de fotos
Cámaras de video
Disqueteras externas
Discos duros externos
Grabadoras de DVD externas
Impresoras USB
Lector de tarjetas de memoria
Multifunciones
Ratones USB
Teclados USB
Teléfonos móviles
Sintonizadoras de TV USB
Pendrives
Módems USB
Monitores USB
PDA
DANIEL MAURICIO LOPEZ 72
Mantenimiento preventivo y correctivo en Hardware y Software en Windows 7 y Windows 8
Reproductor de audio digital
Reproductor de MP4
Volantes USB
Ventiladores USB
Joysticks USB
Webcams USB
Tocadiscos para la transferencia de música
Tarjetas de video USB
Tarjetas de sonido USB
Tarjetas Wifi USB
Tarjetas de red USB
Mini altavoces
Hubs USB o concentradores de puertos USB
mini amplificadores usb
8.7 Periféricos
Es la denominación genérica para designar al aparato o dispositivo auxiliar e independiente conectado a la unidad central
de procesamiento de la computadora.
Se consideran periféricos a las unidades o dispositivos de Hardware a través de los cuales la computadora se comunica
con el exterior, y también a los sistemas que almacenan o archivan la información, sirviendo de memoria auxiliar de la
memoria principal.
Se considera periférico al conjunto de dispositivos que sin pertenecer al núcleo fundamental de la computadora, formado
por la Unidad central de procesamiento (CPU) y la memoria central, permitan realizar operaciones de entrada/salida (E/S)
DANIEL MAURICIO LOPEZ 73
Mantenimiento preventivo y correctivo en Hardware y Software en Windows 7 y Windows 8
complementarias al proceso de datos que realiza la CPU. Estas tres unidades básicas en un computador, CPU, memoria
central y el subsistema de E/S, están comunicadas entre sí por tres buses o canales de comunicación:
direcciones, para seleccionar la dirección del dato o del periférico al que se quiere acceder,
control, básicamente para seleccionar la operación a realizar sobre el dato (principalmente lectura, escritura o
modificación) y
datos, por donde circulan los datos.
Clasificación de periféricos
A pesar de que el término periférico implica a menudo el concepto de “adicional pero no esencial”, muchos de ellos son
elementos fundamentales para un sistema informático. El monitor, es prácticamente el único periférico que la gente
considera imprescindible en cualquier computadora personal (no lo fue en los primeros computadores) pero a pesar de
ello, técnicamente no lo es. El ratón o mouse es posiblemente el ejemplo más claro de este aspecto. A principios de la
década de 1990 no todas las computadoras personales incluían este dispositivo. El sistema operativo MS-DOS, el más
común en esa época, tenía una interfaz de línea de comandos para la que no era necesaria el empleo de un ratón, todo
se hacía mediante comandos de texto. Fue con la popularización de Finder, sistema operativo de la Macintosh de Apple y
la posterior aparición de Windows cuando el ratón comenzó a ser un elemento imprescindible en cualquier hogar dotado
de una computadora personal. Actualmente existen sistemas operativos con interfaz de texto que pueden prescindir del
ratón como, por ejemplo, algunos sistemas. El caso del teclado es también emblemático, pues en las nuevas
computadoras "tablets", sistemas de juego o teléfonos móviles con pantalla táctil, el teclado se emula en la pantalla.
Inclusive en casos de adaptaciones especiales los teclados dejan de ser el periférico de entrada más utilizado, llegando a
desaparecer en algunos casos por el uso de programas reconocedores de voz.
Los periféricos pueden clasificarse en las siguientes categorías principales:
Periféricos de entrada: captan y digitalizan los datos de ser necesario, introducidos por el usuario o por otro
dispositivo y los envían al ordenador para ser procesados.
Periféricos de salida : son dispositivos que muestran o proyectan información hacia el exterior del ordenador. La
mayoría son para informar, alertar, comunicar, proyectar o dar al usuario cierta información, de la misma forma se
DANIEL MAURICIO LOPEZ 74
Mantenimiento preventivo y correctivo en Hardware y Software en Windows 7 y Windows 8
encargan de convertir los impulsos eléctricos en información legible para el usuario. Sin embargo, no todos de este
tipo de periféricos es información para el usuario. Un ejemplo: Impresora.
Periféricos de entrada/salida (E/S) : sirven básicamente para la comunicación de la computadora con el medio
externo.
Periféricos de almacenamiento: son los dispositivos que almacenan datos e información por bastante tiempo. La
memoria de acceso aleatorio no puede ser considerada un periférico de almacenamiento, ya que su memoria es
volátil y temporal. Ejemplos: Disco duro, Memoria flash, Cinta magnética, Memoria portátil, Disquete, Grabadora o
lectora de: CD; DVD; Blu-ray; HD-DVD.
Son los que permiten introducir datos externos a la computadora para su posterior tratamiento por parte de la CPU. Estos
datos pueden provenir de distintas fuentes, siendo la principal un ser humano. Los periféricos de entrada más habituales
son:
Teclado (informática) (keyboard)
Ratón (informática) (mouse)
Touchpad (panel táctil)
Trackball
Lápiz óptico
Palanca de mando (joystick)
Gamepad
Escáner (scanner)
Escáner de código de barras
Escáner de Código QR (quick response code, código de respuesta rápida)
Sensor de huella digital
Cámara web (webcam)
Cámara digital
Micrófono
8.8 USB o Unidades Flash
DANIEL MAURICIO LOPEZ 75
Mantenimiento preventivo y correctivo en Hardware y Software en Windows 7 y Windows 8
La memoria flash —derivada de la memoria EEPROM— permite la lectura y escritura de múltiples posiciones de
memoria en la misma operación. Gracias a ello, la tecnología flash, siempre mediante impulsos eléctricos, permite
velocidades de funcionamiento muy superiores frente a la tecnología EEPROM primigenia, que sólo permitía actuar
sobre una única celda de memoria en cada operación de programación. Se trata de la tecnología empleada en los
dispositivos denominados memoria USB.
USB implementa conexiones a dispositivos de almacenamiento usando un
grupo de estándares llamado USB mass storage device class (abreviado en
inglés "MSC" o "UMS"). Éste se diseñó inicialmente para memorias ópticas
y magnéticas, pero ahora sirve también para soportar una amplia variedad
de dispositivos, particularmente memorias USB.
Wireless USB (normalmente abreviado W-USB o WUSB) es un protocolo de
comunicación inalámbrica por radio con gran ancho de banda que combina la
sencillez de uso de USB con la versatilidad de las redes inalámbricas. Utiliza
como base de radio la plataforma Ultra-WideBand desarrollada por WiMedia
Alliance, que puede lograr tasas de transmisión de hasta 480 Mbit/s (igual que USB 2.0) en rangos de tres metros y 110
Mbit/s en rangos de diez metros y opera en los rangos de frecuencia de 3,1 a 10,6 GHz. Actualmente se está en plena
transición y aún no existen muchos dispositivos que incorporen este protocolo, tanto clientes como anfitriones. Mientras
dure este proceso, mediante los adaptadores y/o cables adecuados se puede convertir un equipo WUSB en uno USB y
viceversa.
Flash, como tipo de EEPROM que es, contiene una matriz de celdas con un transistor evolucionado con dos puertas en
cada intersección. Tradicionalmente sólo almacenan un bit de información. Las nuevas memorias flash, llamadas también
dispositivos de celdas multi-nivel, pueden almacenar más de un bit por celda variando el número de electrones que
almacenan.
Estas memorias están basadas en el transistor FAMOS (Floating Gate Avalanche-Injection Metal Oxide Semiconductor)
que es, esencialmente, un transistor NMOS con un conductor (basado en un óxido metálico) adicional localizado o entre
DANIEL MAURICIO LOPEZ 76
Mantenimiento preventivo y correctivo en Hardware y Software en Windows 7 y Windows 8
la puerta de control (CG – Control Gate) y los terminales fuente/drenador contenidos en otra puerta (FG – Floating Gate)
o alrededor de la FG conteniendo los electrones que almacenan la información.
Memoria flash de tipo NOR
Cableado y estructura en silicio de la memoria flash NOR
En las memorias flash de tipo NOR, cuando los electrones se encuentran en FG (Floating
Gate), modifican (prácticamente anulan) el campo eléctrico que generaría CG (control
Gate) en caso de estar activo. De esta forma, dependiendo de si la celda está a 1 ó a 0, el
campo eléctrico de la celda existe o no. Entonces, cuando se lee la celda poniendo un
determinado voltaje en CG, la corriente eléctrica fluye o no en función del voltaje
almacenado en la celda. La presencia/ausencia de corriente se detecta e interpreta como un 1 ó un 0, reproduciendo así
el dato almacenado. En los dispositivos de celda multi-nivel, se detecta la intensidad de la corriente para controlar el
número de electrones almacenados en FG e interpretarlos adecuadamente.
Para programar una celda de tipo NOR (asignar un valor determinado) se permite el paso de la corriente desde el
terminal fuente al terminal sumidero, entonces se coloca en CG un voltaje alto para absorber los electrones y retenerlos
en el campo eléctrico que genera. Este proceso se llama hot-electrón injection. Para borrar (poner a “1”, el estado natural
del transistor) el contenido de una celda, expulsar estos electrones, se emplea la técnica de Fowler-Nordheim tunnelling,
un proceso de tunelado mecánico – cuántico. Esto es, aplicar un voltaje inverso bastante alto al empleado para atraer a
los electrones, convirtiendo al transistor en una pistola de electrones que permite, abriendo el terminal sumidero, que los
electrones abandonen el mismo. Este proceso es el que provoca el deterioro de las celdas, al aplicar sobre un conductor
tan delgado un voltaje tan alto.
Es necesario destacar que las memorias flash están subdivididas en bloques (en ocasiones llamados sectores) y por lo
tanto, para el borrado, se limpian bloques enteros para agilizar el proceso, ya que es la parte más lenta del proceso. Por
esta razón, las memorias flash son mucho más rápidas que las EEPROM convencionales, ya que borran byte a byte. No
obstante, para reescribir un dato es necesario limpiar el bloque primero para después reescribir su contenido.
DANIEL MAURICIO LOPEZ 77
Mantenimiento preventivo y correctivo en Hardware y Software en Windows 7 y Windows 8
Memorias flash de tipo NAND
Cableado y estructura en silicio de la memoria flash NAND
Las memorias flash basadas en puertas lógicas NAND funcionan de forma ligeramente
diferente: usan un túnel de inyección para la escritura y para el borrado un túnel de
‘soltado’. Las memorias basadas en NAND tienen, además de la evidente base en otro
tipo de puertas, un costo bastante inferior, unas diez veces de más resistencia a las
operaciones pero sólo permiten acceso secuencial (más orientado a dispositivos de
almacenamiento masivo), frente a las memorias flash basadas en NOR que permiten
lectura de acceso aleatorio. Sin embargo, han sido las NAND las que han permitido la
expansión de este tipo de memoria, ya que el mecanismo de borrado es más sencillo (aunque también se borre por
bloques) lo que ha proporcionado una base más rentable para la creación de dispositivos de tipo tarjeta de memoria. Las
populares memorias USB o también llamadas Pendrives, utilizan memorias flash de tipo NAND.
Comparación de memorias flash tipo NOR y NAND
Para comparar estos tipos de memoria se consideran los diferentes aspectos de las memorias tradicionalmente
valorados.
La densidad de almacenamiento de los chips es actualmente bastante mayor en las memorias NAND.
El costo de NOR es mucho mayor.
El acceso NOR es aleatorio para lectura y orientado a bloques para su modificación.
En la escritura de NOR podemos llegar a modificar un solo bit. Esto destaca con la limitada reprogramación de las
NAND que deben modificar bloques o palabras completas.
La velocidad de lectura es muy superior en NOR (50-100 ns) frente a NAND (10 µs de la búsqueda de la página +
50 ns por byte).
La velocidad de escritura para NOR es de 5 µs por byte frente a 200 µs por página en NAND.
DANIEL MAURICIO LOPEZ 78
Mantenimiento preventivo y correctivo en Hardware y Software en Windows 7 y Windows 8
La velocidad de borrado para NOR es de 1 ms por bloque de 64 KB frente a los 2 ms por bloque de 16 KB en
NAND.
La fiabilidad de los dispositivos basados en NOR es realmente muy alta, es relativamente inmune a la corrupción
de datos y tampoco tiene bloques erróneos frente a la escasa fiabilidad de los sistemas NAND que requieren
corrección de datos y existe la posibilidad de que queden bloques marcados como erróneos e inservibles.
En resumen, los sistemas basados en NAND son más baratos pero carecen de una fiabilidad que los haga eficientes, lo
que demuestra la necesidad imperiosa de un buen sistema de ficheros. Dependiendo de qué sea lo que se busque,
merecerá la pena decantarse por uno u otro tipo.
Estandarización
El grupo Open NAND Flash Interface (ONFI) ha desarrollado una interfaz estandarizada a bajo nivel para chips de
memoria NAND. Esto permite la interoperabilidad entre dispositivos NAND de diferentes fabricantes. El ONFI versión 1.0 1
fue lanzado el 28 de diciembre de 2006. Especifica:
Una interfaz física estándar (Pinout) para memorias NAND.
Un set de comandos estándar para leer, escribir y borrar chips NAND.
Un mecanismo para auto-identificación (comparable a la función de detección de presencia de módulos de
memoria SDRAM)
El grupo ONFI es apoyado por la mayoría de los fabricantes de memorias flash NAND, incluyendo Hynix, Intel, Micron
Technology, y Numonyx, así como por los principales fabricantes de dispositivos que incorporan chips de memoria flash
NAND.2
Un grupo de proveedores, incluyendo Intel, Dell, y Microsoft formaron el grupo de trabajo NVM Express (Non-Volatile
Memory Host Controller Interface). El objetivo del grupo es proporcionar software estándar e interfaces de programación
hardware para los subsistemas de memoria no volátil, incluido el dispositivo "flash cache", conectado al bus PCI Express
DANIEL MAURICIO LOPEZ 79
Mantenimiento preventivo y correctivo en Hardware y Software en Windows 7 y Windows 8
9. VOCABULARIO
TECLADO:
En informática un teclado es un periférico de entrada o dispositivo, en parte inspirado en el teclado de las máquinas de
escribir, que utiliza una disposición de botones o teclas, para que actúen como palancas mecánicas o interruptores
electrónicos que envían información a la computadora. Después de las tarjetas perforadas y las cintas de papel, la
interacción a través de los teclados al estilo teletipo se convirtió en el principal medio de entrada para las computadoras.
MICROFONO:
El micrófono es un transductor electroacústico. Su función es la de traducir las vibraciones debidas a la presión acústica
ejercida sobre su cápsula por las ondas sonoras en energía eléctrica, lo que permite por ejemplo grabar sonidos de
cualquier lugar o elemento
ESCANER:
El escáner (del inglés scanner, el que explora o registra)e utiliza para introducir imágenes de papel, libros, negativos o
diapositivas. Estos dispositivos ópticos pueden reconocer caractéres o imágenes, y para referirse a este se emplea en
ocasiones la expresión lector óptico (de caracteres). El escáner 3D es una variación de éste para modelos
tridimensionales. Clasificado como un dispositivo o periférico de entrada, es un aparato electrónico, que explora o permite
"escanear" o "digitalizar" imágenes o documentos, y lo traduce en señales eléctricas para su procesamiento y, salida o
almacenamiento.
MOUSE:
El ratón o mouse (del inglés, pronunciado [maʊs]) es un dispositivo apuntador utilizado para facilitar el manejo de un
entorno gráfico en una computadora. Generalmente está fabricado en plástico y se utiliza con una de las manos. Detecta
su movimiento relativo en dos dimensiones por la superficie plana en la que se apoya, reflejándose habitualmente a
través de un puntero o flecha en el monitor.
Hoy en día es un elemento imprescindible en un equipo informático para la mayoría de las personas, y pese a la aparición
de otras tecnologías con una función similar, como la pantalla táctil, la práctica ha demostrado que tendrá todavía muchos
años de vida útil. No obstante, en el futuro podría ser posible mover el cursor o el puntero con los ojos o basarse en el
DANIEL MAURICIO LOPEZ 80
Mantenimiento preventivo y correctivo en Hardware y Software en Windows 7 y Windows 8
reconocimiento de voz.
CAMARA WEB:
Una cámara web o cámara de red (en inglés: webcam) es una pequeña cámara digital conectada a una computadora, la
cual puede capturar imágenes y transmitirlas a través de Internet, ya sea a una página web o a otra u otras computadoras
de forma privada.
Las cámaras web necesitan una computadora para transmitir las imágenes. Sin embargo, existen otras cámaras
autónomas que tan sólo necesitan un punto de acceso a la red informática, bien sea ethernet o inalámbrico. Para
diferenciarlas las cámaras web se las denomina cámaras de red.
LAPIZ OPTICO:
El lápiz óptico es un periférico de entrada para computadoras, tomando en la forma de una varita fotosensible, que puede
ser usado para apuntar a objetos mostrados en un televisor de CRT o un monitor, en una manera similar a una pantalla
táctil pero con mayor exactitud posicional. Este periférico es habitualmente usado para sustituir al mouse o, con menor
éxito, a la tableta digitalizadora. Está conectado a un cable eléctrico y requiere de un software especial para su
funcionamiento. Haciendo que el lápiz toque el monitor el usuario puede elegir los comandos de los programas (el
equivalente a un clic del mouse), bien presionando un botón en un lado del lápiz óptico o presionando éste contra la
superficie de la pantalla.
2.-Perifericos de Salida
Son los que reciben la información procesada por la CPU y la reproducen, de modo que sea perceptible por el usuario.
.IMPRESORA:
Una impresora es un periférico de ordenador que permite producir una copia permanente de textos o gráficos de
documentos almacenados en formato electrónico, imprimiéndolos en medios físicos, normalmente en papel o
transparencias, utilizando cartuchos de tinta o tecnología láser.
Muchas impresoras son usadas como periféricos, y están permanentemente unidas al ordenador por un cable. Otras
impresoras, llamadas impresoras de red, tienen una interfaz de red interno (típicamente wireless o ethernet), y que puede
DANIEL MAURICIO LOPEZ 81
Mantenimiento preventivo y correctivo en Hardware y Software en Windows 7 y Windows 8
servir como un dispositivo para imprimir en papel algún documento para cualquier usuario de la red
MONITOR:
El monitor de computadora es un visualizador que muestra al usuario los resultados del procesamiento de una
computadora mediante una interfaz.
AUDIFONOS:
Los auriculares son transductores que reciben una señal eléctrica de un tocador de medios de comunicación o el receptor
y usan altavoces colocados en la proximidad cercana a los oídos para convertir la señal en ondas sonoras audibles.
3.-Dispositivos de Almacenamiento
Se encargan de guardar los datos de los que hace uso la CPU, para que ésta pueda hacer uso de ellos una vez que han
sido eliminados de la memoria principal, ya que ésta se borra cada vez que se apaga la computadora. Pueden ser
internos, como un disco duro, o extraíbles, como un CD.
Los más comunes son:
BLU-RAY
Blu-ray disc también conocido como Blu-ray o BD, es un formato de disco óptico
de nueva generación de 12 cm de diámetro (igual que el CD y el DVD) para vídeo
de gran definición y almacenamiento de datos de alta densidad. Su capacidad de
almacenamiento llega a 25 GB por capa, aunque Sony y Panasonic han
desarrollado un nuevo índice de evaluación (i-MLSE) que permitiría ampliar un 33% la cantidad de datos
almacenados,desde 25 a 33,4 GB por capa. Aunque otros apuntan que el sucesor del DVD no será un disco óptico, sino
la tarjeta de memoria. No obstante, se está trabajando en el HVD o Disco holográfico versátil con 3,9 TB. El límite de
DANIEL MAURICIO LOPEZ 82
Mantenimiento preventivo y correctivo en Hardware y Software en Windows 7 y Windows 8
capacidad en las tarjetas de formato SD/MMC está ya en 128 GB, teniendo la ventaja de ser regrabables al menos
durante 5 años.
CD:
El disco compacto (conocido popularmente como CD por las siglas en inglés de Compact Disc) es un soporte digital
óptico utilizado para almacenar cualquier tipo de información (audio, imágenes, vídeo, documentos y otros datos).
Los CD estándar tienen un diámetro de 12 centímetros y pueden almacenar hasta 80 minutos de audio (o 700 MB de
datos). Los MiniCD tienen 8 cm y son usados para la distribución de sencillos y de controladores guardando hasta 24
minutos de audio o 214 MB de datos.
Esta tecnología fue más tarde expandida y adaptada para el almacenamiento de datos ( CD-ROM), de video (VCD y
SVCD), la grabación doméstica (CD-R y CD-RW) y el almacenamiento de datos mixtos (CD-i), Photo CD, y CD EXTRA.
DVD:
El DVD es un disco óptico de almacenamiento de datos cuyo estándar surgió en 1995. Sus siglas corresponden con
Digital Versatile Disc en inglés (disco versátil digital traducido al español). En sus inicios, la v intermedia hacía referencia
a video (digital videodisk), debido a su desarrollo como reemplazo del formato VHS para la distribución de vídeo a los
hogares.
Unidad de DVD: el nombre de este dispositivo hace referencia a la multitud de maneras en las que se almacenan los
datos: DVD-ROM (dispositivo de lectura únicamente), DVD-R y DVD+R (solo pueden escribirse una vez), DVD-RW y
DVD+RW (permiten grabar y borrar las veces que se quiera).
USB:
Una memoria USB (de Universal Serial Bus), es un dispositivo de almacenamiento que utiliza una memoria flash para
guardar información. Se lo conoce también con el nombre de unidad flash USB, lápiz de memoria, lápiz USB, minidisco
duro, unidad de memoria, llave de memoria, entre otros. Estas memorias se han convertido en el sistema de
almacenamiento y transporte personal de datos más utilizado, desplazando en este uso a los tradicionales disquetes y a
los CD. Se pueden encontrar en el mercado fácilmente memorias de 1, 2, 4, 8, 16, 32, 64, 128 y hasta 256 GB (a partir de
DANIEL MAURICIO LOPEZ 83
Mantenimiento preventivo y correctivo en Hardware y Software en Windows 7 y Windows 8
los 64 GB ya no resultan prácticas por su elevado costo). Esto supone, como mínimo, el equivalente a 180 CD de 700 MB
o 91.000 disquetes de 1,44 MB aproximadamente.
Su gran éxito le ha supuesto infinidad de denominaciones populares relacionadas con su pequeño tamaño y las diversas
formas de presentación, sin que ninguna haya podido destacar entre todas ellas.
DISCO DURO:
En informática, un disco duro o disco rígido (en inglés Hard Disk Drive, HDD) es un dispositivo de almacenamiento de
datos no volátil que emplea un sistema de grabación magnética para almacenar datos digitales. Se compone de uno o
más platos o discos rígidos, unidos por un mismo eje que gira a gran velocidad dentro de una caja metálica sellada.
Sobre cada plato, y en cada una de sus caras, se sitúa un cabezal de lectura/escritura que flota sobre una delgada lámina
de aire generada por la rotación de los discos.
4.-Perifericos Mixtos
IMPRESORA MULTIFUNCIONAL:
También conocido como "impresora multifunción", es un periférico que se conecta a la computadora y que posee las
siguientes funciones dentro de un único bloque físico:
Impresora
Escáner
Fotocopiadora, ampliando o reduciendo el original
Fax (opcionalmente)
Lector de tarjetas para la impresión directa de fotografías de cámaras digitales
Disco duro (las unidades más grandes utilizadas en oficinas) para almacenar documentos e imágenes
En ocasiones, aunque el fax no esté incorporado, la impresora multifunción es capaz de controlarlo si se le conecta a un
puerto USB.
PANTALLA TACTIL:
DANIEL MAURICIO LOPEZ 84
Mantenimiento preventivo y correctivo en Hardware y Software en Windows 7 y Windows 8
Un dispositivo multifunción (MFP del inglés, Multi Function Printer/Product/Peripheral) puede operar bien como un
periférico de Una pantalla táctil es una pantalla que mediante un toque directo sobre su superficie permite la entrada de
datos y órdenes al dispositivo, y a su vez muestra los resultados introducidos previamente; actuando como periférico de
entrada y periférico de salida de datos, así como emulador de datos interinos erróneos al no tocarse efectivamente. Este
contacto también se puede realizar por medio de un lápiz óptico u otras herramientas similares. Actualmente hay
pantallas táctiles que pueden instalarse sobre una pantalla normalun ordenador o bien de un modo autónomo, sin
necesidad de que la computadora esté encendida. Así, las funciones de fotocopiadora y fax-módem son autónomas,
mientras el escaneado no se puede llevar a cabo sin la conexión a la computadora.
JOYSTICK:
Una palanca de mando o joystick (del inglés joy, alegría, y stick, palo) es un dispositivo de control de dos o tres ejes que
se usa desde una computadora o videoconsola hasta un transbordador espacial o los aviones de caza, pasando por
grúas.
Se suele diferenciar entre joysticks digitales (que leen cuatro interruptores encendido/apagado en cruceta situada en la
base más sus combinaciones y los botones de acción) y joysticks analógicos (que usan potenciómetros para leer
continuamente el estado de cada eje, y además de botones de acción pueden incorporar controles deslizantes), siendo
estos últimos más precisos.
PLACA MADRE
La placa base, también conocida como placa madre o tarjeta madre (del inglés motherboard o mainboard) es una tarjeta
de circuito impreso a la que se conectan los componentes que constituyen la computadora u ordenador. Es una parte
fundamental a la hora de armar una PC de escritorio o portátil. Tiene instalados una serie de circuitos integrados, entre
los que se encuentra el chipset, que sirve como centro de conexión entre el microprocesador, la memoria de acceso
aleatorio (RAM), las ranuras de expansión y otros dispositivos.
Va instalada dentro de una caja o gabinete que por lo general está hecha de chapa y tiene un panel para conectar
dispositivos externos y muchos conectores internos y zócalos para instalar componentes dentro de la caja.
La placa base, además, incluye un firmware llamado BIOS, que le permite realizar las funcionalidades básicas, como
pruebas de los dispositivos, vídeo y manejo del teclado, reconocimiento de dispositivos y carga del sistema operativo
DANIEL MAURICIO LOPEZ 85
Mantenimiento preventivo y correctivo en Hardware y Software en Windows 7 y Windows 8
Componentes de la placa base:
Una placa base típica admite los siguientes componentes:
Uno o varios conectores de alimentación: por estos conectores, una alimentación eléctrica proporciona a la placa
base los diferentes voltajes e intensidades necesarios para su funcionamiento.
El zócalo de CPU es un receptáculo que recibe el microprocesador y lo conecta con el resto de componentes a
través de la placa base.
Las ranuras de memoria RAM, en número de 2 a 6 en las placas base comunes.
DANIEL MAURICIO LOPEZ 86
Mantenimiento preventivo y correctivo en Hardware y Software en Windows 7 y Windows 8
El chipset: una serie de circuitos electrónicos, que gestionan las transferencias de datos entre los diferentes
componentes de la computadora (procesador, memoria, tarjeta gráfica,unidad de almacenamiento secundario,
etc.).
Se divide en dos secciones, el puente norte (northbridge) y el puente sur (southbridge). El primero gestiona la
interconexión entre el microprocesador, la memoria RAM y la unidad de procesamiento gráfico; y el segundo entre los
periféricos y los dispositivos de almacenamiento, como los discos duros o las unidades de disco óptico. Las nuevas líneas
de procesadores de escritorio tienden a integrar el propio controlador de memoria en el interior del procesador además de
que estas tardan en dregadarse aproximadamente de 100 a 200 años.
El reloj: regula la velocidad de ejecución de las instrucciones del microprocesador y de los periféricos internos.
La CMOS: una pequeña memoria que preserva cierta información importante (como la configuración del equipo,
fecha y hora), mientras el equipo no está alimentado por electricidad.
La pila de la CMOS: proporciona la electricidad necesaria para operar el circuito constantemente y que éste último
no se apague perdiendo la serie de configuraciones guardadas.
La BIOS: un programa registrado en una memoria no volátil (antiguamente en memorias ROM, pero desde hace
tiempo se emplean memorias flash). Este programa es específico de la placa base y se encarga de la interfaz de
bajo nivel entre el microprocesador y algunos periféricos. Recupera, y después ejecuta, las instrucciones del MBR
(Master Boot Record), o registradas en un disco duro o SSD, cuando arranca el sistema operativo. Actualmente los
ordenadores modernos sustituyen el MBR por el GPT y la BIOS por Extensible Firmware Interface.
El bus (también llamado bus interno o en inglés front-side bus'): conecta el microprocesador al chipset, está
cayendo en desuso frente a HyperTransport y Quickpath.
El bus de memoria conecta el chipset a la memoria temporal.
El bus de expansión (también llamado bus I/O): une el microprocesador a los conectores entrada/salida y a las
ranuras de expansión.
Los conectores de entrada/salida que cumplen normalmente con la norma PC 99: estos conectores incluyen:
o Los puertos PS2 para conectar el teclado o el ratón, estas interfaces tienden a desaparecer a favor del USB
o Los puertos serie, por ejemplo para conectar dispositivos antiguos.
o Los puertos paralelos, por ejemplo para la conexión de antiguas impresoras.
o Los puertos USB (en inglés Universal Serial Bus), por ejemplo para conectar periféricos recientes.
DANIEL MAURICIO LOPEZ 87
Mantenimiento preventivo y correctivo en Hardware y Software en Windows 7 y Windows 8
o Los conectores RJ45, para conectarse a una red informática.
o Los conectores VGA, DVI, HDMI o Displayport para la conexión del monitor de la computadora.
o Los conectores IDE o Serial ATA, para conectar dispositivos de almacenamiento, tales como discos duros,
unidades de estado sólido y unidades de disco óptico.
o Los conectores de audio, para conectar dispositivos de audio, tales como altavoces o micrófonos.
Las ranuras de expansión: se trata de receptáculos que pueden acoger tarjetas de expansión (estas tarjetas se
utilizan para agregar características o aumentar el rendimiento de un ordenador; por ejemplo, un tarjeta gráfica se
puede añadir a un ordenador para mejorar el rendimiento 3D). Estos puertos pueden ser puertos ISA (interfaz
antigua), PCI (en inglés Peripheral Component Interconnect), AGP (en inglés Accelerated Graphics Port) y, los
más recientes, PCI Express
10. WEBGRAFIA
a. http://contaupt-44.blogspot.com/
b. b.https://www.google.com.co/?
gfe_rd=cr&ei=DYZzVNipC4na8gfh9ICIAg&gws_rd=ssl#q=VOCABULARIO+SIMPLE+EN+INFORMATICA
c. https://es.wikipedia.org/wiki/Wikipedia:Portada
d. http://definicion.de/informatica/
e. http://www.softonic.com/s/curso-informatica-basica-pdf
f. https://www.google.com.co/search?q=imagenes+de+informatica&client=firefox-
a&hs=LwL&rls=org.mozilla:es-
ES:official&channel=sb&biw=1440&bih=766&tbm=isch&tbo=u&source=univ&sa=X&ei=RohzVLiYNoSpNsX-
gpAN&sqi=2&ved=0CBoQsAQ
DANIEL MAURICIO LOPEZ 88
Вам также может понравиться
- WIN10 Urok 03 1523268635Документ122 страницыWIN10 Urok 03 1523268635Михаил КругловОценок пока нет
- Сделай свой компьютер стабильнее и быстрее: Что Майкрософт забыла вам сказатьОт EverandСделай свой компьютер стабильнее и быстрее: Что Майкрософт забыла вам сказатьОценок пока нет
- Manual PCM FlashДокумент45 страницManual PCM Flashლევან ვადაჭკორიაОценок пока нет
- Measurement Studio: практика разработки систем измерения и управления на С#От EverandMeasurement Studio: практика разработки систем измерения и управления на С#Оценок пока нет
- IT Essentials ITE v6.0 Lesson 6Документ4 страницыIT Essentials ITE v6.0 Lesson 6Мари ВитикОценок пока нет
- ДокладДокумент8 страницДокладtashbaykyzymalikaОценок пока нет
- Admin ManualДокумент107 страницAdmin ManualДмитрийОценок пока нет
- Operating Instructions RussianДокумент128 страницOperating Instructions RussianjanssensjoachimОценок пока нет
- Planmeca User Guide RuДокумент91 страницаPlanmeca User Guide RuЧерный ВоронОценок пока нет
- DM61 Ru 1aДокумент33 страницыDM61 Ru 1apas2023wwОценок пока нет
- 5Документ5 страниц5Мари Витик0% (2)
- 5БС81 информатикаДокумент3 страницы5БС81 информатикаmeyliss002Оценок пока нет
- BIOSPECT 21 Technical PassportДокумент19 страницBIOSPECT 21 Technical PassportOBERON-INTROSPECT-BIOSPECTОценок пока нет
- iPECS eMG80 - A&P - 1 - 0 - RUДокумент509 страницiPECS eMG80 - A&P - 1 - 0 - RUMarcel CliofasОценок пока нет
- Thermacam™ Quickreport: BruksanvisningДокумент90 страницThermacam™ Quickreport: BruksanvisningTurkish Medical CareОценок пока нет
- 8.3.1.3 Lab - Install A Printer in WindowsДокумент2 страницы8.3.1.3 Lab - Install A Printer in WindowsKirill BakayОценок пока нет
- Фигурнов В. Э. Ф49 ibm pc для пользователя. Изд. 7-е, перераб иДокумент841 страницаФигурнов В. Э. Ф49 ibm pc для пользователя. Изд. 7-е, перераб иGrant AtoyanОценок пока нет
- SoftwaresДокумент8 страницSoftwaresacriattivadesign.meryОценок пока нет
- Cutting Master2Документ37 страницCutting Master2zta ztaОценок пока нет
- AWC 708CPlus Руководство пользователяДокумент24 страницыAWC 708CPlus Руководство пользователяВас ИлийОценок пока нет
- Unit 5 AnswДокумент8 страницUnit 5 Answrita0% (1)
- ViPNet Administrator 4 Руководство по миграции ПОДокумент20 страницViPNet Administrator 4 Руководство по миграции ПОGhostDeadОценок пока нет
- IT Essentials (Версия 6.00) - Глава 11 программы ITEДокумент4 страницыIT Essentials (Версия 6.00) - Глава 11 программы ITEMadam0% (2)
- Arzu - Abilova at Unec - Edu - AzДокумент14 страницArzu - Abilova at Unec - Edu - AzйцйццОценок пока нет
- Toshiba Satellite C660 PDFДокумент170 страницToshiba Satellite C660 PDFAnonymous tebffE7Оценок пока нет
- Flex 14 - Win 7 - драйвер - ROOT - LENOVOVHID - 0000 - .Документ4 страницыFlex 14 - Win 7 - драйвер - ROOT - LENOVOVHID - 0000 - .zigmund zigmundОценок пока нет
- Лекция - 5 Печать Для СтудентаДокумент4 страницыЛекция - 5 Печать Для СтудентаInvisible DОценок пока нет
- Drivers UmДокумент56 страницDrivers UmОтъебитесь ВсеОценок пока нет
- Обуч - прогр2 NetCracker PDFДокумент49 страницОбуч - прогр2 NetCracker PDFDenisОценок пока нет
- PUP+Manual+Version1 1Документ44 страницыPUP+Manual+Version1 1Julia Michelutti ChelizОценок пока нет
- Re spk1hh m01 1-Ru-44362-1.20 A4Документ29 страницRe spk1hh m01 1-Ru-44362-1.20 A4ivanivanovvОценок пока нет
- 0 1 ST Eite 7 3 0 1569564428 PDFДокумент12 страниц0 1 ST Eite 7 3 0 1569564428 PDFRovshan AgayevОценок пока нет
- 2019-05-13 HB OPENpara - V1.2 - ENДокумент39 страниц2019-05-13 HB OPENpara - V1.2 - ENali hossainОценок пока нет
- 25 Fishok CompbestДокумент243 страницы25 Fishok Compbeststepasergienko1Оценок пока нет
- Alcor 130413Документ93 страницыAlcor 130413Юрий МихайловичьОценок пока нет
- Руководство по работе с ПО для ППКП серии Vesta v.3Документ56 страницРуководство по работе с ПО для ППКП серии Vesta v.3Владислав РумянцевОценок пока нет
- RH - Log Books - Installation and IT AdminДокумент28 страницRH - Log Books - Installation and IT Adminvodoley634Оценок пока нет
- ViPNet Контроль приложений 4 Руководство пользователяДокумент56 страницViPNet Контроль приложений 4 Руководство пользователяGhostDeadОценок пока нет
- Nc Studio Pcimc-3d Руководство Пользователя 1Документ25 страницNc Studio Pcimc-3d Руководство Пользователя 1Tim AkhmedovОценок пока нет
- MWD14-007RUSS Advantage Step by Step REV AДокумент52 страницыMWD14-007RUSS Advantage Step by Step REV AAlexey BocharovОценок пока нет
- HelpДокумент7 страницHelpA2139Оценок пока нет
- 4 ЛК Системные программыДокумент13 страниц4 ЛК Системные программыayanarysbekova005Оценок пока нет
- ViPNet Контроль приложений 4 Руководство пользователяДокумент56 страницViPNet Контроль приложений 4 Руководство пользователяGhostDeadОценок пока нет
- ScanmatikДокумент18 страницScanmatikМатвей ПоповОценок пока нет
- lab 5 - КБИ PDFДокумент12 страницlab 5 - КБИ PDFДмитрийОценок пока нет
- RP Programmirovanie plk110-ms4 31Документ28 страницRP Programmirovanie plk110-ms4 31Evgeniy BystroffОценок пока нет
- Crack Autodesk 2014 v1.1Документ18 страницCrack Autodesk 2014 v1.1Di ZhangОценок пока нет
- Otchet o Rekomendatsiakh Po Voprosam PDFДокумент13 страницOtchet o Rekomendatsiakh Po Voprosam PDFRimal bkОценок пока нет
- Otchet o Rekomendatsiakh Po Voprosam PDFДокумент13 страницOtchet o Rekomendatsiakh Po Voprosam PDFRimal bk20% (5)
- Otchet o Rekomendatsiakh Po Voprosam PDFДокумент13 страницOtchet o Rekomendatsiakh Po Voprosam PDFRimal bkОценок пока нет
- 8.3.1.3 Lab - Install A Printer in WindowsДокумент2 страницы8.3.1.3 Lab - Install A Printer in WindowskarinchikОценок пока нет
- Manual Asc 3.0 - 2020v10Документ55 страницManual Asc 3.0 - 2020v10Murat CrafterОценок пока нет
- Otchet o Rekomendatsiakh Po VoprosamДокумент14 страницOtchet o Rekomendatsiakh Po VoprosamRimal bk40% (10)
- история созПКДокумент9 страницистория созПКDkinnОценок пока нет
- Пульт управления Integral MAP: Fire AlarmДокумент32 страницыПульт управления Integral MAP: Fire Alarmgunbin.yuriОценок пока нет
- Softwarehandbuch SMARTOBSERVER 1-7 DEДокумент51 страницаSoftwarehandbuch SMARTOBSERVER 1-7 DETazykoОценок пока нет
- Aida64 Bios UefiДокумент36 страницAida64 Bios UefiYerko OlehОценок пока нет
- Proteus Rus Ryb 2013 24Документ443 страницыProteus Rus Ryb 2013 24leshaastОценок пока нет
- Гаджиєва. 3. Классификация программного обеспеченияДокумент26 страницГаджиєва. 3. Классификация программного обеспеченияVasilisa GadzhievaОценок пока нет
- Моноблок ARTLINE Business M61v05Win - цена в КиевеДокумент4 страницыМоноблок ARTLINE Business M61v05Win - цена в КиевеEugene NogalskyОценок пока нет
- Uno Ardu SimДокумент44 страницыUno Ardu SimElemeОценок пока нет
- Ms v10 For Fr330-340 Cus Rem Temp Ed1-1Документ15 страницMs v10 For Fr330-340 Cus Rem Temp Ed1-1Роман ГрезовОценок пока нет
- U-Prox WEBДокумент155 страницU-Prox WEBDanОценок пока нет
- Mek 6400 ServiceДокумент328 страницMek 6400 ServiceNghi Nguyen100% (1)
- Эффективное использование C++. 55 верных способов улучшить структуру и код ваших программОт EverandЭффективное использование C++. 55 верных способов улучшить структуру и код ваших программОценок пока нет
- Right acquaintances [Russian Edition]: Networking without SecretsОт EverandRight acquaintances [Russian Edition]: Networking without SecretsОценок пока нет
- Система моделирования и исследования радиоэлектронных устройств Multisim 10От EverandСистема моделирования и исследования радиоэлектронных устройств Multisim 10Оценок пока нет
- Создаем динамические веб-сайты с помощью PHP, MySQL, JavaScript, CSS и HTML5. 5-е изд.От EverandСоздаем динамические веб-сайты с помощью PHP, MySQL, JavaScript, CSS и HTML5. 5-е изд.Оценок пока нет
- 40 алгоритмов, которые должен знать каждый программист на PythonОт Everand40 алгоритмов, которые должен знать каждый программист на PythonОценок пока нет
- Социальные медиа маркетинг для малого бизнеса: Как привлечь новых клиентов, заработать больше денег и выделиться из толпыОт EverandСоциальные медиа маркетинг для малого бизнеса: Как привлечь новых клиентов, заработать больше денег и выделиться из толпыОценок пока нет
- Unity в действии. Мультиплатформенная разработка на C#. 2-е межд. изданиеОт EverandUnity в действии. Мультиплатформенная разработка на C#. 2-е межд. изданиеОценок пока нет
- Заставьте данные говорить: Как сделать бизнес-дашборд в Excel. Руководство по визуализации данныхОт EverandЗаставьте данные говорить: Как сделать бизнес-дашборд в Excel. Руководство по визуализации данныхОценок пока нет
- Блокчейн: архитектура, криптовалюты, инструменты разработки, смарт-контрактыОт EverandБлокчейн: архитектура, криптовалюты, инструменты разработки, смарт-контрактыОценок пока нет
- Простой подход к фундаментальному инвестиционному анализу: Вводное руководство по методам фундаментального анализа и стратегиям предвидения событий, которые движут рынкамиОт EverandПростой подход к фундаментальному инвестиционному анализу: Вводное руководство по методам фундаментального анализа и стратегиям предвидения событий, которые движут рынкамиОценок пока нет
- Искусственный интеллект отвечает на величайшие вопросы человечества. Что делает нас людьми?От EverandИскусственный интеллект отвечает на величайшие вопросы человечества. Что делает нас людьми?Оценок пока нет
- Простой подход к интернет-трейдингу: Как научиться основам интернет-трейдинга для успешной торговли на финансовых рынкахОт EverandПростой подход к интернет-трейдингу: Как научиться основам интернет-трейдинга для успешной торговли на финансовых рынкахОценок пока нет
- Старший брат следит за тобой: Как защитить себя в цифровом миреОт EverandСтарший брат следит за тобой: Как защитить себя в цифровом миреОценок пока нет

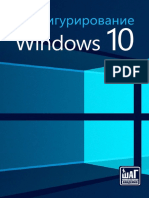

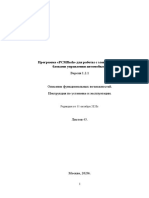

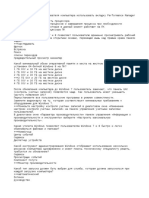
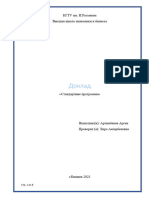

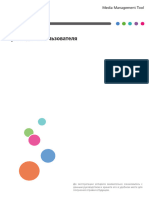


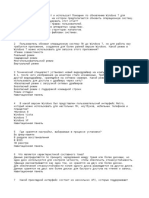



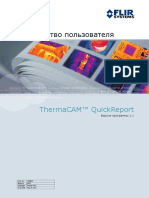

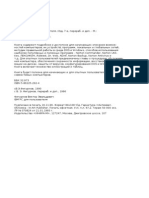
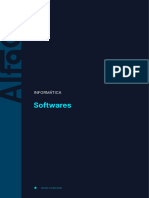



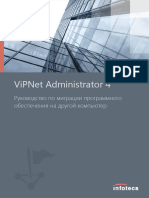




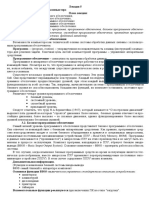


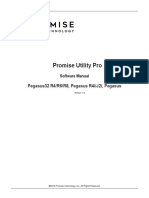


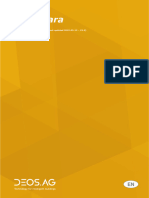








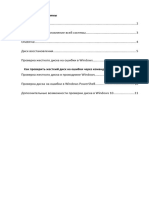






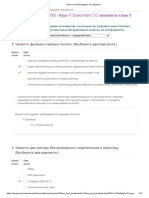
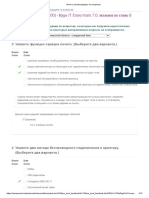









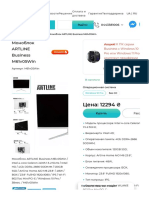


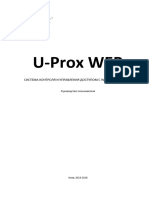



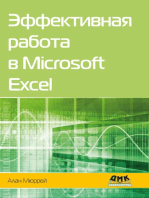

![Right acquaintances [Russian Edition]: Networking without Secrets](https://imgv2-1-f.scribdassets.com/img/audiobook_square_badge/711870340/198x198/f3e503af5b/1712298856?v=1)