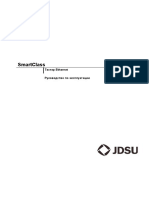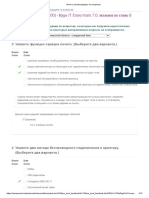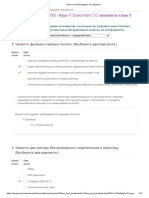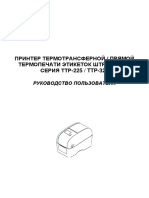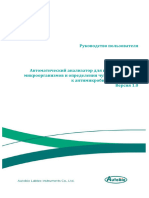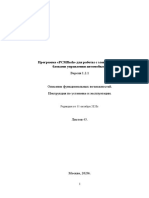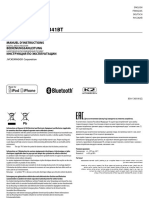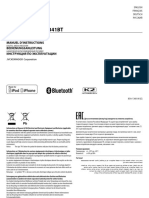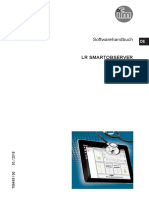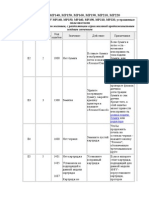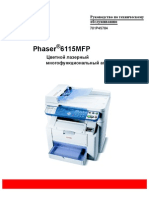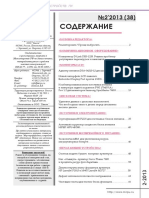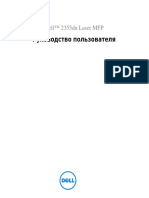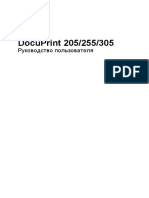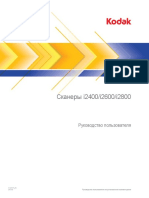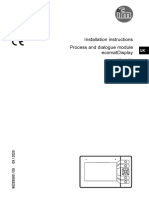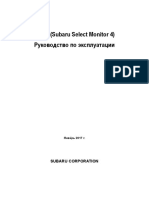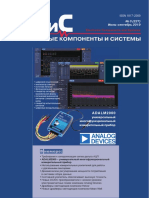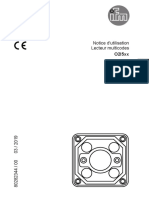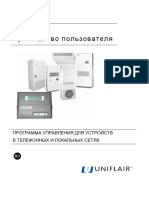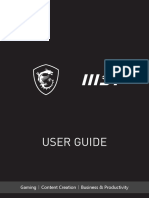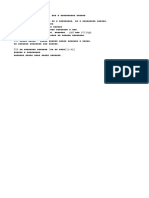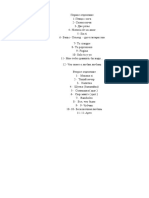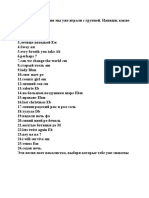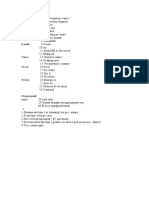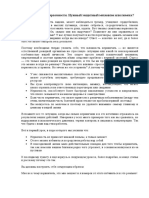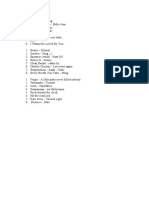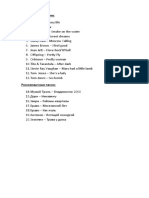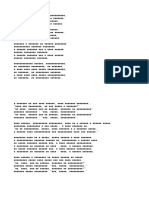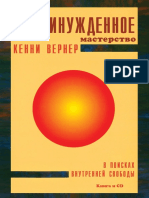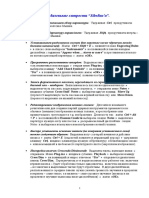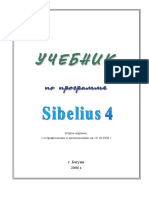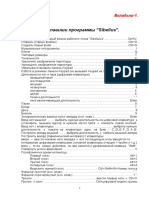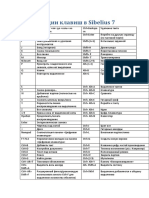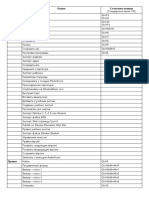Академический Документы
Профессиональный Документы
Культура Документы
Canon Lbp6020 Lbp6020b
Загружено:
vadimАвторское право
Доступные форматы
Поделиться этим документом
Поделиться или встроить документ
Этот документ был вам полезен?
Это неприемлемый материал?
Пожаловаться на этот документАвторское право:
Доступные форматы
Canon Lbp6020 Lbp6020b
Загружено:
vadimАвторское право:
Доступные форматы
Электронное руководство LBP6020/6020B Page 1 of 1
Поиск: Введите ключевое слово (слова)
Правила обращения с принтером Часто задаваемые вопросы
Способы улучшения качества печати
Как узнать тип доступной для использования
бумаги
Если в окне состояния принтера появляется
сообщение
Способы устранения замятия бумаги
Как заменить картридж с тонером
Если не удается выполнить печать
Печать Один из индикаторов на принтере горит или
мигает
Установка
file://S:\Sara\For Chris\LBP6020_Russian\Manuals\Source\frame_htmls\home.html 15/11/2012
Электронное руководство LBP6020/6020B Page 1 of 23
Перед началом работы
Правовые вопросы
Юридические ограничения на эксплуатацию изделия и использование
изображений
Использование документа "Электронное руководство"
file://S:\Sara\For Chris\LBP6020_Russian\Manuals\Source\contents\print_chapter.html?c... 15/11/2012
Электронное руководство LBP6020/6020B Page 2 of 23
Правовые вопросы
Название изделия
Согласно правилам безопасной эксплуатации название изделия должно быть зарегистрировано.
В некоторых регионах, где продается это изделие, вместо него может быть зарегистрировано название
(названия), указанное ниже в круглых скобках ( ).
LBP6020/LBP6020B (F158200)
Требования электромагнитной совместимости, указанные в Директиве EC
Данное оборудование соответствует основным требованиям электромагнитной совместимости,
указанным в Директиве EC. Мы заявляем, что это изделие соответствует требованиям
электромагнитной совместимости, указанным в Директиве ЕС, при номинальном входящем напряжении
230 В и частоте 50 Гц, хотя диапазон рабочих характеристик продукта составляет от 220 до 240 В,
50/60 Гц. Для выполнения технических требований электромагнитной совместимости, указанных в
Директиве ЕС необходимо использовать экранированный кабель.
Безопасность при эксплуатации лазерного устройства
Данный продукт сертифицирован как лазерный продукт Класса 1 согласно IEC60825-1:2007 и EN60825-
1:2007. Это означает, что данное изделие не является источником опасного лазерного излучения.
Поскольку излучение, испускаемое внутри данного изделия, полностью заключено в защитные корпуса и
внешние панели, лазерный луч не может выйти из аппарата наружу ни на одном этапе своего рабочего
цикла. Не снимайте защитные корпуса или внешние панели, кроме случаев, предусмотренных в
руководствах по эксплуатации данного оборудования.
Приведенная ниже этикетка находится на блоке лазерного сканирования внутри аппарата.
CLASS 1 LASER PRODUCT
LASER KLASSE 1
APPAREIL À LASER DE CLASSE 1
APPARECCHIO LASER DI CLASSE 1
PRODUCTO LÁSER DE CLASE 1
APARELHO A LASER DE CLASSE 1
LUOKAN 1 LASER-TUOTE
LASERPRODUKT KLASS 1
file://S:\Sara\For Chris\LBP6020_Russian\Manuals\Source\contents\print_chapter.html?c... 15/11/2012
Электронное руководство LBP6020/6020B Page 3 of 23
ВНИМАНИЕ
Использование элементов управления или настроек или выполнение действий, отличающихся от
описанных в данном руководстве, может привести к облучению опасным лазерным излучением.
Международная программа ENERGY STAR
®
В качестве участника программы ENERGY STAR компания Canon Inc. установила, что
данное изделие соответствует требованиям программы ENERGY STAR по
энергосбережению.
Целью международной программы эффективного использования офисного
оборудования ENERGY STAR является содействие энергосбережению в процессе
использования компьютеров и другого офисного оборудования.
Эта программа поддерживает разработку и распространение изделий,
функциональные качества которых позволяют эффективно снизить потребление
энергии. Программа представляет собой открытую систему, в которой могут
добровольно участвовать любые предприниматели.
Целевыми изделиями для программы является офисное оборудование, такое как
компьютеры, мониторы, принтеры, факсимильные и копировальные устройства. Все
участвующие страны используют единые стандарты и логотипы.
Директива WEEE
Только для Европейского союза (и Европейской экономической зоны).
Данный символ на табличке с расчетными характеристиками (прикреплена на
задней стенке принтера) обозначает раздельный сбор отходов для электрического и
электронного оборудования согласно требованиям Директивы об отходах от
электрического и электронного оборудования (WEEE) (Директива 2002/96/EC) и
действует только в пределах Европейского Союза. Данный продукт следует
передать в предназначенный для этого пункт сбора, работающий, например, по
принципу обмена, т.е. когда при сдаче использованного продукта вы приобретаете
новый аналогичный продукт, или в авторизованный пункт сбора для переработки
электрического и электронного оборудования (EEE). Ненадлежащая утилизация
отходов данного типа может негативно повлиять на экологическую обстановку и
здоровье людей вследствие действия потенциально опасных веществ, обычно
входящих в состав EEE. Таким образом, правильная утилизация данного продукта
станет вашим вкладом в дело эффективного использования природных ресурсов.
Более подробную информацию о месте сбора оборудования для его последующей
переработки можно получить в местном городском управлении, в отделе по
управлению утилизацией, в организации, работающей по авторизованной схеме
WEEE, или в местной службе утилизации отходов. Дополнительную информацию
относительно возврата и переработки WEEE-продуктов можно получить на веб-
сайте www.canon-europe.com/environment.
(Европейская экономическая зона: Норвегия, Исландия и Лихтенштейн)
file://S:\Sara\For Chris\LBP6020_Russian\Manuals\Source\contents\print_chapter.html?c... 15/11/2012
Электронное руководство LBP6020/6020B Page 4 of 23
Юридические ограничения на эксплуатацию изделия и
использование изображений
Использование приобретенного вами изделия для сканирования, печати или воспроизведения
определенных документов иными способами, а также использование изображений, полученных в
результате сканирования, печати или воспроизведения другим способом при помощи приобретенного
вами изделия, может быть запрещено законом и может повлечь за собой уголовную и/или гражданскую
ответственность. Неполный список таких документов приведен ниже. Этот список предназначен для
использования только в качестве ориентира. В случае неуверенности в законности использования
изделия для сканирования, печати или размножения иным способом какого-либо документа и/или
использования сканированных, скопированных или размноженных каким-либо иным способом
изображений, заранее обратитесь за консультацией к юристу.
Бумажные деньги
Дорожные чеки
Платежные поручения
Продовольственные талоны
Депозитные сертификаты
Паспорта
Почтовые марки (погашенные или непогашенные)
Иммиграционные документы
Идентификационные карточки или знаки отличия
Внутренние марки гербового сбора (погашенные или непогашенные)
Документы о воинской повинности
Облигации или другие долговые сертификаты
Чеки или переводные векселя, выданные государственными учреждениями
Акционерные сертификаты
Водительские удостоверения и документы, удостоверяющие права собственности
Произведения, охраняемые законами об авторском праве/Произведение искусства, запрещенные
для размножения без разрешения владельца авторских прав
file://S:\Sara\For Chris\LBP6020_Russian\Manuals\Source\contents\print_chapter.html?c... 15/11/2012
Электронное руководство LBP6020/6020B Page 5 of 23
Использование документа "Электронное руководство"
В этом разделе описано, как использовать "Электронное руководство".
Благодаря перечисленным ниже функциям документа "Электронное руководство" можно быстро
получить доступ к нужному разделу.
Установка документа "Электронное руководство"
Если компакт-диска из комплекта поставки нет под рукой, можно в любое время просмотреть
"Электронное руководство", заранее установив его на компьютер.
Функция поиска текста
В документе "Электронное руководство" можно искать текст по ключевому слову. Можно открыть
необходимый раздел в результатах поиска, введя ключевое слово. Эта функция также поддерживает
поиск с условием "И".
Как пользоваться документом "Электронное руководство"
Условия эксплуатации
Установка Электронного руководства пользователя
Удаление документа "Электронное руководство"
Вид экрана Электронного руководства
Начальная страница
Тематическая страница
Страница карты места
Метод поиска
Просмотр Электронного руководства
file://S:\Sara\For Chris\LBP6020_Russian\Manuals\Source\contents\print_chapter.html?c... 15/11/2012
Электронное руководство LBP6020/6020B Page 6 of 23
Как пользоваться документом "Электронное руководство"
Перечисленные ниже ссылки содержат сведения о требованиях к системе для использования документа
"Электронное руководство" и о том, как его установить или удалить.
Условия эксплуатации
Установка Электронного руководства пользователя
Удаление документа "Электронное руководство"
file://S:\Sara\For Chris\LBP6020_Russian\Manuals\Source\contents\print_chapter.html?c... 15/11/2012
Электронное руководство LBP6020/6020B Page 7 of 23
Условия эксплуатации
Для использования документа "Электронное руководство" необходим веб-браузер. Гарантируется
работа в приведенных ниже веб-браузерах.
Windows
Internet Explorer 6.0/7.0/8.0/9.0
Firefox 2.x/3.x/4.x/5.x/6.x/7.x/8.x/9.x/10.x/11.x
Macintosh
Safari 3.x/4.x/5.0/5.1
Firefox 2.x/3.x/4.x/5.x/6.x/7.x/8.x/9.x/10.x/11.x
ПРИМЕЧАНИЕ
Включение функции сценариев
Перед использованием документа "Электронное руководство" включите в веб-браузере функцию
сценариев.
file://S:\Sara\For Chris\LBP6020_Russian\Manuals\Source\contents\print_chapter.html?c... 15/11/2012
Электронное руководство LBP6020/6020B Page 8 of 23
Установка Электронного руководства пользователя
Установите "Электронное руководство" с компакт-диска из комплекта поставки на свой компьютер,
выполнив следующую процедуру.
1
Вставьте компакт-диск "User Software" из комплекта поставки в дисковод компьютера.
2
Нажмите кнопку [Выборочная установка].
Если приведенный выше экран не отображается
"Основные операции/Различные сведения для ОС Windows"
Если появится диалоговое окно [Автозапуск]
Щелкните [Выполнить AUTORUN.EXE].
Если появится диалоговое окно [Контроль учетных записей пользователей]
Нажмите кнопку [Да] или [Продолжить].
file://S:\Sara\For Chris\LBP6020_Russian\Manuals\Source\contents\print_chapter.html?c... 15/11/2012
Электронное руководство LBP6020/6020B Page 9 of 23
Выполните описанную ниже процедуру.
(1) Снимите флажок [Драйвер принтера].
(2) Щелкните [Установка].
4
Прочитайте лицензионное соглашение, а затем щелкните [Да].
→ Запустится процесс установки.
Подождите, пока не исчезнет приведенный ниже экран. (Установка Электронного руководства
пользователя может занять длительное время.)
file://S:\Sara\For Chris\LBP6020_Russian\Manuals\Source\contents\print_chapter.html?c... 15/11/2012
Электронное руководство LBP6020/6020B Page 10 of 23
5
Нажмите кнопку [Далее].
6
Нажмите кнопку [Выход].
Когда появляется приведенный ниже экран, можно извлечь компакт-диск.
Отображение документа "Электронное руководство"
Дважды щелкните ярлык [Электронное руководство LBP6020], созданный на рабочем столе.
Если появилось сообщение об обеспечении безопасности
file://S:\Sara\For Chris\LBP6020_Russian\Manuals\Source\contents\print_chapter.html?c... 15/11/2012
Электронное руководство LBP6020/6020B Page 11 of 23
Выполните описанную ниже процедуру.
1. Щелкните информационную строку и выберите пункт [Разрешить заблокированное
содержимое] во всплывающем меню.
2. Нажмите кнопку [Да].
ПРИМЕЧАНИЕ
Отображение документа "Электронное руководство" непосредственно с компакт-диска
Можно также отобразить "Электронное руководство" непосредственно с компакт-диска, не
устанавливая его на компьютер.
1. Вставьте компакт-диск "User Software" из комплекта поставки в дисковод компьютера.
2. Щелкните [Отобразить руководства].
3. Нажмите кнопку [ ] рядом с документом [Электронное руководство].
Может появиться сообщение об обеспечении безопасности — это зависит от
используемой операционной системы.
Разрешите отображение содержания.
file://S:\Sara\For Chris\LBP6020_Russian\Manuals\Source\contents\print_chapter.html?c... 15/11/2012
Электронное руководство LBP6020/6020B Page 12 of 23
Удаление документа "Электронное руководство"
Процесс стирания документа "Электронное руководство" для возврата конфигурации компьютера к
моменту до его установки называется удалением. Чтобы удалить документ "Электронное руководство",
выполните следующую процедуру.
1
Вставьте компакт-диск "User Software" из комплекта поставки в дисковод компьютера.
2
Нажмите кнопку [Дополнительные программы].
Если приведенный выше экран не отображается
"Основные операции/Различные сведения для ОС Windows"
Если появится диалоговое окно [Автозапуск]
Щелкните [Выполнить AUTORUN.EXE].
Если появится диалоговое окно [Контроль учетных записей пользователей]
Нажмите кнопку [Да] или [Продолжить].
file://S:\Sara\For Chris\LBP6020_Russian\Manuals\Source\contents\print_chapter.html?c... 15/11/2012
Электронное руководство LBP6020/6020B Page 13 of 23
3
Нажмите кнопку [Запуск] в пункте [Программа удаления руководств].
4
Щелкните [Удалить], чтобы начать удаление.
Дождитесь завершения удаления. (Удаление драйвера принтера может занять длительное время.)
5
Нажмите кнопку [Выход].
file://S:\Sara\For Chris\LBP6020_Russian\Manuals\Source\contents\print_chapter.html?c... 15/11/2012
Электронное руководство LBP6020/6020B Page 14 of 23
6
Нажмите кнопку [Назад].
7
Нажмите кнопку [Выход].
Когда появляется приведенный ниже экран, можно извлечь компакт-диск.
file://S:\Sara\For Chris\LBP6020_Russian\Manuals\Source\contents\print_chapter.html?c... 15/11/2012
Электронное руководство LBP6020/6020B Page 15 of 23
Вид экрана Электронного руководства
В этом разделе описан вид экрана документа "Электронное руководство".
В этом разделе страница, отображаемая сразу после запуска документа "Электронное руководство
пользователя", называется "Начальная страница", а описание, содержащееся в руководстве,
называется "Тематическая страница".
"Страница карты места" отображается из раздела [Карта сайта], расположенного вверху справа
документа "Электронное руководство".
Диалоговое окно поиска открывается с каждой страницы в новом окне.
Вид экрана на каждой странице разный, поэтому для отображения инструкций щелкайте приведенные
ниже ссылки.
Начальная страница
Тематическая страница
Страница карты места
Метод поиска
file://S:\Sara\For Chris\LBP6020_Russian\Manuals\Source\contents\print_chapter.html?c... 15/11/2012
Электронное руководство LBP6020/6020B Page 16 of 23
Начальная страница
(1) Правила обращения с принтером
В этом разделе описаны меры предосторожности и методы обслуживания при обращении с
принтером и т.д.
(2) Печать
В этом разделе описаны различные способы печати, такие как основная печать и расширенная, в
которой применяются различные функции печати.
Здесь также описаны способы загрузки бумаги.
(3) Часто задаваемые вопросы
В разделе приведены часто задаваемые вопросы.
Подробнее о решениях для других проблем см. в разделе [Устранение неполадок].
(4) Установка
В этом разделе описаны способы установки принтера, драйвера принтера и т.д.
(5) [Поиск]
Панель поиска отображается после ввода ключевого слова (или слов) и нажатия кнопки [ ].
Подробнее см. в разделе "Метод поиска".
(6) [В начало]
Позволяет отобразить начальную страницу электронного руководства.
(7) [Карта сайта]
Позволяет отобразить полное содержание электронного руководства.
(8) [Справка]
Позволяет отобразить сведения об использовании электронного руководства.
(9) [Отказ от обязательств]
Позволяет отобразить сведения об отказе от обязательств.
(10) [Copyright]
Позволяет отобразить сведения об авторских правах.
(11) [Торговые марки]
Позволяет отобразить сведения о торговых марках.
file://S:\Sara\For Chris\LBP6020_Russian\Manuals\Source\contents\print_chapter.html?c... 15/11/2012
Электронное руководство LBP6020/6020B Page 17 of 23
(12) [Программное обеспечение сторонних производителей]
Позволяет отобразить сведения о программном обеспечении сторонних производителей.
(13) [Адреса представительств]
Позволяет отобразить адреса для отправки вопросов относительно принтера.
file://S:\Sara\For Chris\LBP6020_Russian\Manuals\Source\contents\print_chapter.html?c... 15/11/2012
Электронное руководство LBP6020/6020B Page 18 of 23
Тематическая страница
(1) Содержание главы
Список содержания главы. Щелкнув каждый пункт, можно отобразить его описание на
тематической странице.
Щелкните [ ], чтобы развернуть меню, и [ ], чтобы свернуть меню.
Или щелкните [ Развернуть все], чтобы развернуть все меню, и [ Свернуть все], чтобы
свернуть все меню.
(2) Тематическая страница
Отображение описания каждого пункта.
Текущее расположение отображаемой темы отображается вверху слева тематической страницы.
Чтобы перейти на уровень выше, щелкните ссылку.
(3) Меню [Глава]
Во всплывающем меню можно выбрать другую главу.
(4) Вкладка [Содержание]
Щелкните, чтобы отобразить панель содержания главы.
(5) Вкладка [Поиск]
Щелкните, чтобы отобразить панель поиска.
Подробнее об этом см. в разделе "Метод поиска".
(6) [ ]
Щелкните, чтобы отобразить/скрыть панель содержания главы или панель поиска.
(7) [ Назад / Далее ]
Щелкните, чтобы перейти к предыдущему или следующему разделу.
(8) [Печатать этот раздел]
Печать только отображаемой на странице темы.
(9) [Печатать все]
Печать всего содержания главы.
file://S:\Sara\For Chris\LBP6020_Russian\Manuals\Source\contents\print_chapter.html?c... 15/11/2012
Электронное руководство LBP6020/6020B Page 19 of 23
Страница карты места
(1) Категории
Показывает главы документа "Электронное руководство". Щелкните пункт, чтобы просмотреть
подробный список главы.
(2) Все содержание
Показывает все главы и разделы документа "Электронное руководство". Щелкните пункт, чтобы
просмотреть содержание.
file://S:\Sara\For Chris\LBP6020_Russian\Manuals\Source\contents\print_chapter.html?c... 15/11/2012
Электронное руководство LBP6020/6020B Page 20 of 23
Метод поиска
(1) Поиск
Чтобы отобразить результаты поиска, введите строку текста в поле [Поиск] на начальной странице
или в поле [Ключевое слово] на панели поиска, а затем щелкните [ ].
В документе "Электронное руководство" доступна функция поиска с условием "И", благодаря
которой можно уточнить результаты поиска, введя два или более ключевых слов. При вводе
ключевых слов вводите пробелы между ними.
Пример: замена тонера (если необходимо отобразить страницы, на которых встречаются
слова "тонер" и "замена")
(2) Результат поиска
Отображение результатов поиска по ключевому слову.
если результатов поиска больше 10, можно просмотреть другие результаты, щелкнув [ ], [ ]
или цифру под результатом.
(3) [Параметры поиска]
Щелкните, чтобы отобразить параметры поиска.
file://S:\Sara\For Chris\LBP6020_Russian\Manuals\Source\contents\print_chapter.html?c... 15/11/2012
Электронное руководство LBP6020/6020B Page 21 of 23
Параметры поиска можно использовать для указания глав, в которых будет выполняться поиск,
для указания чувствительности к регистру, а также для установки различия между однобайтными и
двухбайтными символами.
Щелкните [Поиск с этими условиями], чтобы начать поиск с указанными условиями.
file://S:\Sara\For Chris\LBP6020_Russian\Manuals\Source\contents\print_chapter.html?c... 15/11/2012
Электронное руководство LBP6020/6020B Page 22 of 23
Просмотр Электронного руководства
Символы, используемые в документе "Электронное руководство"
Далее приводится описание предупреждений и предостережений, используемых в документе
"Электронное руководство" для пояснения ограничений при обращении с принтером, мер
предосторожности и указаний, которые необходимо соблюдать в целях безопасной эксплуатации.
ОСТОРОЖНО
Содержит предупреждение об операциях, которые в случае неправильного выполнения могут
привести к травме или гибели людей. Для безопасной эксплуатации аппарата всегда обращайте
внимание на эти предупреждения.
ВНИМАНИЕ
Содержит предупреждение об операциях, которые в случае неправильного выполнения могут
привести к травмам людей. Для безопасной эксплуатации аппарата всегда обращайте внимание на
эти предупреждения.
ВАЖНО
Содержит требования по эксплуатации и ограничения. Внимательно ознакомьтесь с этими
положениями в целях надлежащей эксплуатации аппарата и во избежание повреждения аппарата или
имущества.
ПРИМЕЧАНИЕ
Содержит разъяснение операции или дополнительные сведения о ней. Настоятельно рекомендуется
прочесть эти примечания.
Указывает на операцию, выполнение которой запрещено. Внимательно прочитайте приведенное ниже
и ни в коем случае не выполняйте описанные действия.
Клавиши и кнопки, используемые в данном руководстве
Ниже приводятся примеры отображения клавиш панели управления и экранных кнопок в документе
"Электронное руководство".
Тип Отображение в документе "Электронное руководство" Пример
Клавиши панели
[Значок клавиши] + (Название клавиши) [ ] (Бумага)
управления
Кнопки на экране
[Название кнопки и т.д.] [OK]
компьютера и т.д.
Снимки экрана, используемые в документе "Электронное руководство"
На снимках экрана, используемых в документе "Электронное руководство", отображены параметры по
умолчанию.
В зависимости от конфигурации системы содержание снимков экрана может частично отличаться.
file://S:\Sara\For Chris\LBP6020_Russian\Manuals\Source\contents\print_chapter.html?c... 15/11/2012
Электронное руководство LBP6020/6020B Page 23 of 23
Функции драйвера принтера могут измениться в результате обновления.
Иллюстрации, используемые в документе "Электронное руководство"
Хотя шнур питания, используемый в данном руководстве, такой же, как на приведенной ниже
иллюстрации, его форма может быть иной — это зависит от страны или региона.
Сокращения, используемые в документе "Электронное руководство"
Сокращенные названия операционных систем
В документе "Электронное руководство" названия операционных систем приведены в следующей
сокращенной форме.
Операционная система Microsoft Windows XP Windows XP
Операционная система Microsoft Windows Vista Windows Vista
Операционная система Microsoft Windows 7 Windows 7
Операционная система Microsoft Windows Server 2003 Windows Server 2003
Операционная система Microsoft Windows Server 2008 Windows Server 2008
Операционная система Microsoft Windows Windows
file://S:\Sara\For Chris\LBP6020_Russian\Manuals\Source\contents\print_chapter.html?c... 15/11/2012
Электронное руководство LBP6020/6020B Page 1 of 10
Важные указания по технике безопасности
Перед началом работы с принтером внимательно прочитайте "Важные указания по технике
безопасности".
Поскольку эти указания предназначены для предотвращения материального ущерба или
травмирования пользователя и других лиц, обязательно обращайте на них внимание.
Кроме того, ни в коем случае не выполняйте какие-либо операции, помимо указанных в данном
руководстве, поскольку это может привести к несчастному случаю или травме. Неправильная работа
или ненадлежащее использование данного аппарата может привести к травме и/или к повреждению
имущества, что потребует дорогостоящего ремонта, который не будет подпадать под ограниченную
гарантию.
Установка
Источник питания
Обращение
Техническое обслуживание и осмотры
Расходные материалы
Другое
file://S:\Sara\For Chris\LBP6020_Russian\Manuals\Source\contents\print_chapter.html?c... 15/11/2012
Электронное руководство LBP6020/6020B Page 2 of 10
Установка
ОСТОРОЖНО
Не устанавливайте принтер в местах, где находятся спирт, разбавитель краски или другие
огнеопасные вещества. Контакт огнеопасных веществ с электрическими компонентами внутри
принтера может привести к пожару или поражению электрическим током.
Не помещайте на принтер перечисленные ниже предметы.
Ожерелья и другие металлические предметы
Чашки, вазы, цветочные горшки и другие емкости с водой или прочими жидкостями
Если эти предметы вступят в контакт с высоковольтной областью внутри принтера, это может
привести к возгоранию или поражению электрическим током.
В случае попадания какого-либо из этих объектов внутрь принтера немедленно выключите
питание (1) и отсоедините интерфейсные кабели (2), если они подсоединены. Затем отсоедините
штепсель шнура питания от розетки сети переменного тока (3) и обратитесь к местному
уполномоченному дилеру Canon.
ВНИМАНИЕ
Не устанавливайте принтер на неустойчивом основании или на наклонном полу либо в местах,
подверженных чрезмерной вибрации, так как в этих случаях принтер может упасть или
опрокинуться, что приведет к травме.
Вентиляционные отверстия служат для надлежащей вентиляции рабочих компонентов внутри
принтера. Ни в коем случае не устанавливайте принтер на мягкой поверхности, например на
кровати, диване или ковре. Блокирование вентиляционных отверстий может привести к
перегреву принтера и возгоранию.
Не используйте для установки принтера перечисленные ниже места, так как это может привести
к пожару или удару электротоком.
Влажное или запыленное помещение
Место, подверженное воздействию дыма или пара, например вблизи кухни или увлажнителя
воздуха
Место, подверженное воздействию дождя или снега
Место вблизи водопроводного крана или иного источника воды
Место, подверженное воздействию прямых солнечных лучей
Место, подверженное воздействию высоких температур
Место вблизи открытого огня
Устанавливая принтер, опускайте его с осторожностью, чтобы не прищемить руки между
принтером и полом или между принтером и другим оборудованием, так как это может привести к
травме.
Подсоединяйте интерфейсный кабель надлежащим образом, следуя указаниям, приведенным в
документе "Электронное руководство". Если кабель подсоединен неправильно, это может
file://S:\Sara\For Chris\LBP6020_Russian\Manuals\Source\contents\print_chapter.html?c... 15/11/2012
Электронное руководство LBP6020/6020B Page 3 of 10
привести к неполадкам или поражению электрическим током.
Перемещая принтер, беритесь за него надлежащим образом, следуя указаниям, приведенным в
документе "Электронное руководство". В противном случае можно уронить принтер, что
приведет к травме.
"Перемещение принтера"
file://S:\Sara\For Chris\LBP6020_Russian\Manuals\Source\contents\print_chapter.html?c... 15/11/2012
Электронное руководство LBP6020/6020B Page 4 of 10
Источник питания
ОСТОРОЖНО
Избегайте повреждения шнура питания или изменения его устройства. Кроме того, не помещайте
на шнур питания тяжелые предметы, не растягивайте и не перегибайте шнур питания, так как это
может вызвать его повреждение, что приведет к пожару или поражению электрическим током.
Держите шнур питания вдали от каких-либо источников тепла. В противном случае изоляция
шнура питания может расплавиться, что приведет к пожару или удару электротоком.
Шнур питания не должен быть натянут, поскольку это может привести к плохому соединению и
перегреву, что может стать причиной пожара.
Шнур питания можно повредить, если наступить на него, закрепить его скобами или поставить на
него тяжелый предмет. Продолжение использования поврежденного шнура питания может
привести к несчастному случаю, например пожару или удару электротоком.
Не подсоединяйте штепсель шнура питания к розетке и не отсоединяйте его мокрыми руками,
так как это может привести к поражению электрическим током.
Не подсоединяйте штепсель шнура питания к разветвителю питания, так как это может привести
к пожару или поражению электрическим током.
Не сворачивайте шнур питания и не завязывайте его узлом, так как это может стать причиной
пожара или удара электротоком.
Вставляйте штепсель шнура питания в розетку сети переменного тока полностью. Невыполнение
этого правила может стать причиной пожара или удара электротоком.
Если применить чрезмерную силу к области соединения шнура питания, это может привести к
его повреждению или к отсоединению проводов внутри аппарата. Это может стать причиной
пожара. Избегайте приведенных ниже ситуаций.
Частое подсоединение и отсоединение шнура питания.
Задевание шнура питания.
Сгибание шнура питания возле его части, которая подсоединяется к розетке, и
продолжительное применение силы к электрической розетке или части шнура питания,
подсоединяющейся к розетке.
Удары штекера шнура питания.
Не используйте какие-либо шнуры питания, кроме шнура из комплекта поставки принтера, так как
это может стать причиной пожара или удара электротоком.
Не используйте удлинители. Использование удлинителя может стать причиной пожара или удара
электротоком.
ВНИМАНИЕ
Не пользуйтесь источником питания с напряжением, отличающимся от приведенного в данном
руководстве, так как это может стать причиной пожара или удара электротоком.
Отсоединяя шнур питания от розетки, держите его за штепсель. Не тяните за шнур питания, так
как это может вызвать оголение провода шнура питания или повреждение его изоляции, что
приведет к утечке электричества, пожару или удару электротоком.
Оставьте достаточно свободного пространства вокруг штепселя шнура питания, чтобы его можно
было легко отсоединить от розетки. Если вокруг штепселя шнура питания находятся какие-либо
предметы, они могут помешать отсоединению шнура питания от розетки в аварийной ситуации.
file://S:\Sara\For Chris\LBP6020_Russian\Manuals\Source\contents\print_chapter.html?c... 15/11/2012
Электронное руководство LBP6020/6020B Page 5 of 10
Обращение
ОСТОРОЖНО
Не разбирайте принтер и не пытайтесь что-либо изменить в его устройстве. Некоторые
компоненты внутри принтера сильно нагреваются или находятся под высоким напряжением, что
может привести к пожару или поражению электрическим током.
Электрическое оборудование в случае его ненадлежащей эксплуатации может представлять
опасность. Не разрешайте детям прикасаться к шнуру питания, кабелям, внутренним приводам
или электрическим компонентам.
Если принтер издает необычный шум, выделяет дым, тепло или непривычный запах,
немедленно выключите питание и отсоедините интерфейсные кабели, если они подсоединены.
Затем отсоедините штепсель шнура питания от розетки сети переменного тока и обратитесь к
местному уполномоченному дилеру Canon. Продолжение эксплуатации в таких условиях может
стать причиной пожара или удара электротоком.
Не распыляйте вблизи принтера легковоспламеняющиеся вещества. Контакт огнеопасных
веществ с электрическими компонентами внутри принтера может привести к пожару или
поражению электрическим током.
Перед перемещением принтера обязательно выключайте питание и отсоединяйте штепсель
шнура питания и интерфейсные кабели. В противном случае возможно повреждение кабелей или
шнуров, что приведет к пожару или удару электрическим током.
После перемещения принтера убедитесь, что штепсель шнура питания полностью вставлен в
гнездо его подключения. Невыполнение этого условия может привести к перегреву и пожару.
Избегайте попадания внутрь принтера скрепок, скобок и других металлических предметов. Кроме
того, не допускайте попадания внутрь принтера воды, других жидкостей или огнеопасных
веществ (спирт, бензин, разбавитель краски и т.д.). Если эти предметы вступят в контакт с
высоковольтной областью внутри принтера, это может привести к возгоранию или поражению
электрическим током. В случае попадания какого-либо из этих объектов внутрь принтера
немедленно выключите питание и отсоедините интерфейсные кабели, если они подсоединены.
Затем отсоедините штепсель шнура питания от розетки сети переменного тока и обратитесь к
местному уполномоченному дилеру Canon.
Подсоединяя или отсоединяя USB-кабель, когда штепсель кабеля питания вставлен в розетку
сети переменного тока, не прикасайтесь к металлической части гнезда, так как это может
привести к удару электротоком.
ВНИМАНИЕ
Не помещайте на принтер тяжелые предметы. Тяжелый предмет или принтер может
опрокинуться, что приведет к травме.
Выключайте питание принтера, если принтер не будет использоваться в течение длительного
периода, например на ночь. Если принтер не будет использоваться в течение более
продолжительного периода, например в течение нескольких дней, выключите питание и
отсоедините кабель питания от розетки.
Открывайте и закрывайте крышки осторожно. Будьте осторожны, чтобы не повредить пальцы.
Избегайте контакта рук и одежды с валиком в области вывода. Даже если принтер не выполняет
печать, валик может начать вращаться и захватить руки или одежду, что приведет к травме.
Область вокруг выводного лотка сильно нагревается во время печати. Не прикасайтесь к области
вокруг выводного лотка, так как это может привести к ожогам.
file://S:\Sara\For Chris\LBP6020_Russian\Manuals\Source\contents\print_chapter.html?c... 15/11/2012
Электронное руководство LBP6020/6020B Page 6 of 10
Отпечатанная бумага сразу после вывода может быть горячей. Будьте осторожны при удалении
бумаги и ее выравнивании, особенно после непрерывной печати. В противном случае можно
получить ожоги.
Лазерный луч, используемый в принтере, может нанести вред организму. Поскольку лазерное
излучение полностью сосредоточено внутри лазерного сканирующего устройства, закрытого
крышкой, при нормальной работе принтера не существует опасности проникновения лазерного
излучения наружу. Для обеспечения безопасности прочитайте следующие заметки и инструкции.
Ни в коем случае не открывайте какие-либо крышки, помимо указанных в данном руководстве.
Не снимайте наклейку с предупреждением, прикрепленную к крышке блока лазерного сканера.
Если лазерное излучение проникнет наружу и попадет в глаза, может быть нанесен ущерб
зрению.
file://S:\Sara\For Chris\LBP6020_Russian\Manuals\Source\contents\print_chapter.html?c... 15/11/2012
Электронное руководство LBP6020/6020B Page 7 of 10
Техническое обслуживание и осмотры
ОСТОРОЖНО
При чистке принтера его, а также компьютер, необходимо выключить, отсоединить
интерфейсные кабели и штекер кабеля питания. Невыполнение этого правила может стать
причиной пожара или удара электротоком.
Периодически извлекайте штепсель шнура питания из розетки сети переменного тока и
прочищайте зону вокруг оснований металлических контактов штепселя и розетки сети
переменного тока сухой тканью, чтобы полностью удалить пыль и грязь. Во влажном,
запыленном или задымленном помещении вокруг штепселя шнура питания может накапливаться
пыль, которая, отсырев, может вызвать короткое замыкание, что приведет к пожару.
Используйте для чистки принтера хорошо отжатую ткань, смоченную водой или слабым водным
раствором мягкого моющего средства. Не используйте спирт, бензин, разбавитель краски и
другие легковоспламеняющиеся вещества. Контакт огнеопасных веществ с электрическими
компонентами внутри принтера может привести к пожару или поражению электрическим током.
Некоторые участки внутри принтера могут находиться под высоким напряжением. Удаляя
замятую бумагу или производя осмотр внутри принтера, не допускайте контакта ожерелий,
браслетов и других металлических предметов с внутренними компонентами принтера, так как это
может привести к ожогам или поражению электрическим током.
Не бросайте отработанные картриджи с тонером в открытый огонь. Это может вызвать
возгорание тонера, оставшегося внутри картриджей, что приведет к ожогам или пожару.
При случайном рассыпании тонера осторожно соберите частички тонера или сотрите их мягкой
влажной тканью таким образом, чтобы не вдыхать его.
Запрещается использовать для очистки просыпанного тонера пылесос, не оснащенный
специальным приспособлением для защиты от взрыва пыли. В противном случае возможно
повреждение пылесоса или взрыв пыли, вызванный статическим разрядом.
После чистки принтера убедитесь, что штепсель шнура питания полностью вставлен в гнездо его
подключения. Невыполнение этого условия может привести к перегреву и пожару.
Регулярно осматривайте шнур питания и штепсель. Описанные ниже условия могут привести к
пожару, поэтому обратитесь к местному уполномоченному дилеру Canon или в справочную
службу Canon.
Штепсель шнура питания обожжен.
Контакт штепселя шнура питания деформирован или сломан.
Питание выключено или включено при согнутом шнуре питания.
Покрытие шнура питания повреждено, треснуло или на нем есть вмятины.
Часть шнура питания нагревается.
Регулярно проверяйте, не возникают ли при использовании шнура питания и штепселя
перечисленные ниже условия. Невыполнение этого правила может стать причиной пожара или
удара электротоком.
Штекер шнура питания ненадежно подключен к гнезду.
По шнуру питания ударяли тяжелым предметом или его прикрепляли скобами.
Штепсель шнура питания ненадежно закреплен.
Шнур питания связан в узел.
Часть шнура питания находится на проходе.
Шнур питания находится перед обогревательным прибором.
ВНИМАНИЕ
Запрещается обслуживать принтер самостоятельно, за исключением случаев, предусмотренных
данным руководством. Внутри принтера нет компонентов, которые могут обслуживаться
пользователем. Настройка элементов управления допускается только в случаях,
предусмотренных данным руководством. Неправильная настройка может привести к травме
и/или к повреждению имущества, что потребует дорогостоящего ремонта, который не будет
подпадать под ограниченную гарантию.
file://S:\Sara\For Chris\LBP6020_Russian\Manuals\Source\contents\print_chapter.html?c... 15/11/2012
Электронное руководство LBP6020/6020B Page 8 of 10
Блок закрепления и окружающие его компоненты внутри принтера сильно нагреваются во время
эксплуатации. Удаляя замятую бумагу или производя осмотр внутренних компонентов принтера,
не прикасайтесь к блоку закрепления и окружающим его компонентам, так как это может
привести к ожогам.
Удаляя замятую бумагу или производя осмотр внутри аппарата, избегайте продолжительного
воздействия тепла, исходящего из блока закрепления и области вокруг него. Это может привести
к ожогам при низкой температуре, даже если не касаться непосредственно блока закрепления и
расположенных рядом с ним деталей.
Если произошло замятие бумаги, извлеките ее согласно отображаемому сообщению, не
оставляя внутри аппарата клочков бумаги. Также, не прикладывайте с силой руки к деталям,
кроме указанных на экране. В противном случае можно получить ожоги или травмы.
Удаляя замятую бумагу или выполняя замену картриджа с тонером, избегайте попадания тонера
на руки или одежду, чтобы не испачкаться. Если тонер попал на руки или одежду, немедленно
промойте их холодной водой. Теплая вода закрепляет тонер, так что его пятна невозможно будет
вывести.
Удаляя замятую бумагу, старайтесь не просыпать тонер, находящийся на бумаге. Тонер может
попасть в глаза или рот. Если тонер попал в глаза или рот, немедленно промойте их холодной
водой и обратитесь к врачу.
Загружая бумагу или удаляя замятую бумагу, будьте осторожны, чтобы не порезать руки о края
бумаги.
Извлекая картридж с тонером, соблюдайте меры предосторожности, чтобы тонер не просыпался
и не попал в глаза или рот. Если тонер попал в глаза или рот, немедленно промойте их холодной
водой и обратитесь к врачу.
Не пытайтесь разбирать картридж с тонером. Тонер может просыпаться и попасть в глаза или
рот. Если тонер попал в глаза или рот, немедленно промойте их холодной водой и обратитесь к
врачу.
Если тонер просыпался из картриджа, старайтесь не вдыхать его и не допускайте его попадания
на кожу. Если тонер попал на кожу, смойте его водой с мылом. В случае возникновения кожного
раздражения или вдыхания тонера немедленно обратитесь к врачу.
file://S:\Sara\For Chris\LBP6020_Russian\Manuals\Source\contents\print_chapter.html?c... 15/11/2012
Электронное руководство LBP6020/6020B Page 9 of 10
Расходные материалы
ОСТОРОЖНО
Не бросайте отработанные картриджи с тонером в открытый огонь. Это может вызвать
возгорание тонера и привести к ожогам или пожару.
Не храните картриджи с тонером и бумагу вблизи открытого огня. Это может вызвать возгорание
тонера или бумаги и привести к ожогам или пожару.
Перед утилизацией картриджа с тонером поместите его в пакет, чтобы предотвратить
просыпание тонера, а затем утилизируйте картридж с тонером в соответствии с местными
законами.
При случайном рассыпании тонера осторожно соберите частички тонера или сотрите их мягкой
влажной тканью таким образом, чтобы не вдыхать его.
Запрещается использовать для очистки просыпанного тонера пылесос, не оснащенный
специальным приспособлением для защиты от взрыва пыли. В противном случае возможно
повреждение пылесоса или взрыв пыли, вызванный статическим разрядом.
ВНИМАНИЕ
Храните картриджи с тонером и другие расходные материалы в местах, недоступных для детей.
При случайном проглатывании тонера или каких-либо компонентов немедленно обратитесь к
врачу.
Не пытайтесь разбирать картридж с тонером. Тонер может просыпаться и попасть в глаза или
рот. Если тонер попал в глаза или рот, немедленно промойте их холодной водой и обратитесь к
врачу.
Если тонер просыпался из картриджа, старайтесь не вдыхать его и не допускайте его попадания
на кожу. Если тонер попал на кожу, смойте его водой с мылом. В случае возникновения кожного
раздражения или вдыхания тонера немедленно обратитесь к врачу.
Если вытягивать упаковочную ленту с усилием или остановиться на полпути, тонер может
просыпаться. Если тонер попал в глаза или рот, немедленно промойте их холодной водой и
сразу же обратитесь к врачу.
file://S:\Sara\For Chris\LBP6020_Russian\Manuals\Source\contents\print_chapter.html?c... 15/11/2012
Электронное руководство LBP6020/6020B Page 10 of 10
Другое
ОСТОРОЖНО
Принтер является источником слабого магнитного поля. Если вы используете кардиостимулятор и
чувствуете некоторые нарушения его работы, отойдите от принтера и немедленно обратитесь к врачу.
file://S:\Sara\For Chris\LBP6020_Russian\Manuals\Source\contents\print_chapter.html?c... 15/11/2012
Электронное руководство LBP6020/6020B Page 1 of 15
О данном принтере
Технические характеристики принтера
Требования к системе для печати
Названия и габаритные размеры компонентов
Индикаторы и клавиши
Окно состояния принтера
Режим энергосбережения
Предостережения, касающиеся обращения с принтером
Расходные материалы
file://S:\Sara\For Chris\LBP6020_Russian\Manuals\Source\contents\print_chapter.html?c... 15/11/2012
Электронное руководство LBP6020/6020B Page 2 of 15
Технические характеристики принтера
Технические характеристики оборудования
Тип Настольный страничный принтер
Способ печати Электрическая фотопечать (термофиксация по требованию)
Скорость печати
(обычная бумага 18 стр./мин.
(от 60 до 89 г/м²),
при постоянной Скорость печати может снижаться в зависимости от заданного формата бумаги, ее типа,
печати на бумаге ориентации и числа копий.
формата A4)
Длительность
прогрева
(время, которое 10 секунд или меньше
проходит от
включения питания Может отличаться в зависимости от условий использования, например среды установки.
до готовности
принтера)
Длительность
восстановления
(время, которое Прибл. 0,5 секунды
проходит от выхода
из спящего режима Может отличаться в зависимости от условий вывода.
до готовности
принтера)
Время создания
первой распечатки 7,8 секунды
(при печати на
бумаге формата Может отличаться в зависимости от условий вывода.
A4)
Стандартные форматы:
A4, B5, A5, Legal, Letter, Executive, 16K, конверт DL, конверт №10 (COM10), конверт C5,
Формат бумаги конверт B5 и конверт Monarch
Пользов. размер бумаги:
ширина от 76,2 до 215,9 мм, длина от 188,0 до 355,6 мм
Ресурс бумаги
(универсальный Прибл. 150 листов
лоток)
Вывод бумаги Лоток для вывода
Емкость на выходе
Прибл. 100 листов
(выводной лоток)
LwAd (заявленный эквивалентный уровень звукового давления в децибелах А (1 Бел = 10
Шум дБ))
(измеряется в В режиме ожидания: без звука*
соответствии со В рабочем режиме: не более 6,34 Вт
стандартом ISO LpAm (заявленный эквивалентный уровень звукового давления в децибелах А (позиция
7779, объявленное наблюдателя))
шумовое излучение
В режиме ожидания: без звука*
в соответствии со
стандартом ISO В рабочем режиме: 49,2 дБ
9296) * Показывает, что уровень звукового давления из любой позиции наблюдателя ниже абсолютных
критериев уровня фонового шума, указанных в стандарте ISO 7779.
Условия Условия эксплуатации
эксплуатации Диапазон температур: от 10 до 30°C (от 50 до 86°F)
(Только для Диапазон влажности: от 20 до 80% относительной влажности (без образования
принтера) конденсата)
Интерфейс USB-интерфейс
подключения к узлу Интерфейс Hi-Speed USB/USB
file://S:\Sara\For Chris\LBP6020_Russian\Manuals\Source\contents\print_chapter.html?c... 15/11/2012
Электронное руководство LBP6020/6020B Page 3 of 15
Интерфейс Два светодиодных индикатора
пользователя Одна клавиша управления
Электропитание Напряжение от 220 до 240 В (±10%), частота 50/60 Гц (±2 Гц)
от 220 до 240 В
Максимальная: не более 910 Вт
Средняя во время работы: прибл. 295 Вт
Средняя в режиме ожидания: прибл. 1,8 Вт
Потребление Средняя в спящем режиме: прибл. 0,8 Вт
электроэнергии
(при 20°C (68°F)) Хоть и в незначительном количестве, принтер продолжает потреблять электроэнергию
даже при отключенном питании, пока штепсель шнура питания подключен к розетке сети
переменного тока.
Чтобы полностью остановить потребление электроэнергии, извлеките штепсель шнура
питания из розетки сети переменного тока.
Картридж с тонером
Расходные Canon Cartridge 725
материалы
Подробнее о ресурсе см. в пункте "Сроки замены" раздела "Расходные материалы".
Блок принтера и комплектация
Блок принтера (без картриджа с тонером): прибл. 5,0 кг
Вес Картридж с тонером: прибл. 0,5 кг
Расходные материалы
Картридж с тонером (Canon Cartridge 725): прибл. 0,5 кг
Технические характеристики программного обеспечения
Программное обеспечение печати Программное обеспечение Canon Advanced Printing Technology (CAPT)
Данные могут быть напечатаны с полем 5,0 мм.
(10 мм для конвертов)
Область печати
Подробнее см. в разделе "Область печати".
file://S:\Sara\For Chris\LBP6020_Russian\Manuals\Source\contents\print_chapter.html?c... 15/11/2012
Электронное руководство LBP6020/6020B Page 4 of 15
Требования к системе для печати
Драйвер принтера — это программное обеспечение, необходимое для печати с помощью данного принтера.
Для работы драйвера принтера требуется приведенное ниже системное окружение.
Операционная система
Windows XP Professional или Home Edition
Windows XP Professional x64 Edition
Windows Vista (32- или 64-разрядная версия)
Windows 7 (32- или 64-разрядная версия)
Windows Server 2003
Windows Server 2003, 64-разрядные версии
Windows Server 2008 (32- или 64-разрядная версия)
В зависимости от выбранного языка драйвер принтера для 64-разрядной операционной системы может отсутствовать
на компакт-диске из комплекта поставки.
При необходимости загрузите драйвер принтера с веб-сайта Canon (http://www.canon.com/).
Для получения самой новой информации о поддерживаемых операционных системах и пакетах обновления см. веб-
сайт компании Canon (http://www.canon.com/).
Требования к системе (минимальные)
Windows XP и Server 2003 Windows Vista, 7 и Server 2008
Процессор Не менее 300 МГц Процессор и ОЗУ в соответствии с рекомендуемыми
Доступная память требованиями к системе для ОС Windows Vista, 7 или
128 Мб или больше Server 2008
(ОЗУ)
Свободное место на жестком диске, отображаемое на экране установки драйвера
Доступное место на жестком диске
принтера
Рекомендуемые характеристики системы
Windows XP и Server 2003 Windows Vista, 7 и Server 2008
Процессор Не менее 1,2 ГГц
Процессор и ОЗУ в соответствии с рекомендуемыми требованиями
Доступная память к системе для ОС Windows Vista, 7 или Server 2008
256 Мб или больше
(ОЗУ)
Интерфейс
Интерфейс Hi-Speed USB/USB
ПРИМЕЧАНИЕ
О доступной памяти
Фактический объем доступной памяти зависит от конфигурации системы компьютера и программного обеспечения,
используемого в настоящий момент.
В каком-либо из системных окружений, приведенных выше, качество печати не гарантируется.
Об устройствах однонаправленной связи
В принтере используется двунаправленная связь. Данная модель принтера не тестировалась при подключении при
помощи устройств однонаправленной связи, таким образом, компания Canon не может гарантировать функционирование
принтера при подключении посредством серверов однонаправленной печати, USB-концентраторов или коммутирующих
устройств.
file://S:\Sara\For Chris\LBP6020_Russian\Manuals\Source\contents\print_chapter.html?c... 15/11/2012
Электронное руководство LBP6020/6020B Page 5 of 15
Названия и габаритные размеры компонентов
Название детали
Вид спереди
(1) Верхняя крышка (3) Универсальный лоток (5) Направляющая для бумаги
(2) Переключатель питания (4) Выходной лоток
Вид сзади
(1) Вентиляционные отверстия (2) Табличка с расчетными характеристиками (3) Разъем USB (4) Гнездо питания
Вид внутреннего устройства
file://S:\Sara\For Chris\LBP6020_Russian\Manuals\Source\contents\print_chapter.html?c... 15/11/2012
Электронное руководство LBP6020/6020B Page 6 of 15
(1) Направляющая картриджа с тонером
Габаритные размеры компонентов
file://S:\Sara\For Chris\LBP6020_Russian\Manuals\Source\contents\print_chapter.html?c... 15/11/2012
Электронное руководство LBP6020/6020B Page 7 of 15
Индикаторы и клавиши
Индикаторы
Имя Состояние См. раздел
(1) Индикатор питания Принтер ВКЛЮЧЕН.
(Горит)
Нельзя выполнить печать, поскольку не загружена
"Загрузка
(2) Индикатор бумаги бумага.
бумаги"
(Мигает) Не удается подать бумагу надлежащим образом.
Клавиша
Имя Функция См. раздел
Печать возобновляется нажатием этой клавиши после надлежащей "Загрузка
(2) Клавиша бумаги бумаги"
загрузки бумаги.
file://S:\Sara\For Chris\LBP6020_Russian\Manuals\Source\contents\print_chapter.html?c... 15/11/2012
Электронное руководство LBP6020/6020B Page 8 of 15
Окно состояния принтера
Окно состояния принтера позволяет проверять состояние принтера (например, рабочее состояние и сведения о задании),
выполнять функции служебной программы, указывать параметры блока принтера и т.д.
Меню [Задание]
Дает возможность отменить или возобновить задание, выполнение
которого по каким-либо причинам было приостановлено во время
печати, а также отобразить очередь печати.
(1) Строка меню Меню [Параметры]
Служит для выполнения функций утилиты, указания параметров
блока принтера и т. д.
Меню [Справка]
Предназначено для отображения справки и сведений о версии.
[ ] (Очередь печати)
Служит для отображения очереди печати; является функцией
Windows.
(2) Панель инструментов Подробнее об очереди печати см. в справке Windows.
[ ] (Обновить)
Дает возможность получать сведения о состоянии принтера и
обновлять сведения в окне состояния принтера.
Отображение состояния принтера.
Принтер готов к печати или находится в спящем режиме.
Возникли неполадки принтера, требующие устранения.
(3) [Значок]
Не удается установить связь с принтером.
Происходит сервисный запрос.
Отображение состояния принтера при помощи анимационной графики. В
(4) [Анимационная область] этой области в зависимости от состояния принтера отображается
процесс печати или сведения об ошибках.
(5) [Область сообщений] Отображение сообщений о состоянии принтера.
Отображение дополнительной информации (например, пояснение
(6) [Область сообщений] (вспомогательная) ситуаций и способы исправления) при возникновении ошибки или других
подобных событий.
(7) [Область сведений о задании] Отображение сведений о задании.
Отображение процесса печати текущего задания. Полоса постепенно
(8) [Индикатор выполнения]
увеличивается, указывая процент выполнения печати.
В строке состояния отображается устройство, к которому подключен
(9) [Строка состояния]
принтер.
Позволяет возобновить выполнение задания, если оно по каким-либо
(10) [ ] (Устранение ошибки)
причинам было приостановлено во время печати.
(11) [ ] (Отмена задания) Позволяет отменить текущее задание. Во время печати задания другого
file://S:\Sara\For Chris\LBP6020_Russian\Manuals\Source\contents\print_chapter.html?c... 15/11/2012
Электронное руководство LBP6020/6020B Page 9 of 15
пользователя кнопка [Отмена задания] отображается серым цветом.
ПРИМЕЧАНИЕ
Подробнее об операциях в окне состояния принтера
см. в справке.
"Использование справки"
Отображение окна состояния принтера
Щелкните значок [ ] в области уведомлений Windows, а затем выберите имя принтера.
ПРИМЕЧАНИЕ
При отображении окна состояния принтера с помощью драйвера принтера
Нажмите [ ] (Отображать окно состояния принтера), к примеру, на вкладке [Параметры страницы].
Автоматическое отображение окна состояния принтера
Окно состояния принтера отображается автоматически в следующих ситуациях.
Когда начинается печать
Когда во время печати возникает ошибка
Когда во время печати приближается время замены картриджа с тонером
Когда во время печати заканчивается срок службы картриджей с тонером
Параметры дисплея можно изменить в диалоговом окне [Настройки (пользователи)] или [Настройки
(администраторы)] в окне состояния принтера. Дополнительные сведения см. в справке.
"Использование справки"
file://S:\Sara\For Chris\LBP6020_Russian\Manuals\Source\contents\print_chapter.html?c... 15/11/2012
Электронное руководство LBP6020/6020B Page 10 of 15
Режим энергосбережения
Потребление электроэнергии можно эффективно уменьшить, используя спящий режим или выключая принтер, когда он не
используется в течение некоторого времени.
Спящий режим
Можно настроить переход принтера в спящий режим, когда данные не отправляются с компьютера или состояние
принтера не изменяется дольше указанного промежутка времени.
Автовыключение
Можно настроить выключение принтера спустя указанный промежуток времени после перехода в спящий режим.
file://S:\Sara\For Chris\LBP6020_Russian\Manuals\Source\contents\print_chapter.html?c... 15/11/2012
Электронное руководство LBP6020/6020B Page 11 of 15
Спящий режим
Выполнив следующую процедуру, можно указать параметры спящего режима.
1
Щелкните значок [ ] в области уведомлений Windows, а затем выберите имя принтера.
2
В меню [Параметры] выберите [Параметры устройства] → [Настройки спящего режима].
3
Укажите параметры для спящего режима.
(1) Установите флажок [Вход в спящий режим после фиксированного периода].
(2) Укажите промежуток времени, по истечении которого принтер переходит в спящий режим, в поле [Время входа в
спящий режим].
(3) Щелкните [OK].
ПРИМЕЧАНИЕ
О параметре времени входа в спящий режим
Можно выбрать [1], [5], [10], [15], [30], [60], [90], [120], [150], или [180] минут для параметра [Время входа в спящий режим].
Значение по умолчанию [1] минута.
Рекомендуем использовать это значение по умолчанию.
file://S:\Sara\For Chris\LBP6020_Russian\Manuals\Source\contents\print_chapter.html?c... 15/11/2012
Электронное руководство LBP6020/6020B Page 12 of 15
Автовыключение
Выполнив следующую процедуру, можно указать параметры автовыключения.
ПРИМЕЧАНИЕ
Меры предосторожности при предоставлении общего доступа к принтеру
Изменить настройки общего принтера нельзя. Изменяйте настройки из среды, в которой установлен локальный принтер.
1
Вставьте компакт-диск "User Software" из комплекта поставки в дисковод компьютера.
2
Нажмите кнопку [Дополнительные программы].
Если приведенный выше экран не отображается
"Основные операции/Различные сведения для ОС Windows"
Если появится диалоговое окно [Автозапуск]
Щелкните [Выполнить AUTORUN.EXE].
Если появится диалоговое окно [Контроль учетных записей пользователей]
Нажмите кнопку [Да] или [Продолжить].
3
Нажмите кнопку [Запуск] в [Инструмент автоматического выключения].
file://S:\Sara\For Chris\LBP6020_Russian\Manuals\Source\contents\print_chapter.html?c... 15/11/2012
Электронное руководство LBP6020/6020B Page 13 of 15
4
Выберите принтер, затем нажмите [Параметры автовыключения].
5
Укажите значения параметров автовыключения.
(1) Установите флажок [Автовыключение после фиксированного периода].
(2) В пункте [Автовыключение через] укажите время, когда требуется выполнять выключение.
(3) Щелкните [OK].
ПРИМЕЧАНИЕ
О параметре времени выполнения автовыключения
Если значение параметра [Автовыключение через] изменяется при задействованном спящем режиме, указанное время
выполнения автовыключения сбрасывается.
В пункте [Автовыключение через] можно задать время автовыключения в промежутке от [1ч] до [8ч] с шагом в 1 час.
file://S:\Sara\For Chris\LBP6020_Russian\Manuals\Source\contents\print_chapter.html?c... 15/11/2012
Электронное руководство LBP6020/6020B Page 14 of 15
Предостережения, касающиеся обращения с принтером
Данный принтер содержит много электронных и точных оптических компонентов. Прочитайте расположенный ниже раздел
во избежание неправильного обращения с принтером.
См. также раздел "Важные указания по технике безопасности".
Не кладите какие-либо предметы, кроме бумаги для печати, на принтер, лотки или крышки. Это может привести к
повреждению принтера.
Избегайте встряхивания принтера. Это может привести к ухудшению качества печати или повреждению принтера.
Не оставляйте верхнюю крышку открытой дольше, чем это необходимо. Воздействие прямых солнечных лучей и яркого
света может привести к ухудшению качества печати.
Не открывайте верхнюю крышку при печати. Это может привести к повреждению принтера.
Открывая и закрывая крышку, обращайтесь аккуратно с лотком и крышкой. В противном случае можно повредить
принтер.
Если Вы хотите накрыть принтер тканью, чтобы в него не попадала пыль, выключите его и подождите, пока принтер
полностью остынет, перед тем как накрывать его.
Если принтер долгое время не будет использоваться, извлеките штепсель шнура питания из розетки сети переменного
тока.
Не храните и не используйте принтер в помещении, в котором хранятся химические реактивы.
file://S:\Sara\For Chris\LBP6020_Russian\Manuals\Source\contents\print_chapter.html?c... 15/11/2012
Электронное руководство LBP6020/6020B Page 15 of 15
Расходные материалы
Для данного принтера предусмотрены следующие расходные материалы. Приобретайте их у местного уполномоченного
дилера Canon.
Приведенную ниже таблицу можно использовать в качестве ориентира для замены расходных материалов. Однако замена
может потребоваться ранее указанных сроков — это зависит от среды установки принтера, формата бумаги или типа
документа.
Расходные
Сроки замены Метод замены
материалы
Canon Cartridge 725 *1 *2 "Замена картриджа с тонером"
Средний ресурс: 1600 страниц
*1 *
Указанные выше показатели среднего ресурса приведены на основе стандарта "ISO/IEC 19752" при печати на бумаге
формата A4, когда установлена насыщенность печати по умолчанию.
* "ISO/IEC 19752" — это международный стандарт, относящийся к документу "Метод определения
производительности картриджа с тонером для одноцветных электрофотографических принтеров и
многофункциональных устройств, которые могут содержать принтерные компоненты", разработанный ISO
(Международная организация по стандартизации).
*2 Предупреждающее сообщение не появится на компьютере, даже если срок службы картриджа с тонером подходит к
концу. Случаи появления белых полос (линий), неравномерности или пробелов на распечатках можно использовать
для определения времени, когда картридж с тонером потребуется заменить.
ВАЖНО
О запасных картриджах с тонером
Для оптимального качества печати рекомендуется использовать фирменные картриджи с тонером Canon.
Название модели Поддерживаемый фирменный картридж с тонером Canon
LBP6020/LBP6020B Canon Cartridge 725
Избегайте использования поддельных картриджей с тонером.
В продаже встречаются картриджи с тонером, являющиеся подделками картриджей Canon.
Использование поддельных картриджей с тонером может привести к ухудшению качества печати или снижению
быстродействия аппарата.
Компания Canon не несет ответственности за какие-либо неисправности, несчастные случаи или ущерб, являющиеся
результатом использования поддельного картриджа с тонером.
Подробнее об этом см. в разделе http://www.canon.com/counterfeit.
ПРИМЕЧАНИЕ
Наличие тонера и картриджа с тонером в продаже
Картридж с тонером для данного аппарата будет доступен в продаже не менее семи (7) лет (или в течение более
длительного периода в соответствии с требованиями применимых законодательных норм) после прекращения выпуска
данной модели аппарата.
file://S:\Sara\For Chris\LBP6020_Russian\Manuals\Source\contents\print_chapter.html?c... 15/11/2012
Электронное руководство LBP6020/6020B Page 1 of 19
Обслуживание
Замена картриджа с тонером
Перед заменой картриджа с тонером
Замена картриджа с тонером
Хранение картриджей с тонером
Перемещение принтера
Чистка принтера
Чистка внутренних компонентов принтера
Чистка внешней поверхности принтера
Местоположение серийного номера
file://S:\Sara\For Chris\LBP6020_Russian\Manuals\Source\contents\print_chapter.html?c... 15/11/2012
Электронное руководство LBP6020/6020B Page 2 of 19
Замена картриджа с тонером
Подробнее о ресурсе картриджа с тонером или запасных картриджах см. в разделе "Расходные
материалы".
Картриджи с тонером являются расходными материалами. Когда срок службы картриджа с тонером
подходит к концу, на распечатках могут появляться белые полосы (линии), неравномерность или
пробелы.
Предупреждающее сообщение не появится на компьютере, даже если срок службы картриджа
с тонером подходит к концу. Случаи появления белых полос (линий), неравномерности или
пробелов на распечатках можно использовать для определения времени, когда картридж с
тонером потребуется заменить.
При возникновении этих типов характерных признаков
Перед заменой картриджа с тонером, выполните процедуру, описанную в указанном ниже разделе.
Возможно, это позволит еще немного печатать, пока тонер не закончится полностью.
"Перед заменой картриджа с тонером"
Если качество выполнения печати не удается улучшить
Если после выполнения указанной выше процедуры появляются белые полосы (линии),
неравномерность или пробелы на распечатках, замените картридж с тонером на новый.
"Замена картриджа с тонером"
<В случаях, когда не производится немедленная замена картриджа с тонером после
приобретения запасного>
Обратите внимание на пункты, описанные в последующем разделе, для его хранения.
"Хранение картриджей с тонером"
file://S:\Sara\For Chris\LBP6020_Russian\Manuals\Source\contents\print_chapter.html?c... 15/11/2012
Электронное руководство LBP6020/6020B Page 3 of 19
Внимание (картридж с тонером)
См. также разделы "Важные указания по технике безопасности" и "Хранение картриджей с тонером".
ВАЖНО
О запасных картриджах с тонером
Для оптимального качества печати рекомендуется использовать фирменные картриджи с тонером
Canon.
Название модели Поддерживаемый фирменный картридж с тонером Canon
LBP6020/LBP6020B Canon Cartridge 725
Избегайте использования поддельных картриджей с тонером.
В продаже встречаются картриджи с тонером, являющиеся подделками картриджей Canon.
Использование поддельных картриджей с тонером может привести к ухудшению качества печати или
снижению быстродействия аппарата.
Компания Canon не несет ответственности за какие-либо неисправности, несчастные случаи или
ущерб, являющиеся результатом использования поддельного картриджа с тонером.
Подробнее об этом см. в разделе http://www.canon.com/counterfeit.
Храните картридж с тонером надлежащим образом.
При обращении с картриджем с тонером держите его надлежащим образом, как указано на рисунке,
вверх стороной, отмеченной стрелкой. Не держите картридж вертикально и не переворачивайте его.
Не касайтесь электрических контактов (A) или памяти картриджа с тонером (B) и не
открывайте защитную шторку барабана (C).
Касание электрических контактов (A) или памяти картриджа с тонером (B) может привести к
повреждению картриджа.
Кроме того, может ухудшиться качество печати в результате прикосновения к светочувствительному
барабану, установленному внутри картриджа с тонером, или вследствие его повреждения. Не
трогайте и не открывайте защитную шторку барабана (C).
file://S:\Sara\For Chris\LBP6020_Russian\Manuals\Source\contents\print_chapter.html?c... 15/11/2012
Электронное руководство LBP6020/6020B Page 4 of 19
Не прикасайтесь к высоковольтным контактам (D) и электрическим контактам (E).
Это может привести к повреждению картриджа.
Другие меры предосторожности
Не подвергайте картридж с тонером воздействию прямых солнечных лучей или яркого света.
Не пытайтесь разбирать картридж с тонером или изменить его устройство.
На картридже с тонером может образоваться конденсат (капли воды на внутренней или внешней
стороне) при его попадании в среду с резкими перепадами температур или влажности.
При перемещении картриджа с тонером в помещение с перепадами температур необходимо
оставить его в защитном пакете на два часа или больше, чтобы он мог приспособиться к новой
температуре.
После установки картриджа с тонером не оставляйте верхнюю крышку открытой в течение
длительного времени.
Храните картридж с тонером вдали от устройств, излучающих магнитные волны, например,
компьютера или монитора.
Картридж с тонером является устройством, создающим магнитное поле. Держите картридж с
тонером вдали от устройств, которые могут быть повреждены под воздействием магнитных
полей, таких как дискета или дисковод. Это может привести к повреждению данных.
ПРИМЕЧАНИЕ
Об упаковочных материалах
Количество, форма и размещение упаковочных материалов могут изменяться без предварительного
уведомления.
file://S:\Sara\For Chris\LBP6020_Russian\Manuals\Source\contents\print_chapter.html?c... 15/11/2012
Электронное руководство LBP6020/6020B Page 5 of 19
Перед заменой картриджа с тонером
Когда ресурс картриджа с тонером заканчивается, выполните следующую процедуру перед заменой
картриджа с тонером. Возможно, это позволит еще немного печатать, пока тонер не закончится
полностью.
Перед выполнением указанной ниже процедуры ознакомьтесь с разделом "Внимание (картридж с
тонером)".
1
Взявшись за отверстие (A), расположенное справа, откройте верхнюю крышку.
2
Извлеките картридж с тонером.
3
Встряхните картридж с тонером пять-шесть раз, как показано на рисунке, чтобы тонер
распределился равномерно внутри картриджа.
file://S:\Sara\For Chris\LBP6020_Russian\Manuals\Source\contents\print_chapter.html?c... 15/11/2012
Электронное руководство LBP6020/6020B Page 6 of 19
4
Установите картридж с тонером.
Вставьте картридж с тонером в принтер плотно до упора, совмещая метки (A) c обеих сторон картриджа
с тонером с направляющими картриджа с тонером внутри принтера.
5
Закройте верхнюю крышку.
Если не удается закрыть верхнюю крышку
Убедитесь, что картридж с тонером установлен в принтер надлежащим образом. Не пытайтесь
закрыть верхнюю крышку с усилием, так как это может привести к повреждению принтера.
Если после выполнения указанной выше процедуры появляются белые полосы (линии),
неравномерность или пробелы на распечатках, замените картридж с тонером на новый.
"Замена картриджа с тонером"
file://S:\Sara\For Chris\LBP6020_Russian\Manuals\Source\contents\print_chapter.html?c... 15/11/2012
Электронное руководство LBP6020/6020B Page 7 of 19
Замена картриджа с тонером
Перед заменой картриджа с тонером ознакомьтесь с разделом "Внимание (картридж с тонером)".
1
Взявшись за отверстие (A), расположенное справа, откройте верхнюю крышку.
2
Извлеките картридж с тонером.
3
Извлеките новый картридж с тонером из защитного пакета.
Защитный пакет можно вскрыть руками, используя выемку.
Сохраните защитный пакет. Не выбрасывайте его. Он может понадобиться при извлечении
картриджа с тонером для техобслуживания принтера или других целей.
file://S:\Sara\For Chris\LBP6020_Russian\Manuals\Source\contents\print_chapter.html?c... 15/11/2012
Электронное руководство LBP6020/6020B Page 8 of 19
4
Встряхните картридж с тонером пять-шесть раз, как показано на рисунке, чтобы тонер
распределился равномерно внутри картриджа.
5
Разместите картридж с тонером на ровной поверхности.
6
Отверните язычок, а затем извлеките защитную ленту (прибл. 50 см).
ВАЖНО
Меры предосторожности при извлечении защитной ленты
file://S:\Sara\For Chris\LBP6020_Russian\Manuals\Source\contents\print_chapter.html?c... 15/11/2012
Электронное руководство LBP6020/6020B Page 9 of 19
Не тяните защитную ленту по диагонали, вверх или вниз. Если лента порвется, ее будет трудно
извлечь полностью.
Если защитная лента остановилась на полпути, вытяните ее из картриджа с тонером полностью.
Если часть ленты останется в картридже с тонером, это может привести к плохому качеству
печати.
Утилизация извлеченной защитной ленты осуществляется в соответствии с местным
законодательством.
7
Установите картридж с тонером.
Вставьте картридж с тонером в принтер плотно до упора, совмещая метки (A) c обеих сторон картриджа
с тонером с направляющими картриджа с тонером внутри принтера.
8
Закройте верхнюю крышку.
Если не удается закрыть переднюю крышку
Убедитесь, что картридж с тонером установлен в принтер надлежащим образом. Не пытайтесь
закрыть верхнюю крышку с усилием, так как это может привести к повреждению принтера.
file://S:\Sara\For Chris\LBP6020_Russian\Manuals\Source\contents\print_chapter.html?c... 15/11/2012
Электронное руководство LBP6020/6020B Page 10 of 19
Хранение картриджей с тонером
При хранении нового картриджа с тонером и обращении с картриджем с тонером, извлеченным из
принтера для проведения техобслуживания или для транспортировки принтера, обратите внимание на
следующие пункты.
ВАЖНО
Меры предосторожности при хранении картриджей с тонером
Для безопасного и бесперебойного использования картриджей с тонером храните их в месте, которое
соответствует следующим условиям.
Не храните картриджи с тонером в месте, подверженном воздействию прямых солнечных лучей.
Не храните картриджи с тонером в месте, подверженном воздействию высокой температуры или
влажности, либо в месте, где отмечаются резкие перепады температуры или влажности.
Диапазон температур хранения: от 0 до 35°C
Диапазон относительной влажности хранения: от 35 до 85% относительной влажности (без
образования конденсата)
Не храните картридж с тонером в месте, где присутствуют коррозионные газы, такие как аммиак,
в местах с повышенным содержанием соли в воздухе или в запыленных местах.
Храните картриджи с тонером в местах, недоступных для детей.
Храните картриджи с тонером вдали от устройств, которые могут быть повреждены под
воздействием магнитных полей, таких как дискета или дисковод.
Храните картриджи с тонером в том же положении, в котором они устанавливаются в
принтер.
Не храните картриджи с тонером в вертикальном или перевернутом положении.
При извлечении использованного картриджа с тонером из принтера
Извлеченный из аппарата картридж с тонером сразу же упакуйте в оригинальный защитный пакет или
заверните в плотную ткань.
О новом картридже с тонером
Не извлекайте новый картридж с тонером из защитного пакета непосредственно до момента его
использования.
ПРИМЕЧАНИЕ
О конденсации
Даже в пределах допустимого для хранения диапазона влажности как внутри, так и снаружи
картриджей с тонером могут появляться капли воды вследствие перепада температур. Процесс
образования капель воды называется конденсацией.
Конденсация неблагоприятно влияет на качество картриджей с тонером.
file://S:\Sara\For Chris\LBP6020_Russian\Manuals\Source\contents\print_chapter.html?c... 15/11/2012
Электронное руководство LBP6020/6020B Page 11 of 19
Перемещение принтера
При смене местоположения принтера или перемещении принтера на время технического обслуживания
обязательно выполняйте следующую процедуру.
Подробнее о месте установки см. в разделе "Установка принтера".
См. также раздел "Важные указания по технике безопасности".
1
ВЫКЛЮЧИТЕ принтер, а затем отсоедините от него кабели или шнуры.
<Как отсоединить кабель или шнур>
(2) Выключите компьютер.
USB-кабель
(3) Отсоедините кабель от принтера.
(4) Отсоедините штепсель шнура питания от розетки сети переменного тока.
Шнур питания
(5) Отсоедините шнур от принтера.
2
Закройте универсальный и выводной лотки.
3
Перенесите блок принтера на место установки.
Переносите принтер передней стороной к себе, удерживая его за обе стороны.
file://S:\Sara\For Chris\LBP6020_Russian\Manuals\Source\contents\print_chapter.html?c... 15/11/2012
Электронное руководство LBP6020/6020B Page 12 of 19
4
Подсоедините кабель или шнур.
<Как подсоединить кабель или шнур>
USB-кабель Подсоедините к USB-штекеру на принтере.
(1) Вставьте шнур питания в гнездо питания на принтере.
Шнур питания
(2) Вставьте штепсель шнура питания в розетку сети переменного тока.
При транспортировке блока принтера
Для предотвращения повреждения принтера во время транспортировки выполните указанную ниже
процедуру.
Извлеките картридж с тонером.
См. также раздел "Хранение картриджей с тонером".
Надежно упакуйте принтер в оригинальную коробку с помощью упаковочных материалов.
Если оригинальная упаковка и упаковочные материалы не сохранились, соответствующим
образом упакуйте принтер и его детали в подходящие коробку и упаковочные материалы.
file://S:\Sara\For Chris\LBP6020_Russian\Manuals\Source\contents\print_chapter.html?c... 15/11/2012
Электронное руководство LBP6020/6020B Page 13 of 19
Чистка принтера
Чистка внутренних компонентов принтера
Если на отпечатанных листах видны пятна, выполните чистку внутренних компонентов принтера.
Чистка внутренних компонентов принтера поможет избежать снижения качества печати.
Чистка внешней поверхности принтера
Для поддержания оптимального качества печати периодически выполняйте чистку наружных
поверхностей и вентиляционных отверстий принтера.
file://S:\Sara\For Chris\LBP6020_Russian\Manuals\Source\contents\print_chapter.html?c... 15/11/2012
Электронное руководство LBP6020/6020B Page 14 of 19
Чистка внутренних компонентов принтера
Если на отпечатанных листах имеются пятна, выполните чистку термозакрепляющего валика, выполнив
указанную ниже процедуру.
Для чистки термозакрепляющего валика необходима обычная бумага формата A4. Приготовьте
обычную бумагу формата A4.
1
Загрузите обычную бумагу формата A4 в универсальный лоток.
"Загрузка бумаги"
2
Щелкните значок [ ] в области уведомлений Windows, а затем выберите имя принтера.
3
В меню [Параметры] выберите [Утилита] → [Чистка].
4
Щелкните [OK].
→ Будет подан лист бумаги, и принтер начнет чистку термозакрепляющего валика.
file://S:\Sara\For Chris\LBP6020_Russian\Manuals\Source\contents\print_chapter.html?c... 15/11/2012
Электронное руководство LBP6020/6020B Page 15 of 19
ПРИМЕЧАНИЕ
Время чистки
Чистка занимает приблизительно 140 секунд.
Процесс чистки термозакрепляющего валика нельзя отменить. Дождитесь его завершения.
(Чистка считается завершенной после полного вывода бумаги.)
file://S:\Sara\For Chris\LBP6020_Russian\Manuals\Source\contents\print_chapter.html?c... 15/11/2012
Электронное руководство LBP6020/6020B Page 16 of 19
Чистка внешней поверхности принтера
Перед чисткой внешней поверхности принтера ознакомьтесь с разделом "Внимание (чистка)".
1
ВЫКЛЮЧИТЕ принтер, а затем отсоедините от него кабели или шнуры.
<Как отсоединить кабель или шнур>
(2) Выключите компьютер.
USB-кабель
(3) Отсоедините кабель от принтера.
(4) Отсоедините штепсель шнура питания от розетки сети переменного тока.
Шнур питания
(5) Отсоедините шнур от принтера.
2
При необходимости закройте универсальный и выводной лотки.
3
Тщательно отожмите мягкую ткань, смоченную в воде или мягком моющем средстве,
растворенном в воде, и сотрите грязь.
file://S:\Sara\For Chris\LBP6020_Russian\Manuals\Source\contents\print_chapter.html?c... 15/11/2012
Электронное руководство LBP6020/6020B Page 17 of 19
4
После удаления грязи протрите принтер сухой тканью.
5
Когда принтер полностью сухой, подсоедините кабель или шнур.
<Как подсоединить кабель или шнур>
USB-кабель Подсоедините к USB-штекеру на принтере.
(1) Вставьте шнур питания в гнездо питания на принтере.
Шнур питания
(2) Вставьте штепсель шнура питания в розетку сети переменного тока.
file://S:\Sara\For Chris\LBP6020_Russian\Manuals\Source\contents\print_chapter.html?c... 15/11/2012
Электронное руководство LBP6020/6020B Page 18 of 19
Внимание (чистка)
См. также раздел "Важные указания по технике безопасности".
ВАЖНО
Меры предосторожности при чистке внешней поверхности принтера
Используйте только воду или мягкое моющее средство, разбавленное водой, так как
использование другого моющего средства может привести к деформации или растрескиванию
пластмассовых частей принтера.
При использовании мягкого моющего средства обязательно разбавляйте его водой.
Если используется мягкое моющее средство, разведенное водой, сотрите его мягкой тканью,
смоченной водой.
Не допускайте попадания на принтер жирных или маслянистых субстанций. Не применяйте жир
или масло.
file://S:\Sara\For Chris\LBP6020_Russian\Manuals\Source\contents\print_chapter.html?c... 15/11/2012
Электронное руководство LBP6020/6020B Page 19 of 19
Местоположение серийного номера
Серийный номер необходим для выполнения сервисного обслуживания.
Серийный номер находится в месте, указанном на приведенном ниже рисунке.
Не удаляйте этикетки с серийным номером.
Задняя часть принтера
Внешний вид упаковочной коробки
file://S:\Sara\For Chris\LBP6020_Russian\Manuals\Source\contents\print_chapter.html?c... 15/11/2012
Электронное руководство LBP6020/6020B Page 1 of 23
Основные операции принтера
Пригодная для использования бумага
Меры предосторожности, касающиеся бумаги
Область печати
Загрузка и вывод бумаги
Загрузка бумаги
Основная процедура печати
Использование справки
Отмена задания
Проверка состояния принтера
file://S:\Sara\For Chris\LBP6020_Russian\Manuals\Source\contents\print_chapter.html?c... 15/11/2012
Электронное руководство LBP6020/6020B Page 2 of 23
Пригодная для использования бумага
Ниже перечислены форматы бумаги, которые можно использовать с данным принтером.
Тип бумаги *1 Формат бумаги
Значение параметра [Тип бумаги]
A4
B5
A5
*2 [Обычная бумага] (по умолчанию) Legal
Обычная бумага
*3
(от 64 до 89 г/м²) [Обычная бумага L] Letter
Executive
16K
*4
Бумага нестандартного формата
A4
B5
A5
*2 Legal
Обычная бумага
[Обычная бумага L]
(от 60 до 63 г/м²) Letter
Executive
16K
*4
Бумага нестандартного формата
A4
B5
A5
Плотная бумага [Плотная бумага] Legal
(от 90 до 163 г/м²) *5
[Плотная бумага H] Letter
Executive
16K
*4
Бумага нестандартного формата
A4
Прозрачная пленка [Прозрачная пленка]
Letter
A4
Наклейка [Наклейки]
Letter
Конверт Monarch
Конверт №10 (COM10)
Конверт [Конверт]
Конверт DL
file://S:\Sara\For Chris\LBP6020_Russian\Manuals\Source\contents\print_chapter.html?c... 15/11/2012
Электронное руководство LBP6020/6020B Page 3 of 23
Конверт C5
Конверт B5
*1 Значение параметра расположено на вкладке [Источник бумаги] в драйвере принтера.
*2 Может использоваться восстановленная бумага.
*3 Если отпечатанные листы скручиваются (сторона для печати скручивается наружу) при печати с
выбранным значением [Обычная бумага], выберите значение [Обычная бумага L].
*4 Можно загрузить бумагу нестандартного формата шириной от 76,2 до 215,9 мм и длиной от 188,0
до 355,6 мм.
*5 Если необходимо улучшить фиксацию при печати с выбранным значением параметра [Плотная
бумага], выберите [Плотная бумага H].
ВАЖНО
О скорости печати
Скорость печати может снижаться в зависимости от заданного формата бумаги, ее типа,
ориентации и числа копий.
При продолжительной печати на бумаге длиной 271,4 мм или меньше скорость печати может
постепенно снижаться.
Меры предосторожности, касающиеся бумаги
"Меры предосторожности, касающиеся бумаги"
ПРИМЕЧАНИЕ
Область печати
"Область печати"
Размеры конверта
Предусмотрены следующие размеры конверта.
Конверт Monarch 98,4 мм x 190,5 мм
Конверт №10 (COM10) 104,7 мм x 241,3 мм
Конверт DL 110,0 мм x 220,0 мм
Конверт C5 162,0 мм x 229,0 мм
Конверт B5 176,0 мм x 250,0 мм
file://S:\Sara\For Chris\LBP6020_Russian\Manuals\Source\contents\print_chapter.html?c... 15/11/2012
Электронное руководство LBP6020/6020B Page 4 of 23
Меры предосторожности, касающиеся бумаги
Бумага, требующая внимания перед использованием
Использование указанных ниже типов бумаги может повлиять на результаты печати или принтер в
некоторых случаях.
Бумага, которая хранилась ненадлежащим образом
Бумага со складками или изгибами
Рваная или поврежденная бумага
Измятая бумага
Скрученная бумага
Мокрая или влажная бумага
Бумага с неровными краями
Бумага неправильной формы
Бумага с отверстиями или перфорацией
Бумага с отверстиями для переплета
Бумага с перфорацией
Бумага с клеящим слоем или специальным покрытием
Термочувствительная бумага
Бумага с клеящим слоем
Копировальная бумага
Пропитанная цветная бумага
Специальная мелованная бумага (мелованная бумага для струйных принтеров и т.д.)
Бумага, печать на которой выполнялась на другом принтере
Бумага, на которой выполнена печать с помощью копировального аппарата или другого принтера
(печать на обратной стороне такой бумаги также недопустима).
Бумагу, на которой плохо закрепляется тонер
Бумага с грубой поверхностью
Бумага, содержащая грубые волокна
Бумага с чрезвычайно грубой или гладкой поверхностью
Бумага, плотность которой выходит за пределы, указанные для пригодной к использованию бумаги
"Пригодная для использования бумага"
ВАЖНО
О бумаге со скобками, скрепками, тесемками или лентами
Этот вид бумаги может привести к неполадкам в работе принтера или повредить его.
О бумаге, содержащей чернила, которые могут плавиться, гореть, испаряться или выделять
вредные газы при температуре нагрева блока закрепления или ниже ее
Бумага этого вида может привести к неполадкам в работе принтера или повредить его.
Печать на обратной стороне бумаги, на которой уже выполнялась печать (выполнение 2-
сторонней печати вручную)
*
Этот принтер позволяет выполнять 2-стороннюю печать вручную путем вставки бумаги , на которой
уже выполнялась печать, обратной стороной.
При печати на обратной стороне бумаги, на которой уже выполнялась печать, распрямите загибы и
загружайте одновременно один лист бумаги в универсальный лоток.
file://S:\Sara\For Chris\LBP6020_Russian\Manuals\Source\contents\print_chapter.html?c... 15/11/2012
Электронное руководство LBP6020/6020B Page 5 of 23
* Можно использовать только бумагу, на которой выполнялась печать с помощью этого
принтера. Кроме того, нельзя выполнять повторную печать на уже напечатанной стороне.
Хранение бумаги
Даже если бумага соответствует нормальным техническим характеристикам, ее качество может
ухудшиться в случае ее неправильного хранения.
Бумага худшего качества может вызвать нарушения в подаче бумаги, ее замятие или ухудшение
качества печати.
Как хранить бумагу
Соблюдайте указанные ниже рекомендации по хранению бумаги и обращению с ней.
Храните бумагу на плоской поверхности.
Во избежание увлажнения или высыхания бумаги храните ее в обертке до момента использования.
Не помещайте бумагу в условия, при которых она может скручиваться или мяться.
Не храните бумагу в вертикальном положении и не храните слишком много пачек бумаги в одной
стопке.
Ниже перечислены места, непригодные для хранения бумаги.
Место, подверженное воздействию прямых солнечных лучей
Место, подверженное воздействию высокой влажности
Слишком сухое место
Место, значительно отличающееся по температуре или влажности от места использования бумаги
При печати на влажной бумаге
При печати на влажной бумаге в области вывода принтера может исходить пар.
Поскольку влага испаряется из бумаги под воздействием тепла, выделяемого при фиксации тонера, это
не является результатом неправильной работы. (Это может произойти, если в помещении низкая
температура.)
Хранение распечаток
При хранении бумаги, на которой произведена печать, и обращении с ней соблюдайте изложенные ниже
правила:
Как хранить распечатки
Храните бумагу на ровной поверхности.
Не храните распечатки в папках из ПВХ, так как это может привести к плавлению тонера и его
прилипанию к материалу из ПВХ. Скручивание или сгибание распечаток может привести к отслоению
тонера.
Храните распечатки в условиях, при которых они не могут скручиваться или мяться, поскольку в
противном случае может отслоиться тонер.
В случае хранения распечаток в течение длительного времени (в течение двух и более лет)
помещайте их в жесткие папки.
При длительном хранении распечатки могут выцветать.
Избегайте хранения распечаток в месте, подверженном воздействию высокой температуры.
Меры предосторожности при склеивании распечаток
Обязательно используйте нерастворимый клей.
Перед использованием проверьте действие клея на ненужной распечатке.
Перед укладкой в стопки распечаток с клеем убедитесь в полном высыхании клея.
file://S:\Sara\For Chris\LBP6020_Russian\Manuals\Source\contents\print_chapter.html?c... 15/11/2012
Электронное руководство LBP6020/6020B Page 6 of 23
Область печати
ПРИМЕЧАНИЕ
Если необходимо расширить область печати
Настройте приведенные ниже параметры в драйвере принтера.
1. Нажмите кнопку [Дополнительные настройки] на вкладке [Окончательная обработка].
2. Установите для параметра [Расширить область печати и распечатать] значение [Вкл.].
Края распечатки могут быть частично обрезаны в зависимости от свойств печатаемого
документа.
Обычная бумага/Плотная бумага/Прозрачная пленка/Наклейка
Для печати недоступна область шириной 5 мм вдоль краев бумаги.
Конверт
Этот принтер может печатать на следующей области.
В зависимости от используемого приложения можно изменить область печати до выполнения печати.
file://S:\Sara\For Chris\LBP6020_Russian\Manuals\Source\contents\print_chapter.html?c... 15/11/2012
Электронное руководство LBP6020/6020B Page 7 of 23
Загрузка и вывод бумаги
Для этого принтера предусмотрен указанный ниже источник бумаги и место вывода.
Источник бумаги (A): универсальный лоток "Загрузка бумаги"
На этот лоток выводятся листы бумаги стороной
Место вывода (B): выводной лоток для печати вниз.
Откройте выводной лоток перед печатью.
Ресурс бумаги для источника бумаги и места вывода
Источник бумаги Место вывода
Тип бумаги
Универсальный лоток *
Выводной лоток
Обычная бумага (например 75 г/м²) Прибл. 150 листов Прибл. 100 листов
Плотная бумага (например 91 г/м²) Прибл. 100 листов Прибл. 50 листов
Плотная бумага (например 128 г/м²) Прибл. 60 листов Прибл. 30 листов
Прозрачная пленка Прибл. 100 листов Прибл. 10 листов
Наклейка Прибл. 50 листов Прибл. 10 листов
Конверт Прибл. 10 листов Прибл. 10 листов
* Фактический ресурс зависит от среды установки и используемого типа бумаги.
file://S:\Sara\For Chris\LBP6020_Russian\Manuals\Source\contents\print_chapter.html?c... 15/11/2012
Электронное руководство LBP6020/6020B Page 8 of 23
Загрузка бумаги
Подробнее о бумаге, которую можно загружать в универсальный лоток см. в разделе "Пригодная
для использования бумага".
Перед загрузкой бумаги ознакомьтесь с разделом "Внимание (загрузка бумаги)".
1
Откройте универсальный лоток.
2
Раздвиньте направляющие для бумаги по ширине и длине немного больше, чем фактический
формат бумаги.
3
Аккуратно загрузите бумагу лицевой стороной вверх, чтобы ее край коснулся задней части лотка.
Загружайте бумагу в книжной ориентации.
file://S:\Sara\For Chris\LBP6020_Russian\Manuals\Source\contents\print_chapter.html?c... 15/11/2012
Электронное руководство LBP6020/6020B Page 9 of 23
ВАЖНО
При загрузке конвертов
Ознакомьтесь с разделом "Печать на конвертах" и загрузите бумагу в правильной ориентации.
ПРИМЕЧАНИЕ
При загрузке бланка или бумаги с логотипом
Ознакомьтесь с разделом "Ориентация загружаемой бумаги" и загрузите бумагу в правильной
ориентации.
4
Выровняйте направляющие для бумаги с загруженной бумагой.
ВАЖНО
Убедитесь в том, что направляющие для бумаги выровнены с бумагой.
Если направляющие находятся слишком далеко или слишком близко относительно ширины бумаги,
это может привести к нарушению подачи или замятию бумаги.
5
Убедитесь, что стопка бумаги загружена под ограничительные направляющие максимальной
file://S:\Sara\For Chris\LBP6020_Russian\Manuals\Source\contents\print_chapter.html?c... 15/11/2012
Электронное руководство LBP6020/6020B Page 10 of 23
загрузки (A) или язычок (B) на направляющей для бумаги.
Подробнее об основной процедуре печати см. в разделе "Основная процедура печати".
При печати на бумаге пользовательского размера необходимо заранее зарегистрировать
его в драйвере принтера.
"Регистрация нестандартного размера бумаги"
Если при печати заканчивается бумага, мигает индикатор (Бумага) (оранжевый). Печать
возобновляется нажатием клавиши [ ] (Бумага).
file://S:\Sara\For Chris\LBP6020_Russian\Manuals\Source\contents\print_chapter.html?c... 15/11/2012
Электронное руководство LBP6020/6020B Page 11 of 23
Внимание (загрузка бумаги)
См. также раздел "Важные указания по технике безопасности".
ВАЖНО
Меры предосторожности при загрузке бумаги
Загрузите бумагу так, чтобы она была выровнена.
Если задний край стопки бумаги не выровнен должным образом, это может привести к
нарушению подачи или замятию бумаги.
Если бумага скручена или углы бумаги загнуты, распрямите ее перед загрузкой в принтер.
Не трогайте бумагу в универсальном лотке и не вынимайте ее во время печати.
Это может привести к замятию бумаги или повреждению принтера.
При использовании плохо разрезанной бумаги
Одновременно могут подаваться несколько листов бумаги. В таком случае тщательно пролистайте
стопку и выровняйте ее края на твердой плоской поверхности.
Кроме того, не нажимайте на верхнюю часть универсального лотка и не давите на него.
Это может привести к повреждению универсального лотка.
file://S:\Sara\For Chris\LBP6020_Russian\Manuals\Source\contents\print_chapter.html?c... 15/11/2012
Электронное руководство LBP6020/6020B Page 12 of 23
Основная процедура печати
В данном разделе описана основная процедура печати из приложения, где в качестве примера
приложения рассматривается Adobe Reader.
Процедура печати может отличаться в зависимости от используемого приложения.
Перед выполнением печати ознакомьтесь с разделом "Внимание (основные функции печати)".
1
Загрузите бумагу в универсальный лоток.
"Загрузка бумаги"
2
С помощью Adobe Reader откройте файл формата PDF, который требуется распечатать.
3
В меню [Файл] выберите [Печать].
4
Выполните настройку печати.
(1) Выберите данный принтер.
Имя принтера можно изменить в папке принтера ( "Основные операции/Различные
сведения для ОС Windows").
(2) Выполните настройку печати.
file://S:\Sara\For Chris\LBP6020_Russian\Manuals\Source\contents\print_chapter.html?c... 15/11/2012
Электронное руководство LBP6020/6020B Page 13 of 23
5
Нажмите кнопку [Свойства].
6
Укажите значения настроек [Размер страницы] и [Выходной размер].
(1) Откройте вкладку [Параметры страницы].
(2) Выберите размер страницы документа, созданного в приложении.
(3) Выберите, отличается ли формат бумаги для печати от формата данных.
file://S:\Sara\For Chris\LBP6020_Russian\Manuals\Source\contents\print_chapter.html?c... 15/11/2012
Электронное руководство LBP6020/6020B Page 14 of 23
ВАЖНО
Если значения параметров [Размер страницы] и [Выходной размер] различаются
Данные при печати автоматически уменьшаются или увеличиваются до размера страницы.
7
Укажите значение параметра [Тип бумаги].
(1) Откройте вкладку [Источник бумаги].
(2) Выберите тип бумаги, загруженной в источник бумаги.*
* Изменяйте значение параметра в соответствии с типом бумаги, как описано ниже.
Тип бумаги Значение параметра [Тип бумаги]
[Обычная бумага] (по умолчанию)
Обычная бумага (от 64 до 89 г/м²) *1
[Обычная бумага L]
Обычная бумага (от 60 до 63 г/м²) [Обычная бумага L]
[Плотная бумага]
Плотная бумага (от 90 до 163 г/м²) *2
[Плотная бумага H]
Прозрачная пленка [Прозрачная пленка]
Наклейка [Наклейки]
Конверт [Конверт]
*1 Если отпечатанные листы скручиваются (сторона для печати скручивается наружу) при
file://S:\Sara\For Chris\LBP6020_Russian\Manuals\Source\contents\print_chapter.html?c... 15/11/2012
Электронное руководство LBP6020/6020B Page 15 of 23
печати с выбранным значением [Обычная бумага], выберите значение [Обычная
бумага L].
*2 Если необходимо улучшить фиксацию при печати с выбранным значением параметра
[Плотная бумага], выберите [Плотная бумага H].
8
При необходимости укажите другие настройки печати.
"В разделе "Полезные функции печати" описываются процедуры печати с применением различных
функций печати. Используйте в полной мере функции данного принтера.
ПРИМЕЧАНИЕ
Подробнее о параметрах
см. в справке.
"Использование справки"
9
Проверьте параметры, а затем щелкните [OK].
→ Снова откроется диалоговое окно [Печать].
10
Щелкните [OK].
→ Принтер начнет печатать.
Если печать выполняется неправильно
"Выполнение печати невозможно (подключение через USB)"
"Выполнение печати невозможно (через сервер печати)"
file://S:\Sara\For Chris\LBP6020_Russian\Manuals\Source\contents\print_chapter.html?c... 15/11/2012
Электронное руководство LBP6020/6020B Page 16 of 23
Внимание (основные функции печати)
ПРИМЕЧАНИЕ
Установите драйвер принтера.
Драйвер принтера — это программное обеспечение, необходимое для печати с помощью данного
принтера. Перед выполнением печати установите драйвер принтера.
"Установка драйвера принтера"
При выполнении печати на бумаге пользовательского формата
Необходимо предварительно зарегистрировать пользовательский размер бумаги в драйвере
принтера.
"Регистрация нестандартного размера бумаги"
О содержании, указанном в разделе "Основная процедура печати"
Указанные параметры применяются только к тем данным, печать которых будет выполняться в том же
приложении. Выход из приложения возвращает измененные параметры к значениям по умолчанию.
Подробнее о процедуре изменения настроек печати по умолчанию см. в разделе "Изменение
настроек печати, установленных по умолчанию".
file://S:\Sara\For Chris\LBP6020_Russian\Manuals\Source\contents\print_chapter.html?c... 15/11/2012
Электронное руководство LBP6020/6020B Page 17 of 23
Использование справки
Подробнее о каждом параметре в драйвере принтера или окне состояния принтера см. инструкции в
справке.
(1) Панель навигации
Выберите тему для нужной опции.
Вкладка [Содержание]
Содержит заголовки вкладок, диалоговых окон и другие сведения.
Выберите вкладку, диалоговое окно и другие элементы для необходимой опции.
Вкладка [Указатель]
Отображает список [Указатель].
Введите ключевое слово в поле [Введите ключевое слово для поиска] или прокрутите список
ключевых слов, а затем дважды щелкните опцию, сведения о которой необходимо получить.
Вкладка [Поиск]
Введите произвольное слово или фразу для поиска темы.
Введите слово или фразу в поле [Введите слово для поиска] и щелкните [Разделы]. Дважды
щелкните вкладку, диалоговое окно и прочее в разделах для необходимой опции.
(2) Тематическая панель
Отображает список параметров для каждой вкладки или диалогового окна.
Щелкните необходимую опцию, чтобы отобразить ее описание.
Как отобразить справку
При отображении справки из драйвера принтера
Щелкните [Справка].
file://S:\Sara\For Chris\LBP6020_Russian\Manuals\Source\contents\print_chapter.html?c... 15/11/2012
Электронное руководство LBP6020/6020B Page 18 of 23
При отображении справки из окна состояния принтера
В меню [Справка] выберите [Справочная система].
file://S:\Sara\For Chris\LBP6020_Russian\Manuals\Source\contents\print_chapter.html?c... 15/11/2012
Электронное руководство LBP6020/6020B Page 19 of 23
Отмена задания
Можно отменить задание печати с помощью одного из указанных ниже методов.
Отменить задание другого пользователя не удастся. (В среде сервера печати задания печати,
находящиеся на сервере печати, можно отменить.)
Отмена задания печати с помощью очереди печати
При выполнении нескольких заданий печати можно выбрать одно задание и отменить его.
Отмена задания печати при помощи окна состояния принтера
Можно отменить задание, которое печатается в данный момент, одним щелчком.
file://S:\Sara\For Chris\LBP6020_Russian\Manuals\Source\contents\print_chapter.html?c... 15/11/2012
Электронное руководство LBP6020/6020B Page 20 of 23
Отмена задания печати с помощью очереди печати
1
Отобразите очередь печати.
При отображении справки из окна состояния принтера
1. Щелкните значок [ ] в области уведомлений Windows, а затем выберите имя принтера.
2. Щелкните [ ] (Очередь печати).
При отображении из папки принтера
1. Откройте папку принтера.
"Основные операции/Различные сведения для ОС Windows"
2. Дважды щелкните значок данного принтера.
2
Щелкните правой кнопкой мыши задание, которое нужно отменить, затем во всплывающем меню
выберите пункт [Отменить].
file://S:\Sara\For Chris\LBP6020_Russian\Manuals\Source\contents\print_chapter.html?c... 15/11/2012
Электронное руководство LBP6020/6020B Page 21 of 23
Если задание печати не отображается
Задание другого пользователя не отображается. (В среде сервера печати все задания печати
отображаются на сервере печати.)
ПРИМЕЧАНИЕ
Подробнее об очереди печати
см. в справке Windows.
3
Нажатие кнопки [Да] отменяет задание печати.
Если не удается отменить задание
Отменить задание, страницы которого находятся в процессе печати, не удастся.
file://S:\Sara\For Chris\LBP6020_Russian\Manuals\Source\contents\print_chapter.html?c... 15/11/2012
Электронное руководство LBP6020/6020B Page 22 of 23
Отмена задания печати при помощи окна состояния принтера
1
Щелкните значок [ ] в области уведомлений Windows, а затем выберите имя принтера.
2
Нажатие кнопки [ ] (Отмена задания) отменяет задание печати.
Если не удается отменить задание
Отменить задание, страницы которого находятся в процессе печати, не удастся.
Отменить задание другого пользователя не удастся. (В среде сервера печати задания
печати, находящиеся на сервере печати, можно отменить.)
file://S:\Sara\For Chris\LBP6020_Russian\Manuals\Source\contents\print_chapter.html?c... 15/11/2012
Электронное руководство LBP6020/6020B Page 23 of 23
Проверка состояния принтера
Можно проверить текущее состояние принтера с помощью окна состояния принтера.
"Окно состояния принтера"
Окно состояния принтера отображает текущее состояние принтера с помощью сообщений, анимации и
значков.
Если Вы обнаруживаете какие-либо проблемы с принтером, проверьте окно состояния принтера.
file://S:\Sara\For Chris\LBP6020_Russian\Manuals\Source\contents\print_chapter.html?c... 15/11/2012
Электронное руководство LBP6020/6020B Page 1 of 11
Печать на различных типах бумаги
Печать на обычной или плотной бумаге
Печать на прозрачных пленках
Печать на этикетках
Печать на конвертах
Печать на бумаге пользовательского формата
Ориентация загружаемой бумаги
file://S:\Sara\For Chris\LBP6020_Russian\Manuals\Source\contents\print_chapter.html?c... 15/11/2012
Электронное руководство LBP6020/6020B Page 2 of 11
Печать на обычной или плотной бумаге
Проверка пригодности бумаги для использования
При печати может использоваться обычная (от 60 до 89 г/м²) или плотная (от 90 до 163 г/м²) бумага
указанных ниже форматов.
Стандартные форматы A4, B5, A5, Legal, Letter, Executive и 16K
Пользовательские размеры бумаги Ширина от 76,2 до 215,9 мм, длина от 188,0 до 355,6 мм
Может использоваться восстановленная бумага.
ПРИМЕЧАНИЕ
При использовании бумаги нестандартного формата
См. раздел "Печать на бумаге пользовательского формата".
Загрузка бумаги
Можно загружать бумагу в универсальный лоток.
"Загрузка бумаги"
Печать из приложения
После загрузки бумаги выполните печать.
"Основная процедура печати"
При выполнении печати на плотной бумаге скорость печати снижается (от 90 до 163 г/м²).
file://S:\Sara\For Chris\LBP6020_Russian\Manuals\Source\contents\print_chapter.html?c... 15/11/2012
Электронное руководство LBP6020/6020B Page 3 of 11
Печать на прозрачных пленках
Проверка пригодности прозрачных пленок для использования
В данном принтере можно использовать указанные ниже форматы прозрачных пленок.
Стандартные форматы A4, Letter
Загрузка прозрачных пленок
Можно загружать прозрачные пленки в универсальный лоток.
"Загрузка бумаги"
<Меры предосторожности при загрузке прозрачных пленок>
Перед загрузкой тщательно пролистайте прозрачные пленки, а затем выровняйте края перед
загрузкой, чтобы предотвратить их слипание. Если их тщательно не перелистать, возможна
одновременная подача нескольких листов бумаги, что приведет к замятию бумаги.
Перебирая или выравнивая прозрачные пленки, старайтесь держать их за края, чтобы избежать
касания поверхности для печати.
Старайтесь не оставлять на поверхности прозрачных пленок, предназначенных для печати,
отпечатков пальцев, пыли или масляных пятен. Это может привести к плохому качеству печати.
Печать из приложения
После загрузки прозрачных пленок выполните печать.
"Основная процедура печати"
file://S:\Sara\For Chris\LBP6020_Russian\Manuals\Source\contents\print_chapter.html?c... 15/11/2012
Электронное руководство LBP6020/6020B Page 4 of 11
Печать на этикетках
Проверка пригодности этикеток для использования
В данном принтере можно использовать указанные ниже форматы этикеток.
Стандартные форматы A4, Letter
Использование указанных ниже типов этикеток может привести к трудноустранимому замятию
бумаги или поломке принтера.
Листы с отслоившимися этикетками или частично использованными этикетками
Этикетки с покрытием, которые легко отслаиваются от основы
Этикетки с неравномерно нанесенным клеящим слоем
Загрузка этикеток
Можно загружать этикетки в универсальный лоток.
"Загрузка бумаги"
<Меры предосторожности при загрузке этикеток>
Тщательно пролистайте этикетки, а затем выровняйте края перед их загрузкой. Если их тщательно
не перелистать, возможна одновременная подача нескольких листов бумаги, что приведет к замятию
бумаги.
Старайтесь не оставлять на поверхности этикеток, предназначенных для печати, отпечатков
пальцев, пыли или масляных пятен. Это может привести к плохому качеству печати.
Печать из приложения
После загрузки этикеток выполните печать.
"Основная процедура печати"
При выполнении печати на этикетках ее скорость снижается.
file://S:\Sara\For Chris\LBP6020_Russian\Manuals\Source\contents\print_chapter.html?c... 15/11/2012
Электронное руководство LBP6020/6020B Page 5 of 11
Печать на конвертах
Проверка пригодности конвертов для использования
В данном принтере можно использовать указанные ниже конверты.
Использование указанных ниже типов конвертов может привести к трудноустранимому замятию
бумаги или поломке принтера.
Конверты с застежками или защелками
Конверты с окошком для адреса
Конверты с клеем на наружной поверхности
Измятые конверты или конверты со складками
Плохо изготовленные конверты с неровно склеенными частями
Конверты неправильной формы
Загрузка конвертов
Можно загружать конверты в универсальный лоток.
"Загрузка бумаги"
<Меры предосторожности при загрузке конвертов>
Загружайте конверты в правильной ориентации, как показано ниже.
( : направление подачи)
file://S:\Sara\For Chris\LBP6020_Russian\Manuals\Source\contents\print_chapter.html?c... 15/11/2012
Электронное руководство LBP6020/6020B Page 6 of 11
Перед загрузкой конвертов выровняйте их, как показано ниже.
1. Положите стопку конвертов на 2. Распрямите углы и загибы 3. Выровняйте края
твердую поверхность, конвертов, как показано на конвертов на плоской
распрямите, чтобы в них не рисунке. поверхности.
осталось воздуха.
Затем плотно прижмите края.
Печать из приложения
После загрузки конвертов выполните печать.
"Основная процедура печати"
Не печатайте на обратной стороне конвертов (сторона с клеем).
При печати на конвертах скорость печати снижается.
Конверты могут иметь изломы после печати.
file://S:\Sara\For Chris\LBP6020_Russian\Manuals\Source\contents\print_chapter.html?c... 15/11/2012
Электронное руководство LBP6020/6020B Page 7 of 11
Печать на бумаге пользовательского формата
Проверка пригодности бумаги нестандартного формата для использования
На этом принтере можно использовать бумагу нестандартного формата шириной от 76,2 до 215,9 мм и
длиной от 188,0 до 355,6 мм.
Загрузка бумаги нестандартного формата
Можно загружать бумагу в универсальный лоток.
"Загрузка бумаги"
Регистрация нестандартного размера бумаги
При печати на бумаге пользовательского размера необходимо заранее зарегистрировать его в
драйвере принтера.
"Регистрация нестандартного размера бумаги"
Печать из приложения
После загрузки бумаги пользовательского формата выполните печать.
"Основная процедура печати"
При выполнении печати на плотной бумаге скорость печати снижается (от 90 до 163 г/м²).
file://S:\Sara\For Chris\LBP6020_Russian\Manuals\Source\contents\print_chapter.html?c... 15/11/2012
Электронное руководство LBP6020/6020B Page 8 of 11
Регистрация нестандартного размера бумаги
1
Откройте папку принтера.
"Основные операции/Различные сведения для ОС Windows"
2
Щелкните правой кнопкой мыши значок принтера, а затем во всплывающем меню выберите пункт
[Настройка печати].
3
Откройте диалоговое окно [Настройки пользовательского размера бумаги].
(1) Откройте вкладку [Параметры страницы].
(2) Нажмите кнопку [Пользов. размер бумаги].
file://S:\Sara\For Chris\LBP6020_Russian\Manuals\Source\contents\print_chapter.html?c... 15/11/2012
Электронное руководство LBP6020/6020B Page 9 of 11
4
Укажите пользовательский размер бумаги.
позволяет ввести имя добавляемого пользовательского размера
[Имя пользов. размера бумаги]
бумаги. Длина имени может составлять до 31 символов.
позволяет выбрать систему единиц, которая будет
[Система единиц]
использоваться при установке пользовательского размера бумаги.
укажите высоту и ширину для пользовательского размера бумаги
([Высота] [Ширина]).
[Размер бумаги] Укажите нестандартный размер бумаги в книжной ориентации
([Высота] [Ширина]) в пределах допустимых размеров,
определяемых пользователем.
5
Зарегистрируйте пользовательский размер бумаги.
(1) Щелкните [Зарегистрировать].
Количество пользовательских размеров бумаги, которые можно добавить, зависит от
системного окружения.
(2) Убедитесь, что зарегистрированный пользовательский размер бумаги добавлен в [Список
file://S:\Sara\For Chris\LBP6020_Russian\Manuals\Source\contents\print_chapter.html?c... 15/11/2012
Электронное руководство LBP6020/6020B Page 10 of 11
размеров бумаги].
(3) Щелкните [OK].
file://S:\Sara\For Chris\LBP6020_Russian\Manuals\Source\contents\print_chapter.html?c... 15/11/2012
Электронное руководство LBP6020/6020B Page 11 of 11
Ориентация загружаемой бумаги
Для печати на бумаге с шапками печатных бланков или логотипами загрузите бумагу в нужной
ориентации следующим образом.
При печати на конвертах см. раздел "Печать на конвертах".
( : направление подачи)
<Книжная ориентация> <Альбомная ориентация>
(Стороной для печати вверх) (Стороной для печати вверх)
file://S:\Sara\For Chris\LBP6020_Russian\Manuals\Source\contents\print_chapter.html?c... 15/11/2012
Электронное руководство LBP6020/6020B Page 1 of 46
Полезные функции печати
Отображение экрана настройки
Масштабирование распечатываемых данных
Печать с разметкой (печать N-страниц)
Печать изображения размера, превышающего формат A4 (печать плакатов)
Добавление водяного знака в документ для печати (печать водяных знаков)
Печать границ, даты печати и т.д.
Объединение данных перед выполнением печати
Изменение способа вывода в соответствии с данными печати и количеством копий
Настройка качества изображения или оттенков серого
Регистрация настроек печати
Изменение настроек печати, установленных по умолчанию
Сохранение часто используемых настроек печати (добавление/редактирование/удаление профиля)
file://S:\Sara\For Chris\LBP6020_Russian\Manuals\Source\contents\print_chapter.html?c... 15/11/2012
Электронное руководство LBP6020/6020B Page 2 of 46
Отображение экрана настройки
На экране настройки драйвера принтера можно указать различные настройки печати.
Существуют указанные ниже способы отображения экрана настройки.
Отображение из приложения
Указанные параметры применяются только к тем данным, печать которых будет выполняться в том же
приложении. Выход из приложения возвращает измененные параметры к значениям по умолчанию.
Способ отображения
(Процедура зависит от используемого приложения.)
1. В меню [Файл] приложения выберите команду [Печать].
2. Выберите данный принтер, а затем щелкните [Свойства] или [Настройка].
Отображение из папки принтера ( "Основные операции/Различные сведения для ОС
Windows")
<Экран настроек печати>
Дает возможность изменять настройки печати, установленные по умолчанию, которые применяются ко всем
данным.
Способ отображения
Щелкните правой кнопкой мыши значок принтера, а затем во всплывающем меню выберите [Настройка
печати].
file://S:\Sara\For Chris\LBP6020_Russian\Manuals\Source\contents\print_chapter.html?c... 15/11/2012
Электронное руководство LBP6020/6020B Page 3 of 46
<Экран свойств принтера>
Можно также указать параметры для профилей, которые нужно добавить на сервер, и другие параметры.
Способ отображения
Щелкните правой кнопкой мыши значок этого принтера, а затем во всплывающем меню выберите пункт
[Свойства принтера] или [Свойства].
ПРИМЕЧАНИЕ
Подробнее о параметрах
см. в справке.
"Использование справки"
О вкладках, отображаемых в Windows
В ОС Windows отображаются указанные ниже вкладки. Подробнее об этом см. в справке Windows.
Вкладка [Общие]
Вкладка [Доступ]
Вкладка [Порты]
Вкладка [Дополнительно]
Вкладка [Управление цветом]
Вкладка [Безопасность]
О драйвере принтера
Функции драйвера принтера могут измениться в результате обновления.
file://S:\Sara\For Chris\LBP6020_Russian\Manuals\Source\contents\print_chapter.html?c... 15/11/2012
Электронное руководство LBP6020/6020B Page 4 of 46
Масштабирование распечатываемых данных
Можно печатать с автоматическим масштабированием в соответствии с форматом бумаги или произвольным
масштабированием.
1
Откройте экран настройки драйвера принтера.
"Отображение экрана настройки"
2
Укажите параметры масштабирования.
При выполнении печати с автоматическим масштабированием в соответствии с форматом бумаги
(1) Откройте вкладку [Параметры страницы].
(2) Выберите размер страницы документа, созданного в приложении.
(3) Выберите формат бумаги, загруженной в источник бумаги.
Если формат бумаги отличается от значения, установленного для параметра [Размер страницы], данные
печати будут автоматически увеличены или уменьшены.
При выполнении печати с произвольным масштабированием
(1) Откройте вкладку [Параметры страницы].
(2) Установите флажок [Масштаб вручную].
(3) Укажите нужный коэффициент масштабирования.
file://S:\Sara\For Chris\LBP6020_Russian\Manuals\Source\contents\print_chapter.html?c... 15/11/2012
Электронное руководство LBP6020/6020B Page 5 of 46
3
Щелкните [OK].
Подробнее об основной процедуре печати см. в разделе "Основная процедура печати".
file://S:\Sara\For Chris\LBP6020_Russian\Manuals\Source\contents\print_chapter.html?c... 15/11/2012
Электронное руководство LBP6020/6020B Page 6 of 46
Печать с разметкой (печать N-страниц)
На одном листе можно напечатать несколько страниц.
Это способ печати, известный как интенсивная печать или печать N-страниц.
ВАЖНО
О функции печати документа в качестве комплекта рассортированных копий
В некоторых приложениях имеется функция печати документа в качестве комплекта рассортированных
копий. Эту функцию не следует использовать при печати нескольких страниц на одном листе. Могут
возникнуть сбои при печати документа.
1
Откройте экран настройки драйвера принтера.
"Отображение экрана настройки"
2
Укажите значение для параметра [Разметка страницы].
(1) Откройте вкладку [Параметры страницы].
(2) Выберите количество страниц, которые следует печатать на одном листе.
file://S:\Sara\For Chris\LBP6020_Russian\Manuals\Source\contents\print_chapter.html?c... 15/11/2012
Электронное руководство LBP6020/6020B Page 7 of 46
Если не удается указать значение параметра
"Не удается изменить параметры драйвера принтера"
ПРИМЕЧАНИЕ
Использование образца для указания параметров
Параметр разметки страницы можно также указать, щелкнув несколько раз левой кнопкой мыши
изображение документа или один раз правой кнопкой мыши — "Образец", когда выбран значок [ ].
3
Укажите разметку порядка следования страниц на бумаге.
file://S:\Sara\For Chris\LBP6020_Russian\Manuals\Source\contents\print_chapter.html?c... 15/11/2012
Электронное руководство LBP6020/6020B Page 8 of 46
4
Щелкните [OK].
Подробнее об основной процедуре печати см. в разделе "Основная процедура печати".
file://S:\Sara\For Chris\LBP6020_Russian\Manuals\Source\contents\print_chapter.html?c... 15/11/2012
Электронное руководство LBP6020/6020B Page 9 of 46
Печать изображения размера, превышающего формат A4 (печать
плакатов)
Изображение отдельной страницы можно увеличить и разделить, чтобы распечатать его на нескольких листах
бумаги. Можно изготовить один большой плакат, соединив эти распечатки друг с другом.
1
Откройте экран настройки драйвера принтера.
"Отображение экрана настройки"
2
Укажите значение параметра печати плакатов.
(1) Откройте вкладку [Параметры страницы].
(2) Выберите [Плакат [N x N]] (N = 2, 3, 4) из списка [Разметка страницы].
Если не удается указать значение параметра
"Не удается изменить параметры драйвера принтера"
file://S:\Sara\For Chris\LBP6020_Russian\Manuals\Source\contents\print_chapter.html?c... 15/11/2012
Электронное руководство LBP6020/6020B Page 10 of 46
3
Щелкните [OK].
Подробнее об основной процедуре печати см. в разделе "Основная процедура печати".
file://S:\Sara\For Chris\LBP6020_Russian\Manuals\Source\contents\print_chapter.html?c... 15/11/2012
Электронное руководство LBP6020/6020B Page 11 of 46
Добавление водяного знака в документ для печати (печать водяных
знаков)
На документы, созданные в приложении, можно наложить водяные знаки (например [КОПИЯ], [ЧЕРНОВИК]).
Кроме того, можно добавлять новые водяные знаки, а также изменять или удалять уже добавленные.
1
Откройте экран настройки драйвера принтера.
"Отображение экрана настройки"
2
Выберите водяной знак.
(1) Откройте вкладку [Параметры страницы].
(2) Установите флажок [Подложка].
(3) Выберите строку символов, которую нужно напечатать в качестве водяного знака.
При добавлении, редактировании или удалении водяного знака см. раздел "Добавление,
редактирование или удаление водяного знака".
Если не удается установить флажок [Подложка]
"Не удается изменить параметры драйвера принтера"
file://S:\Sara\For Chris\LBP6020_Russian\Manuals\Source\contents\print_chapter.html?c... 15/11/2012
Электронное руководство LBP6020/6020B Page 12 of 46
3
Щелкните [OK].
Подробнее об основной процедуре печати см. в разделе "Основная процедура печати".
file://S:\Sara\For Chris\LBP6020_Russian\Manuals\Source\contents\print_chapter.html?c... 15/11/2012
Электронное руководство LBP6020/6020B Page 13 of 46
Добавление, редактирование или удаление водяного знака
1
Откройте диалоговое окно [Редактирование подложки].
(1) Откройте вкладку [Параметры страницы].
(2) Установите флажок [Подложка].
(3) Нажмите кнопку [Редактирование подложки].
Если не удается установить флажок [Подложка]
"Не удается изменить параметры драйвера принтера"
2
Добавьте, отредактируйте или удалите водяной знак.
При добавлении водяного знака
(1) Щелкните [Добавить].
(2) Укажите все параметры.
Подробнее о каждом параметре см. в справке.
"Использование справки"
file://S:\Sara\For Chris\LBP6020_Russian\Manuals\Source\contents\print_chapter.html?c... 15/11/2012
Электронное руководство LBP6020/6020B Page 14 of 46
При редактировании водяного знака
(1) Выберите водяной знак, который нужно редактировать, из списка [Список подложек].
(2) Отредактируйте водяной знак.
Водяные знаки, установленные по умолчанию, редактировать нельзя.
Подробнее о каждом параметре см. в справке.
"Использование справки"
При удалении водяного знака
(1) Выберите водяной знак, который нужно удалить, из списка [Список подложек].
(2) Щелкните [Удалить].
Нельзя удалить водяные знаки по умолчанию или водяной знак, который выбран на экране
настройки драйвера принтера.
(3) Нажмите кнопку [Да].
file://S:\Sara\For Chris\LBP6020_Russian\Manuals\Source\contents\print_chapter.html?c... 15/11/2012
Электронное руководство LBP6020/6020B Page 15 of 46
3
Щелкните [OK]. Повторно отобразится вкладка [Параметры страницы].
file://S:\Sara\For Chris\LBP6020_Russian\Manuals\Source\contents\print_chapter.html?c... 15/11/2012
Электронное руководство LBP6020/6020B Page 16 of 46
Печать границ, даты печати и т.д.
На документе для печати можно напечатать границу, дату и номера страниц.
1
Откройте экран настройки драйвера принтера.
"Отображение экрана настройки"
2
Откройте диалоговое окно [Параметры страницы].
(1) Откройте вкладку [Параметры страницы].
(2) Щелкните [Параметры страницы].
Если не удается нажать кнопку [Параметры страницы]
"Не удается изменить параметры драйвера принтера"
3
Укажите параметры для границ, даты печати и т.д.
file://S:\Sara\For Chris\LBP6020_Russian\Manuals\Source\contents\print_chapter.html?c... 15/11/2012
Электронное руководство LBP6020/6020B Page 17 of 46
(1) Укажите все параметры.
Подробнее о каждом параметре см. в справке.
"Использование справки"
(2) Щелкните [OK]. Повторно отобразится вкладка [Параметры страницы].
4
Щелкните [OK].
Подробнее об основной процедуре печати см. в разделе "Основная процедура печати".
file://S:\Sara\For Chris\LBP6020_Russian\Manuals\Source\contents\print_chapter.html?c... 15/11/2012
Электронное руководство LBP6020/6020B Page 18 of 46
Объединение данных перед выполнением печати
Можно объединить два или больше элементов данных печати в один.
Можно также изменить параметры объединения и изменения данных печати для различных приложений.
Можно также предварительно просмотреть данные печати.
1
Откройте экран настройки драйвера принтера из приложения.
"Отображение экрана настройки"
2
Выберите пункт [Редакт. и просмотр] из меню [Способ вывода].
Если не удается выбрать опцию [Редакт. и просмотр]
"Не удается изменить параметры драйвера принтера"
3
Щелкните [OK].
file://S:\Sara\For Chris\LBP6020_Russian\Manuals\Source\contents\print_chapter.html?c... 15/11/2012
Электронное руководство LBP6020/6020B Page 19 of 46
4
Выполните настройку печати.
(1) При необходимости укажите настройки печати на каждой вкладке.
(2) Щелкните [OK].
5
Выполните печать из приложения.
→ Список данных печати отображается в диалоговом окне [Canon PageComposer].
ПРИМЕЧАНИЕ
Чтобы всегда отображать диалоговое окно [Canon PageComposer] при выполнении печати
Установите значение [Редакт. и просмотр] для параметра печати [Способ вывода] как значение по
умолчанию, а затем установите флажок [Блокировка].
Подробнее о процедуре изменения настроек печати по умолчанию см. в разделе "Изменение
настроек печати, установленных по умолчанию".
6
Повторите шаги с 1 по 5, чтобы объединить необходимые данные.
file://S:\Sara\For Chris\LBP6020_Russian\Manuals\Source\contents\print_chapter.html?c... 15/11/2012
Электронное руководство LBP6020/6020B Page 20 of 46
Объединение данных печати.
(1) Выберите данные печати, которые нужно объединить.
(2) Выберите в меню [Изменить] команду [Объединить].
Если отображается указанный ниже экран, ознакомьтесь с его содержанием, а затем щелкните [OK].
8
Выполните описанную ниже процедуру.
(1) Введите имя для объединенных данных печати.
(2) Щелкните [Объединить].
9
Выполнение печати объединенных данных.
(1) Выберите объединенные данные печати.
(2) В меню [Файл] выберите [Печать]. Принтер начнет печать задания.
file://S:\Sara\For Chris\LBP6020_Russian\Manuals\Source\contents\print_chapter.html?c... 15/11/2012
Электронное руководство LBP6020/6020B Page 21 of 46
ПРИМЕЧАНИЕ
Объединенные данные печати не сохраняются.
После завершения выполнения печати объединенных данных они удаляются из диалогового окна Canon
PageComposer.
Данные печати также удаляются, если диалоговое окно Canon PageComposer закрывается без выполнения
печати данных.
Подробнее о диалоговом окне Canon PageComposer
см. в справке для диалогового окна Canon PageComposer.
Справка отображается нажатием пункта [Справка] в меню [Справка].
file://S:\Sara\For Chris\LBP6020_Russian\Manuals\Source\contents\print_chapter.html?c... 15/11/2012
Электронное руководство LBP6020/6020B Page 22 of 46
Изменение способа вывода в соответствии с данными печати и
количеством копий
Печать данных с различной ориентацией в рамках одного задания
Печать с переплетом
Выбор способа вывода бумаги
Печать с поворотом страницы на 180 градусов
file://S:\Sara\For Chris\LBP6020_Russian\Manuals\Source\contents\print_chapter.html?c... 15/11/2012
Электронное руководство LBP6020/6020B Page 23 of 46
Печать данных с различной ориентацией в рамках одного задания
Во время печати документа со страницами в разной ориентации в рамках одного массива данных можно
указать параметры выравнивания бумаги и поля переплета для вывода.
1
Откройте экран настройки драйвера принтера.
"Отображение экрана настройки"
2
Выполните описанную ниже процедуру.
(1) Откройте вкладку [Окончательная обработка].
(2) Установите флажок [Печать в разных ориентациях].
3
Укажите параметры выравнивания бумаги и поля переплета для вывода.
(1) Нажмите кнопку [Детали].
(2) Укажите все параметры.
Подробнее о каждом параметре см. в справке.
"Использование справки"
(3) Щелкните [OK]. Повторно отобразится вкладка [Окончательная обработка].
file://S:\Sara\For Chris\LBP6020_Russian\Manuals\Source\contents\print_chapter.html?c... 15/11/2012
Электронное руководство LBP6020/6020B Page 24 of 46
4
Щелкните [OK].
Подробнее об основной процедуре печати см. в разделе "Основная процедура печати".
file://S:\Sara\For Chris\LBP6020_Russian\Manuals\Source\contents\print_chapter.html?c... 15/11/2012
Электронное руководство LBP6020/6020B Page 25 of 46
Печать с переплетом
Здесь можно указать поле переплета в диапазоне от 0 до 30 мм для бумаги, предназначенной для печати.
После указания значения поля переплета положение изображения на странице регулируется таким образом,
чтобы оставить место для поля переплета. На этом этапе можно уменьшить размер изображения, чтобы оно
поместилось на оставшемся месте.
1
Откройте экран настройки драйвера принтера.
"Отображение экрана настройки"
2
Выполните описанную ниже процедуру.
(1) Откройте вкладку [Окончательная обработка].
(2) Выберите край, на котором должно быть расположено поле переплета.
ПРИМЕЧАНИЕ
Использование образца для указания параметров
Поле переплета можно также указать, нажав на край изображения документа в области "Образец", когда
выбран значок [ ].
file://S:\Sara\For Chris\LBP6020_Russian\Manuals\Source\contents\print_chapter.html?c... 15/11/2012
Электронное руководство LBP6020/6020B Page 26 of 46
3
Задайте поле переплета.
(1) Нажмите кнопку [Поле переплета].
(2) Укажите все параметры.
Подробнее о каждом параметре см. в справке.
"Использование справки"
(3) Щелкните [OK]. Повторно отобразится вкладка [Окончательная обработка].
4
Щелкните [OK].
Подробнее об основной процедуре печати см. в разделе "Основная процедура печати".
file://S:\Sara\For Chris\LBP6020_Russian\Manuals\Source\contents\print_chapter.html?c... 15/11/2012
Электронное руководство LBP6020/6020B Page 27 of 46
Выбор способа вывода бумаги
Перед началом печати можно выбрать способ вывода бумаги.
<Если не указать способ вывода бумаги> <Если требуется разобрать распечатки по копиям>
Распечатки полного задания группируются. Распечатки полного задания разбираются по копиям.
1
Откройте экран настройки драйвера принтера.
"Отображение экрана настройки"
2
Укажите значение для параметра [Окончательная обработка].
(1) Откройте вкладку [Окончательная обработка].
(2) Выберите способ вывода бумаги.
ПРИМЕЧАНИЕ
Использование образца для указания параметров
Способ вывода бумаги можно также указать, щелкнув правой кнопкой мыши в области "Образец", когда
выбран значок [ ].
file://S:\Sara\For Chris\LBP6020_Russian\Manuals\Source\contents\print_chapter.html?c... 15/11/2012
Электронное руководство LBP6020/6020B Page 28 of 46
3
Щелкните [OK].
Подробнее об основной процедуре печати см. в разделе "Основная процедура печати".
file://S:\Sara\For Chris\LBP6020_Russian\Manuals\Source\contents\print_chapter.html?c... 15/11/2012
Электронное руководство LBP6020/6020B Page 29 of 46
Печать с поворотом страницы на 180 градусов
Если ориентация бумаги, загруженной в источник бумаги, отличается от ориентации документа, можно
печатать данные, повернутые на 180 градусов.
Эта опция полезна при печати конвертов и закладок, которые можно подать в принтер только в определенных
ориентациях.
1
Откройте экран настройки драйвера принтера.
"Отображение экрана настройки"
2
Отобразите диалоговое окно [Дополнительные настройки].
(1) Откройте вкладку [Окончательная обработка].
(2) Нажмите кнопку [Дополнительные настройки].
3
Укажите значение для параметра [Повернуть данные печати на 180 градусов].
(1) Выберите [Повернуть данные печати на 180 градусов].
file://S:\Sara\For Chris\LBP6020_Russian\Manuals\Source\contents\print_chapter.html?c... 15/11/2012
Электронное руководство LBP6020/6020B Page 30 of 46
(2) Выберите значение [Вкл.].
(3) Щелкните [OK]. Повторно отобразится вкладка [Окончательная обработка].
4
Щелкните [OK].
Подробнее об основной процедуре печати см. в разделе "Основная процедура печати".
file://S:\Sara\For Chris\LBP6020_Russian\Manuals\Source\contents\print_chapter.html?c... 15/11/2012
Электронное руководство LBP6020/6020B Page 31 of 46
Настройка качества изображения или оттенков серого
Выполнение печати, соответствующей определенным данным печати
Коррекция изображений с грубой текстурой
Настройка плотности тонера
Печать с настройкой яркости и контраста
file://S:\Sara\For Chris\LBP6020_Russian\Manuals\Source\contents\print_chapter.html?c... 15/11/2012
Электронное руководство LBP6020/6020B Page 32 of 46
Выполнение печати, соответствующей определенным данным печати
Выбор соответствующего режима для содержимого документа позволяет выполнять печать с подходящими
настройками.
Например, если выбрать опцию [Веб-страницы] при печати веб-страницы, настройки печати изменяются на
оптимальные для печати иллюстраций и других материалов на веб-странице.
1
Откройте экран настройки драйвера принтера.
"Отображение экрана настройки"
2
Укажите значение для параметра [Назначение].
(1) Откройте вкладку [Качество].
(2) Выберите соответствующий режим для содержимого документа.
При выборе каждого режима отображается комментарий к режиму под списком.
Если нужно изменить настройки печати для выбранного режима в соответствии со своими
потребностями, щелкните [Дополнительные настройки].
3
Щелкните [OK].
Подробнее об основной процедуре печати см. в разделе "Основная процедура печати".
file://S:\Sara\For Chris\LBP6020_Russian\Manuals\Source\contents\print_chapter.html?c... 15/11/2012
Электронное руководство LBP6020/6020B Page 33 of 46
Коррекция изображений с грубой текстурой
При печати таких изображений, как графические изображения с увеличенными при помощи приложения
размерами, отпечатанные изображения могут выглядеть грубо или иметь неровные края.
Можно исправить и сгладить такие изображения с низким разрешением.
1
Откройте экран настройки драйвера принтера.
"Отображение экрана настройки"
2
Отобразите диалоговое окно [Дополнительные настройки].
(1) Откройте вкладку [Качество].
(2) Нажмите кнопку [Дополнительные настройки].
3
Укажите значение параметра коррекции изображения.
(1) Выберите параметр [Включить коррекцию изображения].
(2) Выберите значение [Вкл.].
(3) Щелкните [OK]. Повторно отобразится вкладка [Качество].
file://S:\Sara\For Chris\LBP6020_Russian\Manuals\Source\contents\print_chapter.html?c... 15/11/2012
Электронное руководство LBP6020/6020B Page 34 of 46
4
Щелкните [OK].
Подробнее об основной процедуре печати см. в разделе "Основная процедура печати".
file://S:\Sara\For Chris\LBP6020_Russian\Manuals\Source\contents\print_chapter.html?c... 15/11/2012
Электронное руководство LBP6020/6020B Page 35 of 46
Настройка плотности тонера
Пользователь может выполнять печать с настройкой плотности тонера.
1
Откройте экран настройки драйвера принтера.
"Отображение экрана настройки"
2
Отобразите диалоговое окно [Дополнительные настройки].
(1) Откройте вкладку [Качество].
(2) Нажмите кнопку [Дополнительные настройки].
3
Настройте плотность тонера.
(1) Выберите параметр [Плотность тонера].
(2) Выберите и настройте плотность тонера.
(3) Щелкните [OK]. Повторно отобразится вкладка [Качество].
file://S:\Sara\For Chris\LBP6020_Russian\Manuals\Source\contents\print_chapter.html?c... 15/11/2012
Электронное руководство LBP6020/6020B Page 36 of 46
4
Щелкните [OK].
Подробнее об основной процедуре печати см. в разделе "Основная процедура печати".
file://S:\Sara\For Chris\LBP6020_Russian\Manuals\Source\contents\print_chapter.html?c... 15/11/2012
Электронное руководство LBP6020/6020B Page 37 of 46
Печать с настройкой яркости и контраста
Пользователь может выполнить печать с настройкой яркости и контраста.
1
Откройте экран настройки драйвера принтера.
"Отображение экрана настройки"
2
Откройте диалоговое окно [Настройки оттенков серого].
(1) Откройте вкладку [Качество].
(2) Установите флажок [Настройки оттенков серого вручную].
(3) Щелкните [Настройки оттенков серого].
3
Настройте яркость и контраст.
(1) Откройте вкладку [Настройка оттенков серого].
(2) Настройте яркость и контраст, перемещая ползунок [Яркость] и ползунок [Контраст].
file://S:\Sara\For Chris\LBP6020_Russian\Manuals\Source\contents\print_chapter.html?c... 15/11/2012
Электронное руководство LBP6020/6020B Page 38 of 46
4
Щелкните [OK]. Повторно отобразится вкладка [Качество].
5
Щелкните [OK].
Подробнее об основной процедуре печати см. в разделе "Основная процедура печати".
file://S:\Sara\For Chris\LBP6020_Russian\Manuals\Source\contents\print_chapter.html?c... 15/11/2012
Электронное руководство LBP6020/6020B Page 39 of 46
Регистрация настроек печати
Изменение настроек печати, установленных по умолчанию
Измените настройки печати, установленные по умолчанию, которые применяются ко всем данным.
Например, если часто выполнять печать с разметкой, нет необходимости каждый раз изменять значения
параметров путем изменения значений по умолчанию для параметра [Разметка страницы].
Сохранение часто используемых настроек печати (добавление/редактирование/удаление
профиля)
Несколько часто используемых настроек печати можно сохранить как "Профили". После этого можно
выполнять печать с зарегистрированными параметрами, выбрав необходимый профиль.
Кроме того, некоторые параметры, поддерживающие различные задания, зарегистрированы как профили по
умолчанию.
file://S:\Sara\For Chris\LBP6020_Russian\Manuals\Source\contents\print_chapter.html?c... 15/11/2012
Электронное руководство LBP6020/6020B Page 40 of 46
Изменение настроек печати, установленных по умолчанию
1
Откройте папку принтера.
"Основные операции/Различные сведения для ОС Windows"
2
Щелкните правой кнопкой мыши значок принтера, а затем во всплывающем меню выберите [Настройка
печати].
3
Измените настройки печати на вкладках [Параметры страницы], [Окончательная обработка], [Источник
бумаги] и [Качество].
Измененные параметры станут значениями по умолчанию.
Подробнее о параметрах см. в справке.
"Использование справки"
file://S:\Sara\For Chris\LBP6020_Russian\Manuals\Source\contents\print_chapter.html?c... 15/11/2012
Электронное руководство LBP6020/6020B Page 41 of 46
4
Проверьте параметры, а затем щелкните [OK].
→ Повторно отобразится папка принтера.
file://S:\Sara\For Chris\LBP6020_Russian\Manuals\Source\contents\print_chapter.html?c... 15/11/2012
Электронное руководство LBP6020/6020B Page 42 of 46
Сохранение часто используемых настроек печати
(добавление/редактирование/удаление профиля)
Добавление профиля
1
Откройте экран настройки драйвера принтера.
"Отображение экрана настройки"
2
Укажите настройки печати на вкладках [Параметры страницы], [Окончательная обработка], [Источник
бумаги] и [Качество].
Указанное здесь содержание будет зарегистрировано как профили.
Подробнее о параметрах см. в справке.
"Использование справки"
3
Щелкните [Добавить].
Если не удается щелкнуть [Добавить]
"Не удается выбрать или изменить профили"
4
Укажите сведения о профиле.
file://S:\Sara\For Chris\LBP6020_Russian\Manuals\Source\contents\print_chapter.html?c... 15/11/2012
Электронное руководство LBP6020/6020B Page 43 of 46
[Имя] Введите имя для профилей. Можно ввести не больше 31 символа.
[Значок] Можно выбрать значок для профиля.
[Заметки] Введите комментарий для профиля. Можно ввести не больше 255 символов.
[Просмотр Откройте диалоговое окно [Просмотр параметров]. Можно проверить текущие
параметров] параметры драйвера принтера.
5
Щелкните [OK], чтобы зарегистрировать профиль.
→ Повторно отображается экран настройки драйвера принтера.
Убедитесь, что имя добавленного профиля находится в списке [Профиль].
Подробнее о процедуре использования профиля см. в разделе "Выбор профиля".
Изменение добавленного профиля
Можно изменить сведения о добавленном профиле или экспортировать профиль в виде файла.
1
Откройте экран настройки драйвера принтера.
"Отображение экрана настройки"
2
Щелкните [Изменить].
Если не удается щелкнуть [Изменить]
file://S:\Sara\For Chris\LBP6020_Russian\Manuals\Source\contents\print_chapter.html?c... 15/11/2012
Электронное руководство LBP6020/6020B Page 44 of 46
"Не удается выбрать или изменить профили"
3
Отредактируйте сведения о профиле.
Подробнее о параметрах см. в справке.
"Использование справки"
4
Щелкните [OK].
→ Повторно отображается экран настройки драйвера принтера.
Удаление добавленного профиля
1
Откройте экран настройки драйвера принтера.
"Отображение экрана настройки"
2
Щелкните [Изменить].
file://S:\Sara\For Chris\LBP6020_Russian\Manuals\Source\contents\print_chapter.html?c... 15/11/2012
Электронное руководство LBP6020/6020B Page 45 of 46
Если не удается щелкнуть [Изменить]
"Не удается выбрать или изменить профили"
3
Удалите профиль.
(1) Выберите профиль, который требуется удалить.
(2) Щелкните [Удалить].
Нельзя удалить профили по умолчанию или профиль, который выбран на экране настройки
драйвера принтера.
(3) Нажмите кнопку [Да].
4
Щелкните [OK].
→ Повторно отображается экран настройки драйвера принтера.
file://S:\Sara\For Chris\LBP6020_Russian\Manuals\Source\contents\print_chapter.html?c... 15/11/2012
Электронное руководство LBP6020/6020B Page 46 of 46
Выбор профиля
1
Откройте экран настройки драйвера принтера.
"Отображение экрана настройки"
2
Выберите профиль.
Если имя принтера изменено, использование любых добавленных профилей невозможно. Чтобы
использовать добавленный профиль, восстановите предыдущее имя принтера.
Если не удается выбрать профиль
"Не удается выбрать или изменить профили"
3
Щелкните [OK].
Подробнее об основной процедуре печати см. в разделе "Основная процедура печати".
file://S:\Sara\For Chris\LBP6020_Russian\Manuals\Source\contents\print_chapter.html?c... 15/11/2012
Электронное руководство LBP6020/6020B Page 1 of 21
Использование принтера в среде сервера печати
Среда сервера печати
Настройка сервера печати
Проверка параметров сети
Установка на компьютерах-клиентах
Установка из папки принтера
Установление при помощи программы [Проводник]
file://S:\Sara\For Chris\LBP6020_Russian\Manuals\Source\contents\print_chapter.html?c... 15/11/2012
Электронное руководство LBP6020/6020B Page 2 of 21
Среда сервера печати
Если принтер используется в среде сервера печати, можно выполнять печать с других компьютеров
(клиентов), которые не подключены к данному принтеру непосредственно.
Компьютер, подключенный к принтеру напрямую, называется "сервером печати", а другие
компьютеры, которые подключены к принтеру через сервер печати, называются "клиентами".
Установление сервера печати также позволяет эффективно управлять принтером.
Например, на сервере печати можно управлять всеми заданиями печати клиентов.
Клиенты могут загружать и устанавливать драйвер принтера с сервера печати. (Компакт-диск для
этого не требуется.)
Чтобы использовать принтер в среде сервера печати, выполните любую из следующих задач.
Если компьютер является сервером печати
1. Установите драйвер принтера.
"Установка драйвера принтера"
Если драйвер принтера уже установлен, его устанавливать не нужно.
2. Настройте сервер печати.
"Настройка сервера печати"
Если компьютер является компьютером-клиентом
Установите драйвер принтера.
Существует два способа установить драйвер принтера на компьютеры-клиенты: локальная установка, а
также загрузка и установка.
<Локальная установка>
Драйвер принтера можно установить при помощи компакт-диска из комплекта поставки.
"Простая установка"
<Загрузка и установка>
Драйвер принтера можно установить, не используя компакт-диск из комплекта поставки, — путем
загрузки драйвера принтера из сервера печати. Существует два указанных ниже способа загрузки и
установки драйвера принтера.
file://S:\Sara\For Chris\LBP6020_Russian\Manuals\Source\contents\print_chapter.html?c... 15/11/2012
Электронное руководство LBP6020/6020B Page 3 of 21
"Установка из папки принтера"
"Установление при помощи программы [Проводник]"
ПРИМЕЧАНИЕ
Предупреждения, касающиеся загрузки и установки драйвера принтера
Если сервер печати работает под управлением 64-разрядной операционной системы, загрузка и
установка для компьютера-клиента, работающего под управлением любой из перечисленных ниже 32-
разрядных операционных систем, не поддерживается в силу ограничений операционной системы
Windows.
Windows XP (если пакет обновления не установлен или установлен пакет обновления SP1)
Windows Server 2003 (если пакет обновления не установлен)
Если драйвер принтера загрузить и установить в любой из вышеперечисленных 32-разрядных
операционных систем, возможно, не удастся установить драйвер и открыть диалоговое окно
настроек печати.
file://S:\Sara\For Chris\LBP6020_Russian\Manuals\Source\contents\print_chapter.html?c... 15/11/2012
Электронное руководство LBP6020/6020B Page 4 of 21
Настройка сервера печати
Перед настройкой сервера печати проверьте параметры сетевого окружения.
"Проверка параметров сети"
1
Откройте папку принтера.
"Основные операции/Различные сведения для ОС Windows"
2
Откройте вкладку [Доступ].
Щелкните правой кнопкой мыши значок этого принтера, а затем из всплывающего меню выберите
команду [Доступ].
1. Щелкните правой кнопкой мыши значок принтера, а затем во всплывающем меню выберите
команду [Свойства принтера].
2. Откройте вкладку [Доступ].
3
Выполните описанную ниже процедуру.
Выберите опцию [Общий доступ к данному принтеру]. При необходимости измените значение
параметра [Сетевое имя].
Установите флажок [Общий доступ к данному принтеру]. При необходимости измените значение
параметра [Сетевое имя].
Не используйте пробелы или специальные символы для ввода имени общего ресурса.
file://S:\Sara\For Chris\LBP6020_Russian\Manuals\Source\contents\print_chapter.html?c... 15/11/2012
Электронное руководство LBP6020/6020B Page 5 of 21
Если появится окно [Настройка общего доступа]
Нажмите кнопку [Настройка общего доступа].
Если открывается диалоговое окно [Контроль учетных записей пользователей], нажмите кнопку
[Продолжить].
Затем установите дополнительный драйвер, выполнив следующие действия.
4
Вставьте компакт-диск "User Software" из комплекта поставки принтера в дисковод компьютера, а
затем нажмите кнопку [Дополнительные драйверы].
Если появится окно установки с компакт-диска, нажмите кнопку [Выход].
file://S:\Sara\For Chris\LBP6020_Russian\Manuals\Source\contents\print_chapter.html?c... 15/11/2012
Электронное руководство LBP6020/6020B Page 6 of 21
ПРИМЕЧАНИЕ
Обновление дополнительного драйвера (замещающего драйвера)
Выполните описанную ниже процедуру.
1. Удалите драйвер принтера на сервере печати.
"Удаление драйвера принтера"
2. Установите новый драйвер принтера на сервере печати.
"Установка драйвера принтера"
3. Переустановите дополнительный драйвер.
5
Выберите дополнительный драйвер.
(1) Выберите дополнительный драйвер.*
(2) Щелкните [OK].
* Выберите дополнительный драйвер в зависимости от операционной системы, которая
используется на сервере печати.
file://S:\Sara\For Chris\LBP6020_Russian\Manuals\Source\contents\print_chapter.html?c... 15/11/2012
Электронное руководство LBP6020/6020B Page 7 of 21
Дополнительный драйвер, который
Сервер печати
необходимо выбрать
32-разрядная операционная система Установите флажок "[x64]".
64-разрядная операционная система В столбце [Версия] установите флажок для
(Windows XP и Server 2003) [Windows XP и Windows Server 2003].
64-разрядная операционная система В столбце [Процессор] установите флажок для
(Windows Vista, 7 и Server 2008) "[x86]".
Если неизвестно, какая операционная система используется — 32- или 64-разрядная
(Windows Vista, 7 и Server 2008)
"Основные операции/Различные сведения для ОС Windows"
6
Нажмите кнопку [Обзор].
7
Откройте папку, в которой находится драйвер принтера.
Если сервер печати работает под управлением 32-разрядной операционной системы
Откройте папки на компакт-диске из комплекта поставки: [Russian] — [x64] — [Driver].
Если сервер печати работает под управлением 64-разрядной операционной системы
Откройте папки на компакт-диске из комплекта поставки: [Russian] — [32bit] — [Driver].
8
Откройте INF-файл.
(1) Выберите INF-файл.
(2) Щелкните [Открыть].
file://S:\Sara\For Chris\LBP6020_Russian\Manuals\Source\contents\print_chapter.html?c... 15/11/2012
Электронное руководство LBP6020/6020B Page 8 of 21
9
Нажмите кнопку [OK], чтобы начать установку дополнительного драйвера.
→ Подождите немного, пока автоматически еще раз не отобразится вкладка [Доступ]. (Установка
дополнительного драйвера может занять длительное время.)
Если появится диалоговое окно [Контроль учетных записей пользователей]
Нажмите кнопку [Да].
10
Нажмите кнопку [Закрыть] или [OK].
Когда появляется приведенный ниже экран, можно извлечь компакт-диск.
file://S:\Sara\For Chris\LBP6020_Russian\Manuals\Source\contents\print_chapter.html?c... 15/11/2012
Электронное руководство LBP6020/6020B Page 9 of 21
→ Значение параметра [Состояние] или значок принтера изменятся на значения для параметров
общего доступа.
ВАЖНО
Сброс параметров общего доступа к принтеру
Чтобы сбросить настройки общего принтера, выполните следующие действия.
На вкладке [Доступ] выберите вариант [Нет общего доступа к данному принтеру].
На вкладке [Доступ] снимите флажок [Общий доступ к данному принтеру].
Если появилось окно [Настройка общего доступа], нажмите кнопку [Настройка общего доступа].
Если появится диалоговое окно [Контроль учетных записей пользователей], щелкните
[Продолжить].
file://S:\Sara\For Chris\LBP6020_Russian\Manuals\Source\contents\print_chapter.html?c... 15/11/2012
Электронное руководство LBP6020/6020B Page 10 of 21
Проверка параметров сети
Перед настройкой сервера печати проверьте параметры сетевого окружения, используя следующую
процедуру.
1
Выполните описанную ниже процедуру.
В меню [Пуск] выберите пункт [Панель управления], а затем щелкните [Сеть и подключения к Интернету]
→ [Сетевые подключения].
В меню [Пуск] выберите [Панель управления], затем щелкните [Просмотр состояния сети и задач] →
[Управление сетевыми подключениями].
В меню [Пуск] выберите пункт [Панель управления], а затем щелкните [Просмотр состояния сети и
задач] → [Изменение параметров адаптера].
В меню [Пуск] выберите пункт [Панель управления], а затем щелкните [Сетевые подключения] →
[Подключение по локальной сети].
В меню [Пуск] выберите [Панель управления], дважды щелкните [Центр управления сетями и общим
доступом], а затем выберите [Управление сетевыми подключениями].
2
Откройте диалоговое окно [Подключение по локальной сети - свойства].
Правой кнопкой мыши щелкните значок [Подключение по локальной сети], а затем из всплывающего
меню выберите команду [Свойства].
Щелкните [Свойства].
file://S:\Sara\For Chris\LBP6020_Russian\Manuals\Source\contents\print_chapter.html?c... 15/11/2012
Электронное руководство LBP6020/6020B Page 11 of 21
Если появится диалоговое окно [Контроль учетных записей пользователей]
Нажмите кнопку [Да] или [Продолжить].
3
Убедитесь в том, что выбран вариант [Служба доступа к файлам и принтерам сетей Microsoft].
(1) Убедитесь в том, что установлен флажок [Служба доступа к файлам и принтерам сетей Microsoft].
(Если флажок не установлен, установите его.)
(2) Щелкните [OK].
ПРИМЕЧАНИЕ
В ОС Windows XP
Настраивать сервер печати со значениями по умолчанию данной операционной системы (настройки
сразу после установки) невозможно.
Перед настройкой сервера печати запустите [Мастер настройки сети], чтобы активировать параметры
общего доступа к принтеру.
Подробнее об этом см. в справке Windows.
file://S:\Sara\For Chris\LBP6020_Russian\Manuals\Source\contents\print_chapter.html?c... 15/11/2012
Электронное руководство LBP6020/6020B Page 12 of 21
Установка на компьютерах-клиентах
Существует два способа установить драйвер принтера на компьютеры-клиенты: локальная установка, а
также загрузка и установка.
Локальная установка
Драйвер принтера можно установить при помощи компакт-диска из комплекта поставки.
"Простая установка"
Загрузка и установка
Драйвер принтера можно установить, не используя компакт-диск из комплекта поставки, — путем
загрузки драйвера принтера из сервера печати. Существует два указанных ниже способа загрузки и
установки драйвера принтера.
"Установка из папки принтера"
"Установление при помощи программы [Проводник]"
ПРИМЕЧАНИЕ
Предупреждения, касающиеся загрузки и установки драйвера принтера
Если сервер печати работает под управлением 64-разрядной операционной системы, загрузка и
установка для компьютера-клиента, работающего под управлением любой из перечисленных ниже 32-
разрядных операционных систем, не поддерживается в силу ограничений операционной системы
Windows.
Windows XP (если пакет обновления не установлен или установлен пакет обновления SP1)
Windows Server 2003 (если пакет обновления не установлен)
Если драйвер принтера загрузить и установить в любой из вышеперечисленных 32-разрядных
операционных систем, возможно, не удастся установить драйвер и открыть диалоговое окно
настроек печати.
file://S:\Sara\For Chris\LBP6020_Russian\Manuals\Source\contents\print_chapter.html?c... 15/11/2012
Электронное руководство LBP6020/6020B Page 13 of 21
Установка из папки принтера
Процедура установки драйвера принтера из папки принтера может отличаться в зависимости от
операционной системы.
См. указанные ниже страницы в зависимости от используемой операционной системы.
ОС Windows Vista, 7 и Server 2008
Windows XP и Server 2003
ОС Windows Vista, 7 и Server 2008
1
Включите компьютер, а затем войдите в операционную систему Windows.
2
Откройте папку принтера.
"Основные операции/Различные сведения для ОС Windows"
3
Нажмите кнопку [Установка принтера].
4
Нажмите кнопку [Добавить сетевой, беспроводной или Bluetooth-принтер].
file://S:\Sara\For Chris\LBP6020_Russian\Manuals\Source\contents\print_chapter.html?c... 15/11/2012
Электронное руководство LBP6020/6020B Page 14 of 21
5
Выберите вариант [Нужный принтер отсутствует в списке].
6
Выполните описанную ниже процедуру.
(1) Выберите вариант [Выбрать общий принтер по имени].
(2) Нажмите кнопку [Далее].
file://S:\Sara\For Chris\LBP6020_Russian\Manuals\Source\contents\print_chapter.html?c... 15/11/2012
Электронное руководство LBP6020/6020B Page 15 of 21
7
Выберите общий принтер.
(1) Выберите общий принтер на сервере печати.
(2) Нажмите кнопку [Выделить].
ПРИМЕЧАНИЕ
Указание пути к принтеру вручную
Укажите путь к принтеру вручную: "\\имя сервера печати (имя компьютера, используемого в качестве
сервера печати)\имя принтера".
8
Нажмите кнопку [Установить драйвер].
file://S:\Sara\For Chris\LBP6020_Russian\Manuals\Source\contents\print_chapter.html?c... 15/11/2012
Электронное руководство LBP6020/6020B Page 16 of 21
Если появится диалоговое окно [Контроль учетных записей пользователей]
Нажмите кнопку [Да] или [Продолжить].
9
Нажмите кнопку [Далее].
Когда отображается вариант [Использовать этот принтер по умолчанию], укажите, следует ли
использовать принтер в качестве принтера по умолчанию. (ОС Windows Vista и Server 2008)
10
Нажмите кнопку [Готово].
Если требуется печать пробной страницы, нажмите кнопку [Печать пробной страницы].
Когда отображается вариант [Использовать этот принтер по умолчанию], укажите, следует ли
использовать принтер в качестве принтера по умолчанию. (ОС Windows 7 и Server 2008 R2)
Windows XP и Server 2003
file://S:\Sara\For Chris\LBP6020_Russian\Manuals\Source\contents\print_chapter.html?c... 15/11/2012
Электронное руководство LBP6020/6020B Page 17 of 21
1
Включите компьютер, а затем войдите в операционную систему Windows.
2
Откройте папку принтера.
"Основные операции/Различные сведения для ОС Windows"
3
Откройте [Мастер установки принтеров].
Щелкните [Установка принтера].
Дважды щелкните значок [Установка принтера].
4
Нажмите кнопку [Далее].
file://S:\Sara\For Chris\LBP6020_Russian\Manuals\Source\contents\print_chapter.html?c... 15/11/2012
Электронное руководство LBP6020/6020B Page 18 of 21
5
Выберите тип принтера.
(1) Выберите вариант [Сетевой принтер или принтер, подключенный к другому компьютеру].
(2) Нажмите кнопку [Далее].
6
Выполните описанную ниже процедуру.
(1) Выберите пункт [Подключиться к принтеру или выполнить обзор принтеров].
(2) Нажмите кнопку [Далее].
7
Выберите общий принтер.
(1) Выберите общий принтер на сервере печати.
(2) Нажмите кнопку [Далее].
file://S:\Sara\For Chris\LBP6020_Russian\Manuals\Source\contents\print_chapter.html?c... 15/11/2012
Электронное руководство LBP6020/6020B Page 19 of 21
Если появится диалоговое окно [Подключение к принтеру]
Следуйте указаниям, которые содержатся в сообщении.
ПРИМЕЧАНИЕ
Указание пути к принтеру вручную
Укажите путь к принтеру вручную: "\\имя сервера печати (имя компьютера, используемого в качестве
сервера печати)\имя принтера".
8
Когда появится указанный ниже экран, выберите, нужно ли использовать данный принтер по
умолчанию.
(1) Если необходимо использовать принтер в качестве принтера по умолчанию, нажмите кнопку [Да].
(2) Нажмите кнопку [Далее].
9
Нажмите кнопку [Готово].
file://S:\Sara\For Chris\LBP6020_Russian\Manuals\Source\contents\print_chapter.html?c... 15/11/2012
Электронное руководство LBP6020/6020B Page 20 of 21
file://S:\Sara\For Chris\LBP6020_Russian\Manuals\Source\contents\print_chapter.html?c... 15/11/2012
Электронное руководство LBP6020/6020B Page 21 of 21
Установление при помощи программы [Проводник]
1
Включите компьютер, а затем войдите в операционную систему Windows.
2
Откройте [Проводник].
В меню [Пуск] выберите [Все программы] или [Программы] → [Стандартные] → [Проводник].
3
Выполните описанную ниже процедуру.
(1) Выберите сервер печати в разделе [Сеть] или [Сетевое окружение].
(2) Дважды щелкните значок общего принтера или перетащите его в папку принтеров.
4
Для установки драйвера принтера следуйте указаниям на экране.
file://S:\Sara\For Chris\LBP6020_Russian\Manuals\Source\contents\print_chapter.html?c... 15/11/2012
Электронное руководство LBP6020/6020B Page 1 of 73
Устранение неполадок
Неполадки блока принтера
Выполнение печати невозможно
Для перехода к выполнению задания печати принтеру требуется слишком много
времени
Не удается ВКЛЮЧИТЬ принтер
В области вывода принтера может исходить пар
Нельзя использовать шрифт Adobe Type Manager (ATM)
Неполадки драйвера
Не удается установить драйвер принтера
Не удается удалить драйвер принтера
Не удается изменить параметры драйвера принтера
Не удается выбрать или изменить профили
Замятие бумаги
Замятие бумаги
Отображение ошибки
Мигает индикатор бумаги
В окне состояния принтера появляется сообщение
Неполадки при печати
Плохие результаты печати
file://S:\Sara\For Chris\LBP6020_Russian\Manuals\Source\contents\print_chapter.html?c... 15/11/2012
Электронное руководство LBP6020/6020B Page 2 of 73
Выполнение печати невозможно
Способы устранения неполадок при печати зависят от среды. См. способы устранения неполадок в
соответствии с вашей средой.
Если принтер используется через прямое подключение
"Выполнение печати невозможно (подключение через USB)"
Если принтер используется в среде сервера печати
"Выполнение печати невозможно
Если компьютер является сервером печати (подключение через USB)"
"Выполнение печати невозможно
Если компьютер является компьютером-клиентом (через сервер печати)"
file://S:\Sara\For Chris\LBP6020_Russian\Manuals\Source\contents\print_chapter.html?c... 15/11/2012
Электронное руководство LBP6020/6020B Page 3 of 73
Выполнение печати невозможно (подключение через USB)
Если не удается выполнить печать, когда принтер подключен к компьютеру с помощью USB-кабеля,
установите проблему, ответив на приведенные ниже вопросы.
<Вопрос 1> ВКЛЮЧЕН ли принтер? (Горит ли индикатор (Питание)?)
ВКЛ. К разделу <Вопрос 2>
ВЫКЛ. ВКЛЮЧИТЕ принтер.
Не удается ВКЛЮЧИТЬ "Не удается ВКЛЮЧИТЬ принтер"
<Вопрос 2> Мигает ли индикатор (Бумага)?
Загрузите бумагу надлежащим образом, а затем нажмите клавишу [ ]
Мигает (Бумага).
"Загрузка бумаги"
Не мигает К разделу <Вопрос 3>
<Вопрос 3> Правильно ли подсоединен USB-кабель?
file://S:\Sara\For Chris\LBP6020_Russian\Manuals\Source\contents\print_chapter.html?c... 15/11/2012
Электронное руководство LBP6020/6020B Page 4 of 73
Попробуйте выполнить указанное ниже.
Если используется концентратор, подключите принтер напрямую к
компьютеру.
Если используется длинный USB-кабель, замените его коротким.
Подсоединен
Если есть другой USB-кабель, используйте его.
Если печать по-прежнему не удается выполнить, перейдите к разделу
<Вопрос 4>.
Подсоедините кабель надлежащим образом.
Не подсоединен
"Подключение принтера к компьютеру"
<Вопрос 4> Возможна ли печать пробной страницы в Windows?
"Основные операции/Различные сведения для ОС Windows"
Нет неполадок с принтером и драйвером.
Печать возможна
Проверьте настройки печати в приложении.
Печать невозможна К разделу <Вопрос 5>
<Вопрос 5> Правильно ли выбран порт, который требуется использовать?
"Основные операции/Различные сведения для ОС Windows"
file://S:\Sara\For Chris\LBP6020_Russian\Manuals\Source\contents\print_chapter.html?c... 15/11/2012
Электронное руководство LBP6020/6020B Page 5 of 73
Выбран К разделу <Вопрос 6>
Не выбран Выберите правильный порт.
Установите драйвер принтера
снова.
"Удаление драйвера
Не удается найти порт, который необходимо использовать.
принтера"
"Установка драйвера
принтера"
<Вопрос 6> Включена ли двунаправленная связь?
"Основные операции/Различные сведения для ОС Windows"
Включена К разделу <Вопрос 7>
Выключена Включите двунаправленную связь и перезапустите компьютер и принтер.
<Вопрос 7> Проверьте указанное ниже.
Отключите резидентное программное обеспечение, включая программные средства защиты данных.
Если другие устройства, подключаемые с помощью USB-кабеля, подключены к компьютеру,
отключите ненужные.
Если драйверы или программное обеспечение других устройств, подключаемых с помощью USB-
кабеля, установлены на компьютере, удалите ненужные.
Подсоедините USB-кабель к другому USB-порту компьютера.
Подключите принтер к другому компьютеру с помощью USB-кабеля.
file://S:\Sara\For Chris\LBP6020_Russian\Manuals\Source\contents\print_chapter.html?c... 15/11/2012
Электронное руководство LBP6020/6020B Page 6 of 73
Если печать не выполняется, перейдите к разделу <Вопрос 8>.
<Вопрос 8> Установите драйвер принтера еще раз.
"Удаление драйвера принтера"
"Установка драйвера принтера"
Если печать не выполняется, перейдите к разделу <Вопрос 9>.
<Вопрос 9> Удалите драйвер класса USB, а затем установите драйвер принтера еще
раз.
"Удаление драйвера класса USB"
"Удаление драйвера принтера"
"Установка драйвера принтера"
Если печать не выполняется, обратитесь к местному уполномоченному дилеру Canon.
file://S:\Sara\For Chris\LBP6020_Russian\Manuals\Source\contents\print_chapter.html?c... 15/11/2012
Электронное руководство LBP6020/6020B Page 7 of 73
Выполнение печати невозможно (через сервер печати)
Если не удается выполнить печать, когда принтер используется через сервер печати, установите
проблему, ответив на приведенные ниже вопросы.
<Вопрос 1> ВКЛЮЧЕН ли принтер? (Горит ли индикатор (Питание)?)
ВКЛ. К разделу <Вопрос 2>
ВЫКЛ. ВКЛЮЧИТЕ принтер.
Не удается ВКЛЮЧИТЬ "Не удается ВКЛЮЧИТЬ принтер"
<Вопрос 2> Мигает ли индикатор (Бумага)?
Загрузите бумагу надлежащим образом, а затем нажмите клавишу [ ]
Мигает (Бумага).
"Загрузка бумаги"
Не мигает К разделу <Вопрос 3>
<Вопрос 3> Правильно ли подключен принтер к серверу печати?
file://S:\Sara\For Chris\LBP6020_Russian\Manuals\Source\contents\print_chapter.html?c... 15/11/2012
Электронное руководство LBP6020/6020B Page 8 of 73
Подсоединен К разделу <Вопрос 4>
Подсоедините кабель надлежащим образом.
Не подсоединен
"Подключение принтера к компьютеру"
<Вопрос 4> Удается ли подключить компьютер к серверу печати или общему
принтеру?
Удается подключить К разделу <Вопрос 5>
"Не удается обнаружить сервер печати, к которому нужно
Не удается подключить подключиться"
"Не удается получить доступ к общему принтеру"
<Вопрос 5> Проверьте указанное ниже.
Сервер печати подключен к сети правильно.
Дополнительный (альтернативный) драйвер обновлен надлежащим образом.
"Настройка сервера печати"
Можно выполнить печать из сервера печати.
Если печать не выполняется, перейдите к разделу <Вопрос 6>.
<Вопрос 6> Возможна ли печать пробной страницы в Windows?
"Основные операции/Различные сведения для ОС Windows"
Нет неполадок с принтером и драйвером.
Печать возможна
Проверьте настройки печати в приложении.
Печать невозможна К разделу <Вопрос 7>
<Вопрос 7> Правильно ли отображен в сети принтер на сервере печати?
file://S:\Sara\For Chris\LBP6020_Russian\Manuals\Source\contents\print_chapter.html?c... 15/11/2012
Электронное руководство LBP6020/6020B Page 9 of 73
"Основные операции/Различные сведения для ОС Windows"
Отображен К разделу <Вопрос 8>
Не отображен Обратитесь с этим вопросом к администратору сети.
<Вопрос 8> Установите драйвер принтера еще раз.
"Удаление драйвера принтера"
"Установка на компьютерах-клиентах"
При повторной установке драйвера принтера измените способ установки.
Если выполнена локальная установка (установка драйвера принтера с помощью
компакт-диска)
→ Измените способ установки для загрузки и установки (установка драйвера принтера без
использования компакт-диска).
Если выполнена загрузка и установка (установка драйвера принтера без использования
компакт-диска)
→ Измените способ установки для локальной установки (установка драйвера принтера с
помощью компакт-диска).
Если печать не выполняется, перейдите к разделу <Вопрос 9>.
<Вопрос 9> Может ли другой клиент выполнить печать?
Отключите резидентное программное обеспечение, включая программные
Печать возможна
средства защиты данных.
Печать невозможна Обратитесь к местному уполномоченному дилеру Canon.
file://S:\Sara\For Chris\LBP6020_Russian\Manuals\Source\contents\print_chapter.html?c... 15/11/2012
Электронное руководство LBP6020/6020B Page 10 of 73
Не удается обнаружить сервер печати, к которому нужно
подключиться
Примените один из перечисленных ниже способов устранения неполадки в зависимости от причины ее
возникновения.
<Причина 1> Кабель локальной сети подключен неправильно.
Способ Надлежащим образом подключите сервер печати к компьютеру-клиенту с помощью
устранения кабеля локальной сети.
<Причина 2> Сервер печати не запущен.
Способ
Запустите сервер печати.
устранения
<Причина 3> Принтер не указан как общий.
Способ Предоставьте общий доступ к принтеру.
устранения "Настройка сервера печати"
<Причина 4> Пользователь не имеет права доступа к серверу печати или принтеру.
Способ
Попросите администратора сети изменить права пользователя.
устранения
<Причина 5> Функция [Сетевое обнаружение] отключена. (Windows Vista, 7 и Server
2008)
Выполните описанную ниже процедуру.
1. В меню [Пуск] выберите пункт [Панель управления].
2. Щелкните [Просмотр состояния сети и задач].
3. Установите для параметра [Сетевое обнаружение] значение [Вкл.].
Способ 1. В меню [Пуск] выберите пункт [Панель управления].
устранения 2. Щелкните [Просмотр состояния сети и задач].
3. Нажмите кнопку [Изменить дополнительные параметры общего доступа].
4. Укажите параметр [Включить сетевое обнаружение] в разделе [Сетевое
обнаружение].
1. В меню [Пуск] выберите пункт [Панель управления].
2. Дважды щелкните пункт [Центр управления сетями и общим доступом].
3. Установите для параметра [Сетевое обнаружение] значение [Вкл.].
file://S:\Sara\For Chris\LBP6020_Russian\Manuals\Source\contents\print_chapter.html?c... 15/11/2012
Электронное руководство LBP6020/6020B Page 11 of 73
file://S:\Sara\For Chris\LBP6020_Russian\Manuals\Source\contents\print_chapter.html?c... 15/11/2012
Электронное руководство LBP6020/6020B Page 12 of 73
Не удается получить доступ к общему принтеру
Примените один из перечисленных ниже способов устранения неполадки в зависимости от причины ее
возникновения.
<Причина 1> Пользователь компьютера, который нужно использовать, не
зарегистрирован, или пароль не назначен.
На сервере печати выполните регистрацию пользователя компьютера, который нужно
Способ использовать, или укажите пароль.
устранения
За дополнительными сведениями обращайтесь к администратору сети.
<Причина 2> Указан неправильный путь к сети.
Проверьте принтеры на сервере печати.
"Основные операции/Различные сведения для ОС Windows"
Способ
устранения
1
Если значок для данного принтера не отображается
Обратитесь с этим вопросом к администратору сети.
Если значок для данного принтера отображается
Можно установить драйвер принтера, выполнив любую из описанных ниже процедур
в соответствии инструкциями, появляющимися на экране.
Дважды щелкните значок данного принтера
Перетащите значок данного принтера в папку принтера
Способ
Если нужно указать непосредственный путь к сети, проверьте, правильно ли указан путь
устранения
как: "\\имя сервера печати (имя компьютера сервера печати)\имя принтера".
2
file://S:\Sara\For Chris\LBP6020_Russian\Manuals\Source\contents\print_chapter.html?c... 15/11/2012
Электронное руководство LBP6020/6020B Page 13 of 73
Для перехода к выполнению задания печати принтеру требуется
слишком много времени
<Причина 1> Принтер прекращает работу до тех пор, пока температура его внутренних
частей не снизится до уровня, достаточного для обеспечения качества печати
(особенно после выполнения печати на узкой бумаге).
Способ Подождите немного.
устранения Печать возобновится, когда температура внутри принтера снизится.
<Причина 2> Эта проблема может возникнуть в некоторых приложениях — это зависит
от типа обработки данных печати.
Возможно, проблему удастся устранить, выполнив описанную ниже процедуру в
драйвере принтера.
1. Откройте вкладку [Окончательная обработка].
2. Нажмите кнопку [Дополнительные настройки].
Способ 3. Измените значение параметра [Постановка в очередь в формате EMF].
устранения
Если для параметра [Постановка в очередь в формате EMF] установлено
значение [Вкл.], окно состояния принтера может не отображаться автоматически.
В таком случае откройте его вручную.
(Подробнее о способах отображения окна состояния принтера см. в разделе
"Окно состояния принтера".)
file://S:\Sara\For Chris\LBP6020_Russian\Manuals\Source\contents\print_chapter.html?c... 15/11/2012
Электронное руководство LBP6020/6020B Page 14 of 73
Не удается ВКЛЮЧИТЬ принтер
Примените один из перечисленных ниже способов устранения неполадки в зависимости от причины ее
возникновения.
<Причина 1> Штепсель шнура питания отсоединен от розетки сети переменного тока.
Способ
Вставьте штепсель шнура питания в розетку сети переменного тока.
устранения
<Причина 2> Принтер подключен к удлинителю или к многорозеточной колодке.
Способ
Вставьте штепсель шнура питания непосредственно в розетку сети переменного тока.
устранения
<Причина 3> Сработали автоматические выключатели.
Способ
Установите автоматические выключатели на щите управления в исходное положение.
устранения
<Причина 4> Шнур питания поврежден.
Способ Если принтер удается включить после замены шнура питания шнуром того же типа,
устранения приобретите новый шнур питания и используйте его вместо поврежденного.
file://S:\Sara\For Chris\LBP6020_Russian\Manuals\Source\contents\print_chapter.html?c... 15/11/2012
Электронное руководство LBP6020/6020B Page 15 of 73
В области вывода принтера может исходить пар
<Причина> Влага испаряется из бумаги под воздействием тепла, выделяемого при
фиксации тонера (в частности, если в помещении низкая температура).
Хотя это не является неисправностью, можно предотвратить паровыделение, заменив
Способ бумагу новой из неоткрытой упаковки.
устранения Также храните бумагу вдали от влаги.
"Меры предосторожности, касающиеся бумаги"
file://S:\Sara\For Chris\LBP6020_Russian\Manuals\Source\contents\print_chapter.html?c... 15/11/2012
Электронное руководство LBP6020/6020B Page 16 of 73
Нельзя использовать шрифт Adobe Type Manager (ATM)
<Причина> Принтер не поддерживает шрифт Adobe Type Manager (ATM).
Способ
Используйте шрифт, поддерживаемый этим принтером.
устранения
file://S:\Sara\For Chris\LBP6020_Russian\Manuals\Source\contents\print_chapter.html?c... 15/11/2012
Электронное руководство LBP6020/6020B Page 17 of 73
Не удается установить драйвер принтера
Если проблема возникает при установке
Выберите одну из указанных ниже неполадок, возникших при установке.
Подключение с помощью USB-кабеля
"Принтер не распознается автоматически (простая
установка)"
Подключение через сервер печати
(компьютер-клиент)
"Не удается обнаружить сервер печати, к которому
нужно подключиться"
"Не удается получить доступ к общему принтеру"
Если драйвер принтера установлен неправильно
Выполните описанную ниже процедуру.
Установите драйвер принтера снова.
Способ устранения 1 "Удаление драйвера принтера"
"Установка драйвера принтера"
Удалите драйвер класса USB, а затем установите
драйвер принтера еще раз.
Способ устранения 2
"Удаление драйвера класса USB"
(только при подключении через USB) "Удаление драйвера принтера"
"Установка драйвера принтера"
file://S:\Sara\For Chris\LBP6020_Russian\Manuals\Source\contents\print_chapter.html?c... 15/11/2012
Электронное руководство LBP6020/6020B Page 18 of 73
Принтер не распознается автоматически (простая установка)
Примените один из перечисленных ниже способов устранения неполадки в зависимости от причины ее
возникновения.
<Причина 1> Принтер НЕ ВКЛЮЧЕН.
Способ
ВКЛЮЧИТЕ принтер.
устранения
<Причина 2> USB-кабель подключен неправильно.
Способ Убедитесь, что принтер и компьютер правильно подключены с помощью USB-кабеля.
устранения "Подключение принтера к компьютеру"
<Причина 3> USB-кабель уже подключен и принтер ВКЛЮЧЕН, прежде чем был
установлен драйвер принтера.
Выполните описанную ниже процедуру.
1. Выключите принтер.
2. Отсоедините USB-кабель.
3. Подсоедините USB-кабель еще раз.
4. При появлении на экране указанного ниже окна ВКЛЮЧИТЕ принтер.
Способ
устранения
<Причина 4> Используется неподходящий USB-кабель.
Используйте USB-кабель, подходящий к USB-интерфейсу принтера и отмеченный
указанным ниже символом.
Способ
устранения
Ниже приведены сведения о конфигурации USB-интерфейса данного принтера.
Hi-Speed USB
USB
<Причина 5> Установлен драйвер класса USB.
Способ Удалите драйвер класса USB.
file://S:\Sara\For Chris\LBP6020_Russian\Manuals\Source\contents\print_chapter.html?c... 15/11/2012
Электронное руководство LBP6020/6020B Page 19 of 73
устранения "Удаление драйвера класса USB"
file://S:\Sara\For Chris\LBP6020_Russian\Manuals\Source\contents\print_chapter.html?c... 15/11/2012
Электронное руководство LBP6020/6020B Page 20 of 73
Не удается удалить драйвер принтера
Выполните описанную ниже процедуру.
Запустите программу удаления с компакт-диска из
комплекта поставки, а затем удалите драйвер принтера.
Способ устранения 1
"Запуск программы удаления с компакт-диска"
"Удаление драйвера принтера"
Способ устранения 2 Удалите драйвер класса USB.
(только при подключении через USB) "Удаление драйвера класса USB"
ПРИМЕЧАНИЕ
Если драйвер принтера установлен пользователем, не обладающим правами
администратора
Возможно, не удастся удалить драйвер принтера в зависимости от используемой операционной
системы.
В таком случае удалите драйвер принтера, выполнив описанную ниже процедуру.
1. Откройте папку принтера.
"Основные операции/Различные сведения для ОС Windows"
2. Щелкните правой кнопкой мыши значок принтера, а затем во всплывающем меню
выберите пункт [Удалить устройство] или [Удалить].
3. Нажмите кнопку [Да].
Если открывается диалоговое окно [Контроль учетных записей пользователей], нажмите
кнопку [Да].
4. Удалите драйвер принтера с помощью программы удаления.
"Удаление драйвера принтера"
file://S:\Sara\For Chris\LBP6020_Russian\Manuals\Source\contents\print_chapter.html?c... 15/11/2012
Электронное руководство LBP6020/6020B Page 21 of 73
Запуск программы удаления с компакт-диска
1
Вставьте компакт-диск "User Software" из комплекта поставки в дисковод компьютера.
При появлении на экране указанного ниже окна нажмите кнопку [Выход].
Если появится диалоговое окно [Автозапуск]
Выберите пункт [Открыть папку для просмотра файлов], а затем перейдите к шагу 4.
2
Откройте папку [Компьютер] или [Мой компьютер].
"Основные операции/Различные сведения для ОС Windows"
3
Щелкните правой кнопкой мыши значок компакт-диска, а затем во всплывающем меню выберите
пункт [Открыть].
file://S:\Sara\For Chris\LBP6020_Russian\Manuals\Source\contents\print_chapter.html?c... 15/11/2012
Электронное руководство LBP6020/6020B Page 22 of 73
4
Откройте папку, в которой установлена программа удаления.
Для 32-разрядной операционной системы
Откройте папки: [Russian] — [32bit] — [MISC].
Для 64-разрядной операционной системы
Откройте папки: [Russian] — [x64] — [MISC].
file://S:\Sara\For Chris\LBP6020_Russian\Manuals\Source\contents\print_chapter.html?c... 15/11/2012
Электронное руководство LBP6020/6020B Page 23 of 73
5
Дважды щелкните файл [CNABFUN.exe] или [CNABFUND.exe].
Если появится диалоговое окно [Контроль учетных записей пользователей]
Нажмите кнопку [Да] или [Продолжить].
Подробнее об удалении см. в разделе "Удаление драйвера принтера".
file://S:\Sara\For Chris\LBP6020_Russian\Manuals\Source\contents\print_chapter.html?c... 15/11/2012
Электронное руководство LBP6020/6020B Page 24 of 73
Удаление драйвера класса USB
Удалите драйвер класса USB при указанных ниже обстоятельствах.
Если не удается надлежащим образом удалить драйвер принтера, установленный с использованием
подключения через USB
Если драйвер принтера не удается установить надлежащим образом даже после его переустановки
При удалении драйвера класса USB обязательно выполните указанную ниже процедуру.
Если удалить драйвер класса USB, он автоматически установится заново при подключении через
USB.
1
Проверьте указанное ниже.
Принтер подключен к компьютеру с помощью USB-кабеля.
Принтер ВКЛЮЧЕН.
2
Выполните описанную ниже процедуру.
В меню [Пуск] выберите пункт [Панель управления], а затем щелкните пункт [Установка и удаление
программ].
В меню [Пуск] выберите пункт [Панель управления], а затем щелкните пункт [Удаление программы].
В меню [Пуск] выберите пункт [Панель управления] → [Установка и удаление программ].
В меню [Пуск] выберите пункт [Панель управления], а затем дважды щелкните пункт [Программы и
компоненты].
3
Убедитесь в том, что [Canon LBP6020] не отображается.
(1) Убедитесь, что в диалоговом окне не отображается пункт [Canon LBP6020].
(2) Чтобы закрыть диалоговое окно, щелкните значок [ ].
file://S:\Sara\For Chris\LBP6020_Russian\Manuals\Source\contents\print_chapter.html?c... 15/11/2012
Электронное руководство LBP6020/6020B Page 25 of 73
Если отображается пункт [Canon LBP6020]
Удалите пункт [Canon LBP6020] в диалоговом окне. (Удалите драйвер принтера.)
"Запуск программы удаления из [Панель управления]"
"Удаление драйвера принтера"
4
Откройте окно [Диспетчер устройств].
1. В меню [Пуск] выберите пункт [Панель управления].
2. Выберите пункт [Производительность и обслуживание] → [Система].
3. Откройте вкладку [Оборудование] → [Диспетчер устройств].
1. В меню [Пуск] выберите пункт [Панель управления].
2. Выберите пункт [Оборудование и звук] или [Оборудование] → [Диспетчер устройств].
1. В меню [Пуск] выберите пункт [Панель управления] → [Система].
2. Откройте вкладку [Оборудование] → [Диспетчер устройств].
1. В меню [Пуск] выберите пункт [Панель управления].
2. Дважды щелкните пункт [Диспетчер устройств].
Если появится диалоговое окно [Контроль учетных записей пользователей]
Нажмите кнопку [Да] или [Продолжить].
5
Дважды щелкните пункт [Контроллеры USB].
file://S:\Sara\For Chris\LBP6020_Russian\Manuals\Source\contents\print_chapter.html?c... 15/11/2012
Электронное руководство LBP6020/6020B Page 26 of 73
6
Щелкните правой кнопкой мыши пункт [Поддержка USB принтера], затем выберите пункт
[Удалить] во всплывающем меню.
Не удаляйте драйверы для других устройств. Если ошибочно удалить их, ОС Windows может
работать некорректно.
Если драйвер класса USB установлен неправильно, не отображается пункт [Поддержка USB
принтера]. Затем нажмите кнопку [ ], чтобы закрыть диалоговое окно [Диспетчер устройств].
Если драйвер класса USB расположен в разделе [Другие устройства]
Выберите драйвер класса USB, отображаемый как [Неизвестное устройство], а затем удалите его.
7
Щелкните [OK].
file://S:\Sara\For Chris\LBP6020_Russian\Manuals\Source\contents\print_chapter.html?c... 15/11/2012
Электронное руководство LBP6020/6020B Page 27 of 73
8
Нажмите кнопку [ ], чтобы закрыть диалоговое окно [Диспетчер устройств].
9
Отсоедините USB-кабель от компьютера, а затем перезагрузите Windows.
file://S:\Sara\For Chris\LBP6020_Russian\Manuals\Source\contents\print_chapter.html?c... 15/11/2012
Электронное руководство LBP6020/6020B Page 28 of 73
Не удается изменить параметры драйвера принтера
Если для параметра [Буферизация на узле] (если данные печати обрабатываются на компьютере)
установлено значение [Отключено], изменить параметры драйвера нельзя, поскольку некоторые опции
недоступны.
Чтобы изменить параметры, установите для параметра [Буферизация на узле] значение [Авто],
выполнив указанную ниже процедуру.
1
Откройте папку принтера.
"Основные операции/Различные сведения для ОС Windows"
2
Щелкните правой кнопкой мыши значок этого принтера, а затем во всплывающем меню выберите
пункт [Свойства принтера] или [Свойства].
3
Измените значение параметра [Буферизация на узле].
(1) Откройте вкладку [Параметры устройства].
(2) Выберите значение [Авто] для параметра [Буферизация на узле].
file://S:\Sara\For Chris\LBP6020_Russian\Manuals\Source\contents\print_chapter.html?c... 15/11/2012
Электронное руководство LBP6020/6020B Page 29 of 73
Если не удается изменить значение параметра
Для изменения значения параметра необходимы права администратора.
Обратитесь к системному администратору.
4
Щелкните [OK].
file://S:\Sara\For Chris\LBP6020_Russian\Manuals\Source\contents\print_chapter.html?c... 15/11/2012
Электронное руководство LBP6020/6020B Page 30 of 73
Не удается выбрать или изменить профили
Если снять флажки [Разрешить выбор профиля] и [Разрешить настройку издания], функции выбора и
изменения профиля будут ограничены.
Чтобы выбрать или изменить профиль, установите флажок, выполнив указанную ниже процедуру.
1
Откройте папку принтера.
"Основные операции/Различные сведения для ОС Windows"
2
Щелкните правой кнопкой мыши значок этого принтера, а затем во всплывающем меню выберите
пункт [Свойства принтера] или [Свойства].
3
Измените параметры для пункта [Определение свойства документа].
(1) Откройте вкладку [Профиль].
(2) Установите флажки [Разрешить выбор профиля] и [Разрешить настройку издания].
file://S:\Sara\For Chris\LBP6020_Russian\Manuals\Source\contents\print_chapter.html?c... 15/11/2012
Электронное руководство LBP6020/6020B Page 31 of 73
Если не удается изменить значение параметра
Для изменения значения параметра необходимы права администратора.
Обратитесь к системному администратору.
4
Щелкните [OK].
file://S:\Sara\For Chris\LBP6020_Russian\Manuals\Source\contents\print_chapter.html?c... 15/11/2012
Электронное руководство LBP6020/6020B Page 32 of 73
Замятие бумаги
Перед удалением смятой бумаги см. раздел "Внимание (замятие бумаги)".
Если произошло замятие бумаги, в окне состояния принтера отображается сообщение.
Если не отображается окно состояния принтера
"Окно состояния принтера"
Процедура устранения замятий бумаги
Обязательно выполните описанную ниже процедуру для удаления смятой бумаги.
1
Взявшись за отверстие (A), расположенное справа, откройте верхнюю крышку.
Не удаляйте смятую бумагу с усилием, даже если бумага видна, а удаляйте ее согласно описанной
ниже процедуре.
2
Извлеките картридж с тонером.
Извлеченный из аппарата картридж с тонером сразу же упакуйте в оригинальный защитный пакет или
заверните в плотную ткань.
Подробнее об обращении с картриджем с тонером см. в разделе "Внимание (картридж с тонером)".
file://S:\Sara\For Chris\LBP6020_Russian\Manuals\Source\contents\print_chapter.html?c... 15/11/2012
Электронное руководство LBP6020/6020B Page 33 of 73
3
Удалите всю замятую бумагу.
Если замятие бумаги произошло в области вывода или внутри принтера
(1) Удерживая замятую бумагу за оба конца, медленно вытягивайте ее, направляя вниз.
(2) Удалите бумагу, осторожно вытянув ее.
Если замятие бумаги произошло в источнике бумаги
Удалите бумагу, осторожно вытянув ее.
4
Установите картридж с тонером.
Вставьте картридж с тонером в принтер плотно до упора, совмещая метки (A) c обеих сторон картриджа
с тонером с направляющими картриджа с тонером внутри принтера.
file://S:\Sara\For Chris\LBP6020_Russian\Manuals\Source\contents\print_chapter.html?c... 15/11/2012
Электронное руководство LBP6020/6020B Page 34 of 73
5
Закройте верхнюю крышку.
→ Сообщение, которое сигнализирует о замятии бумаги, исчезнет, после чего принтер будет готов к
печати.
Если не удается закрыть верхнюю крышку
Убедитесь, что картридж с тонером установлен в принтер надлежащим образом. Не пытайтесь
закрыть верхнюю крышку с усилием, так как это может привести к повреждению принтера.
file://S:\Sara\For Chris\LBP6020_Russian\Manuals\Source\contents\print_chapter.html?c... 15/11/2012
Электронное руководство LBP6020/6020B Page 35 of 73
Внимание (замятие бумаги)
См. также раздел "Важные указания по технике безопасности".
ВАЖНО
Во время удаления смятой бумаги принтер должен оставаться ВКЛЮЧЕННЫМ.
Если выключить питание, печатаемые данные будут удалены.
Не удаляйте смятую бумагу с усилием.
Удаление смятой бумаги с излишним усилием может привести к разрыву бумаги или повреждению
внутренних компонентов принтера. Удалите бумагу, осторожно вытянув ее.
Если бумага порвалась
Удалите все застрявшие обрывки бумаги.
Не прикасайтесь к высоковольтным (A) или электрическим контактам (B).
Это может привести к повреждению картриджа.
Не прикасайтесь к подающему ролику (C) или роликам подачи (D).
Качество печати может ухудшаться.
file://S:\Sara\For Chris\LBP6020_Russian\Manuals\Source\contents\print_chapter.html?c... 15/11/2012
Электронное руководство LBP6020/6020B Page 36 of 73
Мигает индикатор бумаги
Индикатор (Бумага) мигает, если заканчивается бумага или не удается подавать ее надлежащим
образом.
Печать возобновляется нажатием клавиши [ ] (Бумага) после надлежащей загрузки бумаги.
ПРИМЕЧАНИЕ
Процедура загрузки бумаги
"Загрузка бумаги"
file://S:\Sara\For Chris\LBP6020_Russian\Manuals\Source\contents\print_chapter.html?c... 15/11/2012
Электронное руководство LBP6020/6020B Page 37 of 73
В окне состояния принтера появляется сообщение
Примените способы устранения согласно инструкциям в отображаемом сообщении.
Тип сообщения зависит от значка.
Отображается сервисный запрос.
" Ошибка техобслуживания"
Не удается установить связь с принтером.
" Несовместимый принтер" " Ошибка сетевой платы"
" Не удается установить связь с " Не удается установить связь с принтером"
сервером"
" Ошибка связи" " Неправильный порт"
Возникли неполадки принтера, требующие устранения.
" Не удается выполнить печать" " Недостаточно места на диске"
" Не удается выполнить печать" " Проверьте принтер"
" Проверка выходного материала" " Недостаточно памяти"
" Открыта верхняя крышка" " Бумага отсутствует или ее невозможно
подать"
" Застревание бумаги внутри принтера" " Проверьте бумагу"
Ошибка техобслуживания
<Причина> Отклонения в состоянии принтера.
Способ Выполните процедуру, описанную в разделе "Если отображается сообщение <Ошибка
устранения техобслуживания>".
Несовместимый принтер
<Причина> Подключенный принтер невозможно использовать.
Способ
Выполните подключение к поддерживаемому принтеру.
устранения
file://S:\Sara\For Chris\LBP6020_Russian\Manuals\Source\contents\print_chapter.html?c... 15/11/2012
Электронное руководство LBP6020/6020B Page 38 of 73
Не удается установить связь с сервером
<Причина> Компьютеру-клиенту не удается установить связь с сервером печати.
Способ
Проверьте состояние сервера печати и компьютера.
устранения
Ошибка связи
<Причина> USB-кабель не подключен или НЕ ВКЛЮЧЕН принтер.
Способ
устранения Подсоедините USB-кабель.
1
Способ
устранения ВКЛЮЧИТЕ принтер.
2
Ошибка сетевой платы
<Причина> Кабель локальной сети не подсоединен к сетевому адаптеру. Или сетевой адаптер и
принтер НЕ ВКЛЮЧЕНЫ.
Способ
устранения Подсоедините кабель локальной сети к сетевому адаптеру.
1
Способ
устранения ВКЛЮЧИТЕ принтер и сетевой адаптер.
2
Не удается установить связь с принтером
<Причина 1> Поскольку функция двунаправленной связи отключена, компьютеру не удается
установить связь с принтером.
Способ Включите двунаправленную связь и перезапустите компьютер и принтер.
устранения "Основные операции/Различные сведения для ОС Windows"
<Причина 2> Компьютеру не удается установить связь с принтером, перенаправленным в среду
подключения терминала.
Способ Причиной могут быть параметры брандмауэра или другие параметры.
устранения Проверьте параметры связи сервера, компьютеров-клиентов и других устройств.
Неправильный порт
file://S:\Sara\For Chris\LBP6020_Russian\Manuals\Source\contents\print_chapter.html?c... 15/11/2012
Электронное руководство LBP6020/6020B Page 39 of 73
<Причина> Принтер подключен к порту, который не поддерживается принтером.
Способ Проверьте порт.
устранения "Основные операции/Различные сведения для ОС Windows"
Не удается выполнить печать
<Причина> Не удается выполнить печать из-за ограничений безопасности.
Способ
Обратитесь к администратору.
устранения
Не удается выполнить печать
<Причина> Время передачи данных на принтер истекло или произошла ошибка передачи.
Способ Чтобы продолжить печать, щелкните [ ] (Устранение ошибки).
устранения
1 Однако сообщение об ошибке может появиться повторно.
Способ
Отмените задание печати, а затем выполните печать снова.
устранения
"Отмена задания"
2
Проверка выходного материала
<Причина> Возможно, не удастся получить надлежащие результаты печати.
Способ Чтобы продолжить печать, щелкните [ ] (Устранение ошибки).
устранения
1 Однако сообщение об ошибке может появиться повторно.
Способ
Отмените задание печати, а затем выполните печать снова.
устранения
"Отмена задания"
2
Открыта верхняя крышка
<Причина> Открыта верхняя крышка.
Способ
Закройте верхнюю крышку.
устранения
Застревание бумаги внутри принтера
<Причина> Произошло замятие бумаги.
file://S:\Sara\For Chris\LBP6020_Russian\Manuals\Source\contents\print_chapter.html?c... 15/11/2012
Электронное руководство LBP6020/6020B Page 40 of 73
Не удаляйте смятую бумагу с усилием, а удаляйте ее согласно процедуре, описанной в
Способ
Электронном руководстве.
устранения
"Замятие бумаги"
Недостаточно места на диске
<Причина> Недостаточно места на диске компьютера или сервера.
Удалите ненужные файлы.
Способ
устранения Нажмите кнопку [ ] (Устранение ошибки), чтобы возобновить печать после удаления
ненужных файлов.
Проверьте принтер
<Причина 1> Картридж с тонером не установлен.
Способ Установите картридж с тонером.
устранения "Замена картриджа с тонером"
<Причина 2> Бумага застряла внутри принтера.
Способ Удалите застрявшую бумагу.
устранения "Замятие бумаги"
Недостаточно памяти
<Причина> Недостаточно памяти на компьютере или сервере.
Способ
Выйдите из ненужных приложений.
устранения
Бумага отсутствует или ее невозможно подать
<Причина> Бумага отсутствует или ее невозможно подать надлежащим образом.
Загрузите бумагу надлежащим образом, а затем нажмите клавишу [ ] (Бумага) на
Способ
устранения принтере.
"Загрузка бумаги"
Проверьте бумагу
<Причина> Формат бумаги для текущего задания отличается от формата бумаги для предыдущего
задания.
Способ Загрузите бумагу надлежащего формата, а затем нажмите кнопку [ ] (Устранение
file://S:\Sara\For Chris\LBP6020_Russian\Manuals\Source\contents\print_chapter.html?c... 15/11/2012
Электронное руководство LBP6020/6020B Page 41 of 73
устранения ошибки).
1 "Загрузка бумаги"
Способ
Нажмите кнопку [ ] (Устранение ошибки), чтобы разрешить принтеру выполнить
устранения
2 печать на загруженной бумаге.
file://S:\Sara\For Chris\LBP6020_Russian\Manuals\Source\contents\print_chapter.html?c... 15/11/2012
Электронное руководство LBP6020/6020B Page 42 of 73
Если отображается сообщение <Ошибка техобслуживания>
Если в окне состояния принтера отображается сообщение <Ошибка техобслуживания>, выполните
описанную ниже процедуру, чтобы выключить и включить питание принтера.
1
ВЫКЛЮЧИТЕ принтер, подождите не менее 10 секунд, и ВКЛЮЧИТЕ его снова.
Если сообщение не появляется повторно, принтер готов к работе.
Если сообщение появляется повторно, необходимо отправить запрос на техобслуживание.
Выполните описанную ниже процедуру, а затем обратитесь к местному уполномоченному
дилеру Canon с запросом о техобслуживании.
2
Запишите код ошибки, отображающийся в окне состояния принтера.
file://S:\Sara\For Chris\LBP6020_Russian\Manuals\Source\contents\print_chapter.html?c... 15/11/2012
Электронное руководство LBP6020/6020B Page 43 of 73
ВЫКЛЮЧИТЕ принтер, а затем отсоедините от него кабели или шнуры.
<Как отсоединить кабель или шнур>
(2) Выключите компьютер.
USB-кабель
(3) Отсоедините кабель от принтера.
(4) Отсоедините штепсель шнура питания от розетки сети переменного тока.
Шнур питания
(5) Отсоедините шнур от принтера.
4
Обратитесь к местному уполномоченному дилеру Canon с запросом о техобслуживании.
При обращении к дилеру Canon сообщите также код ошибки, который записан при выполнении
процедур в шаге 2.
Если характер проблемы неясен, обратитесь к местному уполномоченному дилеру Canon.
file://S:\Sara\For Chris\LBP6020_Russian\Manuals\Source\contents\print_chapter.html?c... 15/11/2012
Электронное руководство LBP6020/6020B Page 44 of 73
Плохие результаты печати
Бумага скручивается или сминается.
Бумага скручивается
Бумага сминается
Появляются полосы (линии).
Появляются полосы (линии)
Появляется неравномерность и пятна.
Неравномерная печать
Появляются белые пятна
Тонер не закрепляется на бумаге должным образом
На отпечатанных листах остаются пятна
На отпечатанных листах появляются вертикальные полосы
Вокруг текста или узоров появляются пятна вследствие разбрызгивания тонера
На обратной стороне отпечатанных листов появляются пятна
Слишком темная печать
На участках без печати появляются остаточные изображения
К напечатанным прозрачным пленкам пристала белая пыль
Тусклая или бледная печать.
Слишком тусклая печать
Цветные линии и текст выглядят бледными
Распечатка перекошена, отсутствует или содержит пустые участки.
Смещено положение печати
На части страницы печать не выполняется
Данные сжаты и распечатаны
Следующая страница печатаемого документа частично накладывается на
предыдущую
Другое
Выводится чистая бумага (на бумаге ничего не печатается)
file://S:\Sara\For Chris\LBP6020_Russian\Manuals\Source\contents\print_chapter.html?c... 15/11/2012
Электронное руководство LBP6020/6020B Page 45 of 73
Вся поверхность бумаги полностью черная
Распечатка отличается от изображения, отображаемого на экране
Клапан напечатанного конверта склеен
Одновременно подаются несколько листов бумаги
Не удается выполнить сканирование распечатанных штрих-кодов
ПРИМЕЧАНИЕ
Связь с местным уполномоченным дилером Canon
В случае возникновения проблемы, не указанной в Электронном руководстве, или если ни одна из
предложенных мер не позволяет устранить проблему, или если не удается определить неполадку,
обратитесь к местному уполномоченному дилеру Canon.
file://S:\Sara\For Chris\LBP6020_Russian\Manuals\Source\contents\print_chapter.html?c... 15/11/2012
Электронное руководство LBP6020/6020B Page 46 of 73
Бумага скручивается
Примените один из перечисленных ниже способов устранения неполадки в зависимости от причины ее
возникновения.
<Причина 1> Используется влажная бумага.
Способ
Замените бумагу новой, из неоткрытой упаковки.
устранения
"Меры предосторожности, касающиеся бумаги"
1
Выполните описанную ниже процедуру в драйвере принтера при использовании
Способ обычной бумаги (от 64 до 89 г/м²).
устранения
2 1. Откройте вкладку [Источник бумаги].
2. Установите для параметра [Тип бумаги] значение [Обычная бумага L].
Выполните описанную ниже процедуру в драйвере принтера.
1. Откройте вкладку [Окончательная обработка].
2. Нажмите кнопку [Дополнительные настройки].
3. Установите для параметра [Специальный режим печати A] значение
Способ [Специальные настройки B5].
устранения
3 Обычно следует использовать принтер, установив для параметра [Специальный
режим печати A] значение [Выкл.]. Указывайте [Специальные настройки B5]
только при возникновении одной из описанных выше неполадок.
Выбор значения [Специальные настройки B5] может обусловить уменьшение
скорости печати.
<Причина 2> Используется неподходящая бумага.
Способ Замените бумагу на подходящую для использования в данном принтере.
устранения "Пригодная для использования бумага"
file://S:\Sara\For Chris\LBP6020_Russian\Manuals\Source\contents\print_chapter.html?c... 15/11/2012
Электронное руководство LBP6020/6020B Page 47 of 73
Бумага сминается
Примените один из перечисленных ниже способов устранения неполадки в зависимости от причины ее
возникновения.
<Причина 1> Бумага загружена неправильно.
Способ Должным образом загрузите бумагу.
устранения "Загрузка бумаги"
<Причина 2> Используется влажная бумага.
Способ Замените бумагу новой, из неоткрытой упаковки.
устранения "Меры предосторожности, касающиеся бумаги"
<Причина 3> Используется неподходящая бумага.
Способ Замените бумагу на подходящую для использования в данном принтере.
устранения "Пригодная для использования бумага"
<Причина 4> Внутри принтера находится посторонний предмет.
Способ
Удалите из принтера посторонний предмет.
устранения
<Причина 5> В зависимости от типа бумаги или условий эксплуатации бумага может
сминаться.
Выполните описанную ниже процедуру в драйвере принтера.
1. Откройте вкладку [Окончательная обработка].
Способ 2. Нажмите кнопку [Дополнительные настройки].
устранения 3. Установите для параметра [Режим настройки вывода] значение [Вкл.].
Если установить для параметра [Режим настройки вывода] значение [Вкл.],
скорость печати может снизиться.
file://S:\Sara\For Chris\LBP6020_Russian\Manuals\Source\contents\print_chapter.html?c... 15/11/2012
Электронное руководство LBP6020/6020B Page 48 of 73
Появляются полосы (линии)
Примените один из перечисленных ниже способов устранения неполадки в зависимости от причины ее
возникновения.
<Причина 1> Заканчивается тонер в картридже с тонером.
Извлеките картридж с тонером из принтера, осторожно встряхните его пять или шесть
Способ раз, чтобы тонер равномерно распределился внутри картриджа, а затем установите его
устранения снова.
"Замена картриджа с тонером"
<Причина 2> Износился барабан в картридже с тонером.
Способ Замените картридж с тонером на новый.
устранения "Замена картриджа с тонером"
<Причина 3> Полосы (линии) могут появляться при печати фотографических
изображений, графики и других материалов.
Выполните описанную ниже процедуру в драйвере принтера.
1. Откройте вкладку [Окончательная обработка].
Способ 2. Нажмите кнопку [Дополнительные настройки].
устранения 3. Установите для параметра [Режим визуализации B] значение [Режим 2].
Если указано значение [Режим 2], может появиться отличие между толщиной
линий и формой текста.
file://S:\Sara\For Chris\LBP6020_Russian\Manuals\Source\contents\print_chapter.html?c... 15/11/2012
Электронное руководство LBP6020/6020B Page 49 of 73
Неравномерная печать
Примените один из перечисленных ниже способов устранения неполадки в зависимости от причины ее
возникновения.
<Причина 1> Бумага слишком сырая или слишком сухая.
Способ Замените бумагу новой, из неоткрытой упаковки.
устранения "Меры предосторожности, касающиеся бумаги"
<Причина 2> Заканчивается тонер в картридже с тонером.
Извлеките картридж с тонером из принтера, осторожно встряхните его пять или шесть
Способ раз, чтобы тонер равномерно распределился внутри картриджа, а затем установите его
устранения снова.
"Замена картриджа с тонером"
<Причина 3> Износился барабан в картридже с тонером.
Способ Замените картридж с тонером на новый.
устранения "Замена картриджа с тонером"
file://S:\Sara\For Chris\LBP6020_Russian\Manuals\Source\contents\print_chapter.html?c... 15/11/2012
Электронное руководство LBP6020/6020B Page 50 of 73
Появляются белые пятна
Примените один из перечисленных ниже способов устранения неполадки в зависимости от причины ее
возникновения.
<Причина 1> Используется неподходящая бумага.
Способ Замените бумагу на подходящую для использования в данном принтере.
устранения "Пригодная для использования бумага"
<Причина 2> Используется влажная бумага.
Способ Замените бумагу новой, из неоткрытой упаковки.
устранения "Меры предосторожности, касающиеся бумаги"
<Причина 3> Износился барабан в картридже с тонером.
Способ Замените картридж с тонером на новый.
устранения "Замена картриджа с тонером"
<Причина 4> При печати документа с высоким уровнем контрастности и насыщенности
могут появляться белые пятна на контурах текста или изображений.
Выполните описанную ниже процедуру в драйвере принтера.
1. Откройте вкладку [Окончательная обработка].
2. Нажмите кнопку [Дополнительные настройки].
Способ
3. Установите для параметра [Специальный режим печати B] значение
устранения
[Специальные настройки 2].
Укажите значение [Специальные настройки 2], чтобы уменьшить насыщенность
печати по сравнению с использованием значения [Выкл.].
<Причина 5> Распечатанные страницы могут содержать белые пятна в зависимости от
используемого приложения или данных.
Выполните описанную ниже процедуру в драйвере принтера.
1. Откройте вкладку [Окончательная обработка].
file://S:\Sara\For Chris\LBP6020_Russian\Manuals\Source\contents\print_chapter.html?c... 15/11/2012
Электронное руководство LBP6020/6020B Page 51 of 73
2. Нажмите кнопку [Дополнительные настройки].
Способ 3. Установите для параметра [Режим визуализации А] значение [Режим 2].
устранения
Выбор значения [Режим 2] может ухудшить производительность принтера в
зависимости от используемого приложения или данных.
file://S:\Sara\For Chris\LBP6020_Russian\Manuals\Source\contents\print_chapter.html?c... 15/11/2012
Электронное руководство LBP6020/6020B Page 52 of 73
Тонер не закрепляется на бумаге должным образом
Примените один из перечисленных ниже способов устранения неполадки в зависимости от причины ее
возникновения.
<Причина 1> Указано неправильное значение для параметра [Тип бумаги].
Укажите правильное значение для параметра [Тип бумаги].
Если необходимо улучшить фиксацию при печати на плотной бумаге (от 90 до
Способ 163 г/м²) с выбранным значением параметра [Плотная бумага], выберите
устранения значение [Плотная бумага H].
"Основная процедура печати"
<Причина 2> Используется неподходящая бумага.
Способ Замените бумагу на подходящую для использования в данном принтере.
устранения "Пригодная для использования бумага"
<Причина 3> Произошла неполадка внутри принтера.
Если в окне состояния принтера отображается сообщение <Ошибка техобслуживания>,
Способ
примените способ устранения, выполнив процедуру в разделе "Если отображается
устранения
сообщение <Ошибка техобслуживания>".
file://S:\Sara\For Chris\LBP6020_Russian\Manuals\Source\contents\print_chapter.html?c... 15/11/2012
Электронное руководство LBP6020/6020B Page 53 of 73
На отпечатанных листах остаются пятна
Выполните описанную ниже процедуру.
<Причина> Загрязнен термозакрепляющий валик.
Способ Очистите термозакрепляющий валик.
устранения "Чистка внутренних компонентов принтера"
file://S:\Sara\For Chris\LBP6020_Russian\Manuals\Source\contents\print_chapter.html?c... 15/11/2012
Электронное руководство LBP6020/6020B Page 54 of 73
На отпечатанных листах появляются вертикальные полосы
Примените один из перечисленных ниже способов устранения неполадки в зависимости от причины ее
возникновения.
<Причина 1> В зависимости от типа бумаги или условий эксплуатации, на
распечатанных листах могут появиться вертикальные полосы.
Способ
Замените бумагу новой, из неоткрытой упаковки.
устранения
"Меры предосторожности, касающиеся бумаги"
1
Выполните описанную ниже процедуру в драйвере принтера.
1. Откройте вкладку [Окончательная обработка].
2. Нажмите кнопку [Дополнительные настройки].
3. Измените значение параметра [Специальная регулировка печати A].
Улучшение эффективности устранения белых полос возрастает в
описанном ниже порядке.
Способ
устранения [Выкл.] → [Режим 1] → [Режим 2] → [Режим 3] → [Режим 4]
2
(Эффективность: низкая) (Эффективность: высокая)
Даже если не изменять значение параметра по причине изменения типа бумаги
или условий эксплуатации, это также может помочь избежать появления
вертикальных полос на отпечатанных листах.
Насыщенность печати уменьшается по мере улучшения степени эффективности.
Из-за этого контуры могут выглядеть смазанными или иметь неровные края.
<Причина 2> Заменен картридж с тонером или печать на принтере не выполнялась
долгое время.
Выполните описанную ниже процедуру в драйвере принтера.
1. Откройте вкладку [Окончательная обработка].
2. Нажмите кнопку [Дополнительные настройки].
3. Измените значение параметра [Специальная регулировка печати B].
Степень улучшения эффективности устранения белых полос возрастает в
описанном ниже порядке.
Способ
file://S:\Sara\For Chris\LBP6020_Russian\Manuals\Source\contents\print_chapter.html?c... 15/11/2012
Электронное руководство LBP6020/6020B Page 55 of 73
устранения
[Выкл.] → [Режим 1] → [Режим 2] → [Режим 3]
(Эффективность: низкая) (Эффективность: высокая)
Даже если не изменять значение параметра, это также может помочь избежать
появления вертикальных полос на отпечатанных листах.
Скорость печати может уменьшаться по мере улучшения степени
эффективности.
file://S:\Sara\For Chris\LBP6020_Russian\Manuals\Source\contents\print_chapter.html?c... 15/11/2012
Электронное руководство LBP6020/6020B Page 56 of 73
Вокруг текста или узоров появляются пятна вследствие
разбрызгивания тонера
Примените один из перечисленных ниже способов устранения неполадки в зависимости от причины ее
возникновения.
<Причина 1> Используется неподходящая бумага.
Способ Замените бумагу на подходящую для использования в данном принтере.
устранения "Пригодная для использования бумага"
<Причина 2> В зависимости от типа бумаги (в особенности для плотной бумаги) и
условий эксплуатации (особенно при низкой влажности) могут появляться пятна
вследствие разбрызгивания тонера.
Выполните описанную ниже процедуру в драйвере принтера.
1. Откройте вкладку [Окончательная обработка].
2. Нажмите кнопку [Дополнительные настройки].
3. Установите для параметра [Специальный режим печати A] значение
[Специальные настройки A5].
Способ
устранения Обычно следует использовать принтер, установив для параметра [Специальный
режим печати A] значение [Выкл.]. Указывайте значение [Специальные
настройки A5] только при возникновении одной из описанных выше неполадок.
Выбор значения [Специальные настройки A5] может привести к ухудшению
качества печати в зависимости от типа бумаги (особенно для тонкой бумаги) или
условий эксплуатации (особенно при высокой влажности). В этом случае не
указывайте значение [Специальные настройки A5].
file://S:\Sara\For Chris\LBP6020_Russian\Manuals\Source\contents\print_chapter.html?c... 15/11/2012
Электронное руководство LBP6020/6020B Page 57 of 73
На обратной стороне отпечатанных листов появляются пятна
Выполните описанную ниже процедуру.
<Причина> Размер данных печати превышает формат загруженной бумаги.
Способ
Проверьте, соответствует ли формат печатаемых данных формату загруженной бумаги.
устранения
file://S:\Sara\For Chris\LBP6020_Russian\Manuals\Source\contents\print_chapter.html?c... 15/11/2012
Электронное руководство LBP6020/6020B Page 58 of 73
Слишком темная печать
Примените один из перечисленных ниже способов устранения неполадки в зависимости от причины ее
возникновения.
<Причина 1> Указано неправильное значение для параметра [Плотность тонера].
Укажите для параметра [Плотность тонера] в драйвере принтера значение,
Способ
соответствующее более светлому цвету.
устранения
"Настройка плотности тонера"
<Причина 2> Принтер подвергается воздействию прямых солнечных лучей или яркого
света.
Способ Переместите принтер.
устранения "Перемещение принтера"
file://S:\Sara\For Chris\LBP6020_Russian\Manuals\Source\contents\print_chapter.html?c... 15/11/2012
Электронное руководство LBP6020/6020B Page 59 of 73
На участках без печати появляются остаточные изображения
Примените один из перечисленных ниже способов устранения неполадки в зависимости от причины ее
возникновения.
<Причина 1> Используется неподходящая бумага.
Способ Замените бумагу на подходящую для использования в данном принтере.
устранения "Пригодная для использования бумага"
<Причина 2> Износился барабан в картридже с тонером.
Способ Замените картридж с тонером на новый.
устранения "Замена картриджа с тонером"
file://S:\Sara\For Chris\LBP6020_Russian\Manuals\Source\contents\print_chapter.html?c... 15/11/2012
Электронное руководство LBP6020/6020B Page 60 of 73
К напечатанным прозрачным пленкам пристала белая пыль
Выполните описанную ниже процедуру.
<Причина> Печать на прозрачных пленках выполняется после завершения
продолжительной печати на бумаге, отличающейся от прозрачной пленки.
Способ
Удалите бумажную пыль с помощью мягкой ткани.
устранения
file://S:\Sara\For Chris\LBP6020_Russian\Manuals\Source\contents\print_chapter.html?c... 15/11/2012
Электронное руководство LBP6020/6020B Page 61 of 73
Слишком тусклая печать
Примените один из перечисленных ниже способов устранения неполадки в зависимости от причины ее
возникновения.
<Причина 1> Указано неправильное значение для параметра [Плотность тонера].
Укажите для параметра [Плотность тонера] в драйвере принтера значение,
Способ
соответствующее более темному цвету.
устранения
"Настройка плотности тонера"
<Причина 2> Включена функция [Экономия тонера].
Выполните описанную ниже процедуру в драйвере принтера.
Способ 1. Откройте вкладку [Качество].
устранения
2. Нажмите кнопку [Дополнительные настройки].
3. Укажите для параметра [Экономия тонера] значение [Выкл.].
file://S:\Sara\For Chris\LBP6020_Russian\Manuals\Source\contents\print_chapter.html?c... 15/11/2012
Электронное руководство LBP6020/6020B Page 62 of 73
Цветные линии и текст выглядят бледными
Выполните описанную ниже процедуру.
<Причина> Выполнена печать с использованием тонких линий или текста.
Выполните описанную ниже процедуру в драйвере принтера.
Способ 1. Откройте вкладку [Качество].
устранения 2. Нажмите кнопку [Дополнительные настройки].
3. Установите для параметра [Монохромная печать цветного текста и линий]
значение [Вкл.].
file://S:\Sara\For Chris\LBP6020_Russian\Manuals\Source\contents\print_chapter.html?c... 15/11/2012
Электронное руководство LBP6020/6020B Page 63 of 73
Смещено положение печати
Примените один из перечисленных ниже способов устранения неполадки в зависимости от причины ее
возникновения.
<Причина 1> Указано значение параметра [Поле переплета].
Выполните описанную ниже процедуру в драйвере принтера.
Способ 1. Откройте вкладку [Окончательная обработка].
устранения
2. Нажмите кнопку [Поле переплета].
3. Установите для параметра [Поле переплета] значение "0".
<Причина 2> В приложении указаны неправильные значения для параметров "Верхнее
поле" и "Положение бумаги".
Укажите в приложении правильные значения для параметров "Верхнее поле" и
Способ "Положение бумаги".
устранения
См. руководство по эксплуатации из комплекта поставки.
file://S:\Sara\For Chris\LBP6020_Russian\Manuals\Source\contents\print_chapter.html?c... 15/11/2012
Электронное руководство LBP6020/6020B Page 64 of 73
На части страницы печать не выполняется
Примените один из перечисленных ниже способов устранения неполадки в зависимости от причины ее
возникновения.
<Причина 1> Указано неправильное значение коэффициента масштабирования.
Выполните описанную ниже процедуру в драйвере принтера.
1. Откройте вкладку [Параметры страницы].
Способ 2. Снимите флажок [Масштаб вручную].
устранения
1 Если флажок [Масштаб вручную] снят, коэффициент масштабирования будет
автоматически установлен в соответствии с параметрами [Размер страницы] и
[Выходной размер].
Выполните описанную ниже процедуру в драйвере принтера.
Способ 1. Откройте вкладку [Параметры страницы].
устранения
2 2. Установите флажок [Масштаб вручную], затем укажите правильный
коэффициент масштабирования в соответствии с используемым форматом
бумаги.
<Причина 2> Неправильное положение бумаги.
Способ Должным образом загрузите бумагу.
устранения "Загрузка бумаги"
<Причина 3> Документ распечатывается без полей.
Способ Печать данных выполняется с полями шириной 5 мм (10 мм для конвертов).
устранения Обеспечьте наличие полей по краям документа.
1 "Область печати"
Выполните описанную ниже процедуру в драйвере принтера.
1. Откройте вкладку [Окончательная обработка].
Способ 2. Нажмите кнопку [Дополнительные настройки].
устранения
2 3. Установите для параметра [Расширить область печати и распечатать]
значение [Вкл.].
Края распечатки могут быть частично обрезаны в зависимости от свойств
file://S:\Sara\For Chris\LBP6020_Russian\Manuals\Source\contents\print_chapter.html?c... 15/11/2012
Электронное руководство LBP6020/6020B Page 65 of 73
печатаемого документа.
file://S:\Sara\For Chris\LBP6020_Russian\Manuals\Source\contents\print_chapter.html?c... 15/11/2012
Электронное руководство LBP6020/6020B Page 66 of 73
Данные сжаты и распечатаны
Выполните описанную ниже процедуру.
<Причина 1> Указано неправильное значение коэффициента масштабирования.
Выполните описанную ниже процедуру в драйвере принтера.
1. Откройте вкладку [Параметры страницы].
Способ 2. Снимите флажок [Масштаб вручную].
устранения
1 Если флажок [Масштаб вручную] снят, коэффициент масштабирования будет
автоматически установлен в соответствии с параметрами [Размер страницы] и
[Выходной размер].
Выполните описанную ниже процедуру в драйвере принтера.
Способ 1. Откройте вкладку [Параметры страницы].
устранения
2 2. Установите флажок [Масштаб вручную], затем укажите правильный
коэффициент масштабирования в соответствии с используемым форматом
бумаги.
file://S:\Sara\For Chris\LBP6020_Russian\Manuals\Source\contents\print_chapter.html?c... 15/11/2012
Электронное руководство LBP6020/6020B Page 67 of 73
Следующая страница печатаемого документа частично
накладывается на предыдущую
Выполните описанную ниже процедуру.
<Причина> В приложении неправильно указаны значения параметров "Межстрочный
интервал" или "Количество строк на странице".
Укажите значения для параметров "Межстрочный интервал" или "Количество строк на
Способ странице" так, чтобы данные помещались на одну страницу, и выполните печать еще
устранения раз.
См. руководство по эксплуатации из комплекта поставки.
file://S:\Sara\For Chris\LBP6020_Russian\Manuals\Source\contents\print_chapter.html?c... 15/11/2012
Электронное руководство LBP6020/6020B Page 68 of 73
Выводится чистая бумага (на бумаге ничего не печатается)
Примените один из перечисленных ниже способов устранения неполадки в зависимости от причины ее
возникновения.
<Причина 1> С установленного картриджа с тонером не снята защитная лента.
Извлеките картридж с тонером, снимите защитную ленту и установите картридж с
Способ
тонером еще раз.
устранения
"Замена картриджа с тонером"
<Причина 2> Одновременно подается несколько листов бумаги.
Тщательно пролистайте стопку бумаги, а затем выровняйте ее края на твердой плоской
поверхности.
Способ
устранения
file://S:\Sara\For Chris\LBP6020_Russian\Manuals\Source\contents\print_chapter.html?c... 15/11/2012
Электронное руководство LBP6020/6020B Page 69 of 73
Вся поверхность бумаги полностью черная
Выполните описанную ниже процедуру.
<Причина> Износился барабан в картридже с тонером.
Способ Замените картридж с тонером на новый.
устранения "Замена картриджа с тонером"
file://S:\Sara\For Chris\LBP6020_Russian\Manuals\Source\contents\print_chapter.html?c... 15/11/2012
Электронное руководство LBP6020/6020B Page 70 of 73
Распечатка отличается от изображения, отображаемого на экране
Выполните описанную ниже процедуру.
<Причина> Эта проблема может возникнуть в некоторых приложениях — это зависит от
типа обработки данных печати.
Возможно, проблему удастся устранить, выполнив описанную ниже процедуру в
драйвере принтера.
1. Откройте вкладку [Окончательная обработка].
2. Нажмите кнопку [Дополнительные настройки].
Способ 3. Измените значение параметра [Постановка в очередь в формате EMF].
устранения
Если для параметра [Постановка в очередь в формате EMF] установлено
значение [Вкл.], окно состояния принтера может не отображаться автоматически.
В таком случае откройте его вручную.
(Подробнее о способах отображения окна состояния принтера см. в разделе
"Окно состояния принтера".)
file://S:\Sara\For Chris\LBP6020_Russian\Manuals\Source\contents\print_chapter.html?c... 15/11/2012
Электронное руководство LBP6020/6020B Page 71 of 73
Клапан напечатанного конверта склеен
Выполните описанную ниже процедуру.
<Причина> Конверт не подходит для печати.
Способ Замените конверт на подходящий для использования с данным принтером.
устранения "Пригодная для использования бумага"
file://S:\Sara\For Chris\LBP6020_Russian\Manuals\Source\contents\print_chapter.html?c... 15/11/2012
Электронное руководство LBP6020/6020B Page 72 of 73
Одновременно подаются несколько листов бумаги
Выполните описанную ниже процедуру.
<Причина> Используется бумага, которая постоянно подается одновременно.
Тщательно пролистайте стопку бумаги, а затем выровняйте ее края на твердой плоской
поверхности.
Способ
устранения
file://S:\Sara\For Chris\LBP6020_Russian\Manuals\Source\contents\print_chapter.html?c... 15/11/2012
Электронное руководство LBP6020/6020B Page 73 of 73
Не удается выполнить сканирование распечатанных штрих-кодов
Примените описанный ниже способ устранения.
<Причина> При печати штрих-кода с использованием настроек печати по умолчанию,
возможно, не удастся выполнить сканирование штрих-кода.
Выполните описанную ниже процедуру в драйвере принтера.
1. Откройте вкладку [Окончательная обработка].
2. Нажмите кнопку [Дополнительные настройки].
Способ 3. Установите для параметра [Специальный режим печати B] значение
устранения [Специальные настройки 1].
Если указано значение [Специальные настройки 1], печать может быть бледной,
а контуры текста могут быть очень неровными.
Кроме того, скорость печати может снизиться.
file://S:\Sara\For Chris\LBP6020_Russian\Manuals\Source\contents\print_chapter.html?c... 15/11/2012
Электронное руководство LBP6020/6020B Page 1 of 15
Установка принтера
Согласно своим предпочтениям установки выполните приведенные ниже действия.
Перед установкой принтера см. раздел "Внимание (установка принтера)".
Проверка перед
установкой принтера
Проверка
1 комплектности
"Проверка комплектности и места установки"
Проверка места
установки
Удаление упаковочных
2 материалов
"Удаление упаковочных материалов"
Установка принтера
Перемещение
принтера к месту
3 установки
"Установка принтера"
Подсоединение
шнура питания
4 Загрузка бумаги "Загрузка бумаги"
Установка драйвера
5 принтера
"Установка драйвера принтера"
Проверка операции Проверьте работу, выполнив печать страницы конфигурации.
6 печати "Функция печати страницы конфигурации"
file://S:\Sara\For Chris\LBP6020_Russian\Manuals\Source\contents\print_chapter.html?c... 15/11/2012
Электронное руководство LBP6020/6020B Page 2 of 15
Внимание (установка принтера)
См. также раздел "Важные указания по технике безопасности".
ВАЖНО
Защита принтера от конденсации
Для предотвращения образования конденсата внутри принтера в перечисленных ниже случаях
дайте принтеру адаптироваться к новой температуре и влажности в течение по меньшей мере
двух часов перед началом его эксплуатации.
Если помещение, в котором установлен принтер, быстро нагревается
Если принтер перемещается из прохладного и сухого помещения в теплое и влажное
помещение
Если внутри принтера образуются капельки воды (конденсат), это может привести к замятию
бумаги или ухудшению качества печати.
Если используется ультразвуковой увлажнитель воздуха
В ультразвуковых увлажнителях воздуха рекомендуется использовать очищенную воду или иную
чистую воду.
При использовании водопроводной или родниковой воды включения, содержащиеся в воде, будут
рассеиваться в воздухе. Они могут попасть внутрь принтера и вызвать ухудшение качества печати.
Меры предосторожности, касающиеся источника питания
Используйте для подключения принтера отдельную розетку сети переменного тока. Не
используйте другие гнезда розетки сети переменного тока.
Не подключайте штепсель шнура питания к вспомогательной розетке на компьютере.
Запрещается подключать принтер к розетке сети переменного тока, к которой подключено какое-
либо из приведенных ниже устройств.
копировальный аппарат;
кондиционер;
шредер;
оборудование, потребляющее большое количество электроэнергии;
оборудование, генерирующее электрические помехи.
Ниже приведены значения максимальной потребляемой мощности принтера.
От 220 до 240 В: не более 910 Вт
Электрические помехи или резкое падение напряжения в сети питания могут вызвать неполадки
в работе принтера или компьютера либо привести к потере данных.
Не устанавливайте принтер в перечисленных ниже местах, так как это может привести к
повреждению принтера.
Места, подверженные резким перепадам температуры или влажности.
Места, подверженные образованию конденсата.
В плохо проветриваемом помещении
(При длительной эксплуатации принтера или выполнении большого объема печати в плохо
проветриваемом помещении озон или другие пахучие газы, выделяемые принтером, могут
создать неблагоприятную для работы атмосферу. Кроме того, во время печати в воздухе
накапливаются частицы химических веществ. Поэтому важно обеспечить соответствующую
вентиляцию.)
Места вблизи оборудования, генерирующего магнитные или электромагнитные волны.
Лаборатории или другие места, где происходят химические реакции.
Места, подверженные воздействию соленого воздуха, разъедающих или токсичных газов.
Опора, способная прогнуться под весом принтера, — например, ковер или мат.
Меры предосторожности при подготовке картриджей с тонером
См. раздел "Внимание (картридж с тонером)".
file://S:\Sara\For Chris\LBP6020_Russian\Manuals\Source\contents\print_chapter.html?c... 15/11/2012
Электронное руководство LBP6020/6020B Page 3 of 15
Меры предосторожности при подсоединении шнура питания
Не подсоединяйте штепсель шнура питания принтера к вспомогательной розетке на компьютере.
Для подключения принтера необходимо использовать отдельную розетку сети переменного тока.
Запрещается подключать данный принтер к источнику бесперебойного питания.
Это может привести к неисправности принтера или вызвать сбой питания.
При ВКЛЮЧЕНИИ принтера впервые после его установки
Если будет выведен чистый лист, это не ошибка.
ПРИМЕЧАНИЕ
О картридже с тонером, поставляемом с принтером
Средний ресурс картриджа с тонером из комплекта поставки составляет 700 страниц.
Указанные выше показатели среднего ресурса приведены на основе стандарта "ISO/IEC
*
19752" при печати на бумаге формата A4, когда установлена насыщенность печати по
умолчанию.
* "ISO/IEC 19752" — это международный стандарт, относящийся к документу "Метод
определения производительности картриджа с тонером для одноцветных
электрофотографических принтеров и многофункциональных устройств, которые могут
содержать принтерные компоненты", разработанный ISO (Международная организация по
стандартизации).
Для приобретения запасных картриджей с тонером см. раздел "Расходные материалы".
file://S:\Sara\For Chris\LBP6020_Russian\Manuals\Source\contents\print_chapter.html?c... 15/11/2012
Электронное руководство LBP6020/6020B Page 4 of 15
Проверка комплектности и места установки
Проверка комплектности
Перед установкой принтера убедитесь, что в упаковке имеются в наличии все поставляемые
аксессуары.
Если какой-либо компонент отсутствует или поврежден, обратитесь к местному уполномоченному
дилеру Canon.
ПРИМЕЧАНИЕ
О USB-кабеле
USB-кабель не входит в комплект поставки данного принтера. Убедитесь в наличии кабеля,
подходящего к используемому компьютеру.
Используйте USB-кабель с указанной ниже маркировкой.
Проверка места установки
Для безопасного и удобного использования принтера установите его в месте, соответствующем
следующим условиям.
Температура и влажность
Диапазон
от 10 до 30°C (от 50 до 86°F)
температур
Диапазон
от 20 до 80% относительной влажности (без конденсации)
влажности
file://S:\Sara\For Chris\LBP6020_Russian\Manuals\Source\contents\print_chapter.html?c... 15/11/2012
Электронное руководство LBP6020/6020B Page 5 of 15
Требования к источнику питания
Напряжение от 220 до 240 В (±10%), частота 50/60 Гц (±2 Гц)
Требования к установке
Помещение, в котором предусмотрено достаточно свободного пространства
Обратитесь к следующим габаритным размерам компонентов и обеспечьте место установки.
Помещение с хорошей вентиляцией
Плоская ровная поверхность для установки
Опора, способная выдержать вес принтера
file://S:\Sara\For Chris\LBP6020_Russian\Manuals\Source\contents\print_chapter.html?c... 15/11/2012
Электронное руководство LBP6020/6020B Page 6 of 15
Удаление упаковочных материалов
ПРИМЕЧАНИЕ
Сохраните удаленные упаковочные материалы
Они могут потребоваться при транспортировке принтера в другое место или для технического
обслуживания.
Об упаковочных материалах
Количество, форма и размещение упаковочных материалов могут изменяться без предварительного
уведомления.
1
Откройте выводной лоток.
2
Потяните бумагу на себя.
3
Взявшись за отверстие (A), расположенное справа, откройте верхнюю крышку.
file://S:\Sara\For Chris\LBP6020_Russian\Manuals\Source\contents\print_chapter.html?c... 15/11/2012
Электронное руководство LBP6020/6020B Page 7 of 15
4
Потяните бумагу от себя.
5
Удалите упаковочный материал внутри верхней крышки.
6
Извлеките картридж с тонером.
file://S:\Sara\For Chris\LBP6020_Russian\Manuals\Source\contents\print_chapter.html?c... 15/11/2012
Электронное руководство LBP6020/6020B Page 8 of 15
7
Встряхните картридж с тонером пять-шесть раз, как показано на рисунке, чтобы тонер
распределился равномерно внутри картриджа.
8
Разместите картридж с тонером на ровной поверхности.
9
Удалите упаковочный материал, как показано на рисунке.
10
Отверните язычок, а затем извлеките защитную ленту (прибл. 50 см).
file://S:\Sara\For Chris\LBP6020_Russian\Manuals\Source\contents\print_chapter.html?c... 15/11/2012
Электронное руководство LBP6020/6020B Page 9 of 15
ВАЖНО
Меры предосторожности при извлечении защитной ленты
Не тяните защитную ленту по диагонали, вверх или вниз. Если лента порвется, ее будет трудно
извлечь полностью.
Если защитная лента остановилась на полпути, вытяните ее из картриджа с тонером полностью.
Если часть ленты останется в картридже с тонером, это может привести к плохому качеству
печати.
Утилизация извлеченной защитной ленты осуществляется в соответствии с местным
законодательством.
11
Удалите упаковочный материал с бумагой, находящейся внутри верхней крышки.
12
Установите картридж с тонером.
Вставьте картридж с тонером в принтер плотно до упора, совмещая метки (A) c обеих сторон картриджа
с тонером с направляющими картриджа с тонером внутри принтера.
file://S:\Sara\For Chris\LBP6020_Russian\Manuals\Source\contents\print_chapter.html?c... 15/11/2012
Электронное руководство LBP6020/6020B Page 10 of 15
13
Закройте верхнюю крышку.
Если не удается закрыть верхнюю крышку
Убедитесь, что картридж с тонером установлен в принтер надлежащим образом. Не пытайтесь
закрыть верхнюю крышку с усилием, так как это может привести к повреждению принтера.
14
Откройте универсальный лоток.
15
Снимите прикрепленную к принтеру ленту.
Проверьте!
Проверка удаления упаковочных материалов
Убедитесь, что указанные ниже упаковочные материалы удалены полностью.
file://S:\Sara\For Chris\LBP6020_Russian\Manuals\Source\contents\print_chapter.html?c... 15/11/2012
Электронное руководство LBP6020/6020B Page 11 of 15
Далее установите драйвер принтера.
"Установка принтера"
file://S:\Sara\For Chris\LBP6020_Russian\Manuals\Source\contents\print_chapter.html?c... 15/11/2012
Электронное руководство LBP6020/6020B Page 12 of 15
Установка принтера
Перемещение принтера к месту установки
1
Закройте универсальный и выводной лотки.
2
Перенесите блок принтера на место установки.
Переносите принтер передней стороной к себе, удерживая его за обе стороны.
Подсоединение шнура питания
1
Подсоедините шнур питания.
ПРИМЕЧАНИЕ
Форма шнура питания из комплекта поставки
file://S:\Sara\For Chris\LBP6020_Russian\Manuals\Source\contents\print_chapter.html?c... 15/11/2012
Электронное руководство LBP6020/6020B Page 13 of 15
Форма входящего в комплект шнура питания может отличаться от показанной на рисунке выше.
Далее выполните указанные ниже процедуры.
1 Загрузите бумагу. "Загрузка бумаги"
Установите драйвер
2 принтера.
"Установка драйвера принтера"
Проверьте работу, выполнив печать страницы
Проверьте операцию
3 печати.
конфигурации.
"Функция печати страницы конфигурации"
file://S:\Sara\For Chris\LBP6020_Russian\Manuals\Source\contents\print_chapter.html?c... 15/11/2012
Электронное руководство LBP6020/6020B Page 14 of 15
Функция печати страницы конфигурации
При печати страницы конфигурации выводятся параметры блока принтера, данные об общем
количестве распечатанных страниц и другие сведения о принтере.
Печать страницы конфигурации рассчитана на печать на бумаге формата A4. Обязательно
используйте бумагу формата A4.
1
Загрузите бумагу формата A4 в универсальный лоток.
"Загрузка бумаги"
2
Щелкните значок [ ] в области уведомлений Windows, а затем выберите имя принтера.
3
В меню [Параметры] выберите [Утилита] → [Печать страницы конфигурации].
4
Нажмите кнопку [OK], чтобы напечатать страницу конфигурации.
Если не удалось напечатать страницу конфигурации
"Выполнение печати невозможно (подключение через USB)"
file://S:\Sara\For Chris\LBP6020_Russian\Manuals\Source\contents\print_chapter.html?c... 15/11/2012
Электронное руководство LBP6020/6020B Page 15 of 15
"Выполнение печати невозможно (через сервер печати)"
file://S:\Sara\For Chris\LBP6020_Russian\Manuals\Source\contents\print_chapter.html?c... 15/11/2012
Электронное руководство LBP6020/6020B Page 1 of 28
Установка драйвера
Установка драйвера принтера
Удаление драйвера принтера
file://S:\Sara\For Chris\LBP6020_Russian\Manuals\Source\contents\print_chapter.html?c... 15/11/2012
Электронное руководство LBP6020/6020B Page 2 of 28
Установка драйвера принтера
Драйвер принтера — это программное обеспечение, необходимое для печати с помощью данного
принтера.
Подробнее о системном окружении, необходимом для использования драйвера принтера, см. в
разделе "Требования к системе для печати".
Процедура установки драйвера принтера зависит от системного окружения принтера. См.
перечисленные ниже главы в соответствии с вашим системным окружением.
Подключение принтера к компьютеру с помощью USB-кабеля
Существует два указанных ниже способа установки драйвера принтера.
Если используется ОС Windows 7 или Server 2008 R2, установите драйвер принтера с помощью
параметра <Простая установка>.
(Возможно, установить драйвер принтера надлежащим образом не удастся даже после
обнаружения принтера с помощью функции Plug and Play из-за ограничений операционной системы
Windows.)
<Простая установка>
Устанавливает драйвер принтера с компакт-диска, который входит в комплект поставки (установка с
компакт-диска). "Электронное руководство" устанавливается одновременно.
"Простая установка"
<Plug and Play>
Определяет принтер при помощи функции Plug and Play и устанавливает драйвер принтера, выбирая
его вручную с компакт-диска из комплекта поставки.
"Установка при помощи Plug and Play"
Использование принтера в среде сервера печати
Если компьютер является сервером печати
file://S:\Sara\For Chris\LBP6020_Russian\Manuals\Source\contents\print_chapter.html?c... 15/11/2012
Электронное руководство LBP6020/6020B Page 3 of 28
Подробнее о процедуре установки драйвера принтера см. в расположенном выше разделе
"Подключение принтера к компьютеру с помощью USB-кабеля".
После завершения установки настройте сервер печати.
"Настройка сервера печати"
Если компьютер является компьютером-клиентом
Существует два указанных ниже способа установки драйвера принтера.
<Локальная установка>
Драйвер принтера можно установить при помощи компакт-диска из комплекта поставки.
"Простая установка"
<Загрузка и установка>
Драйвер принтера можно установить, не используя компакт-диск из комплекта поставки, — путем
загрузки драйвера принтера из сервера печати. Существует два указанных ниже способа загрузки и
установки драйвера принтера.
"Установка из папки принтера"
"Установление при помощи программы [Проводник]"
file://S:\Sara\For Chris\LBP6020_Russian\Manuals\Source\contents\print_chapter.html?c... 15/11/2012
Электронное руководство LBP6020/6020B Page 4 of 28
Простая установка
1
Подсоедините USB-кабель.
"Подключение принтера к компьютеру"
Если принтер подключен к компьютеру-клиенту через сервер печати, USB-кабель не требуется.
2
Включите компьютер, а затем войдите в систему Windows как пользователь с правами
администратора.
Если отображается экран автоматической установки Plug and Play (подключение через USB)
Щелкните [Отмена], выключите принтер, а затем выполните данную процедуру установки
драйвера принтера.
3
Вставьте компакт-диск "User Software" из комплекта поставки в дисковод компьютера.
file://S:\Sara\For Chris\LBP6020_Russian\Manuals\Source\contents\print_chapter.html?c... 15/11/2012
Электронное руководство LBP6020/6020B Page 5 of 28
Щелкните [Простая установка].
Если приведенный выше экран не отображается
"Основные операции/Различные сведения для ОС Windows"
Если появится диалоговое окно [Автозапуск]
Щелкните [Выполнить AUTORUN.EXE].
Если появится диалоговое окно [Контроль учетных записей пользователей]
Нажмите кнопку [Да] или [Продолжить].
5
Щелкните [Установка].
6
Прочитайте лицензионное соглашение, а затем щелкните [Да].
file://S:\Sara\For Chris\LBP6020_Russian\Manuals\Source\contents\print_chapter.html?c... 15/11/2012
Электронное руководство LBP6020/6020B Page 6 of 28
7
Нажмите кнопку [Далее].
Последующая процедура отличается в зависимости от окружения. См. описанную ниже
процедуру, которая соответствует вашему окружению.
"Простая установка (подключение через USB)"
"Простая установка (через сервер печати)"
file://S:\Sara\For Chris\LBP6020_Russian\Manuals\Source\contents\print_chapter.html?c... 15/11/2012
Электронное руководство LBP6020/6020B Page 7 of 28
Подключение принтера к компьютеру
См. также раздел "Важные указания по технике безопасности".
ВАЖНО
Не подсоединяйте и не отсоединяйте USB-кабель, если принтер или компьютер ВКЛЮЧЕНЫ.
Это может привести к неисправности принтера.
Об устройствах однонаправленной связи
В принтере используется двунаправленная связь. Данная модель принтера не тестировалась при
подключении при помощи устройств однонаправленной связи, таким образом, компания Canon не
может гарантировать функционирование принтера при подключении посредством серверов
однонаправленной печати, USB-концентраторов или коммутирующих устройств.
ПРИМЕЧАНИЕ
О USB-кабеле
USB-кабель не входит в комплект поставки данного принтера. Убедитесь в наличии кабеля,
подходящего к используемому компьютеру.
Используйте USB-кабель с указанной ниже маркировкой.
1
Убедитесь, что принтер и компьютер выключены.
2
Подсоедините USB-кабель.
Плоский разъем (A): подключается к USB-порту компьютера.
Квадратный разъем (B): подключается к USB-разъему на данном принтере.
Не рекомендуется включать принтер на данном этапе, даже если необходимо установить драйвер
принтера.
file://S:\Sara\For Chris\LBP6020_Russian\Manuals\Source\contents\print_chapter.html?c... 15/11/2012
Электронное руководство LBP6020/6020B Page 8 of 28
Простая установка (подключение через USB)
Подробнее о процедуре перед выбором способа установки (процедура перед шагом 1) см. в разделе
"Простая установка".
1
Выберите способ установки.
(1) Выберите [Установление USB соединения].
(2) Нажмите кнопку [Далее].
Если появляется сообщение с предложением перезапустить компьютер
Перезапустите компьютер и повторно установите драйвер принтера.
2
Нажмите кнопку [Да].
3
При появлении на экране указанного ниже окна включите принтер.
file://S:\Sara\For Chris\LBP6020_Russian\Manuals\Source\contents\print_chapter.html?c... 15/11/2012
Электронное руководство LBP6020/6020B Page 9 of 28
→ Запустится процесс установки.
Подождите, пока не исчезнет приведенный ниже экран. (Установка драйвера принтера может
занять длительное время.)
Если USB-кабель подсоединен, но принтер автоматически не распознается
"Принтер не распознается автоматически (простая установка)"
4
Убедитесь, что в разделе [Установка] появился значок [ ], а затем щелкните [Далее].
Если отображается значок [ ]
"Не удается установить драйвер принтера"
file://S:\Sara\For Chris\LBP6020_Russian\Manuals\Source\contents\print_chapter.html?c... 15/11/2012
Электронное руководство LBP6020/6020B Page 10 of 28
Перезапустите компьютер.
(1) Установите флажок [Перезагрузить компьютер сейчас].
(2) Щелкните [Перезагрузить].
Когда появляется приведенный ниже экран, можно извлечь компакт-диск.
После завершения установки для принтера будут созданы значок и папка.
"После установки"
file://S:\Sara\For Chris\LBP6020_Russian\Manuals\Source\contents\print_chapter.html?c... 15/11/2012
Электронное руководство LBP6020/6020B Page 11 of 28
Простая установка (через сервер печати)
Подробнее о процедуре перед выбором способа установки (процедура перед шагом 1) см. в разделе
"Простая установка".
1
Выберите способ установки.
(1) Выберите [Ручной выбор порта для установки].
(2) Нажмите кнопку [Далее].
2
Нажмите кнопку [Добавить порт].
3
Выберите порт, который требуется добавить.
(1) Выберите [Сеть].
(2) Щелкните [OK].
file://S:\Sara\For Chris\LBP6020_Russian\Manuals\Source\contents\print_chapter.html?c... 15/11/2012
Электронное руководство LBP6020/6020B Page 12 of 28
4
Выберите общий принтер.
(1) Выберите общий принтер на сервере печати.
(2) Щелкните [OK].
5
Укажите, следует ли использовать принтер в качестве принтера по умолчанию.
(1) Если нужно использовать данный принтер в качестве принтера по умолчанию, установите флажок
[Назначить используемым по умолчанию].
(2) Нажмите кнопку [Далее].
6
Щелкните [Запуск].
file://S:\Sara\For Chris\LBP6020_Russian\Manuals\Source\contents\print_chapter.html?c... 15/11/2012
Электронное руководство LBP6020/6020B Page 13 of 28
7
Нажмите кнопку [Да].
→ Запустится процесс установки.
Подождите, пока не исчезнет приведенный ниже экран. (Установка драйвера принтера может
занять длительное время.)
Если появится диалоговое окно [Принтеры]
Нажмите кнопку [Установить драйвер].
8
Убедитесь, что в разделе [Установка] появился значок [ ], а затем щелкните [Далее].
file://S:\Sara\For Chris\LBP6020_Russian\Manuals\Source\contents\print_chapter.html?c... 15/11/2012
Электронное руководство LBP6020/6020B Page 14 of 28
Если отображается значок [ ]
"Не удается установить драйвер принтера"
9
Перезапустите компьютер.
(1) Установите флажок [Перезагрузить компьютер сейчас].
(2) Щелкните [Перезагрузить].
Когда появляется приведенный ниже экран, можно извлечь компакт-диск.
После завершения установки для принтера будут созданы значок и папка.
"После установки"
file://S:\Sara\For Chris\LBP6020_Russian\Manuals\Source\contents\print_chapter.html?c... 15/11/2012
Электронное руководство LBP6020/6020B Page 15 of 28
После установки
Если драйвер принтера установлен правильно, появляются указанные ниже значки, папки и другие
элементы в приведенных ниже расположениях.
Папка принтера ( "Основные операции/Различные сведения для ОС Windows")
Значок данного принтера
Область задач
Значок окна состояния принтера
Значок не появляется, если после установки драйвера принтера не перезапустить компьютер.
[Все программы] или [Программы] в меню [Пуск]
[Программа удаления принтера Canon] — [Программа удаления принтера Canon LBP6020]
Данная команда используется при удалении драйвера принтера.
Рабочий стол
[Электронное руководство LBP6020]
Данный значок не появляется, если при установке драйвера принтера использовался способ,
отличный от простой установки.
file://S:\Sara\For Chris\LBP6020_Russian\Manuals\Source\contents\print_chapter.html?c... 15/11/2012
Электронное руководство LBP6020/6020B Page 16 of 28
[Все программы] или [Программы] в меню [Пуск]
[Canon LBP6020] — [Электронное руководство LBP6020]
Данный значок не появляется, если при установке драйвера принтера использовался способ,
отличный от простой установки.
Если значки и папки не добавлены
Установка драйвера принтера не завершена правильно.
См. раздел "Не удается установить драйвер принтера" и повторно установите драйвер принтера.
file://S:\Sara\For Chris\LBP6020_Russian\Manuals\Source\contents\print_chapter.html?c... 15/11/2012
Электронное руководство LBP6020/6020B Page 17 of 28
Установка при помощи Plug and Play
Если используется ОС Windows 7 или Server 2008 R2, установите драйвер принтера в "Простая
установка".
(Возможно, установить драйвер принтера надлежащим образом не удастся даже после
обнаружения принтера с помощью функции Plug and Play из-за ограничений операционной системы
Windows.)
1
Подсоедините USB-кабель.
"Подключение принтера к компьютеру"
2
ВКЛЮЧИТЕ принтер.
3
Включите компьютер, а затем войдите в систему Windows как пользователь с правами
администратора.
→ Отобразится экран автоматической установки Plug and Play.
Если драйвер принтера устанавливается автоматически
file://S:\Sara\For Chris\LBP6020_Russian\Manuals\Source\contents\print_chapter.html?c... 15/11/2012
Электронное руководство LBP6020/6020B Page 18 of 28
Если драйвер для данного принтера устанавливался ранее, он будет установлен автоматически.
Чтобы обновить драйвер принтера (или установить его вручную), удалите драйвер, а затем
установите его еще раз.
"Удаление драйвера принтера"
Если появится приведенный ниже экран
Возможно, установить принтер надлежащим образом не удастся даже после обнаружения
принтера с помощью функции Plug and Play из-за ограничений операционной системы Windows.
Щелкните [Закрыть], затем переустановите драйвер принтера в "Простая установка."
4
Для установки драйвера принтера следуйте указаниям на экране.
ПРИМЕЧАНИЕ
При выборе файла или папки, в которой находится драйвер принтера.
Выберите один из перечисленных ниже файлов и папок.
Для 32-разрядной операционной системы
Выберите папки на компакт-диске из комплекта поставки: [Russian] — [32bit] — [Driver].
Для 64-разрядной операционной системы
Выберите папки на компакт-диске из комплекта поставки: [Russian] — [x64] — [Driver].
file://S:\Sara\For Chris\LBP6020_Russian\Manuals\Source\contents\print_chapter.html?c... 15/11/2012
Электронное руководство LBP6020/6020B Page 19 of 28
Если вы не уверены, какая операционная система Windows Vista/Server 2008 используется —
32- или 64-разрядная, — см. раздел "Основные операции/Различные сведения для ОС
Windows".
Если появится экран выбора драйвера принтера
Независимо от выбранного драйвера принтера, проблем с установкой не существует, поскольку
установлен один и тот же драйвер.
После завершения установки для принтера будут созданы значок и папка.
"После установки"
file://S:\Sara\For Chris\LBP6020_Russian\Manuals\Source\contents\print_chapter.html?c... 15/11/2012
Электронное руководство LBP6020/6020B Page 20 of 28
Удаление драйвера принтера
Процесс стирания драйвера принтера для возврата конфигурации компьютера к моменту до установки
драйвера принтера называется удалением. Чтобы удалить драйвер принтера, выполните следующую
процедуру.
1
Если USB-кабель подключен, выключите принтер и компьютер, а затем отсоедините USB-кабель.
2
Включите компьютер, а затем войдите в систему Windows как пользователь с правами
администратора.
3
Закройте перечисленные ниже файлы и программы, если они открыты.
Файлы справки
Окно состояния принтера
Панель управления
Другие приложения
4
Запустите программу удаления.
В меню [Пуск] выберите [Все программы] или [Программы] → [Программа удаления принтера Canon] →
[Программа удаления принтера Canon LBP6020].
Если не удается найти программу удаления в меню [Пуск]
"Запуск программы удаления из [Панель управления]"
Если появится диалоговое окно [Контроль учетных записей пользователей]
Нажмите кнопку [Да] или [Продолжить].
5
Выполните описанную ниже процедуру.
file://S:\Sara\For Chris\LBP6020_Russian\Manuals\Source\contents\print_chapter.html?c... 15/11/2012
Электронное руководство LBP6020/6020B Page 21 of 28
Если этот принтер отображается
(1) Выберите данный принтер.
(2) Щелкните [Удалить].
Если этот принтер не отображается
Щелкните [Удалить].
6
Нажмите кнопку [Да].
→ Запускается процесс удаления.
Подождите, пока не исчезнет приведенный ниже экран. (Удаление драйвера принтера может
занять длительное время.)
При появлении указанного ниже экрана щелкните [Да] или ["Да" для всех].
file://S:\Sara\For Chris\LBP6020_Russian\Manuals\Source\contents\print_chapter.html?c... 15/11/2012
Электронное руководство LBP6020/6020B Page 22 of 28
7
Щелкните [Выход].
8
Откройте папку принтера.
"Основные операции/Различные сведения для ОС Windows"
9
Убедитесь, что значок этого принтера найти не удается.
ВАЖНО
Если значок для данного принтера отображается
1. Щелкните правой кнопкой мыши значок, а затем во всплывающем меню выберите
[Удалить устройство] или [Удалить].
2. Нажмите кнопку [Да].
file://S:\Sara\For Chris\LBP6020_Russian\Manuals\Source\contents\print_chapter.html?c... 15/11/2012
Электронное руководство LBP6020/6020B Page 23 of 28
Если открывается диалоговое окно [Контроль учетных записей пользователей], нажмите
кнопку [Да].
10
Перезапустите Windows.
Затем удалите документ "Электронное руководство" с помощью следующей процедуры.
(Если Электронное руководство не установлено, указанные ниже действия выполнять не
нужно.)
11
Вставьте компакт-диск "User Software" из комплекта поставки в дисковод компьютера.
12
Нажмите кнопку [Дополнительные программы].
file://S:\Sara\For Chris\LBP6020_Russian\Manuals\Source\contents\print_chapter.html?c... 15/11/2012
Электронное руководство LBP6020/6020B Page 24 of 28
Если приведенный выше экран не отображается
"Основные операции/Различные сведения для ОС Windows"
Если появится диалоговое окно [Автозапуск]
Щелкните [Выполнить AUTORUN.EXE].
Если появится диалоговое окно [Контроль учетных записей пользователей]
Нажмите кнопку [Да] или [Продолжить].
13
Нажмите кнопку [Запуск] в пункте [Программа удаления руководств].
14
Щелкните [Удалить], чтобы начать удаление.
Дождитесь завершения удаления. (Удаление драйвера принтера может занять длительное время.)
file://S:\Sara\For Chris\LBP6020_Russian\Manuals\Source\contents\print_chapter.html?c... 15/11/2012
Электронное руководство LBP6020/6020B Page 25 of 28
15
Нажмите кнопку [Выход].
16
Нажмите кнопку [Назад].
17
Нажмите кнопку [Выход].
Когда появляется приведенный ниже экран, можно извлечь компакт-диск.
file://S:\Sara\For Chris\LBP6020_Russian\Manuals\Source\contents\print_chapter.html?c... 15/11/2012
Электронное руководство LBP6020/6020B Page 26 of 28
file://S:\Sara\For Chris\LBP6020_Russian\Manuals\Source\contents\print_chapter.html?c... 15/11/2012
Электронное руководство LBP6020/6020B Page 27 of 28
Запуск программы удаления из [Панель управления]
1
Выполните описанную ниже процедуру.
В меню [Пуск] выберите пункт [Панель управления], а затем щелкните пункт [Установка и удаление
программ].
В меню [Пуск] выберите пункт [Панель управления], а затем щелкните пункт [Удаление программы].
В меню [Пуск] выберите пункт [Панель управления] → [Установка и удаление программ].
В меню [Пуск] выберите пункт [Панель управления], а затем дважды щелкните пункт [Программы и
компоненты].
2
Выполните описанную ниже процедуру.
(1) Выберите пункт [Canon LBP6020].
(2) Щелкните [Заменить/Удалить].
(1) Выберите пункт [Canon LBP6020].
(2) Щелкните [Удалить/Изменить].
file://S:\Sara\For Chris\LBP6020_Russian\Manuals\Source\contents\print_chapter.html?c... 15/11/2012
Электронное руководство LBP6020/6020B Page 28 of 28
Если в списке установленных программ отсутствует пункт [Canon LBP6020]
"Запуск программы удаления с компакт-диска"
Если появится диалоговое окно [Контроль учетных записей пользователей]
Нажмите кнопку [Да] или [Продолжить].
file://S:\Sara\For Chris\LBP6020_Russian\Manuals\Source\contents\print_chapter.html?c... 15/11/2012
Карта сайта - Электронное руководство LBP6020/6020B Page 1 of 4
Карта сайта
Правила обращения с принтером Перед началом работы | Важные указания по технике безопасности |
О данном принтере | Обслуживание |
Установка Установка принтера | Установка драйвера |
Печать Основные операции принтера | Печать на различных типах бумаги |
Полезные функции печати | Использование принтера в среде сервера печати |
Часто задаваемые вопросы Устранение неполадок |
Другое Приложение |
Правила обращения с принтером
Перед началом работы
Правовые вопросы
Юридические ограничения на эксплуатацию изделия и использование изображений
Использование документа "Электронное руководство"
Как пользоваться документом "Электронное руководство"
Условия эксплуатации
Установка Электронного руководства пользователя
Удаление документа "Электронное руководство"
Вид экрана Электронного руководства
Начальная страница
Тематическая страница
Страница карты места
Метод поиска
Просмотр Электронного руководства
Важные указания по технике безопасности
Установка
Источник питания
Обращение
Техническое обслуживание и осмотры
Расходные материалы
Другое
О данном принтере
Технические характеристики принтера
Требования к системе для печати
Названия и габаритные размеры компонентов
Индикаторы и клавиши
Окно состояния принтера
Режим энергосбережения
Спящий режим
Автовыключение
Предостережения, касающиеся обращения с принтером
Расходные материалы
Обслуживание
Замена картриджа с тонером
file://S:\Sara\For Chris\LBP6020_Russian\Manuals\Source\frame_htmls\contents.html 15/11/2012
Карта сайта - Электронное руководство LBP6020/6020B Page 2 of 4
Внимание (картридж с тонером)
Перед заменой картриджа с тонером
Замена картриджа с тонером
Хранение картриджей с тонером
Перемещение принтера
Чистка принтера
Чистка внутренних компонентов принтера
Чистка внешней поверхности принтера
Внимание (чистка)
Местоположение серийного номера
Установка
Установка принтера
Внимание (установка принтера)
Проверка комплектности и места установки
Удаление упаковочных материалов
Установка принтера
Функция печати страницы конфигурации
Установка драйвера
Установка драйвера принтера
Простая установка
Подключение принтера к компьютеру
Простая установка (подключение через USB)
Простая установка (через сервер печати)
После установки
Установка при помощи Plug and Play
Удаление драйвера принтера
Запуск программы удаления из [Панель управления]
Печать
Основные операции принтера
Пригодная для использования бумага
Меры предосторожности, касающиеся бумаги
Область печати
Загрузка и вывод бумаги
Загрузка бумаги
Внимание (загрузка бумаги)
Основная процедура печати
Внимание (основные функции печати)
Использование справки
Отмена задания
Отмена задания печати с помощью очереди печати
Отмена задания печати при помощи окна состояния принтера
Проверка состояния принтера
Печать на различных типах бумаги
Печать на обычной или плотной бумаге
Печать на прозрачных пленках
file://S:\Sara\For Chris\LBP6020_Russian\Manuals\Source\frame_htmls\contents.html 15/11/2012
Карта сайта - Электронное руководство LBP6020/6020B Page 3 of 4
Печать на этикетках
Печать на конвертах
Печать на бумаге пользовательского формата
Регистрация нестандартного размера бумаги
Ориентация загружаемой бумаги
Полезные функции печати
Отображение экрана настройки
Масштабирование распечатываемых данных
Печать с разметкой (печать N-страниц)
Печать изображения размера, превышающего формат A4 (печать плакатов)
Добавление водяного знака в документ для печати (печать водяных знаков)
Добавление, редактирование или удаление водяного знака
Печать границ, даты печати и т.д.
Объединение данных перед выполнением печати
Изменение способа вывода в соответствии с данными печати и количеством копий
Печать данных с различной ориентацией в рамках одного задания
Печать с переплетом
Выбор способа вывода бумаги
Печать с поворотом страницы на 180 градусов
Настройка качества изображения или оттенков серого
Выполнение печати, соответствующей определенным данным печати
Коррекция изображений с грубой текстурой
Настройка плотности тонера
Печать с настройкой яркости и контраста
Регистрация настроек печати
Изменение настроек печати, установленных по умолчанию
Сохранение часто используемых настроек печати (добавление/редактирование/удаление профиля)
Выбор профиля
Использование принтера в среде сервера печати
Среда сервера печати
Настройка сервера печати
Проверка параметров сети
Установка на компьютерах-клиентах
Установка из папки принтера
Установление при помощи программы [Проводник]
Часто задаваемые вопросы
Устранение неполадок
Выполнение печати невозможно
Выполнение печати невозможно (подключение через USB)
Выполнение печати невозможно (через сервер печати)
Не удается обнаружить сервер печати, к которому нужно подключиться
Не удается получить доступ к общему принтеру
Для перехода к выполнению задания печати принтеру требуется слишком много времени
Не удается ВКЛЮЧИТЬ принтер
В области вывода принтера может исходить пар
Нельзя использовать шрифт Adobe Type Manager (ATM)
Не удается установить драйвер принтера
Принтер не распознается автоматически (простая установка)
file://S:\Sara\For Chris\LBP6020_Russian\Manuals\Source\frame_htmls\contents.html 15/11/2012
Карта сайта - Электронное руководство LBP6020/6020B Page 4 of 4
Не удается удалить драйвер принтера
Запуск программы удаления с компакт-диска
Удаление драйвера класса USB
Не удается изменить параметры драйвера принтера
Не удается выбрать или изменить профили
Замятие бумаги
Внимание (замятие бумаги)
Мигает индикатор бумаги
В окне состояния принтера появляется сообщение
Если отображается сообщение <Ошибка техобслуживания>
Плохие результаты печати
Бумага скручивается
Бумага сминается
Появляются полосы (линии)
Неравномерная печать
Появляются белые пятна
Тонер не закрепляется на бумаге должным образом
На отпечатанных листах остаются пятна
На отпечатанных листах появляются вертикальные полосы
Вокруг текста или узоров появляются пятна вследствие разбрызгивания тонера
На обратной стороне отпечатанных листов появляются пятна
Слишком темная печать
На участках без печати появляются остаточные изображения
К напечатанным прозрачным пленкам пристала белая пыль
Слишком тусклая печать
Цветные линии и текст выглядят бледными
Смещено положение печати
На части страницы печать не выполняется
Данные сжаты и распечатаны
Следующая страница печатаемого документа частично накладывается на предыдущую
Выводится чистая бумага (на бумаге ничего не печатается)
Вся поверхность бумаги полностью черная
Распечатка отличается от изображения, отображаемого на экране
Клапан напечатанного конверта склеен
Одновременно подаются несколько листов бумаги
Не удается выполнить сканирование распечатанных штрих-кодов
Другое
Приложение
Основные операции/Различные сведения для ОС Windows
file://S:\Sara\For Chris\LBP6020_Russian\Manuals\Source\frame_htmls\contents.html 15/11/2012
Электронное руководство LBP6020/6020B Page 1 of 23
Перед началом работы
Правовые вопросы
Юридические ограничения на эксплуатацию изделия и использование
изображений
Использование документа "Электронное руководство"
file://S:\Sara\For Chris\LBP6020_Russian\Manuals\Source\contents\print_chapter.ht... 15/11/2012
Электронное руководство LBP6020/6020B Page 2 of 23
Правовые вопросы
Название изделия
Согласно правилам безопасной эксплуатации название изделия должно быть зарегистрировано.
В некоторых регионах, где продается это изделие, вместо него может быть зарегистрировано
название (названия), указанное ниже в круглых скобках ( ).
LBP6020/LBP6020B (F158200)
Требования электромагнитной совместимости, указанные в Директиве EC
Данное оборудование соответствует основным требованиям электромагнитной совместимости,
указанным в Директиве EC. Мы заявляем, что это изделие соответствует требованиям
электромагнитной совместимости, указанным в Директиве ЕС, при номинальном входящем
напряжении 230 В и частоте 50 Гц, хотя диапазон рабочих характеристик продукта составляет от 220
до 240 В, 50/60 Гц. Для выполнения технических требований электромагнитной совместимости,
указанных в Директиве ЕС необходимо использовать экранированный кабель.
Безопасность при эксплуатации лазерного устройства
Данный продукт сертифицирован как лазерный продукт Класса 1 согласно IEC60825-1:2007 и
EN60825-1:2007. Это означает, что данное изделие не является источником опасного лазерного
излучения.
Поскольку излучение, испускаемое внутри данного изделия, полностью заключено в защитные
корпуса и внешние панели, лазерный луч не может выйти из аппарата наружу ни на одном этапе
своего рабочего цикла. Не снимайте защитные корпуса или внешние панели, кроме случаев,
предусмотренных в руководствах по эксплуатации данного оборудования.
Приведенная ниже этикетка находится на блоке лазерного сканирования внутри аппарата.
CLASS 1 LASER PRODUCT
LASER KLASSE 1
APPAREIL À LASER DE CLASSE 1
APPARECCHIO LASER DI CLASSE 1
PRODUCTO LÁSER DE CLASE 1
APARELHO A LASER DE CLASSE 1
LUOKAN 1 LASER-TUOTE
LASERPRODUKT KLASS 1
ВНИМАНИЕ
file://S:\Sara\For Chris\LBP6020_Russian\Manuals\Source\contents\print_chapter.ht... 15/11/2012
Электронное руководство LBP6020/6020B Page 3 of 23
Использование элементов управления или настроек или выполнение действий, отличающихся от
описанных в данном руководстве, может привести к облучению опасным лазерным излучением.
Международная программа ENERGY STAR
®
В качестве участника программы ENERGY STAR компания Canon Inc. установила,
что данное изделие соответствует требованиям программы ENERGY STAR по
энергосбережению.
Целью международной программы эффективного использования офисного
оборудования ENERGY STAR является содействие энергосбережению в процессе
использования компьютеров и другого офисного оборудования.
Эта программа поддерживает разработку и распространение изделий,
функциональные качества которых позволяют эффективно снизить потребление
энергии. Программа представляет собой открытую систему, в которой могут
добровольно участвовать любые предприниматели.
Целевыми изделиями для программы является офисное оборудование, такое как
компьютеры, мониторы, принтеры, факсимильные и копировальные устройства.
Все участвующие страны используют единые стандарты и логотипы.
Директива WEEE
Только для Европейского союза (и Европейской экономической зоны).
Данный символ на табличке с расчетными характеристиками (прикреплена на
задней стенке принтера) обозначает раздельный сбор отходов для
электрического и электронного оборудования согласно требованиям Директивы
об отходах от электрического и электронного оборудования (WEEE) (Директива
2002/96/EC) и действует только в пределах Европейского Союза. Данный
продукт следует передать в предназначенный для этого пункт сбора,
работающий, например, по принципу обмена, т.е. когда при сдаче
использованного продукта вы приобретаете новый аналогичный продукт, или в
авторизованный пункт сбора для переработки электрического и электронного
оборудования (EEE). Ненадлежащая утилизация отходов данного типа может
негативно повлиять на экологическую обстановку и здоровье людей вследствие
действия потенциально опасных веществ, обычно входящих в состав EEE.
Таким образом, правильная утилизация данного продукта станет вашим вкладом
в дело эффективного использования природных ресурсов. Более подробную
информацию о месте сбора оборудования для его последующей переработки
можно получить в местном городском управлении, в отделе по управлению
утилизацией, в организации, работающей по авторизованной схеме WEEE, или в
местной службе утилизации отходов. Дополнительную информацию
относительно возврата и переработки WEEE-продуктов можно получить на веб-
сайте www.canon-europe.com/environment.
(Европейская экономическая зона: Норвегия, Исландия и Лихтенштейн)
file://S:\Sara\For Chris\LBP6020_Russian\Manuals\Source\contents\print_chapter.ht... 15/11/2012
Электронное руководство LBP6020/6020B Page 4 of 23
Юридические ограничения на эксплуатацию изделия и
использование изображений
Использование приобретенного вами изделия для сканирования, печати или воспроизведения
определенных документов иными способами, а также использование изображений, полученных в
результате сканирования, печати или воспроизведения другим способом при помощи
приобретенного вами изделия, может быть запрещено законом и может повлечь за собой уголовную
и/или гражданскую ответственность. Неполный список таких документов приведен ниже. Этот список
предназначен для использования только в качестве ориентира. В случае неуверенности в
законности использования изделия для сканирования, печати или размножения иным способом
какого-либо документа и/или использования сканированных, скопированных или размноженных
каким-либо иным способом изображений, заранее обратитесь за консультацией к юристу.
Бумажные деньги
Дорожные чеки
Платежные поручения
Продовольственные талоны
Депозитные сертификаты
Паспорта
Почтовые марки (погашенные или непогашенные)
Иммиграционные документы
Идентификационные карточки или знаки отличия
Внутренние марки гербового сбора (погашенные или непогашенные)
Документы о воинской повинности
Облигации или другие долговые сертификаты
Чеки или переводные векселя, выданные государственными учреждениями
Акционерные сертификаты
Водительские удостоверения и документы, удостоверяющие права собственности
Произведения, охраняемые законами об авторском праве/Произведение искусства,
запрещенные для размножения без разрешения владельца авторских прав
file://S:\Sara\For Chris\LBP6020_Russian\Manuals\Source\contents\print_chapter.ht... 15/11/2012
Электронное руководство LBP6020/6020B Page 5 of 23
Использование документа "Электронное руководство"
В этом разделе описано, как использовать "Электронное руководство".
Благодаря перечисленным ниже функциям документа "Электронное руководство" можно быстро
получить доступ к нужному разделу.
Установка документа "Электронное руководство"
Если компакт-диска из комплекта поставки нет под рукой, можно в любое время просмотреть
"Электронное руководство", заранее установив его на компьютер.
Функция поиска текста
В документе "Электронное руководство" можно искать текст по ключевому слову. Можно открыть
необходимый раздел в результатах поиска, введя ключевое слово. Эта функция также
поддерживает поиск с условием "И".
Как пользоваться документом "Электронное руководство"
Условия эксплуатации
Установка Электронного руководства пользователя
Удаление документа "Электронное руководство"
Вид экрана Электронного руководства
Начальная страница
Тематическая страница
Страница карты места
Метод поиска
Просмотр Электронного руководства
file://S:\Sara\For Chris\LBP6020_Russian\Manuals\Source\contents\print_chapter.ht... 15/11/2012
Электронное руководство LBP6020/6020B Page 6 of 23
Как пользоваться документом "Электронное руководство"
Перечисленные ниже ссылки содержат сведения о требованиях к системе для использования
документа "Электронное руководство" и о том, как его установить или удалить.
Условия эксплуатации
Установка Электронного руководства пользователя
Удаление документа "Электронное руководство"
file://S:\Sara\For Chris\LBP6020_Russian\Manuals\Source\contents\print_chapter.ht... 15/11/2012
Электронное руководство LBP6020/6020B Page 7 of 23
Условия эксплуатации
Для использования документа "Электронное руководство" необходим веб-браузер. Гарантируется
работа в приведенных ниже веб-браузерах.
Windows
Internet Explorer 6.0/7.0/8.0/9.0
Firefox 2.x/3.x/4.x/5.x/6.x/7.x/8.x/9.x/10.x/11.x
Macintosh
Safari 3.x/4.x/5.0/5.1
Firefox 2.x/3.x/4.x/5.x/6.x/7.x/8.x/9.x/10.x/11.x
ПРИМЕЧАНИЕ
Включение функции сценариев
Перед использованием документа "Электронное руководство" включите в веб-браузере функцию
сценариев.
file://S:\Sara\For Chris\LBP6020_Russian\Manuals\Source\contents\print_chapter.ht... 15/11/2012
Электронное руководство LBP6020/6020B Page 8 of 23
Установка Электронного руководства пользователя
Установите "Электронное руководство" с компакт-диска из комплекта поставки на свой компьютер,
выполнив следующую процедуру.
1
Вставьте компакт-диск "User Software" из комплекта поставки в дисковод компьютера.
2
Нажмите кнопку [Выборочная установка].
Если приведенный выше экран не отображается
"Основные операции/Различные сведения для ОС Windows"
Если появится диалоговое окно [Автозапуск]
Щелкните [Выполнить AUTORUN.EXE].
Если появится диалоговое окно [Контроль учетных записей пользователей]
Нажмите кнопку [Да] или [Продолжить].
3
Выполните описанную ниже процедуру.
(1) Снимите флажок [Драйвер принтера].
file://S:\Sara\For Chris\LBP6020_Russian\Manuals\Source\contents\print_chapter.ht... 15/11/2012
Электронное руководство LBP6020/6020B Page 9 of 23
(2) Щелкните [Установка].
4
Прочитайте лицензионное соглашение, а затем щелкните [Да].
→ Запустится процесс установки.
Подождите, пока не исчезнет приведенный ниже экран. (Установка Электронного руководства
пользователя может занять длительное время.)
5
Нажмите кнопку [Далее].
file://S:\Sara\For Chris\LBP6020_Russian\Manuals\Source\contents\print_chapter.ht... 15/11/2012
Электронное руководство LBP6020/6020B Page 10 of 23
6
Нажмите кнопку [Выход].
Когда появляется приведенный ниже экран, можно извлечь компакт-диск.
Отображение документа "Электронное руководство"
Дважды щелкните ярлык [Электронное руководство LBP6020], созданный на рабочем столе.
Если появилось сообщение об обеспечении безопасности
Выполните описанную ниже процедуру.
1. Щелкните информационную строку и выберите пункт [Разрешить заблокированное
содержимое] во всплывающем меню.
2. Нажмите кнопку [Да].
file://S:\Sara\For Chris\LBP6020_Russian\Manuals\Source\contents\print_chapter.ht... 15/11/2012
Электронное руководство LBP6020/6020B Page 11 of 23
ПРИМЕЧАНИЕ
Отображение документа "Электронное руководство" непосредственно с компакт-диска
Можно также отобразить "Электронное руководство" непосредственно с компакт-диска, не
устанавливая его на компьютер.
1. Вставьте компакт-диск "User Software" из комплекта поставки в дисковод компьютера.
2. Щелкните [Отобразить руководства].
3. Нажмите кнопку [ ] рядом с документом [Электронное руководство].
Может появиться сообщение об обеспечении безопасности — это зависит от
используемой операционной системы.
Разрешите отображение содержания.
file://S:\Sara\For Chris\LBP6020_Russian\Manuals\Source\contents\print_chapter.ht... 15/11/2012
Электронное руководство LBP6020/6020B Page 12 of 23
Удаление документа "Электронное руководство"
Процесс стирания документа "Электронное руководство" для возврата конфигурации компьютера к
моменту до его установки называется удалением. Чтобы удалить документ "Электронное
руководство", выполните следующую процедуру.
1
Вставьте компакт-диск "User Software" из комплекта поставки в дисковод компьютера.
2
Нажмите кнопку [Дополнительные программы].
Если приведенный выше экран не отображается
"Основные операции/Различные сведения для ОС Windows"
Если появится диалоговое окно [Автозапуск]
Щелкните [Выполнить AUTORUN.EXE].
Если появится диалоговое окно [Контроль учетных записей пользователей]
Нажмите кнопку [Да] или [Продолжить].
3
Нажмите кнопку [Запуск] в пункте [Программа удаления руководств].
file://S:\Sara\For Chris\LBP6020_Russian\Manuals\Source\contents\print_chapter.ht... 15/11/2012
Электронное руководство LBP6020/6020B Page 13 of 23
4
Щелкните [Удалить], чтобы начать удаление.
Дождитесь завершения удаления. (Удаление драйвера принтера может занять длительное время.)
5
Нажмите кнопку [Выход].
6
Нажмите кнопку [Назад].
file://S:\Sara\For Chris\LBP6020_Russian\Manuals\Source\contents\print_chapter.ht... 15/11/2012
Электронное руководство LBP6020/6020B Page 14 of 23
7
Нажмите кнопку [Выход].
Когда появляется приведенный ниже экран, можно извлечь компакт-диск.
file://S:\Sara\For Chris\LBP6020_Russian\Manuals\Source\contents\print_chapter.ht... 15/11/2012
Электронное руководство LBP6020/6020B Page 15 of 23
Вид экрана Электронного руководства
В этом разделе описан вид экрана документа "Электронное руководство".
В этом разделе страница, отображаемая сразу после запуска документа "Электронное руководство
пользователя", называется "Начальная страница", а описание, содержащееся в руководстве,
называется "Тематическая страница".
"Страница карты места" отображается из раздела [Карта сайта], расположенного вверху справа
документа "Электронное руководство".
Диалоговое окно поиска открывается с каждой страницы в новом окне.
Вид экрана на каждой странице разный, поэтому для отображения инструкций щелкайте
приведенные ниже ссылки.
Начальная страница
Тематическая страница
Страница карты места
Метод поиска
file://S:\Sara\For Chris\LBP6020_Russian\Manuals\Source\contents\print_chapter.ht... 15/11/2012
Электронное руководство LBP6020/6020B Page 16 of 23
Начальная страница
(1) Правила обращения с принтером
В этом разделе описаны меры предосторожности и методы обслуживания при обращении с
принтером и т.д.
(2) Печать
В этом разделе описаны различные способы печати, такие как основная печать и
расширенная, в которой применяются различные функции печати.
Здесь также описаны способы загрузки бумаги.
(3) Часто задаваемые вопросы
В разделе приведены часто задаваемые вопросы.
Подробнее о решениях для других проблем см. в разделе [Устранение неполадок].
(4) Установка
В этом разделе описаны способы установки принтера, драйвера принтера и т.д.
(5) [Поиск]
Панель поиска отображается после ввода ключевого слова (или слов) и нажатия кнопки [
].
Подробнее см. в разделе "Метод поиска".
(6) [В начало]
Позволяет отобразить начальную страницу электронного руководства.
(7) [Карта сайта]
Позволяет отобразить полное содержание электронного руководства.
(8) [Справка]
Позволяет отобразить сведения об использовании электронного руководства.
(9) [Отказ от обязательств]
Позволяет отобразить сведения об отказе от обязательств.
(10) [Copyright]
Позволяет отобразить сведения об авторских правах.
(11) [Торговые марки]
Позволяет отобразить сведения о торговых марках.
(12) [Программное обеспечение сторонних производителей]
Позволяет отобразить сведения о программном обеспечении сторонних производителей.
(13) [Адреса представительств]
file://S:\Sara\For Chris\LBP6020_Russian\Manuals\Source\contents\print_chapter.ht... 15/11/2012
Электронное руководство LBP6020/6020B Page 17 of 23
Позволяет отобразить адреса для отправки вопросов относительно принтера.
file://S:\Sara\For Chris\LBP6020_Russian\Manuals\Source\contents\print_chapter.ht... 15/11/2012
Электронное руководство LBP6020/6020B Page 18 of 23
Тематическая страница
(1) Содержание главы
Список содержания главы. Щелкнув каждый пункт, можно отобразить его описание на
тематической странице.
Щелкните [ ], чтобы развернуть меню, и [ ], чтобы свернуть меню.
Или щелкните [ Развернуть все], чтобы развернуть все меню, и [ Свернуть все], чтобы
свернуть все меню.
(2) Тематическая страница
Отображение описания каждого пункта.
Текущее расположение отображаемой темы отображается вверху слева тематической
страницы. Чтобы перейти на уровень выше, щелкните ссылку.
(3) Меню [Глава]
Во всплывающем меню можно выбрать другую главу.
(4) Вкладка [Содержание]
Щелкните, чтобы отобразить панель содержания главы.
(5) Вкладка [Поиск]
Щелкните, чтобы отобразить панель поиска.
Подробнее об этом см. в разделе "Метод поиска".
(6) [ ]
Щелкните, чтобы отобразить/скрыть панель содержания главы или панель поиска.
(7) [ Назад / Далее ]
Щелкните, чтобы перейти к предыдущему или следующему разделу.
(8) [Печатать этот раздел]
Печать только отображаемой на странице темы.
(9) [Печатать все]
Печать всего содержания главы.
file://S:\Sara\For Chris\LBP6020_Russian\Manuals\Source\contents\print_chapter.ht... 15/11/2012
Электронное руководство LBP6020/6020B Page 19 of 23
Страница карты места
(1) Категории
Показывает главы документа "Электронное руководство". Щелкните пункт, чтобы просмотреть
подробный список главы.
(2) Все содержание
Показывает все главы и разделы документа "Электронное руководство". Щелкните пункт,
чтобы просмотреть содержание.
file://S:\Sara\For Chris\LBP6020_Russian\Manuals\Source\contents\print_chapter.ht... 15/11/2012
Электронное руководство LBP6020/6020B Page 20 of 23
Метод поиска
(1) Поиск
Чтобы отобразить результаты поиска, введите строку текста в поле [Поиск] на начальной
странице или в поле [Ключевое слово] на панели поиска, а затем щелкните [ ].
В документе "Электронное руководство" доступна функция поиска с условием "И", благодаря
которой можно уточнить результаты поиска, введя два или более ключевых слов. При вводе
ключевых слов вводите пробелы между ними.
Пример: замена тонера (если необходимо отобразить страницы, на которых встречаются
слова "тонер" и "замена")
(2) Результат поиска
Отображение результатов поиска по ключевому слову.
если результатов поиска больше 10, можно просмотреть другие результаты, щелкнув [ ],
[ ] или цифру под результатом.
(3) [Параметры поиска]
Щелкните, чтобы отобразить параметры поиска.
Параметры поиска можно использовать для указания глав, в которых будет выполняться поиск,
file://S:\Sara\For Chris\LBP6020_Russian\Manuals\Source\contents\print_chapter.ht... 15/11/2012
Электронное руководство LBP6020/6020B Page 21 of 23
для указания чувствительности к регистру, а также для установки различия между
однобайтными и двухбайтными символами.
Щелкните [Поиск с этими условиями], чтобы начать поиск с указанными условиями.
file://S:\Sara\For Chris\LBP6020_Russian\Manuals\Source\contents\print_chapter.ht... 15/11/2012
Электронное руководство LBP6020/6020B Page 22 of 23
Просмотр Электронного руководства
Символы, используемые в документе "Электронное руководство"
Далее приводится описание предупреждений и предостережений, используемых в документе
"Электронное руководство" для пояснения ограничений при обращении с принтером, мер
предосторожности и указаний, которые необходимо соблюдать в целях безопасной эксплуатации.
ОСТОРОЖНО
Содержит предупреждение об операциях, которые в случае неправильного выполнения могут
привести к травме или гибели людей. Для безопасной эксплуатации аппарата всегда обращайте
внимание на эти предупреждения.
ВНИМАНИЕ
Содержит предупреждение об операциях, которые в случае неправильного выполнения могут
привести к травмам людей. Для безопасной эксплуатации аппарата всегда обращайте внимание
на эти предупреждения.
ВАЖНО
Содержит требования по эксплуатации и ограничения. Внимательно ознакомьтесь с этими
положениями в целях надлежащей эксплуатации аппарата и во избежание повреждения аппарата
или имущества.
ПРИМЕЧАНИЕ
Содержит разъяснение операции или дополнительные сведения о ней. Настоятельно
рекомендуется прочесть эти примечания.
Указывает на операцию, выполнение которой запрещено. Внимательно прочитайте приведенное
ниже и ни в коем случае не выполняйте описанные действия.
Клавиши и кнопки, используемые в данном руководстве
Ниже приводятся примеры отображения клавиш панели управления и экранных кнопок в документе
"Электронное руководство".
Отображение в документе "Электронное
Тип Пример
руководство"
Клавиши панели [ ]
[Значок клавиши] + (Название клавиши)
управления (Бумага)
Кнопки на экране
[Название кнопки и т.д.] [OK]
компьютера и т.д.
Снимки экрана, используемые в документе "Электронное руководство"
На снимках экрана, используемых в документе "Электронное руководство", отображены параметры
по умолчанию.
В зависимости от конфигурации системы содержание снимков экрана может частично отличаться.
Функции драйвера принтера могут измениться в результате обновления.
file://S:\Sara\For Chris\LBP6020_Russian\Manuals\Source\contents\print_chapter.ht... 15/11/2012
Электронное руководство LBP6020/6020B Page 23 of 23
Иллюстрации, используемые в документе "Электронное руководство"
Хотя шнур питания, используемый в данном руководстве, такой же, как на приведенной ниже
иллюстрации, его форма может быть иной — это зависит от страны или региона.
Сокращения, используемые в документе "Электронное руководство"
Сокращенные названия операционных систем
В документе "Электронное руководство" названия операционных систем приведены в следующей
сокращенной форме.
Операционная система Microsoft Windows XP Windows XP
Операционная система Microsoft Windows Vista Windows Vista
Операционная система Microsoft Windows 7 Windows 7
Операционная система Microsoft Windows Server 2003 Windows Server 2003
Операционная система Microsoft Windows Server 2008 Windows Server 2008
Операционная система Microsoft Windows Windows
file://S:\Sara\For Chris\LBP6020_Russian\Manuals\Source\contents\print_chapter.ht... 15/11/2012
Вам также может понравиться
- MP495 RuДокумент804 страницыMP495 RuЛеонид ПастернакОценок пока нет
- 1. Руководство По Эксплуатации SmartClass Ethernet На Русском ЯзыкеДокумент83 страницы1. Руководство По Эксплуатации SmartClass Ethernet На Русском Языкеsilentserg100% (1)
- GLV ManualДокумент15 страницGLV ManualPicanol JacquelineОценок пока нет
- Xerox 3160Документ77 страницXerox 3160djoni44Оценок пока нет
- Разработка Автомобильных Электронных Систем На Базе Arduino Управление Работой Двигателя Внутреннего СгоранияДокумент66 страницРазработка Автомобильных Электронных Систем На Базе Arduino Управление Работой Двигателя Внутреннего СгоранияSebОценок пока нет
- Пульт управления Integral MAP: Fire AlarmДокумент32 страницыПульт управления Integral MAP: Fire Alarmgunbin.yuriОценок пока нет
- Otchet o Rekomendatsiakh Po Voprosam PDFДокумент13 страницOtchet o Rekomendatsiakh Po Voprosam PDFRimal bkОценок пока нет
- Otchet o Rekomendatsiakh Po Voprosam PDFДокумент13 страницOtchet o Rekomendatsiakh Po Voprosam PDFRimal bkОценок пока нет
- Otchet o Rekomendatsiakh Po Voprosam PDFДокумент13 страницOtchet o Rekomendatsiakh Po Voprosam PDFRimal bk20% (5)
- Admin ManualДокумент107 страницAdmin ManualДмитрийОценок пока нет
- Zd410d Ug RuДокумент171 страницаZd410d Ug RuИгорь БулгаковОценок пока нет
- TTP-225 User Manual RДокумент32 страницыTTP-225 User Manual RjamaluddinОценок пока нет
- Руководство По Эксплуатации AutoMic i600 RUДокумент118 страницРуководство По Эксплуатации AutoMic i600 RUviperstrike3006Оценок пока нет
- Multiskan FC User ManualДокумент97 страницMultiskan FC User ManualViktorОценок пока нет
- Xerox Phaser 3124 - 3125 - SM3 - CDДокумент37 страницXerox Phaser 3124 - 3125 - SM3 - CDEduard PopescuОценок пока нет
- 2581NC1-2 портативн приборДокумент18 страниц2581NC1-2 портативн приборsanyОценок пока нет
- Manual PCM FlashДокумент45 страницManual PCM Flashლევან ვადაჭკორიაОценок пока нет
- Mac 500 User Instruction PDFДокумент13 страницMac 500 User Instruction PDFРашид АбакаровОценок пока нет
- URI - TEX - 300 Руководство пользователяДокумент34 страницыURI - TEX - 300 Руководство пользователяАсель ОмуралиеваОценок пока нет
- JVC KD-X341BT PDFДокумент120 страницJVC KD-X341BT PDFTonyОценок пока нет
- B5a 1360 00Документ120 страницB5a 1360 00rciobanasuОценок пока нет
- Softwarehandbuch SMARTOBSERVER 1-7 DEДокумент51 страницаSoftwarehandbuch SMARTOBSERVER 1-7 DETazykoОценок пока нет
- інструкція до автоклавуДокумент57 страницінструкція до автоклавуЗолотий ЗубОценок пока нет
- коди помилок принтерівДокумент61 страницакоди помилок принтерівInnaVyhivskaОценок пока нет
- MIMAKI JV3 - UserДокумент114 страницMIMAKI JV3 - UserretsamОценок пока нет
- Acer Travelmate 4080 Travelmate 4070Документ79 страницAcer Travelmate 4080 Travelmate 4070Cheerful FiendОценок пока нет
- Xerox Phaser 6115MFP Service Manual (Russian)Документ548 страницXerox Phaser 6115MFP Service Manual (Russian)timcgОценок пока нет
- MC400 User Manual RuДокумент175 страницMC400 User Manual RuAli KiaОценок пока нет
- Jazzo User Manual V1.0 RJ RussianДокумент32 страницыJazzo User Manual V1.0 RJ RussianВладиславКимОценок пока нет
- User Manual Touch Lux 3 RUДокумент103 страницыUser Manual Touch Lux 3 RUAlex KlyuevОценок пока нет
- Mpu 2 2013Документ68 страницMpu 2 2013element2rollОценок пока нет
- HDR 500 Manual RuДокумент38 страницHDR 500 Manual RuЕржан СерикулыОценок пока нет
- Willett 430Документ84 страницыWillett 430stasОценок пока нет
- Guide RUДокумент417 страницGuide RUJULIAN LOAIZA AVILAОценок пока нет
- Руководство По Эксплуатации - рэ - Dp-50Документ29 страницРуководство По Эксплуатации - рэ - Dp-50Irina PopoviciОценок пока нет
- Руководство По Эксплуатации - рэ - Dp-50Документ29 страницРуководство По Эксплуатации - рэ - Dp-50Iulian StanОценок пока нет
- Xerox DocuPrint 205-255-305 - UG PDFДокумент174 страницыXerox DocuPrint 205-255-305 - UG PDFSignerОценок пока нет
- Kodak Scanners I2400i2600i2800 - User's Guide RUSДокумент42 страницыKodak Scanners I2400i2600i2800 - User's Guide RUSmatgabcen55Оценок пока нет
- Руководство по сервисному обслуживанию МПР6-03 2016 v - 01Документ89 страницРуководство по сервисному обслуживанию МПР6-03 2016 v - 01Nikcola KrylovОценок пока нет
- TV - Topdevice - HD FHD - User - Manual - (SMART - FRAMELESS)Документ64 страницыTV - Topdevice - HD FHD - User - Manual - (SMART - FRAMELESS)rayss1978Оценок пока нет
- CR1058 Installation InstructionsДокумент39 страницCR1058 Installation InstructionsDenisОценок пока нет
- Vag 1552 Rus PDFДокумент33 страницыVag 1552 Rus PDFpabloОценок пока нет
- SSM4 Руководство по эксплуатации RUДокумент399 страницSSM4 Руководство по эксплуатации RUawesome 0100% (2)
- DAP - Epson - FY22 (EKZ)Документ58 страницDAP - Epson - FY22 (EKZ)Ризотто КавиттаОценок пока нет
- Biosen C Line Clinic For Mail PDFДокумент52 страницыBiosen C Line Clinic For Mail PDFNGUYEN MEDICALОценок пока нет
- Н-ПР-02 паспорт изделияДокумент33 страницыН-ПР-02 паспорт изделияJulien BauerОценок пока нет
- Электронные компоненты и системы №3 (227) 2019Документ68 страницЭлектронные компоненты и системы №3 (227) 2019VitaliyGОценок пока нет
- DTM0660 v1.0.7Документ32 страницыDTM0660 v1.0.7EduardoNotalibertoОценок пока нет
- Beremiz Manual PDFДокумент212 страницBeremiz Manual PDFjagspaulОценок пока нет
- Hyundai 119Документ631 страницаHyundai 119PavloОценок пока нет
- FR PDFДокумент22 страницыFR PDFMauricio Rodolfo Cuevas DonaireОценок пока нет
- Rtxxb/Rtxxpro/Rt20Ph: Service Hotline: 4008-836115Документ78 страницRtxxb/Rtxxpro/Rt20Ph: Service Hotline: 4008-836115fdffvaldezОценок пока нет
- ИЭ контроллера Unisplit Control IM RUДокумент56 страницИЭ контроллера Unisplit Control IM RUJim JonesjrОценок пока нет
- Man 3438 PeruДокумент156 страницMan 3438 PeruСергейОценок пока нет
- User Manual PocketBook 606 RUДокумент56 страницUser Manual PocketBook 606 RUyuki罗Оценок пока нет
- Rukovodstvo Polzovatelja Dpu-414 Russian User GuideДокумент53 страницыRukovodstvo Polzovatelja Dpu-414 Russian User Guideteroj-479018Оценок пока нет
- Red670 2.1 CM 2019-03Документ191 страницаRed670 2.1 CM 2019-03алекс0% (1)
- User Guide: Gaming Content Creation Business & ProductivityДокумент64 страницыUser Guide: Gaming Content Creation Business & ProductivityvotanОценок пока нет
- Порядок Песен в Концерте ДиегоДокумент1 страницаПорядок Песен в Концерте ДиегоvadimОценок пока нет
- Лебединая верность - GuitarДокумент2 страницыЛебединая верность - GuitarvadimОценок пока нет
- Лебединая верность - PianoДокумент2 страницыЛебединая верность - PianovadimОценок пока нет
- ПримечанияДокумент1 страницаПримечанияvadimОценок пока нет
- Программа концертаДокумент1 страницаПрограмма концертаvadimОценок пока нет
- Выборка Music TimeДокумент1 страницаВыборка Music TimevadimОценок пока нет
- Репертуар группы Семь ветровДокумент1 страницаРепертуар группы Семь ветровvadimОценок пока нет
- 7 Уроков (нервы)Документ5 страниц7 Уроков (нервы)vadimОценок пока нет
- Seria Snimkov PartituryДокумент10 страницSeria Snimkov PartituryvadimОценок пока нет
- Репертуар Для ГруппыДокумент1 страницаРепертуар Для ГруппыvadimОценок пока нет
- Repertuar - BazovyДокумент1 страницаRepertuar - BazovyvadimОценок пока нет
- Синева ОдуванчикДокумент1 страницаСинева ОдуванчикvadimОценок пока нет
- Вот Песни с Кот я Более-менее ЗнакомДокумент2 страницыВот Песни с Кот я Более-менее ЗнакомvadimОценок пока нет
- Sibelius751 Reference RuДокумент975 страницSibelius751 Reference RuDmitry KushnirovОценок пока нет
- HealthДокумент56 страницHealthvadimОценок пока нет
- Avid Sibelius 7 Part 1 Rus Manual by Minusmaker PDFДокумент31 страницаAvid Sibelius 7 Part 1 Rus Manual by Minusmaker PDFAlexeyОценок пока нет
- Kenni Verner - Neprinuzhdennoe Masterstvo PDFДокумент152 страницыKenni Verner - Neprinuzhdennoe Masterstvo PDFVladimir LunguОценок пока нет
- Учебник для Sibelius 4Документ154 страницыУчебник для Sibelius 4Skyline19Оценок пока нет
- Sibelius 5Документ40 страницSibelius 5vadimОценок пока нет
- Маленькие хитрости.Документ2 страницыМаленькие хитрости.vadimОценок пока нет
- ГОРЯЧИЕ КЛАВИШИ СИБЕЛИУС PDFДокумент1 страницаГОРЯЧИЕ КЛАВИШИ СИБЕЛИУС PDFRadu LautarОценок пока нет
- Учебник для Sibelius 4Документ154 страницыУчебник для Sibelius 4Skyline19Оценок пока нет
- Учебник по программе Sibelius 4Документ77 страницУчебник по программе Sibelius 4vadimОценок пока нет
- Read Me!!!Документ1 страницаRead Me!!!vadimОценок пока нет
- Программа концерта 26 июля 2020 года в городе ЧеховеДокумент3 страницыПрограмма концерта 26 июля 2020 года в городе ЧеховеvadimОценок пока нет
- Sibelius BookДокумент72 страницыSibelius BookvadimОценок пока нет
- Горячие клавиши.Документ3 страницыГорячие клавиши.vadimОценок пока нет
- Kombinatsii Klavish V Sibelius 7Документ1 страницаKombinatsii Klavish V Sibelius 7vadimОценок пока нет
- Komandy I Sochetania SibeliusДокумент15 страницKomandy I Sochetania SibeliusvadimОценок пока нет
- Суини Гита. Дыхательная йога. Самые эффективные дыхательные упражненияДокумент74 страницыСуини Гита. Дыхательная йога. Самые эффективные дыхательные упражненияvadimОценок пока нет