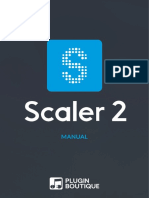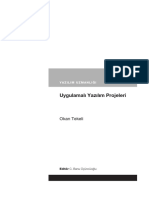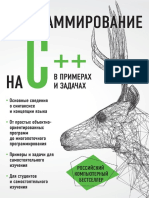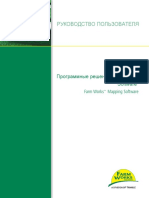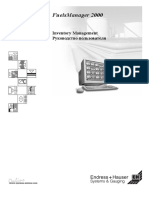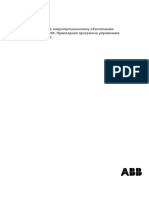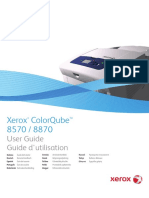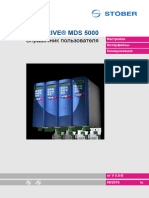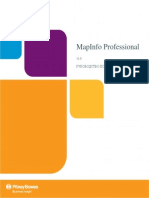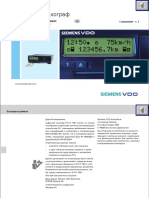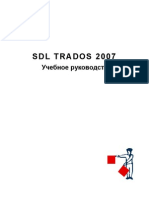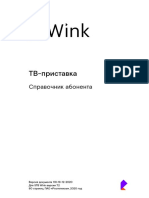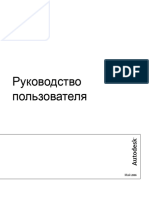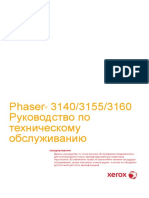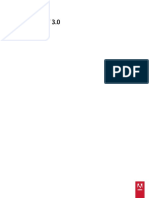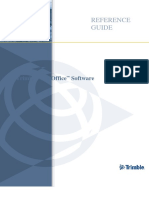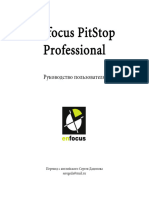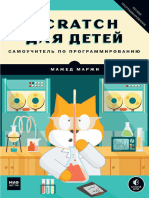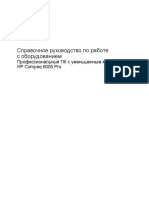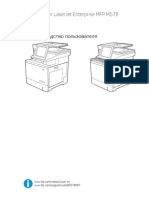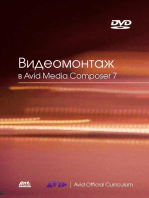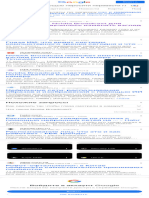Академический Документы
Профессиональный Документы
Культура Документы
FW Surface Russian PDF
Загружено:
Aleksandrs HarlamovsОригинальное название
Авторское право
Доступные форматы
Поделиться этим документом
Поделиться или встроить документ
Этот документ был вам полезен?
Это неприемлемый материал?
Пожаловаться на этот документАвторское право:
Доступные форматы
FW Surface Russian PDF
Загружено:
Aleksandrs HarlamovsАвторское право:
Доступные форматы
РУКОВОДСТВО ПОЛЬЗОВАТЕЛЯ
Программные решения Farm Works®
Software
Farm Works™ Surface Software
РУКОВОДСТВО ПОЛЬЗОВАТЕЛЯ
Программные решения Farm Works Software®
Farm Works™ Surface Software
Версия 2012 года и позже
Редакция A
Декабрь 2011
Контактная и юридическая
информация
Контактная информация
Управление информацией Farm Works
Подразделение компании Trimble
PO Box 250
Hamilton, IN 46742
США
США +1 800-282-
4103
Канада
Другие страны +1 260-488-
3492
Европа +44 1786-
465100
Австралия +61 (3) 8680-
7222
Новая Зеландия
Юридическая информация
Авторское право и товарные знаки
© 2010–2011, Trimble Navigation Limited. Все права
сохранены. Trimble, FarmWorks Software, AgGPS, EZ-Guide,
FmX, GreenSeeker, Juno, Nomad и Yuma являются
зарегистрированными товарными знаками компании Trimble
Navigation Limited, зарегистрированными в США и других
странах. EZ-Pilot, Farm Works и WM-Drain являются
товарными знаками компании Trimble Navigation Limited.
Microsoft, ActiveSync, Windows, Windows Vista и Windows
Mobile являются либо зарегистрированными товарными
знаками, либо товарными знаками Microsoft Corporation в
США и/или других странах.
Все другие товарные знаки являются собственностью
соответствующих владельцев.
Уведомление о выпуске
Это версия от Декабрь 2011 (редакция A) программного
решения Farm Works Software – Farm Works Surface Software
- Руководство пользователя.
Информация об ограниченной гарантии на продукт
Для получения информации об ограниченной гарантии на
применимый продукт смотрите раздел «Юридическая
информация» в Лицензионном соглашении для данного
продукта или обратитесь к местному уполномоченному
дилеру Trimble.
Farm Works Surface Software - Руководство пользователя 2
Содержание
Контактная и юридическая информация . . . . . . . . . . . . . . . . . . . . . . 2
1 Начало работы . . . . . . . . . . . . . . . . . . . . . . . . . . . . . . . . 9
Связанная информация и техническая поддержка. . . . . . . . . . . . . . . . 10
Установка программного обеспечения . . . . . . . . . . . . . . . . . . . . . . 11
Операционные системы Windows Vista и Windows 7 . . . . . . . . . . . . 11
Регистрация программного обеспечения . . . . . . . . . . . . . . . . . . 11
Первый запуск программы . . . . . . . . . . . . . . . . . . . . . . . . . . . . . 12
Создание и открытие проекта фермы. . . . . . . . . . . . . . . . . . . . 12
Выбор системы измерений . . . . . . . . . . . . . . . . . . . . . . . . . 14
Изменение информации о пользователе . . . . . . . . . . . . . . . . . . . . . 15
Изменение рабочей даты / системной даты . . . . . . . . . . . . . . . . . . . 16
Обзор интерфейса программы . . . . . . . . . . . . . . . . . . . . . . . . . . 16
Меню, вложенные меню и контекстные меню . . . . . . . . . . . . . . . 16
Панели инструментов . . . . . . . . . . . . . . . . . . . . . . . . . . . . 17
Создание резервных копий проектов . . . . . . . . . . . . . . . . . . . . . . . 19
Восстановление резервных копий проекта . . . . . . . . . . . . . . . . . . . . 22
2 Настройка ферм, полей и расходов/ресурсов . . . . . . . . . . . . . . 25
Настройка ферм, полей и расходов/ресурсов . . . . . . . . . . . . . . . . . . 26
Параметры настройки . . . . . . . . . . . . . . . . . . . . . . . . . . . . 26
Вкладки "Client" (Клиент) / "Farm" (Хозяйство) / "Field" (Поле) или
"Inputs" (Расходы) . . . . . . . . . . . . . . . . . . . . . . . . . . . . . . . . 28
Настройка клиента . . . . . . . . . . . . . . . . . . . . . . . . . . . . . . . . . 29
Настройка хозяйства . . . . . . . . . . . . . . . . . . . . . . . . . . . . . . . . 30
Настройка поля . . . . . . . . . . . . . . . . . . . . . . . . . . . . . . . . . . . 32
Настройка землевладельца . . . . . . . . . . . . . . . . . . . . . . . . . . . . 35
Настройка строения . . . . . . . . . . . . . . . . . . . . . . . . . . . . . . . . 38
Настройка сотрудника . . . . . . . . . . . . . . . . . . . . . . . . . . . . . . . 39
Настройка машины . . . . . . . . . . . . . . . . . . . . . . . . . . . . . . . . . 41
Настройка расходных материалов . . . . . . . . . . . . . . . . . . . . . . . . 45
Добавление нового расходного материала. . . . . . . . . . . . . . . . . 45
Добавление нового перемешивателя . . . . . . . . . . . . . . . . . . . . 50
Настройка группы животных . . . . . . . . . . . . . . . . . . . . . . . . . . . . 54
Настройка возделываемых культур и сбора урожая . . . . . . . . . . . . . . . 54
Редактирование товара . . . . . . . . . . . . . . . . . . . . . . . . . . . 58
Управление хозяйствами, полями и расходами/ресурсами . . . . . . . . . . . 60
Просмотр и изменение информации . . . . . . . . . . . . . . . . . . . . 61
Удаление хозяйства, поля или расхода/ресурса . . . . . . . . . . . . . . 61
Снятие хозяйства, поля или расхода/ресурса с учета . . . . . . . . . . . 62
Farm Works Surface Software - Руководство пользователя 3
Содержание
3 Регистрация полевых записей . . . . . . . . . . . . . . . . . . . . . . . 65
Вкладка Jobs (Задания) . . . . . . . . . . . . . . . . . . . . . . . . . . . . . . 66
Использование меню View (Вид) . . . . . . . . . . . . . . . . . . . . . . . . . 66
Создание запланированного задания . . . . . . . . . . . . . . . . . . . . . . . 68
Завершение запланированных заданий . . . . . . . . . . . . . . . . . . . . . 73
Регистрация операций по обработке (вручную) . . . . . . . . . . . . . . . . . 74
Регистрация операций по посадке (вручную) . . . . . . . . . . . . . . . . . . . 78
Регистрация операций по сбору урожая (вручную). . . . . . . . . . . . . . . . 80
Ввод весовых карточек . . . . . . . . . . . . . . . . . . . . . . . . . . . . . . . 83
Редактирование информации о землевладельце/долевой аренде . . . . . . . 87
Поиск существующего задания . . . . . . . . . . . . . . . . . . . . . . . . . . 88
Поиск задания на вкладке Farm (Хозяйство) . . . . . . . . . . . . . . . . 88
Поиск задания на вкладке Jobs (Задания) . . . . . . . . . . . . . . . . . 88
Поиск задания на вкладке Inputs (Расходы) . . . . . . . . . . . . . . . . 90
Редактирование заданий. . . . . . . . . . . . . . . . . . . . . . . . . . . . . . 90
Удаление заданий . . . . . . . . . . . . . . . . . . . . . . . . . . . . . . . . . 91
Экспорт заданий . . . . . . . . . . . . . . . . . . . . . . . . . . . . . . . . . . 91
Экспорт файлов CSV или XML . . . . . . . . . . . . . . . . . . . . . . . 91
Импорт файлов FODM XML . . . . . . . . . . . . . . . . . . . . . . . . . . . . 92
Связывание ресурсов при синхронизации или импорте заданий . . . . . 94
Объединение работ по сбору урожая . . . . . . . . . . . . . . . . . . . . . . . 96
Вкладка "Weather" (Погода) . . . . . . . . . . . . . . . . . . . . . . . . . . . . 97
Добавление данных о погоде . . . . . . . . . . . . . . . . . . . . . . . . 97
Просмотр и печать отчета о погоде . . . . . . . . . . . . . . . . . . . . . 98
Создание счетов . . . . . . . . . . . . . . . . . . . . . . . . . . . . . . . . . 101
Отчеты . . . . . . . . . . . . . . . . . . . . . . . . . . . . . . . . . . . . . . 104
Печать отчетов о заданиях . . . . . . . . . . . . . . . . . . . . . . . . 105
Печать отчетов об использовании полей, оборудования и
расходных материалов . . . . . . . . . . . . . . . . . . . . . . . . . 107
4 Картографирование . . . . . . . . . . . . . . . . . . . . . . . . . . . .111
Панели инструментов . . . . . . . . . . . . . . . . . . . . . . . . . . . . . . 112
Загрузка данных по дорогам и водотокам . . . . . . . . . . . . . . . . . . . 114
Калибровка и географическая привязка изображений без данных GPS . . . 115
Регистрация GPS-точек . . . . . . . . . . . . . . . . . . . . . . . . . . 116
Калибровка изображения . . . . . . . . . . . . . . . . . . . . . . . . . 117
Загрузка изображения . . . . . . . . . . . . . . . . . . . . . . . . . . . 119
Как чертить и импортировать границы . . . . . . . . . . . . . . . . . . . . . 119
Как чертить карты границ полей. . . . . . . . . . . . . . . . . . . . . . 120
Автоматическое начертание полей по картам урожайности. . . . . . . 126
Импорт границ поля . . . . . . . . . . . . . . . . . . . . . . . . . . . . 129
Как просматривать карты границ полей. . . . . . . . . . . . . . . . . . . . . 131
Отображение границы поля: Просмотр изменений. . . . . . . . . . . . . . . 132
Как экспортировать карты границ полей . . . . . . . . . . . . . . . . . . . . 134
4 Farm Works Surface Software - Руководство пользователя
Содержание
Пакетный экспорт шейп-файлов. . . . . . . . . . . . . . . . . . . . . . . . . 136
Назначение полям цветов по сборам урожая. . . . . . . . . . . . . . . . . . 137
Назначение схем . . . . . . . . . . . . . . . . . . . . . . . . . . . . . . . . . 139
Редактирование карт работ . . . . . . . . . . . . . . . . . . . . . . . . . . . 141
Настройка и выделение параметров слоя . . . . . . . . . . . . . . . . . . . 143
Создание слоев направляющих/объектов . . . . . . . . . . . . . . . . . . . 145
Создание слоя направляющих . . . . . . . . . . . . . . . . . . . . . . 146
Создание объектов-областей . . . . . . . . . . . . . . . . . . . . . . . 150
Создание линейных объектов . . . . . . . . . . . . . . . . . . . . . . . 151
Создание точечных объектов . . . . . . . . . . . . . . . . . . . . . . . 152
Использование инструмента "Buffer" (Буфер) . . . . . . . . . . . . . . . . . 153
Работа с картами урожайности и картами "по мере применения". . . . . . . 155
Импорт данных задания . . . . . . . . . . . . . . . . . . . . . . . . . . 155
Анализ данных урожайности и данных применения . . . . . . . . . . . 160
Доработка данных Trimble по урожайности . . . . . . . . . . . . . . . . 163
Как объединить задания . . . . . . . . . . . . . . . . . . . . . . . . . . 165
Разделение точечных данных . . . . . . . . . . . . . . . . . . . . . . . 167
Создание согласованных карт урожайности . . . . . . . . . . . . . . . 168
Создание полигональных карт разновидностей . . . . . . . . . . . . . . . . 171
Добавление полигональных карт разновидностей . . . . . . . . . . . . 172
Начертание полигональных карт разновидностей вручную . . . . . . . 173
Отчет о разновидности урожая . . . . . . . . . . . . . . . . . . . . . . . . . 179
Разделение карт посева . . . . . . . . . . . . . . . . . . . . . . . . . . . . . 182
Редактирование легенд . . . . . . . . . . . . . . . . . . . . . . . . . . . . . 184
Использование диапазонов, созданных программой . . . . . . . . . . 185
Создание собственных диапазонов . . . . . . . . . . . . . . . . . . . . 187
Изменение цветов . . . . . . . . . . . . . . . . . . . . . . . . . . . . . 188
Создание образца . . . . . . . . . . . . . . . . . . . . . . . . . . . . . 192
Фильтр уборки . . . . . . . . . . . . . . . . . . . . . . . . . . . . . . . . . . 193
Функция "Show Me" (Показать) . . . . . . . . . . . . . . . . . . . . . . 194
Маркеры. . . . . . . . . . . . . . . . . . . . . . . . . . . . . . . . . . . 195
Работа с сетками и картами контуров . . . . . . . . . . . . . . . . . . . . . . 196
Добавление сеток или контуров на карту . . . . . . . . . . . . . . . . . 196
Усреднение многоугольников . . . . . . . . . . . . . . . . . . . . . . . 200
Анимация слоев . . . . . . . . . . . . . . . . . . . . . . . . . . . . . . . . . 202
Ползунок "Transparency" (Прозрачность) . . . . . . . . . . . . . . . . . . . . 203
Карты типов почвы . . . . . . . . . . . . . . . . . . . . . . . . . . . . . . . . 204
Загрузка и импорт карт типов почвы . . . . . . . . . . . . . . . . . . . 204
Образцы почвы . . . . . . . . . . . . . . . . . . . . . . . . . . . . . . . . . . 205
Создание карты-сетки образцов почвы . . . . . . . . . . . . . . . . . . 206
Изменение карт-сеток образцов почвы . . . . . . . . . . . . . . . . . . 210
Экспорт карт-сеток образцов почвы. . . . . . . . . . . . . . . . . . . . 211
Импорт данных образцов почвы. . . . . . . . . . . . . . . . . . . . . . 213
Копирование слоя в другое хозяйство или поле . . . . . . . . . . . . . . . . 219
Farm Works Surface Software - Руководство пользователя 5
Содержание
Создание карт с переменной нормой . . . . . . . . . . . . . . . . . . . . . . 220
Экспорт карт с переменной нормой . . . . . . . . . . . . . . . . . . . . 224
Экспорт карты с переменной нормой в контроллер или монитор
другого производителя . . . . . . . . . . . . . . . . . . . . . . . . . 226
Печать карт . . . . . . . . . . . . . . . . . . . . . . . . . . . . . . . . . . . . 231
5 Анализ картографирования . . . . . . . . . . . . . . . . . . . . . . . .235
Сводка по работе . . . . . . . . . . . . . . . . . . . . . . . . . . . . . . . . . 236
Нормированная урожайность . . . . . . . . . . . . . . . . . . . . . . . . . . 238
Генерирование формул . . . . . . . . . . . . . . . . . . . . . . . . . . . . . 239
6 Модуль Surface . . . . . . . . . . . . . . . . . . . . . . . . . . . . . . .249
Данные: Чтение и запись. . . . . . . . . . . . . . . . . . . . . . . . . . . . . 250
Просмотр данных . . . . . . . . . . . . . . . . . . . . . . . . . . . . . . . . . 254
Топографические карты . . . . . . . . . . . . . . . . . . . . . . . . . . . . . 255
Выбор представлений топографических данных. . . . . . . . . . . . . 255
Настройки отображения . . . . . . . . . . . . . . . . . . . . . . . . . . 259
Просмотр в 3D . . . . . . . . . . . . . . . . . . . . . . . . . . . . . . . . . . 263
Просмотр меток уровня . . . . . . . . . . . . . . . . . . . . . . . . . . 266
Карты дренажной системы . . . . . . . . . . . . . . . . . . . . . . . . . . . . 267
Работа со слоями дренажной системы . . . . . . . . . . . . . . . . . . 267
Создание линии дренажной системы . . . . . . . . . . . . . . . . . . . 270
Инструмент редактирования узла . . . . . . . . . . . . . . . . . . . . . 272
Создание линий со смещением . . . . . . . . . . . . . . . . . . . . . . 273
Изменение вида линий дренажной системы . . . . . . . . . . . . . . . 275
Добавление надписей для линий дренажной системы . . . . . . . . . 275
Удаление главных, дополнительных и побочных линий . . . . . . . . . 277
Создание схемы дренажной системы . . . . . . . . . . . . . . . . . . . . . . 277
Настройка снабжения трубопровода . . . . . . . . . . . . . . . . . . . 277
Ввод параметров схемы дренажной системы . . . . . . . . . . . . . . 280
Параметры ввода/отображения данных . . . . . . . . . . . . . . . . . 282
Создание схемы дренажной системы . . . . . . . . . . . . . . . . . . . 283
Отображение профиля . . . . . . . . . . . . . . . . . . . . . . . . . . . 287
Просмотр данных по линии дренажной системы . . . . . . . . . . . . . 289
Сохранение изменений на слое дренажной системы . . . . . . . . . . 290
Изменение типов параметров для слоя дренажной системы . . . . . . 290
Изменение цвета или легенды для элементов дренажной
системы . . . . . . . . . . . . . . . . . . . . . . . . . . . . . . . . . 292
Фильтр . . . . . . . . . . . . . . . . . . . . . . . . . . . . . . . . . . . 293
Инструмент создания горизонталей. . . . . . . . . . . . . . . . . . . . 295
Печать карт . . . . . . . . . . . . . . . . . . . . . . . . . . . . . . . . . . . . 300
7 Connected Farm . . . . . . . . . . . . . . . . . . . . . . . . . . . . . . .303
Обзор . . . . . . . . . . . . . . . . . . . . . . . . . . . . . . . . . . . . . . . 304
Использование модуля Connected Farm . . . . . . . . . . . . . . . . . . . . 304
6 Farm Works Surface Software - Руководство пользователя
Содержание
Использование мобильных устройств . . . . . . . . . . . . . . . . . . 304
Вход в учетную запись Connected Farm. . . . . . . . . . . . . . . . . . 305
Вкладка Connected Farm . . . . . . . . . . . . . . . . . . . . . . . . . . 306
Передача ресурсов. . . . . . . . . . . . . . . . . . . . . . . . . . . . . 308
Отправка наряда на выполнение работ. . . . . . . . . . . . . . . . . . 310
Обработка входящих . . . . . . . . . . . . . . . . . . . . . . . . . . . . 311
Отслеживание активов Connected Farm (диспетчер). . . . . . . . . . . . . . 315
Назначение устройств оборудованию . . . . . . . . . . . . . . . . . . 315
Положение машин . . . . . . . . . . . . . . . . . . . . . . . . . . . . . 319
Виртуальные ограды . . . . . . . . . . . . . . . . . . . . . . . . . . . . 320
8 Синхронизация данных с программой Mobile. . . . . . . . . . . . . . .327
Как пометить запланированное задание как наряд на выполнение работ
в программе Mobile . . . . . . . . . . . . . . . . . . . . . . . . . . . . . . 328
Синхронизация с программой Mobile . . . . . . . . . . . . . . . . . . . . . . 329
Синхронизация данных GreenSeeker с программой Mobile . . . . . . . . . . 332
Farm Works Surface Software - Руководство пользователя 7
Содержание
8 Farm Works Surface Software - Руководство пользователя
Г Л А В А
1
Начало работы 1
Содержание этого раздела: В этом разделе описывается, как начать
работу программы в среде Microsoft Office.
Связанная информация и Кроме того, здесь описываются
техническая поддержка стандартные действия, выполняемые
Установка программного программой.
обеспечения
Первый запуск программы
Изменение информации о
пользователе
Изменение рабочей даты /
системной даты
Обзор интерфейса программы
Создание резервных копий
проектов
Восстановление резервных
копий проекта
Farm Works Surface Software - Руководство пользователя 9
1 Начало работы
Связанная информация и техническая поддержка
Компания Farm Works предлагает несколько вариантов технической
поддержки:
• Вы можете отправить в отдел техподдержки электронное письмо
по адресу farmwork@farmworks.com и задать интересующие вас
вопросы, а можете обратиться в местное представительство Farm
Works.
• Если вы подписались на пакет обновлений Update Service Plan, вы
можете связаться с отделом технической поддержки по одному из
следующих телефонов:
США +1 800-282-
Канада 4103
Другие страны +1 260-488-
3492
+44 1786-
Европа 465100
Австралия
+61 (3) 8680-
Новая 7222
Зеландия
Пакет обновлений Update Service Plan позволяет устанавливать
последние обновления всех ваших программных модулей, а также
без ограничений пользоваться технической поддержкой по
телефону.
Дополнительные сведения. см. по адресу
http://www.farmworks.com/support/usp.php.
• Дискуссионный форум в Интернете, где вы можете публиковать
свои вопросы, а также просматривать вопросы и ответы других
пользователей.
См. http://www.farmworks.com/forum/.
• Распространенные вопросы и ответы на них (регулярно
обновляются).
См. http://www.farmworks.com/support/faqs/index.php.
• Учебные пособия, из которых вы узнаете, как использовать
программу. См. http://www.farmworks.com/support/flash/index.php.
• Информация о выпуске, которая содержит описание новых
функций продукта, сведения, не вошедшие в руководства, и любые
их изменения. См.
http://www.farmworks.com/support/version_changes.php
Дополнительные сведения. см. по адресу www.farmworks.com
10 Farm Works Surface Software - Руководство пользователя
Начало работы 1
Установка программного обеспечения
Для установки программного обеспечения выполните указанные ниже
действия.
1. Вставьте установочный диск в дисковод для компакт- или DVD-
дисков настольного компьютера.
Установка начнется автоматически.
2. Выберите программные модули или пособие, которые требуется
установить / загрузить, а затем следуйте инструкциям на экране.
Для некоторых программных модулей требуется код программного
продукта – эти коды расположены на странице вашей учетной
записи в интернет-магазине Farm Works Store или включаются в
ваш комплект покупки программы.
Операционные системы Windows Vista и Windows 7
Если вы запускаете программу на компьютере под управлением ОС
Windows Vista или Windows 7 и при запуске программы получаете
сообщение об ошибке (например, DBI Create Table Error (Ошибка создания
таблицы DBI)), попробуйте выбрать для ярлыка программы параметр
запуска Запуск от имени администратора. Для получения
дополнительной информации см.
http://www.farmworks.com/files/faqs/General/Vista_and_7_Setup.pdf
Регистрация программного обеспечения
Чтобы использовать программное обеспечение в полной мере, его
необходимо зарегистрировать. Вы можете автоматически
зарегистрировать программу через Интернет, выбрав соответствующую
опцию при первом запуске программы.
Вы также можете зарегистрировать программу, позвонив по телефону
технической поддержки на обложке руководства или обратившись к
дилеру Farm Works. Если вы регистрируете программу по телефону,
перед звонком включите компьютер и запустите программу.
Farm Works Surface Software - Руководство пользователя 11
1 Начало работы
Первый запуск программы
Создание и открытие проекта фермы
При каждом запуске программы отображается диалоговое окно Project
Selection (Выбор проекта).
Содержание этого диалогового окна:
Нажмите ... Чтобы ...
Название проекта в списке Выбрать проект.
New Project (Новый проект) Создать новый проект. См. раздел Добавление нового
проекта, стр. 13.
Change Project Info Изменить название проекта и/или пароль.
(Изменить информацию о
проекте)
Restore Project Восстановить проект из резервной копии, сохраненной на
(Восстановить проект) другом устройстве хранения данных.
Copy Project (Копировать Копировать проект или часть проекта.
проект)
Delete (Удалить) Удалить проект
C ВНИМАНИЕ! Настоятельно рекомендуем регулярно выполнять резервное копирование
проектов, которое позволит сберечь ценные данные в случае поломки компьютера или
его заражения вирусами. Программа сохраняет резервную копию на жестком диске
компьютера, вы также можете сохранить ее на съемном носителе, таком как USB-
накопитель или компакт-диск. См. раздел Создание резервных копий проектов, стр. 19.
12 Farm Works Surface Software - Руководство пользователя
Начало работы 1
Добавление нового проекта
Если вы используете программу впервые, список в диалоговом окне
Project Selection (Выбор проекта) будет пустым.
Чтобы создать новый проект, выполните следующие действия:
1. В диалоговом окне Project Selection (Выбор проекта) нажмите New
Project (Новый проект).
2. В диалоговом окне Add New Project (Добавить новый проект)
введите название нового проекта в поле Project Name (Название
проекта). Также вы можете ввести пароль в поле Password (делать
это необязательно).
Пароль вводится с учетом регистра и может включать до 8 букв
латинского алфавита или цифр, при этом специальные символы
такие как "@" или "~", не допускаются. Если пароль не нужен,
оставьте поле Password (Пароль) пустым.
Чтобы удалить пароль после того, как вы его указали:
a. В диалоговом окне Project Selection (Выбор проекта) выберите
нужный проект и нажмите Change Project Info (Изменить
информацию о проекте).
b. Введите пароль в диалоговом окне Project Password (Пароль
проекта) и нажмите OK.
c. В диалоговом окне Project (Проект) выберите пароль, нажмите
клавишу [Delete] (Удалить) на клавиатуре, затем нажмите OK.
C ВНИМАНИЕ! Пароль нужен для защиты проекта, но если вы забудете пароль, то не
сможете открыть свой проект. Выбирайте пароль, который несложно запомнить, но
который при этом будет трудно подобрать посторонним. Если вы все же забыли свой
пароль, обратитесь в отдел технической поддержки.
3. Нажмите OK для возврата в диалоговое окно Project Selection
(Выбор проекта).
Farm Works Surface Software - Руководство пользователя 13
1 Начало работы
4. В диалоговом окне Project Selection (Выбор проекта) отобразится
название вашего проекта. Чтобы открыть проект, выделите
название нужного проекта и нажмите OK.
Программа создаст новый пустой проект, с которым вы сможете
начать работу.
Примечание. Проект содержит все карты, записи и бухгалтерские
данные для хозяйственных операций, Если была установлена
программа для бухучета, в каждом проекте будет отдельный набор книг,
и такой проект будет представлять отдельную налогооблагаемую
единицу. Большинству пользователей достаточно будет одного проекта.
Данные каждого проекта хранятся отдельно от данных всех других
проектов, соединить или слить данные из различных проектов нельзя.
Выбор системы измерений
При первом запуске программы появится диалоговое окно для выбора
системы измерений:
Выберите нужную систему измерений и нажмите OK. Возможны
следующие варианты:
• US-English (Англо-американская);
• Metric (Метрическая)
• Show All Units (Показать все единицы). При выборе этого варианта
единицы будут отображаться как в англо-американской, так и в
метрической системе – программа будет использовать первый
выбранный вариант (US-English (Англо-американская) или Metrics
(Метрическая)) для измерений площади и расстояния, но для
любых измерений объема будут приводиться значения в обеих
системах измерений.
Вариант Show All Units (Показать все единицы) предназначен для
пользователей в Канаде, которые используют американские единицы
для измерений расстояния и объема и метрические для объема и
количественных измерений.
14 Farm Works Surface Software - Руководство пользователя
Начало работы 1
Изменение информации о пользователе
Источником контактной информации, которая указывается во многих
отчетах, является информация о пользователе, введенная в программу.
Чтобы ее изменить:
1. Выберите File / Preferences / User Info (Файл / Параметры /
Информация пользователя).
2. В диалоговом окне User Information (Информация пользователя)
выберите по очереди вкладки для ввода данных, которые должны
отображаться в отчетах при печати, после чего нажмите OK:
Farm Works Surface Software - Руководство пользователя 15
1 Начало работы
Изменение рабочей даты / системной даты
Если вы хотите ввести данные или распечатать отчеты по определенной
дате, можно изменить рабочую дату.
1. Щелкните по дате в правом верхнем углу экрана.
2. Введите или выберите в поле Working Date (Рабочая дата) дату,
которую вы хотите использовать для ввода данных или создания
отчета, и нажмите OK.
3. Закончив ввод данных/печать отчетов, повторите шаг 1 и шаг 2,
чтобы вновь сделать значение параметра Working Date (Рабочая
дата) равным значению параметра System Date (Системная дата).
Обзор интерфейса программы
В этом разделе описываются элементы программы.
Меню, вложенные меню и контекстные меню
• В меню можно выбирать доступные элементы. Если рядом с
пунктом меню вы видите стрелку, это означает, что доступно
вложенное меню. В руководстве это действие описывается
следующим образом: “Выберите File / Preferences / User Info (Файл /
Параметры / Информация пользователя)".
16 Farm Works Surface Software - Руководство пользователя
Начало работы 1
• Наведите указатель мыши на пункт меню и щелкните по нему
правой кнопкой мыши, чтобы отобразить контекстное меню. В
руководстве это действие описывается следующим образом:
“Щелкните правой кнопкой мыши по <User Info> (Информация
пользователя) и выберите New Client” (Новый клиент).
Примечание. Большинству пунктов меню меню и вложенных меню (но не
всем) соответствуют специальные значки (кнопки) на панели
инструментов. Если вы не можете найти значок, соответствующий
нужной команде, найдите эту команду в меню.
Панели инструментов
Выберите нужную панель инструментов в раскрывающемся списке. Этот
список содержит все панели инструментов, доступные в программе.
Чтобы просмотреть информацию о значке, наведите на значок указатель
мыши.
Farm Works Surface Software - Руководство пользователя 17
1 Начало работы
Щелкните по значку в панели инструментов, чтобы открыть
соответствующее диалоговое окно – в данном примере щелчок по значку
"Structure" (Структура) позволяет открыть диалоговое окно Structure
Properties (Характеристики строения), в котором вы можете создать
новую структуру.
Диалоговые окна
Диалоговые окна отображаются, когда вам нужно выполнить
определенное действие. Диалоговые окна содержат элементы, которые
вы можете использовать для добавления, удаления, просмотра и печати
информации – например, кнопки, переключатели опций, флажки, списки
и поля.
• Раскрывающиеся списки: Раскрывающиеся списки позволяют
выбрать нужный элемент. Чтобы просмотреть все доступные
элементы списка, щелкните по стрелке. Чтобы выбрать нужный
элемент, щелкните по нему.
Если список позволяет выбрать несколько элементов, нажмите и
удерживайте клавишу [Ctrl] на клавиатуре для выбора
дополнительных элементов.
<Add/Edit> (Добавить/Изменить): Если вы видите этот пункт в
списке, можно выбрать его для добавления в список нового
элемента или изменения имени элемента, который уже есть в
списке.
<New> (Новый): Если вы видите этот пункт в списке, можно
выбрать его для добавления нового элемента в соседнем поле.
18 Farm Works Surface Software - Руководство пользователя
Начало работы 1
<All> (Все): Если вы видите этот пункт в списке, он позволяет
выбрать все элементы списка.
• Диалоговые поля: В диалоговое поле можно напрямую вводить
информацию, щелкнув в этом поле. К этой категории относятся
поля Notes (Примечания) и Description (Описание), в которых вы
можете ввести описание или напоминание.
Примечание. Если поле выделено светло-серым цветом, оно
недоступно. Это означает, что в такие поля нельзя вводить информацию
и нельзя ее изменять.
Некоторые поля позволяют вводить информацию напрямую или
выбирать ее в списке или календаре.
• Переключатели и флажки: В наборе переключателей можно
выбрать только одну опцию (один вариант). Флажков можно
выбрать несколько. Обычно флажки используются для того, чтобы
активировать одну или несколько опций. Если выбрать
переключатель, в нем появляется черная точка, а если флажок, то
в соответствующем поле появляется отметка "галочка". Чтобы
убрать переключатель или флажок, еще раз щелкните по нему.
• Кнопки: При нажатии кнопки (значка на панели инструментов или
командной кнопки) выполняется определенное действие, такое как
активация опции или открытие диалогового окна. Например, если
нажать кнопку OK, обычно это вызывает закрытие диалогового
окна.
Командные кнопки используются в следующих целях:
Кнопка Действие
ОК Сохранить информацию и закрыть диалоговое окно.
Cancel Закрыть диалоговое окно без сохранения информации.
(Отмена)
Record Сохранить информацию и очистить диалоговое окно для ввода новых данных.
(Запись)
Done • Если вы не ввели никакой информации, диалоговое окно будет закрыто.
(Готово) • Если вы ввели какую-либо информацию, вам будет предложено сохранить
ее перед закрытием диалогового окна.
Создание резервных копий проектов
Для защиты ваших данных рекомендуется регулярно и достаточно часто
создавать резервные копии вашего проекта на носителе, отличном от
вашего жесткого диска (USB-накопитель, компакт-диск, внешний жесткий
диск и т. п.), на случай неисправности или повреждения компьютера. Это
позволит вам восстановить копию вашего проекта и утраченные данные.
Без резервной копии проекта восстановить записи и карты для вашей
фермы невозможно.
Farm Works Surface Software - Руководство пользователя 19
1 Начало работы
1. Выберите File/Backup Project (Файл/Резервное копирование).
2. Введите имя резервной копии в поле Backup To (Копировать в) или
замените предыдущую копию, выбрав ее из раскрывающегося
списка:
По умолчанию программа сохраняет резервные копии проекта в
папке резервного копирования на жестком диске компьютера
(c:\farmproj\backup). Чтобы сохранить резервную копию в другой
папке или на съемном диске:
a. В диалоговом окне Backup Project (Резервное копирование
проекта) нажмите кнопку Browse (Обзор).
b. В диалоговом окне Save As (Сохранить как) выполните одно из
следующих действий.
– Выберите нужную папку или съемный диск в списке Save In
(Сохранить в).
– Выберите значок в левом столбце диалогового окна и
перейдите к папке или диску, где вы хотите сохранить
резервную копию (например, чтобы сохранить резервную
копию на USB-накопителе, выберите значок "Мой компьютер"
, а затем выберите букву съемного диска, чтобы ввести его в
поле Save In (Сохранить в)).
c. Введите имя резервной копии в поле File Name (Имя файла)
или замените предыдущую копию, выбрав ее из
раскрывающегося списка:
3. Выполните одно из следующих действий:
– Нажмите Save (Сохранить) для возвращения к диалоговом окну
Backup Project (Резервное копирование проекта).
– Нажмите Cancel (Отмена), чтобы закрыть диалоговое окно без
сохранения резервной копии.
20 Farm Works Surface Software - Руководство пользователя
Начало работы 1
4. В разделе Options (Настройка) диалогового окна Backup Project
(Резервное копирование проекта) выберите значение из
выпадающего списка Compression (Сжатие) для изменения
размера файла резервной копии и времени, требуемого для
создания копии. Возможны варианты Maximum (Макс. – самое
медленное), Normal (Обычное – вариант по умолчанию), Fast
(Быстрое), Super Fast (Сверхбыстрое) или None (Нет):
– При выборе Maximum (Макс.) создание программой резервной
копии займет больше времени, но файл будет иметь меньший
размер.
– При выборе None (Нет) создание программой резервной копии
займет меньше времени, но размер файла будет намного
большим.
5. В случае сохранения резервной копии на USB-накопителе или на
диске можно выбрать команду Wipe Disk (Удалить файлы) из
выпадающего списка Disk Prep (Подготовка диска), чтобы удалить
все файлы на USB-накопителе или дискете перед созданием
резервной копии.
C ВНИМАНИЕ! Прежде чем выбрать команду Wipe Disk (Удалить файлы), убедитесь в
том, что на нем нет файлов, которые вы хотели бы сохранить.
6. Вы также можете установить флажки для включения фоновых
изображений и / или архивных данных Mobile.
Примечание. Фоновые изображения включают аэрофотоснимки и
цифровые фото. Данные Mobile – это копии оригинальных данных из
программы Mobile.
7. Нажмите OK. Будет отображен экран хода выполнения.
Нажмите Cancel (Отмена), чтобы закрыть диалоговое окно без
создания резервной копии.
8. Повторите шаг 1 - шаг 7 для создания еще одной резервной копии
в другой папке, на съемном диске или дискете.
Farm Works Surface Software - Руководство пользователя 21
1 Начало работы
Восстановление резервных копий проекта
В случае повреждения или утраты данных из-за неисправности
аппаратного обеспечения вы можете попытаться восстановить их с
помощью резервной копии, созданной ранее с помощью опции
резервного копирования (как описано выше).
Примечание. Программа не сможет восстановить резервные копии,
созданные с помощью другого программного обеспечения, например
утилиты резервного копирования Windows XP.
Восстановление резервной копии проекта заменяет информацию в
текущем проекте информацией, имевшейся на момент создания копии.
Например, если резервная копия была создана в понедельник, а на той
же неделе в пятницу возникла необходимость ее восстановить, вся
информация, введенная со вторника по четверг, будет утрачена.
1. Выполните одно из следующих действий:
– Выберите File/Restore Backup (Файл / Восстановление из
резервной копии).
– В диалоговом окне Project Selection (Выбор проекта) нажмите
Restore Project (Восстановить проект).
2. Из выпадающего списка Backup Project (Резервное копирование)
выберите созданный ранее файл резервной копии. Если резервная
копия не появляется в списке, найдите ее путем просмотра:
a. Нажмите кнопку Browse (Обзор) для открытия второго
диалогового окна Restore Backup (Восстановление из
резервной копии).
b. Выполните одно из следующих действий:
– Просмотрите содержимое папки или диска, где ранее была
сохранена резервная копия.
– Выберите значок в левом столбце и перейдите к папке или
съемному диску, где ранее была сохранена резервная копия
(например, если вы сохранили резервную копию в папке "Мои
документы", выберите значок Мои документы, чтобы указать
папку в поле Папка).
3. Выберите файл резервной копии – он будет перемещен в поле File
Name (Имя файла) – и нажмите Open (Открыть).
22 Farm Works Surface Software - Руководство пользователя
Начало работы 1
4. В диалоговом окне Restore Backup (Восстановление из резервной
копии) файл резервной копии теперь отображается в поле Restore
From (Восстанов. из).
5. В раскрывающемся списке выберите название проекта, для
которого вы хотите восстановить резервную копию.
Примечание. Если вы выбрали "Восстановление из резервной копии" в
меню "Файл", вы не сможете восстановить копию для проекта, который
был у вас открыт. Чтобы восстановить копию для этого проекта, выйдите
из программы, перезапустите ее и нажмите Восстановить проект на вкладке
"Выбор проекта".
6. Выполните одно из следующих действий:
– Нажмите OK, чтобы восстановить файл.
– Нажмите Cancel (Отмена), чтобы закрыть диалоговое окно без
восстановления резервной копии.
7. После нажатия OK вам будет предложено подтвердить операцию
восстановления.
8. Нажмите OK. Отобразится экран хода выполнения – чтобы закрыть
диалоговое окно без восстановления резервной копии, нажмите
Cancel (Отмена).
Во время восстановления резервной копии программа заменяет
текущие данные в вашем проекте данными из файла резервной копии.
После завершения восстановления вы сможете приступить к работе с
восстановленными данными.
Farm Works Surface Software - Руководство пользователя 23
1 Начало работы
24 Farm Works Surface Software - Руководство пользователя
Г Л А В А
2
Настройка ферм, полей и
расходов/ресурсов 2
Содержание этого раздела: В этом разделе описывается настройка
элементов, которые используются для
Настройка ферм, полей и регистрации записей,
расходов/ресурсов картографирования, бухгалтерского
Вкладки "Client" (Клиент) / "Farm" учета и управления водой.
(Хозяйство) / "Field" (Поле) или
"Inputs" (Расходы) Описание процедур ручного введения
данных по работам / задачам,
Настройка клиента
относящимся к полевым записям, см. в
Настройка хозяйства Глава 3, Регистрация полевых записей.
Настройка поля
Если была установлена программа для
Настройка землевладельца бухучета, вам также необходимо будет
Настройка строения настроить ряд финансовых элементов.
Настройка сотрудника Эти действия описаны в Руководстве
Настройка машины
пользователя программы для бухучета.
Настройка расходных
материалов
Настройка группы животных
Настройка возделываемых
культур и сбора урожая
Управление хозяйствами, полями
и расходами/ресурсами
Farm Works Surface Software - Руководство пользователя 25
2 Настройка ферм, полей и расходов/ресурсов
Настройка ферм, полей и расходов/ресурсов
Перед регистрацией хозяйственных операций необходимо выполнить
настройку следующих элементов:
• На вкладке Farm (Хозяйство) :
– Clients (Клиенты). См. стр. 29.
– Farms (Хозяйства). См. стр. 30.
– Fields (Поля) и Landlords (Землевладельцы). См. стр. 32.
– Structures (Здания). См. стр. 38.
• На вкладке "Inputs" (Расходы) :
– People (Люди). См. стр. 39.
– Machines (Машины). См. стр. 41.
– Supplies (Поставки). См. стр. 45.
– Animals (Животные). См. стр. 54.
• Другое:
– Enterprises (Работы). См. стр. 54.
– Commodities (Товары). См. стр. 58.
– Job types (Типы работ). См. Глава 3, Регистрация полевых
записей.
– Markers (Маркеры). См. Маркеры, стр. 195.
– Attribute types (Типы показателей). См. Настройка и выделение
параметров слоя, стр. 143
Параметры настройки
Для добавления хозяйств, полей и входных данных в программе
используйте следующие элементы:
• Значки на панелях инструментов. Например, щелкните по значку
"New Animal" (Новое животное) . См. раздел Инструменты
работы/ресурсов, стр. 27.
• Меню. Например, выберите Resources / New Client (Объекты /
Новый клиент). См. раздел Меню, стр. 27.
• Контекстные меню. Например, щелкните правой кнопкой мыши по
имени клиента и выберите New Farm (Новое хозяйство). См.
раздел Контекстные меню, стр. 28.
26 Farm Works Surface Software - Руководство пользователя
Настройка ферм, полей и расходов/ресурсов 2
Инструменты работы/ресурсов
Значки на панели инструментов Job/Resource (Работа/Ресурс)
позволяют выполнять следующие действия:
Значок Функция
New Client (Новый Добаление нового клиента.
клиент)
New Farm (Новое Добавление нового хозяйства.
хозяйство)
New Field (Новое поле) Добавление нового поля.
New Structure Добавление нового строения.
(Новое строение)
New Person (Новый Добавление нового сотрудника.
сотрудник)
New Machine (Новая Добавление нового оборудования.
машина)
New Supplies (Новый Добавление новых расходных материалов.
расходный материал)
New Animal (Новое Добавление нового животного.
животное)
Read Job Data (Считать Если вы используете программу для картографирования,
данные задания) этот параметр используется для считывания данных с
некоторых точных сельскохозяйственных дисплеев, в том
числе интегрированного дисплея Trimble FmX, дисплея
Trimble CFX-750 и дисплея CNH Pro 700.
Write Job Data Если вы используете программу для картографирования,
(Записать данные этот параметр использует для записи данных настройки, в
задания) том числе "Clients" (Клиенты) / "Farms" (Хозяйства) /
"Fields" (Поля) и "Inputs" (Расходы), в некоторые точные
сельскохозяйственные дисплеи, в том числе
интегрированный дисплей Trimble FmX, дисплей Trimble
CFX-750 и дисплей CNH Pro 700.
Меню
Вы можете использовать пункты меню вместо значков на панелях
инструментов или вместе с ними.
Меню позволяют выбирать элементы, недоступные с помощью значков
на панелях инструментов. Например, меню Resources (Объекты)
включает те же элементы, что и панель инструментов, а также элементы
Enterprises (Работы), Commodities (Товары), Job Types (Типы операций),
Markers (Маркеры), Attributes (Параметры) и Landlords
(Землевладельцы). Если установлена программа для
картографирования, меню Resources (Объекты) также включает пункт
Formulas (Формулы).
Farm Works Surface Software - Руководство пользователя 27
2 Настройка ферм, полей и расходов/ресурсов
Контекстные меню
Щелчок правой кнопкой мыши позволяет открывать дополнительные
контекстные меню. Этот метод используется при настройке элементов
"Client" (Клиент), "Farm" (Хозяйство), "Field" (Поле), "Crop Enterprise"
(Сбор урожая) и "Inputs" (Расходы).
Вкладки "Client" (Клиент) / "Farm" (Хозяйство) / "Field" (Поле)
или "Inputs" (Расходы)
Для работы с элементами "Client" (Клиент) / "Farm" (Хозяйство) / "Field"
(Поле) или "Inputs" (Расходы) в виде дерева:
• Нажмите + рядом с соответствующим значком, чтобы развернуть
дерево.
• Нажмите - , чтобы свернуть дерево.
• Для просмотра и/или изменения назначенных свойств:
a. Щелкните по нужному элементу ("Client" (Клиент), "Farm"
(Хозяйство), "Person" (Сотрудник), "Machine" (Машина),
"Supply" (Расходный материал) и т.п.) правой кнопкой мыши.
b. Выберите Properties (Свойства).
c. При необходимости просмотрите, добавьте или измените
свойства элемента.
28 Farm Works Surface Software - Руководство пользователя
Настройка ферм, полей и расходов/ресурсов 2
d. Нажмите OK.
Вкладка "Client" (Клиент) /
"Farm" (Хозяйство) / "Field"(Поле) Вкладка "Inputs" (Расходы)
Настройка клиента
Клиенты отображаются на вкладке "Client" (Клиент) / "Farm" (Хозяйство) /
"Field" (Поле), при этом для каждого клиента отображаются хозяйства
(Farms), поля (Fields), сборы урожая (Crop enterprises), а также в
некоторых случаях задания (Jobs). Если выбрать имя клиента на вкладке
Farm (Хозяйство), вы увидите хозяйства и поля, относящиеся к этому
клиенту.
Элементы "Client" полезны для пользовательских устройств внесения,
дилеров удобрений, консультантов и других лиц, которые хотят хранить
карты и данные для клиентов.
Если вы занимаетесь выращиванием сельскохозяйственных культур, вы
можете выполнить настройку единственного клиента для себя самого.
Изменить или удалить клиента "Unassigned Client" (Не определен),
хозяйство "Unassigned Farm" (Не определено) или поле "Unassigned
Field" (Не определено), а также сельскохозяйственную культуру
"Unassigned Crop" (Не определена) нельзя. Это мера предосторожности
для сохранения импортированных данных, которые програма не может
иным образом назначить элементу "Client" (Клиент), "Farm" (Хозяйство)
или "Field" (Поле).
Farm Works Surface Software - Руководство пользователя 29
2 Настройка ферм, полей и расходов/ресурсов
Чтобы добавить клиента:
1. Щелкните по значку "New Client" (Новый клиент)
2. Введите требуемую информацию на вкладках General (Общие),
Address (Адрес), Contact (Контакты) и Category (Категория) затем
нажмите OK.
Новый клиент отобразится на вкладке "Farm" (Хозяйство).
Настройка хозяйства
Элементы "Farm" (Хозяйство) можно использовать для группировки
элементов "Field" (Поле).
Если хозяйство несколько, они, как правило, используются различными
землевладельцами, поэтому вы можете собрать поля (Field) под именем
хозяйства (Farm). Перед добавлением полей необходимо добавить
хозяйства на вкладку Farm (Хозяйство).
Можно также перемещать в новое хозяйство поля, ранее добавленные в
программу. См. Настройка поля, стр. 32.
30 Farm Works Surface Software - Руководство пользователя
Настройка ферм, полей и расходов/ресурсов 2
1. Щелкните по значку "New Farm" (Новое хозяйство) :
2. Введите имя для хозяйства в поле Description (Описание).
3. В поле Client (Клиент) будет автоматически добавлено имя
клиента, если щелкнуть правой кнопкой мыши по имени клиента на
вкладке Farm (Хозяйство) и выбрать New Farm (Новое хозяйство).
Вы можете выбрать другого клиента в раскрывающемся списке или
выбрать пункт Add (Добавить) в списке для создания нового
клиента – см. раздел Настройка клиента, стр. 29.
Поля "Area" (Площадь) будут недоступны, т.к. для полей,
назначенных хозяйству, будут автоматически установлены
площади.
4. При необходимости можно ввести прочую информацию о
хозяйстве в поле Notes (Примечания) (до 255 символов).
Farm Works Surface Software - Руководство пользователя 31
2 Настройка ферм, полей и расходов/ресурсов
Настройка поля
После того как вы настроили элемент "Farm" (Хозяйство), вы можете
быстро настроить элементы "Field" (Поле) и начать регистрацию
хозяйственных операций:
1. Щелкните по значку "New Field" (Новое поле) .
2. Введите информацию на следующих вкладках:
Вкладка Группа Описание
General (Общие) Описание Введите название для поля. Название является
обязательным элементом.
Area (Площадь) • Площади участков на карте автоматически
рассчитываются на основе границ на карте.
• Введите официальную (Legal) площадь в акрах.
• Введите обрабатываемую (Tillable) площадь в акрах.
Эти данные являются обязательным и используются в
записях о полях и отчетах.
Owner / Landlord • Выберите клиента (Client) и хозяйство (Farm), которым
(Землевладелец) принадлежит это поле (Field). Если вы этого не знаете,
выберите <Unassigned Farm> (Не определено) или
выберите пункт <Add> (Добавить), чтобы добавить
хозяйство, которого нет в списке.
• Выберите вариант "Owned" (Собственность), "Cash
Rented" (Аренда) или "Share Crop" (Совместное
использование).
32 Farm Works Surface Software - Руководство пользователя
Настройка ферм, полей и расходов/ресурсов 2
Вкладка Группа Описание
Info
(Информация)
State (Государство) Выберите штат или государство, в котором расположено
поле.
County (Округ) Выберите округ или район, в котором расположено поле.
FSA В группе "FSA" введите данные в поля "FSA Farm #", "Field
#", "Track #" и "Land Class" ("Ферма № ", "Поле № ", "Трасса
№ ", и "Класс земель" согласно реестру FSA).
Legal (Официально) Введите точную информацию в поля "Section #" ( №
раздела), "Township #" ( № участка) и "Range #" ( №
диапазона).
Description (Описание) Введите краткое описание поля (до 255 символов с учетом
пробелов и знаков препинания).
Если вы проживаете за пределами Соединенных Штатов,
вы можете ввести здесь прочую информацию, требуемую
для поля.
Landlords Выберите поле рядом с элементами "Landlord"
(Землевладельцы) (Землевладельцы) и выберите Add/Edit
В случае совместного (Добавить/Изменить). См. раздел Настройка
использования (Share землевладельца, стр. 35.
Crop)
Farm Works Surface Software - Руководство пользователя 33
2 Настройка ферм, полей и расходов/ресурсов
Вкладка Группа Описание
Photo (Фото) Примечание. Возможные форматы файла изображения: bitmap (.bmp), Joint
(не обязательно) Photographic Experts Group (.jpg), Tagged Image File Format (.tif) или PC Paintbrush
(.pcx).
Фотографии, добавленные в этой области, используются исключительно в
информационных целях. На картах и в других областях они не отображаются.
Change Photo 1. Нажмите Change Photo (Изменить фото).
(Изменить фото) 2. Выберите папку, в которую вы ранее сохранили
цифровые фотографии поля, например "Мои
изображения".
3. Выберите нужный файл и нажмите Open (Открыть).
Фотография появится в диалоговом окне Field Properties
(Свойства поля).
4. Для выбора другой фотографии снова нажмите Change
Photo (Изменить фото).
Print Photo (Печатать Печать выбранной фотографии.
фото)
Remove Photo Удаление выбранной фотографии из диалогового окна
(Удалить фото) "Field Properties" (Свойства поля). Это не приводит к
удалению файла изображения на жестком диске
компьютера или съемном носителе.
5. После завершения ввода информации о поле нажмите OK. В группе
выбранного хозяйства (Farm) появится название поля.
34 Farm Works Surface Software - Руководство пользователя
Настройка ферм, полей и расходов/ресурсов 2
Настройка землевладельца
Эта процедура выполняется как часть процедуры Настройка поля,
стр. 32, если вы выбрали параметр "Share Crop" (Совместное
использование) на вкладке General (Общие). Элемент "Landlord"
(Землевладелец) также можно открыть, выбрав Resources / Landlords
(Объекты / Землевладельцы).
Farm Works Surface Software - Руководство пользователя 35
2 Настройка ферм, полей и расходов/ресурсов
В диалоговом окне Landlords (Землевладелец).
1. Нажмите Add (Добавить). Отобразится диалоговое окно Contact
Properties (Характеристики контакта).
2. Выберите вкладку General (Общие), а затем введите имя
землевладельца или наименование компании, должность и
налоговый идентификатор (номер в реестре компаний или номер
карточки социального страхования).
36 Farm Works Surface Software - Руководство пользователя
Настройка ферм, полей и расходов/ресурсов 2
3. Перейдите на вкладку Address (Адрес), чтобы ввести адрес
землевладельца.
4. Перейдите на вкладку Contact (Контакты), чтобы ввести такие
данные землевладельца, как номера телефонов, номер документа,
адрес электронной почты и адрес в Интернете.
5. Перейдите на вкладку Categories (Категории), чтобы при
необходимости ввести следующие данные:
Sell To (Продажа)
Buy From/Pay To (Покупки / Траты)
1099 Required (Нужный)
Landlord (Землевладелец – выбирается автоматически)
Other (Другое – для меток, общих контактных данных)
6. Два раза нажмите OK, чтобы вернуться на вкладку Landlord
(Землевдалелец) в диалоговом окне Fields Properties (Свойства
поля).
Если у поля несколько землевладельцев, нажмите Add L.L.
(Землевлад.) и при необходимости добавляйте эти действия
столько раз, сколько нужно.
Чтобы удалить землевладельца с поля, выберите нужное имя и
нажмите Remove L.L. (Землевлад.)
7. Введите процент урожая, который получает каждый из
землевладельцев, выберите, какие расходы (Inputs) оплачивает
каждый землевладелец и какой процент расходов приходится на
его долю. Если все расходы оплачиваются поровну, нажмите Fill Coll
(Заполнять совместно).
Farm Works Surface Software - Руководство пользователя 37
2 Настройка ферм, полей и расходов/ресурсов
8. Если землевладелец оплачивает использование какого-либо
оборудования, нажмите Add Equip (Оборудование), выберите
оборудование, за пользование которым платит землевладелец, и
введите плату за единицу (Charge/Unit) в долларах (не процент, как
для других расходов).
Чтобы удалить оборудование, нажмите Remove Equip
(Оборудование).
9. Если оплачиваемые ресурсы и проценты такие же, как для другого
ранее введенного поля, нажмите Copy Landlord Info (Копия инф. о
землевладельце), чтобы избежать повторного ввода всей
информации. Выберите элемент "Field" (Поле), из которого следует
скопировать информацию о землевладельце.
Настройка строения
Если вы используете программу для бухучета, вы можете использовать
строения в качестве мест хранения собранного урожая.
1. Щелкните по значку "New Structure" (Новое строение) .
2. Введите информацию в поле Description (Описание).
3. Выполните одно из следующих действий:
– Если вы правильно выбрали элементы Farm (Хозяйство) и
Client (Клиент), эти поля будут заполнены автоматически. В
этом случае никакие действия не требуются.
– Если вы не выбрали нужные элементы Farm (Хозяйство) и
Client (Клиент), выберите их в раскрывающихся списках.
4. Нажмите OK.
38 Farm Works Surface Software - Руководство пользователя
Настройка ферм, полей и расходов/ресурсов 2
Настройка сотрудника
Программу можно использовать для отслеживания действий,
выполняемых наемными и другими работниками (в программе
"сотрудниками").
Перед тем как назначать работников для выполнения какого-либо
задания, вы должны добавить их на вкладке Inputs (Расходы):
1. Щелкните по значку "New Person" (Новый сотрудник) .
2. Введите информацию на соответствующих вкладках. Вы должны
ввести имя и фамилию сотрудника на владке General (Общие);
остальные данные вводить необязательно.
Вкладка Группа/поле Действие
General Name (Имя) 1. Установите флажок в поле Business (Организация), чтобы
(Общие) добавить название компании в качестве контактной
информации.
2. Выберите должность, имя, отчество и фамилию и выберите
нужное дополнение,
Примечание. Поля Full Name (Полное имя) и Sorted Name
(Упорядоченное имя) заполняются автоматически. При желании
вы можете изменить эти поля. Упорядоченное имя – это то, как
имя сотрудника отображается во всех списках в программе.
3. Введите имя компании, в которой работает сотрудник, и его
должность.
Address (Адрес) Address (Адрес) 1. Введите номер дома (и квартиры) и название улицы в полях
"Street 1" (Строка адреса 1) и "Street 2" (Строка адреса 2).
2. Введите населенный пункт, штат/область, почтовый индекс и
страну.
Farm Works Surface Software - Руководство пользователя 39
2 Настройка ферм, полей и расходов/ресурсов
Вкладка Группа/поле Действие
Contact Phone (Телефон) Введите номер домашнего, рабочего или мобильного телефона..
(Контакты) Internet (Интернет) Введите адрес электронной почты или URL-адрес
Category Categories (Категории) Введите требуемую информацию..
(Категория)
Employee Employee (Сотрудник) Если у сотрудника есть лицензия на внесение пестицидов,
(Сотрудник) введите здесь номер лицензии. Этот номер отображается в
отчете о работе.
Расценки Введите почасовую ставку в долларах, которую получает
сотрудник. Эта информация используется в отчете о работе для
составления отчета о работе.
Photo (Фото) Изменение, удаление, вращение или печать цифровых
изображений. Для получения дополнительной информации см.
раздел Photo (Фото), стр. 34.
Invoice (Счет) Примечание. Вкладка "Invoice" (Счет) активируется, только если программа для бухучета не
установлена. Если бухгалтерская программа установлена, отображается вкладка "Payroll"
(Ведомость платежная).
Include on Invoice Установите этот флажок, чтобы добавить информацию в счет.
(Добавить в счет)
Description on Invoice Если вы установили флажок "Include on Invoice" (Добавить в счет),
(Описание накладной) введите здесь информацию, которую следует добавить.
Invoice Rate Введите необходимую ставку. См. примечание под этим полем.
(Ставка накладной)
3. После завершения ввода информации о поле нажмите OK. Теперь
работник будет отображаться на вкладке Inputs (Расходы) под
значком "People" (Сотрудники).
40 Farm Works Surface Software - Руководство пользователя
Настройка ферм, полей и расходов/ресурсов 2
Настройка машины
Чтобы настроить новую машину:
1. Щелкните по значку "New Machine" (Новая машина) .
Farm Works Surface Software - Руководство пользователя 41
2 Настройка ферм, полей и расходов/ресурсов
2. Введите информацию на соответствующих вкладках.
Вкладка Группа/поле Действие
General (Общие) Machine (Машина) • Введите наименование машины.
• В раскрывающемся списке Category (Категория) выберите
тип машины:
Model (Модель) Введите марку, модель, год и заводской номер.
Console (Консоль) Введите идентификационный номер консоли (только для
пользователей AGCO GTA).
Operation • Из выпадающего списка Costing Unit (Единица стоимости)
(Эксплуатация) выберите тип тарификации эксплуатации машины: по числу
акров/гектаров или по часам.
• В поле Charge Rate (Тариф) введите стоимость работы в
расчете на час или на акр/гектар.
Тариф используется в декларациях предприятия, он напрямую
применяется к числу акров или часов работы машины, а также
используется при создании отчетов о плановой эксплуатации.
Если установлена программа для бухучета и вы выбрали для
оборудования "Profit Enterprise" (Доход работы), тариф
напрямую применяется для полей (Field), обрабатываемых с
помощью оборудования. Если выбрано "Passive Enterprise"
(Пассивная работа), тариф используется только при создании
отчетов о планировании. Дополнительные сведения см. в
Руководстве пользователя программы для бухучета..
• Если вы используете модуль Mobile, введите ширину
машины.
Service Service • В раскрывающемся списке Service Interval Unit (Единица
(Обслуживание) (Обслуживание) обслуживания) выберите нужную величину.
• В поле Current Meter (Текущий пробег) введите текущее
число акров или часов, отработанных машиной.
• В поле Last Serviced (Последнее обслуживание) введите
показания числа акров или часов на время последнего
обслуживания.
• В поле Last Service Date (Дата последнего обслуживания)
введите дату последнего обслуживания или выберите
значок календаря и укажите дату в календаре.
• В поле Service Interval (Интервал обслуживания) введите
число акров или часов работы между обслуживанием. При
этом автоматически вычисляется и отображается в поле
Next Service (Следующее обслуживание) число акров или
часов работы, оставшееся до следующего планового
обслуживания.
Service Notes Введите любые примечания – до 255 символов.
(Примечания по
обслуживанию)
42 Farm Works Surface Software - Руководство пользователя
Настройка ферм, полей и расходов/ресурсов 2
Вкладка Группа/поле Действие
Options (Настройка) Options (Настройка) • Установите флажок в поле Fuelable (На топливе), чтобы
отслеживать использование топлива.
• Установите флажок в поле Harvester (Уборочная машина),
если эта машина будет использоваться для уборочных
работ, например комбайны или прессы.
• Установите флажок Metered (Участвует в мониторинге), если
вы используете программу Mobile и хотите отслеживать
количество часов и акров в целях обслуживания.
Fuel (Топливо) • Если машина работает на топливе, выберите правильный
тип топлива из списка Supply Fuel (Подача топлива). При
необходимости выберите Add (Добавить), чтобы добавить
новое топливо.
• Введите Default Burn Rate (Скорость потребления по
умолчанию) и выберите Gal/Acre (галлонов/акр) или Gal/Hr
(галлонов/ч).
• Если установлена программа для бухучета, выберите для
типа предприятия (Enterprise Type – Объекты) значение
"Passive Enterprise" (Пассивная работа) или "Profit Enterprise"
(Доход работы). Дополнительные сведения см. в
Руководстве пользователя программы для бухучета.. Этот
параметр активен только в том случае, если установлена
программа для бухучета. Раздел Enterprise Type (Объекты)
находится прямо под разделом "Fuel" (Топливо).
Farm Works Surface Software - Руководство пользователя 43
2 Настройка ферм, полей и расходов/ресурсов
Вкладка Группа/поле Действие
Photo (Фото) Примечание. Возможные форматы файла изображения: bitmap (.bmp), Joint
(не обязательно) Photographic Experts Group (.jpg), Tagged Image File Format (.tif) или PC Paintbrush (.pcx).
Фотографии, добавленные в этой области, используются исключительно в
информационных целях. На картах и в других областях они не отображаются.
Change Photo 1. Нажмите Change Photo (Изменить фото).
(Изменить фото) 2. Выберите папку, в которую вы ранее сохранили цифровые
фотографии поля, например "Мои изображения".
3. Выберите нужный файл и нажмите Open (Открыть).
Фотография появится в диалоговом окне Field Properties
(Свойства поля).
4. Для выбора другой фотографии снова нажмите Change
Photo (Изменить фото).
Print Photo Печать выбранной фотографии.
(Печатать фото)
Remove Photo Удаление выбранной фотографии из диалогового окна Field
(Удалить фото) Properties (Свойства поля). Это не приводит к удалению файла
изображения на жестком диске компьютера или съемном
носителе.
Invoice (Счет) • Выберите Include on Invoice (Добавить в счет).
• В поле Invoice Rate (Ставка накладной) введите нужный
тариф, если он отличается от от тарифа "Costing Rate",
введенного на вкладке General (Общие).
Примечание. Параметр "Invoice" (Счет) активируется, только
если программа для бухучета не установлена.
5. После завершения ввода информации о машине нажмите OK.
Машина появится в соответствующей категории машин вкладки
Inputs (Расходы) под значком "Machines" (Машины).
44 Farm Works Surface Software - Руководство пользователя
Настройка ферм, полей и расходов/ресурсов 2
Настройка расходных материалов
Вы можете хранить полную информацию обо всех расходных
материалах, которые вы применяете при работе с полями, такими как
семена, удобрения, инсектициды и другие химические вещества.
Добавление нового расходного материала
1. Щелкните по значку "New Supply" (Новый расходный материал) .
Farm Works Surface Software - Руководство пользователя 45
2 Настройка ферм, полей и расходов/ресурсов
2. Введите информацию на вкладках:
Вкладка Группа/поле Действие
General (Общие) Описание • Введите название для вещества.
• Если применимо, укажите номер позиции.
• Если установлена программа для бухучета, необходимо
выбрать рабочий счет в раскрывающемся списке "Account"
(Статья).
• При необходимости установите флажок Add to Markers
(Добавить к спискам).
Type (Тип) Выберите тип расходного материала.
Units (Единицы) Введите следующие единицы измерения: "Purchased Units"
(Приобретен в), "Unit Cost" (Стоимость), "Distributed Unit"
(Продается в) и "Default Application Rate" (Норма по умолчанию).
Примечание. Стоимость (Unit Cost) аналогична тарифу для
машины или сотрудника. Она используется в декларациях
предприятия, если программа для бухучета не установлена, а также
в отчетах о плановой эксплуатации. Если бухгалтерская программа
установлена, вы все равно должны ввести это значение, т.к. она
используется во всех отчетах о плановой эксплуатации.
Chemical • Установите флажок в поле Keep Detailed Chemical Records
(Химикат) (Хранить подробные записи о химикатах).
• Введите следующую информацию: (Ее можно найти на
маркировке продукции).
– Chemical Name (Название химиката)
– EPA # (Номер госрегистрации)
– Manufacturer (Производитель)
– Formulation (Препаративная форма)
– Mode of operation (Режим работы)
– Default carrier (Сопутствующее вещество по умолчанию)
46 Farm Works Surface Software - Руководство пользователя
Настройка ферм, полей и расходов/ресурсов 2
Вкладка Группа/поле Действие
Carrier (Носитель) 1. Нажмите Add/Edit (Добавить/Изменить).
2. Введите наименование носителя.
3. Выберите значение Unit (Единица) из списка и нажмите OK.
Default Carrier Rate Введите значение.
(Норма внесения
носителя по
умолчанию)
Target Problems 1. Нажмите Add/Edit Problem List (Редактировать список
(Вредоносные вредоносных орг.).
организмы) (макс. 5) 2. Нажмите Add/Edit (Добавить/Изменить).
3. Нажмите Add (Добавить) и введите наименование вредителя.
Повторите это действие для добавления дополнительных
вредителей.
Cовет – Чтобы включить большее число вредителей при
выборе пяти наименований, используйте более широкий
термин, например "широколистные" или "травянистые".
4. После завершения ввода нажмите OK.
5. Из списка Pests (Вредоносные организмы) выберите до пяти
наименований вредителей для перемещения в список Selected
Pests (Выбранные вредоносные организмы). Чтобы выбрать
несколько элементов, удерживайте нажатой кнопку [Ctrl] и
выбирайте наименования щелчками мыши.
6. Чтобы добавить наименования, нажмите >>--->.
7. Чтобы удалить вредителя из списка выбранных, выберите
наименование и нажмите <---<<. Чтобы удалить всех
вредителей, нажмите <<---<<.
8. Чтобы добавить нового вредителя, повторяйте действия,
начиная с шаг 2.
Farm Works Surface Software - Руководство пользователя 47
2 Настройка ферм, полей и расходов/ресурсов
Вкладка Группа/поле Действие
Fertilizer Fertilizer Nutrients 1. Щелкните по пустому полю в столбце "Nutrient" (Элемент
(Удобрение) (Элемент питания питания).
удобрения) 2. Из выпадающего списка выберите первое питательное
вещество и укажите его долю в процентах в столбце "Percent %"
(Содержание, %).
3. Чтобы добавить питательные вещества, нажмите Add Nutrient
(Добавить элемент питания), выберите название из списка и
введите долю в процентах. Повторяйте этот шаг, сколько
потребуется.
4. Если нужного вам питательного вещества нет в списке,
выберите из списка пункт Add/Edit (Добавить/Изменит), после
чего нажмите Add (Добавить) в появившемся диалоговом окне.
Введите название и сокращение питательного вещества, после
чего нажмите OK.
5. Чтобы удалить питательное вещество из списка, нажмите
кнопку - рядом с его наименованием.
Product Weight (Вес Этот переводной коэффициент вводится автоматически.
продукта)
48 Farm Works Surface Software - Руководство пользователя
Настройка ферм, полей и расходов/ресурсов 2
Вкладка Группа/поле Действие
Restrictions Re-entry restrictions Введите ограничения в том виде, в котором они изложены на
(Ограничения) (Изменить товарной этикетке.
ограничения) 1. Установите флажок в поле Re-entry Restrictions (Изменить
ограничения) и затем введите требуемое количество часов в
поле Restricted-Entry Interval (REI) (Срок ожидания).
2. В полях PPE Required for Handlers (СИЗ, необходимые для
грузчиков) и Early Entry PPE Required for Workers (ИСЗ при
работе с СЗР) укажите необходимые средства индивидуальной
защиты для лиц, занятых в транспортировке и разгрузке
материалов.
3. В поле Other Label Requirements (Другие требования) введите
прочие требования к лицам, занимающимся транспортировкой и
разгрузкой материала.
4. Если применимо, установите флажок в поле Treat Area Posting
and Oral Notification Required (Требуется обозначение
обработанной площади и устное уведомление).
Пример:
PHI Pre-Harvest Interval Если это относится к химикатам:
(Предуборочный (Предуборочный 1. Из выпадающего списка Crop (С.-х. культура) выберите
интервал) интервал) название культуры или выберите Add/Edit (Добавить/Изменить),
чтобы добавить культуру.
2. Введите значение в столбце Pre-Harvest Interval (Days)
(Предуборочный интервал (дней)).
3. Если существуют ограничения для нескольких культур, нажмите
Add Crop (Добавить культуру) и повторите шаги 1 и 2.
Invoice (Счет) 1. Выберите Include on Invoice (Добавить в счет).
2. Введите описание.
3. Введите "Invoice Rate" (Ставка накладной), только если
значение отличается от значения "Unit Cost" (Стоимость),
которое вы ввели на вкладке General (Общие).
Примечание. Параметр "Счет" доступен только в том случае, если
программа для бухучета не установлена.
Farm Works Surface Software - Руководство пользователя 49
2 Настройка ферм, полей и расходов/ресурсов
Добавление нового перемешивателя
1. На вкладке Inputs (Расходы) щелкните правой кнопкой мыши по
Supplies Category (Категория расходных материалов) и выберите
New Tank Mix (Новая смесь).
2. В диалоговом окне Tank Mix Properties (Характеристики
перемешивателя) введите описание перемешивателя в поле
Description (Описание).
3. Выберите нужное сопутствующее вещество Carrier (Транспортное
средство) в раскрывающемся списке или выберите Add/Edit
(Добавить/изменить), чтобы добавить новое сопутствующее
вещество.
50 Farm Works Surface Software - Руководство пользователя
Настройка ферм, полей и расходов/ресурсов 2
Чтобы добавить сопутствующее вещество:
a. В диалоговом окне Carriers (Транспортные средства) нажмите
Add (Добавить).
b. В диалоговом окне Carrier Properties (Свойства транспортного
средства) выберите имя сопутствующего вещества (Carrier
name) выберите значение Unit (Единица) в списке и нажмите
OK.
c. В диалоговом окне "Carriers" (Транспортные средства)
нажмите OK.
Farm Works Surface Software - Руководство пользователя 51
2 Настройка ферм, полей и расходов/ресурсов
4. В диалоговом окне Tank Mix Properties (Характеристики
перемешивателя), в разделе Format (Формат), выберите Quantity
(Количество) или Rate (Норма) и затем введите Total Quantity
(Общее количество),
5. В разделе Ingredients (Ингредиенты), нажмите плюсик напротив
соответствующей категории расходных материалов и выберите
нужный расходный материал.
6. Нажмите Add (Добавить), чтобы добавить расходный материал для
элемента Tank Mix (Перемешиватель). При необходимости
добавьте для перемешивателя другие расходные материалы.
7. Введите Quantity (Количество) для каждого расходного материала
и нажмите Ok.
52 Farm Works Surface Software - Руководство пользователя
Настройка ферм, полей и расходов/ресурсов 2
8. На вкладке Inputs (Расходы) отобразится Tank Mix Category
(Категория перемешивателя). Чтобы использовать Tank Mix
(Перемешиватель) в задании, добавьте его в Working Group
(Рабочая группа) и Apply to fields (Применить к полям).
Примечание. Когда вы вводите хозяйственное задание, вводится норма
или общее количество смести. Однако во всех записях для полей будут
отображаться отдельные используемые ингредиенты.
Farm Works Surface Software - Руководство пользователя 53
2 Настройка ферм, полей и расходов/ресурсов
Настройка группы животных
1. На вкладке "Inputs" (Расходы) нажмите +, чтобы развернуть вид
дерева,щелкните правой кнопкой мыши по значку "Animal"
(Животное) и выберите New Animal (Новое животное).
2. На вкладке Animal (Животное) диалогового окна Animal Properties
(Характеристики животных) введите описание в поле Description
(Описание).
3. На вкладке Photo (Фото) при необходимости вставьте фотографию.
4. Нажмите OK.
Теперь животное будет отображаться на вкладке Inputs (Расходы) под
значком "Animal" (Животное).
Настройка возделываемых культур и сбора урожая
Для одного поля можно настроить несколько видов возделываемых
культур/сбора урожая. Например, если у вас поле площадью 100 акров и
вы планируете на 75 акрах посадить кукурузу, а на 25 акрах – сою, вы
можете добавить 2 вида возделываемых культур для поля и указать для
каждой возделываемой культуры площадь. Если вы затем засеиваете
100 кукурузой, а после – 50 акров кукурузой и 50 соей, программа
запоминает каждый сценарий и фиксирует историю возделывания поля.
54 Farm Works Surface Software - Руководство пользователя
Настройка ферм, полей и расходов/ресурсов 2
Элементы "Crop Enterprise" (Сбор урожая) можно использовать для
анализа сбора определенной возделываемой культуры в течение года
или нескольких лет: Для каждой культуры ежегодно используется новая
работа по сбору урожая (Enterprise). Чтобы сравнить данные и
доходность различных возделываемых культур, а также различные
годы, необходимо использовать для них различные элементы
"Enterprise" (Работа). Например, если у вас несколько видов одной
культуры (соя и соя с низким содержанием линоленовой кислоты), и вы
хотите сравнить их, для них должны использоваться различные
элементы "Enterprise" (Работа).
1. На вкладке Farm (Хозяйство) нажмите + рядом с соответствующим
клиентом (Client) или хозяйством (Farm), чтобы развернуть вид
дерева, щелкните правой кнопкой мыши по элементу "Field" (Поле),
для которого добавлен сбор урожая, и выберите New Crop
Enterprise (Новый сбор урожая).
2. В выпадающем списке Crop (С.-х. культура) диалогового окна
Enterprise Properties (Свойства работ) нажмите <Add> (Добавить).
По умолчанию используется текущий год. При необходимости
можно выбрать другой год в раскрывающемся списке.
Farm Works Surface Software - Руководство пользователя 55
2 Настройка ферм, полей и расходов/ресурсов
Если установлена программа для бухучета, также необходимо
выбрать статью (Account). Статья используется для отслеживания
расходов, связанных с выращиванием сельскохозяйственной
культуры, сбором урожая и др.
3. В выпадающем списке Commodity (Товар) диалогового окна Crop
Properties (Свойства культуры) нажмите <Add/Edit>
(Добавить/Изменить).
4. Нажмите Add (Добавить), затем выберите элемент "Commodity"
(Товар) из списка или нажмите <New> (Новый), чтобы добавить
собственный товар.
56 Farm Works Surface Software - Руководство пользователя
Настройка ферм, полей и расходов/ресурсов 2
5. Нажмите OK.
В диалоговом окне Commodity Properties (Свойства товара)
некоторые элементы, выбранные в списке, будут автоматически
внесены для полей – за исключением цвета. Если установлена
программа для картографирования, выберите цвет, который будет
отображаться в виде карты элемента "Enterprise" (Работа).
– Если вы находитесь в США, элемент RMA identity
(Идентификатор RMA) используется для сбора страховой
информации.
– Units (Единица измерения) — единица измерения товара при
сборе урожая.
– Density (Плотность) и Moisture (Влажность) используются для
расчета количества сухого вещества при сборе. Влажность –
это значение, на основе которого рассчитывается масса сухого
вещества: Эти данные можно получить в вашем местном
элеваторе или в тех хранилищах, в которые вы поставляете
зерно.
– Информация о единицах измерения, плотности и влажности
используется для картографирования урожайности и
регистрации подробной информации о сборе урожая (в том
числе весовых карточке).
– Цена товара используется в отчетах.
– Цвет отображается на карте участка, на котором
культивируется товар.
6. Нажмите OK, чтобы сохранить запись и выйти из диалогового окна
Commodity Properties (Свойства товара).
Farm Works Surface Software - Руководство пользователя 57
2 Настройка ферм, полей и расходов/ресурсов
7. Нажмите OK, чтобы сохранить запись и выйти из диалогового окна
Commodities (Товары).
8. В поле Area (Площадь) диалогового окна Enterprise Properties
(Свойства работ) введите количество акров, которые планируется
засадить выбранной товарной культурой. По умолчанию значение
Area (Площадь) равно общей площади поля, поэтому если вы
планируете засадить все поле одной культурой, вам незачем
изменять площадь.
9. Вы можете ввести дату посева (Plant Date), но делать это
необязательно. Если вы не ввели дату посева, дата
устанавливается автоматически в зависимости от даты
выполнения данной посадочной операции.
10. При необходимости введите значения Crop Insurance Unit
(Страховая единица для культуры) и Yield Number (Урожайность).
11. Выберите значения Process (Обработка) и Type (Тип) в
раскрывающемся списке. Если вы находитесь в США, эту
информацию можно использовать для сбора страховой
информации о культуре.
12. Нажмите OK.
13. Повторяйте шаг 1 - шаг 12 для всех остальных товарных культур,
которые планируется посадить на этом поле в данном сезоне.
Редактирование товара
Товары, используемые в программе, имеют связанные с ними свойства,
которые можно редактировать. Вы можете выбрать ранее введенные
товары из списка. Чтобы товар отображался в списке как доступный, его
необходимо добавить. Чтобы редактировать свойства товаров:
58 Farm Works Surface Software - Руководство пользователя
Настройка ферм, полей и расходов/ресурсов 2
1. Выберите Resources (Объекты) / Commodities (Товары).
Используемые в настоящее время товары отображаются в
диалоговом окне Commodities (Товары).
2. Нажмите Add (Добавить), затем выберите элемент "Commodity"
(Товар) из списка или нажмите <New> (Новый), чтобы добавить
собственный товар.
3. Для удаления товара выберите его и нажмите Delete (Удалить).
4. Для изменения данных о товаре выберите товар и нажмите
Properties (Свойства).
Farm Works Surface Software - Руководство пользователя 59
2 Настройка ферм, полей и расходов/ресурсов
5. При необходимости введите или измените информацию:
– "Units" (Единицы измерения) – единица измерения товара при
сборе урожая.
– "Density" (Плотность) и "Moisture" (Влажность) используются
для расчета количества сухого вещества при сборе. Влажность
– это значение, на основе которого рассчитывается масса
сухого вещества: Эти данные можно получить в вашем
местном элеваторе или в тех хранилищах, в которые вы
поставляете зерно.
– Информация о единицах измерения, плотности и влажности
используется для картографирования урожайности и
регистрации подробной информации о сборе урожая (в том
числе весовых карточке).
– Цена товара используется в отчетах.
– Цвет отображается на карте участка, на котором
культивируется товар.
Управление хозяйствами, полями и расходами/ресурсами
Примечание. Вы не можете удалять элементы "Client" (Клиент), "Farm"
(Хозяйство), "Field" (Поле), "Person" (Сотрудник), "Equipment"
(Оборудование),"Animal" (Животное) или "Supply" (Расходный
материал), если они используются в хозяйственной операции или были
куплены с использованием программы для бухгалтерского учета.
В этом разделе описывается, как просматривать или изменять данные
элемента ("Client" (Клиент), "Farm" (Хозяйство), "Machine" (Машина) и
т.д.), а также как удалить или снять с учета (скрыть) хозяйство, поле или
расход/ресурс. Выберите соответствующую вкладку (Farm (Хозяйство)
или Inputs (Расходы)) для элемента, с которым вы собираетесь
работать.
60 Farm Works Surface Software - Руководство пользователя
Настройка ферм, полей и расходов/ресурсов 2
Просмотр и изменение информации
1. На вкладке Farm (Хозяйство) или Inputs (Расходы) щелкните
правой кнопкой мыши имени элемента и выберите Properties
(Свойства).
2. В отобразившемся диалоговом окне просмотрите информацию или
выполните необходимые изменения и нажмите OK.
Удаление хозяйства, поля или расхода/ресурса
Если хозяйство, поле или ресурс вам больше не нужны, вы можете
удалить их при условии, что они не использовались в хозяйственных или
бухгалтерских операциях.
1. На вкладке Farm (Хозяйство) или Inputs (Расходы) щелкните
правой кнопкой мыши имени элемента и выберите Delete
(Удалить).
2. Нажмите OK, чтобы подтвердить удаление элемента и всех
связанных с ним записей.
Примечания:
- Если в задании использовались расходные материалы, удалить
задание нельзя, но можно снять с учета (скрыть) расходный материал.
- Если вы удалили операцию, в которой использовался расходный
материал, или изменили ее таким образом, чтобы исключить расходный
материал, расходный материал можно удалить.
- Если вы удаляете клиента (Client), то все хозяйства (Farm), поля (Field),
а также все записи и карты, соответствующие каждому полю, будут
удалены.
Farm Works Surface Software - Руководство пользователя 61
2 Настройка ферм, полей и расходов/ресурсов
Снятие хозяйства, поля или расхода/ресурса с учета
Если вы не можете удалить хозяйство, поле или ресурс, его можно снять
с учета:
1. На вкладке Farm (Хозяйство) или Inputs (Расходы) щелкните
правой кнопкой мыши по имени хозяйства, поля или расхода и
выберите Retire (Скрыть).
Снятые с учета (скрытые) хозяйства, поля или названия ресурсов
сохраняются в системе. Программа добавляет звездочку после
имени элемента и сохраняет историю операций для использования
в будущем.
2. Чтобы отобразить скрытое хозяйство, ферму или ресурс на
вкладке Farm (Хозяйство) или Inputs (Расходы), выберите View
(Вид) в главном меню программы, затем выберите Show Retired
Land Areas (Показывать скрытые земли) или Show Retired Inputs
(Показывать скрытые данные).
62 Farm Works Surface Software - Руководство пользователя
Настройка ферм, полей и расходов/ресурсов 2
Чтобы скрыть снятый с учета элемент, выберите View (Вид) в
главном меню и нажмите Show Retired Land Areas (Показывать
скрытые земли) или Show Retired Inputs (Показывать скрытые
данные) с тем, чтобы убрать флажок.
Farm Works Surface Software - Руководство пользователя 63
2 Настройка ферм, полей и расходов/ресурсов
64 Farm Works Surface Software - Руководство пользователя
Г Л А В А
3
Регистрация полевых записей 3
Содержание этого раздела: В этом разделе описывается выполнение
хозяйственных операций (“работ”) и
Вкладка Jobs (Задания) создание счетов на основе выполненных
Использование меню View (Вид) хозяйственных операций.
Создание запланированного
задания
Завершение запланированных
заданий
Регистрация операций по
обработке (вручную)
Регистрация операций по
посадке (вручную)
Регистрация операций по сбору
урожая (вручную)
Ввод весовых карточек
Редактирование информации о
землевладельце/долевой аренде
Поиск существующего задания
Редактирование заданий
Удаление заданий
Экспорт заданий
Импорт файлов FODM XML
Объединение работ по сбору
урожая
Вкладка "Weather" (Погода)
Создание счетов
Отчеты
Farm Works Surface Software - Руководство пользователя 65
3 Регистрация полевых записей
Вкладка Jobs (Задания)
На вкладке Jobs (Задания) отображаются все запланированные и
выполненные задания.
Чтобы увеличить или уменьшить ширину столбца, наведите указатель
мыши на разделитель заголовков столбцов, чтобы отобразился
указатель с двумя стрелками . Удерживая левую кнопку мыши
нажатой, перетаскивайте указатель влево или вправо, чтобы изменить
ширину столбца.
В нижней части экрана вы увидите ряд кнопок:
Нажмите ... Чтобы ...
Clear Filter Очистить все настройки фильтрации, примененные на
(Очистить вкладке Farm (Хозяйство), Input (Расход) или Jobs
фильтр) (Задания).
Edit Filter Выбрать настройки фильтрации для вкладки Jobs
(Фильтр) (Задания). См. стр. 88.
Merge Объединить два или более выбранных задания для
(Объединить) одного поля, работы и типа задания.
Print Печатать отчеты для выбранного задания. См. раздел
(Печатать) Отчеты, стр. 104.
Complete Завершить выбранное запланированное задание. См.
(Завершено) раздел Завершение запланированных заданий, стр. 73.
Export Экспортировать файл .xml задания.
(Экспорт)
Delete Удалить выбранное задание.
(Удалить)
Properties Просмотреть или изменить информацию для
(Свойства) выбранного задания.
Использование меню View (Вид)
С помощью меню View (Вид) вы можете задать предпочтения для
просмотра вкладок Farm (Хозяйство) и Inputs (Расходы) – можно
отобразить или скрыть элементы на вкладке Farm (Ферма), такие как
снятые с учета участки, запланированные и завершенные задания, а
также такие ресурсы/расходы, как машины, сотрудники или расходные
материалы. Если установлена программа для картографирования, вы
можете использовать меню View (Вид), для отображения или скрытия
66 Farm Works Surface Software - Руководство пользователя
Регистрация полевых записей 3
фоновых изображений, таких как аэрофотоснимки, с целью показа с
картами ваших полей. Флажки рядом с элементами меню View (Вид)
показывают, какие элементы отображаются.
Доступны следующие параметры:
Выберите ... Чтобы ...
Show Retired Показать снятые с учета хозяйства и поля на вкладке Farm (Хозяйство) – такие
элементы обозначаются звездочкой (*).
Land Areas
(Показать Чтобы вновь поставить на учет (показать) хозяйство или поле,
скрытые земли) нажмите Un-Retire (Показать).
Чтобы скрыть снятые с учета участки земли, удалите этот
флажок.
Show Retired Показать снятые с учета ресурсы на вкладке Inputs (Расходы) –
Inputs (Показать такие элементы обозначаются звездочкой (*).
скрытые данные) Чтобы вновь поставить ресурс на учет (показать), щелкните по
нему правой кнопкой мыши и выберите Un-Retire (Показать).
Чтобы скрыть снятые с учета ресурсы, удалите этот флажок.
Show Jobs in Показать запланированные и завершенные задания на вкладке
Land Areas Farm (Хозяйство). Задания отображаются под соответствующими
(Показывать значками "Farm" (Хозяйство), "Field" (Поле) и "Crop Enterprise"
задания в (Сбор урожая).
площадях Чтобы скрыть задания на вкладке Farm (Хозяйство), удалите этот
земель) флажок.
Show Background Показывать значки фоновых изображений на вкладке Farm
in Land Areas (Хозяйство), если установлена программа для
(Показывать фон картографирования. Значок фонового изображения добавляется
у земель) на вкладку "Farm" (Хозяйство) для каждого фонового
изображения, импортированного в программу.
Чтобы отобразить изображения, дважды щелкните по имени
изображения или по значку Подробнее см. Глава 4,
Картографирование.
Чтобы скрыть значки изображений и имена аэрофотоснимков,
удалите этот флажок.
Farm Works Surface Software - Руководство пользователя 67
3 Регистрация полевых записей
Создание запланированного задания
Чтобы создать запланированное задание, добавьте все
ресурсы/расходы (машины, сотрудников и расходные материалы),
которые вы собираетесь использовать, в рабочей (Working) области.
Примечание. При планировании задания могут быть известные не все
ресурсы для него. В этом случае укажите только те ресурсы/расходы,
которые известны – остальные ресурсы можно добавить после
завершения работы. См. раздел Редактирование заданий, стр. 90.
Чтобы зарегистрировать запланированное задание:
1. На вкладке Inputs (Расходы) разверните вид дерева.
2. Дважды щелкните по каждому ресурсу (машины, сотрудники,
расходные материалы), который будет использоваться в задании,
чтобы переместить ресурс в рабочую (Working) область. Можно
также выбрать ресурс (Input) и щелкнуть по значку "Add" (Добавить)
.
Чтобы удалить ресурс из рабочей (Working) области, дважды
щелкните по нему или выберите его и щелкните по значку
"Remove" (Удалить) .
Чтобы удалить все ресурсы из рабочей (Working) области,
щелкните по значку "Remove All" (Удалить все) .
68 Farm Works Surface Software - Руководство пользователя
Регистрация полевых записей 3
3. Добавив все ресурсы, которые вам предположительно
понадобятся для выполнения операции, в область Working Group
(Рабочая группа), нажмите Apply to Fields (Применить к полям).
Farm Works Surface Software - Руководство пользователя 69
3 Регистрация полевых записей
4. Нажмите +, чтобы развернуть вид дерева, выберите поля, для
которых вы планируете задание, и нажмите Record Planned Jobs
(Записать запланированные задания).
В диалоговом окне Farming (Земледелие) отображается общая
информация по данному запланированному заданию (оранжевый
цвет), а также информация по каждому ресурсу (в следующем
порядке "People" (Сотрудники), "Machines" (Машины), "Supplies"
(Расходные материалы)). Для просмотре всех элементов,
указанных для операции, может потребоваться прокрутка вверх и
вниз. Если выбрано несколько элементов "Field" (Поле), вы увидите
в диалоговом окне отдельный столбец для каждого поля и столбец
Total (Итого). Вы можете вводить итоговые значения – они
распределяются по отдельным полям в зависимости от доли земли
для каждого поля.
70 Farm Works Surface Software - Руководство пользователя
Регистрация полевых записей 3
Вы также можете выбирать поля, на которых будет выполняться
операция, на вкладке Map (Карта). Чтобы выбрать несколько
полей, удерживайте клавишу [Shift], выбирая поля. Затем щелкните
правой кнопкой мыши и выберите Apply Working Group to Planned
(Применить раб. группу к запланированным).
5. Введите информацию по запланированному заданию – чтобы
изменить данные для какого-либо поля, выберите его и введите
новые данные вместо старых или выберите другой параметр в
отобразившемся раскрывающемся списке, либо же нажмите Delete
(Удалить), чтобы удалить любой элемент:
a. Название поля и тип задания приведены в поле Job Name
(Имя).
b. Чтобы изменить запланированный сбор урожая, выберите
другой товар (*Commodity") и год ("Year") в списке Crop
Enterprise (Сбор урожая). Выберите пункт <Add> (Добавить),
чтобы при необходимости добвить новый сбор урожая.
6. Если вы ранее не выбрали сбор урожая для поля, поле Crop
Enterprise (Сбор урожая) будет пустым – вы можете выбрать или
добавить его в раскрывающемся списке.
Примечание. Рекомендуем выбирать сбор урожая даже в том случае,
если вы не знаете точно, какую культуру будете возделывать – эти
данные можно в любое время изменить. Если в течение года элемент
"Crop Enterprise" (Сбор урожая) изменился (например, вы посадили бобы
там, где планировали посадить кукурузу), вы можете изменить эти
данные для каждого отдельного задания.
7. Элемент Job Type (Тип задания) выбирается автоматически в
зависимости от типов машин, используемых в хозяйственной
операции, например, если вы выберете машину в папке
Planting/Seeding (Посадка/Сев), значение Planting / Seeding будет
выбрано в качестве типа задания (Job Type). При необходимости
можно выбрать другой тип задания (Job Type) в раскрывающемся
списке. Поскольку типы заданий часто используются для поиска
операций, выполняемых в течение года, и могут запрашиваться в
целях создания отчетов и редактирования, очень важно выбирать
задания правильно.
8. При необходимости введите или измените значение элемента Area
Farmed (Площадь).
В ходе запланированной операции элемент Area Farmed
(Площадь) обычно остается равным обрабатываемой (tillable)
площади, т.к. фактически используемая площадь будет неизвестна
до завершения задания. Это значение может быть изменено, если
планируется частичная операция. Элемент Area Farmed (Площадь)
использует единицы стоимости и площадь применения
ресурсов/расходов, приведенных ниже.
Farm Works Surface Software - Руководство пользователя 71
3 Регистрация полевых записей
9. Элемент Dates (Даты) по умолчанию равен дате создания
запланированного задания. При необходимости вы можете стереть
эти поля Start Date (Начальная дата) и Stop Date (Дата окончания)
(фактические или прогнозируемые – эти данные можно
впоследствии изменить) в формате м/д/гггг, или же щелкните по
значку "Calendar" (Календарь) .
10. Введите требуемую информацию для каждого из
ресурсов/расходов. Этемент Job Hours (Время затраты) будет
автоматически рассчитан на основании этих данных и элемента
"Charge Units (Hours)" (Единица). Если время неизвестно, введите
прогнозируемое значение или не вводите эти элементы.
11. При необходимости вы можете добавлять или изменять
ресурсы/расходы:
– Чтобы добавить расход:
a. В меню Add (Добавить) выберите Input (Расход).
b. Нажмите + рядом с соответствующем элементом, чтобы
развернуть вид дерева, установите флажок для нужного
ресурса/расхода и нажмите OK.
c. В диалоговом окне Farming (Земледелие) введите нужную
информацию, относящуюся к добавленному ресурсу:
Если добавлен сотрудник ("Person"), значение Costing Rate
(Норма стоимости) по умолчанию будет равно значению,
введенному в диалоговом окне Person Properties (Свойства
сотрудника); значение Quantity (hours) (Количество, часов) по
умолчанию равно значению Job Hours (Время затраты). Эти
значения можно при необходимости изменить.
Если добавлена машина ("Machine"), значения Costing Rate
(Норма стоимости) и Quantity (acres) (Количество акров) по
умолчанию будут равны значениям, введенным в диалоговом
окне Machine Properties (Свойства машины). Если машина
72 Farm Works Surface Software - Руководство пользователя
Регистрация полевых записей 3
работает на топливе, также отобразятся прогнозируемые
значения Fuel Used (Использованное топливо) и Fuel Cost
(Цена топп.).
Эти значения можно при необходимости изменить.
– Чтобы удалить расход, ресурс, нажмите кнопку Delete (Удалить)
рядом с ним.
12. Если вы используете программу для картографирования и
планируете применить присутствующий в списке расходный
материал с использованием метода Variable Rate Application
(Переменная норма), установите соответствующий флажок. Это
позволяет создать для расходного материала карту-предписание с
переменной нормой. См. Глава 4, Картографирование в
Руководстве пользователя программы для картографирования.
Выберите машину, которая будет использовать данный расходный
материал, а также при необходимости элементы Applied Area
(Площадь внесения), Planned Rate (Планируемая норма) и Cost
(Стоимость). Значения Planned Rate (Планируемая норма) и
Costing Rate (Норма стоимости) были введены при настройке
расходного материала. Значение Quantity Used (Использованное
количество) рассчитывается на основе значений Applied Area
(Площадь внесения) и Planned Rate (Планируемая норма). При
изменении значения Quantity Used (Использованное количество)
также изменяется Planned Rate (Планируемая норма), и наоборот.
13. Если нужно, выберите Chemical Carrier (Тр. ср-во для химиката) и
введите для каждого химиката Carrier Rate (Норма транспортного
средства) (эти расходные материалы могут использовать не все
пользователи).
14. Если расходный материал представляет собой инсектицид,
пестицид или другой химикат для борьбы с вредителями, нажмите
Pests Controlled (Контроль вредителей) и выберите вредителей
(числом до пяти), распространение которых контролируется этим
химикатом.
15. Нажмите OK. Запланированное задание будет выделено
оранжевым цветом на вкладке Job (Задание). Если вы выбрали
несколько полей (Field), программа добавит отдельное задание
для каждого поля на вкладке Jobs (Задания).
Завершение запланированных заданий
После выполнения задания вы можете завершить запланированное
задание в программе, изменив данные в соответствии с фактической
информацией.
Farm Works Surface Software - Руководство пользователя 73
3 Регистрация полевых записей
Чтобы завершить запланированное задание:
1. На вкладке Jobs (Задания) найдите задание, которое вы хотите
пометить как завершенное. Вы можете выполнить прокрутку списка
заданий, отсортировать их или применить фильтр. См. раздел
Вкладка Jobs (Задания), стр. 66.
Примечание. Завершенные задания отображаются в черном цвете со
значком "Completed" (Завершено) ; запланированные задания
отображаются в оранжевом цвете со значком "Planned" (Планы) .
2. Щелкните правой кнопкой мыши по нужному заданию и выберите
Complete (Завершено)
3. В диалоговом окне Farming (Земледелие – он будет выделен
серым цветом) введите требуемые изменения, например, введите
информацию, которая была неизвестна во время планирования
задания, и исправьте информацию, которая могла измениться,
после чего нажмите OK.
Задание будет помечено как завершенное, цвет текста станет
черным, и появится значок "Completed" (Завершено) .
После того как вы пометите задание как завершенное, снова придать
ему статус запланированного задания будет невозможно. Однако вы
можете выполнить следующие действия:
• При необходимости изменить завершенное задание. См. раздел
Редактирование заданий, стр. 90.
• Удалить завершенное задание и повторно ввести его как
запланированное. См. раздел Создание запланированного
задания, стр. 68.
Регистрация операций по обработке (вручную)
Вместо того чтобы регистрировать плановые хозяйственные операции и
затем помечать их как завершенные, вы можете вручную
регистрировать завершенные хозяйственные операции.
Чтобы зарегистрировать операцию по обработке:
1. На вкладке Inputs (Расходы):
a. Добавьте машины ("Machines") в рабочую группу ("Working
Group"): Нажмите + рядом с элементом Machines (Машины),
чтобы развернуть группу, затем дважды щелкните по
74 Farm Works Surface Software - Руководство пользователя
Регистрация полевых записей 3
машинам, которые вы хотите использовать в операции по
обработке, чтобы добавить их в Working Group (Рабочая
группа).
b. Добавьте сотрудников ("People") в рабочую группу ("Working
Group"): Нажмите + рядом с элементом People (Сотрудники),
чтобы развернуть группу, затем дважды щелкните по
сотрудникам, которые вы хотите использовать в операции по
обработке, чтобы добавить их в Working Group (Рабочая
группа).
2. Добавив все нужные машины и сотрудников в рабочую группу
(Working Group), нажмите Apply to Fields (Применить к полям).
3. Нажмите +, чтобы развернуть вид дерева, флажками выберите
поля, для которых вы планируете задание, и нажмите Record
Completed Jobs (Записать завершенные задания).
Чтобы удалить поле из операции по обработке, снимите флажок с
соответствующего поля.
Если выбрано не то поле ("Field"), щелкните по нему и выберите
другое поле в диалоговом окне Fields (Поля).
4. Если вы ранее не выбрали сбор урожая для поля, поле Crop
Enterprise (Сбор урожая) будет пустым – вы можете выбрать или
добавить его в раскрывающемся списке.
Farm Works Surface Software - Руководство пользователя 75
3 Регистрация полевых записей
Примечание. Рекомендуем выбирать сбор урожая даже в том случае,
если вы не знаете точно, какую культуру будете возделывать – эти
данные можно в любое время изменить. Если в течение года элемент
"Crop Enterprise" (Сбор урожая) изменился (например, вы посадили бобы
там, где планировали посадить кукурузу), вы можете изменить эти
данные для каждого отдельного задания.
5. Элемент Job Type (Тип задания) выбирается автоматически в
зависимости от типов машин, используемых в хозяйственной
операции; например, если вы выберете машину в папке Land
Preparation (Подготовка почвы), значение Land Preparation будет
выбрано в качестве типа задания (Job Type). При необходимости
можно выбрать другой тип задания (Job Type) в раскрывающемся
списке. Поскольку типы заданий часто используются для поиска
операций, выполняемых в течение года, и могут запрашиваться в
целях создания отчетов и редактирования, очень важно выбирать
задания правильно.
6. Значение Area Farmed (Площадь) по умолчанию равно
обрабатываемой площади выбранного поля – если ранее была
завершена частичная операция, по умолчанию значение равно
оставшейся обрабатываемой площади.
76 Farm Works Surface Software - Руководство пользователя
Регистрация полевых записей 3
Элемент Area Farmed (Площадь) использует единицы стоимости и
площадь применения ресурсов/расходов, приведенных ниже.
Завершенная операция добавляется на вкладку Jobs (Задания) и
выделяется черным цветом со значком "Completed" (Завершено)
для каждого поля, на котором была выполнена операция.
Если вы не планируете настраивать другие задания с использованием
текущих ресурсов/расходов, щелкните по значку "Remove All" (Удалить
все) , чтобы удалить элементы из рабочей группы (Working Group).
Farm Works Surface Software - Руководство пользователя 77
3 Регистрация полевых записей
Регистрация операций по посадке (вручную)
Чтобы вручную ввести задание по посадке:
1. На вкладке Inputs (Расходы):
a. Добавьте машины ("Machines") в рабочую группу ("Working
Group"): Нажмите + рядом с элементом Machines (Машины),
чтобы развернуть группу, затем дважды щелкните по
машинам, которые вы хотите использовать в операции по
посадке, чтобы добавить их в Working Group (Рабочая группа).
b. Добавьте сотрудников ("People") в рабочую группу ("Working
Group"): Нажмите + рядом с элементом People (Сотрудники),
чтобы развернуть группу, затем дважды щелкните по
сотрудникам, которые вы хотите использовать в операции по
посадке, чтобы добавить их в Working Group (Рабочая группа).
c. Добавьте расходные материалы ("Supplies") в рабочую группу
("Working Group"): Нажмите + рядом с элементом Supplies
(Расходные материалы), чтобы развернуть группу, затем
дважды щелкните по расходным материалам, которые вы
хотите использовать в операции по посадке, чтобы добавить
их в Working Group (Рабочая группа).
2. Добавив все нужные машины и сотрудников в рабочую группу
(Working Group), нажмите Apply to Fields (Применить к полям).
3. Нажмите +, чтобы развернуть вид дерева, флажками выберите
поля, для которых вы планируете задание, и нажмите Record
Completed Jobs (Записать завершенные задания).
Чтобы удалить поле из операции по посадке, снимите флажок с
соответствующего поля.
Если выбрано не то поле ("Field"), щелкните по нему и выберите
другое поле в диалоговом окне Fields (Поля).
4. Если вы ранее не выбрали сбор урожая для поля, поле Crop
Enterprise (Сбор урожая) будет пустым – вы можете выбрать или
добавить его в раскрывающемся списке.
Примечание. Рекомендуем выбирать сбор урожая даже в том случае,
если вы не знаете точно, какую культуру будете возделывать – эти
данные можно в любое время изменить. Если в течение года элемент
"Crop Enterprise" (Сбор урожая) изменился (например, вы посадили бобы
там, где планировали посадить кукурузу), вы можете изменить эти
данные для каждого отдельного задания.
5. Элемент Job Type (Тип задания) выбирается автоматически в
зависимости от типов машин, используемых в хозяйственной
операции, например, если вы выберете машину в папке
Planting/Seeding (Посадка/Сев), значение Planting / Seeding будет
выбрано в качестве типа задания (Job Type). При необходимости
78 Farm Works Surface Software - Руководство пользователя
Регистрация полевых записей 3
можно выбрать другой тип задания (Job Type) в раскрывающемся
списке. Поскольку типы заданий часто используются для поиска
операций, выполняемых в течение года, и могут запрашиваться в
целях создания отчетов и редактирования, очень важно выбирать
задания правильно.
6. Значение Area Farmed (Площадь) по умолчанию равно
обрабатываемой площади выбранного поля – если ранее была
завершена частичная операция, по умолчанию значение равно
оставшейся обрабатываемой площади.
Элемент Area Farmed (Площадь) использует единицы стоимости и
площадь применения ресурсов/расходов, приведенных ниже.
Farm Works Surface Software - Руководство пользователя 79
3 Регистрация полевых записей
Завершенная операция добавляется на вкладку Jobs (Задания) и
выделяется черным цветом со значком "Completed" (Завершено)
для каждого поля, на котором была выполнена операция.
Если вы не планируете настраивать другие задания с использованием
текущих ресурсов/расходов, щелкните по значку "Remove All" (Удалить
все) , чтобы удалить элементы из рабочей группы (Working Group).
Регистрация операций по сбору урожая (вручную)
Чтобы вручную ввести задание по сбору урожая:
1. На вкладке Inputs (Расходы):
a. Добавьте машины ("Machines") в рабочую группу ("Working
Group"): Нажмите + рядом с элементом Machines (Машины),
чтобы развернуть группу, затем дважды щелкните по
машинам, которые вы хотите использовать в операции по
сбору урожая, чтобы добавить их в Working Group (Рабочая
группа).
Примечание. По меньшей мере одна из машин должна быть "Уборочной
машиной" (Harvester). Установить машину как уборочную можно на
вкладке "Options" (Настройка) диалогового окна "Machine Properties"
(Свойства машин).
b. Добавьте сотрудников ("People") в рабочую группу ("Working
Group"): Нажмите + рядом с элементом People (Сотрудники),
чтобы развернуть группу, затем дважды щелкните по
сотрудникам, которые вы хотите использовать в операции по
уборке урожая, чтобы добавить их в Working Group (Рабочая
группа).
Чтобы удалить элемент из рабочей группы (Working Group),
щелкните по значку "Remove" (Удалить) . Чтобы удалить все
элементы, щелкните по значку "Remove All" (Удалить все) .
2. Добавив все нужные машины и сотрудников в рабочую группу
(Working Group), нажмите Apply to Fields (Применить к полям).
3. Нажмите "+", чтобы развернуть вид дерева, флажками выберите
поля, для которых вы планируете задание, и нажмите Record
Completed Jobs (Записать завершенные задания).
Чтобы удалить поле из операции по посадке, снимите флажок с
соответствующего поля.
Если выбрано не то поле ("Field"), щелкните по нему и выберите
другое поле в диалоговом окне Fields (Поля).
4. Если вы ранее не выбрали сбор урожая для поля, поле Crop
Enterprise (Сбор урожая) будет пустым – вы можете выбрать или
добавить его в раскрывающемся списке.
80 Farm Works Surface Software - Руководство пользователя
Регистрация полевых записей 3
Примечание. Рекомендуем выбирать сбор урожая даже в том случае,
если вы не знаете точно, какую культуру будете возделывать – эти
данные можно в любое время изменить. Если в течение года элемент
"Crop Enterprise" (Сбор урожая) изменился (например, вы посадили бобы
там, где планировали посадить кукурузу), вы можете изменить эти
данные для каждого отдельного задания.
5. Элемент Job Type (Тип задания) выбирается автоматически в
зависимости от типов машин, используемых в хозяйственной
операции; например, если вы выберете машину в папке Harvesting
(Уборка), значение Harvesting будет выбрано в качестве типа
задания (Job Type). При необходимости можно выбрать другой тип
задания (Job Type) в раскрывающемся списке. Поскольку типы
заданий часто используются для поиска операций, выполняемых в
течение года, и могут запрашиваться в целях создания отчетов и
редактирования, очень важно выбирать задания правильно.
6. При необходимости введите или измените значение элемента
Console ID (Код консоли).
7. Значение Area Farmed (Площадь) по умолчанию равно
обрабатываемой площади выбранного поля – если ранее была
завершена частичная операция, по умолчанию значение равно
оставшейся обрабатываемой площади.
Farm Works Surface Software - Руководство пользователя 81
3 Регистрация полевых записей
Элемент Area Farmed (Площадь) использует единицы стоимости и
площадь применения ресурсов/расходов, приведенных ниже.
8. Кроме указанных действий, выполните следующие:
a. В области Harvest Information (Сведения об уборке) введите
значение Yield/Ac (Урожайность с акра) или Qty. Harvested
(Собранное количество). Точное значение второго элемента
рассчитывается на основе значения "Area Farmed" (Площадь).
b. Введите Unit Price (Цена за единицу). Если Value (Значение)
было введено при настройке товара, программа по умолчанию
использует цену за единицу, равную этому значению.
Веденная здесь цена используется в отчетах по полевым
работам ("Field Enterprise Statement") и обычно равна цене, по
которой можно продать урожай.
82 Farm Works Surface Software - Руководство пользователя
Регистрация полевых записей 3
c. Если доступны весовые карточки ("квитанции"), нажмите Scale
Tickets (Определить
квитанции) и введите нужную информацию.
См. раздел Ввод весовых карточек, стр. 83.
d. Если установлена программа для бухучета нажмите Harvest
(Назначение сбора урожая). Для получения
Destination
дополнительной информации об учете собранного урожая см.
раздел Руководство пользователя программы для бухучета
Farm Works. При регистрации урожая он фактически
переводится из категории полевых работ в категорию
коммерческих действий. Изменения товара путем продажи или
регулировки регистрируются исключительно как прибыли или
убытки в результате коммерческих действий. Если количество
собранного урожая неправильное, необходимо изменить
задание по сбору урожая.
Завершенная операция добавляется на вкладку Jobs (Задания) и
выделяется черным цветом со значком "Completed" (Завершено)
для каждого поля, на котором была выполнена операция.
Если вы не планируете настраивать другие задания с использованием
текущих ресурсов/расходов, щелкните по значку "Remove All" (Удалить
все) , чтобы удалить элементы из рабочей группы (Working Group).
Ввод весовых карточек
При вводе операции по сбору урожая вы также можете вводить весовые
карточки ("квитанции") Такие карточки позволяют легко рассчитать
урожайность, а также сохранять информацию и распечатывать отчеты.
Данные весовой карточки переносятся в поля Qty. Harvested (Собранное
количество) и Yield/ac (Урожайность с акра) в диалоговом окне Farming
(Земледелие).
Возможно, весовые карточки будут недоступны во время сбора урожая –
вы можете ввести прогнозируемые данные при настройке задания, а
точные данные ввести, когда они станут доступны. Данные весовой
карточки заменяют все введенные ранее значения.
Farm Works Surface Software - Руководство пользователя 83
3 Регистрация полевых записей
1. В диалоговом оне Farming (Земледелие) нажите Scale Tickets
(Определить квитанции) в области Harvest Information
(Информация по урожаю).
84 Farm Works Surface Software - Руководство пользователя
Регистрация полевых записей 3
2. Выберите товар (Commodity) или выберите пункт <Add/Edit>
(Добавить/Изменить), чтобы добавить новый товар, если его нет в
списке. Если полю назначен какой-либо товар, программа вп
умолчанию занесет этот товар в поле Commodity (Товар) весовой
карточки.
3. Введите значения Dry Moisture (Сухая влага), Lbs/bushel (Фунтов за
бушель) и Shrink (Сжатие). После того как вы введете информацию
карточки, эти номера будут использованы для расчета значения
Qty. (Dry) (Количество (сухой)).
Значения Dry Moisture (Сухая влага) и Lbs/Bushel (Фунтов за
бушель) будут по умолчанию равны значениям, указанным в
диалоговом окне Commodity Properties (Свойства товара).
4. Введите в таблице значения Load ID (Идентификация загрузки –
номер карточки), Gross Wt. (Вес брутто), Tare Wt. (Сухой вес), %
Moisture (% Влажность) и % FM (% Рыбной Муки) из весовой
карточки.
Farm Works Surface Software - Руководство пользователя 85
3 Регистрация полевых записей
5. Чтобы добавить дополнительные столбцы, которые можно
использовать для контроля данных, таких как "Test Weights"
(Натурная масса), "Protein" (Содержание протеинов) и другие
значения:
a. Выберите File / Edit User Defined Items (Файл / Редактировать
элементы, заданные пользователем).
b. Установите флажок User Value (Пользовательское значение)
или User Text (Пользовательский текст) и введите имя колонки
в поле под флажком. Вы можете добавить до четырех
числовых и один текстовый элемент.
c. Нажмите OK. Теперь в диалоговом окне Scale Ticket
(Определить квитанции) появятся новые столбцы, в которых
вы сможете ввести дополнительную информацию для каждой
загрузки / весовой карточки.
6. Чтобы добавить строки, нажмите New Load (Новая партия).
7. После ввода всех данных весовой карточки нажмите Calculate All
(Вычислить все). В результате этого действия будут рассчитаны
оставшиеся поля и строка Total (Итого).
Примечание. Чтобы распечатать сокращенный отчет по весовой
карточке, выберите File / Print (Файл / Печать). Если вы хотите
рассчитать полный отчет, выберите Reports / All Reports (Отчеты / Все
отчеты), нажмите Field (Поле) и выберите Scale Ticket Report
(Определить отчет по квитанциям).
8. Нажмите OK. Значение Total Qty. (Dry) (Общее к-во (сухой)) будет
введено в поле Qty. Harvested (Собранное количество) в
диалоговом окне Farming (Земледелие).
86 Farm Works Surface Software - Руководство пользователя
Регистрация полевых записей 3
Редактирование информации о землевладельце/долевой
аренде
Введите Sharecrop Information (Информация о долевой аренде) в
диалоговом окне Farming (Земледелие). Это позволяет изменять все
затраты, поступления и расходы/ресурсы для землевладельца при
выполнении хозяйственной операции:
1. В диалоговом оне Farming (Земледелие) нажите Landlords
(Землевладельцы) в области Harvest Information (Информация о
долевой аренде).
2. Отобразится вкладка Landlords (Землевладельцы) диалогового
окна Field Properties (Свойства поля). Здесь вы можете
добавлять/изменять любую информацию для затрат процентных
долей на урожай/ресурсы ("Harvest/Input"), а также затрат на
оборудование, если это применимо.
3. Вы также можете добавлять и удалять землевладельцев с
помощью элемента Sharecrop information (Информация о долевой
аренде) для поля ("Field").
Для получения дополнительной информации о свойствах
землевладельца см. Глава 2, Настройка ферм, полей и
расходов/ресурсов.
Farm Works Surface Software - Руководство пользователя 87
3 Регистрация полевых записей
Поиск существующего задания
Вы можете найти запланированные и завершенные хозяйственные
операции (задания) на вкладке Farm (Хозяйство), Jobs (Задания) или
Input (Расход).
Поиск задания на вкладке Farm (Хозяйство)
1. Выберите Show Jobs in Land Areas (Показывать задания в
площадях земель).
2. Нажмите +, чтобы развернуть дерево Farm (Хозяйство), во котором
вы зарегистрировали задание.
3. Чтобы найти конкретное задание, зарегистрированное для данного
поля и возделывания, выберите нужный сбор урожая и установите
флажок Filter Jobs by Selection (Фильтр заданий по выделению). На
вкладке Jobs (Задания) отображаются только задания,
зарегистрированные для этого поля.
Чтобы снять фильтр, удалите флажок Filter Jobs by Selection
(Фильтр заданий по выделению) или нажмите Clear Filter (Очистить
фильтр) на вкладке Jobs (Задания).
Поиск задания на вкладке Jobs (Задания)
На вкладке Jobs (Задания) отображаются все запланированные
(оранжевый текст, значок "Planned" (Планы) ) и завершенные задания
(черный текст, значок "Completed" (Завершено) ), которые вы ввели,
синхронизировали или импортировали в программу.
На вкладке Jobs (Задания) выполните прокрутку к нужному заданию или
воспользуйтесь опциями сортировки и фильтрации:
• Щелкните по заголовку столбца (например, Client (Клиент) или Date
(Дата)). Щелкните по заголовку еще раз, чтобы изменить порядок
сортировки.
88 Farm Works Surface Software - Руководство пользователя
Регистрация полевых записей 3
• Примените для поиска задания фильтр:
a. Нажмите Edit Filter (Фильтр).
b. Введите критерии фильтрации – установите соответствующий
значок (например, Commodity (Товар)), а затем выберите
нужный элемент в раскрывающемся списке (например, Corn
(Кукуруза)), после чего нажмите OK. Для сужения результатов
поиска вы можете одновременно ввести несколько фильтров.
Например, вы можете также ввести Status (Статус) и выбрать
Planned (Планы), или использовать определенный диапазон
дат.
На вкладке Jobs (Задания) вы увидите только те задания,
которые соответствуют вашим критериям.
Чтобы удалить критерии из фильтра работ, снимите флажки с
соответствующих полей.
c. Нажмите OK.
Чтобы вновь отобразить все задания, нажмите Clear Filter (Очистить
фильтр) на вкладке Jobs (Задания).
Farm Works Surface Software - Руководство пользователя 89
3 Регистрация полевых записей
Примечание. Если после применения фильтра на вкладке "Jobs" нет
никаких заданий, нажмите Clear Filter (Очистить фильтр) чтобы отобразить
все задания.
Поиск задания на вкладке Inputs (Расходы)
Эти действия позволяют найти задание по используемым машинам
("Machine"), сотрудникам ("Person") или расходным материалам
("Supply"):
1. На вкладке Inputs (Расходы), нажмите +, чтобы открыть категорию
для ресурса/расхода, использованного в задании.
2. Чтобы найти конкретное задание, выделите нужный ресурс и
выберите Filter Jobs by Input (Фильтр заданий по ресурсам). На
вкладке Jobs (Задания) вы увидите все задания, в которых
использовался этот ресурс.
Чтобы снять фильтр, удалите флажок Filter Jobs by Inputs (Фильтр
заданий по ресурсам) или нажмите Clear Filter (Очистить фильтр) на
вкладке Jobs (Задания).
Редактирование заданий
Вы можете изменять как запланированные, так и завершенные задания.
1. Найдите задание, которое вы хотите изменить (см. раздел Поиск
существующего задания, стр. 88), щелкните по нему правой
кнопкой мыши и выберите Properties (Свойства).
2. Выполните требуемые изменения в диалоговом окне Farming
(Земледелие) – вы сможете внести изменения в любое поле. См.
раздел Создание запланированного задания, стр. 68.
3. Можно также выполнять следующие действия:
– Добавлять ресурс/расход; выберите Add / Input (Добавить /
Расход). См. стр. 72.
– Удалять ресурс/расход. См. стр. 73.
4. Нажмите кнопку OK, чтобы зарегистрировать изменения в задании.
90 Farm Works Surface Software - Руководство пользователя
Регистрация полевых записей 3
Удаление заданий
C ВНИМАНИЕ! После удаления задания восстановить его данные нельзя.
Вы можете удалить запланированную или завершенную хозяйственную
операцию в любое время. Если вы удаляете задание, удаляются также
все учетные данные (только если установлена программа для бухучета),
а также вычитается плата за использованные ресурсы.
1. Найдите задание, которое вы хотите удалить. См. раздел Поиск
существующего задания, стр. 88.
2. Убедитесь, что задание выбрано правильно – щелкните по нему и
выберите Properties (Свойства). Нажмите кнопку Cancel (Отмена),
чтобы вернуться на вкладку Jobs (Работы).
3. Убедившись, что это именно то задание, которое вы хотите
удалить, выберите его на вкладке Jobs (Задания) и нажмите Delete
(Удалить).
Чтобы удалить сразу несколько заданий, не принадлежащих к одной
группе, удерживайте клавишу [Ctrl], выбирая нужные задания на вкладке
Jobs (Задания), а затем нажмите Delete (Удалить).
Чтобы удалить сразу несколько заданий, принадлежащих к одной
группе, удерживая клавишу [Shift], выберите первое, а затем последнее
задание в группе и нажмите Delete (Удалить).
Экспорт заданий
После создания заданий вы можете экспортировать как
запланированные, так и завершенные задания для использования в
других местах или на другие устройства. Это действие можно назвать
экспортом или записью данных. Задания можно экспортировать в
нескольких форматах, в том числе в виде файлов CSV и FODM (.xml), а
также для использования с программой Mobile.
При экспорте задания оно не удаляется, а список Jobs (Задания) не
изменяется. Вы можете использовать экспортированные данные
задания в другой программе для регистрации полевых записей или
картографирования.
Экспорт файлов CSV или XML
За раз можно экспортировать только один файл CSV, но в один файл
XML можно экспортировать несколько заданий.
1. На вкладке Jobs (Задания) выполните прокрутку к нужному
заданию или воспользуйтесь опциями сортировки и фильтрации
для поиска нужных заданий. См. раздел Поиск задания на вкладке
Farm Works Surface Software - Руководство пользователя 91
3 Регистрация полевых записей
Jobs (Задания), стр. 88.
2. Щелкните по нужному заданию правой кнопкой мыши и выберите
Export (Экспорт), или нажмите кнопку Export.
3. Выберите папку в поле Save in (Сохранить в), введите имя работы
в поле File Name (Имя файла) и выберите нужный вариант в списке
Save as type (Тип файла). Доступны следующие варианты: Comma
Separated Values (*.csv) и FODM XML (*.xml).
4. Нажмите кнопку Save (Сохранить).
Экспортируемый файл будет сохранен в выбранную папку. Используйте
проводник Windows для того, чтобы найти файл и скопировать его на
съемный дик, вложить в сообщение электронной почты или
импортировать в программу.
Импорт файлов FODM XML
Вы можете импортировать файлы FODM (*.xml), созданные другим
пользователем Farm Works или в другой программе. Файлы FODM
включают данные полевых записей, а также любые связанные с ними
данные карт. Импортированное задание добавляется на вкладку Jobs
(Задания), где вы можете ее просматривать, изменять, печатать или
экспортировать.
Импорт заданий и их синхронизация – это разные вещи.
Дополнительные сведения см. в Руководстве пользователя программы
для картографирования.
92 Farm Works Surface Software - Руководство пользователя
Регистрация полевых записей 3
1. Выберите File / Read Job Data (Файл / Считать данные задания)
или щелкните по значку "Read Job Data" .
2. Нажмите Browse (Обзор), чтобы выбрать папку File Location
(Размещение файла).
3. Нажмите OK; на вкладке Job (Задание) появится файл XML.
Отобразится диалоговое окно Linker (Связыватель) – нажмите +
напротив пункта Generic Import (Общий импорт) и выберите FODM
XML (*.xml)
4. Нажмите OK.
Импортируемый файл будет добавлен на вкладку Jobs (Задания).
Farm Works Surface Software - Руководство пользователя 93
3 Регистрация полевых записей
Связывание ресурсов при синхронизации или импорте заданий
При импорте заданий из файла или из программы Mobile могут найтись
ресурсы и элементы ввода заданий, ранее не определенные в
программе для настольного ПК. Такие элементы можно создать в другом
месте и настроить при импорте. При вводе ресурса в поле можно
использовать имя, отличающееся от того, что используется в программе
для настольного ПК.
При импорте заданий отображается диалоговое окно Linker
(Связыватель) для создания новых ресурсов, которое позволяет
"связать" новые и существующие элементы. После связывания
элементов программа будет считать, что два различных элемента на
самом деле являются одним. Существуют два списка ресурсов:
Operation (Рабочие) и Desktop (Настольные). Если в списке Operation
(Настольные) есть элементы, необходимо или создать их, или связать с
помощью программы для настольного ПК.
94 Farm Works Surface Software - Руководство пользователя
Регистрация полевых записей 3
1. Выберите элемент в списке Operation Resources (Рабочие
ресурсы) и выполните одно из следующих действий:
– Нажмите Create (Создать), предварительно выделив элемент на
панели рабочих ресурсов. Откроется диалоговое окно
Commodity Properties (Свойства товара), в котором вы можете
настроить данный элемент.
– Если элемент новый, нажмите OK, после чего введите
требуемую информацию в диалоговом окне Commodity
Properties (Свойства товара).
Примечание. Вам будет предложено ввести эту информацию только
после того, как вы введете все нужные данные на экранах "Link"
(Связать).
– Если элемент совпадает с элементом, который уже есть в
списке Desktop Resources (Настольные ресурсы), выберите
оба элемента и нажмите Link (Связать).
Если вы уверены, что элемент уже был настроен, но его нет в
списке Desktop Resources (Настольные ресурсы), возможно,
этот элемент снят с учета (скрыт). Установите флажок Show
Retired (Показывать скрытые).
2. Связав или создав все элементы, нажмите OK.
Farm Works Surface Software - Руководство пользователя 95
3 Регистрация полевых записей
Объединение работ по сбору урожая
1. Выберите Resources / Enterprises (Ресурсы / Работы).
2. Выберите две работы по сбору урожая, который вы хотите
объединить, и нажмите OK.
96 Farm Works Surface Software - Руководство пользователя
Регистрация полевых записей 3
Вкладка "Weather" (Погода)
Вкладка Weather (Погода) позволяет вводить данные о погоде и
применять их к одному или нескольким полям. Такие данные можно
изменять, применять к дополнительным полям, удалять (для отдельных
полей или в целом).
Добавление данных о погоде
1. На вкладке Weather (Погода) нажмите Add (Добавить).
2. В диалоговом окне Weather (Погода):
a. В области Fields (Поля) выберите элементы "Farm" (Хозяйство)
/ "Fields" (Поля) к которым будут применены данные о погоде.
b. В области Weather information (Сведения о погоде) введите
Date (Дата), High Temperature (Высокая температура), Low
Temperature (Низкая температура), Precipitation (Осадки) и
Humidity (Влажность).
c. Нажмите OK.
Farm Works Surface Software - Руководство пользователя 97
3 Регистрация полевых записей
Данные о погоде отобразятся на вкладке Weather (Погода).
Вы можете выполнить одно из следующих действий:
• Для изменения данных о погоде выберите элемент и нажмите Edit
(Изменить). Для удаления данных о погоде с
клиентов/хозяйств/полей (Clients/Farms/Fields) уберите
соответствующий флажок. Выполнив нужные изменения, нажмите
OK.
• Чтобы удалить данные о погоде, выберите нужный элемент и
нажмите Delete (Удалить).
• Для добавления дополнительной информации о погоде нажмите
Add (Добавить).
Просмотр и печать отчета о погоде
1. Выполните одно из следующих действий:
– Выберите Reports / All Reports (Отчеты / Отчеты).
– Щелкните по значку отчета .
98 Farm Works Surface Software - Руководство пользователя
Регистрация полевых записей 3
2. Нажмите + рядом с категорией Field (Поле) или нажмите Expand All
(Открыть все).
Farm Works Surface Software - Руководство пользователя 99
3 Регистрация полевых записей
3. Установите флажок Weather Report (Отчет о погоде) и нажмите
кнопку OK.
4. Выберите все элементы, которые вы хотите включить в отчет, или
нажмите Select All (Выбреть все), чтобы выбрать все элементы.
5. Введите интервал дат (Date Range) и нажмите Preview
(Предосмотр).
1 00 Farm Works Surface Software - Руководство пользователя
Регистрация полевых записей 3
На экране "Print Preview" (Просмотр печати) отобразится первая
страница отчета. Чтобы просмотреть другие страницы, нажимайте
значок следующей страницы [>] или предыдущей страницы [<] .
Создание счетов
Если вы используете программу для бухучета, вы можете создавать
счета для использования в расчетах за наемный труд, расходные
материалы и продажу урожая, а также при расчетах процентов на
землевладельца.
Дополнительные сведения о печати счетов из программы для бухучета
см. в Руководстве пользователя программы для бухучета в составе
офисной программы Farm Works.
1. Убедитесь, что все оборудование, сотрудники и расходные
материалы, которые будут использоваться в счетах, настроены
правильно.
2. На вкладке Inputs (Расходы) разверните дерево для требуемой
категории, правой кнопкой щелкните по элементу, который вы
хотите включить в счет, и выберите Properties (Свойства).
Farm Works Surface Software - Руководство пользователя 101
3 Регистрация полевых записей
3. В диалоговом окне Properties (Свойства) выберите вкладку Invoice
(Накладная/Счет), затем установите флажок Include on Invoice
(Добавить в счет). Измените элемент Description on Invoice
(Описание накладной) (если требуется), а затем введите знак
доллара в поле Invoice Rate (Ставка накладной).
4. Нажмите OK.
5. Выполните шаг 2 - шаг 4 для всего оборудования, расходных
материалов и сотрудников, которых вы хотите включить в счет.
6. На вкладке Jobs (Задания) выполните прокрутку к нужному
заданию или воспользуйтесь опциями сортировки и фильтрации
для поиска нужных заданий; см раздел Поиск задания на вкладке
Jobs (Задания), стр. 88.
1 02 Farm Works Surface Software - Руководство пользователя
Регистрация полевых записей 3
7. Выберите нужные задания, чтобы выделить их, щелкните правой
кнопкой мыши по любому из выбранных заданий и нажмите Create
Invoice (Создать накладную).
8. Выберите клиента (Client) / землевладельца (Landlord) , которому
следует выставить счет, затем заполните остальные поля. На
экране отобразятся все элементы, которые вы настроили в шаг 2 -
шаг 4.
Чтобы добавить дополнительные элементы, нажмите +, выберите
Add Input (Добавить ресурс), затем введите требуемые ресурсы;
чтобы удалить элемент, нажмите - рядом с элементом, который вы
хотите удалить.
9. При необходимости установите флажок Comment (Комментарий)
или Footer (Нижний колонтитул) и введите текст, который вы хотите
добавить в счет.
Farm Works Surface Software - Руководство пользователя 103
3 Регистрация полевых записей
10. Нажмите OK.
Счета отображаются на вкладке Invoice (Счет/Накладная).
11. Чтобы распечатать счет, щелкните по нему правой кнопкой мыши и
выберите Print (Печать). С экрана предпечатного просмотра вы
можете распечатать или экспортировать счет.
Можно также выполнять следующие действия:
• Пометить счет как оплаченный: Щелкните правой кнопкой мыши по
нужному счету и выберите Paid (Оплаченный). В столбце Paid
(Оплаченный) отобразится крестик.
При необходимости вы можете отменить это действие: Щелкните
правой кнопкой мыши по нужному счету и выберите Unpaid
(Неоплаченный). В столбце Paid (Оплаченный) исчезнет крестик.
• Изменить счет: Щелкните по счету правой кнопкой мыши, выберите
Properties (Свойства) и выполните нужные изменения.
• Удалить счет. Щелкните правой кнопкой мыши по нужному счету и
выберите Delete (Удалить).
Отчеты
Вы можете распечатывать отчеты по использованию всего
оборудования, полевых работ и расходных материалов, в том числе:
• Equipment reports (Отчеты по оборудованию): Enterprise Statement
(Отчет о работе), Fleet Management (Управление парком), Notation
Report (Отчет по примечаниям), Usage Reports (Averages, Job
Details, Totals) (Отчеты об использовании – "Средние", "Детальный"
и "Итоги").
• Field Reports (Отчеты по полям): Field Equipment Usage
(Использование оборудования в поле), Field Enterprise Statement
(Отчет о полевой работе), Planning Summary by Crop (Сводка
планирования - по культурам) и Planning Summary Total (Сводка
планирования - итого).
• Отчеты об использовании удобрений и расходных материалов
• Отчеты о персонале
Отчеты можно распечатывать из диалогового окна Reports (Отчеты) или
с вкладки Jobs (Задания), их можно сохранять в виде документов Word,
таблиц Excel или документов PDF.
1 04 Farm Works Surface Software - Руководство пользователя
Регистрация полевых записей 3
Печать отчетов о заданиях
Эти отчеты используются как для запланированных, так и для
завершенных заданий:
• Отчет о запланированном задании – это порядок выполнения
задания для работников, которым оно поручено.
• Отчет о завершенном задании – это итоговые данные по
выполненной хозяйственной операции.
Чтобы распечатать отчет:
1. На вкладке Jobs (Задания) выполните прокрутку к нужному
заданию или воспользуйтесь опциями сортировки и фильтрации
для поиска нужных заданий. См. раздел Поиск задания на вкладке
Jobs (Задания), стр. 88.
2. Щелкните правой кнопкой мыши по нужному заданию и выберите
Print (Печать).
Отобразившееся окно просмотра отчета будет содержать список
всех элементов задания.
3. Из окна просмотра отчета вы можете выполнить следующие
действия:
– Щелкнуть по значку "Print Setup" (Настройка печати) , чтобы
просмотреть свойства принтера.
Farm Works Surface Software - Руководство пользователя 105
3 Регистрация полевых записей
– Щелкнуть по значку "Print" (Печать) , чтобы распечатать
отчет. В диалоговом окне Print (Печать) вы можете выбрать
печатаемые страницы и количество копий.
– Щелнкуть по значку "Export" (Экспорт) , чтобы
экспортировать отчет и сохранить его копию.
a. В диалоговом окне Export (Экспорт) выберите Format (Формат)
и Destination (Назначение), после чего нажмите OK.
b. В диалоговом окне Export Options (Настройка экспорта)
выберите диапазон страниц для экспорта или нажмите OK,
чтобы экспортировать отчет целиком.
c. В диалоговом окне Choose Export File (Выбор файла для
экспорта) выберите папку или съемный диск, в который вы
хотите сохранить отчет, и имя файла в поле File name (Имя
файла), затем нажмите Save (Сохранить).
1 06 Farm Works Surface Software - Руководство пользователя
Регистрация полевых записей 3
Отчет будет экспортирован в указанную папку, где его можно
распечатать, скопировать или переслать по электронной
почте.
Печать отчетов об использовании полей, оборудования и расходных
материалов
Вы можете распечатывать отчеты по использованию всего
оборудования, полевых работ и расходных материалов.
1. Выполните одно из следующих действий:
– Выберите Reports / All Reports (Отчеты / Отчеты).
– Щелкните по значку отчета .
– На вкладке Farm (Хозяйство) или Inputs (Расходы) щелкните
правой кнопкой мыши имени элемента и выберите Reports
(Отчеты).
2. Выберите отчет, который вы хотите распечатать. Для этого
нажмите + напротив каждой категории или нажмите Expand All
(Открыть все).
Farm Works Surface Software - Руководство пользователя 107
3 Регистрация полевых записей
3. Выберите нужный отчет и нажмите OK.
a. Выберите все элементы, которые вы хотите включить в отчет,
или нажмите Select All (Выбреть все), чтобы выбрать все
элементы.
b. Введите Date Range (Интервал дат).
c. Нажмите Preview (Предосмотр).
На экране "Print Preview" (Просмотр печати) отобразится
первая страница отчета. Чтобы просмотреть другие страницы,
нажимайте значок следующей страницы > или предыдущей
страницы <.
1 08 Farm Works Surface Software - Руководство пользователя
Регистрация полевых записей 3
4. Из окна просмотра отчета вы можете выполнить следующие
действия:
– Щелкнуть по значку "Print Setup" (Настройка печати) , чтобы
просмотреть свойства принтера.
– Щелкнуть по значку "Print" (Печать) , чтобы распечатать
отчет. В диалоговом окне Print (Печать) вы можете выбрать
печатаемые страницы и количество копий.
– Щелнкуть по значку "Export" (Экспорт) , чтобы
экспортировать отчет и сохранить его копию.
Farm Works Surface Software - Руководство пользователя 109
3 Регистрация полевых записей
a. В диалоговом окне Export (Экспорт) выберите Format (Формат)
и Destination (Назначение), после чего нажмите OK.
b. В диалоговом окне Export Options (Настройка экспорта)
выберите диапазон страниц для экспорта или нажмите OK,
чтобы экспортировать отчет целиком.
c. В диалоговом окне Choose Export File (Выбор файла для
экспорта) выберите папку или съемный диск, в который вы
хотите сохранить отчет, и имя файла в поле File name (Имя
файла), затем нажмите Save (Сохранить).
Отчет будет экспортирован в указанную папку, где его можно
распечатать, скопировать или переслать по электронной почте.
1 10 Farm Works Surface Software - Руководство пользователя
Г Л А В А
4
Картографирование 4
Содержание этого раздела: Создание полигональных карт
разновидностей
Панели инструментов
Отчет о разновидности урожая
Загрузка данных по дорогам и
Разделение карт посева
водотокам
Редактирование легенд
Калибровка и географическая
привязка изображений без Фильтр уборки
данных GPS Работа с сетками и картами
Как чертить и импортировать контуров
границы Анимация слоев
Как просматривать карты границ Ползунок "Transparency"
полей (Прозрачность)
Отображение границы поля: Карты типов почвы
Просмотр изменений
Образцы почвы
Как экспортировать карты границ
Копирование слоя в другое
полей
хозяйство или поле
Пакетный экспорт шейп-файлов
Создание карт с переменной
Назначение полям цветов по нормой
сборам урожая
Печать карт
Назначение схем
Программа для картографирования
Редактирование карт работ позволяет создавать неограниченное
Настройка и выделение количество слоев для
параметров слоя картографирования урожая, журналов
Создание слоев приложений, типов почвы, результатов
направляющих/объектов анализа почвы, дренажных линий и др.
Использование инструмента Если вы импортируете в программу для
"Buffer" (Буфер) картографирования данные об урожае
Работа с картами урожайности и или применении, она с легкостью
картами "по мере применения" преобразует пространственные данные в
Работа с картами урожайности и запись о поле.
картами "по мере применения"
См. также Глава 7, Connected Farm.
Farm Works Surface Software - Руководство пользователя 111
4 Картографирование
Панели инструментов
На панелях инструментов расположены значки (или кнопки), которые
позволяют выполнять многие функции нажатием одной клавиши.
Описание этих панелей инструментов см. в разделе Панели
инструментов, стр. 17.
• Job-Resource (Задание-Ресурс)
• Map (Карта)
Кроме того, программа для картографирования включает панель
редактирования карт.
Эта панель отображается, если щелкнуть правой кнопкой мыши по
названию поля на вкладке Farm (Хозяйство) и выбрать Edit Boundaries
(Изменить границу) или щелкнуть по значку "Edit Layer" (Редактирование
слоя). Чтобы начертить границы поля, используйте средства черчения.
В зависимости от типов карт, отображаемых на вкладке Map (Карта),
панель инструментов может содержать до 23 значков.
Значок/Инструмент Действие
Select (Выбор) Выбрать объекты на вкладке Map (Карта). Этот
инструмент можно использовать для выбора элементов в
прямоугольнике, круге или многоугольнике путем нажатия
стрелки ВНИЗ.
Используйте пункт "Invert Selection" (Инвертировать
выделенное), чтобы снять выделение с элементов,
выделенных на карте, и выделить все остальные
элементы.
Edit Node (Редактирование узла) Переместить узловые точки на границе или карте области
/ многоугольника, а также использовать для изменения
формы границы/области/многоугольника/линии на
линейной карте: Для точечных карт эта функция
недоступна.
• Чтобы переместить узел (точку), щелкните по тему и
перетащите его.
• Дважды щелкните по линии, чтобы создать новый узел
на ней.
• Чтобы удалить узел, щелкните по нему правой кнопкой
мыши и выберите Delete (Удалить).
Отображается размер выделенной области, который
может изменяться по мере изменения многоугольника.
Include Polygon (Включение полигона) Начертить или дополнить границу поля или область /
многоугольник: Для точечных карт эта функция
недоступна.
Exclude Polygon (Исключение полигона) Исключить области, такие как пруды или ямы, из границ
поля или области / многоугольника: Для точечных карт эта
функция недоступна.
Split Polygon (Разделение полигона) Разделить границу поля или область / прямоугольник на
отдельные области / многоугольники: Для точечных карт
эта функция недоступна.
1 12 Farm Works Surface Software - Руководство пользователя
Картографирование 4
Значок/Инструмент Действие
Measure (Измерение) Измерить объекты на карте (Map). Щелкните в месте, где
вы хотите начать измерение, затем щелкните еще раз,
чтобы начать новый сегмент. В правом нижнем углу
экрана отобразятся общая длина и расстояние по осям X
и Y. Значения X и Y приводятся только для последнего
сегмента. Чтобы прекратить измерение, щелкните правой
кнопкой мыши.
Buffer (Буфер) Выберите часть или всю область или границу поля. Вы
можете ввести расстояние или размер области;
программа разделит область на основании ваших
настроек. Эта опция полезна, если вам нужно отметить на
карте препятствие, особую зону или террасу.
Endpoint (Предел) Принудительно прицепить указатель на окончание
линейного сегмента.
Midpoint (Средняя точка) Принудительно прицепить указатель на середину
линейного сегмента.
Grid Snap (Цепляться к сетки) Разместить сетку на экране и принудительно цеплять
указатель к уголку каждой ячейки сетки во время
черчения. Чтобы изменить размер сетки, щелкните по
этому значку правой кнопкой мыши.
Horizontal (Горизонтальное) Принудительно провести указатель строго горизонтально
во время черчения.
Vertical (Вертикальное) Принудительно провести указатель строго вертикально во
время черчения.
Pan (Перемещение по карте) Щелкните по этому значку, а затем щелкните по карте и
"перетаскивайте" ее по экрану.
Zoom (Масштабирование) Щелкните, чтобы увеличить масштаб; щелкните правой
кнопкой мыши, чтобы уменьшить масштаб. Центр карты
будет расположен в месте щелчка.
Можно также щелкнуть и очертить область для
масштабирования до области конкретного размера.
Zoom In (Увеличить) Увеличить масштаб без изменения положения центра
карты.
Zoom Out (Уменьшить) Уменьшить масштаб без изменения положения центра
карты.
Zoom Layer (Отобразить слой) Масштабировать текущий слой в вид. Текущий слой – это
слой, который расположен вверху Displayed Layers
(Видимые слои).
Zoom All (Показать все) Масштабировать до размера всех видимых слоев.
Import shapefile (Импорт шейп-файла) Импортировать содержимое файла на текущий слой,
например границу поля.
Auto Draw (Автограница) Автоматически очертить границы поля на основании
импортированных точечных данных (таких как карта
урожайности) для поля.
Display Options (Настройка отображения) Изменить цвета и вид объектов; добавление меток на
слой.
Farm Works Surface Software - Руководство пользователя 113
4 Картографирование
Значок/Инструмент Действие
Roads and Streets (Дороги и улицы) Отобразить дороги и улицы, а также другие
картографические данные для мира.
Для пользования опцией "Roads and Streets" (Дороги и
улицы) необходимо соединение с Интернетом.
Save (Сохранить) Сохранить сделанные изменения на карте – вы
останетесь в режиме редактирования карты.
Save and Close (Сохранить Сохранить сделанные изменения на карте и вернуться на
и закрыть) вкладку Map (Карта).
Cancel (Отмена) Вернуться на вкладку Map (Карта) без сохранения
изменений.
Загрузка данных по дорогам и водотокам
Если импортировать данные по дорогам и водотокам, вам будет проще
чертить поля, кроме того, на поля, которые вы чертите от руки,
добавляются координаты GPS.
Для просмотра дорог и водотоков используйте значок "Roads and
Streets" (Дороги и улицы). При этом будут показаны многие дороги и
улицы по всему миру (с метками).
Дороги и водотоки в Северной Америке также можно загрузить в виде
линейных данных; доступны также другие виды аэрофотосъемки.
Дополнительные сведения см. по адресу
http://www.farmworks.com/support/faqs/index.php.
Щелкните по значку "Roads and Streets" (Дороги и улицы) .
1 14 Farm Works Surface Software - Руководство пользователя
Картографирование 4
Отобразятся дороги для данной области.
Калибровка и географическая привязка изображений без
данных GPS
Для некоторых изображений (например, карт FSA) отсутствует
автоматическая привязка географических данных. Программа включает
функцию калибровки, которая позволяет назначить три координаты GPS
этим изображениям, чтобы связать их с другими картами с
географической привязкой (такие как карты дорог и водотоков). Чтобы
выполнить географическую привязку изображения, необходимо
зарегистрировать GPS-точки, выполнить калибровку изображения, а
затем загрузить изображение в программу.
Farm Works Surface Software - Руководство пользователя 115
4 Картографирование
Регистрация GPS-точек
1. Получите три координаты GPS, расположенные на изображении, с
которым вы работаете – проще всего сделать это с
использованием данных о дорогах и водотоках, загруженных в
программу для мобильного устройства.
2. Отобразите дороги и водотоки на вкладке Map (Карта).
3. Щелкните правой кнопкой мыши в точке, которую вы хотите найти
на изображении, и нажмите Register Location (Регистрация
расположения).
1 16 Farm Works Surface Software - Руководство пользователя
Картографирование 4
4. Координаты отобразятся в диалоговом окне Registration Points
(Зарегистрированные точки). Введите описание (Description)
местоположения, например, "Северо-зап. угол дома 11", и нажмите OK.
5. Повторяйте шаг 3 - шаг 4, чтобы зарегистрировать еще две точки.
Примечание. Калибровка будет более точной, если три точки
расположены не на прямой линии и разнесены на карте. Лучше всего
использовать точки, приблизительно являющиеся вершинами
правильного треугольника. Чем ближе к вершинам правильного
треугольника расположены точки, тем более точным будет
географическая привязка/калибровка.
Калибровка изображения
1. Выберите Start (Пуск) / Programs (Программы) / Farm Works
Software / Calibrate (Калибровка) или
Start (Пуск) / All Programs (Все программы) / Farm Works Software /
Calibrate (Калибровка).
2. Нажмите Open (Открыть). Отобразится диалоговое окно Load Image
(Загрузка изображения).
Farm Works Surface Software - Руководство пользователя 117
4 Картографирование
3. Перейдите в папку, в которой вы сохранили изображение для
калибровки, выберите его и нажмите Open (Открыть), чтобы
загрузить изображение.
4. Чтобы выполнить калибровку изображения, увеличьте масштаб
области, на которой была зарегистрирована первая точка (см.
описание на предыдущих страницах), и щелкните по значку
"Register Points" (Регистр. точек) .
5. Найдите и щелчком выберите первую точку на карте, затем
выполните одно из следующих действий:
– Выберите точку, созданную вами ранее (например, "Северо-
зап. угол дома 11"), в раскрывающемся списке Registered
Points (Зарегистрированные пункты).
– Оставив поле Registered Points незаполненным, введите
координаты точки. Это необходимо будет сделать, если вы
вручную установили координату GPS с помощью GPS-
приемника.
6. Нажмите OK.
7. Повторяйте шаг 1 - шаг 6, чтобы зарегистрировать следующие две
точки. После регистрации третьей точки начнется процесс
калибровки.
По завершении процесса калибровки карта будет ориентирована
правильно. Если калибровка карты выполнена неправильно,
повторяйте шаг 5 - шаг 6, чтобы выполнить повторную калибровку
или выбрать новые зарегистрированные точки. См. раздел
1 18 Farm Works Surface Software - Руководство пользователя
Картографирование 4
Регистрация GPS-точек, стр. 116.
8. Откалибровав карту, щелкните по значку "Save As" (Сохранить как)
.
9. Отобразится диалоговое окно Save As (Сохранить как). Введите
имя файла и нажмите Save (Сохранить). По умолчанию программа
сохранит файл в папку "C:\Farmproj\Images\Backdrop".
10. Выберите File (Файл) / Exit (Выход).
Загрузка изображения
1. Выйдите из программы калибровки "Calibrate" и откройте
программу для картографирования.
2. Выберите имя элемента "Client" (Клиент), "Farm" (Хозяйство) или
"Field" (Поле), затем выберите Import Background (Импорт фона).
3. Перейдите к откалиброванному изображению в папке
"C:\Farmproj\Images\Backdrop" и нажмите Open (Открыть).
Импортированное изображение автоматически отобразится на
вкладке Map (Карта) в правильном месте.
Как чертить и импортировать границы
Чтобы добавить карты границ полей, выполните одно из следующих
действий:
Farm Works Surface Software - Руководство пользователя 119
4 Картографирование
• Начертите их с помощью средств рисования и спутниковых
изображений в Интернете. После этого вы можете провести
очертания своих полей, чтобы начертить более точные границы.
• Чтобы начертить границы автоматически, используйте
импортированные данные по урожайности.
• Импортируйте границы из стороннего программного обеспечения
(такого как шейп-файл ArcView или файл .fgp). Для этого щелкните
правой кнопкой по названию поля и выберите Import Boundaries
(Импорт границ).
• Считать другие точные сельскохозяйственные данные можно с
помощью пункта Read Job Data (Чтение заданий). См. раздел
Импорт данных задания, стр. 155.
• Синхронизация границ, полученных с помощью программы Mobile.
См. Глава 8, Синхронизация данных с программой Mobile.
После того как вы очертите или импортируете карты границ полей, вы
сможете добавлять метки с именами полей и изменять цвета карт, как
вам нужно. Для быстрого просмотра карт полей выберите названия
полей на вкладке Farm (Хозяйство): Отобразятся все карты границ полей
для данного хозяйства.
Как чертить карты границ полей
Если вы чертите форму полей от руки, вы можете использовать для как
можно более аккуратного начертания карт дороги и водотоки, а также
импортированные фоновые изображения. Если используются данные по
урожайности, для начертания карты границы поля можно использовать
функцию "Auto Draw" (Автограница). См. раздел Автоматическое
начертание полей по картам урожайности, стр. 126.
Как начертить карту границы поля с помощью средств рисования
1. Выберите вкладку Map (Карта), чтобы отобразить окно "Map",
затем выберите вкладку Layers (Слои) ниже окна Map (Карта),
чтобы просмотреть видимые слои (Displayed Layers).
2. Щелкните по значку "Roads and Streets" (Дороги и улицы) ,
чтобы отобразить эти элементы.
3. Выведите на экран нужные изображения.
4. С помощью средств масштабирования найдите свое поле на
фоновом изображении.
5. Щелкните по названию поля на вкладке Farm (Хозяйство), затем
выберите Edit Boundaries (Редактир. границ).
1 20 Farm Works Surface Software - Руководство пользователя
Картографирование 4
Примечание. Если поле не отображается на вкладке Farm (Хозяйство),
см. в Глава 3, Регистрация полевых записей инструкции о том, как
добавить поле.
6. На панели инструментов Map-Editing (Редактирование карты)
щелкните по значку "Include Tool - Polygon" (Включение
многоугольником) для просомтра доступных вариантов, затем
выберите пункт "Include Tool - Rectangle" (Включение
прямоугольником), "Include Tool - Circle Radius" (Включение кругом
- радиус), "Include Tool - Circle Diameter" (Включение кругом -
диаметр) или "Include Tool - Polygon" (Включение
многоугольником). Описание этих средств см. в разделе Панели
инструментов, стр. 112.
Если вы используете средства "прямоугольник" или "круг",
щелкните по карте и очертите нужную границу. После того как вы
отпустите кнопку мыши, создание многоугольника будет
завершено. Средство "круг" размещает центр окружности в точке, в
которой вы щелкнули мышью.
7. Чтобы очертить границу поля с помощью средства "Include Tool -
Polygon" (Включение многоугольником):
Farm Works Surface Software - Руководство пользователя 121
4 Картографирование
a. Щелкните в одном из углов поля. Обведите указателем
границы поля, добавляя нужные узлы (точки) щелчком мыши.
Чтобы сделать границы более "гладкими", ставьте точки ближе
друг к другу.
b. Чтобы лучше видеть изображение через многоугольник,
сдвиньте влево ползунок "Transparency" (Прозрачность).
c. Чтобы удалить последнюю добавленную точку, щелкните по
ней правой кнопкой мыши и выберите Undo (Откат).
Чтобы отменить ввод многоугольника, щелкните правой
кнопкой мыши и выберите Cancel (Отмена).
d. Продолжайте добавлять узлы до отображения на карте всей
границы поля.
e. Чтобы завершить начертание многоугольника, щелкните
правой кнопкой мыши, выберите Finish (Готово), затем
нажмите Save and Close (Сохранить и закрыть), чтобы выйти из
режима редактирования и вернуться на вкладку Map (Карта).
8. При необходимости используйте средство Node Edit
(Редактирование узла) для изменения границы поля. Подробнее
см. раздел Панели инструментов, стр. 112.
Чтобы изменить границу поля, используйте описанные далее действия.
Выполнив изменения, нажмите Save and Close (Сохранить и закрыть).
• Используйте средство "Exclude Polygon tool" (Исключение
полигона) для удаления любой части поля внутри границы,
например, водотоков, прудов, деревьев и т.п. расположенных
посреди поля.
1 22 Farm Works Surface Software - Руководство пользователя
Картографирование 4
Инструменты исключения ("Exclude") работают так же, как
инструменты включения, с той разницей, что они удаляют части
поля, а не добавляют их.
• Чтобы вновь включить исключенную область, выберите эту
область с помощью инструмента "Include" (Включение).
• Используйте инструмент "Split Polygon" (Разделение
многоугольника), чтобы разделить существующую границу поля на
отдельные многоугольники.
Например, вы можете использовать средство "Split Line"
(Разделение линии), чтобы разделить все линейные сегменты,
разделяющие многоугольник на два. Если разделение не требует
сложных действий, проще всего использовать параметр "Line"
Farm Works Surface Software - Руководство пользователя 123
4 Картографирование
(Линия). Вы также можете выполнять разделение с помощью
инструментов разделения прямоугольником, кругом и много
угольником.
Чтобы удалить область, которая была отделена от
первоначального поля, и вставить ее в другое поле:
1 24 Farm Works Surface Software - Руководство пользователя
Картографирование 4
a. На вкладке Farm (Хозяйство) щелкните правой кнопкой мыши
по разделяемому полю и выберите Edit Boundaries (Редактир.
границ).
b. На вкладке Map (Карта) щелкните левой кнопкой мыши по
области, которую следует отделить и скопировать в другое
поле. Часть, которую следует отделить будет заштрихована.
c. Щелкните правой кнопкой мыши по части поля, которая будет
прикреплена к другому полю, и выберите Copy (Копировать).
d. Щелкните правой кнопкой мыши по этой же части поля и
выберите Delete (Удалить).
e. Нажмите Save and Close (Сохранить и закрыть), чтобы выйти из
режима редактирования карты.
f. На вкладке Farm (Хозяйство) щелкните правой кнопкой мыши
по полю, к которому нужно добавить отделенную часть, после
чего выберите пункт Edit Boundaries (Редактир. границ).
g. Щелкните правой кнопкой мыши за границами поля и выберите
Paste Addition (Вставить добавление).
Farm Works Surface Software - Руководство пользователя 125
4 Картографирование
h. Чтобы удалить линии между первоначальной границей и
добавлением, нажмите и удерживайте клавишу [Shift] и щелкните
по каждой части. После того как вы выделите обе части,
щелкните правой кнопкой мыши и выберите Merge Polygons
(Объединить полигоны).
i. Нажмите Save and Close (Сохранить и закрыть).
Автоматическое начертание полей по картам урожайности
Если импортирована точечная карта, такая как карта урожайности,
посева или распыления, программа может автоматически начертить
границы поля на основании этих данных. Это позволяет экономить
время, а полученные карты обычно более точные, чем карты,
нарисованные от руки.
1. Выберите вкладку Map (Карта).
1 26 Farm Works Surface Software - Руководство пользователя
Картографирование 4
2. В виде дерева на вкладке Farm (Хозяйство), дважды щелкните по
заданию, которое включает точечные данные (с урожайностью и
т.п.) и которое вы хотите использовать для автоматического
начертания карты границы поля. Карта урожайности отобразится
на вкладке Map (Карта).
3. Щелкните по значку поля, для которого вы хотите очертить
границу, и выберите Edit Boundaries (Редактир. границ).
Отобразится панель инструментов Map-Editing (Редактирование
карты).
4. Щелкните по значку "Auto Draw" (Автограница) на панели
инструментов над картой на экране. В диалоговом окне Layers
(Слои) выберите слой, по данным которого следует определить
границу. По умолчанию будет автоматически выбран
отображаемый слой.
5. В диалоговом окне Auto Draw Options (Настройка автограница)
введите ширину оборудования, которое было использовано – в
этом случае программа будет знать, как далеко от точек следует
рисовать границу поля. Введите минимальную площадь (Minimum
Farm Works Surface Software - Руководство пользователя 127
4 Картографирование
Area), чтобы программа не рисовала небольшие части поля вокруг
не сгруппированных точек.. Вы можете изменять этот параметр
для создания более точной границы поля.
6. Нажмите OK, чтобы начать автоматическое построение границы.
Будет отображен индикатор выполнения.
7. При необходимости внесите изменения в границу поля и сохраните
ее. Если граница поля выглядит неправильной из-за дыр в
середине поля или из-за того, что была ошибочно включена
небольшая площадь, или измените границу с помощью
инструментов редактирования, или удалите границу и примените
другой параметр "Minimum Area" (Миним. площадь) при
использовании функции "Auto Draw" (Автограница)
8. Нажмите Save and Close (Сохранить и закрыть).
1 28 Farm Works Surface Software - Руководство пользователя
Картографирование 4
Импорт границ поля
Вы можете импортировать и просматривать карты границ полей,
созданные с помощью программы Mobile для мобильного устройства,
такого как КПК, или карты, созданные с помощью другой программы –
при этом необходимо использовать нужный формат файла. Одним из
наиболее распространенных форматов файлов, используемых для
импорта и экспорта, являются шейп-файлы ArcView. Перед импортом
шейп-файлов карт границ поля вы должны сначала сохранить шейп-
файлы в какой-то папке на компьютере и добавить для карт, которые вы
хотите импортировать, названия полей на вкладке Farm (Хозяйство).
Подробнее см. Глава 5, Анализ картографирования и Глава 3,
Регистрация полевых записей.
Примечание. Все шейп-файлы фактически состоят из трех файлов: .shp,
.shx и .dbf. Для работы вам нужны все три этих файла.
1. На вкладке Farm (Хозяйство) щелкните правой кнопкой мыши по
соответствующему полю и выберите Import Boundaries (Импорт
границ).
2. В диалоговом окне Import Boundaries (Импорт границ) перейдите к
шейп-файлу, который нужно импортировать (в этом окне видны
только файлы .shp) и нажмите Open (Открыть).
3. После появления подсказки нажмите Yes (Да), чтобы дополнить
элемент "Crop Enterprise" (Сбор урожая) данным файлом .shp, или
нажмите No (Нет), чтобы применить файл только к элементу "Field"
Farm Works Surface Software - Руководство пользователя 129
4 Картографирование
(Поле). Это диалоговое окно отображается только в том случае,
если вы создали элементы "сбор урожая", например, “ кукуруза
2010”.
4. В группе Coordinate System (Система координат) в диалоговом
окне Import (Импорт) выберите систему координат, которую вы
использовали при создании шейп-файла. Обычно программа по
умолчанию использует систему координат, в которой был назначен
шейп-файл.
5. Нажмите OK. Граница будет добавлена на слой границы поля, и ее
можно будет просмотреть на вкладке Map (Карта).
6. Нажмите Save and Close (Сохранить и закрыть), чтобы сохранить
карту, или нажмите Cancel (Отмена), если вы не хотите сохранять
карту.
1 30 Farm Works Surface Software - Руководство пользователя
Картографирование 4
Как просматривать карты границ полей
После того как вы создали карту границы поля, вы можете просмотреть
границу поля вместе с фоновыми изображениями и другими картами и
границами полей.
1. Выберите соответствующий элемент "Farm" (Хозяйство), а затем
выделите нужное поле для этого хозяйства. Граница поля
отобразится на вкладке Map (Карта).
Farm Works Surface Software - Руководство пользователя 131
4 Картографирование
2. Чтобы просмотреть все границы полей для одного хозяйства,
выберите элемент Farm (Хозяйство). Чтобы просмотреть все
границы полей для одного клиента, выберите элемент Client
(Клиент). Чтобы просмотреть все границы для всех хозяйств,
щелкните по значку "User Information" (Информация пользователя)
в верхней части вида дерева Farm (Хозяйство).
Отображение границы поля: Просмотр изменений
Чтобы быстро просмотреть, какие действия выполнялись в последнее
время с полем, что растет на поле или какие поля относятся к какому
хозяйствву, можно изменить вид слоя границы.
1. На вкладке Farm (Хозяйство) выберите нужный элемент "Client"
(Клиент), "Farm" (Хозяйство) или "Field" (Поле).
2. Если слой границ полей ("Boundary Layer") расположен не поверх
видимых полей (Displayed Layers), дважды щелкните по нему,
чтобы переместить его наверх.
3. Изменить отображение слоя границ полей можно в группе Views
(Отображаемые параметры). Доступно семь параметров:
– Clients (Клиенты): Границы раскрашиваются в соответствии с
тем, какому клиенту они назначены.
1 32 Farm Works Surface Software - Руководство пользователя
Картографирование 4
– Enterprises (Работы): Выберите год, чтобы отобразить поля,
раскрашенные в соответствии с культурами, посеянными в
выбранном году.
– Farms (Хозяйства): Границы раскрашиваются в соответствии с
тем, какому хозяйству они назначены.
– Field Boundaries (Границы поля): Все поля окрашиваются
одним цветом.
– Last Job (Последнее задание): Выберите год, чтобы
отобразить поля, раскрашенные в соответствии с культурами,
посеянными в выбранном году. Будет также использоваться
схема, назначенная последнему заданию для этого года.
Чтобы изменить схему, откройте меню Resources (Объекты) /
Job Types (Типы работ).
Farm Works Surface Software - Руководство пользователя 133
4 Картографирование
– Restricted Entry (Ограниченный доступ): Выберите диапазон
дат, чтобы просмотреть, для каких полей установлены
ограничения на доступ (на основе интервала ограниченного
доступа при использовании химических веществ, REI), для
данного периода времени.
– Restricted Harvest (Ограничения на сбор урожая): Выберите
диапазон дат, чтобы просмотреть, для каких полей
установлены ограничения на сбор урожая (на основе
интервала ограниченного доступа при сборе урожая, PHI), для
данного периода времени.
Как экспортировать карты границ полей
Карты границ можно экспортировать в ряд форматов для использования
в других программах. Поддерживаются такие форматы экспорта, как
шейп-файлы ArcView и файлы Google Earth .kml.
Чтобы экспортировать карты границ, выполните следующие действия:
1. Выберите вкладку Map (Карта).
1 34 Farm Works Surface Software - Руководство пользователя
Картографирование 4
2. На вкладке Farm (Хозяйство) щелкните правой кнопкой мыши по
полю, которое вы хотите экспортировать, и выберите Edit
Boundaries (Редактир. границ). Чтобы экспортировать все границы
полей для хозяйства или клиента, щелкните по имени хозяйства
("Farm") или клиента ("Client").
3. В отобразившемся диалоговом окне выберите папку или диск для
сохранения экспортируемого файла и введите имя файла.
4. Выберите тип файла, в который вы хотите экспортировать границы
(.shp или .kml).
5. Нажмите кнопку Save (Сохранить). Карта границ поля будет
сохранена в указанной папке или на диске.
Farm Works Surface Software - Руководство пользователя 135
4 Картографирование
Пакетный экспорт шейп-файлов
Если у вас несколько заданий, которые нужно экспортировать в виде
шейп-файлов, можно выполнить пакетный экспорт:
1. Удерживая клавишу [Ctrl], щелкайте по заданиям, которые вы хотите
экспортировать.
2. Щелкните по любому из этих заданий и выберите Export (Экспорт).
3. В поле File Export Type (Тип файла экспорта) выберите тип файла
(или Arcview Shape File (Шейп-файл Arcview), или FODM (*.xml)),
после чего выберите папку для сохранения файлов.
1 36 Farm Works Surface Software - Руководство пользователя
Картографирование 4
Имена файлов создаются в следующем виде:
Клиент_Хозяйство_Поле_ТипЗадания_Дата. См. примеры созданных
файлов на рисунке ниже.
Назначение полям цветов по сборам урожая
Можно задавать для каждого поля отдельный цвет в зависимости от
того, какая культура на нем растет. Например, для кукурузы может
использоваться другой цвет, чем для сои. Такая система обозначений
может быть полезна, если нужно быстро просмотреть, какая культура
растет на каком поле.
1. В меню Resources (Объекты) выберите Commodities (Товары).
2. В диалоговом окне Commodities (Товары) выберите культуру,
которой вы хотите назначить цвет, или выберите Add (Добавить),
чтобы добавить новую культуру.
Farm Works Surface Software - Руководство пользователя 137
4 Картографирование
3. Нажмите Properties (Свойства), чтобы открыть диалоговое окно
Commodity Properties (Свойства товара).
4. В списке Color (Цвет) выберите цвет для культуры и нажмите OK.
1 38 Farm Works Surface Software - Руководство пользователя
Картографирование 4
Для всех полей, которым назначен сбор урожая (Crop Enterprise),
отобразится выбранный цвет на вкладке Map (Карта).
Назначение схем
Чтобы быстро просмотреть, какое поле засажено, убрано и т.п.,
назначайте типам заданий схемы. При выполнении такой работы на
поле схема станет видимой.
1. В меню Resources (Объекты) выберите Job Types (Типы работ).
Farm Works Surface Software - Руководство пользователя 139
4 Картографирование
2. В диалоговом окне Operation Types (Типы операций) введите
описание (Description) новой операции, например "Сбор кукурузы".
3. Выберите схему, которую вы хотите назначит типу задания, и
нажмите OK.
Все поля, на которых выполнялась данная операция, будут
отображаться с выбранной схемой. Цвет будет отображать ранее
выбранный элемент "Crop Enterprise" (Сбор урожая).
4. В меню Views, (Отображаемые параметры) выберите год сбора
урожая в группе Last Job (Последнее задание).
1 40 Farm Works Surface Software - Руководство пользователя
Картографирование 4
Редактирование карт работ
В некоторые годы на поле может выращиваться несколько культур.
Полю можно назначать несколько сборов урожая, при этом положение
различных культур можно обозначать на карте.
Для получения дополнительной информации о создании карт работ см.
раздел Настройка возделываемых культур и сбора урожая, стр. 54.
1. На вкладке Farm (Хозяйство) щелкните правой кнопкой мыши по
элементу "Crop Enterprise" (Сбор урожая), который вы хотите
изменить, и выберите Edit Boundaries (Редактир. границ).
2. Используйте панель инструментов Map-Editing (Редактирование
карты) для создания и разделения границ полей.
Farm Works Surface Software - Руководство пользователя 141
4 Картографирование
3. В списке инструментов Split (Разделение) выберите Split Line
(Разделение линией), чтобы отделить участки под отдельными
культурами. Щелкните за границей поля в месте, где следует
начать разделение, затем щелкните за границей поля в месте, где
следует закончить разделение, щелкните правой кнопкой мыши и
выберите Finish (Готово).
4. С помощью средства выбора "Selection" щелкните по каждому
участку, чтобы проверить его площадь, которая отображается в
правом нижнем углу программы.
5. Если площадь указана неправильно, используйте средство "Node
Edit" (Редактирование узла), чтобы настроить узлы границы.
6. С помощью средства выбора "Selection":
a. Щелкните правой кнопкой мыши по части поля, которая будет
назначена другой культуре, и выберите Delete (Удалить).
b. Щелкните правой кнопкой мыши по оставшейся части и
нажмите Copy (Копировать).
c. Нажмите Save and Close (Сохранить и закрыть).
7. Щелкните правой кнопкой мыши по другому элементу "Crop
Enterprise" (Сбор урожая) и выберите Edit Boundaries (Редактир.
границ).
a. Щелкните правой кнопкой мыши по карте границы и выберите
Paste Subtraction (Вставить удаление). Удаленная часть будет
помещена на экран карты.
b. Нажмите Save and Close (Сохранить и закрыть).
1 42 Farm Works Surface Software - Руководство пользователя
Картографирование 4
8. Чтобы прсмотреть элемент "Crop Enterprise" (Сбор урожая),
выберите поле ("Field") на виде дерева на вкладке Farm
(Хозяйство): На вкладке Map (Карта) в группе Views
(Отображаемые параметры) выберите элементы Crop Enterprise
(Сбор урожая) и текущий год.
Настройка и выделение параметров слоя
Параметры содержат данные, которые расположены в слое. Например,
слой урожайности, импортированный с монитора урожайности, может
сдержать следующие параметры: "Mass flow" (массовый поток),
"moisture" (влажность), "dry yield" (сухой урожай), "flags" (флаги), "region"
(регион) и т.д. При импорте фоновой карты (также называемой слоем)
или данных проб почвы, например, вы должны указать каждый
параметр, а также к какому типу он относится. Существует множество
заранее определенных параметров, и вы можете добавлять новые
параметры. Правильно задать тип параметра очень важно: Существуют
общие типы параметров, такие как "Numbers" (Числа), "Text" (Текст) и
"Yes/No" (Да/Нет), однако заданные типы параметров могут быть очень
полезны, т.к. единицы измерения при выборе этого параметра всегда
будут одинаковыми, и вы сможете использовать одну общую легенду
для всех слоев. Это очень удобно, когда необходимо выполнить
визуальное сравнение двух различных карты, например, уровней
данных почвы на двух полях. При создании формул для предписаний
использование параметров особенно важно.
Farm Works Surface Software - Руководство пользователя 143
4 Картографирование
Чтобы добавить тип параметра:
1. В меню Resources (Объекты) выберите Attribute Types (Типы
показателей).
2. Чтобы добавить тип в этот список, нажмите Add (Добавить).
Введите описание, затем задайте тип.
1 44 Farm Works Surface Software - Руководство пользователя
Картографирование 4
3. В диалоговом окне Attribute Type Properties (Свойства параметра):
Поле Действие
Attribute type Description Введите описание.
(Тип (Описание)
параметра).
Type (Тип) Выберите:
• Number (Число), если параметр будет содержать только числа.
• Text (Текст), если параметр будет текстовым.
• Choice (Выбор), если параметр будет использовать заданный набор
значений. На основании различных выбранных вариантов могут
создаваться легенды. Когда выбран какой-то вариант, при
использовании одинаковых параметров на этом слое у них будут
одинаковые легенды.
• "Yes/No" (Да/Нет), если нужно возвратить только одно из значений. Этот
пункт часто используется в мониторах урожайности, чтобы указать,
поднята жатка или опущена (применена/отменена).
Numeric Decimals Если вы выбрали числа ("Number"), введите отображаемое количество
Properties (Знаков) десятичных знаков.
(Свойства Minimum Если вы выбрали числа ("Number"), введите значение. Программа будет
чисел) (Минимум) игнорировать все значения меньше введенного.
Maximum
(Максимум)
Unit of Measure None (Нет) Если вы выбрали числа ("Number"), введите значение на тот случай, с
(Единица числом не связаны никакие единицы измерения.
измерения) Rate (В Если вы выбрали числа ("Numbers"), введите значение, если единицы
расчете на измерения имеют вид <единица1>/<единица2>, например "бушелей/акр".
единицу чего-
либо)
Simple Units Если вы выбрали числа ("Numbers"), введите значение для всех прочих
(Простые вариантов (секунды, фунты, бушели и т.п.).
единицы)
4. После завершения ввода нажмите OK.
Создание слоев направляющих/объектов
Слои можно использовать для многих типов информации на карте, в том
числе направляющих линий, типов почвы, дорог и водотоков. Чтобы
создать новый слой, перейдите на вид дерева на вкладке Farm
(Хозяйство) (в левой части), щелкните правой кнопкой мыши по
элементу "Field" (Поле) и выберите Add Layer (Добавить слой). Можно
добавить точечный слой (Point layer), слой линий (Path/Line) и
полигональный слой (Polygon layer).
Можно также добавлять слои направляющих/объектов для экспорта в
точные с/х дисплеи, такие как интегрированный дисплей Trimble FmX ,
дисплей Trimble CFX-750 и дисплей CNH Pro 700. Такие слои включают
элементы "Guidance lines" (Направляющие), "Area features" (Объекты-
Farm Works Surface Software - Руководство пользователя 145
4 Картографирование
области) (для зон неприменения), "Line features" (Линейные объекты)
(дренажную систему, идентифицирующие объекты и т.п.) и "Point
features" (Точечные объекты).
Для каждого поля возможно использование только одного из четырех
слове направляющих/объектов. После создания слоя дважды щелкните
по нему на виде дерева на вкладке Farm (Хозяйство), а затем
используйте инструмент редактирования "Edit" для его изменения.
Когда вы используете опцию Read Job Data (Чтение заданий).
программа автоматически считывает все слои, которые были получены
на этом устройстве. Эти слои отображаются на виде дерева на вкладке
Farm (Хозяйство), где их можно просмотреть и изменить.
Создание слоя направляющих
1. На виде дерева на вкладке Farm (Хозяйство) щелкните правой
кнопкой мыши по элементу "Field" (Поле), выберите Guidance /
Features (Направляющие / Элементы), а затем выберите Create
Guidance Lines (Создать направляющие). Слой откроется в режиме
редактирования карты.
2. На панели инструментов Map (Карта) выберите нужный вариант:
– Сведения о том, как создать криволинейную направляющую,
см. на стр. 146.
– Сведения о том, как создать прямолинейную направляющую,
см. на стр. 147.
– Сведения о том, как создать направляющую под заданным
углом, см. на стр. 147.
Как создать криволинейную направляющую
1. В раскрывающемся списке "Line tool" (Линия) выберите "Curved A-B
Line Tool" (Кривая линия A-B) .
2. Щелкните, чтобы создать первую точку, затем щелкайте для
создания новых точек по нужной направляющей.
3. Закончив, щелкните правой кнопкой мыши и выберите Finish
(Готово).
1 46 Farm Works Surface Software - Руководство пользователя
Картографирование 4
4. В отобразившемся диалоговом окне нажмите OK, чтобы принять
назначенное имя, или введет другое имя и нажмите OK. Введенное
здесь имя отображается на используемом устройстве.
Назначение A-B будет добавлено на слой "Guidance"
(Направляющие).
Как создать прямолинейную направляющую
1. В раскрывающемся списке "Line tool" (Линия) выберите "Straight A-
B Line Tool" (Прямая линия A-B) .
2. Щелкните, чтобы создать точку А, затем щелкните в нужном месте,
чтобы создать точку В.
3. В отобразившемся диалоговом окне нажмите OK, чтобы принять
назначенное имя, или введет другое имя и нажмите OK. Введенное
здесь имя отображается на используемом устройстве.
Назначение A-B будет добавлено на слой "Guidance"
(Направляющие).
Как создать линию под заданным углом (A + линия)
1. В раскрывающемся списке "Line tool" (Линия) выберите "A + Line
Tool" (А + линия) . Для линии автоматически выбирается длина
1,55 мили..
2. Щелкните, чтобы создать точку A.
Farm Works Surface Software - Руководство пользователя 147
4 Картографирование
3. Удерживая левую кнопку мыши, перетащите линию, чтобы
повернуть ее в нужном направлении. Когда направляющая примет
требуемое направление, отпустите кнопку мыши.
В диалоговом окне A+ Direction (А + направление) отобразится угол
линии.
4. При необходимости измените угол. Если вы изменяете угол, путь
изменяется соответствующим образом.
5. Нажмите OK.
6. Введите имя направляющей, а затем коснитесь кнопки OK.
Элемент "A+ линия" будет добавлен в слой "Guidance"
(Направляющие).
С направляющими можно выполнять следующие действия.
• Регулировать направляющую линию:
a. Выберите инструмент (Редактирование узла).
b. Выберите "A-B line" (Линия А-В).
c. Наведите указатель на одну из узловых точек; указатель
примет вид руки.
d. Чтобы переместить узел, щелкните и перетаскивайте его.
e. Чтобы добавить узел, дважды щелкните по линии, где нужно
добавить узел, или щелкните правой кнопкой мыши и выберите
Add (Добавить).
1 48 Farm Works Surface Software - Руководство пользователя
Картографирование 4
f. Для удаления узла щелкните по нему правой кнопкой мыши и
выберите Delete (Удалить).
• Регулировать размещение линии:
a. Щелкните по инструменту "Select" (Выбор) .
b. Щелкните по направляющей и удерживайте кнопку мыши;
указатель примет вид руки.
c. Перетащите линию в нужное место.
• Создать путь отклонения:
a. Щелкните по инструменту "Select" (Выбор) .
b. Щелкните правой кнопкой мыши по элементу "Линия А-В" и
выберите Create Offset (Создать отклонение).
c. Введите значения в поля Original Implement Width
(Первоначальная ширина применения) и New Implement Width
(Новая ширина применения). Программа автоматически
создаст элемент Net Offset (Чистое отклонение).
d. Введите значение Offset Direction (Направление отклонения) и
нажмите OK.
e. Нажмите Save and Close (Сохранить и закрыть).
• Копировать с одного слоя на другой:
a. Выведите на экран слой с линиями, которые вы хотите
скопировать.
b. Щелкните правой кнопкой мыши по нужной линии и выберите
Copy (Копировать).
c. На виде дерева на вкладке Farm (Хозяйство) выберите слой, в
который вы хотите скопировать линию.
Farm Works Surface Software - Руководство пользователя 149
4 Картографирование
d. Щелкните правой кнопкой мыши и выберите "Edit Layer"
(Редактирование слоя) или дважды щелкните мышью, чтобы
просмотреть слой, а затем выберите инструмент
редактирования (Edit Tool) на вкладке Map (Карта).
Создание объектов-областей
Объекты-области могут включать зону, не предназначенную для
распыления, например, поросший травой водоток, или пруды, заводи и
опасные объекты.
1. На виде дерева на вкладке Farm (Хозяйство) щелкните правой
кнопкой мыши по элементу "Field" (Поле), выберите Guidance /
Features (Направляющие / Объекты), а затем выберите Create Area
Features (Создать объекты-области).
2. Для создания объектов используйте инструменты
картографирования ("Mapping"). Например, откройте средство
"Include Polygon tool" (Включение многоугольником) , щелкните
мышью (щелчок правой кнопкой мыши для завершения) и создайте
область исключения.
3. В диалоговом окне Area Feature (Объект-область),выберите тип
объекта в списке "Name" (Имя) и нажмите OK.
1 50 Farm Works Surface Software - Руководство пользователя
Картографирование 4
Создание линейных объектов
Вы можете добавлять на слой линейные объекты, в том числе кабеля,
дренажную систему и опасные объекты.
1. На виде дерева на вкладке Farm (Хозяйство) щелкните правой
кнопкой мыши по элементу "Field" (Поле), выберите Guidance /
Features (Направляющие / Объекты), а затем выберите Create Line
Features (Создать линейные объекты).
2. Выполните одно из следующих действий:
– Скопируйте существующую линию:
a. Щелкните по линии правой кнопкой мыши и выберите Copy
(Копировать).
b. На виде дерева на вкладке Farm (Хозяйство) выберите слой, в
который вы хотите скопировать линию.
c. Щелкните правой кнопкой мыши и выберите Edit Layer
(Редактирование слоя) или дважды щелкните мышью, чтобы
просмотреть слой, а затем выберите инструмент
редактирования (Edit Tool) на вкладке Map (Карта).
d. В окне Map Editing (Редактирование карты) щелкните правой
кнопкой мыши и выберите Paste (Вставить).
– От руки начертите линию с помощью инструмента "Line"
(Линия):
a. Выберите слой "Feature Line" (Линия объекта) и откройте
режим Edit (Редактирование).
b. Выберите инструмент "Line" (Линия) .
c. Щелкните, чтобы создать первую точку, и продолжайте
щелкать для создания новых точек по нужному пути.
d. Закончив, щелкните правой кнопкой мыши и выберите Finish
(Готово).
e. В отобразившемся диалоговом окне выберите имя в
раскрывающемся списке, затем нажмите OK.
На карте появятся начерченные линейные объекты.
Farm Works Surface Software - Руководство пользователя 151
4 Картографирование
Создание точечных объектов
Точечные объекты могут представлять заметные объекты на местности,
такие как камни, деревья и др.
1. На виде дерева на вкладке Farm (Хозяйство) щелкните правой
кнопкой мыши по элементу "Field" (Поле) и выберите
Guidance/Features, Create Point Features (Направляющие /
Объекты, Создать объекты-области).
2. Выполните одно из следующих действий:
– Чтобы создать точки вручную, выберите инструмент "Define
Points" (Определение точек) , затем щелкните, чтобы
добавить точку. В отобразившемся диалоговом окне выберите
в раскрывающемся списке.
На карте появятся заданные точки.
a. Отобразите слой с точками, которые нужно скопировать.
b. Щелкните по точке правой кнопкой мыши и выберите Copy
(Копировать).
c. На виде дерева на вкладке "Farm" (Хозяйство) выберите слой,
в который вы хотите скопировать точку.
d. Щелкните правой кнопкой мыши и выберите Edit Layer
(Редактирование слоя) или дважды щелкните мышью, чтобы
просмотреть слой, а затем выберите инструмент
редактирования (Edit Tool) на вкладке Map (Карта).
e. В окне "Map Editing" (Редактирование карты) щелкните правой
кнопкой мыши и выберите Paste (Вставить).
1 52 Farm Works Surface Software - Руководство пользователя
Картографирование 4
Использование инструмента "Buffer" (Буфер)
Используйте инструмент "Buffer" (Буфер) для создания линейных
препятствий (буферных зон).
1. Если вы работаете со слоем площади, выберите кнопку "Edit Layer"
(Редактирование слоя) на панели инструментов, чтобы отобразить
окно Map Editing (Редактирование карты). Если вы работаете со
слоем границы, щелкните правой кнопкой мыши по названию поля
или товара и выберите Edit Boundaries (Редактир. границ).
2. На панели инструментов "Map Editing" (Редактирование карты)
щелкните оп значку "Buffer Tool" (Буфер) .
3. Щелкните по линии границы, чтобы выделить ее синим цветом.
Чтобы выделить несколько линий, удерживая клавишу [Ctrl],
щелкайте по каждой из линий, или выделите сразу всю нужную
область.
4. Щелкните правой кнопкой мыши по выделенной линии и выберите
Buffer All (Все в буфер).
Farm Works Surface Software - Руководство пользователя 153
4 Картографирование
5. В диалоговом окне Buffer (Буфер) введите значение Size (Размер)
и единицу измерения, который вы будете использовать для
создания буфера, затем в поле Count (Счет) введите число
буферов, которые вы хотите создать, и нажмите OK:
Будет создан буфер.
6. Чтобы удалить буфер, выберите инструмент "Pointer" (Указка).
Удерживая клавишу [Ctrl], щелкните по каждой части.
7. Щелкните правой кнопкой мыши по выделенной линии и выберите
Merge Polygons (Объединить полигоны).
8. Завершив редактирование, нажмите Save and Close Editing (Сохранить
и закончить редактирование).
1 54 Farm Works Surface Software - Руководство пользователя
Картографирование 4
Работа с картами урожайности и картами "по мере
применения"
Программа может считывать данные заданий из различных
сельскохозяйственных дисплеев. Сюда относятся карты урожайности и
покрытия, полученные с таких устройств, как дисплеи Trimble FmX и
CFX-750, и с дисплеев CNH Pro 700 и FM-1000.
Импорт данных задания
Используйте вариант Read Job Data (Чтение заданий) для считывания
точных с/х данных, в том числе карт урожайности и карт "по мере
применения". Вставьте карту или USB-накопитель от точного
сельскохозяйственного дисплея устройство для чтения карт в
компьютере и выберите Read Job Data (Чтение заданий). Выполнить эту
процедуру вам поможет мастер импорта.
1. В меню File (Файл) выберите Read Job Data (Чтение заданий) или
щелкните по значку "Read Job Data" на панели инструментов
Job/Resource Tools (Работа/Ресурс).
2. В левом стоблце диалогового окна Read Job Data (Чтение заданий)
нажмите + напротив типа монитора, с помощью которого были
получены данные, и выберите под ним конкретный тип данных.
Файлы в правой части диалогового окна будут отфильтрованы так,
чтобы отображались только выбранные типы файлов.
3. В группе File Path, (Путь) нажмите Browse (Обзор), чтобы найти
накопитель или папку, в котором вы сохранили данные по
урожайности или по карты мере применения.
Farm Works Surface Software - Руководство пользователя 155
4 Картографирование
4. В диалоговом окне Open (Открыть) выберите нужный файл.
Например, чтобы импортировать данные Trimble (с
интегрированного дисплея FmX, дисплея CFX-750 или системы EZ-
Guide) перейдите к папке AgGPS и выберите ее; для Voyager Data,
выберите файл Index.
5. Все задания в выбранном файле или папке отобразятся в
диалоговом онке Read Job Data (Чтение заданий). Чтобы выбрать
задания, которые вы хотите импортировать, выделите их. Чтобы
выбрать несколько файлов, удерживайте клавишу [Shift], выбирая
файлы.
6. Чтобы изменить калибровку и настройки задержки комбайна,
выберите Advanced Setup (Дополнительные настройки). Для каждого
монитора используются свои дополнительные настройки, которые
могут включать настройки для задержки комбайна (Combine Delay),
задержки запуска (Start Delay) и задержки остановки (Stop Delay):
– Значение Combine Delay задает интервал времени от входа
культуры в жатку до прохождения зерном датчика. Если задано
некорректное значение, вы увидите резкий переход между
двумя соседними проходами в областях с высокой и низкой
урожайностью.
– Значение Start Delay (Задерж. зап.) – это интервал времени
между опусканием жатки и началом прохождения с/х культурой
датчика. Если интервал слишком длинный,, вы можете
заметить пробелы в начале каждого прохода: Если интервал
слишком короткий, вы можете увидеть области со слишком
низкой урожайностью в начале каждого прохода.
– Значение Stop Delay (Задерж. останов.) – это интервал
времени между поднятием жатки и окончанием прохождения
с/х культурой датчика. Если задано некорректное значение, вы
можете заметить пробелы на выходе из каждого прохода или
области с очень низкой урожайностью в конце каждого
прохода.
1 56 Farm Works Surface Software - Руководство пользователя
Картографирование 4
7. Чтобы отфильтровать данные, которые можно считать
недопустимыми, нажмите Harvest Filter (Фильтр уборки).
a. Выберите Use the harvest filter (Использовать фильтр уборки).
b. Введите значения напротив нужных элементов, чтобы
попытаться отфильтровать неправильные данные. Для
параметров "Grain Flow" (Поток зерна), "Mass Yield" (Общий
урожай), "Moisture" (Влажность) и" Speed" (Скорость) можно
использовать фильтры "Minimum" (Минимум) и "Maximum"
(Максимум). Вы можете использовать столько фильтров,
сколько нужно, но старайтесь не применять слишком строгие
фильтры. В этом случае вы можете исключить фильтром также
"хорошие" данные.
При необходимости вы можете фильтровать эти фильтры
после импорта файла.
8. Вы можете использовать следующие пункты:
– Delete fly away points (Удалить резко отличающиеся точки) –
исключение фитром всех точек, расположенных на карте
далеко от границ поля из-зда неправильных данных GPS.
Рекомендуется использовать этот пункт.
– Import Fields Without Tasks (Импортировать поля без заданий) –
позволяет импортировать и настраивать в списках клиентов,
хозяйств и полей названия полей, которые были настроены на
мониторе, без необходимости сначала записывать в журнал
задание для этого поля.
– Update Field Boundaries (Обновить границы полей). Для
некоторых мониторов этот пункт позволяет обновлять границу,
которая была занесена в журнал и сохранена на карте памяти,
при считывании заданий.
Farm Works Surface Software - Руководство пользователя 157
4 Картографирование
– Skip confirming Farm/Field Information (Не подтверждать инф. о
хоз-ве/поле). Выберите этот пункт, если вы хотите, чтобы
новые элементы "Client" (Клиент), "Farm (Хозяйство) и "Field"
(Поле) добавлялись на вкладку Farm (*Хозяйство) без
предложения подтвердить название каждого
клиента/хозяйства/поля.
9. Нажмите OK. При чтении каждого из файлов отображается ход
выполнения импорта.
Если данные включают элементы (такие как клиент, хозяйство,
поле, с/х культура или ресурс/расход), которых еще нет в вашем
проекте, отобразится диалоговое окно Linker (Связыватель). Оно
позволяет связать новые ресурсы с данными, которые уже
настроены в программе.
Диалоговое окно Linker (Связыватель) содержит два списка
ресурсов: Operation (Рабочие ресурсы) (элементы, созданные на
мобильном устройстве) и Desktop (Настольные ресурсы)
(Элементы, созданные в программе для настольного компьютера).
1 58 Farm Works Surface Software - Руководство пользователя
Картографирование 4
Элементы в списке Operation Resources (Настольные ресурсы)
необходимо создать или связать с элементами в списке Desktop
Resources (Настольные ресурсы).
a. Выберите элемент в списке Operation Resources (Рабочие
ресурсы) и выполните одно из следующих действий:
– Если элемент является новым, нажмите Create--> (Создать) и
введите всю нужную информацию об элементе на
отобразившемся экране. Будет создан новый ресурс в
программе на настольном ПК. Вы также можете оставить
элемент связанным с новым, и когда экран Linker
(Связыватель) будет заполнен, вам будет предложено создать
новый элемент. Выли вы установили флажок Skip confirming
Farm and Field information (Не подтверждать инф. о хоз-
ве/поле). программа автоматически создает таких клиентов,
хозяйства и поля в соответствующем месте.
– Если элемент совпадает с элементом, который уже есть в
списке Desktop Resources (Настльные ресурсы), выделите оба
ресурса и нажмите Link (Связать).
b. Если ресурс не отображается в списке Desktop Resources
(Настольные ресурсы), возможно, этот элемент снят с учета:
Выберите Show Retired. (Показывать скрытые)
c. Связав или создав все элементы, нажмите OK.
10. В отобразившемся диалоговом окне Farming (Земледелие) введите
всю необходимую информацию по хозяйственным операциям и
нажмите OK. Вы также сможете изменить задания позже на вкладке
Jobs (Задания). Подробнее см. Глава 3, Регистрация полевых
записей.
Карты урожайности или карты "по мере применения" будут
добавлены в список Jobs (Задания) для соответствующих
элементов "Farm" (Хозяйство) и "Field" (Поле).
Farm Works Surface Software - Руководство пользователя 159
4 Картографирование
11. Просмотр импортированной карты:
a. Убедитесь, что в меню View (Вид) установлен флажок Show
Jobs In Land Areas (Показывать задания в площадях земель).
b. Выберите вкладку Map (Карта).
c. На вкладке Farm (Хозяйство) найдите задание в
соответствующем хозяйстве (Farm) и поле (Field).
d. Дважды щелкните задание с данными по урожайности или
применении, чтобы просмотреть карту.
12. Чтобы просмотреть другой тип данных, выберите слой точек в
списке Displayed Layers (Видимые слои) на вкладке Layers (Слои), а
затем выберите нужные данные. Дополнительные сведения о
просмотре данных по урожайности и изменении представлений
данных см. в следующих разделах.
Анализ данных урожайности и данных применения
Импортировав данные задания, вы можете заметить какие-то
закономерности или обрасти на карте, в большей или меньшей степени
отличающиеся от других.
1 60 Farm Works Surface Software - Руководство пользователя
Картографирование 4
Чтобы сравнить и проанализировать данные в таких импортированных
картах:
1. На вкладке Farm (Хозяйство) дважды щелкните по нужному
заданию, чтобы отобразить карту.
2. На вкладке Layers (Слои) в списке Views (Отображаемые
параметры) выберите параметр и его представление для анализа.
3. Выберите вкладку Information (Информация) для просмотра
параметров для данных, которые вы хотите выбрать.
4. Выберите один из инструментов выделения.
5. Чтобы просмотреть информацию о поле в целом, удерживая
кнопку мыши, обведите все точки, которые вы хотите выделить.
Farm Works Surface Software - Руководство пользователя 161
4 Картографирование
На вкладке Information (Информация) отображаются минимальное,
максимальное и среднее значения для всех параметров на карте.
Среднее значения представляет собой среднее каждой точки и ее
урожайности, а не среднюю урожайность поля.
6. Чтобы, например, выбрать части поля для анализа
закономерности или области, которая отличается от других,
используйте один из инструментов выделения, затем выделите
область для анализа на карте.
Если вы используете инструмент "Polygon Select" (Выбор
многоугольника), щелкните в каждом углу области, затем щелкните
правой кнопкой мыши и выберите Finish (Готово), чтобы выбрать
многоугольник и его точки.
7. Закончив просматривать данные, например, средний сухой
урожай, выберите Invert Selection (Инвертировать выделенное),
чтобы обратить выделение точек.
8. После этого вы сможете сравнить информацию с данными по
первоначально выделенной области.
При анализе карт урожайности можно также использовать функцию
"Show Me" (Показать)
1. Щелкните по значку "Show Me" (Показать) , затем выберите
параметр для сравнения.
2. Введите диапазон ("Range") для просмотра From (От): 1 To (До): 1;
From (От): 2 To (До): 2; From (От): 3 To (До): 3.
Все данные, которые не заданы, будут скрыты.
3. Используйте инструмент выделения для того, чтобы выделить все
данные, остающиеся на карте.
1 62 Farm Works Surface Software - Руководство пользователя
Картографирование 4
4. На вкладке Information (Информация) просмотрите данные для
выбранной области. Например, для "Области 2".
5. Повторяйте шаг 2 - шаг 4, описанные выше, чтобы отобразить и
проанализировать каждую часть поля. Например "Область 1" и
"Область 3".
При сравнении значения "Dry Yield" (Сухой урожай) для каждой
области показано, что самым высоким является показатель для
"Области 1", тогда как для "Области 2" и "Области 3" показатели
равны.
6. Чтобы отменить выделение, щелкните по значку "Show Me"
(Показать) еще раз и выберите Make All Data Visible (Показать все
данные).
Вы также можете использовать этот метод для анализа карт-сеток и
карт-контуров, однако проявляйте осторожность, т.к. в этих случаях
точки уже усреднены.
Доработка данных Trimble по урожайности
Программа позволяет повторно обрабатывать данные Trimble по
урожайности, применяя ранее выполненные калибровки к другим
данным по урожайности, полученным тем же контроллером. Это может
быть полезно в случае, если у вас есть какие-то карты урожайности с
более точными данными калибровки, которые вы хотите применить к
другим существующим картам. Также вы можете использовать эту
функцию для исправления данных, если оператор, использующий
дисплей FmX, сделал ошибку и использовать ошибочные данные
калибровки в поле.
Farm Works Surface Software - Руководство пользователя 163
4 Картографирование
Чтобы повторно обработать данные Trimble по урожайности:
1. Выберите Tools / Reprocess Yield Data (Инструменты /Доработать
данные по урожайности).
В диалоговом окне Reprocess Yield Data (Доработка данных по
урожайности) отображается список с данными по урожайности
всех областей ("регионов"), занесенных в журнал с
использованием интегрированного дисплея FmX.
2. В раскрывающемся списке Monitor (Монитор) выберите серийный
номер дисплея FmX.
3. Выберите товар (Commodity), с которым вы работаете. После того
как вы выполните это действие, отобразятся все регионы для
выбранных монитора (Monitor) и товара (Commodity).
1 64 Farm Works Surface Software - Руководство пользователя
Картографирование 4
Чтобы упорядочить области ("регионы") урожайности (Yield
Regions), щелкните по нужному заголовку столбца (например,
"Date" (Дата) или "Calibration" (Калибровка)). Чтобы изменить
порядок сортировки на обратный, еще раз щелкните по тому же
заголовку.
4. Чтобы дополнительно ограничить отображаемые области
урожайности, используйте раскрывающийся список Crop Year (Год
возделывания).
5. В раскрывающемся списке Calibration (Калибровка) выберите
калибровку, которую вы хотите использовать для доработки.
Данные по этой калибровке будут показаны под списком.
6. Выберите элементы Regions (Регионы), к которым вы хотите
применить выбранную калибровку. Чтобы выбрать несколько
регионов, удерживая клавишу [Ctrl] на клавиатуре, последовательно
щелкните во всем нужным регионам. Чтобы выбрать несколько
регионов подряд, щелкните по первому региону и, удерживая
клавишу [Shift], щелкните по последнему региону в
последовательности.
7. Нажмите Reprocess Regions (Доработать регионы), чтобы применить
выбранную калибровку к выделенным регионам – это относится к
элементам Yield (Урожайность), Start (Задержка запуска) и Stop
Delay (Задержка остановки). Кроме того, для измерения значений
урожайности для данных по урожайности в каждом регионе
используется параметр Crop Density (Плотность урожая) и
связанные данные калибровки.
Как объединить задания
Если у вас есть импортированные данные по урожайности или карты
применения, вам может понадобиться объединить несколько заданий в
одно. Перед тем как делать это, вы должны убедиться, что задания
относятся к одному клиенту, хозяйству и полу, типу работы и сбору
урожая.
Farm Works Surface Software - Руководство пользователя 165
4 Картографирование
Чтобы объединить задания, выполните следующие действия:
1. В виде дерева найдите хозяйство и поле, для которых были
зарегистрированы задания, подлежащие объединению, и
выберите нужный элемент "Crop enterprise" (Сбор урожая):
2. Установите флажок Filter Jobs by Selection (Фильтр заданий по
выделению).
Список заданий для выделенного сбора урожая отобразится на
вкладке Jobs (Задания).
3. Удерживая клавишу [Ctrl], щелкайте по заданиям, которые вы хотите
объединить.
4. Выполните одно из следующих действий:
– В нижней части вкладки Jobs (Задания) нажмите Merge
(Объединить) .
– Щелкните правой кнопкой мыши выделенные задания и
выберите Merge (Объединить).
1 66 Farm Works Surface Software - Руководство пользователя
Картографирование 4
После объединения заданий на вкладке Jobs (Задания) будет
отображаться только одно задание.
Разделение точечных данных
Если у вас есть данные, включающие несколько полей в рамках одного
задания, программа позволяет разделить задание и назначить его
нужному полю.
1. Чтобы отобразить слой точек, найдите нужное задание на вкладке
Jobs (Задания) и установите флажок напротив этого задания в
столбце View (Вид).
2. Отобразив нужный слой на вкладке Map (карта), выделите мышью
все точки, которые относятся к другому полю. Выделенная область
отобразится в черном цвете.
Farm Works Surface Software - Руководство пользователя 167
4 Картографирование
3. Щелкните правой кнопкой мыши и выберите Split (Разделить).
4. Чтобы разделить выделенные точки, назначив ей новому заданию,
нажмите Yes (Да) после появления запроса.
Новое разделенное задание появится на вкладке Jobs (Задания) –
у нее будет то же имя, что у текущего задания, а в столбце View
(Вид) будет выделен жирным флажок.
5. Чтобы изменить название поля, щелкните по новому разделенному
заданию и выберите Properties (Свойства).
6. В диалоговом окне Properties (Свойства) измените название поля
(Field Name) или другие данные и нажмите OK. Точечные данные
будут помещены на нужное поле.
Создание согласованных карт урожайности
После импорта карты урожайности из монитора урожайности в
программу, количественные данные по собранному урожаю можно
изменять в соответствии с весовыми карточками или другими
источниками данных.. Редактирование количественных данных по
собранному урожаю также позволяет создать согласованную карту
урожайности ("Reconciled Yield Map").
1 68 Farm Works Surface Software - Руководство пользователя
Картографирование 4
1. Найдите задание, которое вы хотите изменить (см. раздел Поиск
существующего задания, стр. 88), щелкните по нему правой
кнопкой мыши и выберите Properties (Свойства).
2. В диалоговом окне Farming (Земледелие) выберите Scale Ticket
(Определить квитанции) и при необходимости введите данные
весовой карточки, или вручную измените значение bu/ac
(бушель/акр) или общее Qty Harvested (Собранное количество) и
нажмите OK. См. также раздел Ввод весовых карточек, стр. 83.
Farm Works Surface Software - Руководство пользователя 169
4 Картографирование
3. После появления подсказки для создания согласованной карты
нажмите Yes (Да), чтобы создать согласованную карту, нажмите No
(Нет), чтобы внести изменения без создания согласованной карты,
или Cancel (Отмена), чтобы отменить изменения и вернуться в
диалоговое окно Farming (Земледелие).
Если в выбрали Yes (Да), при отображении карты в колонке "Вид"
отображаемой вкладки слоев вы увидите вид "Dry Yield
(Reconciled)" (Сухой урожай (Согласованный)).
1 70 Farm Works Surface Software - Руководство пользователя
Картографирование 4
Создание полигональных карт разновидностей
Программа может автоматически создавать полигональные карты
разновидностей на основании запланированной работы, связанной со
сбором урожая, который был импортирован в программу с помощью
пункта Read Job Data (Чтение заданий). Такие полигональные карты
разновидностей могут использоваться средством обнаружения
разновидности на специальных устройствах, поддерживающих функции
обнаружения разновидности. Такие карты включаются, когда вы
выбираете поддерживаемое устройство (такие как интегрированный
дисплей FmX или дисплей CNH Pro 700) в поле Write Job Data (Запись
заданий).
Кроме того, если у вас есть карты урожайности, программа сравнивает
разновидности на карте с вашими картами урожайности по
разновидностям, включенным в отчет по разновидности урожая (Yield
Variety Report).
Если задание по посадке не связано со сбором урожая, но у вас есть
задание по посадке с использованием зерна в качестве расходного
материала, вы можете добавить карту разновидности. Вы также можете
создать полигональную карту разновидностей с использование
инструментов картографирования, если импортированная посадочная
карта разновидности недоступна.
Farm Works Surface Software - Руководство пользователя 171
4 Картографирование
Добавление полигональных карт разновидностей
1. На вкладке Farm (Хозяйство) щелкните правой кнопкой мыши по
элементу "Enterprize" (Работы), включающему поле, для которого
вы хотите создать карту разновидности (например, Кукуруза 2012),
и выберите Add Layer/ Add Variety Layer (Добавить слой/ Добавить
слой разновидности).
Слой разновидности будет отображен для соответствующего
элемента "Enterprize" (Работы).
1 72 Farm Works Surface Software - Руководство пользователя
Картографирование 4
2. Дважды щелкните по полигональному слою элемента Variety Map
(Карта разновидности), чтобы отобразить его на вкладке Map
(Карта). Он отображается как многоугольник/карта области с
различными разновидностями, показанными на одной карте.
Начертание полигональных карт разновидностей вручную
Если вы не использовали GPS для отображения на карте
выращиваемых вами разновидностей, вы также можете создать
полигональную карту разновидности вручную. Эти карты не настолько
точные, как карты, созданные с использованием GPS, однако они
позволяют более-менее точно оценить данные при использовании
средств обнаружения разновидности и рассчитать урожайность по
разновидности в отчете по разновидности урожая Yield Variety Report.
Farm Works Surface Software - Руководство пользователя 173
4 Картографирование
1. На вкладке Farm (Хозяйство) щелкните правой кнопкой мыши по
элементу "Enterprize" (Работы), включающему поле, для которого
вы хотите создать карту разновидности (например, Соя2012), и
выберите Add Layer/ Add Variety Layer (Добавить слой/ Добавить
слой разновидности).
2. Как правило, в качестве начальной точки используется граница
поля. Чтобы воспользоваться этим способом, щелкните по
названию поля. Граница отобразится на вкладке Map (Карта).
1 74 Farm Works Surface Software - Руководство пользователя
Картографирование 4
3. Щелкните правой кнопкой мыши по границе поля и выберите Copy
(Копировать).
4. Слой разновидности будет отображен для соответствующего
элемента "Enterprize" (Работы). Дважды щелкните по слою
многоугольников Variety Map (Карта разновидностей) – т.к.е это не
импортированная посадочная карта разновидности, этот слой на
вкладке Map (Карта) будет пустым.
5. Выбрав слой разновидности Variety Layer в качестве верхнего
слоя, щелкните по значку "Edit Layer" (Редактирование слоя) .
Farm Works Surface Software - Руководство пользователя 175
4 Картографирование
6. Щелкните правой кнопкой мыши в любой точке карты и выберите
Paste Addition (Вставить добавление), чтобы вставить границу поля
на карту разновидности.
7. Щелкните по значку "Split Tool" (Разделение) и выберите Split
Line (Разделение линией) в раскрывающемся списке, чтобы
разделить разновидности. Щелкните за границей поля в месте, где
1 76 Farm Works Surface Software - Руководство пользователя
Картографирование 4
следует начать разделение, затем щелкните за границей поля в
месте, где следует закончить разделение, затем щелкните правой
кнопкой мыши и выберите Finish (Готово).
Farm Works Surface Software - Руководство пользователя 177
4 Картографирование
8. Выберите инструмент "Selection" (Выделение) и щелкните
правой кнопкой мыши по одной из разделенных частей, затем
выберите Properties (Свойства).
1 78 Farm Works Surface Software - Руководство пользователя
Картографирование 4
9. На экране Object Properties (Свойства объекта) выберите нужную
разновидность для этого выделения в поле Variety
(Разновидность), в раскрывающемся списке Data (Данные), затем
нажмите OK.
10. Повторяйте шаг 8 - шаг 9, чтобы назначить нужную разновидность
другим частям.
11. Нажмите Save and Close (Сохранить и закрыть), чтобы сохранить
изменения. После этого на карте разновидностей будут показаны
отдельные разновидности с соответствующей легендой.
Отчет о разновидности урожая
Отчет о разновидности урожая (Yield Variety report) использует
полигональную карту разновидностей и любую импортированную карту с
данными об урожайности для создания представления об обей
урожайности по разновидности для конкретного товара. Затем
выполняется сравнение результатов, после чего вы можете просмотреть
среднюю урожайность для каждой выращиваемой разновидности.
Чтобы можно было воспользоваться этой функцией, необходима карта
разновидностей (см. раздел Создание полигональных карт
разновидностей, стр. 171) и карта урожайности, при этом обе карты
должны относиться к одним и тем же правильно выбранным работам
(Enterprise).
Чтобы отобразить отчет о разновидности урожая:
1. Выполните одно из следующих действий:
Farm Works Surface Software - Руководство пользователя 179
4 Картографирование
– Выберите Reports / All Reports (Отчеты / Отчеты).
– Щелкните по значку "Report" (Отчет) .
2. Нажмите + рядом с категорией поля или нажмите Expand All
(Открыть все).
3. Выберите элемент Yield Variety Report (Итчет о разновидности
урожая) и нажмите OK.
1 80 Farm Works Surface Software - Руководство пользователя
Картографирование 4
4. Выберите все элементы, которые вы хотите включить в отчет, или
нажмите Select All (Выбреть все), чтобы выбрать все элементы.
5. Нажмите Preview (Предосмотр).
Farm Works Surface Software - Руководство пользователя 181
4 Картографирование
На экране Print Preview (Просмотр печати) отобразится первая
страница отчета. Чтобы просмотреть другие страницы, нажимайте
значок следующей страницы > или предыдущей страницы <.
Разделение карт посева
Карты посева автоматически создаются при импорте разделенных
данных по посеву в программу с использованием пункта Read Job Data
(Чтение заданий). Карты посева отображаются как точечные данные, на
которых может быть показана норма – в отличие от полигональных карт
разновидностей, которые отображают только разновидность.
Чтобы отобразить карту посева:
1 82 Farm Works Surface Software - Руководство пользователя
Картографирование 4
1. Нажмитеk +, чтобы открыть элемент "Client" (Клиент), "Farm"
(Хозяйство), "Field" (Поле) и "Crop Enterprise" (Сбор урожая), для
которого было зарегистрировано задание. Дважды щелкните,
чтобы отобразить карту.
Farm Works Surface Software - Руководство пользователя 183
4 Картографирование
2. Карта посева отобразится на вкладке Map (Карта).
Норма применения отображается в легенде в правом нижнем углу.
Редактирование легенд
После того как вы импортируете данные по урожайности или данные
применения, программа автоматически создаст легенду. Вы можете
изменять цветовые схемы в соответствии с вашими потребностями, а
также добавлять в легенду информацию, например описание каждого
цветового диапазона.
1. Дважды щелкните задание на вкладке Farm (Хозяйство)
2. Выберите вкладку Layers (Слои).
3. В области Views (Отображаемые параметры) выберите данные,
для которых вы хотите изменить легенду.
1 84 Farm Works Surface Software - Руководство пользователя
Картографирование 4
4. Щелкните по значку "Legend" (Легенда) .
Чтобы изменить легенду с целью придать карте новый вид, выполните
один из следующих вариантов действий:
• Используйте диапазоны, созданные программой. См. раздел
Использование диапазонов, созданных программой, стр. 185.
• Создайте собственные диапиазоны. См. раздел Создание
собственных диапазонов, стр. 187.
• Измените счета. См. раздел Изменение цветов, стр. 188.
• Создайте образец. См. раздел Создание образца, стр. 192.
Использование диапазонов, созданных программой
1. Выберите вкладку Ranges (Диапазоны). Здесь вы увидите
четыре различных параметра, которые программа использует для
расчета диапазонов.
Farm Works Surface Software - Руководство пользователя 185
4 Картографирование
– При использовании варианта Equal Ranges (Равные
диапазоны) все диапазоны будут одного размера. Например,
каждый диапазон может представлять 10 единиц (10-20, 20-30,
30-40 и т.п.). Необходимо ввести три из четырех следующих
элементов: "High Value" (Высшее значение), "Low Value"
(Нижнее значение), "Spacing" (Промежуток) или "Divisions"
(Деления). Программа автоматически рассчитает четвертое
значение
– При использовании варианта Equal Count (Равные) в каждый
диапазон будет помещено одно и то же число точек/областей.
Введите число делений для легенды. Программа
автоматически рассчитает расположение делений.
1 86 Farm Works Surface Software - Руководство пользователя
Картографирование 4
– При использование варианта Statistical (Статистическое)
диапазоны рассчитываются на основе рассчитанного
стандартного отклонения от точек в слое. Одно стандартное
отклонение включает 68% всех точек (с центром в среднем
значении). Выберите используемый промежуток в стандартных
отклонения (1, ½ или ¼). Вы также можете округлить значения
интервала до целых чисел, чтобы легенда выглядела более
аккуратно.
– Дискретные диапазоны обычно являются не самым лучшим
выбором для данных задания. При использовании этого
варианта создается отдельный диапазон для каждого
дискретного значения на слое. Этот вариант используется
скорее для параметров, у которых немного отдельных
значений, таких как данные проб почвы.
Диапазоны "Equal count" (Равные), "Statistical" (Статистическое) и
"Discrete" (Уникальные) предоставляют статистическую информацию о
данных на слое. Программой рассчитываются число элементов (точек),
число уникальных значений, минимальное и максимальное значение,
среднее значение и стандартное отклонение. Это может быть полезно
при принятии решения, какой тип диапазона использовать для
просмотра данных.
Создание собственных диапазонов
1. Введите минимальное и максимальное значения для каждого
диапазона. При вводе минимального значения для диапазона
программа вводит прямо под ним максимальное значение, и
наоборот.
– Чтобы добавить диапазон, нажмите + вверху или внизу
диапазонов.
Farm Works Surface Software - Руководство пользователя 187
4 Картографирование
– Чтобы удалить диапазон, нажмите - слева от диапазона.
2. После того как вы выберите тип диапазона, который вы хотите
использовать, нажмите Apply (Применить).
Изменение цветов
1. Выберите вкладку Colors (Цвета).
Вы можете изменять диапазоны цветов, созданные программой,
или выбирать собственные диапазоны и сохранять цветовую схему
для использования на нескольких слоях. Доступны четыре
параметра цветовой схемы:
– Спектр "Narrow" (Узкий) позволяет выбрать верхний и нижний
цвета; программа создаст спектр между ними на основе трех
базовых цветов. Чтобы выбрать цвета, щелкните по кнопке
цвета вверху или внизу спектра.
1 88 Farm Works Surface Software - Руководство пользователя
Картографирование 4
На цветовой палитре выберите основные или пользовательские
цвета для спектра
– Спектр "Wide" (Узкий) позволяет выбрать верхний и нижний
цвета, но спектр при этом основывается на пяти базовых
цветах.
– Спектр "3 Color" (3-цветный) аналогичен спектру "Narrow"
(Узкий), но он позволяет выбрать центральный цвет.
Farm Works Surface Software - Руководство пользователя 189
4 Картографирование
– Вариант "Contrast " позволяет использовать последовательный
диапазон контрастных цветов вместо создания спектра цветов.
Это дает возможность четко видеть различие между
диапазонами. Использовать этот вариант для карт
урожайности не рекомендуется, т.к. различать высокие и
низкие значения будет сложно.
Кнопка Invert Colors (Инверт. цвета) позволяет расположить цвета в
обратном порядке.
2. Чтобы сохранить цветовую схему для использования в будущем,
нажмите Save Color Scheme (Сохранить цветовую схему). Название
схемы появится в раскрывающемся списке.
3. Чтобы удалить сохраненную цветовую схему, выберите ее в
раскрывающемся списке и нажмите Delete (Удалить).
4. Выбрав цвета для легенды, нажмите Apply (Применить). Выбранные
цвета или спектр отобразятся напротив каждого диапазона в
легенде.
1 90 Farm Works Surface Software - Руководство пользователя
Картографирование 4
5. Чтобы выбрать для каждого диапазона отдельные цвета из
цветовой палитры, выберите кнопку цвета напротив диапазона,
который вы хотите изменить.
Вы можете использовать с легендой для слоя четыре параметра.
– Параметр Range Count (Число диапазонов) позволяет
отобразить, сколько отдельных значений (точек или областей)
есть в каждом диапазоне. Если используется вариант "Equal
Count" (Равные). каждые диапазон должен содержать
примерно одинаковое число точек или областей.
– Параметр Histogram (Гистограмма) позволяет отобразить
диаграмму сравнения числа значений в каждом диапазоне.
Если выбран диапазон "Statistical" (Статистическое),
гистограмма должна иметь вид колокола.
– Параметр Range Descriptions (Описания диапазонов)
позволяет ввести описание для каждого диапазона.
Используйте эту функцию для добавления информации на
карту в том случае, если просто чисел недостаточно.
Farm Works Surface Software - Руководство пользователя 191
4 Картографирование
– Параметр Values & Descriptions (Значения и описания)
позволяет отобразить значения для каждого диапазона и
соответствующее описание.
Создание образца
Этот вариант может быть полезен при сравнении карт. Например,
используйте одну легенду для всех карт урожайности кукурузы и другую
– для всех карт урожайности соли: Если одна и та же легенда
используется не для всех карт, цвет карты может сбивать пользователя
с толка. Вы можете добавить образец, который будет использоваться с
конкретным товаром или со всеми товарами.
1. На вкладке Templates (Образцы) щелкните по нужному элементу
"Commodity" (Товар) и выберите Add (Добавить).
2. Введите имя образца.
3. Чтобы использовать ранее созданный образец, выберите образец
и нажмите Apply (Применить).
Вы также можете щелкнуть по имени образца правой кнопкой
мыши и выбрать Apply (Применить).
4. Чтобы использовать созданную легенду по умолчанию для
определенного параметра на слое, щелкните по образцу правой
кнопкой мыши и выберите Default (По умолчанию).
5. Чтобы изменить сохраненный образец, внесите изменения в
диапазоны или цвета, щелкните по имени образца правой кнопкой
мыши и выберите Update (Обновить).
6. Чтобы удалить сохраненный образец,, щелкните по имени образца
правой кнопкой мыши и выберите Delete (Удалить).
В верхней части диалогового окна Legend (Легенда) отображается
информация о текущей легенде.
7. Закончив внесение изменений в легенду, нажмите OK.
Созданная легенда будет применена к параметру на выбранном
слое.
1 92 Farm Works Surface Software - Руководство пользователя
Картографирование 4
Фильтр уборки
При импорте данных урожайности или применения часть таких данных,
например неточные данные GPS или показания потока, можно выделить
как неверные. В этих случаях используйте фильтр уборки ("Harvest
filter").
Чтобы активировать или изменить этот фильтр:
1. В окне Map (Карта) щелкните по значку "Harvest filter" (Фильтр
уборки) .
2. Выберите Use the harvest filter (Использовать фильтр уборки).
3. Введите минимальное и максимальное значения для всех
элементов, чтобы фильтром исключить неверные данные
Примечание. Вы можете использовать столько фильтров, сколько
нужно, но не используйте слишком строгие критерии, т.к. в этом случае
вы можете исключить "хорошие" данные.
4. Нажмите OK.
Все данные, не соответствующие критериям фильтра, будут
удалены.
Данные фильтруются только временно – первоначальные данные
это не затрагивает.
5. Чтобы снять или изменить фильтр, щелкните по значку "Harvest
filter" (Фильтр уборки).
Farm Works Surface Software - Руководство пользователя 193
4 Картографирование
Функция "Show Me" (Показать)
При просмотре данных урожайности или данных по применению вы,
возможно, захотите просмотреть определенный параметр или свойство
карты или просмотреть только данные, соответствующие определенным
условиям. Эта возможность может быть полезна, например, при анализе
данных по урожайности. В таких случаях можно использовать функцию
"Show Me" (Показать).
1. На вкладке Map (Карта) щелкните по значку "Show Me" (Показать) .
2. В столбце Use (Использ.) выберите один или несколько элементов
данных (Data Item) для фильтрации. Не выбранные элементы
будут скрыты.
– Если выбранный элемент предполагает выбор или включает
различные значения, например, маркеры, или связан с такими
значениями, эта информация будет отображена.
– Если с выбранным элементом связаны числа, введите
диапазон для просмотра.
Примечание. Вы можете использовать столько фильтров, сколько
нужно, но не используйте слишком строгие критерии, т.к. в этом случае
вы можете исключить слишком много данных.
Например, чтобы просмотреть все точки, урожайность которых
превышает 200 бушелей/акр, но при этом влажность составляет меньше
21%, введите 200 в поле From (От), затем введите 21 в поле To (До).
1 94 Farm Works Surface Software - Руководство пользователя
Картографирование 4
В окне Show Me (Показать) отобразятся интересующие вас данные.
3. Нажмите OK.
Все данные, не соответствующие критериям фильтра, будут
скрыты.
Данные фильтруются только временно – первоначальные данные
это не затрагивает.
4. Чтобы убрать фильтр "Show Me" (Показать), еще раз щелкните по
значку "Show Me" (Показать), затем нажмите Make all data visible
(Показать все данные).
5. Чтобы изменить условия фильтрации, нажмите Edit (Изменить)
напротив нужного элемента данных.
Маркеры
Многие мониторы могут размещать на карте маркеры (или флаги) для
обозначения положения препятствий или других примечательных
объектов, таких как скалы, ямы от дренажных каналов и влажные
участки, которые вы можете просматривать на карте урожайности для
использования или распечатывания в будущем.
Чтобы просмотреть маркеры на карте урожайности или карте "по мере
применения":
1. Щелкните по значку "Markers" (Маркеры) .
2. В диалоговом окне Markers (Маркеры) выберите маркер, который
вы хотите отобразить.
3. Выберите символ, который будет представлять маркер.
4. Выберите кнопку цвета напротив символа, чтобы выбрать для
маркера другой цвет.
Вы можете отобразить на карте столько маркеров, сколько нужно.
Farm Works Surface Software - Руководство пользователя 195
4 Картографирование
5. Нажмите OK.
Маркеры отображаются на карте по расположению выбранных
элементов, на вкладке Legend (Легенда) при этом отображаются
описания.
Работа с сетками и картами контуров
Добавление сеток или контуров на карту
Если показать все полученные данные, карта урожайности или карта "по
мере применения" может стать слишком "загроможденной", и вам будет
сложно рассмотреть закономерности на поле или проанализировать
данные. Чтобы избежать этого, можно создавать различные
представления для каждого слоя, например сетки и контуры. Вы также
можете использовать карты-сетки или карты контуров для создания карт
переменных норм.
Примечание. Для создания сетки или контурного представления
необходимо предварительно начертить границу поля.
Чтобы создать другое представление карты урожайности или карты "по
мере применения":
1. На вкладке Farm (Хозяйство) дважды щелкните по нужному
заданию, чтобы отобразить карту.
2. На вкладке Layers (Слои) выделите сой, чтобы создать на нем
новое представление.
3. Выберите параметр данных (например Dry Yield (Сухой урожай))
для показа на вкладке Views (Отображаемые параметры) и
щелкните по значку "Add View" (Добавить вид) .
1 96 Farm Works Surface Software - Руководство пользователя
Картографирование 4
4. В диалоговом окне New View (Настройка вида) выберите
параметры сетки/контура.
Опция Действие
Output (Выход) Выберите Grid (Сетка) для отображения данных на сетке.
Выберите Contour (Контура) для отображения контурных зон
данных.
Выберите Area (Площадь), чтобы создать представление на
основе другого набора данных карты области, такого как карта
типов почвы.
Cell Resolution Введите размер ячейки.
(Разрешение • При меньшем размере ячейки разрешение будет более
ячейки) высоким, но его расчет займет больше времени.
• При большем размере ячейки карта будет более "гладкой", но
при этом возможно не совсем точное представление
фактических данных.
Farm Works Surface Software - Руководство пользователя 197
4 Картографирование
Опция Действие
Cell Data Method (Метод) Выберите "Average" (Среднее) или "Inverse Distance" (Инверсное
(Данные ячейки) расстояние).
• Параметр "Average" (Среднее) использует все точки в рамках
размера ячейки, присваивая им одинаковый вес. Обычно он
используется с картами урожайности и картами применения с
большим количеством точек.
• Параметр "Inverse Distance" присваивает больше веса точкам,
расположенным ближе к центру, и меньше – далеко отстоящим
точкам. Задайте значения "Search Radius" (Радиус поиска) и
"Neighbors" (Учет соседних точек). Обычно эти параметры
используются для результатов проб почвы и карт, на которых
количество точек является небольшим.
Search Radius Введите расстояние от центральной точки, в пределах которого
(Радиус поиска) следует искать точки, которые будут использоваться для расчета.
Neighbors (Учет Введите число соседних точек, которое следует использовать для
соседских точек) расчета.
Fill Blanks Если в данных имеются "прорехи", выберите этот параметр, чтобы
(Заполнить пустоты) не допустить появления пробелов в поле.
Smoothing Перемещайте ползунок для сглаживания переходов между
(Сглаживание) диапазонами. В этом случае у карты будет более "гладкий" и
ровный вид.
Contour (Контура) Minimum Area Введите минимальную площадь для каждой зоны. При
(Миним. площадь) использовании большей минимальной площади карта будет иметь
более гладкий вид, но, возможно, будет не полностью
представлять все данные, расположенные в той или иной зоне.
5. После завершения ввода нажмите OK.
– Каждое представление отобразится с описанием в списке
Views (Отображаемые параметры).
– Чтобы просмотреть представление в окне Map (Карта),
выделите его.
– Чтобы увидеть, сколько акров в каждом диапазоне для карты-
сетки или контурной карты, нажмите Range Count (Число
диапазонов) в группе Legend (Легеда).
1 98 Farm Works Surface Software - Руководство пользователя
Картографирование 4
Подробнее см. раздел Редактирование легенд, стр. 184.
– Чтобы обвести границей каждый контур или сетку, щелкните по
значку "Display Options" (Настройки отображения) i ,
выберите Border (Граница), затем выберите цвет границы в
раскрывающемся списке.
Farm Works Surface Software - Руководство пользователя 199
4 Картографирование
6. Чтобы просмотреть точки первоначальной карты, нажмите Base Data
(Базовые данные).
Базовые данные будут приведены под параметром, на котором
основывается контур. Например, если вы составляете контур на
данных элемента "Dry Yield" (Сухой урожай), вы увидите значения
"Base Data" (Базовые данные) и представление "Contour" (Контура)
в столбце Views (Отображаемые параметры).
7. Для удаления представления щелкните по нему правой кнопкой
мыши в списке Views (Отображаемые параметры) и выберите
Delete (Удалить).
Пример
Ниже описано, как программа создает представление с использованием
варианта Inverse Distance (Инверсное расстояние):
1. Программа разбивает поля на сетки на основе введенного размера
сетки.
2. Для расчета значения сетки программа проводит окружность с
радиусом, равным введенному размеру.
3. Затем программа берет значения точек X (определенные как к-во
соседних точек, которые следует использовать), расположенных
ближе всего к центру окружности.
4. Расчет сетки выполняется программой путем взвешивания точек
на основании их расстояния от окружности, так что точка,
расположенная ближе к центру окружности, получает больший вес,
чем точка, расположенная дальше.
5. После расчета значений программа составляет легенду и
определяет цвет.
Усреднение многоугольников
Программа позволяет усреднять все точки, относящиеся к
многоугольнику с другого слоя, что полезно при сравнении урожайности
по типам почв.
У вас должен быть слой с многоугольниками над той же областью, к
которой относится ваш точечный слой. Например, это может быть карта
типов почвы для поля, для которого составлена ваша карта
урожайности.
1. Отобразите точечный слой для усреднения, затем выберите для
анализа параметр в списке Views (Отображаемые параметры).
2. Нажмите Add View (Добавить вид), затем выберите Area (Площадь) в
списке New View (Настройка вида).
2 00 Farm Works Surface Software - Руководство пользователя
Картографирование 4
3. Нажмите Browse (Обзор) и найдите слой области, который следует
использовать для анализа
4. Выполните одно из следующих действий:
– Выберите Grid then average base data (Испол. данные ячейки),
чтобы программа поместила точки в сетку перед усреднением
их по многоугольнику. Это позволит выровнять данные.
– Выберите Create new composite layer (Создать новый
составной слой), чтобы создать новый слой многоугольника,
включающий все параметры с обоих слоев (точечного и слоя
многоугольника). Новый слой будет представлять собой слой
площади с теми же областями/слоями, которые были на
выбранном слое площади. Однако его параметры будут
включать параметры с точечного слоя (а также параметры
области).
5. Нажмите OK.
Farm Works Surface Software - Руководство пользователя 201
4 Картографирование
Программа создаст новое представление (вид) с усреднением всех
точек в каждом многоугольнике.
Анимация слоев
Щелкните по значку "Layer Animation" (Анимация слоя), чтобы
просмотреть воспроизведение карты в том порядке, в котором она была
создана. Это полезно в случае, если вы хотите воспроизвести порядок
выполнения работ на поле.
1. Убедитесь, что видимый слой расположен вверху окна Displayed
Layers (Видимые слои).
2. Щелкните по значку "Start Layer Animation" (Начать анимацию слоя)
.
3. После начала воспроизведения станет активным значок "Stop
Layer Animation" (Остановить анимацию слоя) . Щелкните по
нему, чтобы остановить текущее воспроизведение.
2 02 Farm Works Surface Software - Руководство пользователя
Картографирование 4
4. При необходимости щелкните по стрелке, чтобы выбрать скорость
воспроизведения.
Ползунок "Transparency" (Прозрачность)
Используйте ползунок "Transparency" (Прозрачность), чтобы
воспользоваться слоем карты, расположенным непосредственно под
текущей картой:
1. На вкладке Farm (Хозяйство) дважды щелкните по нужным слоям,
чтобы переместить их в список Displayed Layers (Видимые слои).
2. Выберите слой, чтобы сделать его прозрачным, затем
перемещайте ползунок "Transparency" (Прозрачность) в правом
нижнем углу, чтобы получить возможность "видеть сквозь" верхний
слой слой, расположенный вторым.
Вы можете отрегулировать любой видимый слой и затем изменить
порядок отображения с помощью кнопок порядка отображения
напротив списка.
Farm Works Surface Software - Руководство пользователя 203
4 Картографирование
Карты типов почвы
Если установлена программа для картографирования, вы можете
импортировать шейп-файлы ArcView и общие текстовые файлы,
содержащие данные по типам почвы. Если в файлах есть данные
координат GPS, программа может обрезать контурные карты типов
почвы в соответствии с границами ваших полей. Если загрузить
большие карты типов почвы, на обрезанных участках будут изображены
только типы почвы в границах ваших полей. После того как вы
импортируете карты типов почвы, программа автоматически создаст
легенду. Вы можете просматривать карты типов почвы, наложенные на
карты урожайности, чтобы выполнять анализ на основании типов почвы.
Примечание. Для обрезки типов почвы по границам поля необходим
чертеж границ поля.
Загрузка и импорт карт типов почвы
Чтобы загрузить доступные карты типов почвы в цифровом виде,
перейдите по адресу
http://www.ncgc.nrcs.usda.gov/products/datasets/ssurgo/.
Чтобы импортировать карту типов почвы:
1. На вкладке Farm (Хозяйство) щелкните правой кнопкой мыши по
полю, для которого нужно импортировать тип почвы, после чего
выберите пункт Import Background (Импорт фона).
2. Перейдите к карте типов почвы, которую вы импортируете, и
нажмите Open (Открыть). Вы должны выбрать пункт Clip background
to field boundary (Обрезать фон по границе поля), чтобы ограничить
карту типов почвы границами поля.. Чтобы открыть этот пункт,
щелкните правой кнопкой мыши по названию поля (элемент "Field"
(Поле), т.е. не "Farm" (Хозяйство) и не "Client" (Клиент)).
3. В диалоговом окне Shapefile Import (Импорт шейп-файла) выберите
элементы "Coordinate System" (Координ. система), "Datum"
(Начало) и "Zone" (Зона). Информация обычно хранится в
текстовом файле, загруженном вместе с данными по типам почвы.
4. Нажмите OK. Карта типов почвы будет импортирована и обрезана
по границе выбранного поля.
5. Выберите свойство, которое вы хотите отобразить, в списке Views
(Отображаемые параметры). На основании текущих параметров
будет создана легенда.
2 04 Farm Works Surface Software - Руководство пользователя
Картографирование 4
6. При необходимости выберите область и просмотрите данные на
ней на вкладке Information (Информация).
Образцы почвы
Создавать сетки с образцами почвы совсем несложно с помощью
программы Mobile для картографирования, установленной на КПК,
ноутбуке или планшетном ПК. Экспортированные сетки являются
целевыми точками, используемыми для взятия образцов почвы в
полевых условиях. Сетки образцов почвы теперь можно создавать как
запланированную работу для синхронизации с программой Mobile для
картографирования и другими консолями.
Впоследствии, после получения цифрового файла с результатами
проверки почвы из лаборатории, файл будет несложно импортировать.
Программа отображает данные проверки почвы и позволяет быстро
создать вид сетки или контура с результатами проверки. Вы также
можете создавать карты-предписания с переменными нормами на
основании импортированных результатов проверки.
Farm Works Surface Software - Руководство пользователя 205
4 Картографирование
Создание карты-сетки образцов почвы
Необходимо использовать поле с картой границы, вы также должны
определить, насколько большими должны быть сетки образцов почвы.
Вы можете создать карту-сетку образцов почвы, создать точки взятия
образцов и затем экспортировать карту в программу Mobile для
картографирования.
1. На вкладке Farm (Хозяйство) выделите поле, для которого вы
хотите создать сетку взятия образцов.
2. На вкладке Map (Карта) щелкните правой кнопкой мыши по границе
поля и выберите Make Sampling Grid (Создать сетку образцов).
3. В диалоговом окне Create Sampling Grid (Создать пробную сетку)
настройте следующие параметры:
– Включите точки взятия образцов (Point) и/или включите
площади (Area).
– Создайте запланированное задание. Если выбрать этот
вариант, у вас не будет возможности удалить точки.
2 06 Farm Works Surface Software - Руководство пользователя
Картографирование 4
– Выберите размер сетки ("Grid") в футах, милях или акрах
(метрах, километрах или гектарах).
– Выберите, каким образом следует расположить шаблон сетки
("Grid Pattern").
Если выбрать вариант Uniform (Единообразно), точки будут
расположены в центре каждой ячейки сетки.
Если выбрать вариант Stagger Vertically (Варьирование по
вертикали), точки будут расположены по центру ячеек по
горизонтали, но произвольно в границах ячейки по вертикали
Если выбрать Stagger Horizontally (Варьирование по
горизонтали), точки будут произвольно расположены в
границах ячейки по горизонтали.
– Выберите, хотите ли вы создать идентификаторы образцов
(SampleID) и указать номер, начиная с которого следует
назначать идентификаторы.
Указатель примет вид сетки.
Farm Works Surface Software - Руководство пользователя 207
4 Картографирование
4. Щелкните в одном углу поля, переместите указатель в
направлении, в котором вы хотите выстроить и пронумеровать
ячейки, и щелкните еще раз.
Будет создана сетка образцов почвы, слой будет добавлен в
список Displayed Layers (Видимые слои). а ячейки отобразятся на
вкладке Map (Карта).
– Если вы выбрали точки и области/площади, отдельный слой
создается для каждого элемента.
– Если вы выбрали задание и область, у вас будет отдельный
слоя для данной области.
2 08 Farm Works Surface Software - Руководство пользователя
Картографирование 4
– Если вы выбрали запланированное задание, оно будет
содержать нужные точки – отдельный слой не будет создан.
5. Чтобы просмотреть надписи для идентификаторов точек образцов
почвы:
a. Щелкните по значку "Display Options" (Параметры
отображения) и убедитесь, что установлен флажок Show
Labels (Показ. надписи). Чтобы изменить шрифт и размер,
щелкните по значку "Default Font" (Шрифт по умолч.).
b. Щелкните по значку "Edit Layer" (Редактирование слоя) ,
чтобы отобразить панель инструментов Map – Editing
(Редактирование карты).
c. Обведите мышью нужные точки, чтобы выделить их.
d. Щелкните правой кнопкой мыши и выберите Add Label
(Добавить надпись).
Farm Works Surface Software - Руководство пользователя 209
4 Картографирование
e. Закончив добавление надписей, нажмите Save and Close
(Сохранить и закрыть), или нажмите Cancel (Отмена), чтобы
отменить добавление надписей.
Изменение карт-сеток образцов почвы
При необходимости вы можете перемещать, добавлять или удалять
точки взятия образцов.
1. В списке Displayed Layers (Видимые слои) дважды щелкните по
точечному слою или с помощью стрелок переместите слой в верх
списка.
2. Щелкните по значку "Edit Layer" (Редактирование слоя) , чтобы
отобразить панель инструментов Map – Editing (Редактирование
карты).
3. Чтобы переместить точку, щелкните и удерживайте ее, пока
указатель не примет вид руки. Перетащите точку в новое место.
4. Чтобы добавить точку взятия образца на карту, щелкните по значку
"Define Points" (Определить точки) , а затем щелкните по карте в
месте, где вы хотите задать новую точку для взятия образца.
2 10 Farm Works Surface Software - Руководство пользователя
Картографирование 4
5. Если вы используете идентификаторы образцов, вы можете ввести
идентификатор для новой точки.
6. Для удаления точки выберите ее и нажмите Delete (Удалить).
Можно также щелкнуть правой кнопкой мыши и выбрать Delete
(Удалить).
7. Закончив изменение точек взятия образцов, нажмите Save and Close
(Сохранить и закрыть), или нажмите Cancel (Отмена), чтобы
отменить изменения.
Экспорт карт-сеток образцов почвы
Вы можете экспортировать точки сетки образцов почвы и карты
областей для использования с программой Mobile для
картографирования. Если вы создали запланированное задание:
1. На вкладке Jobs (Задания) выполните прокрутку к нужному
заданию или воспользуйтесь опциями сортировки и фильтрации
для поиска нужных заданий. См. раздел Поиск задания на вкладке
Jobs (Задания), стр. 88. Запланированные задания выделяются
оранжевым цветом со значком "Planned" (Планы).
2. Выберите задание или задания.
3. Щелкните правой кнопкой по одному из выбранных заданий и
выберите Список работ / Mobile. Для каждого выбранного вами
запланированного задания отобразится значок "Export" (Экспорт) .
После того как вы выполните синхронизацию с программой Mobile
для картографирования, значок "Экспорт" для выбранных заданий
исчезнет.
Вы можете сколько угодно раз помечать задание для экспорта (как
наряд на выполнение работ) и выполнять синхронизацию.
Farm Works Surface Software - Руководство пользователя 211
4 Картографирование
После переноса таких карт-сеток образцов почвы на устройство вы
можете просмотреть их в виде фоновых слоев и переходить к каждой
точке или области на карте для взятия образца.
1. На вкладке Farm (Хозяйство) выберите слой или слои сетки
образцов ("Sample Grid") для экспорта. Дважды щелкните по слою
или слоям для отображения карты на вкладке Map (Карта).
2. На вкладке Farm (Хозяйство) щелкните правой кнопкой мыши по
слою и выберите Export (Экспорт).
3. В диалоговом окне Layer Export (Экспорт слоя) выберите
следующие элементы:
Поле Действие
Export Type Выберите:
(Тип экспорта) • "AgLeader Basic" (Базовый) или "AgLeader Advanced"
(Расширенный) (для использования, например, с транспортным
средством PF3000).
• Шейп-файл ArcView (программа GIS)
• Файл CSV (таблица Microsoft Excel®)
Для экспорта слоя сетки образцов ("Sample Grid Layer") пригодны
шейп-файлы ArcView и файлы Google Earth .kml.
Layer (Слой) Введите требуемый слой.
Если щелкнуть по слою правой кнопкой мыши и выбрать Export
(Экспорт), элемент Layer (Слой) автоматически становится
элементом по умолчанию, при этом изменить его нельзя.
View (Вид) Если вы создали несколько представлений (видов), выберите, какой
вид вы хотите экспортировать.
Для данного вида экспорта доступен только вариант Base data
(Базовые данные).
4. Нажмите Browse (Обзор), чтобы выбрать папку, в которую вы хотите
выполнить экспорт
5. Нажмите OK.
2 12 Farm Works Surface Software - Руководство пользователя
Картографирование 4
Импорт данных образцов почвы
После того как вы получите из лаборатории результаты проверки
образцов почвы, можно импортировать эти данные непосредственно на
слой образцов почвы, который использоваться при взятии образцов.
После этого программа может создать карты-сетки или контурные карты
на основе питательных свойств. Вы также можете использовать эти
данные для создания карт-предписаний с переменными нормами.
1. Щелкните по значку "Read Job Data" (Чтение заданий) :
2. Выберите нужный тип файла в списке Generic Import (Родовой
импорт) (.csv, .txt или .shp).
3. Нажмите Browse (Обзор), чтобы перейти к файлу, который содержит
данные образцов почвы.
4. Выберите нужный файл и нажмите OK.
5. Выберите, содержит ли файл географическую долготу и широту в
дополнение к значениям образца почвы, или же его нужно
объединять с другим файлом для получения координат.
Вы можете открыть файлы .csv или .txt в электронной таблице и
посмотреть, включены ли в них координаты: Обычно координаты
не включаются в данные, полученные непосредственно из
лаборатории. Если файл необходимо объединить с другим, и вы
создали точки взятия образцов, экспортируйте слой точек, как это
описано в разделе Экспорт карт-сеток образцов почвы, стр. 211.
Обычно проще во время выполнения импорта открыть файл,
содержащий данные, как электронную таблицу.
Farm Works Surface Software - Руководство пользователя 213
4 Картографирование
Если вы импортируете несколько файлов, можно создать и
сохранить шаблон (образец) – это позволит значительно ускорить
процесс импорта. Если шаблон уже существует, выберите его в
раскрывающемся списке. Вы также можете удалять созданные
ранее шаблоны (образцы).
6. Выберите тип разделителя в файле. Если вы открыли файл в
текстовом редакторе, таком как "Блокнот", разделителем будет
символ, отделяющий значения друг от друга. В файлах CSV
значения разделяются запятой.
В строке Header (Заголовок) показывается, сколько заголовков
имеется в файле перед данными. При импорте данных программа
пропускает заголовки.
В строке Title (Название) содержится имя импортируемого
параметра. Примеры: "Client" (Клиент), "Field" (Поле), pH, K или
OM.
7. Если вы объединяете файл с шейп-файлом, необходимо выбрать
параметр, с помощью которого следует сопоставить строкам в
файле данных точки в шейп-файле. Для этого обычно
используется идентификатор образца (SampleID).
8. Выберите, какие столбцы в файле данные следует использовать:
Установите флажки напротив всех параметров, которые вы хотите
импортировать. Если вы правильно выберете строку Title
(Название), в нее будет занесено значение.
2 14 Farm Works Surface Software - Руководство пользователя
Картографирование 4
9. Введите тип параметра ("Attribute Type"), единицы ("Units") и т.д. в
каждом столбце. Для просмотра данных образца прямо в файле
выполняйте прокрутку в этом окне. Используйте эти действия для
правильного определения числа строк заголовков и строки
названия. Подробнее см. раздел Настройка и выделение
параметров слоя, стр. 143.
a. Введите или выберите значения для следующих параметров:
– Used (Использовать): Выберите каждый параметр, который
нужно экспортировать.
– Type (Тип): Выберите тип, в который будет импортироваться
каждый параметр. Чтобы добавить новый тип, нажмите
"Add/Edit" (Добавить/Изменить). Необходимо правильно
выбрать тип. Если легенды будут использоваться на
нескольких слоях, для этого параметра необходимо создать
тип параметра. В противном случае можно выбрать в качестве
типа "Text" (Текст) или "Number" (Число).
– Title (Название): Если вы выбрали текст ("Text ") или числа
("Number"), введите название.
– Если параметр представляет собой число ("Number"), вы
можете выбрать единицы, связанные с этим параметром, а
также задать минимальное и максимальное значения для
импортируемого параметра. Значения за пределами заданного
диапазона импортированы не будут.
Farm Works Surface Software - Руководство пользователя 215
4 Картографирование
– No Data (Нет данных): Если вы введете в этой строке значение,
все параметры, соответствующие этому значению,
импортированы не будут.
b. После завершения ввода нажмите OK.
10. Чтобы сохранить шаблон (образец), нажмите Save Template
(Сохранить образец), затем дайте шаблону имя.
11. Нажмите OK.
12. В диалоговом окне Farming (Земледелие) введите всю нужную
информацию.
13. Выберите нужное имя поля и нажмите кнопку OK. Задание будет
добавлено для выбранного поля.
14. Чтобы просмотреть карту, дважды щелкните по имени задания на
вкладке Farm (Ферма).
15. После этого вы можете выбрать любые параметры для
автоматического создания легенды в списке Views (Отображаемые
параметры).
2 16 Farm Works Surface Software - Руководство пользователя
Картографирование 4
16. Вы можете создавать карты-сетки и контурные карты с точками
образцов почвы аналогично картам урожайности. Когда вы чертите
карту-сетку или контурную карту на основании данных образцов
почвы по сравнению с данными по урожайности, попробуйте
изменить параметры. Например, используйте меньше соседних
точек (6 вместо 800) и больший радиус поиска, т.к. точек будет
меньше.
После этого вы можете можете использовать карты-сетки или карты
контуров для создания карт переменных норм. См. последующие
разделы.
Farm Works Surface Software - Руководство пользователя 217
4 Картографирование
Выбор параметров и типов параметров
Когда вы импортируете общий файл (.csv, .txt, и др.) или шейп-файл, вы
должны выбрать, какие атрибуты использовать, а затем задать их
свойства и лимиты. В качестве примера здесь используется импорт
образца почвы.
1. Введите или выберите значения для следующих параметров:
– Used (Использовать): Выберите каждый параметр, который
нужно экспортировать.
– Type (Тип): Выберите тип, в который будет импортироваться
каждый параметр. Чтобы добавить новый тип, нажмите
"Add/Edit" (Добавить/Изменить). Необходимо правильно
выбрать тип. Если легенды будут использоваться на
нескольких слоях, для этого параметра необходимо создать
тип параметра. В противном случае можно выбрать в качестве
типа "Text" (Текст) или "Number" (Число).
– Title (Название): Если вы выбрали текст ("Text ") или числа
("Number"), введите название.
– Если параметр представляет собой число ("Number"), вы
можете выбрать единицы, связанные с этим параметром, а
также задать минимальное и максимальное значения для
импортируемого параметра. Значения за пределами заданного
диапазона импортированы не будут.
2 18 Farm Works Surface Software - Руководство пользователя
Картографирование 4
– No Data (Нет данных): Если вы введете в этой строке значение,
все параметры, соответствующие этому значению,
импортированы не будут.
2. После завершения ввода нажмите OK.
Копирование слоя в другое хозяйство или поле
Возможно, вам понадобится копировать слой из одного элемента "Farm"
(Хозяйство), "Field" (Поле) или "Category" (Категория) в другой.
Например, это нужно, если слой был неправильно размещен, или вам
нужна копия для другой культуры – если вы используете те же точки
взятия образцов почвы в различные годы.
1. На вкладке Farm (Хозяйство) щелкните правой кнопкой мыши по
слою и выберите Copy (Копировать).
Farm Works Surface Software - Руководство пользователя 219
4 Картографирование
2. Щелкните правой кнопкой мыши по элементу "Farm" (Хозяйство),
"Field" (Поле) или "Category" (Категория), чтобы вставить в него
слой, и выберите Paste (Вставить).
После того как вы выберете пункт "Paste" (Вставить"), вам будет
предложено выбрать один из следующих вариантов:
All Data (Все данные): Будут скопированы параметры и карта.
Map Objects Only (Только объекты карты): Будет скопирована
только карта.
Layer Objects Only (Только объекты слоя): Будут скопированы
только свойства слоя.
После этого слой с правильными свойствами отобразится под
новым местоположением.
Создание карт с переменной нормой
Вы можете использовать карты типов почвы или любыми
импортированные карты образцов почвы для создания карт с
переменной нормой (VRA ). Имеется возможность экспортировать
созданные карты применения для использования с распространенными
контроллерами переменной нормы и аппаратными системами..
1. Добавьте сотрудников, машины и расходные материалы, которые
будут задействованы в задании, в Working Group (Рабочая группа).
При желании вы можете добавить только расходные материалы,
которые используются в данный момент, а сотрудников и
оборудование добавить позже.
2 20 Farm Works Surface Software - Руководство пользователя
Картографирование 4
2. На вкладке Farm (Хозяйство). дважды щелкните по используемому
слою, чтобы создать карту с переменной нормой (VRA) для ее
отображения на вкладке Map (Карта). На карте должен быть слой
площади с различными зонами (слой типов почвы, например) или
точечных слой с созданным видом сетки или контура. Сведения о
том, как создать слой с зонами, нарисованными от руки, см. в
разделе Редактирование карт работ, стр. 141.
3. В группеViews (Отображаемые параметры), выберите параметр и
представление, на основе которых вы создаете карту с
переменной нормой.
4. Щелкните по этому представлению (виду) правой кнопкой мыши и
выберите Create Application Plan (Создать план использования).
Farm Works Surface Software - Руководство пользователя 221
4 Картографирование
Отобразится диалоговое окно Farming (Земледелие), на котором
вы сможете создать запланированное задание с переменной
нормой.
2 22 Farm Works Surface Software - Руководство пользователя
Картографирование 4
5. Внесите в план необходимые изменения и нажмите OK.
6. Введите значение Default Rate (Норма по умолчанию) – это норма,
которая будет применяться в случае, если машина выйдет за
границы карты с переменной нормой.
7. Выберите продукт, применение которого варьируется,, затем
введите значения предписания в ячейки, соответствующие цветам
зон на карте.
Farm Works Surface Software - Руководство пользователя 223
4 Картографирование
Средняя норма (Average rate), общее количество (Total quantity) и
стоимость (Cost) рассчитываются автоматически. Эта информация
может быть чрезвычайно полезна при покупке расходных
материалов.
8. Чтобы настроить общее количество ресурса, используемое в
задании, нажмите Adjust (Изменить) и внесите необходимые
изменения. В соответствии с увеличением/уменьшением общего
количества будет изменена норма в конкретной зоне.
9. Если под слоем применения есть видимый слой, отрегулируйте
положение ползунка "Transparency" (Прозрачность). чтобы видеть
этот слой через новый слой применения.
10. Закончив создание карты с переменной нормой, нажмите Save and
Close (Сохранить и закрыть).
Запланированное задание отобразится для соответствующего
поля ("Field") на вкладке Jobs (Задания) и на вкладке Farm
(Хозяйство).
Экспорт карт с переменной нормой
После того как вы создадите карту-предписание с переменной нормой,
ее можно экспортировать для использования с различными
аппаратными системами и программами, такими как программа Mobile
для картографирования.
В зависимости от того, что вам нужно, вы можете экспортировать:
• Только карту в виде шейп-файла на съемное устройство, например
USB-накопитель или карту памяти.
• Запланированную работу с картой на какое-либо устройство,
например КПК Nomad или Juno с установленной программой Mobile
для картографирования.
2 24 Farm Works Surface Software - Руководство пользователя
Картографирование 4
• Карту с ресурсами/расходами, названиями полей, границами и при
необходимости полигональными картами разновидностей на
контроллер или монитор другого производителя с использованием
процесса "Write Job Data" (Запись заданий).
Примечание. Сначала следует создать полигональную карту
разновидностей, см. раздел Создание полигональных карт
разновидностей, стр. 171. Карта разновидностей может использоваться
средством обнаружения разновидности на специальных устройствах,
поддерживающих функции обнаружения разновидности.
Экспорт карты с переменной нормой в виде шейп-файла
Чтобы экспортировать карту-предписание с переменной нормой в виде
шейп-файла для использования на контроллер переменной нормы
другого производителя:
1. На вкладке Map (Карта) выберите вкладку Jobs (Задания) под
окном Map (Карта).
2. Найдите запланированное задание, которое содержит карту-
предписание и которое вы хотите экспортировать, затем
установите флажок View (Вид). Карта-предписание отобразится в
окне "Map" (Карта).
Farm Works Surface Software - Руководство пользователя 225
4 Картографирование
3. Щелкните правой кнопкой мыши по нужному заданию и выберите
Export (Экспорт).
4. В диалоговом окне Job Export (Эксопрт задания) выберите папку
для сохранения карты-предписания, введите имя файла, а затем
выберите Arcview shapefiles (Шейп-файл Arcview) в списке Save as
type (Тип файла).
5. Нажмите кнопку Save (Сохранить).
После этого вы можете копировать шейп-файлы или использовать его.
Примечание. Выполняя копирование и вставку шейп-файла, не
забывайте о том, что он состоит из трех файлов (.shp, .shx, и .dbf).
Экспорт карты с переменной нормой в контроллер или монитор другого
производителя
1. На вкладке Map (Карта) выберите вкладку Jobs (Задания) под
окном Map (Карта).
2. Найдите запланированное задание, которое содержит карту-
предписание и которое вы хотите экспортировать, затем
установите флажок View (Вид). Карта-предписание отобразится в
окне "Map" (Карта).
2 26 Farm Works Surface Software - Руководство пользователя
Картографирование 4
3. Щелкните по заданию правой кнопкой мыши, выберите Work Order
(Список работ), затем выберите Console (Консоль).
В строке для этого задания появится значок "Write Job Export"
(Запись экспорта задания) .
4. Выполните одно из следующих действий:
– Щелкните по значку "Write Job Data" (Запись заданий) :
– Выберите File/Write Job Data (Файл / Запись заданий).
Отобразится диалоговое окно Write Job Data (Запись заданий) с
контроллерами и мониторами других производителей, на которые
вы можете записать карты с переменной нормой,
ресурсы/расходы, названия полей и границы.
5. Если нужный контроллер или монитор отсутствует в списке,
нажмите Cancel (Отмена) и выберите Help (Справка) / Check for
Updates (Проверка обновлений).
Здесь вы увидите новые версии драйверов для данных или не
установленные в вашей системе драйверы для данных.
Farm Works Surface Software - Руководство пользователя 227
4 Картографирование
6. Выполните проверку на наличие обновлений:
a. Войдите в меню Help (Справка) и выберите "Check for Updates"
(Проверка обновлений).
Проверка наличия обновленных драйверов данных (требуется
соединение с Интернетом) позволит увидеть все обновления,
доступные для программы, или не установленные ранее
драйверы.
2 28 Farm Works Surface Software - Руководство пользователя
Картографирование 4
b. Если установить флажок Show all available components
(Показать все доступные компоненты), отобразятся все
обновления, которые вы можете установить, в том числе те,
которые вы не установили ранее.
c. Если установить флажок Check for updates at start-up
(Проверять наличие обновлений при запуске), сервер будет
выполнять проверку при каждом запуске программы
(необходимо соединение с Интернетом).
7. Чтобы загрузить обновления, установите флажок напротив
нужного драйвера и нажмите OK.
8. Вам будет предложено закрыть программу Нажмите OK.
Отобразится экран Farm Works Office Updates (Обновления Farm
Works Office) со списком всех обновлений, которые следует
установить
Farm Works Surface Software - Руководство пользователя 229
4 Картографирование
9. Выделите нужный драйвер и нажмите кнопку Install (Установить).
10. Выполняйте действия, необходимые для завершения установки
драйвера.
11. Когда вам будет предложено перезапустить программу, нажмите
Yes (Да).
12. Открыв программу, продолжайте выполнение импорта.
13. В диалоговом окне Write Job Data (Запись заданий) щелкните по
значку "+" напротив нужного устройства другого производителя.
В зависимости от устройство возможно несколько форматов
записи информации.
14. Выберите нужный формат, выделив его.
2 30 Farm Works Surface Software - Руководство пользователя
Картографирование 4
15. Нажмите Resource List (Список ресурсов). Здесь вы можете установить
ограничения на элементы "Client" (Клиент) / "Farm" (Хозяйство) /
"Field" (Поле) и "Inputs" (Расходы), которые будут записаны вместе
с плановым заданием.
16. В зависимости от выбранного устройства может быть доступен
пункт "Advanced Setup" (Дополнительные настройки), доступные
настройки в котором также зависят от выбранного устройства.
Выберите нужные параметры.
17. Нажмите Browse (Обзор), чтобы выбрать диск для записи данных,
например, карту памяти или USB-накопитель.
18. Выделите нужный диск в окне Browse for Folder (Обзор папок) и
нажмите OK.
Нужный диск отобразится в списке File Location (Размещение
файла).
19. Нажмите OK. Во время записи выбранной информации в
программе отображается индикатор выполнения.
20. Когда отобразится сообщение с подтверждением, нажмите OK.
21. Теперь вы можете вставить карту в устройство.
Примечание. Вы можете записывать информацию элементов "Inputs"
(Расходы) и "Farm" (Хозяйство) / "Field" (Поле) на устройство другого
производителя, не выбирая задание для экспорта.
Печать карт
При печати карты легенда, созданная для карты (в том числе
гистограммы и описания), а также данные о работе, включаются в
распечатку.
Чтобы распечатать карту урожайности или карту применения:
1. В списке Job/Resource Tools (Задание/Ресурс) щелкните по значку
"Map Report" (Печать карты) .
Farm Works Surface Software - Руководство пользователя 231
4 Картографирование
2. В списке Layout (План) выберите формат печати, который вы
хотите использовать: Стандартными являются форматы "Portrait"
(Портретный) и "Landscape" (Ландшафт). Чтобы создать
собственный формат, выберите <Add/Edit> (Добавить/Изменить).
3. Если вы выберете пункт <Add/Edit> (Добавить/Изменить),
отобразится диалоговое окно Map Print Layout (Печатный формат
карты).
2 32 Farm Works Surface Software - Руководство пользователя
Картографирование 4
a. Введите описание, затем выберите ориентацию страницы.
b. При необходимости измените границы области печати на
бумаге.
c. При необходимости измените размер элементов на бумаге:
Выберите элементы и перетаскивайте их границы.
d. Для удаления элемента выберите его и нажмите Delete
(Удалить).
e. Чтобы переместить элемент, перетащите его.
f. На вкладке Items (Элементы) выберите нужные элементы (для
добавления на страницу) или отмените выбор элементов (для
их удаления со страницы).
g. Чтобы сохранить и применить формат, нажмите Record
(Записать), затем нажмите Done (Готово). Этот формат
появится в раскрывающемся списке, и вы сможете
использовать его в будущем.
4. Выберите область, которую требуется распечатать:
– Вариант Window (Окно) позволяет распечатать все
содержимое вкладки Map (Карта).
– Вариант All (Все) позволяет распечатать все видимые слои,
при этом выполняется масштабирование для размещения всей
информации на печати.
– Вариант Select Area (Выбрать площадь) позволяет выделить
область для печати.
– Вариант Specific Field (Специфическое поле) позволяет
распечатать только выбранное поле.
Примечание. Вы можете щелкать и перетаскивать панели влево и вниз
области карты, чтобы изменить размер окна карты. Это позволяет
изменить область печати при выборе варианта "Window" (Окно). После
выбора соотношения сторон печать будет выполняться в выбранном
формате
5. Вы можете выбрать конкретный масштаб или вариант "Best fit"
(Наилучшее соответствие) – в последнем случае будет выполнено
масштабирование карты в соответствии с размером бумаги.
6. Можно распечатать карту без стандартной информации, а можно
дать карте название и затем ввести информацию о карте.
7. С помощью списка Logo Options (Настройка логотипа) можно
распечатать цветной или черно-белый логотип программы. Также
вы можете распечатать на карте личный логотип.
8. В списке Printer Setup (Настройки принтера) выберите, какой
принтер вы хотите использовать.
Farm Works Surface Software - Руководство пользователя 233
4 Картографирование
9. Нажмите Print (Печать). Просмотрите карту на экране Print Preview
(Просмотр печати), а затем распечатайте ее.
2 34 Farm Works Surface Software - Руководство пользователя
Г Л А В А
5
Анализ картографирования 5
Содержание этого раздела: Программа включает инструменты
критического анализа для усредненного
Сводка по работе расчета урожайности за несколько лет,
Нормированная урожайность картографирования прибылей/убытков, а
Генерирование формул также основанных на формулах карт-
предписаний с переменной нормой (VRA,
Variable Rate Application).
Farm Works Surface Software - Руководство пользователя 235
5 Анализ картографирования
Сводка по работе
Под каждым элементом "Crop Enterprise" (Сбор урожая) расположена
сводка по работе(Enterprise Summary) (карта площади по слоям) со
следующими видами Views: Expenses (Flat) (Равномерные затраты),
Expenses (VRA) (Затраты VRA), Income (Доход), Profit (Прибыль) и
Variety (Разнородность).
Слой "Enterprise Summary" (Сводка по работе) отображает области с
наивысшей и наинизшей прибыльностью в графическом виде:
• Если вы используете в хозяйстве параметр "Variable Rate
Application" (Переменная норма), расходы будут различаться для
различных полей, в зависимости от того, где применялось больше
или меньше продукции.
• Если вы отслеживаете урожайность, доходы от выращивания
культуры будут распределены по полю в зависимости от данных по
урожайности.
• Если вы используете только программу для картографирования,
стоимость будет рассчитываться на основе вручную введенных
расходов.
• Если же вы также используете программу для бухучета, расходы
будут основываться на понесенных фактических расходах,
включающих косвенные затраты, такие как арендная плата за
землю и накладные расходы.
Чтобы просмотреть эти данные на вкладке Map (Карта), дважды
щелкните по элементу "Enterprise Summary" (Сводка по работе).
Чтобы просмотреть распределение в группе Legend (Легенда), выберите
нужный элемент "View" (Вид).
2 36 Farm Works Surface Software - Руководство пользователя
Анализ картографирования 5
Переместите указатель легенды вправо, чтобы просмотреть
графическое распределение площади.
Дважды щелкните еще по одному элементу "Enterprise Summary"
(Сводка по работе), чтобы отобразить над границей обе сводки.
Используя ползунок "Transparency" (Прозрачность) для того, чтобы
сделать верхний слой прозрачным, вы сможете быстро выполнить
сравнение, т.к. яркие и тусклые цвета одинаковы для обоих элементов.
Можно также дважды щелкать по дополнительным сводкам "Enterprise
Summary" и под отображаемым слоем выделять каждую сводку
отдельно для просмотра данных легенды "Legend".
Farm Works Surface Software - Руководство пользователя 237
5 Анализ картографирования
Нормированная урожайность
1. В виде дерева на вкладке Farm (Хозяйство) щелкните правой
кнопкой мыши по элементу "Field" (Поле), а затем выберите
Normalize Yield (Нормировать урожайность).
Поле Действие
Cell Data Cell Size Введите размер каждого участка поля. Единицей измерения по
(Данные ячейки) (Размер ячейки) умолчанию является фут (ft).
Search Radius Введите размер радиуса поиска. Радиус поиска – это радиус
(Радиус поиска) окружности с центром в центре участка. В приведенном примере
поиск начинается в центре участка размером 50 футов и
выполняется в окружности радиусом 100 футов.
Neighbors Введите число соседей, которое следует учесть в данных. В
(Учет соседских приведенном примере указаны 12 соседей. Если в радиусе поиска
точек) менее 12 соседей, будут включены все соседи. Если в радиусе
поиска более 12 соседей, будут включены 12 ближайших соседей.
Crop Year Выберите год, данные которого надлежит использовать. В
(Год возделывания) приведенном примере выбраны все годы. Вы можете исключить
все годы, которые являются нетипичными, например, в которые
наблюдалась сильная засуха или было слишком много осадков.
Если вы нормируете данные для одной культуры, программа
автоматически не примет во внимание годы, в которых эта
культура не культивировалась.
Commodities Выберите один или несколько видов товаров для включения в
(Товары) расчеты.
B Cовет. При создании нормированной карты программой карта урожайности для каждого
года составляется в процентах от средней урожайности для данного года – нормируется.
Например, если средняя урожайность поля составляет 200 бушелей с акра, а для одного
из участков она составила 180, на карте вы увидите значение 90 (90% от средней
урожайности 200). После того, как каждый год будет нормирован, будет рассчитана
средняя урожайность по всем выбранным годам. Это позволяет усреднить урожайность
различных культур.
2. Нажмите OK.
2 38 Farm Works Surface Software - Руководство пользователя
Анализ картографирования 5
Под элементами "Crop Enterprise" (Сбор урожая) для выбранного
поля или полей вы увидите карту нормированной урожайности на
слое площади.
3. Дважды щелкните по слою, чтобы просмотреть его на вкладке Map
(Карта). Для нормированных данных будет автоматически создана
легенда (Legend).
Генерирование формул
Программа включает типичный пример применения формулы Tri State.
Эта опция отображается автоматически.
Для настройки формул выберите Resources (Объекты) / Formulas
(Формулы).
Farm Works Surface Software - Руководство пользователя 239
5 Анализ картографирования
Обратите внимание на следующее:
• Использовать формулы на слое площади/прямоугольника или на
усредненном виде слоя точек нельзя. Для использования формул
необходимо открыть вид сетки слоя точек. См. раздел Добавление
сеток или контуров на карту, стр. 196.
• Виды сетки включают все атрибуты слоя, доступные для формул.
• В настоящее время все элементы данных, которые используются в
формулах, должны быть определенными типами параметров,
такими как pH, N, P, K и т.п. Использовать атрибут Number (Номер)
в формуле нельзя.
• Для проверки корректности определения всех параметров
выполните следующие действия:
2 40 Farm Works Surface Software - Руководство пользователя
Анализ картографирования 5
a. На вкладке Farm (Хозяйство) щелкните правой кнопкой мыши
по заданию или слою, которые вы хотите использовать для
создания формулы, а затем выберите Layer Properties
(Свойства слоя).
Farm Works Surface Software - Руководство пользователя 241
5 Анализ картографирования
b. Убедитесь, что параметры, используемые для создания
формулы, не используют "Number" (Номер) в качестве типа
(Type).
2 42 Farm Works Surface Software - Руководство пользователя
Анализ картографирования 5
• Перед созданием предписаний на основе формулы переместите
расходный материал, количество которого будет изменяться
(удобрение, семена и т.п.) с вкладки Inputs (Расходы) в "Working
Group" (Рабочая группа).
• Правой кнопки мыши щелкните в области Attribute (Параметр) на
виде (сетка или контур для точечных данных) параметра, который
вы планируете использовать, и выберите Create Formula
Application (Создать применение формулы).
• Все доступные формулы отображаются в раскрывающемся списке.
Вы можете выбрать существующую формулу для использования
или изменения. Можно также выбрать пункт <New> (Новая) для
создания новой формулы.
– При создании новой формулы создается новый файл .xml во
вложенной папке "Formulas" папки, в которую установлена
программа (обычно это C:\farmproj).
– Вы можете по электронной почте пересылать формулы другим
пользователям программы.
Farm Works Surface Software - Руководство пользователя 243
5 Анализ картографирования
• Чтобы настроить новую формулу:
a. Введите для поле имя (Name).
b. Нажмите +, чтобы добавить все переменные, используемые в
формуле. Переменные – это такие элементы, как уровень pH
почты, N, P, K и т.д., используемые в формуле.
c. Выберите параметр элемент в списке Type, после чего введите
имя параметра. Имена параметров должны быть максимально
короткими – это упрощает их использование в формуле.
d. Выберите элемент Constant (Константа) для параметров,
значение которых вы хотите вводить вручную.
При использовании константы в формуле вам будет
предложено ввести значение при запуске уравнения.
Например, в формуле может использоваться константа Yield
Goal, с помощью которой вводится целевая урожайность для
будущего года.
В формулах доступны следующие операторы:
Оператор Значение Пример
? если/то pH<5 ? 6
Если pH меньше 5, формула использует значение 6.
: иначе pH<5 ? 6: 7
Если pH меньше 5, формула использует значение 6. Иначе формула
использует значение 7.
2 44 Farm Works Surface Software - Руководство пользователя
Анализ картографирования 5
Оператор Значение Пример
Для каждого выражения если должно быть хотя бы одно значение то.
Такую формулу использовать нельзя: pH<5 ? 6
Необходимо использовать хотя бы такую формулу: pH<5 ? 6: 0. В этой формуле значением будет
равно 6, если pH меньше 5, и нулю во всех остальных случаях.
Если у вас несколько выражений если, программа обрабатывает их по очереди. Если
выполняется первое если, все оставшиеся выражения не учитываются. Таким образом,
результаты следующих выражений...
K > 2,9 ? 0:
K > 2,7 ? 50:
K > 2,5 ? 100:
K > 2,1 ? 125:150
...будут такими же, как для следующих выражений:
K > 2,9 ? 0:
K > 2,7 & K <= 2,9 ? 50:
K > 2,5 & K <= 2,7 ? 100:
K > 2,1 & K <= 2,5 ? 125:
K <= 2,1 ? 150: 0
< меньше
<= меньше или равно
> больше
>= больше или равно
& и pH<=5 & pH >= 4 ? 1000: 0
Если pH меньше или равно 5 и больше или равно 4, используется
значение 1000. В противном случае используется значение 0.
+ плюс
- минус
* умножить Если после переменной стоит число, считается, что это операция
умножения.
5pH считается выражением 5 * pH.
/ разделить
^ в степени x^2 – это x в квадрате.
() Порядок выполнения По умолчанию используется следующий порядок: деление, умножение,
операций сложение и вычитание. Таким образом, выражение X+2*3/4 будет
вычислено следующим образом: ¾, затем * 2, затем прибавить к x.
Чтобы задать другой порядок, введите ((x+2)3)/4. В этом случае
выражение будет вычислено так: X +2, результат умножен на 3, после
чего результат будет разделен на 4.
# Примечания Весь текст после # игнорируется и не используется в формуле. Обычно
примечание добавляется в конце формулы, чтобы объяснить, для чего
она используется.
K < 75+2,5*CEC ? yield_potential*0,27 + 20 + (75+2.5*CEC - K)*(1 +
0,05*CEC) : #прирост
Farm Works Surface Software - Руководство пользователя 245
5 Анализ картографирования
Примечание. Программа пытается удалить пробелы в формуле.
4. В диалоговом окне Prescription (Предписание) выберите нужную
формулу (Formula), введите требуемые настройки (Settings) и
нажмите OK, чтобы создать карту-предписание для формулы.
Доступны следующие параметры:
– Rounding (Округление): Определение способа округления
полученных значений. Если ввести значение Rounding
(Округление) 10, а в результате вычисления формулы
получено, например, значение, 7, оно будет округлено до 10.
– Minimum (Минимум): Программа назначит минимальное
значение для области, в которой полученное число равно или
меньше минимального значения. Например, если введено
минимальное значение 10, при вычислении формулы любое
значение, равное или меньше 10, будет заменено на 10.
– Maximum (Максимум): Программа назначит максимальное
значение для области, в которой полученное число равно или
меньше минимального значения. Например, если введено
максимальное значение 350, при вычислении формулы любое
значение, равное или больше 350, будет заменено на 350.
2 46 Farm Works Surface Software - Руководство пользователя
Анализ картографирования 5
– Default Rate (Норма по умолчанию): Параметр "Default Rate"
(Норма по умолчанию) не влияет на значения,
рассчитываемые по формуле. Норма по умолчанию
передается в некоторые контроллеры переменной нормы. Как
правило, норма по умолчанию – это значение, которое
контроллер использует, когда у него есть координаты GPS,
расположенные за границами карты-предписания для
переменной нормы.
5. После создания карты отображается диалоговое окно Planned
Farming (Плановое земледелие). Это позволяет создать Planned
Job (Запланированное задание). При необходимости вы можете
изменить имя задания Job Name, выбрав имя, которое наглядно
описывает задание. Это полезно, если вы хотите выполнять для
формулы несколько сценариев (например, для различных
показателей целевой урожайности "Yield Goal"). В этом случае вы
можете, например, использовать имена Job Name
"Оптимистичный", "Пессимистичный" и "Средний".
Farm Works Surface Software - Руководство пользователя 247
5 Анализ картографирования
6. Нажмите OK, чтобы зарегистрировать запланированное задание.
Карта-предписание на основе формулы должна отобразиться на
вкладке Map (Карта). Для получения дополнительной информации
о редактировании карт-предписаний см. Глава 4,
Картографирование.
2 48 Farm Works Surface Software - Руководство пользователя
Г Л А В А
6
Модуль Surface 6
Содержание этого раздела: Программный модуль Surface Software
позволяет считывать (импортировать)
Данные: Чтение и запись данные, полученные с использованием
Просмотр данных интегрированного дисплея Trimble FmX.
Топографические карты Эти данные можно передать в программу
Просмотр в 3D
с помощью USB-накопителя или с
помощью беспроводной передачи с
Карты дренажной системы помощью программы Connected Farm. Вы
Создание схемы дренажной также можете использовать программу
системы Surface Software для создания схем
Печать карт трубопроводов, которые включают
горизонтальную и вертикальную схемы.
После синхронизации программы с
интегрированным дисплеем FmX вы
можете использовать функцию
"Autoslope" (Автоуклон) для оптимизации
уклонов и впадин; эта функция позволяет
создавать в хозяйстве эффективные
дренажные сети или канавы для
оптимального дренажа полей, что
приводит к повышению урожайности.
В сочетании с модулем Connected Farm
данная программа позволяет по
беспроводным сетям передавать полные
схемы дренажной системы в
интегрированный дисплей FmX через
сервер Connected Farm.
Farm Works Surface Software - Руководство пользователя 249
6 Модуль Surface
Данные: Чтение и запись
1. Выберите File/ Read Job Data (Файл / Чтение заданий) или
щелкните по значку "Read Job Data" (Чтение заданий) на панели
инструментов Job/Resource Tools (Работа/Ресурс).
2. В левом столбце диалогового окна Read Job Data (Чтение заданий)
щелкните по значку "+" напротив Trimble FMX Display (Дисплей
Trimble FMX) и выберите Application Logs (Регистрация
применения) или Memory Drive (Диск памяти).
Будет выполнена фильтрация файлов для отображения только
выбранных типов файлов.
3. В правой части экрана нажмите Browse (Обзор) (рядом с надписью
File Path (Путь)), чтобы найти накопитель или папку, в которой вы
сохранили данные поверхности FieldLevel II.
2 50 Farm Works Surface Software - Руководство пользователя
Модуль Surface 6
4. Выберите папку AgGPS и нажмите OK.
5. Все задания в выбранном файле или папке отобразятся в
диалоговом окне Read Job Data (Чтение заданий). Выберите
файлы, которые вы хотите импортировать – чтобы выбрать
несколько файлов, удерживайте клавишу [Ctrl].
Farm Works Surface Software - Руководство пользователя 251
6 Модуль Surface
6. Вы можете выполнить одно из следующих действий:
– Delete fly away points (Удалять резко отличающиеся точки) –
исключение фильтром всех точек, расположенных на карте
далеко от границ поля из-за неправильных данных GPS. Этот
параметр является рекомендуемым, однако ввиду качества
используемых в наше время приемников GPS реальная
потребность в нем возникает редко. Если после импорта
данных отсутствуют какие-либо части карты, выполните
повторный импорт данных, а затем уберите флажок.
– Установите флажок Import fields without tasks (Импортировать
поля без заданий), чтобы разрешить импорт и настройку
полей, которые были импортированы на мониторе, в списках
Client (Клиент), Farm (Хозяйство) и Field (Поле) без
необходимости сначала регистрировать задание для этого
поля.
– Установите флажок Update field boundaries (Обновить границы
полей), чтобы разрешить обновление границы, которая была
зарегистрирована и сохранена на карте, при считывании
заданий. Этот параметр действует не на всех мониторах.
– Установите флажок Skip confirming farm/field Information (Не
подтверждать инф. о хоз-ве/поле), чтобы при закрытии экрана
Linker (Связыватель) выполнялась проверка на наличие новых
(New) хозяйств или полей. В таком случае программа
автоматически выполнит настройку этих элементов за вас и
поместит их в список Client/Farm/Field
(Клиент/Хозяйство/Поле).
7. Нажмите OK. На панели выполнения импорта отображается
считывание каждого файла.
2 52 Farm Works Surface Software - Руководство пользователя
Модуль Surface 6
Откроется диалоговое окно Linker (Связыватель). Оно позволяет
связать ресурсы, используемые в операции, с ресурсами на
настольном компьютере, здесь также можно добавить новые поля.
При импорте заданий из файла с данными некоторые ресурсы и
введенные данные о задании могут отсутствовать в программе для
настольного ПК. Например, при вводе ресурса в полевых условиях
вы могли ввести имя, отличающееся от того, что используется в
офисе. При импорте заданий диалоговое окно Linker
(Связыватель) либо создает новые ресурсы, либо связывает их с
существующими. После связывания элементов программа будет
считать, что два различных элемента на самом деле являются
одним.
8. Диалоговое окно Linker (Связыватель) содержит два списка
ресурсов: Operation (Рабочие) и Desktop (Настольные). После этого
необходимо создать или связать все элементы в списке Operation
Resources (Рабочие ресурсы) с элементами в списке Desktop
Resources (Настольные ресурсы). Для этого:
a. Выберите элемент в списке Operation Resources (Рабочие
ресурсы), затем выполните одно из следующих действий:
– Если элемент является новым, нажмите Create (Создать) и
введите всю нужную информацию на отобразившемся экране.
Будет создан новый ресурс в программе на настольном ПК.
Farm Works Surface Software - Руководство пользователя 253
6 Модуль Surface
– Вы можете оставить элемент связанным с элементом New
(Новый) – при закрытии экрана Linker (Связыватель) вам будет
предложено создать новый элемент. Если вы установили
флажок Skip confirming Farm and Field information (Не
подтверждать инф. о хоз-ве/поле), программа автоматически
создает этих клиентов, хозяйства и поля в соответствующем
месте.
– Если элемент совпадает с элементом, который уже есть в
списке Desktop Resources (Настольные ресурсы), выделите
оба ресурса и нажмите Link (Связать).
b. Если ресурс не отображается в списке Desktop Resources
(Настольные ресурсы), возможно, этот ресурс снят с учета
(скрыт). Установите флажок Show Retired (Показывать
скрытые).
c. Связав или создав все элементы, нажмите OK.
Карты поверхности будут добавлены для соответствующих
элементов Farm (Хозяйство) и Field (Поле).
Просмотр данных
Программа упрощает просмотр топографических карт – в стандартном
представлении базовых данных (виде "с высоты птичьего полета") или в
3D-представлении, которое упрощает обнаружение высот и низин с
соответствующими уклонами. При считывании данных программой
создаются фоновые слои. С каждым слоем связана карта, которая
включает топографические данные, используемые в качестве источника
данных при создании карт дренажных систем. Программ позволяет
просматривать эти данные в разных ракурсах, так что вы легко сможете
определить водоразделы, направление тока воды и другую важную
информацию. Кроме того, при импорте этих данных программа
автоматически создает пустой слой "Drainage" (Дренаж).
Слой "Drainage" – это стандартный слой, содержащий созданные вами
дренажные системы. Содержимое этого слоя может быть записано в
дисплей FMX и использовано в фактической работе с дренажными
системами. Программа Site включает функции, которые позволяют
изменять способ отображения и печати карт. В частности, она включает
функцию "Edit Legend" (Редактирование легенды), с помощью которой
можно настраивать цвета и диапазоны, используемые в легенде, и
изменять способ печати легенд на картах. Можно также отображать слои
карт, в том числе изображения Google Earth, урожайность, тип почвы и
др.
Подробнее см. Глава 4, Картографирование.
2 54 Farm Works Surface Software - Руководство пользователя
Модуль Surface 6
Топографические карты
После считывания данных программой они отображаются в виде
фонового слоя (или карты) в списке Client/Farm/Field/Event
(Клиент/Хозяйство/Поле/Событие) (или Enterprise (Работа)).
Чтобы просмотреть фоновый слой, дважды щелкните по нему. Слой
отобразится в окне Displayed Layers (Видимые слои) в нижней части
экрана.
Подробнее см. Глава 4, Картографирование.
Выбор представлений топографических данных
В области "Views" (Отображаемые параметры) в нижней части экрана вы
можете выбрать параметр, изменяющий вид карты на экране.
Farm Works Surface Software - Руководство пользователя 255
6 Модуль Surface
При просмотре топографической карты вы можете выбирать следующие
варианты:
• Base Data (Базовые данные): Отображение полученных
необработанных точечных данных. Эти данные отображаются с
легендой, показывающей связанный с ними параметр наклона. Вы
видите только точки, представляющие области, которые были
физически картографированы.
2 56 Farm Works Surface Software - Руководство пользователя
Модуль Surface 6
• Topography (Топография): Отображение карты целиком,
раскрашенной в соответствии с данными о наклоне.
Это представление отображает карту, которая полностью
заполняет поле для отображения всей области в границах поля.
Для использования этого представления полю должна быть
сопоставлена правильно картографированная GPS-граница. Карты
границы, созданные с помощью дисплея FmX, автоматически
создаются при считывании данных программой с использованием
функции "Read Job data" (Чтение заданий) или "Synchronization"
(Синхронизация).
Вы также можете создавать границы вручную: В виде дерева (в
левой части экрана) щелкните по полю правой кнопкой мыши и
выберите Import Boundary (Импорт границы) или Create Boundary
(Создать границу).
Если выбрать вариант Update field boundaries (Обновить границы
полей) в окне Read Job Data (Чтение заданий), программа обновит
все границы полей в соответствии с актуальными данными о
границах в импортируемых файлах. Сюда относятся любые
границы, созданные в рамках исследования WM-Drain и
включенные в данные FmX, считанные программой.
Если вы изменяете границе и хотите обновить топографическое
представление, щелкните по топографическому слою правой
кнопкой мыли и выберите Refresh Surface (Обновить поверхность).
Подробнее см. Глава 4, Картографирование.
Farm Works Surface Software - Руководство пользователя 257
6 Модуль Surface
• Расчет топографического представления: Программа берет
широту/долготу точек (в виде "с высоты птичьего полета, без учета
высоты над уровнем моря) и генерирует триангуляцию Делоне.
После соединения всех точек треугольниками будет определена
сетка из ячеек (2 на 2 метра). покрывающая всю область.
Программа отбирает высоту треугольников по центру каждой
ячейки сетки для определения наклона ячейки.
• Водораздел: Расчет и показ водоразделов для поля, которое вы
просматриваете.
Водоразделы рассчитываются на основе данных по высоте для
поля и представляют собой линии, разделяющие области поля,
сток воды с которых будет происходить неодинаково и которые
могут потребовать дополнительных работ по дренажу. Области,
разделенные водоразделами определяются по конечной ячейке
стока, которая может быть либо ямой/бассейном в середине поля,
либо выходным каналом на краю поля. Все ячейки в одной области
стока будут окрашены одним цветом. Как в в случае топографии,
для использования этой опции необходимо, чтобы у поля была
действительная граница.
2 58 Farm Works Surface Software - Руководство пользователя
Модуль Surface 6
Настройки отображения
Щелкните по значку "Display Options" (Настройки отображения) , чтобы
открыть диалоговое окно Display Options , в котором вы можете изменить
отображение слоя. Когда отображается топографический слой (карта),
это диалоговое окно включает параметры для изменения отображения
топографических карт.
• Point Size (Размер точки): Изменение размера круговых точек в
представлении "Base Data" (Базовые данные).
Farm Works Surface Software - Руководство пользователя 259
6 Модуль Surface
• Tributary Lines (Линии оттока): Показ линий оттока поверх карты.
Эти линии отражают прогнозируемый отток воды с поля на
основании топографических данных.
• Minimum Volume (Минимальный объем): Параметр минимального
объема определяет, какие линии будут начерчены на карте, на
основании количества ячеек, по которым будет происходит приток
в данную ячейку. После достижения порогового значения будет
начерчена линия, соединяющая ячейки и показывающая путь воды
от ячейки к ячейке. Снижение минимального объема приведет к
отображению большей части русла/пути, рассчитанного для потока
воды на поле.
2 60 Farm Works Surface Software - Руководство пользователя
Модуль Surface 6
• Flow Arrows (Стрелки направления потока): Показ линий оттока со
стрелками, представляющими направление потока.
При увеличении масштаба карты отображается больше стрелок,
при этом стрелки будут расположены ближе друг к другу.
Farm Works Surface Software - Руководство пользователя 261
6 Модуль Surface
• Contours (Горизонтали): Показ линий горизонталей с одинаковыми
значениями высоты поверх карты.
Горизонтали представляют различные уровни высоты на карте.
Если выбрать параметр "Label" (Надпись), на карте будут
отображены значения высоты для каждой горизонтали.
Используйте параметр "Minor" (Малый шаг), чтобы задать
количество горизонталей, введя нужную разность высоты между
горизонталями. Например, если вы хотите, чтобы горизонтали
отображались каждые две десятых фута, введите для малого шага
горизонтали значение 0,2. Параметр "Major" (Большой шаг)
определяет частоту отображения на карте более толстых
горизонталей с надписью (если включен параметр Labels
(Надписи)).
Параметр "Major" должен быть кратным параметру "Minor".
Например, если для параметра "Major" выбрано значение 6, а для
параметра "Minor" – 2, это означает, что обычные горизонтали
отображаются каждые 2 фута, а более толстые, с надписью –
каждые шесть фунтов (каждая третья горизонталь будет показана
с надписью).
Чтобы изменить для надписей цвет и шрифт, нажмите Default Font
(Шрифт по умолч.).
2 62 Farm Works Surface Software - Руководство пользователя
Модуль Surface 6
Просмотр в 3D
Щелкните по значку "View in 3D" (Просмотр в 3D) , чтобы открыть
отображенную карту в трехмерном представлении в новом окне.
Это упрощает просмотр высот и низин на поле, а также определение
склонов и других элементов. Представление "3D view" включает
следующие параметры:
• Grid Lines (Линии сетки): Показ линий сетки поверх 3D-карты.
При увеличении масштаба карты искривление для различных
высот увеличивается, а линии сетки подстраиваются с тем, чтобы
было проще идентифицировать более острые уклоны,
порожденные изменением высот.
Farm Works Surface Software - Руководство пользователя 263
6 Модуль Surface
• Tributary Lines (Линии оттока): Показ линий оттока поверх 3D-
карты.
Эти линии отражают прогнозируемый отток воды с поля на
основании топографических данных.
• Contours (Горизонтали): Показ горизонталей поверх 3D-карты.
Эти горизонтали отображаются в соответствии с настройками,
введенными в диалоговом окне Display Options (Параметры
отображения), см. раздел Настройки отображения, стр. 259.
Горизонтали могут отображаться с надписями, показывающими
высоту горизонтали.
2 64 Farm Works Surface Software - Руководство пользователя
Модуль Surface 6
• Изменение масштаба: Увеличение искажения от масштаба между
различными высотами на карте.
Если перетащить ползунок "Scale" (Масштаб) направо, склоны на
поле будут отображаться более крутыми, чем они есть на самом
деле, и вам будет легче их увидеть.
• Вращение: Наведите указатель мыши на карту и, удерживая левую
кнопку мыши, перетаскивайте карту. Это позволяет просматривать
карту под различными углами или с различных направлений, чтобы
лучше видеть различные склоны на поле.
• Панорамирование: Наведите указатель мыши на карту и,
удерживая правую кнопку мыши, перетаскивайте карту. Это
позволяет перемещать карту в окне просмотра, чтобы
просматривать различные участки на карте.
• Масштабирование: Используйте колесико прокрутки мыши для
увеличения (прокрутка вперед) и уменьшения (прокрутка назад)
масштаба на 3D-карте.
Farm Works Surface Software - Руководство пользователя 265
6 Модуль Surface
Просмотр меток уровня
В представлении "Base Data" (Базовые данные) для выбранной карты
щелкните по значку "Markers" (Маркеры) , чтобы назначить символы
для метки уровня и главной метки уровня на карте.
Маркеры отображаются поверх точек на карте и включаются в легенду.
2 66 Farm Works Surface Software - Руководство пользователя
Модуль Surface 6
Карты дренажной системы
Программа включает ряд простых в использовании, однако мощных
инструментов начертания, которые можно использовать для создания
карт дренажной системы. К их числу относятся возможность создавать
схемы, которые управляют как горизонтальным, так и вертикальным
размещением установленных дренажных труб при использовании с
интегрированным дисплеем FmX и системой WM-Drain.
Вы можете использовать карты дренажной системы, созданные с
помощью этой программы, с системой WM-Drain и интегрированным
дисплеем FmX. Эти данные можно передать в дисплей FmX с помощью
USB-накопителя или с помощью беспроводной передачи через
программу Connected Farm.
В этом разделе описывается работа с картой дренажной системы,
слоями и линиями.
Работа со слоями дренажной системы
После считывания топографических карт и использования пунктов
"Просмотр" и "Отображение" для просмотра данных следующий ваш шаг
– создание карт дренажной системы. В этом разделе описывается
создание и редактирование главной (Main), дополнительной (Submain)
или побочной (Lateral) линии дренажной системы.
1. В списке Client/Farm/Field (Клиент/хозяйство/поле) выберите
нужный топографический фоновый слой.
Farm Works Surface Software - Руководство пользователя 267
6 Модуль Surface
2. Дважды щелкните по нужному имени. Слой будет добавлен в
список "Displayed Layers" (Видимые слои).
3. Выберите представление (Base Data (Базовые данные),
Topography (Топография) или Watersheds (Водоразделы)), чтобы
вам было проще найти области, требущие дренажа.
4. Щелкните по значку "Display Options" (Параметры отображения) ,
чтобы изменить вид карты с тем, чтобы было проще видеть
конкретные участки для установки дренажной трубы.
2 68 Farm Works Surface Software - Руководство пользователя
Модуль Surface 6
Вы также можете просматривать другие карты, такие как
изображения Google Earth, данные по урожайности или карты
типов почвы. Как правило, такие карты отображаются в списке
Displayed Layers (Видимые слои) под топографическим
(Topographic) слоем.
Для получения дополнительной информации см. документацию на
сайте.
5. Используйте кнопки со стрелками в списке Displayed Layers
(Видимые слои), чтобы переместить выбранный слой вверх или
вниз по списку. Верхний слой всегда отображается перед слоями,
расположенными под ним. Вы можете изменять только верхний
слой.
Farm Works Surface Software - Руководство пользователя 269
6 Модуль Surface
6. Убедившись в правильности отображения слоев, дважды щелкните
по слою "Drainage" (Дренаж) для поля в списке Client/Farm/Field
(Клиент/Хозяйство/Поле), чтобы он отобразился в списке Displayed
Layers (Видимые слои) поверх топографической карты.
7. Щелкните по значку "Edit Layer" (Редактирование слоя) .
Вы перейдете в режим редактирования, в котором вы можете
создавать новые карты дренажной системы и
редактировать/изменять существующие карты дренажной
системы. Режим редактирования предлагает ряд начертательных
инструментов и функций.
Для получения дополнительной информации см. документацию на
сайте.
Создание линии дренажной системы
1. Щелкните по стрелке, чтобы раскрыть список в инструменте "Main
Pipe Tool" (Главная труба), затем выберите тип линии, которую вы
хотите создать.
2 70 Farm Works Surface Software - Руководство пользователя
Модуль Surface 6
2. Щелкните по месту на карте, в котором будет начало линии.
3. Щелкните по месту на карте, в котором будет угол, изгиб или конец
линии.
Каждый щелчок мыши позволяет завершить предыдущий сегмент
и начать новый.
Примечание. Чтобы в любое время отменить создание сегмента линии,
щелкните правой кнопкой мыши и выберите "Undo" (Откат).
Чтобы отменить ввод всей линии, щелкните правой кнопкой мыши и
выберите "Cancel" (Отмена).
4. Завершив создание линии, щелкните правой кнопкой мыши и
выберите Finish (Готово).
Farm Works Surface Software - Руководство пользователя 271
6 Модуль Surface
Примечание. Если выбрать инструмент "Submain Pipe Tool"
(Дополнительная труба) или "Lateral Pipe Tool" (Побочная труба),
указатель примет вид перекрестья.
На карте щелкните рядом с нужной главной или дополнительной трубой.
Программа автоматически соединить дополнительную или побочную
трубу с ближайшей главной или дополнительной.
Инструмент редактирования узла
Используйте этот инструмент для изменения существующей главной
(Main), дополнительной (Submain) или побочной (Lateral) трубы.
Выберите инструмент "Node Edit" (Редактирование узла) ,а
затем.
• Щелкните линию, которую вы хотите редактировать. На всех углах
линии появятся синие точки.
• Чтобы выбрать точку, щелкните по ней. Точка станет красной.
• Чтобы переместить точку, щелкните и перетаскивайте ее.
2 72 Farm Works Surface Software - Руководство пользователя
Модуль Surface 6
• Для удаления точки щелкните по ней правой кнопкой мыши и
выберите "Delete" (Удалить).
• Чтобы добавить новую точку, которую можно будет перемещать,
дважды щелкните в любом месте на линии.
Создание линий со смещением
Программа позволяет создавать копии главных, дополнительных или
побочных труб. Это полезно в случае, если вы хотите установить трубы
таким образом, чтобы они пролегали параллельно друг другу на
определенном расстоянии.
1. Щелкните по значку инструмента "Select" (Выбор) .
2. Щелкните правой кнопкой мыши по существующей главной (Main),
дополнительной (Submain) или побочной (Lateral) трубе, затем
выберите Create Offset (Создать смещение).
3. В поле Distance (Расстояние) введите нужное расстояние между
линиями.
Farm Works Surface Software - Руководство пользователя 273
6 Модуль Surface
4. В поле Count (Счет) введите количество линий, которые вы хотите
создать.
5. Выберите направление линии. Имеется в виду направление по
сравнению с выбранной линии и относительно направления, в
котором была создана (начертана) выбранная линия.
6. Нажмите OK. Программа создаст линию или линии с заданным
смещением. Если была выбрана дополнительная или побочная
линия, соединенная с главной или дополнительной, линии со
смещением будут автоматически соединены с той же главной или
дополнительной линией.
2 74 Farm Works Surface Software - Руководство пользователя
Модуль Surface 6
Изменение вида линий дренажной системы
1. Щелкните по значку "Display Options" (Параметры отображения) .
2. Введите новое значение в поле Line Width (Толщина линии).
3. Если вы выбрали параметр (отображается внизу экрана), для
которого нет легенды, вы можете выбрать цвет линии, который
будет использоваться для всех линий на этом слое.
Если у параметра есть легенда, линии окрашиваются в
соответствии с этой легендой.
4. Чтобы просмотреть надписи на линиях в этом слое, установите
флажок Show Labels (Показ. надписи).
5. Если установить флажок Show Label Descriptions (Показ. описания
надписей), будет отображаться описание параметра (такого как
"Length" (Длина) или "Material" (Материал)), а также его значение
для выбранных линий.
6. Выберите параметры, которые следует включить в надпись.
7. В поле Font (Шрифт), выберите шрифт для надписей.
8. Нажмите кнопку OK, чтобы сохранить изменения.
Добавление надписей для линий дренажной системы
Вы можете добавлять надписи для карты, чтобы улучшить
отображаемый вид линий дренажной системы. Это особенно полезно в
случае, если вы хотите распечатать карту в высоком качестве.
1. Щелкните по значку инструмента "Select" (Выбор) .
Farm Works Surface Software - Руководство пользователя 275
6 Модуль Surface
2. Щелкните по линии правой кнопкой мыши и выберите Add Label
(Добавить надпись).
Чтобы выбрать сразу несколько линий, выбирайте линии,
удерживая клавишу [Shift] или [Ctrl] на клавиатуре. На карте
отобразятся надписи.
3. Чтобы убрать надпись, щелкните по линии правой кнопкой мыши и
выберите Remove Label (Удалить надпись).
4. Чтобы изменить надпись, щелкните по значку "Text" (Текст) и
выберите надпись, которую вы хотите изменить.
5. Чтобы переместить надпись на карте, перетащите ее на новое
место.
6. Чтобы изменить направление или шрифт для выбранной надписи,
щелкните по ней правой кнопкой мыши и выберите нужные
параметры.
Для получения дополнительной информации см. документацию на
сайте.
2 76 Farm Works Surface Software - Руководство пользователя
Модуль Surface 6
Удаление главных, дополнительных и побочных линий
1. Щелкните по значку инструмента "Select" (Выбор) .
2. Щелкните правой кнопкой мыши по линии, которую вы хотите
удалить, и выберите Delete (Удалить).
Можно также щеклнуть по линии, чтобы выделить ее, и нажать
клавишу [Delete] на клавиатуре компьютера.
Создание схемы дренажной системы
Модуль Surface позволяет создать вертикальный профиль
трубопровода, который вы устанавливаете. После того как вы создадите
карту места, на котором вы хотите установить трубопровод, можно на
каждом сегменте схемы ввести параметры установки, в том числе
минимальную глубин, максимальную глубину и минимальный уклон. Эти
значения затем используются для автоматического расчета
оптимальной глубины установки трубопровода. После того как вы
подтвердите эти значения для каждой линии, вы сможете просмотреть
профиль и сохранить схему. Схема дренажной системы может быть
экспортирована для использования с интегрированным дисплеем FmX ,
на котором установлена система WM-Drain. Вы также можете указать на
схеме дренажной системы другую полезную информацию, такую как тип
и размер используемых труб и стадию. Определение параметров для
стадии работ по схеме может быть полезно в проектах, для завершения
которых требуется много времени.
Настройка снабжения трубопровода
Модуль Surface позволяет назначать тип труб, используемый для
каждой секции вашей схемы дренажной системы. Типы труб создаются в
качестве расходных материалов, поэтому вы можете легко отслеживать
Farm Works Surface Software - Руководство пользователя 277
6 Модуль Surface
количество и стоимость каждого ресурса, необходимого для выполнения
задания. Рекомендуется настроить все различные типы труб, которые
вы используете, перед тем как назначать их линиям секции карты.
Чтобы настроить различные типы труб:
1. На вкладке Inputs (Расходы) либо выберите значок "Supplies"
(Запасы) , либо щелкните правой кнопкой мыши по категории
Supplies (Запасы) или Pipe (Труба), затем выберите New Pipe
(Новая труба).
2 78 Farm Works Surface Software - Руководство пользователя
Модуль Surface 6
2. Введите данные в диалоговом окне Supply Properties (Свойства
расходного материала) и нажмите OK:
Поле Описание
Description Используется для отчетности. Обычно здесь указывается размер/диаметр трубы и
(Описание) материал, из которого она изготовлена.
Part # Используется в качестве ссылки на номер детали, который может потребоваться
( № компонента) поставщику при заказе материала.
Size (Размер) Диаметр/размер трубы.
Purchased Unit Единица измерения при закупке труб (обычно единица длины). Чаще всего
(Приобретен в) используются футы или метры.
Unit Cost (Стоимость) Стоимость единицы продукции при закупке труб.
Новый трубопровод будет добавлен на вкладку Supplies
(Расходные материалы).
Farm Works Surface Software - Руководство пользователя 279
6 Модуль Surface
Ввод параметров схемы дренажной системы
Модуль Surface позволяет вводить параметры схемы дренажной
системы, требуемые плагину WM-Drain интегрированного дисплея FmX.
Начертив линию (Main – главная, Submain – дополнительная или Lateral
– побочная), выберите ее. После этого вы сможете использовать
область Drainage Design (Схема дренажной системы) в левой части
экрана для ввода настроек для выбранной линии.
Установка значений по умолчанию для схемы
Нажмите Set Defaults (Установить значения по умолчанию), чтобы ввести
значения по умолчанию для использования в области Drainage Design
(Схема дренажной системы).
После того как вы введете значения по умолчанию, их можно будет
использовать для всех главных, дополнительных или побочных линий,
которые вы будете создавать б будущем. Настройки по умолчанию не
влияют на линии, для которых вы ввели параметры схемы дренажной
системы ранее.
Примечание. Рекомендуется задавать значения по умолчанию до того,
как вы создаете линии дренажной системы.
Чтобы задать настройки по умолчанию:
1. Нажмите Set Defaults (Установить значения по умолчанию).
2 80 Farm Works Surface Software - Руководство пользователя
Модуль Surface 6
2. Введите данные в диалоговом окне AutoSlope Options (Свойства
автоуклона) и нажмите OK:
Поле Описание
Min. Depth Этот параметр определяет минимальную глубину залегания схемы или установки и
(Минимальная обычно зависит от полевых операций и аппарата, используемого в дренажной
глубина) системе. Этот параметр используется при установке трубопровода в системе WM-
Drain для создания фактической схемы трубопровода. Если целевая схема в каком-то
месте расположена выше минимальной глубины, отображается предупреждение.
Optimal Depth Этот параметр используется при установке трубопровода в системе WM-Drain. Он
(Оптимальная представляет собой целевую оптимальную глубину, используемую для создания
глубина) схемы трубопровода.
Max. Depth Этот параметр представляет собой значение максимальной глубины, на которой
(Максимальная может быть установлена дренажная система, и часто зависит от ограничений,
глубина) налагаемых аппаратом, используемым в дренажной системе. Этот параметр
используется при установке трубопровода в системе WM-Drain для создания
фактической схемы трубопровода. Если целевая схема в каком-то месте
расположена ниже максимальной глубины, отображается предупреждение.
Outlet Depth Требуемая глубина выхода, используемая для главной ветки (Main). Этот параметр
(Глубина выхода) используется только при вводе данных по схеме дренажной системы для главной
(Main) линии и не влияет на схемы дополнительных и побочных линий.
Outlet to Optimal Расстояние, которое следует использовать для выравнивания уклона линии в случае,
(От выхода до если расчетное значение Outlet Depth (Глубина линии) больше значения Optimal
оптимальной) Depth (Оптимальная глубина). Представляет собой расстояние, на котором будет
выполнено выравнивание, и используется для выравнивания больших перепадов в
схеме, имеющихся возле выхода.
Min. Slope Минимальный уклон, используемый в схеме дренажной системы.
(Минимальный уклон)
Connection Offset Если вы планируете соединять побочные линии над главными, введите нужное
(Смещение расстояние между выходом побочной линии и главной линией, к которой побочная
соединения) линия будет подсоединена. Когда программа рассчитывает схему побочной (или
дополнительной) линии, она обеспечит расположение выхода на указанном
расстоянии над главной линией, к которой он подсоединяется. Например, если
побочная линия соединяется с главной на глубине 3 футов, и вы ввели значение
Connection Offset (Смещение соединения) 6 дюймов, программа будет использовать
значение Outlet Depth (Глубина выхода) 2 фута 4 дюйма от побочной линии.
Farm Works Surface Software - Руководство пользователя 281
6 Модуль Surface
Параметры ввода/отображения данных
Область Drainage Design (Схема дренажной системы) позволяет
настраивать способ ввода нужных настроек. Эта область также
включает фильтр, который позволяет легко находить ошибки в линиях
на карте. Область включает следующие опции:
Опция Описание
Feet and Inches Выберите эту опцию для просмотра и ввода всех настроек глубины в формате футов
(Показать футы и и дюймов. Если эта опция не выбрана, глубина вводится в футах с десятичной
дюймы) точкой (например, значение "3 фута 6 дюймов" вводится как 3,5 фута).
Modify connection offset Для побочных (Lateral) и дополнительных (Submain) линий программа применяет
(Изменить смещение расчетное значение Outlet Depth (Глубина выхода).
соединения) • Уберите это флажок, чтобы перезаписать рассчитанное значение, и введите
фактическое значение Outlet Depth, которое следует использовать.
• Выберите эту опцию, чтобы ввести значение Offset (Смещение) для расчета
фактического значения Outlet Depth (Глубина выхода).
Auto-update connected Выберите эту опцию, если вы хотите обновлять дочерние секции, соединенные с
sections данной секцией, в случае ее изменения. Например, если вы изменяете схему
(Автоматическое главной линии и глубина изменяется, программа обновить все дополнительные и
обновление побочные линии, соединенные с главной, чтобы выходы были соединены правильно.
соединенных секций) Эта операция выполняется для всей схемы трубопровода, пока программа не
установит, что все секции обновлены и все выходы подсоединены правильно.
Verify Entire Design Нажмите эту кнопку, чтобы выполнить проверку на наличие ошибок в схеме целиком
(Проверить всю схему) – отобразится сообщение с указанием секций мс ошибками (или "No Errors", если
ошибок нет).
Чтобы исправить ошибки, щелкните по нужному разделу и внесите требуемые
изменения в схему.
2 82 Farm Works Surface Software - Руководство пользователя
Модуль Surface 6
Опция Описание
Filter (Фильтр) Выберите нужный параметр, чтобы отфильтровать линии, отображающиеся на
линии, и найти линии, для которых отсутствуют важные данные. Доступны
следующие параметры:
• All Lines (Все линии): На карте отображаются все линии независимо от их
настроек.
• Connection Error (Ошибка соединения): Отображаются все линии с ошибками в
соединении. Обычно ошибка соединения возникает, если рассчитанная глубина
выхода превышает фактическую глубину выхода. Чтобы исправить ошибку,
щелкните по линии, измените необходимые настройки и нажмите Update
(Обновить).
• Design Error (Ошибка схемы): Отображаются линии с ошибкой в схеме (например,
побочная линия не соответствует значению минимального уклона). Чтобы
исправить ошибку, щелкните по линии, измените необходимые настройки и
нажмите Update (Обновить).
• Design Not Set (Схема не задана): Отображаются схемы, для которых не указаны
настройки. Если вы не используете параметр Set Defaults (Установить значения
по умолчанию) для ввода таких значений, и вы создали линии дренажной
системы, не вводя данные схемы, программа считает, что для этих линий не
указаны настройки.
• Design OK (Схема в порядке): Отображаются все части схемы без ошибок.
• Pipe not Set (Труба не задана): Отображаются все части схемы, которым не
назначена труба (расходный материал). Чтобы назначить трубы таким линиям,
выберите трубу в раскрывающемся списке и нажмите Update (Обновить).
Current Section Чтобы найти линию (или секцию) дренажной системы на карте, выберите ее
(Текущая секция) название в этом раскрывающемся списке.
Создание схемы дренажной системы
После того как вы начертили главную (Main), дополнительную (Submain)
или побочную (Lateral) линию на карте, выберите ее и введите
параметры схемы в области Drainage Design (Схема дренажной
системы).
Чтобы ввести параметры схемы:
1. Щелкните по нужной главной (Main), дополнительной (Submain)
или побочной (Lateral) линии на карте.
Farm Works Surface Software - Руководство пользователя 283
6 Модуль Surface
2. Введите данные в диалоговом окне Drainage Design (Схема
дренажной системы) и нажмите Update (Обновить):
Опция Описание
Section Name Введенное здесь название будет использоваться системой WM-Drain на
(Название секции) интегрированном дисплееe FmX после установки дренажной системы. По умолчанию
используется название L1 и т.д. (L2, L3...).
Type (Тип) Выбирается по умолчанию в зависимости от используемого чертежного инструмента.
Например, если вы используете инструмент "Lateral Pipe Tool" (Побочная труба), по
умолчанию для этого поля будет установлено значение Lateral (Побочная). Если тип
указан неправильно (вы использовали не тот чертежный инструмент), можно
изменить тип здесь.
2 84 Farm Works Surface Software - Руководство пользователя
Модуль Surface 6
Опция Описание
Phase (Стадия) Необязательно. Введите период, в течение которого будут завершены работы над
схемой. Это полезно, если вы рассчитываете, что выполнение проекта займет
длительное время. В этом сценарии "Стадия 1" может соответствовать трубопроводу,
который вы собираетесь установить сейчас; "Стадия 2" – трубопроводу, который вы
хотите установить в будущем.
Pipe (Труба) Необязательно. Расходный материал "труба", который следует использовать.
Выберите Add (Добавить), чтобы создать новый расходный материал "труба".
Выберите Multiple (Несколько), если линия дренажной системы состоит из нескольких
типов труб.
Multiple Sizes Выберите Multiple (Несколько) в раскрывающемся списке Pipe (Труба) или нажмите
(Несколько размеров) Multiple Sizes (Несколько размеров), если вы планируете использовать в выбранной
линии дренажной системы трубы нескольких размеров.
В диалоговом окне Multiple Pipe Sizes (Трубы нескольких размеров) введите длину и
тип/размер труб, которые вы планируете использовать.
Чтобы добавить линии в данной области, нажмите Add Pipe Size (Робавить размер
трубы). После этого вы сможете ввести длину и тип/размер трубы в каждой линии.
Программа назначает типы/размеры труб линии дренажной системы по следующей
схеме: первый тип/размер в списке назначается части линии, расположенной от
выхода. Если трубопровод зарегистрирован в интегрированном дисплее FmX,
размер, введенный в дисплее, отображается в столбце FMX. После этого вы сможете
выбрать расходный материал "труба", соответствующий данному размеру.
Minimum Depth Минимальная глубина, используемая в линии дренажной системы. Если вы
(Минимальная использовали опцию Set Defaults (Установить значения по умолчанию), используется
глубина) значение по умолчанию для схемы. Программа использует этот параметр для
создания фактической схемы трубопровода. Если целевая схема в каком-то месте
расположена выше минимальной глубины, отображается предупреждение.
Optimal Depth Оптимальная глубина, используемая в линии дренажной системы. Если вы
(Оптимальная использовали опцию Set Defaults (Установить значения по умолчанию), используется
глубина) значение по умолчанию для схемы. Оно представляет собой целевую оптимальную
глубину, используемую программой при создании схемы трубопровода.
Maximum Depth Максимальная глубина, используемая в линии дренажной системы. Если вы
(Максимальная использовали опцию Set Defaults (Установить значения по умолчанию), используется
глубина) значение по умолчанию для схемы. Программа использует этот параметр при
создании фактической схемы трубопровода. Если целевая схема в каком-то месте
расположена ниже максимальной глубины, отображается предупреждение.
Farm Works Surface Software - Руководство пользователя 285
6 Модуль Surface
Опция Описание
Outlet Depth (Calc) Расчетное значение Outlet Depth (Глубина выхода). Для побочных (Lateral) и
(Глубина выхода – дополнительных (Submain) линий это будет глубина главной (Main) линии, к которой
расчетная) они подсоединены. Для главных линий расчетная глубина линии (Outlet Depth) не
используется.
Outlet Depth (Глубина Если у вас не выбрана опция Modify Connection Offset (Изменить смещение
выхода) соединения) вы можете ввести требуемую глубину для выхода (это значение
отличается от расчетной глубины). По умолчанию для глубины выхода используется
расчетное значение Outlet Depth (Глубина выхода) (как правило, это глубина главной
линии). Если побочная (Lateral) или дополнительная (Submain) линия будет
подсоединена над фактической главной линией, вы можете изменить глубину в
соответствии с таким расположением.
Offset (Смещение) Если выбрана опция Modify Connection Offset (Изменить смещение соединения), вы
можете ввести здесь требуемое расстояние смещения. Если вы планируете
соединять побочные линии над главными, введите нужное расстояние между
выходом побочной линии и главной линией, к которой побочная линия будет
подсоединена.
Программа изменит значение Outlet Depth (Глубина выхода) в соответствии с этим
смещением. Например, если побочная линия соединяется с главной (Main) на глубине
3 футов, и вы ввели значение "Connection Offset" (Смещение соединения) 6 дюймов,
программа будет использовать значение Outlet Depth (Глубина выхода) 2 фута 4
дюйма.
Outlet to Optimal Расстояние, которое следует использовать для выравнивания уклона линии в случае,
(От выхода до если расчетное значение Outlet Depth (Глубина линии) меньше значения Optimal
оптимальной) Depth (Оптимальная глубина). Это расстояние, на котором будет выполняться
выравнивание. Эта настройка используется для выравнивания больших перепадов в
схеме, обнаруженных на выходе.
Minimum Slope Введите процентное значение Minimum Slope (Минимальный уклон), которое будет
(Минимальный уклон) использоваться в схеме дренажной системы.
3. Нажмите Update (Обновить), чтобы обновить схему дренажной
системы с учетом введенных настроек.
4. Нажмите Switch Outlet Insert (Переключить вставку выхода), чтобы
перенести выход с одного конца главной (Main) линии на другой.
Примечание. По умолчанию программа размещает выход в начале
главной линии (определяется по направлению при ее начертании). Эта
опция доступна только при использовании главной линии как побочной –
у дополнительных линий выход всегда будет на главной линии, к
которой они подсоединены.
2 86 Farm Works Surface Software - Руководство пользователя
Модуль Surface 6
Отображение профиля
На вкладке Profile (Профиль) в нижней части экрана отображаются
основные данные о выбранной линии дренажной системы. Информация,
которая отображается в этой области, включает следующую:
Farm Works Surface Software - Руководство пользователя 287
6 Модуль Surface
Ниже описаны все возможные линии в представлении "Profile"
(Профиль):
Опция Описание
Errors (Ошибки) Если в схеме имеются ошибки, профиль отображается с оранжевым фоном, который
выделяет область схемы с ошибкой. Область слева может содержать более
подробные данные об ошибке.
Ошибки могут быть вызваны несоответствием рассчитанного плана дренажной
системе значениям "Minimum Depth" (Минимальная глубина) и "Maximum Depth"
(Максимальная глубина) или тем, что выход (Outlet) не соответствует значениям
минимальной и максимальной глубины.
Чтобы исправить ошибку, измените необходимые настройки схемы и нажмите Update
(Обновить).
На карте также изображается значок, который позволяет выделить секцию или секции
с ошибкой.
Высота поверхности Черная линия отображает фактическую высоту поверхности земли.
Минимальная глубина Красная линия отображает минимальную глубину на основании значения, введенного
в схеме.
Глубина дренажной Зеленая линия отображает расчетную плановую схему дренажной системы.
системы
2 88 Farm Works Surface Software - Руководство пользователя
Модуль Surface 6
Опция Описание
Максимальная Синяя линия отображает максимальную глубину на основании значения, введенного
глубина в схеме.
От выхода до Горизонтальная черная линия со стрелками указывает на область, над которой
оптимальной выполняется выравнивание "Outlet to Optimal" (От выхода до оптимальной).
Побочные соединения Если выбрана главная линия, место, в которым побочные линии подсоединяются к
главной, указываются черным кругом. Если смещение не используется, эти символы
расположены непосредственно поверх линии глубины дренажной системы. Если
смещение не используется, эти символы отображаются отдельно от линии глубины
дренажной системы.
Данные по точке Область в правом нижнем углу экрана отображает данные по выбранной точке на
линии глубины дренажной системы. Щелкните по любой точке на линии глубины
дренажной системы, чтобы отобразить данные по этой точке. Вы также можете
ввести требуемое расстояние в области в правом нижнем углу экрана – программа
отобразить данные по этой точке на линии.
Просмотр данных по линии дренажной системы
Чтобы просмотреть параметры выбранной линии дренажной системы:
1. Убедитесь, что слой "Drainage" (Дренажная система) расположен
вверху списка Displayed Layers (Видимые слои).
2. Щелкните по значку "Select Tool" (Выделение) , затем
щелкните по линии дренажной системы (Main – главная, Submain –
дополнительная, Lateral – побочная).
3. Выберите вкладку Information (Информация) .
Farm Works Surface Software - Руководство пользователя 289
6 Модуль Surface
Сохранение изменений на слое дренажной системы
Изменения, которые вы вносите в режиме редактирования, не
сохраняются автоматически: Вы дожны нажать кнопку Save (Сохранить)
(это позволит сохранить текущие изменения и продолжить
редактирование слоя) или Save and Close (Сохранить и закрыть) (в этом
случае вы сохраните все изменения и закроете окно редактирования
карты).
Чтобы выйти из режима редактирования без сохранения изменений,
нажмите Cancel (Отмена).
Изменение типов параметров для слоя дренажной системы
Когда программа создает новый слой "Drainage" (Дренажная система),
она автоматически задает параметры для данного типа линии (Main –
главная, Submain – дополнительная или Lateral – побочная),
используемого материала, размера (ширины) трубы, длины трубы
(рассчитывается программой на основании длины линии),и стадии, на
которой был установлен трубопровод.
Чтобы контролировать дополнительные параметры, выполните
следующие действия:
2 90 Farm Works Surface Software - Руководство пользователя
Модуль Surface 6
1. В списке Client/Farm/Field (Клиент/хозяйство/поле) выберите
нужный слой дренажной системы.
2. Щелкните правой кнопкой мыши по слою и выберите Properties
(Свойства).
3. Чтобы добавить параметры в список, нажмите Add (Добавить).
4. Введите описание для типа параметра.
5. Выберите тип данных, который будет соответствовать данному
типу атрибута.
6. При необходимости введите размер атрибута (количество
десятичных позиций, которые будут использоваться в числах, или
число символов для текста).
7. Для числовых данных можно также ввести единицу измерения.
Farm Works Surface Software - Руководство пользователя 291
6 Модуль Surface
Изменение цвета или легенды для элементов дренажной системы
Программа может автоматически создавать легенды для различных
типов параметров на слое. Эти легенды определяют, какие цвета
используются с каждым параметром на слое.
Чтобы изменить цвета:
1. Выберите нужный тип параметра.
Линии дренажной системы окрашиваются во соответствии с
параметрами, назначенными каждой линии, и легендой.
2. Щелкните по значку "Edit Legend" (Ред-е легенды) .
3. В диалоговом окне Legend (Легенда) щелкните по цвету, затем
выберите другой цвет.
4. Вы можете изменить отображение описания на легенде.
5. Установите флажок Range Count (Число диапазонов), чтобы
программа показывала общую длину всех линий для каждого типа
на легенде.
2 92 Farm Works Surface Software - Руководство пользователя
Модуль Surface 6
Эта функция особенно полезна при использовании вместе с типом
или материалом. т.к. легенда будет показывать общую длину
каждого типа труб или каждого типа материала, которые здесь
используются.
6. Нажмите кнопку OK, чтобы сохранить изменения.
Фильтр
Используйте значок "Show Me" (Фильтр) , чтобы настроить карту на
показ только линий с определенным параметром (таким как тип трубы).
Вы можете использовать эту функцию в сочетании с вкладкой Information
(Информация) для поиска важных данных, таких как количество труб
определенного типа на вашей карте.
1. Выберите слои, которые следует использовать. Убедитесь, что
слои расположены в правильном порядке, а нужный слой – вверху
списка.
2. Щелкните по значку "Show Me" (Фильтр) .
3. В столбце Use (Использ.). выберите нужные параметры.
4. Выберите параметры для использования в фильтре.
Farm Works Surface Software - Руководство пользователя 293
6 Модуль Surface
5. Нажмите OK. Карта отобразит только те линии, которые
соответствуют вашим критериям.
6. Щелкните по значку "Select Tool" (Выбор) , затем щелкните
указателем мыши и перетаскивайте его, чтобы выбрать все
видимые линии.
7. Выберите вкладку Information (Информация) , чтобы просмотреть
общую длину всех линий, соответствующих выбранному
параметру.
8. Чтобы вернуть изначальный вид карты, выберите пункт Make All Data
Visible (Показать все данные) в диалоговом окне Show Me (Фильтр).
2 94 Farm Works Surface Software - Руководство пользователя
Модуль Surface 6
9. Чтобы выбрать линии с определенным параметром, дважды
щелкните по параметру в области легенды.
Инструмент создания горизонталей
Инструмент создания горизонталей Levee Creation Tool использует
топографическую карту, полученную с помощью интегрированного
дисплея FmX и плагина WM-Survey, для создания горизонталей, или
контурных линий. Эти горизонтали можно сохранять на слое Feature
Lines (Рельефные линии), которые можно экспортировать в
интегрированный дисплей FmX с подсказкой Autopilot для создания
насыпей или террас, а также при необходимости выравнивать в
зависимости от типа оборудования, используемого для создания
насыпей. Инструмент создания горизонталей в сочетании с
интегрированным дисплеем FmX и системой Autopilot способен
устранить необходимость в осмотре человеком и в разметке путей для
оператора, за которыми следует следить. Этот способ позволяет
повысить точность и эффективность работы.
Для использования инструмента Levee Creation Tool:
1. Выведите топографический слой (Topographic Layer) наверх
(сделайте его видимым).
Farm Works Surface Software - Руководство пользователя 295
6 Модуль Surface
2. Выберите представление, которое вы хотите отобразить: в нашем
примере выбрано топографическое представление:
3. Щелкните по значку "Create Levee Paths" (Создать пути для
горизонтали) .
Вы перейдете в режим редактирования, а в левой части экрана
отобразится панель инструментов Levee Paths (Пути для
горизонтали). Вы можете использовать этот инструмент для того,
чтобы задать настройки путей для горизонтали (или контуров),
которые будут начертаны на вашей топографической карте.
2 96 Farm Works Surface Software - Руководство пользователя
Модуль Surface 6
4. Установите или уберите флажок Show unsmoothed lines
(Показывать несглаженные линии). чтобы отобразить или скрыть
неровные горизонтали. Если флажок установлен, на карте будут
видны как несглаженные линии горизонталей/контуры (синий цвет),
таки и сглаженные линии (красный).
5. Установите флажок Show Feet and Inches (Показать футы и
дюймы), чтобы вводить базовые горизонтали и интервалы в футах
и дюймах, а не в футах с десятичной точкой.
Программа показывает минимальную (Minimum Elevation) и
максимальную (Maximum Elevation) высоту для отображаемых
топографических данных. Эта информация может быль полезна,
если вы определяете разность высоты между горизонталями.
Показатель Base Contour (Базовый контур) – это высота,
используемая для определения конкретной высоты для
горизонтали или контура. Программа создает контур (горизонталь)
по этой высоте и использует значение Interval (Интервал) для
расположения контуров по этой базе. Например, если ввести
базовый контур в 600 футов и интервал в 0,2 дюйма, программа
Farm Works Surface Software - Руководство пользователя 297
6 Модуль Surface
создаст горизонтали с шагом в 2 десятых дюйма выше и ниже
базы. В этом случае у вас будут горизонтали на высоте 599,8, 600 и
600,2 фута.
6. Чтобы выбрать Base Contour (Базовый контур) на карте, щелкните
правой кнопкой мыши по любому месту на карте и выберите Set
Base Contour (Задать базовый контур). Программа определит
высоту места, по которому вы щелкнули, и введет ее в качестве
значения базового контура.
7. После того как вы зададите значение Base Contour (Базовый
контур) и введете Interval (Интервал), программа отобразить
количество контуров (горизонталей), которые будут начертаны с
использованием этих настроек. Если это число слишком велико
или слишком мало, можно изменить значения Base Contour или
Interval: Количество контуров будет обновлено автоматически.
8. Затем можно ввести значение Turn Radius (Радиус поворота). Оно
используется для определения степени сглаживания создаваемых
сглаженных горизонталей (красного цвета). Это необходимо для
того, чтобы система Trimble Autopilot или система EZ-Pilot™ могла
четко придерживаться заданных путей. Если ввести небольшой
радиус поворота Turn Radius, создаются контуры с острыми углами
2 98 Farm Works Surface Software - Руководство пользователя
Модуль Surface 6
(по которым будет сложно передвигаться или выполнять
повороты); если же ввести больший радиус поворота Turn Radius,
программа создаст пути, передвигаться по которым будет проще.
Примечание. При сглаживании горизонталей программа не учитывает
высоту. Выполненные изменения обычно приводят к тому, что для
горизонталей изменяются более высокие и более низкие высоты по обе
стороны линий.
9. Нажмите Update (Обновить). На карте будут созданы и начертаны
горизонтали (контуры). Если вы изменили какое-то из значений,
нажмите Update (Обновить) еще раз, чтобы воссоздать горизонтали
с новыми значениями.
10. Нажмите Save (Сохранить), чтобы сохранить текущие изменения и
продолжить редактирование, или нажмите Save and Close
(Сохранить и закрыть), если дальнейшие изменения не требуются.
Farm Works Surface Software - Руководство пользователя 299
6 Модуль Surface
При нажатии кнопки Save and Close на экране появляется
сообщение.
11. Вы можете выполнить одно из следующих действий:
– Если установить флажок Delete existing Feature Lines (Удалить
существующие рельефные линии), все линии, уже
существующие на слое Trimble Feature Lines (Рельефные
линии) для поля, будут удалены до добавления контурных
линий/горизонталей. Если удалить этот флажок, контурные
линии будут добавлены к существующим линиям на слое.
– Если установить флажок Save Unsmoothed Paths (Сохранить
несглаженные пути), программа сохранит как сглаженные
(Smoothed – красные), так и несглаженные (Unsmoothed –
синие) контурные линии/горизонтали на слое "Feature Lines"
(Рельефные линии).
12. Нажмите OK. Программа сохранить контурные линии/горизонтали
на слое "Feature Lines" (Рельефные линии).
Слой будет экспортирован в интегрированный дисплей FmX при
нажатии значка "Write Job Data" (Запись заданий) или, если вы
используете модуль Connected Farm, при нажатии значка
"Resource List "
(Список ресурсов) .
Печать карт
Чтобы распечатать карту в высоком качестве:
1. Выберите слои, которые вы хотите напечатать на карте.
Убедитесь, что слои расположены в правильном порядке, а нужный
слой – вверху списка. Используйте кнопки со стрелками в списке
3 00 Farm Works Surface Software - Руководство пользователя
Модуль Surface 6
Displayed Layers (Видимые слои), чтобы переместить выбранный
слой вверх или вниз по списку. Верхний слой всегда отображается
перед слоями, расположенными под ним.
2. Выберите параметр на слое "Views" (Отображаемые параетры),
который вы хотите расположить поверх других слоев.
3. Убедитесь, что нужная легенда видна.
4. Щелкните по значку "Map Report" (Печать карты) .
5. Введите настройки для печати карты.
Farm Works Surface Software - Руководство пользователя 301
6 Модуль Surface
3 02 Farm Works Surface Software - Руководство пользователя
Г Л А В А
7
Connected Farm 7
Содержание этого раздела: Модуль Connected Farm™ (Хозяйство на
связи) представляет собой дополнение к
Обзор нашему программному пакету. Он
Использование модуля позволяет передавать данные по
Connected Farm беспроводным сетям и предоставляет
Отслеживание активов расширенные возможности управления
Connected Farm (диспетчер) информацией для земледельцев и
компаний, работающий в сфере
сельского хозяйства.
См. также Глава 4, Картографирование.
Farm Works Surface Software - Руководство пользователя 303
7 Connected Farm
Обзор
Модуль Connected Farm совместим с карманными устройствами,
поддерживающими беспроводную передачу данных, такими как КПК
Trimble Juno SC или Trimble Nomad 800XC, при этом такое устройство
должно использовать мобильную программу для картографирования.
Для связи между полем и офисом вам больше не нужна карта памяти
или устройство для хранения данных. После того как вы соберете
данные в поле, программа сама сохранит их и при необходимости
передаст в офис. Такие данные могут включать информацию о
запланированных и завершенных заданиях, направляющих, образцах
почвы и картах разведки, картах применения и картах-предписаниях с
переменными нормами.
Кроме того, программа может по беспроводным сетям передавать
данные между сельскохозяйственными машинами (трактор,
опрыскиватель, комбайн) через интегрированный дисплей FmX. Такие
данные могут включать наряды на выполнение работ с картами
предписаниями с переменными нормами. После завершения задания в
поле вы можете отослать полученную карту в офис для оптимизации
управления данными.
Использование модуля Connected Farm
Модуль Trimble Connected Farm использует для передачи и загрузки
данных веб-сервер.
Использование мобильных устройств
Connected Farm работает с мобильным устройством следующим
образом:
• Модуль Connected Farm поддерживает регулярную связь с
сервером Connected Farm как правило, обмен данными происходит
каждую минуту. При каждом обмене данными модуль передает всю
новую информацию, которая была создана в программе для
настольного ПК, в выделенное вам хранилище данных Connected
Farm. Такая информация включает данные о клиентах, хозяйствах,
полях, ресурсах (расходных материалах и оборудовании), а также
направляющих, которые были выбраны с помощью кнопки Resource
List (Список ресурсов).
• Мобильные устройства, такие как интегрированный дисплей FmX
или устройство с загруженной мобильной программой для
картографирования, ищет обновленную информацию, такую как
данные о клиентах, хозяйствах, полях, ресурсах и направляющих,
и загружают ее из хранилища Connected Farm.
3 04 Farm Works Surface Software - Руководство пользователя
Connected Farm 7
• После установления связи все задания, завершенные в полевых
условиях (с использованием требуемого оборудования),
передаются на веб-сервер. Если связь между мобильным
устройством и веб-сервером прерывается, завершенные задания
передаются после восстановления связи. Все данные надежно
защищены при передаче и хранении.
• Модуль Connected Farm выполняет проверку хранилища Connected
Farm на наличие завершенных заданий, которые он затем
загружает на жесткий диск компьютера. Модуль также уведомляет
пользователя о количестве заданий, связанных с каждым
мобильным устройством.
• Модуль Connected Farm позволяет передавать наряды на
выполнение работ с настольного компьютера через выделенное
вам хранилище Connected Farm на сервере на мобильное
устройство.
• Сервер Connected Farm создает резервную копию ваших данных в
хранилище, даже если они уже загружены в программу на
настольном ПК.
Вход в учетную запись Connected Farm
1. В меню File (Файл) выберите Connected Farm (Хозяйство на связи).
Farm Works Surface Software - Руководство пользователя 305
7 Connected Farm
2. Введите параметры Username (Имя пользователя) и Password
(Пароль). Эти данные были переданы вам при заказе услуги
Connected Farm. Обычно это делается через интернет-магазин или
регионального дилера.
3. Нажмите Login and Refresh Options (Войти и обновить параметры).
Система проверит ваше имя пользователя и пароль и подтвердит
успешный вход в учетную запись.
4. Нажмите OK для подтверждения, затем нажмите OK на вкладке
Connected Farm, чтобы вернуться в главную программу.
Примечание. Эту информацию необходимо ввести только один раз
(исключение составляет только переустановка программного
обеспечения с нуля, например после сбоя в работе компьютера или на
новом устройстве).
Вкладка Connected Farm
На вкладке Connected Farm (Хозяйство на связи) отображаются все
мобильные устройства, связанные с вашей учетной записью Connected
Farm.
3 06 Farm Works Surface Software - Руководство пользователя
Connected Farm 7
Для каждого устройства показана следующая информация:
Столбец Описание
Name (Имя) Имя устройства. Имя, заданное на мобильном устройстве – дисплее FmX или устройстве с
установленной мобильной программой для картографирования.
Inbox (Входящие) Количество завершенных на мобильном устройстве заданий, переданных на сервер
Connected Farm и затем загруженных на жесткий диск компьютера. Эти задания будут
добавлены в ваш проект только после того, как вы нажмете Process Inbox (Обработать
входящие). После этого действия задания будут удалены из "Входящих" и добавлены в
проект. Данная функция доступна, если вы используете службы синхронизации.
Outbox Чтобы передать ресурсы (Clients (Клиент), Farms (Хозяйства), Fields (Поля), Inputs
(Исходящие) (Расходы) и линии A/B) на сервер Connected Farm, нажмите Resource List (Список
ресурсов). Ресурсы остаются в "Исходящих" до установления связи между модулем
Connected Farm и сервером (обычно это происходит каждую минуту), после чего
выполняется их передача. Если ваш настольный компьютер временно не подключен к
Интеренту, задания остаются в "Исходящих" до установления соединения. Данная
функция доступна, если вы используете службы синхронизации.
Device Inbox После того как ресурсы или наряды на выполнение работ будут переданы на сервер
(Входящие на Connected Farm, им будет назначена папка "Входящие" на конкретном устройстве. Они
устройстве) остаются во "Входящих на устройстве" до установления действующего беспроводного
соединения между устройством и сервером Connected Farm, на который происходит
загрузка элементов. Данная функция доступна, если вы используете службы
синхронизации.
Position Устройство использует последнюю позицию GPS, которая была получена для расчета и
(Позиция) отображения примерной позиции устройства через GPS. Эта функция нужда для
полномасштабного использования функции Asset Tracking (Отслеживание активов)
программы Connected Farm. Данная функция доступна, если вы используете службы
"Dispatch" (Диспетчер).
Time (Время) Программа отображает последнюю дату и время, когда устройство передавало
информацию на сервер Connected Farm. Данная функция доступна, если вы используете
службы "Dispatch" (Диспетчер).
Ignition Программа отображает состояние зажигания (включено или выключено) на отображаемое
(Зажигание) последнее время. Данная функция доступна, если вы используете службы "Dispatch"
(Диспетчер).
Group (Группа) Программа отображает имя группы, в которую включено устройство. Дополнительные
сведения см в разделе "Назначение устройств оборудованию".
Farm Works Surface Software - Руководство пользователя 307
7 Connected Farm
Чтобы упорядочить список мобильных устройств, щелкните по заголовку
столбца (см. описание ниже).
Заголовок Действие
Name (Имя) Устройства будут упорядочены в алфавитном порядке по именам.
Чтобы расположить устройства в обратном порядке, щелкните по заголовку еще раз.
Inbox (Входящие), Устройства будут упорядочены по количеству заданий в этой категории: Устройства с
Outbox наименьшим числом заданий будут показаны первыми.
(Исходящие) Чтобы расположить устройства в обратном порядке, щелкните по заголовку еще раз.
Device Inbox
(Входящие на
устройстве)
Time (Время),
Position
(Позиция), Group
(Группа), Status
(Состояние)
Передача ресурсов
С помощью программы на настольном компьютере создайте ресурсы,
такие как клиенты, хозяйства и поля. Ресурсы также включают расходы,
такие как расходные материалы и оборудование, а также направляющие
линии. Используйте программу Connected Farm для синхронизации
ресурсов со своим мобильным устройством.
Значок "Resource List" (Список ресурсов)
Щелкните по значку Resource List (Список ресурсов). чтобы передать
актуальные ресурсы на сервер Connected Farm, после чего станет
возможна их загрузка на мобильные устройства. Вы также можете
использовать эту опцию для ограничения перечня передаваемых
ресурсов, что полезно, если вы хотите, например загрузить только
подлежащие обработке поля для определенного клиента или хозяйства.
Чтобы обновить список Resource List в вашей области Connected Farm:
1. Нажмите Resource List (Список ресурсов).
3 08 Farm Works Surface Software - Руководство пользователя
Connected Farm 7
2. На вкладке Farms/Fields (Хозяйства/Поля) выберите элементы
"Clients/Farms/Fields" (Клиенты/хозяйства/поля) для передачи.
3. На вкладке Inputs (Расходы) выберите элементы
"People/Equipment/Supplies" (Сотрудники/оборудование/расходные
материалы) для передачи.
Farm Works Surface Software - Руководство пользователя 309
7 Connected Farm
4. Выберите вкладку Options (Настройка), чтобы передать границы
поля и/или историю поля при использовании модуля Connected
Farm с КПК с установленной программой Mobile, например, КПК
Nomad с мобильной программой для картографирования. См.
также раздел Синхронизация данных с программой Mobile,
стр. 327.
5. Нажмите OK.
6. Выберите мобильное устройство или устройства, на которые
следует передать ресурсы, и нажмите OK.
Выбранные устройства будут добавлены в папку "Outbox" (Исходящие)
для выбранных вами мобильных устройств. После установления связи
между программой и сервером Connected Farm (при работающем
интернет-соединении это обычно происходит каждую минуту) данные
будут переданы и перемещены в папку "Device Inbox" (Входящие на
устройстве),, где они будут оставаться до тех пор. пока мобильное
устройство не загрузит ресурсы.
Отправка наряда на выполнение работ
Наряд на выполнение работ включает запланированное задание,
которые следует выполнить на указанных полях. Наряд может включать
сотрудников, оборудование, расходные материалы и карты (такие как
карты с переменными нормами и карты целевых проб почвы).
3 10 Farm Works Surface Software - Руководство пользователя
Connected Farm 7
Используйте модуль Connected Farm для отправки нарядов на
выполнение работ на мобильные устройства через сервер Connected
Farm:
1. Выберите вкладку Jobs (Задания).
2. Выберите запланированное задание или задания для отправки.
Чтобы выбрать несколько заданий, удерживайте клавишу [Ctrl] на
компьютере и щелкайте по нужным заданиям. Запланированные
задания выделяются коричневым цветом текста.
3. Щелкните правой кнопкой мыши, выберите Work Order (Список
работ), а затем выберите мобильное устройство, на которое
следует отправить задание
Задание будет отправлено на сервер Connected Farm. После
установления связи мобильного устройства с сервером будет
выполнена передача задания на устройства.
Обработка входящих
После завершения заданий мобильными устройствами они передаются
на сервер Connected Farm. Модуль Connected Farm загружает их
задания по мере их завершения и сохраняет их в папке "Devices Inbox"
(Входящие для устройств). После этого возможна обработка данных и их
импорт в программу для картографирования или составления
поверхности, после чего вы можете распечатывать отчеты или карты, а
также анализировать данные. Чтобы обработать папку "Inbox"
(Входящие) и передать данные заданий в программу
Farm Works Surface Software - Руководство пользователя 311
7 Connected Farm
1. На вкладке Connected Farm (Хозяйство на связи) нажмите Process
Inbox (Обработать входящие).
Если импортируемые задания включают новые элементы, такие как
"Clients" (Клиенты), "Farms" (Хозяйства), "Fields" (Поля) или "Inputs"
(Расходы), отобразится диалоговое окно Linker (Связыватель). В
списке Operation Resources (Рабочие ресурсы) вы увидите имя
элемента, введенное на мобильном устройстве. В списке "Desktop
resources" (Настольные ресурсы) отображаются доступные
устройства, настроенные в программе для настольного ПК.
2. Чтобы связать эти списки, выберите соответствующий элемент в
каждом списки и нажмите
<-Link-> (<-Связать->).
3. Перед тем как нажать Create (Создать), выполните одно из
следующих действий:
– Чтобы использовать существующего клиента или хозяйство,
выберите соответствующий элемент "Client" или "Farm" в
списке Desktop Resources (Настольные ресурсы).
3 12 Farm Works Surface Software - Руководство пользователя
Connected Farm 7
– Если элемент является новым, выберите его в списке
Operation Resources (Рабочие ресурсы). В отобразившихся
диалоговых окнах Client/Farm (Клиент/Хозяйство) и Field
Properties (Свойства поля) введите информацию, чтобы
создать нового клиента, хозяйство и поле.
4. Если задание включает какие-либо новые расходы/ресурсы
(например, расходные материалы или оборудование).в ы также
можете при необходимости связать новые элементы или создать
их.
Подробнее см. Глава 3, Регистрация полевых записей.
Если задания поступили из мобильной программы для
картографирования, отображается диалоговое окно Job Properties
(Свойства задания) с данными задания.
Farm Works Surface Software - Руководство пользователя 313
7 Connected Farm
5. При необходимости внесите изменения.
После передачи заданий в программу они отображаются на
вкладке Jobs (Задания) и связываются с нужными полями.
Подробнее см. Глава 3, Регистрация полевых записей.
3 14 Farm Works Surface Software - Руководство пользователя
Connected Farm 7
Отслеживание активов Connected Farm (диспетчер)
Назначение устройств оборудованию
Функция Asset Tracking (Отслеживание активов) позволяет сопоставлять
устройства и машины, настроенные в программе. Это дает возможность
настраивать имя/описание устройств на вкладке Connected Farm
(Хозяйство на связи). Допольнительные сведения о настройке
оборудования см. в разделах Настройка строения, стр. 38 и Настройка
машины, стр. 41.
К числу устройств могут относиться устройства для отслеживания, такие
как модемы DCM-300, и устройства, которые передают и принимают
данные с помощью модуля синхронизации, такие как интегрированный
дисплей FmX, дисплей CFX-750 или компьютер, на котором установлена
мобильная программа для картографирования. Если на машине стоит и
устройство для отслеживания, и устройство для ведения журнала, такой
машине могут быть назначены оба устройства. В этом случае для
одного устройства на вкладке Connected Farm (Хозяйство на связи)
будут отображаться и информация по отслеживанию, и сведения о
заданиях.
Чтобы настроить оборудование дл использования с функцией Asset
Tracking (Отслеживание активов):
1. На вкладке Equipment (Оборудование) щелкните правой кнопкой
мыши по названию оборудования и выберите Properties
(Свойства).
Farm Works Surface Software - Руководство пользователя 315
7 Connected Farm
Отобразится диалоговое окно Machine Properties (Свойства
машины).
2. Откройте вкладку Devices (Устройства).
3. Чтобы создать новую группу или изменить существующие имя
группы для устройства, выберите Add/Edit (Добавить/Изменить).
3 16 Farm Works Surface Software - Руководство пользователя
Connected Farm 7
4. В диалоговом окне Device Group (Группа устройства) нажмите Add
(Добавить).
Примечание. Группы могут быть любыми – например, представлять
область, в которой расположено оборудование, или владельца
оборудования. Группы используются для упорядочения списка
оборудования на вкладке "Connected Farm" (Хозяйство на связи).
5. Введите имя группы в отобразившемся текстовом поле.
6. Повторяйте шаг 4 - шаг 5 для каждой группы, которую вы хотите
добавить. Введя все нужные группы, нажмите OK для возврата в
диалоговое окно Machine Properties (Свойства машины).
7. Чтобы назначить оборудование группы, выберите нужный вариант
в раскрывающемся списке Device Group (Группа устройства).
8. Нажмите Assign (Назначить).
По умолчанию в диалоговом окне Devices (Устройства)
отображаются устройства, не назначенные машинам. Чтобы
отобразить все устройства, уберите флажок Show only devices
unassigned to a machine (Показывать только устройства, не
назначенные машине).
Farm Works Surface Software - Руководство пользователя 317
7 Connected Farm
9. Установите флажок напротив устройства или устройств, которые
вы хотите назначить машине, и нажмите OK.
10. Чтобы отменить назначение устройства машине, выберите
устройство в списке Assigned Devices (Назначенные устройства) и
нажмите Remove (Удалить).
11. Чтобы сохранить изменения и вернуться на главный экран,
нажмите OK:
3 18 Farm Works Surface Software - Руководство пользователя
Connected Farm 7
Положение машин
Если вы установили службы Dispatch (Диспетчер), вы можете
использовать слой Machine Locations (Положение машин), чтобы
отобразить положение машин с устройствами отслеживания, такими как
модем DCM-300.
1. Щелкните по значку "Machine Location" (Положение машины) на
панели инструментов Mapping (Картографирование).
2. Чтобы отобразить также дороги и улицы, щелкните по значку
"Roads and Streets" (Дороги и улицы) .
Каждая машина, назначенная устройству для отслеживания,
отображается на слове Machine Locations (Положение машин) со
значком стрелки .
На вкладке Connected Farm (Хозяйство на связи) отображаются
все машины/устройства с соответствующим значком стрелки –
если щелкнуть по машине / устройству правой кнопкой мыши и
Farm Works Surface Software - Руководство пользователя 319
7 Connected Farm
выбрать Zoom to Device (Рассмотреть устройство), программа
отобразит положение выбранного устройства в увеличенном
масштабе.
Виртуальные ограды
Если у вас установлены службы "Dispatch" (Диспетчер), вы можете
использовать функции "Asset Tracking" (Отслеживание активов), в том
числе параметр "виртуальная ограда" – с его помощью можно создавать
специальную зону вокруг конкретной области. Каждый раз, когда
оборудование входит в эту зону или выходит из нее, вы получаете
уведомление по электронной почте.
Примечание. Эта функция работает только с оборудованием,
использующим устройство для отслеживания. таким как модем Trimble
DCM-300.
3 20 Farm Works Surface Software - Руководство пользователя
Connected Farm 7
Настройка виртуальной ограды
1. Щелкните правой кнопкой мыши по значку "Virtual Fence"
(Виртуальная ограда) на вкладке Farm (Хозяйство) и выберите
пункт New Virtual Fence (Создать виртуальную ограду).
Отобразится диалоговое окно Virtual Fence and Alert Properties
(Свойства виртуальной ограды и оповещения).
2. Введите имя Name новой ограды, а затем коснитесь кнопки OK.
Farm Works Surface Software - Руководство пользователя 321
7 Connected Farm
3. Вам будет предложено ввести адрес электронной почты для
оповещений. Это адрес, на который будут отправляться
уведомления о новых событиях.
4. Чтобы добавить в список несколько адресов электронной почты,
нажмите Add (Добавить).
5. Нажмите OK.
Как начертить виртуальную ограду
После того как вы введете адрес электронной почты, в программе
откроется экран редактирования карты, на которой вы сможете
начертить виртуальную ограду. Для этого:
1. На панели инструментов "Map Editing" (Редактирование карты)
щелкните оп значку "Include Tool - Polygon" (Включение
многоугольником).
2. Очертите границы поля. Для этого:
a. Щелкните в одном из углов поля.
b. Обведите с помощью мыши границы поля, задав столько
точек, сколько нужно. Чтобы сделать границы более
"гладкими", ставьте точки ближе друг к другу.
Примечание. Чтобы лучше видеть изображение через чертеж
многоугольника, сдвиньте ползунок Transparency (Прозрачность) влево.
Чтобы удалить последнюю добавленную точку, щелкните по
ней правой кнопкой мыши и выберите Undo (Откат). Чтобы
отменить ввод многоугольника, щелкните правой кнопкой
мыши и выберите Cancel (Отмена).
3 22 Farm Works Surface Software - Руководство пользователя
Connected Farm 7
c. Чтобы завершить ввод многоугольника, щелкните правой
кнопкой мыши и выберите Finish (Готово).
3. Нажмите Save and Close (Сохранить и закрыть).
Каждый раз, когда оборудование с устройством отслеживания входит в
зону или выходит из нее, на указанный адрес или адреса отправляется
сообщение электронной почты.
Примечание. Функция "Asset Tracking" (Отслеживание активов) всегда
создает прямоугольную виртуальную ограду. Если вы нарисуете
виртуальную ограду другой формы, программа будет использовать
прямоугольник, созданный на основе северо-западного и юго-
восточного углов многоугольника/фигуры, которую вы создали.
Farm Works Surface Software - Руководство пользователя 323
7 Connected Farm
Редактирование виртуальных оград
Чтобы изменить имя и адрес электронной почты:
1. На вкладке Farm (Хозяйство) дважды щелкните по значку "Virtual
Fences" (Виртуальные ограды), чтобы отобразить уже настроенные
виртуальные ограды, затем щелкните правой кнопкой мыши по
виртуальной ограде, которую вы хотите изменить, и нажмите
Properties (Свойства).
2. Вы можете выполнить следующие действия
– Нажать Name (Имя), чтобы изменить имя виртуальной ограды.
– Чтобы переименовать адрес электронной почты, выделите его
и нажмите Rename (Переименовать).
– Чтобы удалить адрес электронной почты, выделите его и
нажмите Delete (Удалить).
3. Нажмите кнопку OK, чтобы сохранить изменения.
3 24 Farm Works Surface Software - Руководство пользователя
Connected Farm 7
Редактирование границ виртуальных оград
1. На вкладке Farm (Хозяйство) дважды щелкните по значку "Virtual
Fences" (Виртуальные ограды), чтобы отобразить уже настроенные
виртуальные ограды, затем щелкните правой кнопкой мыши по
виртуальной ограде, которую вы хотите изменить, и нажмите Edit
Boundaries (Изменить границу).
2. Выберите инструмент для редактирования границ. Вы можете
выбрать один из следующих вариантов:
– Использовать "Exclude Polygon" (Исключение полигона) для
удаления любой части границы.
Farm Works Surface Software - Руководство пользователя 325
7 Connected Farm
– Чтобы вновь включить исключенную область, выберите эту
область с помощью инструмента "Include" (Включение).
3. Нажмите Save and Close (Сохранить и закрыть), чтобы сохранить
изменения и вернуться на главный экран.
3 26 Farm Works Surface Software - Руководство пользователя
Г Л А В А
8
Синхронизация данных с
программой Mobile 8
Содержание этого раздела: В этом разделе описывается, как
выполнить синхронизацию информации с
Как пометить запланированное устройством, на котором запущена
задание как наряд на программа Mobile для
выполнение работ в программе
картографирования.
Mobile
Синхронизация с программой
Mobile
Синхронизация данных
GreenSeeker с программой
Mobile
Farm Works Surface Software - Руководство пользователя 327
8 Синхронизация данных с программой Mobile
Как пометить запланированное задание как наряд на
выполнение работ в программе Mobile
Вы можете создавать задания, предназначенные для использования в
программе Mobile. После того как вы выполните синхронизацию с
портативным компьютером (например, КПК серии Juno или Nomad или
планшетным компьютером Yuma), вы сможете открыть и завершить
любые запланированные задания в полевых условиях.
Примечание. Выписать в качестве наряда на выполнение работ можно
только запланированное задание.
1. Создайте запланированное задание. См. разделы Создание
запланированного задания, стр. 68 и Создание карт с переменной
нормой, стр. 220.
2. На вкладке Jobs (Задания) выполните прокрутку к нужному
заданию или воспользуйтесь опциями сортировки и фильтрации
для поиска нужных заданий. См. раздел Поиск задания на вкладке
Jobs (Задания), стр. 88. Запланированные задания отображаются в
оранжевом цвете со значком "Planned" (Планы) .
3. Выберите задание или задания.
4. Щелкните правой кнопкой по одному из выбранных заданий и
выберите Список работ / Mobile.
Для каждого выбранного вами запланированного задания
отобразится значок "Export" (Экспорт) . После того как вы
выполните синхронизацию с программой Mobile, значок "Экспорт"
для выбранных заданий исчезнет. Вы можете сколько угодно раз
помечать задание для экспорта (как наряд на выполнение работ) и
выполнять синхронизацию.
3 28 Farm Works Surface Software - Руководство пользователя
Синхронизация данных с программой Mobile 8
Синхронизация с программой Mobile
Процесс обмена данными между программами для портативных и
настольных компьютеров называется синхронизацией. В ходе
синхронизации данные о сельскохозяйственных культурах в программе
на настольном ПК дополняются данными, введенными в полевых
условиях, а данные в программе на портативном ПК – всеми
элементами, добавленными в список полей, оборудования или
расходных материалов. Все запланированные задания, созданные в
программе для настольного ПК, также обновляются.
Для синхронизации нескольких проектов необходимо завершить процесс
синхронизации по каждому отдельному проекту в программе для
настольного ПК.
Программа позволяет выполнить синхронизацию данных нескольких
клиентов. Синхронизация выполняется только для клиентов, выбранных
в списке ресурсов.
1. Убедитесь, что программа для портативных устройств не запущена
на мобильном устройстве.
2. Для установления связи между КПК и настольным компьютером
используйте технологию ActiveSync или центр устройств Windows
Mobile.
Можно также вставить USB-накопитель в USB-порт настольного
ПК.
3. Выберите File / Synchronize Mobile (Файл / Синхронизировать с
Mobile) или щелкните по значку "Synchronize" (Синхронизировать)
.
Farm Works Surface Software - Руководство пользователя 329
8 Синхронизация данных с программой Mobile
4. В поле Location (Местоположение):
– Выберите CE Device (Устройство CE), если вы выполняете
синхронизацию с КПК, или выберите Local Drive (Локальное
устройство), если синхронизация выполняется с USB-
накопителем.
– В раскрывающемся списке выберите элемент, с которым вы
выполняете синхронизацию. Выберите:
CE Main Memory (Основная память устройства CE), чтобы
использовать основную память подключенного КПК. (Это
энергозависимая память, данные в которой будут утеряны,
если аккумулятор КПК разрядится. Впрочем, КПК новых
моделей данные не утрачиваются при разрядке аккумулятора).
CE SD Card (SD-карта устройства CE), чтобы использовать
съемную карту памяти подключенного КПК. Рекомендуется
использовать именно этот вариант.
Диск – USB-накопитель, соответствующий съемному диску, для
использования с устройствами, которые не поддерживают
технологию обмена данными ActiveSync.
5. В меню Options (Настройка) выберите один из следующих
вариантов:
– Preview job details before recording (Предварительный просмотр
данных о задании перед записью). Просмотр или
редактирование операции перед завершением синхронизации.
Если выбрать этот вариант, отобразится поле Farming
(Земледелие), в котором вы можете просмотреть или изменить
хозяйственную операцию.
Примечание. Это действие предназначено только для заданий,
завершенных на КПК и синхронизируемых с программой на настольном
ПК.
– Upload Field Boundaries (Загрузка границ полей). Просмотр
границ полей в виде фоновой карты в мобильном ПО
(Возможно только в случае, если установлена программа
Mobile).
– Upload Field History (Загрузка истории поля): Если
используется программа Mobile, выполняется передача
истории поля начиная от выбранной даты. История краткое
описание каждого задания, включая использованные
расходные материалы, тариф, дату, стоимость, а также
заметки. Необходимо также выбрать дату в поле From (От).
6. Нажмите Resource List (Список ресурсов) , чтобы ограничить список
клиентов, хозяйств, полей и расходов/ресурсов для использования
в мобильной программе.
3 30 Farm Works Surface Software - Руководство пользователя
Синхронизация данных с программой Mobile 8
7. Нажмите OK.
Экран Synchronization (Синхронизация) содержит список заданий,
введенных с помощью программы Mobile:
– Вкладка Field Records (Записи по полю) содержит список
заданий,которые были завершены с использованием пункта
"Field Record Job" (Задание по полевой записи) в мобильной
программе для картографирования.
– Вкладка Mapping (Картографирование) содержит список
заданий, которые были завершены с использованием пунктов
"New Mapping Job" (Новое задание по картографированию),
"New Sensor Job" (Новое задание по датчику) и т.п.
– Вкладка GPS Logs (Регистрация GPS) содержит список
элементов "New Mapping Job" (Новое задание по
картографированию), "New Sensor Job" (Новое задание по
датчику) и т.п.,которые были завершены и для которых не
использовалась функция автоматического создания имен
файлов.
8. Выберите на каждой вкладке задания, которые вы хотите
синхронизировать. Нажмите Select All (Выбрать все), чтобы выбрать
все задания, или Select None (Снять выделение), чтобы удалить все
задания из списка.
9. Нажмите OK.
Завершенные задания отображаются на вкладке Jobs (Задания) в
черном цвете; запланированные задания, помеченные для эскорта,
экспортируются на КПК или USB-накопитель для использования в
программе Mobile в качестве нарядов на выполнение работ.
Farm Works Surface Software - Руководство пользователя 331
8 Синхронизация данных с программой Mobile
Синхронизация данных GreenSeeker с программой Mobile
1. Выберите File / Synchronize Mobile (Файл / Синхронизировать с
Mobile) или щелкните по значку "Synchronize" (Синхронизировать)
.
2. В поле Location (Местоположение):
– Выберите CE Device (Устройство CE), если вы выполняете
синхронизацию с КПК, или выберите Local Drive (Локальное
устройство), если синхронизация выполняется с USB-
накопителем.
– В раскрывающемся списке выберите элемент, с которым вы
выполняете синхронизацию. Выберите:
CE Main Memory (Основная память устройства CE), чтобы
использовать основную память подключенного КПК. (Это
энергозависимая память, данные в которой будут утеряны,
если аккумулятор КПК разрядится. Впрочем, КПК новых
моделей данные не утрачиваются при разрядке аккумулятора).
CE SD Card (SD-карта устройства CE), чтобы использовать
съемную карту памяти подключенного КПК. Рекомендуется
использовать именно этот вариант.
Диск – USB-накопитель, соответствующий съемному диску, для
использования с устройствами, которые не поддерживают
технологию обмена данными ActiveSync.
3. В меню Options (Настройка) выберите Preview job details before
recording (Предварительный просмотр данных о задании перед
записью): Просмотр или редактирование операции перед
завершением синхронизации. Если выбрать этот вариант,
отобразится поле Farming (Земледелие), в котором вы можете
просмотреть или изменить хозяйственную операцию.
Примечание. Это действие предназначено только для заданий,
завершенных на КПК и синхронизируемых с программой на настольном
ПК.
3 32 Farm Works Surface Software - Руководство пользователя
Синхронизация данных с программой Mobile 8
4. Нажмите OK.
Диалоговое коно Synchronization (Синхронизация) содержит список
заданий, введенных с помощью программы Mobile:
– Вкладка Field Records (Записи по полю) содержит список
заданий,которые были завершены с использованием пункта
"Field Record Job" (Задание по полевой записи) в мобильной
программе для картографирования.
– Вкладка Mapping (Картографирование) содержит список
заданий, которые были завершены с использованием пунктов
"New Mapping Job" (Новое задание по картографированию),
"New Sensor Job" (Новое задание по датчику) и т.п.
– Вкладка GPS Logs (Регистрация GPS) содержит список
элементов "New Mapping Job" (Новое задание по
картографированию), "New Sensor Job" (Новое задание по
датчику) и т.п.,которые были завершены и для которых не
использовалась функция автоматического создания имен
файлов.
5. Выберите на каждой вкладке задания, которые вы хотите
синхронизировать. Нажмите Select All (Выбрать все), чтобы выбрать
все задания, или Select None (Снять выделение), чтобы удалить все
задания из списка.
Farm Works Surface Software - Руководство пользователя 333
8 Синхронизация данных с программой Mobile
6. Нажмите OK.
Откроется диалоговое окно Linker (Связыватель). Это средство
связывает ресурсы, использованные в операции, с ресурсами на
настольном ПК. Также будут добавлены все новые поля.
При импорте заданий из файла с данными некоторые ресурсы и
введенные данные о задании могут отсутствовать в программе для
настольного ПК. Например, при вводе ресурса в полевых условиях
вы могли ввести имя, отличающееся от того, что используется в
офисе. При импорте заданий диалоговое окно Linker
(Связыватель) либо создает новые ресурсы, либо связывает их с
существующими. После связывания элементов программа будет
считать, что два различных элемента на самом деле являются
одним.
Диалоговое окно Linker (Связыватель) содержит два списка.
Элементы, отображающиеся в списке Operation Resources
(Рабочие ресурсы) или связанные с элементами, которые
отображаются в списке Desktop Resources (Настольные ресурсы).
Подробнее см. раздел Связывание ресурсов при синхронизации
или импорте заданий, стр. 94.
7. Связав или создав все элементы, нажмите OK.
8. Откроется диалоговое окно Farming (Земледелие). Введите всю
требуемую информацию для хозяйственных операций и нажмите
OK.
3 34 Farm Works Surface Software - Руководство пользователя
Синхронизация данных с программой Mobile 8
Примечание. Вы также сможете изменить задания позже на вкладке
Jobs (Задания). Подробнее см. раздел Как пометить запланированное
задание как наряд на выполнение работ в программе Mobile, стр. 328.
9. На экране Sensor Configuration (Конфигурация датчиков) введите
правильные параметры датчиков для следующих элементов:
– GPS Antenna Position (Положение антенны GPS)
– Boom Position (Положение стрелы)
– Layer Point Size (Размер точки слоя)
– Sensor Positions (left or right of center) (Положение датчиков
(слева или справа от центра))
10. Вам будет предложено ввести параметры конфигуркции для
каждого задания, выбранного для импорта. Выполнив эти
действия, нажмите OK.
Карты GreenSeeker будут добавлены в список Jobs (Задания) для
соответствующих элементов Farm (Хозяйство) и Field (Поле).
Farm Works Surface Software - Руководство пользователя 335
8 Синхронизация данных с программой Mobile
11. Просмотр импортированной карты
a. Убедитесь, что в меню View (Вид) установлен флажок Show
Jobs In Land Areas (Показывать задания в площадях земель).
b. Выберите вкладку Map (Карта).
c. На вкладке Farm (Хозяйство) найдите задание в
соответствующем хозяйстве (Farm) и поле (Field).
3 36 Farm Works Surface Software - Руководство пользователя
Farm Works Information Management
A Division of Trimble
P.O. Box 250
Hamilton, IN 46742
USA
farmwork@farmworks.com
www.farmworks.com
+1 800-282-4103
+1 260-488-3492
+44 1786-465100
+61 (3) 8680-7222
Вам также может понравиться
- Путь аналитика. Практическое руководство IT специалистаДокумент304 страницыПуть аналитика. Практическое руководство IT специалистаviktorОценок пока нет
- PluginBoutique Scaler2 ManualДокумент46 страницPluginBoutique Scaler2 Manuallevinascimento2007100% (5)
- Uygulamalı Yazılım Projeleri PDFДокумент283 страницыUygulamalı Yazılım Projeleri PDFBetulОценок пока нет
- UntitledДокумент25 страницUntitledDudka RtutiОценок пока нет
- Pluginboutique Scaler2 ManualДокумент50 страницPluginboutique Scaler2 ManualClément Gillaux100% (1)
- DA65w RuДокумент148 страницDA65w RuRMK BrothersОценок пока нет
- WorkVisual 4.0 KukaДокумент203 страницыWorkVisual 4.0 KukaMax BurОценок пока нет
- FW Mapping Russian PDFДокумент282 страницыFW Mapping Russian PDFAleksandrs HarlamovsОценок пока нет
- FM2000 - UserДокумент100 страницFM2000 - UserАлександрОценок пока нет
- Ru MotionControl BДокумент274 страницыRu MotionControl BrashidОценок пока нет
- Руководство администратораДокумент99 страницРуководство администратораЛев ПриходькоОценок пока нет
- D1605RUДокумент147 страницD1605RUabdelhakim henchourОценок пока нет
- Inlab CAM 22Документ78 страницInlab CAM 22dafav86112Оценок пока нет
- cq8570 8870 User Guide RuДокумент215 страницcq8570 8870 User Guide RuИван ИвановОценок пока нет
- Command WorkStation PDFДокумент301 страницаCommand WorkStation PDFvovaОценок пока нет
- HPD-20 RusДокумент79 страницHPD-20 Rusamritfateh.sОценок пока нет
- Endura EndurAdmin PDFДокумент76 страницEndura EndurAdmin PDFmasterur3317Оценок пока нет
- Mds 5000 RuДокумент139 страницMds 5000 Ru244Оценок пока нет
- Océ Variostream 8000Документ508 страницOcé Variostream 8000qwasawsewОценок пока нет
- OptiMove CR08 RuДокумент49 страницOptiMove CR08 Rudemonicyt0Оценок пока нет
- m238 Rukovodstvo Po Programmirovaniyu Ru PDFДокумент230 страницm238 Rukovodstvo Po Programmirovaniyu Ru PDFaksayОценок пока нет
- ManualДокумент178 страницManualadveosОценок пока нет
- MapInfo Professional 11.0. Руководство Пользователя - 2011Документ625 страницMapInfo Professional 11.0. Руководство Пользователя - 2011Ramiz RzaogluОценок пока нет
- Administration GuideДокумент622 страницыAdministration Guidejuan cruzОценок пока нет
- Cutting Master2Документ37 страницCutting Master2zta ztaОценок пока нет
- 412siemens VDO Tachograph RUS PDFДокумент128 страниц412siemens VDO Tachograph RUS PDFДенисОценок пока нет
- Phaser 6140 - ServiceManual - RUS PDFДокумент642 страницыPhaser 6140 - ServiceManual - RUS PDFИван КрузенштернОценок пока нет
- RU ACS580 Standard Control Program FW D A5Документ534 страницыRU ACS580 Standard Control Program FW D A5heatseeker1988Оценок пока нет
- Prog ACSM1 RuДокумент414 страницProg ACSM1 RuХамит ФатхлисламовОценок пока нет
- Active InspireДокумент40 страницActive InspireNat CatОценок пока нет
- MPD 600 User's Manual (RU)Документ276 страницMPD 600 User's Manual (RU)fdfdfОценок пока нет
- Инструкция для ТрадосаДокумент78 страницИнструкция для ТрадосаDmitry ZverevОценок пока нет
- Miele W 180 WPM SofttronicДокумент72 страницыMiele W 180 WPM SofttronicКостюкЄвгенОценок пока нет
- Agfa CR-30xДокумент98 страницAgfa CR-30xМишаОценок пока нет
- Shindler F4 EskalatoriusДокумент184 страницыShindler F4 EskalatoriusCoil98Оценок пока нет
- DCP-7030 DCP-7032 DCP-7045NДокумент107 страницDCP-7030 DCP-7032 DCP-7045NlexaroОценок пока нет
- ECV 10C Ic 10 2018-03 RU Manual WebДокумент106 страницECV 10C Ic 10 2018-03 RU Manual Webzeka1galantniyОценок пока нет
- UnrealДокумент14 страницUnrealf fОценок пока нет
- Инструкция Yamaha Rx v673 - rx v773Документ138 страницИнструкция Yamaha Rx v673 - rx v773telemaster0006Оценок пока нет
- ACS850-Rukovodstvo Po Mikroprogrammnomu Obespecheniyu RUSДокумент358 страницACS850-Rukovodstvo Po Mikroprogrammnomu Obespecheniyu RUStorbaОценок пока нет
- PCM600 Getting Started Guide 758849 RUaДокумент72 страницыPCM600 Getting Started Guide 758849 RUaСтас ДанельскийОценок пока нет
- Spravochnik Polzovatelya IPTV WinkДокумент81 страницаSpravochnik Polzovatelya IPTV WinkqwertyОценок пока нет
- Dell Latitude D430Документ164 страницыDell Latitude D430kutuzov-31Оценок пока нет
- Acad AugДокумент1 324 страницыAcad AughydrotsehОценок пока нет
- Service Manual Phaser 3140 3155 3160.RUSДокумент294 страницыService Manual Phaser 3140 3155 3160.RUSRAMONОценок пока нет
- Общий доступ Preview20Valentina20user20manual - ruДокумент67 страницОбщий доступ Preview20Valentina20user20manual - ruДмитрий СоколовОценок пока нет
- AlarisДокумент38 страницAlarisВячеслав БужакОценок пока нет
- MITSUBISHI CONNECT 2019 M-Connect2019Документ88 страницMITSUBISHI CONNECT 2019 M-Connect2019Scenic777Оценок пока нет
- AS3 LearningДокумент139 страницAS3 LearningJim EarthwormОценок пока нет
- EZ-Office Manual RusДокумент219 страницEZ-Office Manual RusМаксимГозбенкоОценок пока нет
- Enfocus PitStop Professional 5.0 (Руководство Пользователя)Документ145 страницEnfocus PitStop Professional 5.0 (Руководство Пользователя)shobo666Оценок пока нет
- RU ACS800AdapProg CДокумент40 страницRU ACS800AdapProg C9588400913Оценок пока нет
- Scratch для детейДокумент12 страницScratch для детей7ttqyjpcxyОценок пока нет
- PLUGINBOUTIQUE - Scaler2 - Manual-Parte 1Документ24 страницыPLUGINBOUTIQUE - Scaler2 - Manual-Parte 1Adriel VergaraОценок пока нет
- User Guide Nokia c21 User GuideДокумент50 страницUser Guide Nokia c21 User Guidebunaziua142Оценок пока нет
- Sbo41sp4 Data Acs RuДокумент242 страницыSbo41sp4 Data Acs RuAlexey MalakhovОценок пока нет
- Руководство HP Compaq 6005 Pro PDFДокумент75 страницРуководство HP Compaq 6005 Pro PDFИванОценок пока нет
- Программирование На С# Для Начинающих. Особенности ЯзыкаДокумент15 страницПрограммирование На С# Для Начинающих. Особенности ЯзыкаКонстантин БикунинОценок пока нет
- HP Color Laserjet Enterprise MFP M578Документ260 страницHP Color Laserjet Enterprise MFP M578shalashОценок пока нет
- Keb Combivis 6 2 0 0 RusДокумент110 страницKeb Combivis 6 2 0 0 RusАлександр КапиносОценок пока нет
- PLUGINBOUTIQUE Scaler2 ManualДокумент46 страницPLUGINBOUTIQUE Scaler2 ManualLeandro PalenciaОценок пока нет
- KasperskyOS - челлендж для желающих войти в командуДокумент6 страницKasperskyOS - челлендж для желающих войти в командуjhuiygjhghjghjgjhОценок пока нет
- ФАЗИРОВАННАЯ АНТЕННАЯ РЕШЕТКА ДЛЯ СЕТЕЙ 5GДокумент1 страницаФАЗИРОВАННАЯ АНТЕННАЯ РЕШЕТКА ДЛЯ СЕТЕЙ 5GMayusi ShiinaОценок пока нет
- НД № 2-020101-139 Часть II Прав. тех. наблюд. за постр. судов. Техн. док-ция (РМРС, 2021)Документ62 страницыНД № 2-020101-139 Часть II Прав. тех. наблюд. за постр. судов. Техн. док-ция (РМРС, 2021)Станислав НаделяевОценок пока нет
- Как Спомощью Неросити Перевести Глаза в Центр Камеры - Поиск в GoogleДокумент1 страницаКак Спомощью Неросити Перевести Глаза в Центр Камеры - Поиск в GoogleАнтон ЛукьяненкоОценок пока нет
- Akai A 4162 PDF RusДокумент25 страницAkai A 4162 PDF RusМухаммад ДилмурадовичОценок пока нет