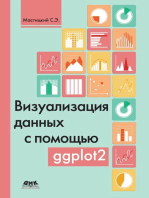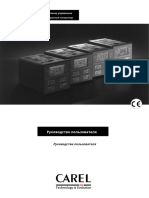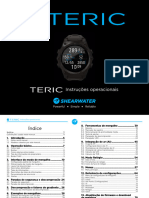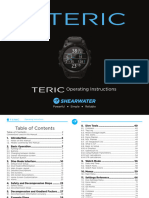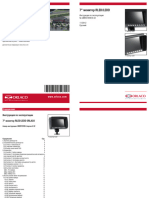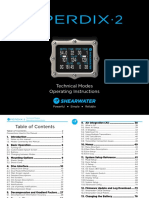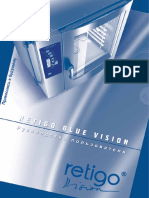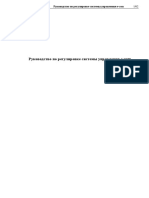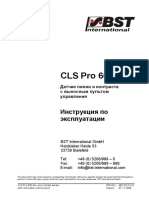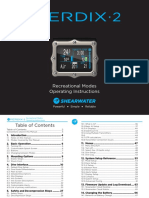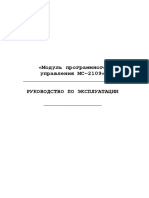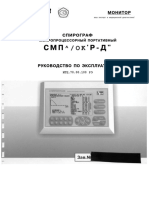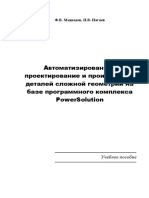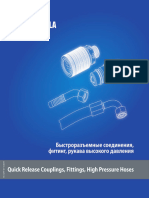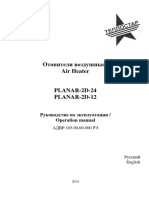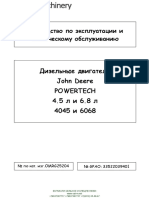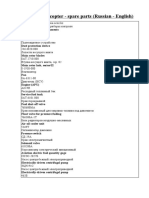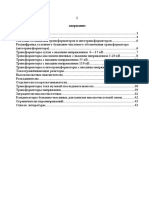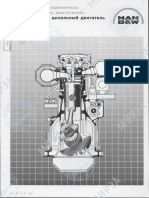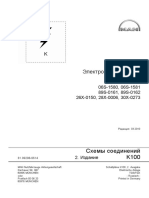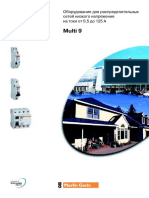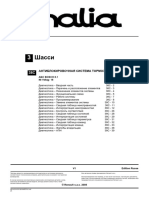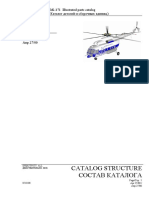Академический Документы
Профессиональный Документы
Культура Документы
Amapad Amazone
Загружено:
Евгений АманмедовАвторское право
Доступные форматы
Поделиться этим документом
Поделиться или встроить документ
Этот документ был вам полезен?
Это неприемлемый материал?
Пожаловаться на этот документАвторское право:
Доступные форматы
Amapad Amazone
Загружено:
Евгений АманмедовАвторское право:
Доступные форматы
Инструкция по эксплуатации MG5167 - C.1 | ru-RU | 22.03.
2016
Терминал управления
AMAPAD
Оригинальное руководство по эксплуатации
| СОДЕРЖАНИЕ |
СОДЕРЖАНИЕ
A Об этом руководстве по E Основные сведения об
эксплуатации управлении
1 Область действия 4 1 Включите AMAPAD 16
1.1 Подтверждение условий
2 Используемые изображения 4
использования 16
2.1 Предупреждения о возможности
получения травм 4 2 Выключите AMAPAD 18
2.2 Предупреждение о повреждении
3 Сброс опций AMAPAD 18
машины 5
2.3 Дополнительные указания 5 4 Использование сенсорного экрана 18
2.4 Действия оператора 6 5 Использование основных кнопок 19
2.5 Списки 6
6 Переход между главными меню 21
2.6 Номера позиций 6
F Настройка AMAPAD
B Инструкция по монтажу
1 Использование меню «Настройки» 22
8
2 Выполнение пользовательских настроек 23
C Обзор AMAPAD 2.1 Выполнение региональных
настроек 23
1 Соединения и кнопки 9
2.2 Настройка световой полоски 27
2 Основные кнопки и светодиодные 2.3 Настройка окружающей среды 29
индикаторы 9
2.4 Настройка карты 35
2.5 Настройка уровней доступа 37
D Обзор пользовательского
интерфейса 2.6 Указание пользовательских
элементов управления 38
1 Общие предупреждения 10
3 Выполнение системных настроек 39
2 Предупреждения универсального 3.1 Конфигурирование функций 39
терминала 10 3.2 Настройка GPS 46
3 Общие элементы управления 11 3.3 Настройка последовательных
3.1 Список выбора 11 портов 54
3.2 Клавиатура и цифровой блок 11 3.4 Настройка сигналов тревоги 55
3.3 Мастера 12 3.5 Настройка точек флага 57
3.6 Настройка ISOBUS 58
4 Кнопки в рабочем меню 13
3.7 Использование сервисных программ
4.1 Кнопки в меню «Задание» 13 64
4.2 Кнопки в меню «Поле» 14
4 Настройка транспортного средства 64
4.3 Кнопки в меню «Данные задания» 14
4.1 Создание нового транспортного
4.4 Кнопки в меню «Колеи движения» 14
средства 64
4.5 Кнопки в меню «Опции рулевого
4.2 Выбор транспортного средства 69
управления» 15
4.3 Добавление геометрических
4.6 Кнопки меню «GPS-смещение» 15
данных транспортного средства в
данные задания 71
MG5167 | ru-RU | C.1 | 2016.03 1
| СОДЕРЖАНИЕ |
4.4 Настройка контроллера рулевого 4.5 Установка точки флага 118
управления 71
5 Создание нового задания 123
4.5 Настройка антенны 73
6 Импорт данных задания 124
5 Настройка орудия 75
5.1 Использование мастера для 7 Экспорт данных задания 126
распознавания орудия 75
8 Выбор задания 127
5.2 Создание нового орудия 77
5.3 Выбор орудия 79 9 Настройка полосы разворота 128
5.4 Настройка ЭБУ 81 9.1 Настройка действий полосы
разворота 129
5.5 Геометрия 82
5.6 Настройка управления секциями 83 10 Указание рабочего времени 131
5.7 Настройка главного
11 Удаление задания 131
переключателя 88
5.8 Настройка ISOBUS 89 12 Отображение информации о задании 132
5.9 Звук 90
I Использование колей движения
5.10 Настройка моделирования
скорости GPS 91 1 Создание колей движения 134
1.1 Выбор схемы движения 134
G Использование рабочего меню
1.2 Создание прямой линии A-B 135
1 Использование меню «Функции» 94 1.3 Создание кривых колей движения 138
1.1 Открытие уменьшенного вида 95 1.4 Создание круговых колей движения
1.2 Разворачивание уменьшенного вида 140
95 1.5 Создание адаптивных кривых колей
1.3 Использование вкладок в движения 141
уменьшенном виде 96
2 Повторное использование колей
1.4 Закрытие уменьшенного вида 96 движения 142
2 Использование отображения карты 97 3 Следование колеям движения 143
2.1 Открытие отображения карты 98 3.1 Контроль отклонения от колеи с
2.2 Увеличение или уменьшение карты 99 помощью световой полоски 144
2.3 Изменение перспективы 99 3.2 Контроль отклонения от колеи с
2.4 Панорамирование карты 99 помощью панели приборов 144
2.5 Выбор слоев карты 100 4 Коррекция колей движения 145
3 Настройка панели приборов 101
J Коррекция GPS-приема
H Управление заданиями
1 Выполнение коррекции смещения GPS 146
1 Использование меню «Задание» 104 1.1 Коррекция смещения GPS с
помощью опций смещения GPS 147
2 Запуск задания 104
1.2 Коррекция смещения GPS с
3 Управление данными задания 107 помощью точки флага 148
3.1 Использование меню «Данные 2 Коррекция колей движения 149
задания» 108
2.1 Ввод сдвига для смещения 150
4 Управление полями 109 2.2 Смещение колей движения 150
4.1 Создание нового поля 109 2.3 Смещение колеи движения на
4.2 Создание границы 110 положение транспортного
средства 151
4.3 Редактирование границы 117
4.4 Удаление всех границ 117
2 MG5167 | ru-RU | C.1 | 2016.03
| СОДЕРЖАНИЕ |
3 Сохранение скорректированных колей
O Использование переменного
движения 152
регулирования количества (VRC)
4 Отображение информации GPS 152
1 Использование задания с
аппликационной картой 181
K Использовать автоматическое
вождение 2 Добавление аппликационной карты в
задание 182
1 Калибровка рулевого управления 154
1.1 Калибровка компаса 155 3 Выбор карты покрытия 185
1.2 Калибровка датчика угла поворота 4 Выбор карты VRC 186
колес 156
1.3 Калибровка угла ориентации 156 5 Настройка шкалы покрытия 187
5.1 Указание диапазонов нормы
2 Отображение состояния вождения 156 внесения на основании нормы
внесения 189
3 Согласование автоматического вождения
159
P Управление основными данными
4 Включение автоматического вождения 160
4.1 Включение автоматического 1 Использование диспетчера основных
вождения с задержкой 160 данных 191
5 Отключение автоматического вождения 161 Q Использование
многофункциональной кнопки
L Использование
универсального терминала 1 Использование общих начальных страниц
193
1 Открытие универсального терминала 163 1.1 Сохранение общей начальной
страницы 193
2 Увеличение фрагмента в уменьшенном
виде 164 1.2 Управление общими начальными
страницами 193
3 Использование автоматических 1.3 Выбор общих начальных страниц 194
назначений AUX-N 164
2 Создание снимков экрана 194
4 Назначение функций AUX-N 166
R Устранение ошибок
M Использование
автоматического 1 Коды ошибок 196
распознавания движения
задним ходом 2 Отображение системной диагностики 198
170 3 Определение версии программного
обеспечения 199
N Использование управления 4 Светодиодная индикация 199
секциями
5 Контактные данные AMAZONE 201
1 Использование ручного управления
секциями 171 Перечни
2 Использование автоматического 1 ГЛОССАРИЙ 202
управления секциями 173
2.1 Настройка режима управления 174 2 ПРЕДМЕТНЫЙ УКАЗАТЕЛЬ 204
2.2 Указание предельного значения 178
MG5167 | ru-RU | C.1 | 2016.03 3
A | Об этом руководстве по эксплуатации | Область действия
Об этом руководстве по эксплуатации
A 007267
1
Область действия
009860
УКАЗАНИЕ
Настоящее руководство по эксплуатации действи-
тельно для версии ПО 3.20.xx
Для получения информации о версии ПО См.
стр. 199.
2
Используемые изображения
007268
2.1 Предупреждения о возможности получения травм 007269
ОПАСНОСТЬ
Обозначает непосредственную угрозу с
высокой степенью опасности, которая мо-
жет стать причиной тяжелейших травм
(утрата частей тела или долговременная
потеря трудоспособности) и даже смерти
в случае, если данная угроза не будет ус-
транена.
4 MG5167 | ru-RU | C.1 | 2016.03
A | Об этом руководстве по эксплуатации | Используемые изображения
ПРЕДУПРЕЖДЕНИЕ
Обозначает возможную угрозу со средней
степенью опасности, которая может стать
причиной получения (тяжелейших) травм
и даже смерти в случае, если данная угро-
за не будет устранена.
ОСТОРОЖНО
Обозначает угрозу с малым риском опас-
ности, которая может стать причиной по-
лучения травм легкой или средней степе-
ни тяжести в случае, если данная угроза
не будет устранена.
2.2 Предупреждение о повреждении машины 007270
ВАЖНО
Обязанность бережного отношения или
осторожных действий для обеспечения
надлежащего обращения с машиной.
2.3 Дополнительные указания 007271
УКАЗАНИЯ ОБ ЭКОЛОГИЧЕСКОМ
РИСКЕ
В указании по экологии представлены со-
веты и порядок действий по теме охраны
окружающей среды.
УКАЗАНИЕ
Советы по использованию и указания, которые по-
могают оптимально использовать все функции ма-
шины.
MG5167 | ru-RU | C.1 | 2016.03 5
A | Об этом руководстве по эксплуатации | Используемые изображения
2.4 Действия оператора 007272
Действия, которые должен совершить оператор, при-
водятся в виде нумерованного списка. Неукоснитель-
но соблюдайте указанную последовательность дей-
ствий. Реакция на соответствующее действие отме-
чена стрелкой.
Пример:
1. Действие 1
→ Реакция устройства на действие 1
На альтернативные действия указывает слово «или».
Пример:
1. действие
или
Альтернативное действие
2.5 Списки 007273
Записи в списках помечены точками.
Пример:
Запись 1
Запись 2
Запись 3
2.6 Номера позиций 007274
Номера позиций относятся к находящимся рядом ри-
сункам. Номера позиций на рисунках могут быть сое-
динены линиями-выносками.
6 MG5167 | ru-RU | C.1 | 2016.03
A | Об этом руководстве по эксплуатации | Используемые изображения
1 Позиция 1
2 Позиция 2
3 Позиция 3
MG5167 | ru-RU | C.1 | 2016.03 7
B | Инструкция по монтажу | Используемые изображения
Инструкция по монтажу
B 007261
8 MG5167 | ru-RU | C.1 | 2016.03
C | Обзор AMAPAD | Соединения и кнопки
Обзор AMAPAD
C 007210
1
Соединения и кнопки
001280
1 USB-разъем, сбоку на AMAPAD
2 Сетевой разъем
3 Последовательный порт 1, предназначен для
GPS-приемника и электропитания
4 Последовательный порт 2, предназначен для
GPS-выхода
5 USB-разъем
6 Кнопка Reset (Сброс)
7 Кнопка «Вкл./Выкл.»
2
Основные кнопки и светодиодные индикаторы
001214
1 Световая полоска
2 Световой датчик
3 Уровень заряда
4 Питание
5 Основные кнопки
MG5167 | ru-RU | C.1 | 2016.03 9
D | Обзор пользовательского интерфейса | Общие предупреждения
Обзор пользовательского интерфейса
D 007212
1
Общие предупреждения
002299
При возникновении различных событий отображают-
ся предупреждения. Ниже описываются функции
предупреждения. Для получения подробной инфор-
мации о различных предупреждениях См. стр. 196.
1 Если отображается эта строка, для данного 3 На этой кнопке отображается причина тревожно-
предупреждения можно получить дополнитель- го сообщения. Одновременно нажатием этой
ную подробную информацию. Для этого прове- кнопки можно квитировать данное тревожное со-
дите пальцем от центра предупреждения верти- общение.
кально вниз.
4 С помощью этой кнопки можно выключить тре-
2 Эта кнопка открывает меню " Настройка общих вожный сигнал.
сигналов тревоги "; См. стр. 55.
2
Предупреждения универсального терминала
005010
На универсальном терминале (Universal Terminal, UT)
отображается пользовательский интерфейс орудия.
Если орудие сообщает о неисправности, предупре-
ждение также отображается за пределами универ-
сального терминала.
10 MG5167 | ru-RU | C.1 | 2016.03
D | Обзор пользовательского интерфейса | Общие элементы управления
1 Предупреждение, которое подает орудие.
2 Перейти на универсальный терминал.
3 Закрыть предупреждение. Предупреждение кви-
тируется на ЭБУ.
4 Скрыть предупреждение. Предупреждение не
квитируется на ЭБУ.
3
Общие элементы управления
001360
3.1 Список выбора 002387
В списках выбора можно выбрать одну или несколько
записей. Выбранные записи отображаются на белом
фоне. Если выбрано слишком много записей, отобра-
жается соответствующее указание.
3.2 Клавиатура и цифровой блок 002386
Если требуется ввести буквы или числа, на дисплее
отображается клавиатура или цифровой блок.
MG5167 | ru-RU | C.1 | 2016.03 11
D | Обзор пользовательского интерфейса | Общие элементы управления
Подтвердить ввод нажатием кнопки .
Отменить ввод: .
Увеличить числовое значение .
Уменьшить числовое значение .
3.3 Мастера 002383
Мастера помогают пользователю выполнять сложные
системные настройки. Посредством выбора или вво-
да данных необходимо ответить на вопросы, которые
требуются для системной настройки.
12 MG5167 | ru-RU | C.1 | 2016.03
D | Обзор пользовательского интерфейса | Кнопки в рабочем меню
4 5 6
1 Название системной настройки 4 Назад
2 Вопрос или требование 5 Степень выполнения в процентах
3 Кнопка для ввода 6 Дальше
4
Кнопки в рабочем меню
009793
4.1 Кнопки в меню «Задание» 009812
Дополнитель- Дополнитель-
Кнопка Функция ная информа- Кнопка Функция ная информа-
ция ция
Открыть меню «Поле» См. стр. 109 Открыть меню «Авто- См. стр. 154
матическое вожде-
ние»
Открыть меню «Данные См. стр. 104 Открыть меню «GPS- См. стр. 146
задания» смещение»
Открыть меню «Колеи См. стр. 133
движения»
MG5167 | ru-RU | C.1 | 2016.03 13
D | Обзор пользовательского интерфейса | Кнопки в рабочем меню
4.2 Кнопки в меню «Поле» 009813
Дополнитель- Дополнитель-
Кнопка Функция ная информа- Кнопка Функция ная информа-
ция ция
Создать новое поле См. стр. 109 Настроить смещение гра- См. стр. 111
ницы
Установить точку См. стр. 118 Удалить все границы См. стр. 117
флага
Запустить запись См. стр. 112 Создать границу с по- См. стр. 113
границ мощью файла shape
Завершить запись См. стр. 112 Создать границу из покры- См. стр. 115
границ тия
4.3 Кнопки в меню «Данные задания» 009815
Дополнитель- Дополнитель-
Кнопка Функция ная информа- Кнопка Функция ная информа-
ция ция
Удалить покрытие См. стр. 131 Использовать переменное См. стр. 181
регулирование количества
Открыть меню «Об- См. стр. 124 Добавить данные задания См. стр. 107
мен данными»
Создать новое за- См. стр. 123 Настроить полосу разворо- См. стр. 128
дание та
Выбрать задание См. стр. 127 Запустить задание См. стр. 104
4.4 Кнопки в меню «Колеи движения» 009811
Дополнитель- Дополни-
Кнопка Функция ная информа- Кнопка Функция тельная ин-
ция формация
Выбрать схему движе- См. стр. 134 Задать точку A для См. стр. 135
, , ния прямой линии A-B
или
Повторно использо- См. стр. 142 Вручную создать См. стр. 136
вать колею движения линию A-B
Создать новую колею См. стр. 134
движения
14 MG5167 | ru-RU | C.1 | 2016.03
D | Обзор пользовательского интерфейса | Кнопки в рабочем меню
4.5 Кнопки в меню «Опции рулевого управления» 009810
Дополнитель-
Дополнительная
Кнопка Функция Кнопка Функция ная информа-
информация
ция
Отобразить состояние во- См. стр. 156 Калибровать ру- См. стр. 154
ждения левое управле-
ние
Согласовать автоматиче- См. стр. 159
ское вождение
4.6 Кнопки меню «GPS-смещение» 009814
Дополни- Дополни-
Кнопка Функция тельная ин- Кнопка Функция тельная ин-
формация формация
Открыть опции сме- См. стр. 149 Переместить ближайшую ко- См. стр. 151
щения лею движения на позицию
транспортного средства
Переместить колеи См. стр. 150 Сохранить перемещенные ко- См. стр. 152
движения вправо леи движения
Переместить колеи См. стр. 150 Открыть опции смещения GPS См. стр. 147
движения влево
MG5167 | ru-RU | C.1 | 2016.03 15
E | Основные сведения об управлении | Включите AMAPAD
Основные сведения об управлении
E 007211
1
Включите AMAPAD
005233
Нажать зеленую кнопку «Вкл./Выкл.» 1 на за-
дней стороне AMAPAD и удерживать ее нажатой,
пока не загорится световая полоска.
Выполняется запуск AMAPAD.
УКАЗАНИЕ
После запуска AMAPAD отображается предупре-
ждение с условиями использования. Для получе-
ния дополнительной информации См. стр. 16.
1.1 Подтверждение условий использования 002291
После запуска AMAPAD отображается предупрежде-
ние с условиями использования. Перед началом
использования AMAPAD необходимо подтвердить эти
условия использования.
УКАЗАНИЕ
Язык условий использования можно изменить; См.
стр. 17.
16 MG5167 | ru-RU | C.1 | 2016.03
E | Основные сведения об управлении | Включите AMAPAD
1. Прочитать условия использования.
2. Подтвердить условия использования нажатием
кнопки "ДА".
УКАЗАНИЕ
Для следующих языков условия использова-
ния необходимо переместить вверх с помощью
полосы прокрутки, чтобы можно было под-
твердить их:
греческий
Литовский
Русский
Итальянский
1.1.1 Изменение языка 002288
Язык предупреждения и пользовательского интер-
фейса можно изменить непосредственно после
запуска AMAPAD.
1. Открыть список языков нажатием кнопки .
2. Выбрать требуемый язык из списка.
3. Подтвердить нажатием кнопки .
Отображается предупреждение о необходимости
перезапуска.
4. Подтвердить перезапуск нажатием кнопки
MG5167 | ru-RU | C.1 | 2016.03 17
E | Основные сведения об управлении | Выключите AMAPAD
2
Выключите AMAPAD
002283
1. Кратковременно нажать зеленую кнопку «Вкл./
Выкл.» 1 на задней стороне AMAPAD.
На дисплее отображается запрос подтверждения.
2. Подтвердить нажатием кнопки .
AMAPAD выключается.
3
Сброс опций AMAPAD
001290
УКАЗАНИЕ
При сбросе AMAPAD будут утеряны несохранен-
ные данные. Сброс AMAPAD следует выполнять
только в том случае, если он отказал или его не-
возможно выключить обычным образом.
Нажать красную кнопку Reset (Сброс) 1 на за-
дней стороне AMAPAD.
Будет выполнен сброс AMAPAD и устройство вы-
ключится.
4
Использование сенсорного экрана
007214
При работе с сенсорным экраном необходимо учиты-
вать следующее:
18 MG5167 | ru-RU | C.1 | 2016.03
E | Основные сведения об управлении | Использование основных кнопок
Сенсорный экран занимает всю зону в пределах
оранжевого корпуса.
Не следует прикладывать ладони к сенсорному
экрану во время работы, так как в этом случае
AMAPAD не реагирует.
5
Использование основных кнопок
005512
1 Справка
2 Безопасное извлечение USB-накопителя
3 Многофункциональная кнопка
4 Яркость
5 Режим яркости
5.1 Отображение справки 002294
1. Нажать кнопку , чтобы отобразить справку.
На пользовательском интерфейсе рядом с кноп-
ками отображаются вопросительные знаки.
2. Выбрать вопросительный знак.
Отображается название соответствующей кнопки.
MG5167 | ru-RU | C.1 | 2016.03 19
E | Основные сведения об управлении | Использование основных кнопок
5.2 Безопасное извлечение USB-накопителя 002292
1. Нажать кнопку для безопасного извлечения
USB-накопителя.
2. Если отображается сообщение, что USB-нако-
питель еще нельзя извлекать,
подтвердить сообщение нажатием кнопки
и снова нажать кнопку .
или
Если отображается сообщение, что можно
безопасно извлечь USB-накопитель,
подтвердить сообщение нажатием кнопки .
3. Извлечь USB-накопитель.
5.3 Использование многофункциональной кнопки 005513
Многофункциональная кнопка позволяет выпол-
нять 2 функции:
Создать снимок экрана
Использовать общие начальные страницы
Для получения дополнительной информации См.
стр. 193.
5.4 Настройка яркости 002289
Настроить требуемый уровень яркости нажатием
кнопки или .
5.5 Выбор режима яркости 002293
Дисплей AMAPAD имеет 3 режима яркости:
Дневной режим: яркость устанавливается на
80 %.
Ночной режим: яркость устанавливается на 20 %.
Автоматический режим: яркость устанавливается
автоматически в зависимости от окружающей ос-
вещенности.
20 MG5167 | ru-RU | C.1 | 2016.03
E | Основные сведения об управлении | Переход между главными меню
Нажатием кнопки переключиться между ре-
жимами, пока не будет выбран требуемый режим.
6
Переход между главными меню
005511
Пользовательский интерфейс AMAPAD состоит из 2
главных меню.
6.1 Переход в меню «Настройки» 005672
Нажать в рабочем меню кнопку для перехо-
да в меню «Настройки».
6.2 Переход в рабочее меню 005671
Нажать в меню «Настройки» кнопку для пере-
хода в рабочее меню.
MG5167 | ru-RU | C.1 | 2016.03 21
F | Настройка AMAPAD | Использование меню «Настройки»
Настройка AMAPAD
F 005570
1
Использование меню «Настройки»
001289
22 MG5167 | ru-RU | C.1 | 2016.03
F | Настройка AMAPAD | Выполнение пользовательских настроек
1 Первый уровень меню 6 Предыдущее меню
2 Второй уровень меню 7 Следующее меню
3 Третий уровень меню 8 Выбранное меню
4 Последний уровень меню 9 Переход в рабочее меню
5 Выполнение настройки
1. Выбрать в разделе 1 требуемый пункт меню.
Открывается второй уровень меню 2 .
2. Выбрать в разделе 2 требуемый пункт меню.
Открывается третий уровень меню 3 или по-
следний уровень меню 4 .
3. Нажать кнопки в разделе 5 , чтобы выполнить
настройки.
2
Выполнение пользовательских настроек
005557
2.1 Выполнение региональных настроек 005555
2.1.1 Выполнение языковых настроек 002496
Изменение языка 001402
1. Выбрать в меню «Настройки» "Пользователь" >
"Регион" > "Язык".
MG5167 | ru-RU | C.1 | 2016.03 23
F | Настройка AMAPAD | Выполнение пользовательских настроек
2. Нажатием кнопки "Язык" открыть список языков.
3. Выбрать требуемый язык из списка.
4. Подтвердить нажатием кнопки .
5. Выйти из меню «Настройки» нажатием кнопки .
6. Подтвердить перезапуск нажатием кнопки
Указание формата десятичного разделителя 001253
1. Выбрать в меню «Настройки» "Пользователь" >
"Регион" > "Язык".
2. Нажать кнопку "Формат десятичной точки".
3. Выбрать требуемый формат.
4. Подтвердить нажатием кнопки .
5. Выйти из меню «Настройки» нажатием кнопки .
6. Подтвердить перезапуск нажатием кнопки
2.1.2 Настройка времени и даты 005332
24 MG5167 | ru-RU | C.1 | 2016.03
F | Настройка AMAPAD | Выполнение пользовательских настроек
Изменение формата даты 005331
Сведения о датах используются для данных заданий
и созданных файлов.
1. Выбрать в меню «Настройки» "Пользователь" >
"Регион" > "Время/дата".
2. Нажать кнопку "Формат даты".
3. Выбрать формат.
УКАЗАНИЕ
Текущую дату невозможно настроить вручную. Да-
та доступна при наличии сигнала GPS.
Изменение формата времени 005329
Сведения о датах используются для данных заданий
и созданных файлов.
1. Выбрать в меню «Настройки» "Пользователь" >
"Регион" > "Время/дата".
2. Нажать кнопку "Формат времени".
Доступные форматы времени:
12 часов (2:30 PM)
24 часа (14:30)
3. Выбрать формат.
Настройка времени 005330
Сведения о датах используются для данных заданий
и созданных файлов.
1. Выбрать в меню «Настройки» "Пользователь" >
"Регион" > "Время/дата".
2. Нажать кнопку "Установить текущее время".
3. Настроить время.
MG5167 | ru-RU | C.1 | 2016.03 25
F | Настройка AMAPAD | Выполнение пользовательских настроек
УКАЗАНИЕ
Сведения о текущем времени поступают посред-
ством сигнала GPS. Переключение времени на
летнее выполняется вручную.
2.1.3 Указание региональных единиц измерения 005288
Указание системы единиц измерения 005287
1. Выбрать в меню «Настройки» "Пользователь" >
"Регион" > "Единицы измерения".
2. Нажать кнопку "Единицы измерения".
3. Выбрать систему единиц измерения.
4. Подтвердить нажатием кнопки .
Все величины настраиваются с учетом стандарта
выбранной системы единиц измерения.
5. Если какая-либо величина должна иметь еди-
ницу измерения, которая не соответствует
стандарту,
следует выбрать требуемую величину в меню.
6. Выбрать требуемую единицу измерения.
7. Подтвердить нажатием кнопки .
26 MG5167 | ru-RU | C.1 | 2016.03
F | Настройка AMAPAD | Выполнение пользовательских настроек
2.2 Настройка световой полоски 005336
Световая полоска находится на верхнем крае сен-
сорного экрана. Во время работы световая полоска
сигнализирует, насколько транспортное средство от-
далилось от заданной колеи движения.
Включение световой полоски 005335
Световую полоску можно включить и выключить. Дру-
гие настройки доступны только в том случае, если
световая полоска включена.
1. Выбрать в меню «Настройки» "Пользователь" >
"Световая полоска".
2. Нажать кнопку "Световая полоска".
3. Активировать функцию
или
деактивировать.
УКАЗАНИЕ
Световая полоска может работать только при на-
личии сигнала GPS. О готовности световой поло-
ски к работе сигнализирует светящийся синий све-
тодиод по центру световой полоски.
Указание расстояния между светодиодами 005333
Расстояние между светодиодами показывает, на-
сколько транспортное средство может отдалиться от
заданной колеи движения, пока не загорится следую-
щий светодиод на световой полоске.
MG5167 | ru-RU | C.1 | 2016.03 27
F | Настройка AMAPAD | Выполнение пользовательских настроек
0,2 m 0,4 m
0,1 m 0,3 m
Пример для настройки «0,1 м»
1. Выбрать в меню «Настройки» "Пользователь" >
"Световая полоска".
2. Нажать кнопку "Промежуток между LED".
Диапазон настройки: от 0,001 до 2 м (от 0,01 до 78,74
дюйма)
3. Ввести расстояние.
4. Подтвердить нажатием кнопки .
Указание режима светодиодов 005334
Посредством режима светодиодов указывается, с ка-
кой стороны загораются светодиоды световой поло-
ски, когда транспортное средство отдаляется от ко-
леи движения.
Возможные настройки:
28 MG5167 | ru-RU | C.1 | 2016.03
F | Настройка AMAPAD | Выполнение пользовательских настроек
Уехать
Светодиоды световой полоски загораются на той сто-
роне, к которой перемещается транспортное сред-
ство.
Подъехать
Светодиоды световой полоски загораются на той сто-
роне, от которой отдаляется транспортное средство.
1. Выбрать в меню «Настройки» "Пользователь" >
"Световая полоска".
2. Нажать кнопку "LED-режим".
3. Выбрать режим.
4. Подтвердить нажатием кнопки .
2.3 Настройка окружающей среды 005340
Настройка громкости 005339
УКАЗАНИЕ
Звуковые сигналы AMAPAD выключены, если уро-
вень громкости установлен на 0 %. Тревожный зву-
ковой сигнал для предупреждений от универсаль-
ного терминала невозможно выключить.
MG5167 | ru-RU | C.1 | 2016.03 29
F | Настройка AMAPAD | Выполнение пользовательских настроек
1. Выбрать в меню «Настройки» "Пользователь" >
"Окружающая среда".
2. Нажать кнопку "Объем авто" (Уровень громко-
сти).
3. Настроить уровень громкости кнопками и
Настройка звуков нажатия кнопок 005343
1. Выбрать в меню «Настройки» "Пользователь" >
"Окружающая среда".
2. Нажать кнопку "Щелчки кнопки".
3. Активировать функцию
или
деактивировать.
Настройка тревожного звукового сигнала 005338
AMAPAD может подавать разные тревожные сигна-
лы. Здесь можно настроить, раздается ли при этом
звуковой сигнал.
1. Выбрать в меню «Настройки» "Пользователь" >
"Окружающая среда".
2. Нажать кнопку "Тревога аудио".
3. Активировать функцию
или
деактивировать.
Новая калибровка сенсорного экрана 001449
Если сенсорный экран не работает надлежащим об-
разом, его можно откалибровать.
30 MG5167 | ru-RU | C.1 | 2016.03
F | Настройка AMAPAD | Выполнение пользовательских настроек
1. Выбрать в меню «Настройки» "Пользователь" >
"Окружающая среда".
2. Нажать кнопку "Провести калибровку сенсорного
экрана".
3. Подтвердить перезапуск нажатием кнопки
AMAPAD переходит в режим калибровки.
4. Прикоснуться к сенсорному экрану в любом ме-
сте.
5. Прикоснуться точно к красным перекрестиям.
6. Подтвердить калибровку нажатием кнопки
"Commit Calibration"
или
подождать, пока можно будет повторить кали-
бровку.
7. Выбрать высокую чувствительность сенсорного
экрана ("HIGH").
8. Проверить чувствительность нажатием кнопки
"TEST".
9. Настроить чувствительность
или
Подтвердить чувствительность нажатием кнопки
"APPLY".
10. Завершить калибровку нажатием кнопки "Close".
AMAPAD перезагружается.
Чувствительность сенсорного экрана 001452
Чувствительность сенсорного экрана можно изме-
нить. Чем ниже чувствительность, тем сильнее надо
прикасаться к сенсорному экрану для управления
функциями AMAPAD.
1. Выбрать в меню «Настройки» "Пользователь" >
"Окружающая среда".
MG5167 | ru-RU | C.1 | 2016.03 31
F | Настройка AMAPAD | Выполнение пользовательских настроек
2. Нажать кнопку "Чувствительность сенсорного
экрана".
Необходимо перезапустить AMAPAD.
3. Подтвердить перезапуск нажатием кнопки
AMAPAD переходит в режим калибровки.
4. Выбрать высокую чувствительность сенсорного
экрана: "HIGH".
5. Проверить чувствительность нажатием кнопки
"TEST".
6. Настроить чувствительность
или
Подтвердить чувствительность нажатием кнопки
"APPLY".
7. Завершить калибровку нажатием кнопки "Close".
AMAPAD перезагружается.
Настройка многофункциональной кнопки 005538
Здесь можно настроить функцию многофункциональ-
ной кнопки 1 .
1. Выбрать в меню «Настройки» "Пользователь" >
"Окружающая среда".
32 MG5167 | ru-RU | C.1 | 2016.03
F | Настройка AMAPAD | Выполнение пользовательских настроек
2. Нажать кнопку "Многофункциональный режим
региона".
Возможные настройки:
Сохранение снимка экрана: при нажатии много-
функциональной кнопки создается снимок экрана.
Для получения дополнительной информации См.
стр. 194.
Сохранение/загрузка общей начальной страницы:
многофункциональная кнопка используется для
управления общими начальными страницами.
Для получения дополнительной информации См.
стр. 193. Добавляется кнопка "Режим для общей
начальной страницы".
Указание режима для общей начальной страницы 005354
Если в меню "Многофункциональный режим регио-
на" выбран пункт "Сохранить/загрузить общую на-
чальную страницу", здесь можно указать режим вы-
бора для общих начальных страниц.
1. Выбрать в меню «Настройки» "Пользователь" >
"Окружающая среда".
2. Нажать кнопку "Режим для общей начальной
страницы".
Возможные настройки:
Выбрать: при нажатии многофункциональной
кнопки открывается меню "Управление общими
начальными страницами".
Переключить: при нажатии многофункциональной
кнопки выполняется переключение между общими
начальными страницами.
Перенос файлов системы 150 005347
С помощью функции «Перенос файлов системы 150»
можно импортировать и экспортировать основные
данные в специальном формате.
УКАЗАНИЕ
Эта функция недоступна.
Для получения дополнительной информации См.
стр. 201.
MG5167 | ru-RU | C.1 | 2016.03 33
F | Настройка AMAPAD | Выполнение пользовательских настроек
Настройка окна состояния для автоматического вождения 005342
Пользователь может настроить функцию кнопки авто-
матического вождения.
1. Выбрать в меню «Настройки» "Пользователь" >
"Окружающая среда".
2. Нажать кнопку "Окно состояния автоматическо-
го вождения".
Возможные настройки:
Отключено: окно состояния вождения можно от-
крыть только через меню «Задание».
Показать автоматически: если автоматическое во-
ждение невозможно запустить, отображается окно
состояния вождения. Окно остается открытым, по-
ка оно не будет закрыто нажатием кнопки .
Скрыть и показать автоматически: если автомати-
ческое вождение невозможно запустить, отобра-
жается окно состояния вождения. Окно остается
открытым, пока не будут выполнены все условия
для запуска автоматического вождения.
Размер кнопок в панели инструментов 005345
Пользователь может изменить размер кнопок в меню
«Функции» и меню «Задание».
1. Выбрать в меню «Настройки» "Пользователь" >
"Окружающая среда".
2. Нажать кнопку "Размер кнопки панели инстру-
ментов".
Возможные настройки:
Маленький
Средний
Большой
34 MG5167 | ru-RU | C.1 | 2016.03
F | Настройка AMAPAD | Выполнение пользовательских настроек
УКАЗАНИЕ
При использовании больших кнопок панель функ-
ций и меню «Задание» необходимо перемещать
пальцем, чтобы получить доступ ко всем кнопкам
для их использования.
2.4 Настройка карты 005350
Указание точки фокуса 005337
С помощью функции «Точка фокуса» можно указать,
устанавливается ли по центру карты значок транс-
портного средства или значок орудия.
1. Выбрать в меню «Настройки» "Пользователь" >
"Карта".
2. Нажать кнопку "Точка фокуса".
3. Выбрать значок.
Включение панорамирования карты 005346
1. Выбрать в меню «Настройки» "Пользователь" >
"Карта".
2. Нажать кнопку "Панорамирование карты".
MG5167 | ru-RU | C.1 | 2016.03 35
F | Настройка AMAPAD | Выполнение пользовательских настроек
Возможные настройки:
Включено: карту можно перемещать в ее окне. На
карте отображается значок, указывающий на
транспортное средство:
Отключено: перемещение карты в ее окне невоз-
можно. Значок, указывающий на транспортное
средство, не отображается.
Автоматический сдвиг фокуса карты 005344
1. Выбрать в меню «Настройки» "Пользователь" >
"Карта".
2. Нажать кнопку "Автоматический сдвиг фокуса
карты".
Возможные настройки:
Включено: карта сдвигается. Значок транспортно-
го средства находится по центру карты.
Отключено: карта остается неподвижной. Значок
транспортного средства может перекрываться
уменьшенными видами.
Выделение загруженного покрытия 005348
1. Выбрать в меню «Настройки» "Пользователь" >
"Карта".
2. Нажать кнопку "Выделить загруженное покры-
тие".
Возможные настройки:
Включено: уже обработанные площади задания
отображаются желтым цветом. Новые обработан-
ные площади отображаются зеленым цветом.
Отключено: уже обработанные площади задания
отображаются зеленым цветом. Новые обрабо-
танные площади также отображаются зеленым
цветом.
Остановка записи границ главным выключателем 005352
1. Выбрать в меню «Настройки» "Пользователь" >
"Карта".
2. Нажать кнопку "Пауза записи границ с помощью
главного выключателя".
36 MG5167 | ru-RU | C.1 | 2016.03
F | Настройка AMAPAD | Выполнение пользовательских настроек
Возможные настройки:
Включено: запись границ останавливается, если
отключаются все секции в универсальном терми-
нале.
Отключено: запись границ можно остановить
только нажатием кнопки в меню «Поле».
Указание длины линии визуального ориентира 005349
На карте перед значком транспортного средства мо-
жет отображаться линия, которая помогает ориенти-
роваться при ручном движении по колее.
1. Выбрать в меню «Настройки» "Пользователь" >
"Карта".
2. Нажать кнопку "Длина линии визуального ориен-
тира".
Возможные настройки:
Значение от 0 до 20 м (от 0 до 65,6 дюйма)
2.5 Настройка уровней доступа 005351
Изменение уровня доступа 005341
Чтобы отключать определенные меню на пользова-
тельском интерфейсе AMAPAD, можно активировать
разные уровни доступа. Уровни доступа настраи-
ваются в меню "Пользовательские элементы упра-
вления", См. стр. 38.
1. Выбрать в меню «Настройки» "Пользователь" >
"Уровень доступа".
2. Нажать кнопку "Уровень доступа".
MG5167 | ru-RU | C.1 | 2016.03 37
F | Настройка AMAPAD | Выполнение пользовательских настроек
3. Нажать кнопку "Пароль".
4. Ввести пароль.
5. Подтвердить пароль нажатием кнопки .
2.6 Указание пользовательских элементов управления 006834
С помощью пользовательских элементов управления
можно настроить интерфейс AMAPAD для пользова-
телей с разным уровнем доступа. Отдельные меню
можно скрыть, чтобы они не могли использоваться
определенными пользователями.
Доступно 3 различных уровня доступа для пользова-
телей.
Простой
Стандарт
Опытный
УКАЗАНИЕ
Уровень доступа можно изменить в меню "Уровень
доступа"; См. стр. 37.
1. Выбрать "меню «Настройки»" > "Пользователь"
> "Уровень доступа".
2. Чтобы включить или отключить меню для
отдельных уровней доступа,
следует нажать кнопку или
в соответствующем столбце.
3. Чтобы отобразить предварительный про-
смотр настроенного пользовательского ин-
терфейса,
следует нажать кнопку "Предварительный про-
смотр" под соответствующим столбцом.
38 MG5167 | ru-RU | C.1 | 2016.03
F | Настройка AMAPAD | Выполнение системных настроек
После этого на кнопке отображается надпись
"Отменить предварительный просмотр".
4. Чтобы завершить предварительный про-
смотр настроенного пользовательского ин-
терфейса,
следует нажать кнопку "Отменить предвари-
тельный просмотр".
5. Чтобы отменить все настройки,
следует нажать кнопку "Сброс".
УКАЗАНИЕ
Возможен следующий сброс настроек:
До заводских настроек
До состояния перед последним включением
AMAPAD
3
Выполнение системных настроек
005556
3.1 Конфигурирование функций 005367
3.1.1 Настройка функций консоли 005366
Включение камер 005365
Функция камеры позволяет передавать на AMAPAD
изображение от подключенной цифровой камеры.
УКАЗАНИЕ
Для использования этой функции требуется приоб-
рести лицензию и дополнительное аппаратное
обеспечение.
MG5167 | ru-RU | C.1 | 2016.03 39
F | Настройка AMAPAD | Выполнение системных настроек
Для получения дополнительной информации См.
стр. 201.
Включение беспроводной сети 005397
С помощью AMAPAD можно настроить беспроводное
соединение для удаленной поддержки.
УКАЗАНИЕ
Беспроводная сеть предназначена только для об-
ученного персонала с целью выполнения работ по
техническому обслуживанию AMAPAD через Ин-
тернет.
Для получения дополнительной информации См.
стр. 201.
Включение удаленной поддержки 005381
Эта функция позволяет дистанционно управлять
AMAPAD через Интернет.
УКАЗАНИЕ
Удаленная поддержка предназначена только для
обученного персонала с целью выполнения работ
по техническому обслуживанию AMAPAD через
Интернет.
Для получения дополнительной информации См.
стр. 201.
Включение облачных служб 009198
С помощью облачных служб возможна загрузка дан-
ных в AMAPAD через беспроводную локальную сеть.
УКАЗАНИЕ
Для использования этой функции требуется приоб-
рести лицензию.
Для получения дополнительной информации См.
стр. 201.
40 MG5167 | ru-RU | C.1 | 2016.03
F | Настройка AMAPAD | Выполнение системных настроек
3.1.2 Настройка функций системы движения по колее 005370
Включение навигации 005375
Эта функция включает меню «Навигация» в рабочем
меню.
УКАЗАНИЕ
Выключение этой функции невозможно.
Включение автоматического вождения 005387
Эта функция включает или отключает автоматиче-
ское вождение.
УКАЗАНИЕ
Эта функция доступна только в том случае, если
выбран один из следующих GPS-приемников, См.
стр. 46.
AGI-3
AGI-4
1. Выбрать в меню «Настройки» "Система" >
"Функции" > "Навигация".
2. Нажать кнопку "Автовождение".
Возможные настройки:
Включено: возможно использование автоматиче-
ского вождения. В рабочем меню отображается
кнопка для включения автоматического вождения:
. В меню «Задание» отображается кнопка ме-
ню опций вождения:
MG5167 | ru-RU | C.1 | 2016.03 41
F | Настройка AMAPAD | Выполнение системных настроек
Отключено: использование автоматического во-
ждения невозможно.
Включение распознавания движения задним ходом 005363
Эта функция включает или отключает автоматиче-
ское распознавание движения задним ходом.
УКАЗАНИЕ
Эта функция доступна только в том случае, если
выбран один из следующих GPS-приемников, См.
стр. 46:
AGI-1
AGI-2
SGR-1
Прочие
1. Выбрать в меню «Настройки» "Система" >
"Функции" > "Навигация".
2. Нажать кнопку "Определение заднего хода".
Возможные настройки:
Включено: задний ход транспортного средства ав-
томатически распознается и значок транспортного
средства на карте перемещается назад. В рабо-
чем меню отображается кнопка для автоматиче-
ского распознавания движения задним ходом:
Отключено: движение транспортного средства за-
дним ходом не распознается. Если транспортное
средство движется задним ходом, его значок на
карте разворачивается.
Включение управляемого движения 005379
Эта функция позволяет активировать дополнитель-
ные типы колеи.
УКАЗАНИЕ
Для использования этой функции требуется приоб-
рести лицензию.
Для получения дополнительной информации См.
стр. 201.
42 MG5167 | ru-RU | C.1 | 2016.03
F | Настройка AMAPAD | Выполнение системных настроек
Включение режима помощника 005374
Режим помощника оказывает пользователю поддерж-
ку при выполнении функций.
1. Выбрать в меню «Настройки» "Система" >
"Функции" > "Навигация".
2. Нажать кнопку "Режим помощника задания".
Возможные настройки:
Отключено
Быстрый запуск: в меню "Функции" и в меню «За-
дание» добавляется пункт "Быстрый запуск". Бы-
стрый запуск позволяет автоматизировать рабо-
чие процессы. Для получения дополнительной ин-
формации См. стр. 44.
Включение схемы движения 009206
Пользователь может включать и отключать схемы
движения. Если схемы движения деактивированы, их
невозможно выбрать в рабочем меню.
1. Выбрать в меню «Настройки» "Система" >
"Функции" > "Навигация".
2. Выбрать требуемые схемы движения.
3. Активировать или деактивировать схемы движе-
ния.
3.1.3 Конфигурирование функций орудия 005382
MG5167 | ru-RU | C.1 | 2016.03 43
F | Настройка AMAPAD | Выполнение системных настроек
Активация охраны вод 005394
УКАЗАНИЕ
Для использования этой функции требуется приоб-
рести лицензию.
Для получения дополнительной информации См.
стр. 201.
Блокировка меню «Настройки» 007624
Если эта функция активирована, доступ к меню «На-
стройки» заблокирован, пока запущено задание.
1. Выбрать "меню «Настройки»" > "Система" >
"Функции" > "Орудие".
2. Нажать кнопку "Блокировать меню, если вклю-
чен мастер".
3. Активировать функцию
или
деактивировать.
3.1.4 Настройка быстрого запуска 005385
УКАЗАНИЕ
Эту функцию необходимо активировать; См.
стр. 43.
Функция быстрого запуска позволяет автоматизиро-
вать рабочие процессы. Рабочие процессы можно
выбрать в списке "Опции". После этого выбранный
рабочий процесс можно включить или выключить.
Некоторые рабочие процессы можно изменить.
44 MG5167 | ru-RU | C.1 | 2016.03
F | Настройка AMAPAD | Выполнение системных настроек
Если нажать кнопку «Быстрый запуск» в меню «Зада-
ние», будут поочередно выполнены все рабочие про-
цессы.
1. Выбрать в меню «Настройки» "Система" >
"Функции" > "Быстрый запуск".
2. Коснитесь нужной опции.
3. Активировать опции.
4. Если необходимы дополнительные настройки,
нажать отображаемые кнопки и выполнить на-
стройки.
Параметр быстрого запуска Рабочий процесс Условия
Остановка активного задания Останавливается активное зада- Нет
ние и внесение материала.
Удаление активного задания Удаляет записанное покрытие те- Текущее задание остановлено.
кущего задания и созданную стати-
стику задания.
Экспорт отчета по предыдущему Экспортирует отчеты по всем со- Текущее задание остановлено.
заданию храненным заданиям. Подключен USB-накопитель.
Добавление нового поля Открывает меню, в котором можно Нет
создать новое поле.
Изменить задание Открывает меню, в котором можно Текущее задание остановлено.
выбрать задание, или открывает
меню, в котором можно создать но-
вое задание.
Назначение управления расходом Открывает меню, в котором можно Орудие выбрано.
материала назначить управление расходом Задание выбрано.
материала орудия.
Запустить активное задание Запускает текущее задание. Задание выбрано.
Настройка смещения границ Открывает меню, в котором можно Нет
настроить смещение границы.
Запись границы Запускает запись границ. Нет
Настройка компенсации смещения Открывает опции смещения GPS Нет
GPS
Создать точку флага Открывает меню в котором можно Нет
создать точку флажка.
Настройка режима полосы разво- Полоса разворота создается с вы- Граница записывается.
рота бранной шириной.
Настройка режима движения по ко- Устанавливает выбранный тип ко- Нет
лее леи.
Изменение траектории Запускает запись выбранной колеи В меню "Настройка режима дви-
движения или открывает меню, в жения по колее" выбрана линия A-
котором можно загрузить колеи B, идентичные кривые или круг-
движения. овая траектория.
MG5167 | ru-RU | C.1 | 2016.03 45
F | Настройка AMAPAD | Выполнение системных настроек
Параметр быстрого запуска Рабочий процесс Условия
При успешном выполнении скры- Экран быстрого запуска автомати- Нет
вать экран чески закрывается, если рабочий
процесс успешно завершен.
3.2 Настройка GPS 005390
3.2.1 Настройка приемника 005369
Выбор GPS-приемника 005388
AMAPAD может обрабатывать сигналы GPS от внеш-
него приемника. Для этого требуется выбрать
подключенный GPS-приемник.
УКАЗАНИЕ
AMAPAD может обрабатывать сигналы GPS от
внешнего GPS-приемника только в том случае,
если этот GPS-приемник может передавать сигна-
лы в требуемом формате.
Требуемые сигналы GPS:
GGA (не менее 5 Гц)
VTG (не менее 1 Гц)
ZDA (не менее 1 Гц)
Для получения дополнительной информации о на-
стройке конфигурации GPS-приемника необходи-
мо обратиться к производителю.
1. Выбрать в меню «Настройки» "Система" > "GPS"
> "Приемник".
2. Нажать кнопку "Приемник GPS".
46 MG5167 | ru-RU | C.1 | 2016.03
F | Настройка AMAPAD | Выполнение системных настроек
3. Выбрать в списке подключенный GPS-приемник.
УКАЗАНИЕ
Рекомендованная настройка:
Для AMAZONE Pantera с автоматическим
вождением: AGI-4
Для GPS-приемника AMAZONE: прочие
Обновление прошивки 001486
Пользователь может обновить встроенное ПО GPS-
приемника. Обновление загружается в терминал
вместе с обновлением ПО AMAPAD.
УКАЗАНИЕ
Обновление ПО возможно только для
следующих GPS-приемников:
SGR-1
AGI-3
AGI-4
1. Выбрать в меню «Настройки» "Система" > "GPS"
> "Приемник".
2. Нажать кнопку "Обновление встроенного ПО".
3. Подтвердить обновление.
Отображается предупреждение о том, что нельзя
выключать AMAPAD.
4. Подтвердить предупреждение.
Обновление запускается.
Через некоторое время выполняется перезапуск
AMAPAD.
Использование провода зажигания 005391
УКАЗАНИЕ
Эта функция доступна только для следующих
GPS-приемников:
AGI-4
MG5167 | ru-RU | C.1 | 2016.03 47
F | Настройка AMAPAD | Выполнение системных настроек
1. Выбрать в меню «Настройки» "Система" > "GPS"
> "Приемник".
2. Нажать кнопку "Используйте линию сгорания".
Возможные настройки:
Активировано: если транспортное средство вы-
ключено, электропитание для GPS-приемника по-
ступает от аккумулятора транспортного средства.
Деактивировано: если транспортное средство вы-
ключено, электропитание GPS-приемника преры-
вается.
УКАЗАНИЕ
Рекомендованная настройка:
Отключено
Настройка времени работы от аккумулятора 005393
Время работы от аккумулятора указывает время, в
течение которого GPS-приемник остается активным
после выключения транспортного средства.
УКАЗАНИЕ
Эта функция доступна только для следующих
GPS-приемников:
AGI-4
1. Выбрать в меню «Настройки» "Система" > "GPS"
> "Приемник".
2. Нажать кнопку "Время поддержания в активном
состоянии".
Возможные настройки:
Время в минутах
Загрузка файла OAF 001785
Используя файл OAF, можно активировать функции
GPS-приемника. Для получения дополнительной ин-
формации См. стр. 201.
48 MG5167 | ru-RU | C.1 | 2016.03
F | Настройка AMAPAD | Выполнение системных настроек
УСЛОВИЯ
Выбран один из следующих GPS-приемников:
AGI-3
AGI-4
1. Выбрать в меню «Настройки» "Система" > "GPS"
> "Приемник".
2. Нажать кнопку "Загрузить файл OAF".
3. Следуйте указаниям на экране.
Настройка скорости передачи данных 005371
Скорость передачи данных в бодах означает ско-
рость передачи данных GPS-приемника.
1. Выбрать в меню «Настройки» "Система" > "GPS"
> "Приемник".
2. Нажать кнопку"Скорость передачи (бод)".
3. Выбрать рекомендованную скорость передачи
данных.
УКАЗАНИЕ
Рекомендованные скорости передачи данных:
Для GPS-приемника AMAZONE: 19 200
Для AGI-4: 115 200
Дополнительная информация содержится в руко-
водстве по эксплуатации GPS-приемника.
MG5167 | ru-RU | C.1 | 2016.03 49
F | Настройка AMAPAD | Выполнение системных настроек
3.2.2 Настройка корректирующего сигнала 005395
УКАЗАНИЕ
Это меню доступно только в том случае, если вы-
бран один из следующих GPS-приемников:
AGE-1
AGE-2
SGR-1
AGI-3
AGI-4
Выбор источника коррекции 005392
Источники коррекции увеличивают точность сигнала
GPS.
1. Выбрать в меню «Настройки» "Система" > "GPS"
> "Коррекция".
2. Нажать кнопку "Источник коррекции".
3. Выбрать источник коррекции из списка.
50 MG5167 | ru-RU | C.1 | 2016.03
F | Настройка AMAPAD | Выполнение системных настроек
УКАЗАНИЕ
Поддерживаются следующие бесплатные источни-
ки коррекции:
WAAS: GPS-приемник использует Широкозо-
нную усиливающую систему (Wide Area
Augmentation System). Подходит только для Се-
верной Америки. Точность: менее одного метра.
EGNOS: GPS-приемник использует Европей-
скую геостационарную службу навигационного
покрытия (European Geostationary Navigation
Overlay Service). Подходит только для Европы.
Точность: менее одного метра.
MASAS: GPS-приемник использует Многофунк-
циональную спутниковую усиливающую систе-
му (Mutlifunctional Satellite Augmentation
System). Подходит только для Восточной Азии.
Точность: менее одного метра.
Все другие источники коррекции являются платны-
ми и не описываются в данном руководстве по эк-
сплуатации. Для получения дополнительной ин-
формации См. стр. 201.
УКАЗАНИЕ
Если выбраны указанные поддерживаемые источ-
ники коррекции, отображается предупреждение,
так как эти источники коррекции не обладают мак-
симальной точностью.
Включение GLONASS 009207
GLONASS — это российская система спутниковой
навигации. Если для получения сигнала GPS недо-
статочно спутников, AMAPAD может использовать
сигналы спутников GLONASS.
MG5167 | ru-RU | C.1 | 2016.03 51
F | Настройка AMAPAD | Выполнение системных настроек
УКАЗАНИЕ
Если функция GLONASS включена, сигналы
спутников GPS больше не принимаются, даже
если снова доступно достаточное количество
спутников GPS.
GLONASS можно включить для следующих ис-
точников коррекции
Автономно
Автоматически
OmniSTAR XP
OmniSTAR HP
OmniSTAR G2
RTK
1. Выбрать в меню «Настройки» "Система" > "GPS"
> "Коррекция".
2. Нажать кнопку "GLONASS".
3. Активировать функцию
или
деактивировать.
Включение функции Trupass 009208
Функция Trupass улучшает точность колей движения.
УКАЗАНИЕ
Если функция GLONASS включена, сигналы
спутников GPS больше не принимаются, даже
если снова доступно достаточное количество
спутников GPS.
GLONASS можно включить для следующих ис-
точников коррекции
Автономно
WAAS
EGNOS
MSAS
OmiSTAR VBS
52 MG5167 | ru-RU | C.1 | 2016.03
F | Настройка AMAPAD | Выполнение системных настроек
1. Выбрать в меню «Настройки» "Система" > "GPS"
> "Коррекция".
2. Нажать кнопку "Trupass".
3. Активировать функцию
или
деактивировать.
Включение системы предохранения 009209
Если сигнал GPS не обеспечивает требуемую точ-
ность, запуск автоматического вождения невозможен.
Система предохранения позволяет AMAPAD исполь-
зовать сигнал GPS со следующим низким уровнем
точности, чтобы все равно запустить автоматическое
вождение.
1. Выбрать в меню «Настройки» "Система" > "GPS"
> "Коррекция".
2. Нажать кнопку "Отход при отказе".
3. Активировать функцию
или
деактивировать.
3.2.3 Настройка GPS-выхода 005389
GPS-выход предназначен для передачи другим ус-
тройствам таких данных, как скорости, направления
движения и положения.
MG5167 | ru-RU | C.1 | 2016.03 53
F | Настройка AMAPAD | Выполнение системных настроек
УКАЗАНИЕ
Процедура настройки GPS зависит от подключен-
ного дополнительного устройства. Подробная ин-
формация содержится в руководстве по эксплуата-
ции дополнительного устройства.
3.2.4 Настройка радара 005398
УКАЗАНИЕ
Для использования радара необходимо приобре-
сти дополнительное аппаратное обеспечение.
Для получения дополнительной информации См.
стр. 201.
3.3 Настройка последовательных портов 005362
3.3.1 Указание порта COM для GPS-приемника 005364
Выбор порта COM для GPS-приемника.
1. Выбрать в меню «Настройки» "Система" > "GPS"
> "Вывод".
2. Нажать кнопку "COM приемника GPS".
3. Выбрать порт COM.
54 MG5167 | ru-RU | C.1 | 2016.03
F | Настройка AMAPAD | Выполнение системных настроек
УКАЗАНИЕ
Рекомендованная настройка:
Указание порта COM для GPS-выхода 005376
Выбор порта COM для GPS-выхода.
1. Выбрать в меню «Настройки» "Система" > "GPS"
> "Вывод".
2. Нажать кнопку "COM выхода GPS".
3. Выбрать порт COM.
УКАЗАНИЕ
Рекомендованная настройка:
3.4 Настройка сигналов тревоги 005384
3.4.1 Настройка общих сигналов тревоги 001881
1. Выбрать в меню «Настройки» "Система" > "Сиг-
налы тревоги".
MG5167 | ru-RU | C.1 | 2016.03 55
F | Настройка AMAPAD | Выполнение системных настроек
2. Выбрать сигнал тревоги в списке сигналов.
3. Нажать кнопку "Состояние тревоги".
4. Активировать сигнал тревоги
или
деактивировать.
УКАЗАНИЕ
Отключенные сигналы тревоги не отображаются.
При этом система не указывает на возможные не-
исправности.
УКАЗАНИЕ
В случае сигналов тревоги для включения и вы-
ключения автоматического вождения возможно от-
ключение только визуальной индикации. При
включении или выключении автоматического во-
ждения всегда раздается звуковой предупреждаю-
щий сигнал.
Настройка сигнала тревоги конца ряда 005373
Если транспортное средство приближается к грани-
це, при определенном расстоянии от границы воз-
можна подача тревожного сигнала.
1. Выбрать в меню «Настройки» "Система" > "Сиг-
налы тревоги".
56 MG5167 | ru-RU | C.1 | 2016.03
F | Настройка AMAPAD | Выполнение системных настроек
2. Нажать кнопку "Конец ряда" в списке сигналов
тревоги.
3. Нажать кнопку "Состояние тревоги".
4. Включить сигнал тревоги.
5. Нажать кнопку "Первое расстояние".
6. Ввести расстояние до границы, при котором пер-
вый раз инициируется сигнал тревоги.
7. Нажать кнопку "Второе расстояние".
8. Ввести расстояние до границы, при котором вто-
рой раз инициируется сигнал тревоги.
9. Нажать кнопку "Дистанция просмотра вперед".
10. Ввести дополнительное расстояние до первого и
второго расстояния, при котором инициируется
сигнал тревоги.
3.5 Настройка точек флага 001895
MG5167 | ru-RU | C.1 | 2016.03 57
F | Настройка AMAPAD | Выполнение системных настроек
В этом меню выполняются предварительные на-
стройки для точек флага. С помощью точек флага
можно отметить опасные места. Кроме того, точки
флага используются в качестве опорных отметок для
ручной GPS-коррекции.
1. Выбрать в меню «Настройки» "Система" > "Точ-
ки флага".
2. Выбрать одну из точек флага.
3. Выбрать значок.
4. Нажать кнопку "Имя точки флага".
5. Ввести имя.
6. Подтвердить нажатием кнопки .
3.6 Настройка ISOBUS 005378
3.6.1 Настройка универсального терминала 009192
Включение универсального терминала 005380
1. Выбрать в меню «Настройки» "Система" >
"ISOBUS"> "UT".
2. Нажать кнопку "Универсальный терминал".
58 MG5167 | ru-RU | C.1 | 2016.03
F | Настройка AMAPAD | Выполнение системных настроек
Возможные настройки:
Оффлайн: соединение с универсальным термина-
лом разорвано.
Онлайн: соединение с универсальным термина-
лом устанавливается.
Указание номера UT 005383
Если к одному блоку управления подключено не-
сколько терминалов, для однозначной идентифика-
ции универсального терминала используется номер
UT.
УКАЗАНИЕ
Терминалы должны назначаться через универ-
сальный терминал. Если подключен только один
терминал, он назначается автоматически.
УКАЗАНИЕ
Если к блоку управления подключены другие тер-
миналы с таким же номером UT, AMAPAD автома-
тически изменяет настройку "Универсальный тер-
минал" на "Оффлайн".
1. Выбрать в меню «Настройки» "Система" >
"ISOBUS"> "UT".
2. Нажать кнопку "Номер UT".
Возможные настройки:
Число от 1 до 32
Указание количества экранных кнопок в колонке 005386
Настройка количества отображаемых экранных кно-
пок в универсальном терминале в колонке.
1. Выбрать в меню «Настройки» "Система" >
"ISOBUS"> "UT".
2. Нажать кнопку "Количество экранных клавиш в
колонке".
3. Выбрать количество.
MG5167 | ru-RU | C.1 | 2016.03 59
F | Настройка AMAPAD | Выполнение системных настроек
УКАЗАНИЕ
Рекомендованная настройка:
Указание расположения экранных кнопок 005368
Расположение экранных кнопок в универсальном
терминале.
1. Выбрать в меню «Настройки» "Система" >
"ISOBUS"> "UT".
2. Нажать кнопку "Расположение экранных клавиш".
3. Выбрать расположение.
УКАЗАНИЕ
Рекомендованная настройка:
Справа (две колонки)
Указание расположения кнопок рабочего набора 005377
Расположение кнопок рабочего набора в универсаль-
ном терминале. Кнопки рабочего набора используют-
ся для выбора подключенных орудий.
1. Выбрать в меню «Настройки» "Система" >
"ISOBUS"> "UT".
2. Нажать кнопку "Расположение набора рабочих
клавиш".
3. Выбрать расположение.
УКАЗАНИЕ
Рекомендованная настройка:
верх
60 MG5167 | ru-RU | C.1 | 2016.03
F | Настройка AMAPAD | Выполнение системных настроек
3.6.2 Настройка Task Controller 009193
Указание номера TC 009194
Если к одному орудию подключено несколько терми-
налов, для однозначной идентификации AMAPAD ис-
пользуется номер TC. Чтобы предотвратить конфлик-
ты, для каждого терминала требуется отдельный
номер TC.
1. Выбрать "меню «Настройки»" > "Система" >
"ISOBUS" > "TC".
2. Нажать кнопку "Номер TC".
3. Ввести номер TC.
3.6.3 Настройка функций AUX-N 006949
С помощью функций AUX-N можно управлять
функциями AMAPAD и подключенного орудия по-
средством кнопок быстрого доступа. Кнопки быстрого
доступа отображаются в панели функций в умень-
шенном виде. Кроме того, одна кнопка может отобра-
жаться в панели приборов.
MG5167 | ru-RU | C.1 | 2016.03 61
F | Настройка AMAPAD | Выполнение системных настроек
УСЛОВИЯ
Для AMAPAD назначен номер UT «1»; См.
стр. 58
Включение уменьшенных видов для ввода AUX 006956
В уменьшенном виде для быстрого доступа может
отображаться не более 9 кнопок. Всего может быть
активно 6 уменьшенных видов. Для упрощения на-
значения уменьшенные виды имеют цветовую марки-
ровку.
1 Быстрый доступ в уменьшенном виде 3 Кнопки для открытия уменьшенных видов
2 Функциональная кнопка для быстрого доступа
1. Выбрать "меню «Настройки»" > "Система" >
"ISOBUS" > "AUX".
2. Нажать кнопку "AUX INPUT MINIVIEWS" (Умень-
шенные виды ввода AUX).
3. Нажать кнопку "ENABLED" (Включено).
62 MG5167 | ru-RU | C.1 | 2016.03
F | Настройка AMAPAD | Выполнение системных настроек
4. Подтвердить нажатием кнопки .
5. Нажать кнопку "NUMBER OF AUX INPUT
MINIVIEWS" (Количество уменьшенных видов
ввода AUX).
6. Указать количество.
7. Подтвердить нажатием кнопки .
УКАЗАНИЕ
Для кнопок в уменьшенном виде можно назначить
функции посредством универсального терминала,
См. стр. 166.
Включение кнопки в панели приборов для ввода AUX 007656
В панели приборов может отображаться дополни-
тельная кнопка 1 . Этой кнопке можно назначить
определенную функцию.
1. Выбрать "меню «Настройки»" > "Система" >
"ISOBUS" > "AUX".
2. Нажать кнопку "AUX HORIZON INPUTS" (Вводы
горизонта AUX).
3. Нажать кнопку "ENABLED" (Включено).
4. Подтвердить нажатием кнопки .
УКАЗАНИЕ
Для кнопки в панели приборов можно назначить
функции посредством универсального терминала,
См. стр. 166.
MG5167 | ru-RU | C.1 | 2016.03 63
F | Настройка AMAPAD | Настройка транспортного средства
3.7 Использование сервисных программ 009195
Подготовка USB для обновления 001465
Программное обеспечение AMAPAD можно обновить
с помощью USB-накопителя.
1. Вставить в AMAPAD USB-накопитель с данными
для обновления.
2. Выбрать в меню «Настройки» "Система" > "Сер-
висные программы".
3. Нажать кнопку "Подготовка USB-устройства
для обновления".
4. Подтвердить нажатием кнопки
5. Выключить AMAPAD.
6. Включить AMAPAD.
Обновление запускается автоматически.
4
Настройка транспортного средства
005558
4.1 Создание нового транспортного средства 001490
В меню "Транспортное средство" настраиваются
транспортные средства, на которых используется
64 MG5167 | ru-RU | C.1 | 2016.03
F | Настройка AMAPAD | Настройка транспортного средства
AMAPAD. Транспортные средства можно выбрать в
основных данных AMAPAD. Если требуемое транс-
портное средство отсутствует в основных данных,
можно создать пользовательское транспортное сред-
ство.
4.1.1 Выбор транспортного средства в основных данных 001491
1. Выбрать в меню «Настройки» "Транспортное
средство" > "Новое".
2. Выбрать требуемого производителя в списке про-
изводителей.
Отображается список моделей транспортных
средств.
3. Выбрать требуемую модель транспортного сред-
ства.
4. Подтвердить выбор модели нажатием кнопки .
Для некоторых моделей транспортных средств
необходим перезапуск AMAPAD.
5. Подтвердить перезапуск нажатием кнопки
Отображается меню «Геометрия транспортного
средства». Для получения информации о вводе
геометрии транспортного средства См. стр. 66.
УКАЗАНИЕ
В случае самоходного опрыскивателя AMAZONE
Pantera здесь можно настроить орудие; См.
стр. 77, "Создать новое орудие", шаг 7.
MG5167 | ru-RU | C.1 | 2016.03 65
F | Настройка AMAPAD | Настройка транспортного средства
4.1.2 Создание пользовательского транспортного средства 001492
1. Выбрать в меню «Настройки» "Транспортное
средство" > "Новое".
2. Выбрать пункт "Другие" в списке производителей.
3. Выбрать контроллер рулевого управления транс-
портного средства.
4. Подтвердить выбор контроллера рулевого упра-
вления нажатием кнопки .
5. Выбрать тип транспортного средства.
Для некоторых моделей транспортных средств
необходим перезапуск AMAPAD.
6. Подтвердить перезапуск нажатием кнопки
7. Нажать кнопку "Название транспортного сред-
ства".
УКАЗАНИЕ
Ввести информативное название транспортного
средства, чтобы упростить управление транспорт-
ными средствами.
8. Ввести название транспортного средства.
9. Подтвердить ввод нажатием кнопки .
Отображается меню «Геометрия транспортного
средства». Для получения информации о вводе
геометрии транспортного средства См. стр. 66.
4.1.3 Указание геометрии транспортного средства 001493
66 MG5167 | ru-RU | C.1 | 2016.03
F | Настройка AMAPAD | Настройка транспортного средства
УКАЗАНИЕ
Геометрия транспортного средства требуется для
точной работы системы движения по колее. Точно
измерить транспортное средство. Значение допус-
ка составляет 5 см (1,97 дюйма).
УКАЗАНИЕ
Настраиваемые геометрические значения зависят
от выбора транспортного средства. Имя выбранно-
го геометрического значения отображается в стро-
ке заголовка меню. В представленном ниже списке
содержатся все геометрические значения.
Геометриче- Геометриче-
ское значе- Описание Рисунок ское значе- Описание Рисунок
ние ние
База Расстояние от Высота оси Расстояние от
центра передней оси до земли.
оси до центра
задней оси.
Точка приложе- Расстояние от Антенна GPS Продольное
ния силы орудия центра задней смещение GPS-
оси до точки приемника отно-
приложения тя- сительно задней
гового усилия. оси
Положительное
значение: при-
емник устано-
влен перед за-
дней осью.
Отрицательное
значение: при-
емник устано-
влен позади за-
дней оси.
MG5167 | ru-RU | C.1 | 2016.03 67
F | Настройка AMAPAD | Настройка транспортного средства
Геометриче- Геометриче-
ское значе- Описание Рисунок ское значе- Описание Рисунок
ние ние
Рулевое Поперечное Высота GPS Расстояние от
управление GPS смещение GPS- земли до верх-
приемника отно- ней стороны
сительно центра GPS-приемника
оси
Положительное
значение: при-
емник устано-
влен справа от
центра оси.
Отрицательное
значение: при-
емник устано-
влен слева от
центра оси.
Высота оси Расстояние от Колея Только для гусе-
оси до земли. ничных тракто-
ров. Расстояние
от левого края
левой гусеницы
до левого края
правой гусени-
цы.
Центр шарнира Только для трак-
торов с шарнир-
но-сочлененной
рамой. Расстоя-
ние между за-
дней осью и цен-
тром шарнира.
1. Выбрать в меню «Настройки» "Транспортное
средство" > "Геометрия".
2. Проверить название выбранного транспортного
средства.
3. Если выбрано неправильное транспортное
средство,
См. стр. 69.
4. Чтобы изменить геометрическое значение:
выбрать .
68 MG5167 | ru-RU | C.1 | 2016.03
F | Настройка AMAPAD | Настройка транспортного средства
Имя выбранного геометрического значения отоб-
ражается в строке заголовка.
5. Ввести значение.
6. Подтвердить нажатием кнопки .
4.2 Выбор транспортного средства 001558
В этом меню можно выбрать настроенные транспорт-
ные средства. Дополнительно возможна загрузка
данных транспортного средства с USB-накопителя и
создание копий данных транспортного средства.
1. Выбрать в меню «Настройки» "Транспортное
средство" > "Выберите".
2. Выбрать транспортное средство в списке.
3. Подтвердить выбор нажатием кнопки .
Для некоторых транспортных средств требуется
выполнить перезапуск.
4. Подтвердить перезапуск нажатием кнопки
Отображается меню "Геометрия транспортного
средства".
4.2.1 Импорт данных транспортного средства 001557
Данные транспортного средства можно сохранить на
USB-накопителе и перенести в AMAPAD.
MG5167 | ru-RU | C.1 | 2016.03 69
F | Настройка AMAPAD | Настройка транспортного средства
1. Выбрать в меню «Настройки» "Транспортное
средство" > "Выберите".
2. Нажать кнопку .
3. Выбрать транспортное средство в списке.
4. Подтвердить выбор нажатием кнопки .
Для некоторых транспортных средств требуется
выполнить перезапуск.
5. Подтвердить перезапуск нажатием кнопки
Отображается меню "Геометрия транспортного
средства".
4.2.2 Копирование данных транспортного средства 001556
Данные транспортного средства можно скопировать
для их последующего редактирования.
1. Выбрать в меню «Настройки» "Транспортное
средство" > "Выберите".
2. Выбрать транспортное средство в списке.
3. Подтвердить выбор нажатием кнопки .
Для некоторых транспортных средств требуется
выполнить перезапуск.
4. Подтвердить перезапуск нажатием кнопки
5. Нажать кнопку .
6. Выбрать "Название транспортного средства".
7. Ввести название транспортного средства для ко-
пии.
8. Подтвердить ввод нажатием кнопки .
Для некоторых транспортных средств выполняет-
ся перезапуск.
70 MG5167 | ru-RU | C.1 | 2016.03
F | Настройка AMAPAD | Настройка транспортного средства
4.3 Добавление геометрических данных транспортного средства в дан- 001559
ные задания
Геометрические данные транспортного средства
можно добавить в данные задания с целью управле-
ния ими с помощью в системе класса Farm
Management.
1. Выбрать в меню «Настройки» "Транспортное
средство" > "Геометрия".
2. выбрать .
3. Подтвердить нажатием кнопки .
4.4 Настройка контроллера рулевого управления 005402
УКАЗАНИЕ
Это меню доступно только в том случае, если
включено автоматическое вождение; См. стр. 41.
УКАЗАНИЕ
Настройки контроллера вождения не назначаются
выбранному транспортному средству. Если выби-
рается другое транспортное средство, настройки
контроллера вождения необходимо изменить.
4.4.1 Выбор блока управления 005401
Здесь можно выбрать контроллер рулевого управле-
ния того транспортного средства, на котором
находится AMAPAD.
1. Выбрать в меню «Настройки» "Транспортное
средство" > "Вождение".
2. Нажать кнопку "Контроллер".
MG5167 | ru-RU | C.1 | 2016.03 71
F | Настройка AMAPAD | Настройка транспортного средства
Возможные настройки:
Автоматическое обнаружение: только для контр-
оллеров рулевого управления, которые отсут-
ствуют в списке выбора.
AES-25
Fendt FSC
Case 8800
Lexion (США)
УКАЗАНИЕ
Настройка "Автоматическое обнаружение" не от-
меняет выбор правильного контроллера рулевого
управления.
Выбор шины CAN 005405
Для рулевого управления могут использоваться раз-
ные виды шины CAN.
1. Выбрать в меню «Настройки» "Транспортное
средство" > "Вождение".
2. Нажать кнопку "Шина CAN".
Возможные настройки:
CAN 1: ISOBUS
CAN 2: первичная шина рулевого управления
УКАЗАНИЕ
На GPS-приемнике указано, какая шина CAN-дол-
жна использоваться.
Шина CAN для AGI-3 и AGI-4: CAN 2
Включение автоматического вождения 005400
1. Выбрать в меню «Настройки» "Транспортное
средство" > "Вождение".
2. Нажать кнопку "Сцепление вождения".
72 MG5167 | ru-RU | C.1 | 2016.03
F | Настройка AMAPAD | Настройка транспортного средства
Возможные настройки:
Виртуально: автоматическое вождение можно
включить только нажатием кнопки в рабочем
меню.
Виртуальный и внешний вход консоли: автомати-
ческое вождение можно включить нажатием кноп-
ки в рабочем меню и посредством внешнего
выключателя.
Включение прямого управления клапаном 005407
1. Выбрать в меню «Настройки» "Транспортное
средство" > "Вождение".
2. Нажать кнопку "Прямое управление клапаном".
Возможные настройки:
Отключено: контроллер вождения работает с дат-
чиком угла поворота рулевого колеса.
Включено: контроллер вождения работает без
датчика угла поворота рулевого колеса.
4.5 Настройка антенны 005408
Тип антенны 005399
GPS-приемник может оснащаться наружной антен-
ной, чтобы повысить качество приема.
1. Выбрать в меню «Настройки» "Транспортное
средство" > "Антенна".
2. Нажать кнопку "Тип антенны".
Возможные настройки:
Встроенная: GPS-антенна встроена в GPS-прием-
ник.
Наружная: GPS-приемник оснащен наружной
GPS-антенной. В случае этой настройки требуют-
ся дополнительные сведения о положении GPS-
антенны.
MG5167 | ru-RU | C.1 | 2016.03 73
F | Настройка AMAPAD | Настройка транспортного средства
Указание продольного смещения для наружной антенны 005404
Расстояние от центра GPS-антенны до центра GPS-
приемника.
1. Выбрать в меню «Настройки» "Транспортное
средство" > "Антенна".
2. Нажать кнопку "Сдвиг вперед".
Возможные настройки:
Положительное значение: GPS-антенна устано-
влена перед GPS-приемником.
Отрицательное значение: GPS-антенна устано-
влена позади GPS-приемника.
Указание поперечного смещения для наружной антенны 005406
Расстояние от центра GPS-антенны до центра GPS-
приемника.
1. Выбрать в меню «Настройки» "Транспортное
средство" > "Антенна".
2. Нажать кнопку "Сдвиг вправо".
Возможные настройки:
Положительное значение: GPS-антенна устано-
влена справа от GPS-приемника.
Отрицательное значение: GPS-антенна устано-
влена слева от GPS-приемника.
Указание высоты для наружной антенны 005403
Расстояние от центра GPS-антенны до земли.
1. Выбрать в меню «Настройки» "Транспортное
средство" > "Антенна".
2. Нажать кнопку "Высота".
3. Ввести высоту.
74 MG5167 | ru-RU | C.1 | 2016.03
F | Настройка AMAPAD | Настройка орудия
5
Настройка орудия
005559
5.1 Использование мастера для распознавания орудия 007661
AMAPAD автоматически распознает подключенные
орудия ISOBUS и открывает мастер. В этом мастере
можно создать профиль орудия.
УКАЗАНИЕ
AMAPAD распознает орудия ISOBUS только авто-
матически.
Если AMAPAD запущен, в рабочем меню отображает-
ся мастер для распознавания орудия.
УКАЗАНИЕ
AMAPAD требуется около одной минуты для рас-
познавания орудия.
УСЛОВИЯ
Орудие подключено правильно; См. стр. 8
1. Если требуется создать профиль для орудия,
подтвердить нажатием кнопки "Да".
УКАЗАНИЕ
Другие возможности выбора:
"Нет": профиль орудия не создается. AMAPAD
сохраняет выполненный выбор и больше не от-
крывает мастер для этого орудия.
"Отмена": профиль орудия не создается.
AMAPAD снова открывает мастер, если подклю-
чается данное орудие.
MG5167 | ru-RU | C.1 | 2016.03 75
F | Настройка AMAPAD | Настройка орудия
2. Выбрать тип орудия.
УКАЗАНИЕ
Типы орудий слева направо и сверху вниз:
жесткая сцепка
прицепное
навеска спереди
с двумя шарнирами
самоходное
3. Если выбран тип орудия "самоходное",
выберите тип транспортного средства в списке.
4. Для продолжения нажать кнопку .
76 MG5167 | ru-RU | C.1 | 2016.03
F | Настройка AMAPAD | Настройка орудия
5. Если требуется изменить название орудия,
нажать кнопку "Название профиля" и ввести но-
вое название.
6. Для продолжения нажать кнопку .
Профиль орудия создан.
7. Подтвердить нажатием кнопки .
УКАЗАНИЕ
Учитывать указания, отображаемые на дисплее.
8. Если требуется загрузить орудие,
подтвердить нажатием кнопки .
5.2 Создание нового орудия 001581
УСЛОВИЯ
Орудие надлежащим образом подключено
1. Выбрать в меню «Настройки» "Орудие" > "Новое"
> "Выбрано владельцем".
MG5167 | ru-RU | C.1 | 2016.03 77
F | Настройка AMAPAD | Настройка орудия
Тип орудия Кнопка Тип орудия Кнопка
Жесткая сцепка Передненавесная машина
Прицепная машина (с осью и без оси) Два шарнира
2. Выбрать требуемый тип орудия.
После создания орудия требуется перезапустить
AMAPAD.
3. Подтвердить перезапуск нажатием кнопки
4. Нажать кнопку "Название орудия".
УКАЗАНИЕ
Указать информативное название орудия, чтобы
упростить управление орудиями.
5. Ввести название.
6. Подтвердить ввод нажатием кнопки .
Отображается мастер для настройки орудия.
7. Следовать указаниям на экране и выполнить ре-
комендованные настройки.
78 MG5167 | ru-RU | C.1 | 2016.03
F | Настройка AMAPAD | Настройка орудия
УКАЗАНИЕ
Рекомендованные настройки:
"Управление орудием: управление секциями и
количеством"
"Тип ECU": ISOBUS
" Функция орудия: выбрать тип подключенно-
го орудия. "
" Назначение ECU: выбрать подключенное ору-
дие. Если подключенное орудие не отобра-
жается, проверить соединения и повторить
процедуру. "
УКАЗАНИЕ
В этом руководстве по эксплуатации описываются
только орудия с ISOBUS. Для получения информа-
ции об агрегатах без ISOBUS См. стр. 201.
5.3 Выбор орудия 001574
В этом меню можно выбрать настроенные орудия.
Дополнительно возможна загрузка данных орудия с
USB-накопителя и создание копий данных орудия.
1. Выбрать в меню «Настройки» "Орудие" > "Выбе-
рите" > "Выберите".
2. Выбрать орудие в списке.
3. Подтвердить выбор нажатием кнопки .
Для некоторых орудий требуется выполнить пе-
резапуск.
4. Подтвердить перезапуск нажатием кнопки
MG5167 | ru-RU | C.1 | 2016.03 79
F | Настройка AMAPAD | Настройка орудия
Отображается меню "Геометрия орудия". Для по-
лучения информации об указании геометрии ору-
дия См. стр. 82.
5.3.1 Импорт данных орудия 001573
Данные орудия можно сохранить на USB-накопителе
и перенести в AMAPAD.
1. Выбрать в меню «Настройки» "Орудие" > "Выбе-
рите" > "Выберите".
2. Вставить в AMAPAD USB-накопитель с данными
орудия.
3. выбрать .
4. Подтвердить выбор нажатием кнопки .
Для некоторых орудий требуется выполнить пе-
резапуск.
5. Подтвердить перезапуск нажатием кнопки
Отображается меню "Геометрия орудия". Для по-
лучения информации об указании геометрии ору-
дия См. стр. 82.
5.3.2 Копирование данных орудия 001572
Данные орудия можно копировать, а затем редакти-
ровать.
1. Выбрать в меню «Настройки» "Орудие" > "Выбе-
рите" > "Выберите".
2. Выбрать орудие в списке.
3. Подтвердить выбор нажатием кнопки .
Для некоторых орудий требуется выполнить пе-
резапуск.
4. Подтвердить перезапуск нажатием кнопки
80 MG5167 | ru-RU | C.1 | 2016.03
F | Настройка AMAPAD | Настройка орудия
5. выбрать .
6. Нажать кнопку "Название орудия".
7. Ввести название орудия для копии.
8. Подтвердить ввод нажатием кнопки .
Для некоторых орудий выполняется перезапуск.
5.4 Настройка ЭБУ 005414
В этом меню можно настроить электронный блок
управления (ЭБУ) выбранного орудия.
Выбор управления орудия 005413
1. Выбрать в меню «Настройки» "Орудие" > "Выбе-
рите" > "ECU".
2. Нажать кнопку "Управление орудиями".
Возможные настройки:
Только управление секциями
Управление секциями с управлением расходом
материала
Только управление расходом материала
Выбор функции орудия 005418
1. Выбрать в меню «Настройки» "Орудие" > "Выбе-
рите" > "ECU".
2. Нажать кнопку "Функция орудия".
MG5167 | ru-RU | C.1 | 2016.03 81
F | Настройка AMAPAD | Настройка орудия
Возможные настройки:
Опрыскиватель
Разбрасыватель
Сажальная машина
Обновление настроек ЭБУ 005412
В AMAPAD можно перенести геометрические значе-
ния из ЭБУ выбранного орудия. Если геометрические
данные орудия были изменены с помощью универ-
сального терминала, необходимо использовать эту
функцию.
1. Выбрать в меню «Настройки» "Орудие" > "Выбе-
рите" > "ECU".
2. Нажать кнопку "Обновить установки ECU".
3. Подтвердить нажатием кнопки .
УКАЗАНИЕ
Передача данных занимает до 30 секунд.
5.5 Геометрия 004994
В этом меню можно ввести геометрические данные
орудия.
УКАЗАНИЕ
За исключением "Наложение" настройка геометри-
ческих значений на агрегатах ISOBUS выполняет-
ся только посредством универсального терминала.
Настройка наложения 004995
Наложение позволяет изменять расстояние между
колеями для движения по колее. Если транспортное
82 MG5167 | ru-RU | C.1 | 2016.03
F | Настройка AMAPAD | Настройка орудия
средство следует колеям для движения, орудие на
указанное значение выступает внутрь уже обрабо-
танной площади.
УКАЗАНИЕ
Эта настройка не влияет на наложение при ис-
пользовании автоматического переключения сек-
ций.
1. Выбрать в меню «Настройки» "Орудие" > "Выбе-
рите" > "Геометрия".
2. Выбрать геометрическое значение "B".
3. Ввести значение.
4. Подтвердить нажатием кнопки .
5.6 Настройка управления секциями 005564
5.6.1 Настройка управления секциями для полевых опрыскивателей 005438
Настройка секций 005439
В этом меню можно настраивать конфигурацию сек-
ций.
MG5167 | ru-RU | C.1 | 2016.03 83
F | Настройка AMAPAD | Настройка орудия
УКАЗАНИЕ
На агрегатах ISOBUS настройка конфигурации
секций выполняется только посредством универ-
сального терминала.
Для получения информации о настройке конфи-
гурации секций на агрегатах без ISOBUS См.
стр. 201.
Отсчет времени 005425
В этом меню настраивается время задержки при пе-
реключении отдельных секций. В строке "Все" также
возможна общая настройка секций на одинаковое
время задержки.
УКАЗАНИЕ
На агрегатах ISOBUS настройка времени задержки
выполняется только посредством универсального
терминала.
Для получения информации о настройке времени
задержки на агрегатах без ISOBUS См. стр. 201.
Настройка виртуальных переключателей секций 005416
84 MG5167 | ru-RU | C.1 | 2016.03
F | Настройка AMAPAD | Настройка орудия
Виртуальные переключатели секций можно разме-
стить в панели функций рабочего меню и в виде за-
дания.
1. Выбрать в меню «Настройки» "Орудие" > "Упра-
вление секциями" > "Переключатель секций".
2. Нажать кнопку "Тип".
3. Нажать кнопку "Виртуально" в списке выбора.
4. Подтвердить нажатием кнопки .
5. Нажать кнопку "Переключатели".
6. Ввести требуемое количество.
УКАЗАНИЕ
Можно активировать максимум 16 переключателей
секций.
7. В таблице "Переключатели" назначить переклю-
чатель каждой секции.
УКАЗАНИЕ
Один переключатель может использоваться для
нескольких секций. Для этого данным секциям не-
обходимо назначить одинаковый переключатель.
5.6.2 Настройка управления секциями для разбрасывателей удобрений 005424
Настройка отсчета времени 005420
MG5167 | ru-RU | C.1 | 2016.03 85
F | Настройка AMAPAD | Настройка орудия
В этом меню настраивается время задержки при пе-
реключении отдельных секций.
УКАЗАНИЕ
На агрегатах ISOBUS настройка времени задержки
выполняется только посредством универсального
терминала.
Для получения информации о настройке времени
задержки на агрегатах без ISOBUS См. стр. 201.
Включение виртуальных переключателей секций 005428
УКАЗАНИЕ
Эта функция недоступна для разбрасывателей уд-
обрений.
5.6.3 Настройка управления секциями для сеялок 005432
Настройка секций 005415
В этом меню можно настраивать конфигурацию сек-
ций.
86 MG5167 | ru-RU | C.1 | 2016.03
F | Настройка AMAPAD | Настройка орудия
УКАЗАНИЕ
На агрегатах ISOBUS настройка конфигурации
секций выполняется только посредством универ-
сального терминала.
Для получения информации о настройке конфи-
гурации секций на агрегатах без ISOBUS См.
стр. 201.
Настройка отсчета времени 005430
В этом меню настраивается время задержки при пе-
реключении отдельных секций. В строке "Все" также
возможна общая настройка секций на одинаковое
время задержки.
УКАЗАНИЕ
На агрегатах ISOBUS настройка времени задержки
выполняется только посредством универсального
терминала.
Для получения информации о настройке времени
задержки на агрегатах без ISOBUS См. стр. 201.
Настройка виртуальных переключателей секций 005433
MG5167 | ru-RU | C.1 | 2016.03 87
F | Настройка AMAPAD | Настройка орудия
Виртуальные переключатели секций можно разме-
стить в панели функций рабочего меню и в виде за-
дания.
1. Выбрать "меню «Настройки»" > "Орудие" >
"Управление секциями" > "Переключатель сек-
ций".
2. Нажать кнопку "Тип".
3. Нажать кнопку "Виртуально" в списке выбора.
4. Подтвердить нажатием кнопки .
5. Нажать кнопку "Переключатели".
6. Ввести требуемое количество.
УКАЗАНИЕ
Можно активировать максимум 16 переключателей
секций.
7. В таблице "Переключатели" назначить переклю-
чатель каждой секции.
УКАЗАНИЕ
Один переключатель может использоваться для
нескольких секций. Для этого данным секциям не-
обходимо назначить одинаковый переключатель.
5.7 Настройка главного переключателя 005567
УКАЗАНИЕ
Эта функция недоступна для агрегатов ISOBUS.
Для получения информации об агрегатах без
ISOBUS См. стр. 201.
88 MG5167 | ru-RU | C.1 | 2016.03
F | Настройка AMAPAD | Настройка орудия
5.8 Настройка ISOBUS 005434
УКАЗАНИЕ
Значок и название этого меню изменяются в зави-
симости от выбранного орудия.
5.8.1 Указание нижнего предела рабочей скорости 005431
В этом меню можно указать скорость, начиная с кото-
рой орудие запускает внесение.
1. Выбрать в меню «Настройки» "Орудие" > "Опры-
скиватель (разбрасыватель, сажальная маши-
на)" > "Установки ISOBUS".
2. Нажать кнопку "Отключение по низкой скоро-
сти".
3. Ввести скорость.
УКАЗАНИЕ
При настройке 0 км/ч эта функция отключена. Вне-
сение не останавливается, если транспортное
средство стоит.
MG5167 | ru-RU | C.1 | 2016.03 89
F | Настройка AMAPAD | Настройка орудия
5.9 Звук 005440
Включение звукового сигнала главного переключателя 005409
При включенном звуковом сигнала подается сигнал в
случае активации главного переключателя.
УКАЗАНИЕ
Эта функция недоступна для агрегатов ISOBUS.
1. Выбрать в меню «Настройки» "Орудие" > "Опры-
скиватель (разбрасыватель, сажальная маши-
на)" > "Аудиосигнал".
2. Нажать кнопку "Аудиосигнал, главный переклю-
чатель".
3. Активировать аудиосигнал
или
деактивировать.
Включение звукового сигнала переключателя баков 005411
При включенном звуковом сигнала подается сигнал в
случае активации переключателя баков.
УКАЗАНИЕ
Эта функция недоступна для агрегатов ISOBUS.
1. Выбрать в меню «Настройки» "Орудие" > "Опры-
скиватель (разбрасыватель, сажальная маши-
на)" > "Аудиосигнал".
2. Нажать кнопку "Аудиосигнал, переключатель ба-
ков".
90 MG5167 | ru-RU | C.1 | 2016.03
F | Настройка AMAPAD | Настройка орудия
3. Активировать аудиосигнал
или
деактивировать.
Включение звукового сигнала секций 005422
При включенном звуковом сигнала подается сигнал в
случае включения или выключений секций.
1. Выбрать в меню «Настройки» "Орудие" > "Опры-
скиватель (разбрасыватель, сажальная маши-
на)" > "Аудиосигнал".
2. Нажать кнопку "Аудиосигнал, включение/отклю-
чение секций".
3. Активировать аудиосигнал
или
деактивировать.
5.10 Настройка моделирования скорости GPS 005427
В этом меню можно указать, что AMAPAD определяет
скорость по сигналу GPS и как AMAPAD передает
сигнал скорости на орудие.
УКАЗАНИЕ
Сигнал скорости должен передаваться на орудие
только в том случае, если в универсальном терми-
нале отсутствует источник сигнала скорости. В
этом случае можно включить оба вида моделиро-
вания скорости. При этом один из источников мож-
но выбрать посредством универсального термина-
ла.
MG5167 | ru-RU | C.1 | 2016.03 91
F | Настройка AMAPAD | Настройка орудия
Включение скорости движения ISO 005419
Если эта функция включена, сигнал скорости пере-
дается на орудие по протоколу ISOBUS.
1. Выбрать в меню «Настройки» "Орудие" > "Ско-
рость".
2. Нажать кнопку "Скорость хода ISO".
3. Активировать моделирование скорости
или
деактивировать.
GPS NMEA2000 005423
Если эта функция включена, сигнал скорости пере-
дается на орудие по протоколу GPS NMEA2000.
1. Выбрать в меню «Настройки» "Орудие" > "Ско-
рость".
2. Нажать кнопку "GPS NMEA2000".
3. Активировать моделирование скорости
или
деактивировать.
92 MG5167 | ru-RU | C.1 | 2016.03
G | Использование рабочего меню | Настройка орудия
Использование рабочего меню
G 005510
1 Меню функций 3 Панель приборов
2 Отображение карты и управление заданиями 4 Автоматическое распознавание движения за-
дним ходом или автоматическое вождение
С помощью рабочего меню можно управлять все-
ми функциями AMAPAD:
Доступ к системе управления агрегата с помощью
универсального терминала
Управление секциями
MG5167 | ru-RU | C.1 | 2016.03 93
G | Использование рабочего меню | Использование меню «Функции»
Управление заданиями
Движение по колее
Автоматическое вождение
1
Использование меню «Функции»
001359
Меню «Функции» используется для получения ин-
формации и управления различными функциями
AMAPAD и подключенного орудия.
УКАЗАНИЕ
В меню «Функции» могут отображаться разные
кнопки в зависимости от подключенного орудия и
настроек в меню «Настройки».
1 Уменьшенный вид с системной информацией
2 Уменьшенный вид карты
3 Информация GPS
4 Системная диагностика
5 Информация о задании
6 Автоматическое управление секциями
7 Ручное управление секциями
8 Уменьшенный вид универсального терминала.
На этой кнопке также может отображаться зна-
чок подключенного орудия или подключенного
устройства ввода.
9 Диспетчер основных данных
10 Меню настроек
94 MG5167 | ru-RU | C.1 | 2016.03
G | Использование рабочего меню | Использование меню «Функции»
1.1 Открытие уменьшенного вида 002348
Открыть уменьшенный вид с помощью кнопок в
меню «Функции»
1.2 Разворачивание уменьшенного вида 002352
УКАЗАНИЕ
Развернуть можно не все уменьшенные виды В
верхнем правом углу миниатюрных видов, которые
можно развернуть, имеется следующая кнопка:
Существует 2 возможности для разворачивания
уменьшенного вида:
Нажать кнопку
или
провести пальцем по экрану от уменьшенного ви-
да по горизонтали вправо.
MG5167 | ru-RU | C.1 | 2016.03 95
G | Использование рабочего меню | Использование меню «Функции»
УКАЗАНИЕ
Развернутый уменьшенный вид нельзя свернуть
снова. Чтобы закрыть развернутый уменьшенный
вид, необходимо развернуть другой уменьшенный
вид.
1.3 Использование вкладок в уменьшенном виде 002418
Некоторые уменьшенные виды содержат вкладки, ко-
торые можно открывать по отдельности.
Нажать кнопки 1 , чтобы открыть вкладки.
1.4 Закрытие уменьшенного вида 002351
Существует 3 возможности, чтобы закрыть умень-
шенный вид:
Повторно нажать кнопку открытого уменьшенного
вида
или
нажать кнопку вверху слева в уменьшен-
ном виде
96 MG5167 | ru-RU | C.1 | 2016.03
G | Использование рабочего меню | Использование отображения карты
или
провести пальцем по горизонтали от уменьшен-
ного вида к меню «Функции».
2
Использование отображения карты
002422
8 9 10 11 12 13 14
2 15
3
4
16
5
6
7
MG5167 | ru-RU | C.1 | 2016.03 97
G | Использование рабочего меню | Использование отображения карты
1 Отображение карты в уменьшенном виде 9 Подтверждение выбора
2 Настройка карты покрытия 10 Фокусировка на транспортном средстве
3 Значок транспортного средства 11 Настройка слоев карты
4 Значок орудия 12 Изменение перспективы
5 Исключенный участок (темно-серый) 13 Уменьшение фрагмента карты
6 Обработанная площадь (покрытие) (зеленая) 14 Увеличение фрагмента карты
7 Колея движения (красная) 15 Меню заданий
8 Отображение виртуальных переключателей сек- 16 Граница (синяя)
ций
В отображении карты с помощью меню «Задание»
создаются и сохраняются все данные, которые тре-
буются для обработки поля. На карте в отображении
карты отображаются значок транспортного средства
и значок прицепленного орудия.
Чтобы задать размер поля и использовать автомати-
ческое управление секциями, можно создать границу.
Граница помечается на карте синей линией.
Исключенные участки в пределах поля, на которых
внесение должно быть остановлено, можно снабдить
границей. Исключенные участки имеют темно-серый
фон.
Чтобы обеспечить равномерное внесение, можно
создать колеи движения, которые помогают водите-
лю удерживать колею. Кроме того, колеи движения
необходимы для автоматического вождения. Колеи
движения отображаются на карте красным цветом.
2.1 Открытие отображения карты 002420
1. Открыть в меню «Функции» уменьшенное отобра-
жение карты нажатием кнопки .
98 MG5167 | ru-RU | C.1 | 2016.03
G | Использование рабочего меню | Использование отображения карты
2. Развернуть уменьшенный вид.
2.2 Увеличение или уменьшение карты 002417
Нажать кнопку или в отображении кар-
ты, чтобы увеличить или уменьшить фрагмент
карты.
2.3 Изменение перспективы 002421
Доступно 3 перспективы. Кнопка изменяется в зави-
симости от настроенной перспективы.
Кнопка Перспектива Описание
Ориентация по компасу Верхний край карты ориентирован
на север.
Вид сверху Карта ориентируется в направле-
нии движения и вращается вместе
с транспортным средством.
Отслеживание Карта ориентируется в направле-
нии движения. Отображается ис-
кусственный горизонт.
Чтобы изменить перспективу,
нажать кнопку на карте, пока не будет выбрана
требуемая перспектива.
2.4 Панорамирование карты 002428
Чтобы улучшить обзор, карты можно переместить
пальцем.
УСЛОВИЯ
Перемещение карты включено; См. стр. 35
MG5167 | ru-RU | C.1 | 2016.03 99
G | Использование рабочего меню | Использование отображения карты
1. Провести пальцем по карте.
Значок, указывающий на транспортное средство,
становится зеленым.
2. Если значок транспортного средства должен
снова отображаться в центре карты,
установить фокус на значке транспортного сред-
ства с помощью кнопки .
2.5 Выбор слоев карты 002427
Слоями карты называются элементы, которые отоб-
ражаются на карте.
1. Нажатием кнопки открыть меню "Слои кар-
ты".
2. Выбрать требуемые элементы в списке.
3. Подтвердить нажатием кнопки .
Выбранные элементы отображаются на карте.
100 MG5167 | ru-RU | C.1 | 2016.03
G | Использование рабочего меню | Настройка панели приборов
3
Настройка панели приборов
001382
УКАЗАНИЕ
На рисунке ниже показаны все доступные элемен-
ты панели приборов. Когда AMAPAD запускается в
первый раз, активированы не все элементы.
2 3 4 5 6 7 8
Поля данных в панели приборов
1 Данные орудия. Отображенные данные варьи- 5 Скорость
руются в зависимости от орудия.
6 Направление движения
2 Дата и время
7 Отклонение от колеи и обработанная площадь
3 Уровень сигнала GPRS и уровень сигнала WLAN
8 Номер колеи движения и оставшаяся площадь
4 GPS-данные
GPS-данные в панели приборов
1 Значок спутника и количество спутников. Се-
рый: нет сигнала, красный: низкая точность,
желтый: средняя точностьзеленый: высокая
точность.
2 Символ коррекции и точность в метрах. Серый:
нет корректирующего сигнала, красный: низкая
точность, желтый: средняя точность, но сли-
шком низкая для автоматического вождения, зе-
леный: сходящийся источник коррекции высо-
кая точность.
3 Используемый источник коррекции
1. Нажать на любое поле данных в панели прибо-
ров.
MG5167 | ru-RU | C.1 | 2016.03 101
G | Использование рабочего меню | Настройка панели приборов
Открывается список выбора полей данных.
2. Выбрать требуемые поля данных.
3. Подтвердить нажатием кнопки
или
, чтобы редактировать имеющееся поле дан-
ных в панели приборов,
нажать поле данных в панели приборов.
Если нажать на поле данных в панели приборов,
открывается второй список выбора.
4. Выбрать требуемые данные для выбранного по-
ля данных.
5. Подтвердить нажатием кнопки .
102 MG5167 | ru-RU | C.1 | 2016.03
H | Управление заданиями | Настройка панели приборов
Управление заданиями
H 005520
Для управления заданиями используется меню «За-
дание». Меню «Задание» находится в отображении
карты.
В меню «Задание» возможно выполнение следую-
щих функций:
1 Быстрый запуск: включение функций быстрого
запуска; См. стр. 44
2 Меню «Поле»: управление полями; См. стр. 109
3 Меню «Данные задания»: управление данными
задания; См. стр. 107, запуск задания; См.
стр. 104
4 Меню «Колеи движения»: использование колей
движения; См. стр. 133
5 Меню «Автоматическое вождение»: использова-
ние автоматического вождения; См. стр. 154
6 Меню «GPS-компенсация»: коррекция GPS-
приема; См. стр. 146
MG5167 | ru-RU | C.1 | 2016.03 103
H | Управление заданиями | Использование меню «Задание»
1
Использование меню «Задание»
001364
1. Нажать на одну из кнопок в меню «Задание» 1 .
Открывается панель меню.
2. Нажать на одну из кнопок в панели меню 2 .
Открывается дополнительная панель меню 3
или само меню.
2
Запуск задания
005562
При запуске задания запускается внесение и начи-
нается запись данных задания.
104 MG5167 | ru-RU | C.1 | 2016.03
H | Управление заданиями | Запуск задания
УСЛОВИЯ
GPS-приемник подключен
GPS настроен; См. стр. 46.
Транспортное средство настроено; См. стр. 64
Орудие настроено; См. стр. 75
Поле создано; См. стр. 109
Задание создано и поле добавлено в задание;
См. стр. 123.
1. Нажать кнопку в меню «Задание».
2. Нажать кнопку , чтобы запустить задание.
Кнопка изменяется на кнопку .
MG5167 | ru-RU | C.1 | 2016.03 105
H | Управление заданиями | Запуск задания
УСТРАНЕНИЕ ОШИБОК
Задание не запускается?
Не выполнены условия для запуска задания.
Отображается окно "Состояние запуска зада-
ния". Красные индикаторы состояния озна-
чают, что данные условия не выполнены.
1. Красный индикатор состояния у пункта "GPS
получен":
Проверить правильность подключения и выбора
GPS-приемника.
2. Красный индикатор состояния у пункта "За-
дача выбрана":
Выбрать задание.
3. Красный индикатор состояния у пункта
"Консоль готова":
Нажать кнопку для получения допол-
нительной информации и устранения отобра-
женной ошибки.
4. Красный индикатор состояния у пункта
"Оборудование загружено":
Выбрать орудие.
5. Красный индикатор состояния у пункта "ТС
загружено":
Выбрать транспортное средство.
6. Красный индикатор состояния у пункта "ECU
синхронизировано":
Проверить правильность подключения орудия.
2.1 Остановка задания 006326
Если задание остановлено, также останавливается
внесение, запись данных задания не выполняется.
1. Нажать кнопку в меню «Задание».
2. Нажать кнопку , чтобы остановить задание.
Кнопка изменяется на кнопку .
106 MG5167 | ru-RU | C.1 | 2016.03
H | Управление заданиями | Управление данными задания
3
Управление данными задания
001686
Меню «Данные задания» находится в меню «Зада-
ние». В меню данных задания создаются задания и
сохраняются все дополнительные сведения о зада-
нии.
УКАЗАНИЕ
Данные задания необходимо создать до начала
работы. Добавление данных в задания после на-
чала работы невозможно.
УКАЗАНИЕ
Некоторые данные задания являются необяза-
тельными, их ввод не является обязательным.
1. Нажать кнопку в меню «Задание».
2. Нажать кнопку , чтобы открыть данные зада-
ния.
Обзор данных задания
"Шаблоны комментариев": шаблоны для коммента-
риев к заданию
"Тип культуры" (необязательно): тип и сорт культу-
ры, которую требуется внести.
"Агротехнический прием" (необязательно): вид рабо-
ты, которую требуется выполнить.
"Клиент" (необязательно): клиентами могут быть
владельцы полей и сельскохозяйственных предприя-
тий, а также заказчики.
"Фирма" (необязательно): ферме может быть назна-
чен клиент.
"Поле": полю может быть назначен клиент, ферма
или тип культуры.
"Продукт" (необязательно): название продукта, кото-
рый требуется внести.
"Группа продукта": группа выбранного продукта
"Задача": задания, которые требуется выполнить.
Если требуется создать границы или колеи движе-
MG5167 | ru-RU | C.1 | 2016.03 107
H | Управление заданиями | Управление данными задания
ния, необходимо назначить поле заданию. Заданию
могут быть назначены клиент, ферма или работник.
"Работник" (необязательно): данные работника, ко-
торый должен выполнить задание.
3.1 Использование меню «Данные задания» 005674
1 Открытая вкладка
2 Выбранная запись
3 Отображение выбранной записи
4 Редактирование выбранной записи
5 Удаление выбранной записи
6 Создание новой записи
7 Копирование выбранной записи и редактирова-
ние копии
108 MG5167 | ru-RU | C.1 | 2016.03
H | Управление заданиями | Управление полями
4
Управление полями
005518
Обзор меню «Поле»
1 Новое поле: открывает меню "Новое поле".
2 Выбрать точку флага: открывает меню "Точка
флага".
3 Запись границ: запускает или останавливает за-
пись границ. Если запись границ запущена, зна-
чок кнопки изменяется на .
4 Дополнить запись границ: завершает запись гра-
ниц и дополняет пропуски в границе.
5 Запись смещения границы: открывает меню для
ввода смещения границы.
6 Удалить границы: удаляет все границы выбран-
ного поля.
7 Создать границу из файла shape: открывает ме-
ню для загрузки файла shape с целью создания
границы.
8 Создать границу из покрытия: создает границу
вокруг обработанной площади.
4.1 Создание нового поля 001688
Полем называется подлежащий обработке участок.
Поле требуется создать, чтобы можно было создать
и сохранить границы и точки флага.
УКАЗАНИЕ
Поля можно создавать в меню «Данные задания»,
указав при этом клиентов, фермы и типы культур;
См. стр. 107.
1. Нажать кнопку в меню «Задание».
2. Нажать кнопку , чтобы открыть меню "Новое
поле".
MG5167 | ru-RU | C.1 | 2016.03 109
H | Управление заданиями | Управление полями
3. Ввести название поля в разделе "Кодовое обо-
значение".
УКАЗАНИЕ
Чтобы упростить управление полями в будущем,
следует использовать информативные названия
полей.
4. Ввести размер поля в разделе "Площадь" (необя-
зательно).
5. Указать владельца поля, владельца сельскохоз-
яйственного предприятия или заказчика в разде-
ле "Клиент" (необязательно).
6. Указать сельскохозяйственное предприятие, к ко-
торому относится поле, в разделе "Ферма" (не-
обязательно).
7. Указать растение, которое находится на поле, в
разделе "Тип культуры" (необязательно).
8. Указать сорт растения, которое находится на по-
ле, в разделе "Сорт культуры" (необязательно).
9. Подтвердить ввод нажатием кнопки .
4.2 Создание границы 004990
С помощью границы 1 отмечается определенный
участок. Этот участок может быть указан как исклю-
ченный 2 или рабочий 3 . На основании записан-
ной границы AMAPAD рассчитывает размер отмечен-
ного участка. Если участок был задан как рабочий,
AMAPAD может рассчитать размер обработанной и
оставшейся площади. Если создана граница, автома-
тическое управление секциями может остановить
внесение, когда орудие выходит за пределы рабочего
3
участка.
Для создания границы имеется 3 возможности:
Вручную, окружив соответствующий участок; См.
стр. 111
Автоматически с помощью файла shape; См.
стр. 113
Автоматически на основании уже обработанной
площади; См. стр. 115
110 MG5167 | ru-RU | C.1 | 2016.03
H | Управление заданиями | Управление полями
4.2.1 Ручное создание границы 001708
Настройка смещения границы 001702
Для записи границы можно настроить смещение гра-
ницы. Смещением границы называется расстояние
от центра транспортного средства и края транспорт-
ного средства или орудия. Если указывается смеще-
ние границы, возможна запись границы, при которой
не требуется движение за пределами фактического
края отграниченного участка.
1 Смещение границы
2 Край отграниченного участка
3 Граница на AMAPAD
УКАЗАНИЕ
Смещение границы предназначено для точной за-
писи границы. Необходимо точно определить сме-
щение границы.
1. Нажать кнопку в меню «Задание».
2. Нажатием кнопки открыть меню "Смещение
границы".
MG5167 | ru-RU | C.1 | 2016.03 111
H | Управление заданиями | Управление полями
3. Указать в разделе "Запись смещения", на какой
стороне орудия выполняется запись границы.
4. Если требуется увеличить смещение границы:
ввести положительное значение в разделе "До-
полнительное смещение".
5. Если требуется уменьшить смещение грани-
цы:
ввести отрицательное значение в разделе "До-
полнительное смещение".
6. В разделе "Запись положения" указать точное по-
ложение, в котором записывается граница.
7. Подтвердить ввод нажатием кнопки .
Запуск записи границы 009136
УСЛОВИЯ
Задание создано, поле добавлено в задание;
См. стр. 123
Орудие выбрано; См. стр. 79
УКАЗАНИЕ
Орудие не требуется прицеплять к транспорт-
ному средству.
УКАЗАНИЕ
Запись границы возможна также во время выпол-
нения внесения. Для этого требуется запустить за-
дание; См. стр. 104.
1. Подъехать к краю поля.
2. Нажать кнопку , чтобы запустить запись гра-
ницы.
3. Выполнить поездку по краю отграниченного
участка.
112 MG5167 | ru-RU | C.1 | 2016.03
H | Управление заданиями | Управление полями
УКАЗАНИЕ
Если во время движения по краю отграниченного
участка встречаются препятствия или необходимо
развернуть транспортное средство, запись грани-
цы можно остановить. При продолжении записи
границы возникший пропуск автоматически замен-
яется прямой линией. Отмена записи границы, См.
стр. 113.
4. Если достигнута исходная точка,
нажать кнопку , чтобы завершить запись гра-
ницы.
Граница сохраняется и назначается выбранному
полю.
5. Редактирование границы, См. стр. 117.
4.2.2 Остановка записи границы 001835
Остановка нажатием кнопки «Пауза» 001836
1. Нажать кнопку в меню «Поле», чтобы оста-
новить запись границы.
2. Нажать кнопку , чтобы продолжить запись
границы.
Остановка посредством управления секциями 001834
УСЛОВИЯ
Функция включена в меню «Настройки»; См.
стр. 36
Задание запущено; См. стр. 104
1. Выключить все секции.
Запись границы остановлена.
2. Для продолжения записи границы:
включить секции.
4.2.3 Создание границ с помощью файла shape 001780
Границы, которые ранее были созданы в системе
класса Farm Management, можно загрузить из
MG5167 | ru-RU | C.1 | 2016.03 113
H | Управление заданиями | Управление полями
файлов shape. Файлы shape можно перенести в
AMAPAD на USB-накопителе.
УСЛОВИЯ
Задание создано, поле добавлено в задание;
См. стр. 123
УКАЗАНИЕ
Если в файле shape имеется несколько границ, ав-
томатически загружается первая граница.
1. Вставить USB-накопитель с файлом shape в
AMAPAD.
2. Нажать кнопку в меню «Задание».
3. Нажать кнопку .
114 MG5167 | ru-RU | C.1 | 2016.03
H | Управление заданиями | Управление полями
4. Нажать кнопку .
5. Нажать кнопку .
Отображаются папки на USB-накопителе.
6. Выбрать папку, в которой находятся файлы
shape.
7. Выбрать требуемый файл shape.
8. Подтвердить нажатием кнопки .
Если транспортное средство находится рядом с
граничным участком, он отображается на карте.
9. Редактирование границы, См. стр. 117.
4.2.4 Создание границы из покрытия 007614
AMAPAD может снабдить границей обработанную
площадь. Например, можно обработать край поля и
создать границу на основе обработанной площади.
УКАЗАНИЕ
AMAPAD всегда создает границу по краю обрабо-
танной площади.
MG5167 | ru-RU | C.1 | 2016.03 115
H | Управление заданиями | Управление полями
УСЛОВИЯ
Удалены все границы, которые сохранены для
этого поля; См. стр. 117
Обработан край требуемого отграниченного
участка
УКАЗАНИЕ
Обработанная площадь должна быть связной.
В случае пропусков в обработанной площади,
которые больше 10 м, создается несколько гра-
ниц.
1. Нажать кнопку в меню «Задание», чтобы от-
крыть меню «Поле».
2. Нажать кнопку , чтобы создать границу на ос-
нове покрытия.
Отображается указание с количеством созданных
границ.
УСТРАНЕНИЕ ОШИБОК
К полю не была добавлена граница?
Покрытие не совпадает с уже имеющейся гра-
ницей.
1. Удалить имеющуюся границу, См. стр. 117.
2. Снова нажать кнопку .
3. Отредактировать границу, См. стр. 117.
116 MG5167 | ru-RU | C.1 | 2016.03
H | Управление заданиями | Управление полями
4.3 Редактирование границы 006958
1. Прикоснуться пальцем к любой точке на карте.
Через полсекунды кнопка подтверждения выбора
1
становится цветной 1 .
2. Переместить палец на границу, пока не будет от-
ображена информация о границе 2 . 2
3. Убрать палец с карты.
4. Подтвердить настройки нажатием кнопки .
Открывается меню "Редактировать границу".
Возможные настройки:
Название: название границы
Исключение полосы разворота: если граница нахо-
дится в пределах другой границы, полосу разворота
можно проложить вокруг внутренней границы."Нет":
внутренняя граница не имеет полосы разворота.
"Да": вокруг внутренней границы прокладывается по-
лоса разворота.
Тип области: "Область работы": отграниченный уча-
сток можно обрабатывать. "Исключенный участок":
обработка отграниченного участка невозможна. Авто-
матическое переключение секций останавливает
внесение. "Отключено": данный участок не учиты-
вается.
: удалить границу
4.4 Удаление всех границ 002555
Эта функция позволяет удалить все границы, кото-
рые назначены выбранному полю.
1. Нажать кнопку в меню «Задание».
MG5167 | ru-RU | C.1 | 2016.03 117
H | Управление заданиями | Управление полями
2. Нажатием кнопки удалить все границы вы-
бранного поля.
3. Подтвердить удаление.
4.5 Установка точки флага 001782
С помощью точек флага можно отметить опасные ме-
ста и препятствия на поле. Кроме того, точки флага
используются в качестве опорных отметок для кор-
рекции смещения GPS.
УКАЗАНИЕ
Точки флага можно настроить в меню «Настрой-
ки», См. стр. 57.
4.5.1 Указание точек флага для опасных мест 001781
1. Подъехать к опасному месту.
УКАЗАНИЕ
Точка флага всегда указывается в положении за-
дней оси транспортного средства.
2. Нажать кнопку в меню «Задание».
3. Нажатием кнопки открыть меню "Добавить
точку отметки".
118 MG5167 | ru-RU | C.1 | 2016.03
H | Управление заданиями | Управление полями
4. Выбрать требуемую точку флага.
Выбранная точка флага указана.
Указание пользовательской точки отметки 001789
1. Подъехать к опасному месту.
УКАЗАНИЕ
Точка флага всегда указывается в положении за-
дней оси транспортного средства.
2. Нажать кнопку в меню «Задание».
3. Нажатием кнопки открыть меню "Добавить
точку отметки".
MG5167 | ru-RU | C.1 | 2016.03 119
H | Управление заданиями | Управление полями
4. Нажать кнопку "Заказное".
5. Выбрать требуемый значок.
6. Нажать кнопку "Имя точки флага".
7. Ввести имя.
8. Подтвердить нажатием кнопки .
Точка флага указана.
4.5.2 Указание точки флага для коррекции смещения GPS 001788
С помощью коррекции смещения GPS можно коррек-
тировать отклонения сигнала GPS. Для этого можно
использовать точку флага в качестве опорной точки.
120 MG5167 | ru-RU | C.1 | 2016.03
H | Управление заданиями | Управление полями
УСЛОВИЯ
Имеется сигнал GPS с как можно более высо-
кой точностью
Задана геометрия транспортного средства; См.
стр. 66
1. Подъехать к заметному месту в поле, которое мо-
жет служить опорной точкой.
УКАЗАНИЕ
Точка флага всегда указывается в положении за-
дней оси транспортного средства.
2. Нажать кнопку в меню «Задание».
3. Нажатием кнопки открыть меню "Добавить
точку отметки".
4. Нажать кнопку "Заказное".
MG5167 | ru-RU | C.1 | 2016.03 121
H | Управление заданиями | Управление полями
5. Выбрать требуемый значок.
6. Нажать кнопку "Имя точки флага".
УКАЗАНИЕ
Ввести информативное имя, чтобы однозначно по-
метить эту точку флага как опорную точку.
7. Ввести имя.
8. Выбрать требуемый значок.
9. Подтвердить нажатием кнопки .
Точка флага указана.
4.5.3 Редактирование точек флага 001787
1. Прикоснуться пальцем к любой точке на карте.
Через полсекунды кнопка подтверждения выбора
1
становится цветной 1 .
2. Переместить палец на точку флага, пока не будет
2
отображено ее имя 2 .
3. Убрать палец с карты.
Открываются опции точки флага.
122 MG5167 | ru-RU | C.1 | 2016.03
H | Управление заданиями | Создание нового задания
Возможные настройки:
"Изменить": изменить значок точки флага.
"Переименовать": переименовать точку флага.
"Удалить": удалить точку флага.
"Очистить все": удалить все точки флага текущего
задания.
"Коррекция смещения GPS": выполнить коррекцию
смещения GPS. Значок транспортного средства пе-
ремещается в положение выбранной точки флага;
См. стр. 148
5
Создание нового задания
001908
Для обработки поля необходимо наличие задания.
При запуске задания запускается внесение и начи-
нается запись общих данных задания.
К общим данным задания относятся следующие
значения:
Расстояние в рабочем положении
Время в рабочем положении
Обработанная площадь
Внесенное количество
УСЛОВИЯ
Если требуется создать границы или колеи
движения, необходимо создать поле; См.
стр. 107
1. Нажать кнопку в меню «Задание».
2. Нажатием кнопки открыть меню "Задание".
MG5167 | ru-RU | C.1 | 2016.03 123
H | Управление заданиями | Импорт данных задания
Возможные настройки:
"Название": имя задания
"Клиент" (необязательно): клиентами могут быть
владельцы полей и сельскохозяйственных предприя-
тий, а также заказчики.
"Ферма" (необязательно): указать сельскохозяйствен-
ное предприятие, к которому относится поле.
"Поле": выбрать поле, на котором требуется выпол-
нить задание.
"Работник" (необязательно): выбрать работника, ко-
торый должен выполнить задание.
3. Ввести требуемые данные.
УКАЗАНИЕ
Ввести информативное имя, чтобы упростить
управление заданиями.
Автоматически созданное имя состоит из сле-
дующих элементов:
TSK означает Task (задание)
Дата
Время
4. Подтвердить данные нажатием кнопки .
6
Импорт данных задания
001939
Данные задания можно создать на компьютере, ис-
пользуя систему класса Farm Management. Эти дан-
ные можно в виде файла задания ("TASKDATA.XML")
можно перенести в AMAPAD с помощью USB-накопи-
теля.
124 MG5167 | ru-RU | C.1 | 2016.03
H | Управление заданиями | Импорт данных задания
УКАЗАНИЕ
Возможен импорт только файла "TASKDATA.XML".
Однако один файл "TASKDATA.XML" может содер-
жать данные нескольких заданий.
УКАЗАНИЕ
При импорте данных задания имеющиеся в
AMAPAD задания удаляются. Чтобы сохранить
имеющиеся задания, необходимо выполнить их эк-
спорт; См. стр. 126.
1. Вставить в AMAPAD USB-накопитель с файлом
"TASKDATA.XML".
2. Нажать кнопку в меню «Задание».
3. Нажать кнопку .
4. Нажать кнопку .
Открывается меню «Импорт» и отображается
содержимое USB-накопителя.
5. Выбрать папку, в которой находится файл
"TASKDATA.XML"
или
чтобы отобразить все файлы "TASKDATA.XML"
на USB-накопителе,
нажать кнопку .
MG5167 | ru-RU | C.1 | 2016.03 125
H | Управление заданиями | Экспорт данных задания
6. Выбрать требуемый файл "TASKDATA.XML".
7. Выбрать в разделе "Режим импорта", требуется
ли импортировать все данные или только основ-
ные данные.
8. Подтвердить выбор нажатием кнопки .
9. При наличии данных заданий на AMAPAD:
Подтвердить замену.
Выполняется импорт данных задания.
7
Экспорт данных задания
001938
Данные задания можно экспортировать на USB-нако-
питель, чтобы управлять ими на компьютере, исполь-
зуя систему класса Farm Management.
УКАЗАНИЕ
При экспорте данные задания удаляются в
AMAPAD. Все прочие основные данные сохраня-
ются. К ним относятся:
Поля
Границы
Сельскохозяйственные предприятия
Колеи движения
1. Вставить USB-накопитель в AMAPAD.
2. Нажать кнопку в меню «Задание».
3. Нажать кнопку .
4. Нажать кнопку .
Открывается меню "Экспорт данных задач".
126 MG5167 | ru-RU | C.1 | 2016.03
H | Управление заданиями | Выбор задания
УКАЗАНИЕ
Помимо формата ISO XML также можно выбрать
форматы файлов CSV и Shapefile (файл shape).
5. Нажать кнопку "Экспорт форматов".
6. Если требуются другие форматы данных,
выбрать дополнительные форматы данных.
7. Подтвердить нажатием кнопки .
Выполняется экспорт данных задания.
8
Выбор задания
001950
С помощью этого меню можно выбрать созданные
задания для их редактирования.
1. Нажать кнопку в меню «Задание».
2. Нажатием кнопки открыть меню "Выбрать:
задание".
MG5167 | ru-RU | C.1 | 2016.03 127
H | Управление заданиями | Настройка полосы разворота
Возможные настройки:
"Фильтры": при нажатии этой кнопки открывается
список выбора фильтров. Выбранные фильтры мож-
но редактировать по отдельности.
"Сортировка": задания можно сортировать по участ-
ку или имени.
"Задание": в этом списке можно выбрать найденные
задания.
"Сводка": в своде отображается информация о вы-
бранном задании.
"Предварительный просмотра": в предварительном
просмотре отображаются границы выбранного зада-
ния. Синие линии используются для рабочих участ-
ков, красные — для исключенных участков, зеленый
треугольник — для положения транспортного сред-
ства.
3. Выбрать задание в списке.
4. Подтвердить выбор нажатием кнопки .
9
Настройка полосы разворота
001953
Полоса разворота является участком в пределах гра-
ницы, на котором разворачивается транспортное
средство. Граница полосы разворота помечается в
AMAPAD оранжевой линией.
УКАЗАНИЕ
Автоматическое управление секциями можно на-
строить таким образом, чтобы секции выключа-
лись в пределах полосы разворота; См. стр. 171.
УКАЗАНИЕ
Если граница находится в пределах другой грани-
цы, вокруг внутренней границы можно проложить
дополнительную полосу разворота, См. стр. 117.
УСЛОВИЯ
Граница создана; См. стр. 110
1. Нажать кнопку в меню «Задание».
128 MG5167 | ru-RU | C.1 | 2016.03
H | Управление заданиями | Настройка полосы разворота
2. Нажать кнопку , чтобы открыть опции полосы
разворота.
3. Указать в разделе "Ширина полосы разворота"
расстояние между границей и границей полосы
разворота.
4. Если требуется добавить дополнительное
расстояние между границами и границей по-
лосы разворота,
ввести в разделе "Сдвиг полосы разворота" зна-
чение для дополнительного расстояния.
5. Ввести в разделе "Обзор вперед" расстояние до
границы полосы разворота, при котором должны
быть выполнены настроенные действия.
6. Настроить в разделе "Сконфигурировать дей-
ствия" те действия, которые требуется иниции-
ровать, когда транспортное средство прибли-
жается к полосе разворота; См. стр. 129.
7. Подтвердить настройки нажатием кнопки .
9.1 Настройка действий полосы разворота 005677
AMAPAD может выполнить 2 действия полосы разво-
рота, когда транспортное средство приближается к
ней:
Подача сигнала тревоги
Увеличение карты
MG5167 | ru-RU | C.1 | 2016.03 129
H | Управление заданиями | Настройка полосы разворота
Настройка тревожного сигнала 005675
1. Выбрать в разделе "Название действия" пункт
"Сигнал тревоги".
2. Включить это действие в разделе "Состояние
действия".
3. Ввести в разделе "Сообщение" текст для тревож-
ного сообщения.
4. Выбрать в разделе "Тип аудио", должен ли разда-
ваться звуковой сигнал.
5. Подтвердить настройки нажатием кнопки .
Настройка автоматического увеличения 005676
1. Нажать в разделе "Название действия" кнопку
"Автоувеличение, уменьшение".
2. Включить это действие в разделе "Состояние
действия".
3. Настроить в разделе "Уровень увеличения/умень-
шения", на сколько автоматическое масштабиро-
вание должно увеличить карту.
4. Подтвердить настройки нажатием кнопки .
130 MG5167 | ru-RU | C.1 | 2016.03
H | Управление заданиями | Указание рабочего времени
10
Указание рабочего времени
001964
Во время выполнения задания можно записать под-
робные сведения о работе. Например, в статистику
задания можно записать время, необходимое для ре-
монта или подготовки к работе.
УСЛОВИЯ
Остановить задание; См. стр. 104
1. Нажать кнопку в меню «Задание».
2. Нажатием кнопки открыть меню "Указание
рабочего времени".
3. Выбрать работу, которую требуется выполнить.
4. Запустить задание.
Время работы документируется.
УКАЗАНИЕ
Настройка по умолчанию для вида работы "Эф-
фективно". Если остановить задание, вид работы
сбрасывается на настройку по умолчанию.
11
Удаление задания
005534
Пользователь может удалить обработанную площадь
и данные текущего задания.
MG5167 | ru-RU | C.1 | 2016.03 131
H | Управление заданиями | Отображение информации о задании
УКАЗАНИЕ
Данные полей, границ или колей движения не уда-
ляются. Чтобы удалить эти данные, следует ис-
пользовать диспетчер основных данных, См.
стр. 191; или меню «Данные задания», См.
стр. 107.
УСЛОВИЯ
Остановить задание; См. стр. 104
1. Нажать кнопку в меню «Задание».
2. Нажать кнопку .
3. Подтвердить удаление.
12
Отображение информации о задании
002564
В меню «Функции» можно отобразить информацию о
текущем задании.
1. Нажать кнопку в меню «Функции».
Отображается уменьшенный вид с информацией
о задании.
1 Настройки задания
2 Статистика задания
3 Общие значения задания
4 Движение по колее
5 Состояние задания: задание запущено: за-
дание остановлено:
2. Чтобы получить общий обзор,
развернуть уменьшенный вид.
132 MG5167 | ru-RU | C.1 | 2016.03
I | Использование колей движения | Отображение информации о задании
Использование колей движения
I 005554
Колеи движения показывают водителю, по какой ко-
лее он должен следовать для равномерной обработ-
ки поля. Кроме того, колеи движения требуются для
автоматического вождения. Расстояние между колея-
ми движения соответствует настроенной ширине за-
хвата.
УКАЗАНИЕ
Меню «Колеи движения» отображается разным об-
разом в зависимости от настроенной схемы дви-
жения. На рисунке рядом показана основная на-
стройка "Линия A-B".
1 Изменить схему движения: открывает подменю
для выбора схемы движения. На кнопке отобра-
жается выбранная схема движения.
2 Выбрать колею движения: открывает меню для
выбора колеи движения с учетом выбранной
схемы.
3 Создать новую колею движения: создает новую
колею движения. На кнопке отображается вы-
бранная схема движения.
4 Задать точку A: задает начальную точку прямой
линии A-B.
5 Ручная линия A-B: открывает меню для ручного
создания линии A-B.
MG5167 | ru-RU | C.1 | 2016.03 133
I | Использование колей движения | Создание колей движения
1
Создание колей движения
005521
1.1 Выбор схемы движения 009809
УКАЗАНИЕ
В зависимости от последней настроенной схе-
мы движения на кнопке для открывания меню
«Колеи движения» могут отображаться сле-
дующие значки:
для прямых линий A-B
для круговых колей движения
для кривых колей движения
для адаптивных кривых колей движения
1. Открыть меню «Колеи движения» нажатием кноп-
ки , , или в меню «Задание».
2. Чтобы выбрать схему движения,
повторно нажать в меню «Колеи движения» кноп-
ку , или .
3. Выбрать требуемую схему движения.
Значок выбранной схемы движения отображает-
ся на кнопке меню «Колеи движения».
134 MG5167 | ru-RU | C.1 | 2016.03
I | Использование колей движения | Создание колей движения
1.2 Создание прямой линии A-B 001987
Прямые линии A-B подходят для полей, обрабаты-
ваемых в основном при движении по прямой.
УСЛОВИЯ
Поле создано; См. стр. 109
Выбрана схема движения для линий A-B; См.
стр. 134
УКАЗАНИЕ
Если граница отсутствует, отображается только
средняя колея движения и колеи движения справа
и слева от значка транспортного средства. Чтобы
отобразить колеи движения для всего поля, необ-
ходимо создать границу; См. стр. 110.
1. Нажать кнопку в меню «Задание».
2. Нажать кнопку , чтобы открыть меню "Новая
колея".
3. Ввести имя колеи.
4. Подтвердить ввод нажатием кнопки .
5. Подтвердить нажатием кнопки .
6. Подъехать к той точке на поле, с которой должна
начинаться линия A-B.
MG5167 | ru-RU | C.1 | 2016.03 135
I | Использование колей движения | Создание колей движения
7. Нажать кнопку , чтобы задать начальную точ-
ку линии A-B.
8. Подъехать к концу ряда.
9. Нажать кнопку , чтобы задать конечную точку
линии A-B.
AMAPAD автоматические добавляет другие колеи
движения.
1.2.1 Ручное создание линии A-B 002047
Координаты начальных и конечных точек линии A-B
можно ввести вручную. Эти координаты можно полу-
чить из системы класса Farm Management или от
движущегося впереди транспортного средства.
УСЛОВИЯ
Поле создано; См. стр. 109
Выбрана схема движения для линий A-B; См.
стр. 134
1. Нажать кнопку в меню «Задание».
2. Нажать кнопку , чтобы открыть меню "Новая
колея".
3. Ввести имя колеи.
4. Подтвердить нажатием кнопки .
Отображается значок для указания начальной
точки: .
5. Открыть меню «Колеи движения» нажатием кноп-
ки .
6. Нажать кнопку , чтобы открыть меню для
ввода координат.
136 MG5167 | ru-RU | C.1 | 2016.03
I | Использование колей движения | Создание колей движения
Возможные настройки:
1 Указание начальное точки: задает начальную
точку линии A-B на основании текущего положе-
ния транспортного средства.
2 Географическая широта начальной точки для
линии A-B.
3 Географическая долгота начальной точки для
линии A-B.
4 Указание конечной точки: задает конечную точку
линии A-B на основании текущего положения
транспортного средства.
5 Географическая широта конечной точки для
линии A-B.
6 Географическая долгота конечной точки для
линии A-B.
7 Направление колеи движения: вместо координат
конечной точки для линии A-B здесь можно ука-
зать направление колеи движения в градусах от
начальной точки.
8 Удалить введенные данные.
7. Ввести координаты.
8. Подтвердить нажатием кнопки .
MG5167 | ru-RU | C.1 | 2016.03 137
I | Использование колей движения | Создание колей движения
1.3 Создание кривых колей движения 002054
Кривые колеи движения подходят для непрямоуголь-
ных полей. Например, кривые колеи движения можно
записать вдоль неровного края поля. Край поля слу-
жит шаблоном для кривой колеи движения.
УСЛОВИЯ
Поле создано; См. стр. 109
Выбрана схема движения для кривых колей
движения; См. стр. 134
1. выбрать .
2. Нажать кнопку , чтобы открыть меню "Новая
колея".
3. Ввести имя колеи.
4. Подтвердить нажатием кнопки .
5. Подъехать к той точке на поле, с которой должна
начинаться кривая колея движения.
6. Нажать кнопку , чтобы задать начальную точ-
ку для кривых колей движения.
Запись кривой колеи движения отмечается чер-
ной линией.
138 MG5167 | ru-RU | C.1 | 2016.03
I | Использование колей движения | Создание колей движения
7. Чтобы остановить запись колеи движения,
нажать кнопку .
Между концом записанной колеи движения и зна-
чком транспортного средства появляется пунк-
тирная красная линия.
УКАЗАНИЕ
Если требуется продолжить запись колеи, пропуск
между концом записанной колеи и значком транс-
портного средства заменяется прямой линией.
8. Чтобы продолжить запись колеи движения,
нажать кнопку .
Красная пунктирная линия заменяется черной
линией.
9. Подъехать к концу ряда.
10. Нажать кнопку , чтобы задать конечную точку
кривой колеи движения
УКАЗАНИЕ
Сначала отображается только записанная кривая
колея движения. Только после перехода транс-
портного средства в следующий ряд отображается
соответствующая кривая колея движения.
MG5167 | ru-RU | C.1 | 2016.03 139
I | Использование колей движения | Создание колей движения
1.4 Создание круговых колей движения 002080
Круговые колеи подходят для полей, обрабатывае-
мых по окружности вокруг центра поля.
УСЛОВИЯ
Поле создано; См. стр. 109
Выбрана схема движения для круговых колей
движения; См. стр. 134
1. Нажать кнопку в меню «Задание».
2. Нажать кнопку , чтобы открыть меню "Новая
колея".
3. Ввести имя колеи.
4. Подтвердить нажатием кнопки .
5. Подъехать к центру поля.
УКАЗАНИЕ
Круговая колея движения создается вокруг центра
поля. Проследить за тем, чтобы оставалось доста-
точно места для движения по кругу вокруг центра
поля.
6. Нажать кнопку , чтобы начать запись круг-
овой колеи движения.
Отображается шкала точности записанной круг-
овой колеи движения.
140 MG5167 | ru-RU | C.1 | 2016.03
I | Использование колей движения | Создание колей движения
7. Проехать по кругу вокруг центра поля.
Если AMAPAD распознал радиус круга, будут соз-
даны круговые колеи движения.
УКАЗАНИЕ
Отображаются только средняя круговая колея дви-
жения и колеи справа и слева от транспортного
средства. Когда транспортное средство переходит
в следующий ряд, отображаются следующие кри-
вые колеи движения.
1.5 Создание адаптивных кривых колей движения 002079
Адаптивная колея следует краю обработанной ранее
площади. Это позволяет учитывать непредвиденные
отклонения во время обработки, например, из-за
препятствий.
УСЛОВИЯ
Поле создано; См. стр. 109
Выбрана схема движения для адаптивных кри-
вых колей движения; См. стр. 134
1. Нажать кнопку в меню «Задание».
2. Запустить задание.
3. Обработать ряд.
Записывается адаптивная кривая колея движе-
ния.
MG5167 | ru-RU | C.1 | 2016.03 141
I | Использование колей движения | Повторное использование колей движения
УКАЗАНИЕ
Адаптивная кривая колея движения отображается
только после перехода транспортного средства в
следующий ряд.
2
Повторное использование колей движения
002082
Созданные колеи движения могут использоваться
для разных заданий.
УКАЗАНИЕ
Повторное использование адаптивных кривых ко-
лей движения невозможно.
УСЛОВИЯ
Поле создано; См. стр. 109
Выбрана схема движения для повторного ис-
пользования; См. стр. 134
1. В зависимости от выбранной схемы движения на-
жать в меню «Задание» кнопки , или
2. Выбрать требуемую схему движения.
3. Нажать кнопку , чтобы открыть меню для вы-
бора колеи движения.
142 MG5167 | ru-RU | C.1 | 2016.03
I | Использование колей движения | Следование колеям движения
4. Если колею движения требуется загрузить с
USB-накопителя,
нажать кнопку 5 .
5. Выбрать клиента 1 .
6. Выбрать сельскохозяйственное предприятие 2 .
7. Выбрать поле 3 .
8. Выбрать колею движения 4 .
9. Подтвердить нажатием кнопки .
УКАЗАНИЕ
Если был выбран источник корректирующего сиг-
нала с низкой точностью, отображается предупре-
ждение о точности. Источник корректирующего
сигнала с низкой точностью не может гарантиро-
вать точное следование созданным колеям движе-
ния.
3
Следование колеям движения
005540
Чтобы водитель мог следовать созданным колеям
движения на транспортном средства, на AMAPAD ис-
пользуются различные виды индикации. Эти виды
индикации позволяют водителю контролировать от-
клонение от колеи.
MG5167 | ru-RU | C.1 | 2016.03 143
I | Использование колей движения | Следование колеям движения
3.1 Контроль отклонения от колеи с помощью световой полоски 005541
Световая полоска находится на верхнем крае сен-
сорного экрана 1 . Во время работы световая полос-
ка сигнализирует, насколько транспортное средство
отдалилось от заданной колеи движения.
Транспортное средство находится на правильной ко-
лее, если горит только синий светодиод в центре све-
товой полоски. Если транспортное средство отклон-
яется от колеи движения, загораются светодиоды
световой полоски сбоку от синего светодиода. То, с
какой стороны загораются светодиоды световой по-
лоски, зависит от основной настройки.
УСЛОВИЯ
Световая полоска включена; См. стр. 27
Выбран режим светодиодов; См. стр. 28
Если выбран режим светодиодов "Подъехать",
направить транспортное средство в ту сторону,
на которой горят светодиоды световой полоски
или
Если выбран режим светодиодов "Отъехать",
направить транспортное средство от той сторо-
ны, на которой горят светодиоды световой поло-
ски.
3.2 Контроль отклонения от колеи с помощью панели приборов 005542
Панель приборов находится в нижней части рабочего
меню. В поле данных «Отклонение от колеи» 1 от-
ображается, на сколько сантиметров или дюймов
транспортное средств отдалилось от колеи движе-
ния.
Транспортное средство находится на правильной ко-
лее, если отображаются 2 зеленые стрелки рядом с
144 MG5167 | ru-RU | C.1 | 2016.03
I | Использование колей движения | Коррекция колей движения
нулем. Если транспортное средство отклоняется от
колеи движения, в зависимости от основной настрой-
ки рядом с индикатором длины отклонения от колеи
отображается красная стрелка.
УСЛОВИЯ
Включена индикация отклонения от колеи в па-
нели приборов; См. стр. 101
Выбран режим светодиодов; См. стр. 28
УКАЗАНИЕ
Для индикации отклонения от колеи в панели
приборов световая полоска может оставаться
выключенной.
1. Если выбран режим светодиодов "Подъехать",
необходимо направить транспортное средство к
той стороне, на которой отображается красная
стрелка.
2. Если выбран режим светодиодов "Отъехать",
необходимо направить транспортное средство от
той стороны, на которой отображается красная
стрелка.
4
Коррекция колей движения
005553
Ход колей движения можно скорректировать, чтобы
компенсировать отклонения. Отклонения колей дви-
жения возникают во время обработки поля. Если от-
ображаемые колеи движения больше не совпадают с
реальными колеями на поле, можно вручную сме-
стить отображаемые колеи на AMAPAD.
УКАЗАНИЕ
Кнопки для коррекции колей движения находятся в
меню «Компенсация GPS».
Для получения дополнительной информации о
коррекции колей движения См. стр. 149.
MG5167 | ru-RU | C.1 | 2016.03 145
J | Коррекция GPS-приема| Выполнение коррекции смещения GPS
Коррекция GPS-приема
J 005524
Меню «Компенсация GPS» находится в меню «Зада-
ние».
1 Открывает меню "Опции смещения"
2 Смещает колеи движения вправо на указанное в
1 сдвиге значение
3 Смещает колеи движения влево на указанное в
1 сдвиге значение
4 Смещает ближайшую колею движения на теку-
щее положение транспортного средства
5 Открывает меню "Сохранение смещенной колеи
движения"
6 Открывает меню "Опции смещения GPS"
1
Выполнение коррекции смещения GPS
002174
Смещением GPS называются отклонения сигнала
GPS, которые возникают при использовании источни-
ков корректирующего сигнала низкой точности. Нали-
чие смещения GPS можно определить по тому, что
положение значка транспортного средства в AMAPAD
больше не совпадает с реальным положением транс-
портного средства.
146 MG5167 | ru-RU | C.1 | 2016.03
J | Коррекция GPS-приема| Выполнение коррекции смещения GPS
УКАЗАНИЕ
Чтобы определить смещение GPS, требуется на-
личие реальной и виртуальной опорной точки. В
качестве реальной опорной точки может использо-
ваться положение на поле, которое легко опреде-
лить, например, въезд на поле или следы колес на
уже обработанной площади. В качестве виртуаль-
ной опорной точки в AMAPAD может использовать-
ся граница, точка флага или обработанная пло-
щадь.
УКАЗАНИЕ
Коррекция смещения GPS не удаляется, если
выключить AMAPAD. При включении AMAPAD от-
ображается предупреждение о том, что активна
коррекция смещения GPS. Эту коррекцию
смещения GPS можно оставить или изменить.
Предупреждение отображается только в том слу-
чае, если оно активировано в опциях сигналов
тревоги; См. стр. 55.
1.1 Коррекция смещения GPS с помощью опций смещения GPS 002173
1. Нажать кнопку в меню «Задание».
2. Нажать кнопку , чтобы открыть опции
смещения GPS.
MG5167 | ru-RU | C.1 | 2016.03 147
J | Коррекция GPS-приема| Выполнение коррекции смещения GPS
1 Указать длину отдельных шагов коррекции.
2 Отображение длины коррекции, которая уже вы-
полнена. Положительное значение: шаг коррек-
ции в северном направлении. Отрицательное
значение: шаг коррекции в южном направлении.
3 Отображение длины коррекции, которая уже вы-
полнена. Положительное значение: шаг коррек-
ции в восточном направлении. Отрицательное
значение: шаг коррекции в западном направле-
нии.
4 Стрелки направления для отдельных шагов кор-
рекции. Ввести длину шагов коррекции в поле
1 .
5 Отменить все коррекции.
3. Выполнять коррекции до тех пор, пока положение
значка транспортного средства не совпадет с
реальным положением транспортного средства.
4. Подтвердить нажатием кнопки .
1.2 Коррекция смещения GPS с помощью точки флага 002175
УСЛОВИЯ
В качестве опорной точки указана точка флага;
См. стр. 120
148 MG5167 | ru-RU | C.1 | 2016.03
J | Коррекция GPS-приема| Коррекция колей движения
1. Прикоснуться пальцем к любой точке на карте.
Через полсекунды кнопка подтверждения выбора
1
становится цветной 1 .
2. Переместить палец на точку флага, пока не будет
2
отображено ее имя 2 .
3. Убрать палец с карты.
Открываются опции точки флага.
4. Нажать кнопку "Коррекция смещения GPS".
Значок транспортного средства перемещается в
положение выбранной точки флага.
2
Коррекция колей движения
002138
Ход колей движения можно скорректировать, чтобы
компенсировать отклонения, возникающие при обра-
ботке поля. Если отображаемые колеи движения
больше не совпадают с реальными колеями на поле,
можно вручную сместить отображаемые колеи на
AMAPAD.
MG5167 | ru-RU | C.1 | 2016.03 149
J | Коррекция GPS-приема| Коррекция колей движения
2.1 Ввод сдвига для смещения 002137
Сдвиг для смещения — это длина, на которую сме-
щаются колеи движения при каждом шаге коррекции.
1. Нажать кнопку в меню «Задание».
2. Нажать кнопку , чтобы открыть опции смеще-
ния.
3. Нажать кнопку "Смещение сдвига".
4. Ввести длину, на которую требуется сместить ко-
леи движения при каждом шаге коррекции.
5. Подтвердить нажатием кнопки .
2.2 Смещение колей движения 002140
2.2.1 Пошаговое смещение колей движения 002155
УКАЗАНИЕ
Колеи движения можно пошагово сместить на
сдвиг смещения, который указан в опциях смеще-
ния. Для получения информации об изменении
сдвига смещения См. стр. 150.
1. Нажать кнопку в меню «Задание».
2. Если колеи движения требуется сместить
влево,
нажать кнопку .
или
Если колеи движения колеи движения тре-
буется сместить вправо,
нажать кнопку .
150 MG5167 | ru-RU | C.1 | 2016.03
J | Коррекция GPS-приема| Коррекция колей движения
3. Нажать кнопку несколько раз, пока колеи движе-
ния в AMAPAD не совпадут с реальными колеями
на поле.
2.2.2 Смещение колеи движения на указанную длину 002154
1. Нажать кнопку в меню «Задание».
2. Нажать кнопку , чтобы открыть опции смеще-
ния.
3. Нажать кнопку "Общий сдвиг".
УКАЗАНИЕ
На кнопке "Общий сдвиг" указана длина, на кото-
рую смещаются колеи движения. Необходимо до-
бавить или вычесть другие смещения.
4. Если колеи движения колеи движения тре-
буется сместить вправо,
ввести положительное значение
или
Если колеи движения требуется сместить
влево,
ввести отрицательное значение
или
Если требуется отменить все смещения,
ввести значение «0».
5. Подтвердить нажатием кнопки .
Колеи движения будут смещены на указанное
значение.
2.3 Смещение колеи движения на положение транспортного средства 002153
1. Нажать кнопку в меню «Задание».
2. Нажать кнопку , чтобы сместить ближайшую
колею движения на положение транспортного
средства.
MG5167 | ru-RU | C.1 | 2016.03 151
J | Коррекция GPS-приема| Сохранение скорректированных колей движения
3
Сохранение скорректированных колей движения
002156
УКАЗАНИЕ
Скорректированные колеи движения следует со-
хранить под новым именем. Ранее созданные ко-
леи движения остаются неизменными.
1. Нажать кнопку в меню «Задание».
2. Нажать кнопку , чтобы открыть меню "Сохра-
нить сдвинутую направляющую".
3. Нажать кнопку "Имя направляющей".
4. Ввести имя колеи движения.
5. Подтвердить ввод нажатием кнопки .
6. Подтвердить нажатием кнопки .
Скорректированные колеи движения сохранены и
назначены выбранному полю.
4
Отображение информации GPS
002574
В меню «Функции» можно отобразить информацию
GPS.
Нажать кнопку в меню «Функции», чтобы от-
образить уменьшенный вид с информацией GPS.
152 MG5167 | ru-RU | C.1 | 2016.03
J | Коррекция GPS-приема| Отображение информации GPS
1 Положение GPS
2 Ориентация транспортного средства
3 Точность GPS
Точность GPS
1 Количество спутников, отображение информа-
ции о спутниках
2 Используемый корректирующий сигнал
3 Возраст корректирующего сигнала в секундах
4 Горизонтальное отклонение положения: значе-
ние меньше 1: высокая точность, значение боль-
ше 4: низкая точность
MG5167 | ru-RU | C.1 | 2016.03 153
K | Использовать автоматическое вождение| Калибровка рулевого управления
Использовать автоматическое вожде-
ние
K 005526
Меню «Автоматическое вождение» находится в меню
«Задание».
1 Открывает меню для согласования рулевого
управления.
2 Открывает окно состояния вождения.
3 Открывает меню для калибровки рулевого упра-
вления.
1
Калибровка рулевого управления
002200
Используя сигналы GPS, AMAPAD может самостоя-
тельно управлять транспортным средством и удержи-
вать его на созданной колее движения. Для правиль-
ной работы автоматического вождения необходимо
выполнить калибровку рулевого управления.
УКАЗАНИЕ
В этом руководстве по эксплуатации описывается
только калибровка рулевого управления для само-
ходного опрыскивателя AMAZONE Pantera. Для по-
лучения информации о других транспортных сред-
ствах См. стр. 201.
154 MG5167 | ru-RU | C.1 | 2016.03
K | Использовать автоматическое вождение| Калибровка рулевого управления
1.1 Калибровка компаса 002512
ВАЖНО
Опасность повреждения агрегата!
Требуемые маневры могут привести к повре-
ждению прицепленных орудий или штанг
опрыскивателя.
Перед началом калибровки компаса сле-
дует отцепить все орудия и сложить штан-
ги опрыскивателя.
УКАЗАНИЕ
Калибровка компаса состоит из движения по кругу
и движения по прямой на расстояние 100 м.
1. Необходимо убедиться в наличии достаточного
места для калибровки компаса.
2. Нажать кнопку в меню «Задание».
3. Нажать кнопку , чтобы открыть меню "Кали-
бровка вождения".
4. Нажать кнопку "Калибровка компаса".
Запускается калибровка компаса.
5. Следовать указаниям на экране.
MG5167 | ru-RU | C.1 | 2016.03 155
K | Использовать автоматическое вождение| Отображение состояния вождения
1.2 Калибровка датчика угла поворота колес 002513
УКАЗАНИЕ
Калибровка датчика угла поворота колес не тре-
буется для самоходного опрыскивателя AMAZONE
Pantera. Для получения информации о других
транспортных средствах См. стр. 201.
1.3 Калибровка угла ориентации 002510
УКАЗАНИЕ
Калибровка угла ориентации требуется только в
том случае, если используется источник корректи-
рующего сигнала "RTK", См. стр. 50. "RTK" являет-
ся платным источником коррекции и не описывает-
ся в этом руководстве по эксплуатации. Для полу-
чения информации о платных источниках коррек-
ции См. стр. 201.
2
Отображение состояния вождения
002516
Состояние вождения позволяет отобразить условия,
которые необходимо выполнить для использования
автоматического вождения.
УСЛОВИЯ
Транспортное средство стоит
Автоматическое вождение включено; См.
стр. 34
Кнопка запуска автоматического вождения
имеет красный цвет:
Транспортное средство настроено для исполь-
зования автоматического вождения; См.
стр. 64
Настроен подходящий GPS-приемник (AGI-3
или AGI-4); См. стр. 46
Автоматическое вождение включено; См.
стр. 72
Нажать кнопку в рабочем меню
или
156 MG5167 | ru-RU | C.1 | 2016.03
K | Использовать автоматическое вождение| Отображение состояния вождения
Нажать кнопку и в меню «Задание».
Отображается окно "Состояние вождения".
2.1 Обзор состояния вождения 002514
Для запуска автоматического вождения необходимо
выполнить определенные условия. В окне «Состоя-
ние вождения» представлена информация об этих
условиях. В таблице ниже указано, что необходимо
для выполнения этих условий.
Красный индика-
Меры по устранению
тор состояния:
Аппаратная часть при- Проверить правильность подключения и крепления и включения GPS-приемника.
емника
Дифференциальная Проверить правильность настройки источника коррекции, См. стр. 50.
коррекция
MG5167 | ru-RU | C.1 | 2016.03 157
K | Использовать автоматическое вождение| Отображение состояния вождения
Красный индика-
Меры по устранению
тор состояния:
Точность позиции Проверить GPS-данные, См. стр. 101:
Источник коррекции должен обеспечивать схождение
Данные спутника должны иметь высокую точность
Должно быть доступно не менее 4 спутников
Источник коррекции должен соответствовать настройкам. При неправильном ис-
точнике коррекции: выбрать правильный источник коррекции, См. стр. 50.
Если приему мешают деревья, провода высокого напряжения и т. п., переместить
транспортное средство на открытое место.
Контроллер вождения Убедиться в правильности подключения и включения контроллера рулевого упра-
вления.
Убедиться в правильности выбора контроллера рулевого управления в меню «На-
стройки», См. стр. 71.
Геометрия транспорт- Убедиться в правильности ввода геометрических данных транспортного средства,
ного средства См. стр. 66, или повторно выбрать транспортное средство, См. стр. 69.
Профиль транспортно- Убедиться в правильности ввода геометрических данных транспортного средства,
го средства См. стр. 66. Убедиться в правильности выбора транспортного средства, См. стр. 69.
Вождение откалибро- Откалибровать рулевое управление, См. стр. 154.
вано
Отключение Разблокировать контроллер вождения на транспортном средстве.
Доступная трасса пути Убедиться в том, что выбрана колея движения, См. стр. 142.
Подъехать ближе к колее движения.
Трасса пути синхрони- Проверить соединение с GPS-приемником.
зирована
Повторно загрузить колею движения и подождать ее синхронизации.
Запрещенная опера- Завершены все операции, которые выполняются на AMAPAD.
ция
Присутствие операто- Сесть на водительское сиденье.
ра
Рулевое колесо Отпустить рулевое колесо.
Скорость Двигаться со скоростью в диапазоне 1–25 км/ч.
Ошибка пересечения Подъехать ближе к колее движения.
путей
Ошибка курса Откалибровать компас, См. стр. 155.
Выехать на колею движения.
158 MG5167 | ru-RU | C.1 | 2016.03
K | Использовать автоматическое вождение| Согласование автоматического вождения
3
Согласование автоматического вождения
002545
1. Нажать кнопку в меню «Задание».
2. Нажать кнопку , чтобы открыть меню "Согла-
сование вождения".
ВАЖНО
Опасность повреждения агрегата!
При высоких значениях настройки система
автоматического вождения реагирует очень
агрессивно. Это может привести к поврежде-
нию прицепленных орудий или штанг опры-
скивателя.
Сначала следует настраивать значения с
менее агрессивными характеристиками
вождения.
Проверить поведение транспортного
средства при вождении.
Увеличивать значение небольшими шага-
ми.
Возможные настройки:
1 Точность удержания колеи: точность удержания
колеи позволяет настроить, насколько агрессив-
но система автоматического вождения следует
по колее движения.
2 Точность приближения: точность приближения
позволяет настроить, насколько агрессивно си-
стема автоматического вождения поворачивает
на колею движения.
3 Максимальный угол поворота: максимальный
угол поворота указывает, на какой угол система
автоматического вождения может повернуть ру-
левое управление.
4 Радиус сглаживания для кривых колей движе-
ния: радиус сглаживания для кривых колей дви-
жения указывает, насколько точно система авто-
матического вождения следует по кривым ко-
леям движения. При низком значении кривые ко-
леи отслеживаются точнее, при этом кривые
имеют более острый угол. При высоком значе-
нии кривые колеи отслеживаются менее точно,
при этом кривые имеют более закругленный
угол.
MG5167 | ru-RU | C.1 | 2016.03 159
K | Использовать автоматическое вождение| Включение автоматического вождения
3. Подтвердить настройки нажатием кнопки .
4
Включение автоматического вождения
005561
УСЛОВИЯ
Транспортное средство настроено для исполь-
зования автоматического вождения, См.
стр. 64.
Настроен подходящий GPS-приемник (AGI-3
или AGI-4), См. стр. 46.
Автоматическое вождение включено, См.
стр. 72.
Рулевое управление откалибровано, См.
стр. 154.
Все необходимые условия из окна «Состояние
вождения» выполнены, См. стр. 156.
Система автоматического вождения согласова-
на, См. стр. 159.
Транспортное средство находится на колее во-
ждения.
Нажать кнопку в рабочем меню.
Раздается сигнал тревоги.
Запускается система автоматического вождения.
Кнопка запуска автоматического вождения стано-
вится зеленой:
УКАЗАНИЕ
Если транспортное средство не обеспечивает тре-
буемые ходовые характеристики, можно повторно
согласовать автоматическое вождение, См.
стр. 159.
4.1 Включение автоматического вождения с задержкой 002540
Автоматическое вождение может включаться с за-
держкой, чтобы успеть увеличить скорость транс-
портного средства. Если транспортное средство до-
стигло требуемой скорости, система автоматического
вождение включается самостоятельно.
160 MG5167 | ru-RU | C.1 | 2016.03
K | Использовать автоматическое вождение| Отключение автоматического вождения
УСЛОВИЯ
Скорость транспортного средства меньше 2
км/ч
1. Два раза быстро нажать кнопку .
Кнопка мигает желтым/белым цветом.
2. Увеличить скорость транспортного средства.
Если транспортное средство достигло требуемой
скорости, включается автоматическое вождение.
5
Отключение автоматического вождения
002515
УКАЗАНИЕ
Если выполнены не все условия, указанные в окне
«Состояние вождения», автоматическое вождение
выключается. Для получения обзорной информа-
ции об условиях См. стр. 156.
Существует 2 возможности для отключения автома-
тического вождения:
Повернуть рулевое колесо на несколько градусов
или
Нажать кнопку в рабочем меню.
Раздается сигнал тревоги.
Система автоматического вождения отключается.
MG5167 | ru-RU | C.1 | 2016.03 161
L | Использование универсального терминала| Отключение автоматического вождения
Использование универсального терми-
нала
L 005527
162 MG5167 | ru-RU | C.1 | 2016.03
L | Использование универсального терминала| Открытие универсального терминала
1 Выбор орудия: в панели меню можно выбрать 7 После обновления или при неправильном отоб-
подключенные орудия. ражении эта кнопка позволяет удалить пользо-
вательский интерфейс универсального термина-
2 Кнопки пользовательского интерфейса ЭБУ ла. После перезагрузки универсальный терми-
(блока управления агрегата): этими кнопками нал снова доступен.
можно пользоваться с помощью сенсорного эк-
рана. 8 Переключение между подключенными орудия-
ми.
3 Выбор: эти кнопки открывают список выбора при
нажатии. 9 Переключение между кнопками пользователь-
ского интерфейса.
4 Строки ввода: при выборе строки ввода откры-
вается цифровой блок или клавиатура для вво- 10 Отмена или возврат в предыдущее меню.
да символов.
11 Выбор, ввод или подтверждение сообщения.
5 Во весь экран
6 При нажатии этой кнопки открывается меню для
настройки конфигурации ввода AUC-N. Напри-
мер, для джойстика или дополнительных кнопок
на AMAPAD.
1
Открытие универсального терминала
002235
Универсальный терминал позволяет получить доступ
к ЭБУ орудия. Пользовательский интерфейс блока
управления агрегата отображается на экране
AMAPAD и его можно использовать для управления.
Уменьшенный вид универсального терминала нахо-
дится в панели функций в рабочем меню.
1. Нажать кнопку в меню «Функции».
УКАЗАНИЕ
На кнопке в меню «Функции» также может отобра-
жаться значок подключенного орудия. Пример для
разбрасывателя удобрений:
MG5167 | ru-RU | C.1 | 2016.03 163
L | Использование универсального терминала| Увеличение фрагмента в уменьшенном виде
Открывается уменьшенный вид для универсаль-
ного терминала.
2. Увеличить уменьшенный вид.
УКАЗАНИЕ
Для получения информации о настройке конфигу-
рации универсального терминала См. стр. 58.
2
Увеличение фрагмента в уменьшенном виде
004523
Отображение универсального терминала в умень-
шенном виде можно увеличить.
1. Два раза подряд нажать на уменьшенный вид.
Выбранная область увеличивается.
2. Чтобы переместить фрагмент,
провести пальцем по уменьшенному виду.
УКАЗАНИЕ
Управление универсальным терминалом в умень-
шенном виде невозможно.
3
Использование автоматических назначений AUX-N
012253
Если к AMAPAD подключить орудие или внешний
элемент управления, то они автоматически передают
данные назначения AUX-N для определенных функ-
ций в AMAPAD.
164 MG5167 | ru-RU | C.1 | 2016.03
L | Использование универсального терминала| Использование автоматических назначений AUX-N
УКАЗАНИЕ
Переданные данные назначения AUX-N необходи-
мо подтверждать при каждом запуске AMAPAD.
УКАЗАНИЕ
Пока орудие или внешний элемент отправления
отправят данные назначения AUX-N, может пройти
до 2 минут.
Если AMAPAD запущен и подключено орудие или
внешний элемент управления, отображается указа-
ние на то, что переданы данные назначения AUX-N.
Доступны следующие возможности выбора:
Применить переданные назначения AUX-N
Изменить переданные назначения AUX-N
3.1 Применение переданных назначений AUX-N 012260
Если переданные назначения AUX-N должны ос-
таться без изменений,
нажать кнопку "Да".
3.2 Изменение переданных назначений AUX-N 012261
1. Если переданные назначения AUX-N необходимо
изменить,
нажать кнопку "Список".
MG5167 | ru-RU | C.1 | 2016.03 165
L | Использование универсального терминала| Назначение функций AUX-N
В универсальном терминале открывается список
переданных назначений AUX-N.
2. Отобразить универсальный терминал, См.
стр. 163.
3. Чтобы изменить назначения AUX-N,
См. стр. 166.
4. Чтобы удалить все назначения AUX-N,
нажать кнопку .
4
Назначение функций AUX-N
007322
1. Нажать кнопку в универсальном терминале.
Отображается список доступных функций.
2. Чтобы фильтровать функции по устрой-
ствам,
выбрать .
3. Чтобы назначить какую-либо функцию,
выбрать .
166 MG5167 | ru-RU | C.1 | 2016.03
L | Использование универсального терминала| Назначение функций AUX-N
Открывается меню "Изменить назначение".
Для назначения доступны следующие опции:
Назначение для внешнего устройства ввода; См.
стр. 167
Назначение для уменьшенного вида; См. стр. 167
Назначение для кнопки в панели приборов; См.
стр. 168
Назначение посредством списка выбора; См.
стр. 169
Удаление назначения; См. стр. 169
4.1 Назначение для внешнего устройства ввода 007339
УСЛОВИЯ
Подключено внешнее устройство ввода
В универсальный терминал загружено внеш-
нее устройство ввода
1. Нажать кнопку на внешнем устройстве ввода, на-
пример, на AmaPilot+.
Выбранная кнопка назначается функции.
2. Подтвердить назначения нажатием кнопки
4.2 Назначение для уменьшенного вида 007655
УСЛОВИЯ
Активирован уменьшенный вид для ввода
AUX; См. стр. 61
УКАЗАНИЕ
Кнопка для ввода AUX отображается в панели
приборов только в том случае, если редакти-
руется назначение или уже имеются назначе-
ния.
MG5167 | ru-RU | C.1 | 2016.03 167
L | Использование универсального терминала| Назначение функций AUX-N
Выбрать требуемую кнопку в уменьшенном виде.
Функция назначена выбранной кнопке.
4.3 Назначение для кнопки в панели приборов 007660
УКАЗАНИЕ
Кнопку в панели приборов можно назначить только
для функции орудия, при которой выполняется
фиксация действия.
УСЛОВИЯ
В панели приборов активирована кнопка для
ввода AUX; См. стр. 61
УКАЗАНИЕ
Кнопка для ввода AUX отображается в панели
приборов только в том случае, если редакти-
руется назначение или уже имеются назначе-
ния.
Нажать кнопку в панели приборов.
Функция назначена кнопке.
168 MG5167 | ru-RU | C.1 | 2016.03
L | Использование универсального терминала| Назначение функций AUX-N
4.4 Назначение посредством списка выбора 007337
1. Чтобы открыть список с возможностями
ввода,
выбрать .
Открывается меню "Выбор ввода".
2. Выбрать устройство ввода в списке.
3. Выбрать экранную или аппаратную кнопку для
назначения
или
Удалить назначение нажатием кнопки .
4. Подтвердить назначения нажатием кнопки
4.5 Удаление назначения 007338
1. Чтобы удалить назначение,
выбрать .
2. Подтвердить нажатием кнопки .
MG5167 | ru-RU | C.1 | 2016.03 169
M | Использование автоматического распознавания движения задним ходом | Назначение функций AUX-N
Использование автоматического рас-
познавания движения задним ходом
M 005245
Автоматическое распознавание движения задним хо-
дом позволяет определить, движется ли транспорт-
ное средство задним ходом. Если распознается дви-
жение задним ходом, значок транспортного средства
на карте тоже перемещается назад. Без автоматиче-
ского распознавания заднего хода значок транспорт-
ного хода разворачивается при движении задним хо-
дом.
УКАЗАНИЕ
Автоматическое распознавание движения задним
ходом необходимо включить в меню «Настройки»;
См. стр. 42.
1. Выполнить движение задним ходом.
Кнопка автоматического распознавания движения
задним ходом становится желтой:
2. Если направление движения значка транс-
портного средства не совпадает с направле-
нием движения транспортного средства,
нажать кнопку .
170 MG5167 | ru-RU | C.1 | 2016.03
N | Использование управления секциями| Использование ручного управления секциями
Использование управления секциями
N 005528
1
Использование ручного управления секциями
005574
Для опрыскивателей и сеялок можно включить вир-
туальные переключатели секций. Используя вир-
туальные переключатели секций, можно включать и
выключать отдельные секции.
Уменьшенный вид для ручного управления секциями
находится в панели функций в рабочем меню. В ка-
честве альтернативы виртуальные переключатели
секций можно отобразить на карте в отображении
карты.
Переключатель секции в меню «Функции»
1 Состояние переключателя секции: зеленый: пе-
реключатель секции включен, красный: пере-
ключатель секции выключен
2 Номер переключателя
3 Номер секции
4 Состояние секции: красный: секция выключена,
желтый: секция включена, внесение остановле-
но (как правило, системой автоматического
управления секциями). Зеленый: секция вклю-
чена, внесение запущено. Оранжевый: секция
включена, внесение остановлено или секция вы-
ключена, внесение запущено (как правило, из-за
задержки переключения)
MG5167 | ru-RU | C.1 | 2016.03 171
N | Использование управления секциями| Использование ручного управления секциями
Переключатель секций в меню «Функции»
1 Состояние переключателя секции: зеленый: пе- 3 Номер секции
реключатель секции включен, красный: пере-
ключатель секции выключен 4 Состояние секции: красный: секция выключена,
желтый: секция включена, внесение остановле-
2 Номер переключателя но (как правило, системой автоматического
управления секциями). Зеленый: секция вклю-
чена, внесение запущено. Оранжевый: секция
включена, внесение остановлено или секция вы-
ключена, внесение запущено (как правило, из-за
задержки переключения)
УСЛОВИЯ
Виртуальные переключатели секций активиро-
ваны и настроены;См. стр. 83
Задание запущено; См. стр. 104
Автоматическое управление секциями включе-
но; См. стр. 173
1. Нажать в панели функций кнопку
или
Нажать в отображении карты кнопку .
Открывается ручное управление секциями.
172 MG5167 | ru-RU | C.1 | 2016.03
N | Использование управления секциями| Использование автоматического управления секциями
2. Чтобы включить или выключить требуемую
секцию:
нажать соответствующий переключатель секции.
2
Использование автоматического управления секциями
005565
В случае автоматического управления секциями сек-
ции орудия выключаются автоматически, если ору-
дие движется по определенной границе или обрабо-
танной площади.
1 Границы
2 Не обработанные площади отображаются тем-
но-серым цветом, например, исключенные
участки
3 Площади, которые можно обработать, отобра-
жаются светло-серым цветом
УСЛОВИЯ
Настройка конфигурации управления секциями
выполнена; См. стр. 83
В универсальном терминале включено автома-
тическое переключение секций; см. руковод-
ство по эксплуатации системы управления аг-
регата
1. Нажать кнопку в меню «Функции».
Открывается уменьшенный вид автоматического
управления секциями.
MG5167 | ru-RU | C.1 | 2016.03 173
N | Использование управления секциями| Использование автоматического управления секциями
Возможные настройки:
"Режим управления": режим управления использует-
ся для настройки наложения секций.
"Предел границы": предельное значение использует-
ся, чтобы указать, на каких участках должны выклю-
чаться секции.
"ASC ON (ВКЛ)": эта кнопка предназначена для вклю-
чения и выключения автоматического управления
секциями.
2. Чтобы настроить режим управления,
См. стр. 174.
3. Чтобы задать предельное значение,
См. стр. 178.
4. Чтобы включить или выключить автомати-
ческое управления секциями,
нажать кнопку "ASC".
2.1 Настройка режима управления 009823
1. Нажать кнопку в меню «Функции».
Открывается уменьшенный вид автоматического
управления секциями.
2. Нажать кнопку "Режим управления".
Открывается меню "Режим управления ASC".
174 MG5167 | ru-RU | C.1 | 2016.03
N | Использование управления секциями| Использование автоматического управления секциями
Настройка режима управления для внутреннего сегмента 009858
Режим управления для внутренних сегментов пред-
назначен для наложения внутренних секций. Посред-
ством наложения указывается, на какое расстояние
секции могут выступать на уже обработанную пло-
щадь, прежде чем эти секции будут выключены.
Пример настроек Пояснение Рисунок
0% Секции выключаются до появления
наложения.
50% Секции выключаются, когда они на-
половину выступают на уже обрабо-
танную площадь.
100% Секции выключаются, когда они пол-
ностью находятся над уже обрабо-
танной площадью.
MG5167 | ru-RU | C.1 | 2016.03 175
N | Использование управления секциями| Использование автоматического управления секциями
1. С помощью ползунка ввести процентное значе-
ние в поле "Режим управления внутренними сек-
циями".
2. Подтвердить настройки нажатием кнопки .
2.1.2 Настройка режима управления для внешних сегментов 009859
Режим управления для внешних сегментов предназ-
начен для наложения внешних секций. Посредством
наложения указывается, на какое расстояние секции
могут выступать на уже обработанную площадь, пре-
жде чем эти секции будут выключены. Наложение
предотвращает постоянное выключение и включение
внешних секций при параллельном движении, когда
они немного заходят на обработанную площадь.
176 MG5167 | ru-RU | C.1 | 2016.03
N | Использование управления секциями| Использование автоматического управления секциями
1. С помощью ползунка ввести процентное значе-
ние в поле "Режим управления внешними секция-
ми".
2. Подтвердить настройки нажатием кнопки .
2.1.3 Указание допуска наложения для границы 013552
Допуск наложения на границе указывает, насколько
внешние секции могут переходить через границу,
прежде чем они будут отключены. Допуск наложения
на границе предотвращает постоянное выключение и
выключение внешних секций при движении у грани-
цы, когда они немного контактируют с границей.
MG5167 | ru-RU | C.1 | 2016.03 177
N | Использование управления секциями| Использование автоматического управления секциями
1. С помощью ползунка ввести требуемый допуск
наложения в поле "Перекрытие допусков на гра-
нице поля".
2. Подтвердить настройки нажатием кнопки .
2.2 Указание предельного значения 009824
Предельное значение позволяет указать, на каких
участках секции должны выключаться автоматиче-
ски. В таблице ниже перечислены возможные на-
стройки. На рисунках показано отображение карты в
AMAPAD. На светло-серых участках секции остаются
включенными, на темно-серых участках они выклю-
чаются.
Предельное значе-
Пояснение Рисунок
ние
Без ограничений Только для опрыскивате-
лей и сеялок
Секции остаются вклю-
ченными на всех участ-
ках.
178 MG5167 | ru-RU | C.1 | 2016.03
N | Использование управления секциями| Использование автоматического управления секциями
Предельное значе-
Пояснение Рисунок
ние
Граница Секции выключаются на
участках за пределами
границы.
Полоса разворота Секции выключаются в
пределах полосы разво-
рота и за пределами гра-
ницы.
MG5167 | ru-RU | C.1 | 2016.03 179
N | Использование управления секциями| Использование автоматического управления секциями
Предельное значе-
Пояснение Рисунок
ние
Зона безопасности Только для разбрасывате-
лей удобрений.
В пределах границы на-
строена зона безопасно-
сти. Ширина зоны без-
опасности составляет по-
ловину ширины захвата.
Секции выключаются в
зоны безопасности и за
пределами границы.
1. Нажать кнопку в меню «Функции».
Открывается уменьшенный вид автоматического
управления секциями.
2. Нажать кнопку "Предел границы".
3. Выбрать предельное значение.
4. Подтвердить выбор нажатием кнопки .
180 MG5167 | ru-RU | C.1 | 2016.03
O | Использование переменного регулирования количества (VRC)| Использование задания с аппликационной
картой
Использование переменного регулиро-
вания количества (VRC)
O 002718
Переменное регулирование количества позволяет
точно управлять нормой внесения продукта. В систе-
ме класса Farm Management можно создать апплика-
ционные карты, которые содержат информацию о
нормах внесения. Затем эти аппликационные карты
можно перенести в AMAPAD. Аппликационные карты
представлены в отображении карты в цветном виде,
причем каждый цвет означает ранее заданную норму
внесения.
Существует 2 возможности для использования
переменного регулирования количества:
Использование заданий, которые содержат аппли-
кационные карты.
Добавление аппликационных карт в задание.
1
Использование задания с аппликационной картой
002729
УСЛОВИЯ
Импортировано задание с аппликационной
картой; См. стр. 124
Задание выбрано; См. стр. 127
1. Нажать кнопку в меню «Задание».
2. Нажать кнопку , чтобы открыть меню "Назна-
чение управления расходом".
MG5167 | ru-RU | C.1 | 2016.03 181
O | Использование переменного регулирования количества (VRC)| Добавление аппликационной карты в задание
3. Выбрать в столбце "Управляемая позиция" эле-
мент того орудия, которым требуется управлять.
В столбце "Источник" отображается "TASKDATA:
0". Эта запись означает, что загружается апплика-
ционная карта из выбранного задания.
4. Подтвердить нажатием кнопки .
Выполняется загрузка аппликационной карты.
УКАЗАНИЕ
Чтобы карта покрытия отображалась правиль-
но, необходимо выполнить следующие усло-
вия:
Для пункта "Карта покрытия" необходимо вы-
брать пункт "Аппликационная карта"; См.
стр. 185.
В качестве карты VRC необходимо выбрать
управляемый элемент орудия; См. стр. 186
Необходимо настроить шкалу покрытия; См.
стр. 187
2
Добавление аппликационной карты в задание
002731
УСЛОВИЯ
В AMAPAD вставлен USB-накопитель с аппли-
кационными картами.
УКАЗАНИЕ
Аппликационные карты должны быть созданы с
использованием системы координат WGS-84.
Аппликационные карты состоят из 3 фай-
лов. Все три файла должны быть сохране-
ны в одной папке на USB-накопителе:
Файл геометрических данных, формат
файла: .shp
Файл фактических данных, формат
файла: .dbf
Файл данных атрибутов, формат
файла: .shx
1. Нажать кнопку в меню «Задание».
182 MG5167 | ru-RU | C.1 | 2016.03
O | Использование переменного регулирования количества (VRC)| Добавление аппликационной карты в
задание
2. Нажать кнопку , чтобы открыть меню "Назна-
чение управления расходом".
3. Выбрать в колонке "Управляемая позиция" эле-
мент того орудия, которым требуется управлять.
4. Нажать кнопку в столбце "Источник".
Открывается список выбора источников сигнала.
5. Нажать кнопку "Конвертировать шейп-файл в
формат ISO".
6. Подтвердить нажатием кнопки .
Открывается окно папки на USB-накопителе.
7. Выбрать аппликационную карту (файл shape).
8. Подтвердить нажатием кнопки .
Отображается содержимое файла shape.
MG5167 | ru-RU | C.1 | 2016.03 183
O | Использование переменного регулирования количества (VRC)| Добавление аппликационной карты в задание
9. Выбрать требуемый атрибут с помощью стрелок.
10. Подтвердить нажатием кнопки .
Отображаются настройки для переменного регу-
лирования количества.
11. Если аппликационная карта содержит участ-
ки, для которых не задана норма внесения,
ввести значение для нормы внесения в поле
"Фиксированное значение".
12. Указать в поле "Значение "Вне поля"" значение
для количества, которое должно быть внесено,
когда орудие переходит через границу.
13. Указать в поле "Значение "Положение потеря-
но"" значение для количества, которое требуется
внести, если прерывается прием сигнала GPS.
14. Выбрать один из сохраненных продуктов в поле
"Продукт".
15. Если требуется уменьшить или увеличить все
нормы внесения,
ввести в поле "Масштабирование при импорте
шейп-файла" коэффициент, на который должны
быть умножены нормы внесения.
16. Подтвердить нажатием кнопки .
Выполняется загрузка аппликационной карты.
184 MG5167 | ru-RU | C.1 | 2016.03
O | Использование переменного регулирования количества (VRC)| Выбор карты покрытия
УКАЗАНИЕ
Чтобы карта покрытия отображалась правиль-
но, необходимо выполнить следующие усло-
вия:
Для пункта "Карта покрытия" необходимо вы-
брать пункт "Аппликационная карта"; См.
стр. 185.
В качестве карты VRC необходимо выбрать
управляемый элемент орудия; См. стр. 186
Необходимо настроить шкалу покрытия; См.
стр. 187
3
Выбор карты покрытия
002441
Картой покрытия называется обработанная площадь,
которая может помечаться разными цветами на кар-
те.
Доступны следующие настройки:
Карта покрытия Описание Рисунок
Покрытие Настройка по умолчанию. Обрабо-
танная площадь отображается зе-
леным цветом.
Качество GPS В зависимости от качества сигнала
GPS обработанная площадь отоб-
ражается одним из оттенков оран-
жевого цвета. В случае этой на-
стройки на карте отображается
шкала; См. стр. 187.
MG5167 | ru-RU | C.1 | 2016.03 185
O | Использование переменного регулирования количества (VRC)| Выбор карты VRC
Карта покрытия Описание Рисунок
Аппликационная карта или назва-
Для этой настройки необходимо
ние управляемой позиции орудия
настроить конфигурацию перемен-
ного регулирования количества
(VRC); См. стр. 181. При этом по-
крытие отображается разными
цветами в зависимости от ранее
заданных значений. В качестве на-
звания для этой карты покрытия
используется управляемая пози-
ция орудия. В случае этой на-
стройки на карте отображается
шкала; См. стр. 187.
1. Нажатием кнопки открыть меню "Слои кар-
ты".
2. С помощью стрелок выбрать требуемую карту по-
крытия в разделе "Карта покрытия"
или
Чтобы открыть список выбора,
нажать кнопку между стрелками.
3. Подтвердить выбор нажатием кнопки .
Отображается выбранная карта покрытия.
4
Выбор карты VRC
004524
С помощью карты VRC отображается ранее задан-
ное количество, которое требуется внести на поле.
186 MG5167 | ru-RU | C.1 | 2016.03
O | Использование переменного регулирования количества (VRC)| Настройка шкалы покрытия
1. Нажатием кнопки открыть меню "Слои кар-
ты".
2. В разделе "Карта VRC" выбрать с помощью
стрелок управляемый элемент орудия
или
Чтобы открыть список выбора,
нажать кнопку между стрелками.
3. Подтвердить выбор нажатием кнопки .
Отображается выбранная карта VRC.
5
Настройка шкалы покрытия
002446
Для шкал покрытия возможны следующие настройки:
Настройка диапазонов нормы внесения, которые
должны отображаться на карте
Указание количества диапазонов нормы внесения
Указание цветов для диапазонов нормы внесения
Указание прозрачности для отображаемого по-
крытия
1. Нажать кнопку , чтобы
открыть обзор шкалы покрытия.
MG5167 | ru-RU | C.1 | 2016.03 187
O | Использование переменного регулирования количества (VRC)| Настройка шкалы покрытия
1 Цвет нормы внесения 2 3
2 Минимальное значение, при котором норма вне-
сения отображается соответствующим цветом.
3 Максимальное значение, при котором норма
внесения отображается соответствующим цве-
том.
2. Нажать кнопку "Изменить", чтобы открыть на-
стройки шкалы покрытия.
3. Нажать кнопку "Настройка диапазона".
4. Нажать кнопку "Минимальное значение", чтобы
указать минимальное значение шкалы.
5. Нажать кнопку "Максимальное значение", чтобы
указать максимальное значение шкалы.
6. Нажать кнопку "Количество диапазонов", чтобы
указать количество отображаемых цветовых диа-
пазонов.
7. Подтвердить ввод нажатием кнопки .
188 MG5167 | ru-RU | C.1 | 2016.03
O | Использование переменного регулирования количества (VRC)| Настройка шкалы покрытия
8. Указать в разделе 1 максимальное значение,
при котором норма внесения отображается отно-
сящимся к ней цветом.
9. Настроить в разделе 2 прозрачность покрытия.
10. Выбрать в разделе 3 цвета покрытия.
11. Подтвердить настройки нажатием кнопки .
5.1 Указание диапазонов нормы внесения на основании нормы внесе- 006976
ния
Минимальное и максимальное значение шкалы нор-
мы внесения можно задать на основании уже внесен-
ного количества
УСЛОВИЯ
Часть поля должна быть обработана
1. Нажать кнопку , чтобы
открыть обзор шкалы покрытия.
2. Нажать кнопку "Изменить", чтобы открыть на-
стройки шкалы покрытия.
MG5167 | ru-RU | C.1 | 2016.03 189
O | Использование переменного регулирования количества (VRC)| Настройка шкалы покрытия
3. Нажать кнопку "Автом. внесение", чтобы на-
строить диапазоны шкалы с учетом уже внесен-
ного количества.
190 MG5167 | ru-RU | C.1 | 2016.03
P | Управление основными данными| Использование диспетчера основных данных
Управление основными данными
P 002240
Диспетчер основных данных позволяет управлять
созданными данными.
Кнопка диспетчера основных данных находится в па-
нели функций в рабочем меню.
1
Использование диспетчера основных данных
005678
Нажать кнопку в меню «Функции».
Открывается диспетчер основных данных.
MG5167 | ru-RU | C.1 | 2016.03 191
P | Управление основными данными| Использование диспетчера основных данных
Обзор диспетчера основных данных
1 Выбор категории: открывает список выбора с ка- 5 Удаление выбранных основных данных.
тегориями основных данных.
6 Экспорт выбранных основных данных на USB-
2 Основные данные: имеющиеся основные дан- накопитель.
ные выбранной категории.
7 Экспорт журналов диагностики на USB-накопи-
3 Выбор всех отображаемых основных данных. тель. Журналы диагностики используются об-
ученным персоналом для устранения ошибок.
4 Переименование выбранных основных данных.
8 Отображение основных данных с USB-накопите-
ля. Если отображаются основные данные с USB-
накопителя, фон имеет синий цвет.
192 MG5167 | ru-RU | C.1 | 2016.03
Q | Использование многофункциональной кнопки| Использование общих начальных страниц
Использование многофункциональной
кнопки
Q 005613
1
Использование общих начальных страниц
005539
1.1 Сохранение общей начальной страницы 002562
С помощью многофункциональной кнопки можно со-
хранить отображение рабочего меню, чтобы позднее
можно было снова открыть это отображение. Это об-
легчает управление, так как настроенные элементы
не требуется снова открывать по одному, если они
были убраны.
УСЛОВИЯ
Функция включена в меню «Настройки»; См.
стр. 32
1. Настроить элементы в рабочем меню по индиви-
дуальным требованиям.
2. Нажать многофункциональную кнопку и удержи-
вать ее нажатой в течение 2 секунд.
3. Нажать кнопку "Сохранить начальную страни-
цу".
4. Ввести имя.
Общая начальная страница сохранена.
1.2 Управление общими начальными страницами 002563
1. Нажать многофункциональную кнопку и удержи-
вать ее нажатой в течение 2 секунд.
2. Нажать на требуемой начальной странице кнопку
MG5167 | ru-RU | C.1 | 2016.03 193
Q | Использование многофункциональной кнопки| Создание снимков экрана
3. Активировать выбранную начальную страницу
или
деактивировать
или
удалить.
УКАЗАНИЕ
Отключенные начальные страницы невозможно
выбрать.
1.3 Выбор общих начальных страниц 002561
УКАЗАНИЕ
Метод выбора можно настроить в меню «Настрой-
ки»; См. стр. 33.
В зависимости от настройки в меню «Настройки»:
Нажать многофункциональную кнопку несколько
раз, пока не будет отображена требуемая началь-
ная страница
или
Выбрать требуемую начальную страницу в меню.
2
Создание снимков экрана
002959
С помощью многофункциональной кнопки можно со-
хранить изображение пользовательского интерфейса
в USB-накопитель.
УСЛОВИЯ
Функция включена в меню «Настройки»; См.
стр. 32
194 MG5167 | ru-RU | C.1 | 2016.03
Q | Использование многофункциональной кнопки| Создание снимков экрана
1. Вставить USB-накопитель в AMAPAD.
2. Нажать многофункциональную кнопку 1 .
Пользовательский интерфейс кратковременно от-
ображается на сером фоне.
Снимок экрана сохраняется на USB-накопитель в
папке "Screenshots".
MG5167 | ru-RU | C.1 | 2016.03 195
R | Устранение ошибок| Коды ошибок
Устранение ошибок
R 013418
1
Коды ошибок
013419
Код ошибки Ошибка Меры по устранению
U1052 Неверное встроенное ПО подсисте- Обновить встроенное ПО; См.
мы вождения. стр. 47.
U1054 Подсистема вождения в режиме Выключить и включить контрол-
ошибки. лер блока управления.
U1055 Требуется сброс контроллера блока Выключить контроллер рулевого
управления. управления и транспортное сред-
ство. Подождать 20 секунд. Вклю-
чить контроллер рулевого упра-
вления и транспортное средство.
U1056 Неправильно настроена конфигура- Повторно откалибровать датчик
ция контроллера рулевого управле- угла поворота колес; См. стр. 156
ния.
U1061 В подсистеме вождения не найдены Повторно выбрать правильное
настройки параметров транспортно- транспортное средство; См.
го средства. стр. 69
U106 2 Необходимо откалибровать угол Откалибровать угол ориентации;
ориентации. См. стр. 156
U1065 Необходимо откалибровать датчик Проверить геометрию транспорт-
угла поворота рулевого колеса. ного средства; повторно откали-
бровать датчик угла поворота ко-
лес; См. стр. 156.
U106 6 Необходимо откалибровать компас. Откалибровать компас; См.
стр. 155
U1067 Распознано новое транспортное Повторно откалибровать компас;
средство или новый блок рулевого См. стр. 155.
управления.
196 MG5167 | ru-RU | C.1 | 2016.03
R | Устранение ошибок| Коды ошибок
Код ошибки Ошибка Меры по устранению
U1068 Профиль транспортного средства Убедиться, что подсистема вожде-
не совпадает с настройками подси- ния включена.
стемы вождения.
Повторно выбрать транспортное
средство; См. стр. 69.
Повторно выбрать контроллер ру-
левого управления; См. стр. 71 .
U1069 Не настроен датчик угла поворота Обратиться к дилеру.
рулевого колеса подсистемы вожде-
ния.
U1071 Средняя потребляемая мощность Проверить, не слишком ли высока
AES-25 превышает предел мощно- нагрузка на двигатель AES-25 (за-
сти. трудненный ход рулевой колонки,
износ втулок или подшипников).
Обратиться к дилеру.
U1072 Температура AES-25 выше пред- Выключить AES-25 и дать остыть.
ельного значения. Если проблема остается, обрат-
иться к дилеру.
U1074 Не инициализирован контроллер Вручную повернуть рулевое коле-
рулевого управления AES-25. со на четверть оборота.
U1075 - U1078 Помехи при приеме или передаче Проверить все разъемы и соеди-
сигнала по шине CAN. нения. Выключить и включить
соединительную коробку. Если
проблема остается, обратиться к
дилеру.
U1079 Не подключен датчик угла поворота Проверить соединения.
рулевого колеса.
При необходимости заменить не-
исправный датчик.
Если проблема остается, обрат-
иться к дилеру.
U1080 Короткое замыкание в датчике угла Обратиться к дилеру. Возможно,
поворота рулевого колеса. требуется заменить датчик.
U1082 Свободно меньше 1 % места в па- Проверить загрузку памяти в
мяти файловой системы уменьшенном виде; См. стр. 198.
CompactFlash.
При необходимости удалить или
экспортировать данные с по-
мощью диспетчера основных дан-
ных; См. стр. 191.
U3001 Не удалось выполнить передачу Повторить импорт или экспорт.
данных.
U4001 Ошибка при инициализации колеи Повторно создать колею движе-
движения. ния; См. стр. 133.
U4006 Отсутствует надлежащая калибров- Откалибровать рулевое управле-
ка системы. ние; См. стр. 154.
MG5167 | ru-RU | C.1 | 2016.03 197
R | Устранение ошибок| Отображение системной диагностики
Код ошибки Ошибка Меры по устранению
U5001 Не распознана подсистема вожде- Убедиться, что подсистема вожде-
ния. ния включена.
Убедиться, выключен ли блоки-
рующий выключатель для движе-
ния по дорогам.
Убедиться в правильности выбо-
ра блока рулевого управления;
См. стр. 71.
U5002 Не заданы орудие и колея движе- Повторно выбрать правильное
ния. орудие, См. стр. 79.
Убедиться в том, что в задание
добавлено правильное поле; См.
стр. 107.
Повторно выбрать правильное за-
дание; См. стр. 127.
Создать новую колею движения;
См. стр. 133
U5003 Не удалось включить контроллер Выключить блокирующий выклю-
вождения, так как он заблокирован. чатель для движения по дорогам.
U5004 Не задано орудие. Выбрать правильное орудие; См.
стр. 79:
U5007 Слишком малое расстояние между Уменьшить степень наложения
рядами (ширина захвата минус на- автоматического управления сек-
ложение орудия). циями; См. стр. 173:
U6904 Только один блок рулевого управле- Проверить конфигурацию транс-
ния, однако транспортное средство портного средства; См. стр. 64.
является трактором с шарнирно-
сочлененной рамой.
U6905 Неизвестный тип машины. Проверить конфигурацию транс-
портного средства; См. стр. 64.
U8505 Отсутствует заводская калибровка. Откалибровать рулевое управле-
ние; См. стр. 154.
TC8 Не подается питание 12 В для инер- Проверить все разъемы и соеди-
ционного датчика и модема. нения.
2
Отображение системной диагностики
005295
В меню «Функции» находится уменьшенный вид, ко-
торый содержит информацию о системных свойствах
AMAPAD.
198 MG5167 | ru-RU | C.1 | 2016.03
R | Устранение ошибок| Определение версии программного обеспечения
Нажать кнопку в меню «Функции».
Открывается уменьшенный вид.
1 Использование памяти
2 Диагностика консоли
3 Коды неисправностей
4 Журнал: на этой вкладке с помощью кнопки
"Файл конфигурации" можно загрузить файл
конфигурации с USB-накопителя.
3
Определение версии программного обеспечения
009861
В меню «Функции» находится уменьшенный вид, ко-
торый содержит информацию об установленной вер-
сии программного обеспечения.
Нажать кнопку в меню «Функции».
Открывается уменьшенный вид с информацией о
программном обеспечении.
4
Светодиодная индикация
004522
По светодиоду на передней стороне AMAPAD можно
определить состояние аккумулятора и электропита-
ния. В таблице ниже содержатся пояснения к значе-
ниям различных цветовых комбинаций.
MG5167 | ru-RU | C.1 | 2016.03 199
R | Устранение ошибок| Светодиодная индикация
1 Уровень заряда
2 Питание
Светодиод
Светодиод уров-
электропита- Пояснение
ня заряда 1
ния 2
Горит зеленым Горит зеленым Нормальное состояние, аккумулятор заряжен, электропитание в
норме.
Горит зеленым Горит желтым Аккумулятор разряжен, электропитание ниже нормы.
Горит зеленым Горит красным Аккумулятор не заряжается, электропитание ниже нормы или от-
сутствует.
Горит желтым Горит красным Аккумулятор почти разряжен, электропитание ниже нормы или
отсутствует.
Горит красным Горит красным Аккумулятор разряжен, электропитание ниже нормы или отсут-
ствует.
Мигает красным Не горит Не установлено ПО для управления электропитанием.
Мигает зеленым/ Горит зеленым Аккумулятор заряжается, электропитание в норме.
синим
Мигает зеленым/ Горит желтым Аккумулятор заряжается, электропитание ниже нормы.
синим
Мигает зеленым/ Горит красным Аккумулятор заряжается, электропитание значительно ниже нор-
синим мы.
Мигает желтым/синим Горит зеленым Аккумулятор почти разряжен и заряжается, электропитание в
норме.
Мигает желтым/синим Горит желтым Аккумулятор почти разряжен и заряжается, электропитание ни-
же нормы.
Мигает желтым/синим Горит красным Аккумулятор почти разряжен и заряжается, электропитание зна-
чительно ниже нормы.
Мигает красным/ Горит зеленым Аккумулятор разряжен и заряжается, электропитание в норме.
синим
Мигает красным/ Горит желтым Аккумулятор разряжен и заряжается, электропитание ниже нор-
синим мы.
Мигает красным/ Горит красным Аккумулятор разряжен и заряжается, электропитание значитель-
синим но ниже нормы.
200 MG5167 | ru-RU | C.1 | 2016.03
R | Устранение ошибок| Контактные данные AMAZONE
5
Контактные данные AMAZONE
005610
При возникновении вопросов относительно функций,
лицензий или технических проблем обращайтесь, по-
жалуйста, к ближайшему дилеру AMAZONE.
MG5167 | ru-RU | C.1 | 2016.03 201
| ГЛОССАРИЙ |
ГЛОССАРИЙ
A T
AUX TASK.XML
AUX — это сокращение от auxiliary TASK.XML представляет собой файл, который
(дополнительный), которое означает содержит данные для заданий.
дополнительное устройство ввода, например,
джойстик.
а
E Аппликационная карта
Аппликационные карты содержат данные, с
EGNOS
помощью которых можно управлять элементом
Европейская геостационарная служба орудия. К этим данным относятся нормы внесения
навигационного покрытия (European Geostationary и значения рабочей глубины.
Navigation Overlay Service). Европейская система
для коррекции спутниковой навигации. Атрибут
В файле shape могут быть сохранены различные
G значения в столбцах таблицы. Эти столбцы
таблицы называются атрибутами и их можно
GLONASS (ГЛОНАСС) выбирать по отдельности. Например, в файле
Российская система спутниковой навигации shape-Datei можно сохранить разные нормы
внесения для одного продукта.
H
в
HDOP
Встроенное программное обеспечение
(Показатель снижения точности определения
положения в горизонтальной плоскости, Horizontal Компьютерная программа, которая встроена в
Dilution of Precision) Величина точности данных устройство.
горизонтального позиционирования (градуса
широты и долготы), которая передается г
спутниками.
Граница
M Виртуальная линия на карте AMAPAD.
Посредством границы помечается участок,
MSAS который затем можно зажать как рабочий или
Multifunctional Satellite Augmentation исключенный участок.
(Многофункциональная спутниковая усиливающая
система). Японская система для коррекции сигнала и
спутниковой навигации.
Источник коррекции
R Источники коррекции представляют собой
различные системы для улучшения и коррекции
RTK сигнала GPS.
Платная система для коррекции спутниковых
данных.
202 MG5167 | ru-RU | C.1 | 2016.03
| ГЛОССАРИЙ |
о э
Основные данные ЭБУ
В частности, к основным данным относятся ЭБУ означает контроллер агрегата, который
следующие данные: установлен в нем. С помощью консолей управления
можно получить доступ к этому контроллеру и
данные клиентов, предприятий и работников; тем самым к управлению агрегатом.
данные полей;
данные транспортных средств и орудий;
данные колей движения.
с
Скорость передачи данных
Скорость передачи данных, измеренная в бодах в
секунду.
Система класса Farm Management
Система класса Farm Management представляет
собой программу для управления
сельскохозяйственными предприятиями. Такая
программа позволяет управлять заданиями и
основными данными.
у
Угол ориентации
Описывает положение приемника при монтаже.
Управляемая позиция
Управляемой позицией называется управляемый
элемент орудия. В случае полевого опрыскивателя
в качестве управляемого элемента можно указать
регулятор давления опрыскивания, который
позволяет регулировать норму внесения.
Универсальный терминал
Универсальный терминал позволяет отобразить
пользовательский интерфейс ЭБУ в AMAPAD.
ф
Файл Shape
В файле shape сохраняются информация о
геометрии и атрибутах в одном наборе данных.
Геометрическая информация образует формы,
которые могут использоваться в качестве границ.
Информация об атрибутах требуется для
приложений, например, для управления нормами
внесения. Файл shape имеет формат «.shp».
MG5167 | ru-RU | C.1 | 2016.03 203
| ПРЕДМЕТНЫЙ УКАЗАТЕЛЬ |
ПРЕДМЕТНЫЙ УКАЗАТЕЛЬ
G А
GPS-приемник Автоматическое вождение
выбор 46 Включение 160
Настройка скорости передачи данных 49 Включение окна состояния 34
Обновление прошивки 47 Калибровка рулевого управления 154
Работа от аккумулятора 47 Кнопка 93
Конфигурирование 71
GPS
Настройка окна состояния 34
Вход 54
Обзор меню 154
Выбор источника коррекции 50
Отключить 161
Выход 55
Отображение состояния 156
Коррекция приема 146
Моделирование скорости 91 Автоматическое распознавание движения задним
Настройка антенны 73 ходом
Настройка выхода 53 Кнопка 93
Отображение информации 152
Аппликационная карта 185
GPS NMEA2000 92
Б
GPS-данные
В панели приборов 101 Блокировка меню для пользователей 38
GPS-дрейф
Коррекция с помощью точки флага 148
В
Время
I Изменение формата 25
ISOBUS настройка 25
Конфигурирование 89 Входы 54
Распознавание орудия 75
Электронный блок управления (ЭБУ) Г
распознан 75
Главный переключатель 88
T
Граница поля
Tasc Controller Запись 111
Указание номера 61 Остановка записи 113
Отдельное удаление 117
TASKDATA.XML 124 Редактирование 117
Создание 110
U Создание из покрытия 115
Создание с помощью файла shape 113
UT-номер
Указание 59 Граница
Запись 111
V Остановка записи 113
Отдельное удаление 117
VRC Редактирование 117
Выбор карты 186 Создание 110
См. также переменное регулирование Создание из покрытия 115
количества 181 Создание с помощью файла shape 113
204 MG5167 | ru-RU | C.1 | 2016.03
| ПРЕДМЕТНЫЙ УКАЗАТЕЛЬ |
Границы поля Значок транспортного средства
Удаление 117 Фокусировка 99
Границы Задание
Удаление 117 Выбор 127
Запуск 104
Д остановка 104
Отображение информации 132
Десятичный разделитель Создание 123
изменить 24 Удаление 131
Десятичные числа Запуск внесения
Изменение разделителя 24 См. запуск задания 104
Дата
Изменение формата 25 И
настройка 25
Изменение громкости 29
Движение по колее
Исключенный участок
Вручную 143
Определение 117
Конфигурирование 41
Создание 110
Создание колей движения 134
Использование аппликационной карты 181
Движение задним ходом
Автоматическое распознавание 42, 170 Использование диспетчера основных данных 191
Данные транспортного средства
К
Импорт 69
Копирование 70 Карта
Данные орудия Выбор уровней 100
Импорт 80 Изменение перспективы 99
Копирование 80 Настройка шкалы 187
панорамирование 35, 99
Данные задания Увеличение 99
Добавление 107 Уменьшение 99
Импорт 124
Экспорт 126 Конец ряда
Подача сигнала тревоги 56
Добавление типа культуры 107
Колеи движения
Добавление агротехнического приема 107 Контроль отклонения 143
Коррекция 149
Добавление клиента 107
панорамирование 150
Добавление фермы 107 Повторное использование 142
Следование 143
Добавление поля 107
Создание 134
Добавление продукта 107 Сохранение 152
Удаление 191
Добавление задания 107
Калибровка компаса 155
Добавление работника 107
Калибровка датчика угла поворота колес 156
З
Калибровка угла ориентации 156
Звуки нажатия кнопок 30 Карта покрытия
Запись границ Выбор 185
остановка 36, 36
Л
Запись исключенных участков
остановка 36 Линии координатной сетки 100
MG5167 | ru-RU | C.1 | 2016.03 205
| ПРЕДМЕТНЫЙ УКАЗАТЕЛЬ |
Обработанная площадь
М
Изменение цвета 36
Мастера 12 Индикация 185
Многофункциональная кнопка Орудие
Конфигурирование 32 Автоматическое распознавание 75
Конфигурирование функций 43
Меню настроек Создание 77
Основные сведения об управлении 22
Обновление прошивки
Многофункциональный режим региона 32 GPS-приемник 47
Моделирование скорости 91 Обновление 64
Меню функций Обновление программного обеспечения 64
Использование 94
Обзор 94 Отображение карты
Обзор 97
Масштаб 99 Открытие 98
Меню заданий Отграниченный участок
Обзор 103 Определение 117
Меню «Данные задания» Отображение информации о задании 132
Использование 108
Меню «Поле» П
Обзор 109
Предупреждение
Меню «Колеи движения» общее информация 10
Обзор 133 после запуска 16
Универсальный терминал 10
Меню «Компенсация GPS»
Обзор 146 Перенос файлов системы 150 33
Панорамирование карты
Н
Включение 35
Номер TC Покрытие
Указание 61 Изменение цвета 36
Настройка кнопок быстрого доступа См. «Выбор карты покрытия» 185
В меню «Настройки» 61, 61 Пользовательский элемент управления 38
В универсальном терминале 166, 166
Помощь
Настройка функций AUX-N Быстрый запуск 44
В меню «Настройки» 61 Включение режима помощника 43
В универсальном терминале 166
Панель приборов
Настройка дополнительных кнопок GPS-данные 101
В меню «Настройки» 61 Контроль отклонения от колеи 144
В универсальном терминале 166 Конфигурирование 101
Настройка наложения 82 Обзор 101
Номера линий Перспектива
Отображение или скрытие 100 изменить 99
Настройка полосы разворота 128 Поля
Отображение или скрытие 100
О Поле
Создание 109
Основные кнопки 9
Общая начальная страница 32
206 MG5167 | ru-RU | C.1 | 2016.03
| ПРЕДМЕТНЫЙ УКАЗАТЕЛЬ |
Переменное регулирование количества Для секций 91
Аппликационная карта 181
Скорость 91
Отображение на карте 186, 186
Скорость движения ISO 92
Переменная норма внесения
Индикация 185 Слои карты 100
Р Смещение границы
Настройка 111
Радар 54
Смещение GPS
Разъемы 54 Коррекция 146
Параметры 147
Рабочий агрегат Указание точки флага 120
Выбор 79
Геометрия 82 Создание колей движения A-B 135
Удаление 191
Создание кривых колей движения 138
Рабочая скорость
Создание круговых колей движения 140
Нижний предел 89
Создание адаптивных кривых колей движения 141
Рабочее меню
Обзор 93 Состояние вождения
Отображение 156
Рабочий участок
Определение 117 Состояние рулевого управления
Обзор 157
Распределительная коробка 173
Состояние секций 173
С
Т
Светодиод
Коды 199 Тревожный звуковой сигнал 30
Питание 9
Точки флага
Световая полоска 9
Конфигурирование 57
Уровень заряда 9
Отображение или скрытие 100
Справка
Транспортное средство
Названия кнопок 19
Выбор 69
Световая полоска Создание 64
Контроль отклонения от колеи 144 Удаление 191
Конфигурирование 27, 27 Указание геометрии 66
Сенсорный экран Точка флага
калибровка 30 Для коррекции смещения GPS 120
Чувствительность 31 Для опасных мест 118
Пользовательская 119
Создание снимков экрана 32
Редактирование 122
Сигналы тревоги Установка 118
Конфигурирование 55
Точка отметки
Сигнал тревоги Для опасных мест 118
Конец ряда 56 Пользовательская 119
Указание 118
Сервисные программы 64
Создание профиля орудия 75 У
Сигнал Условия использования 16
Для главного переключателя 90
Уровень доступа
Для переключателя баков 90
защита паролем 37
MG5167 | ru-RU | C.1 | 2016.03 207
| ПРЕДМЕТНЫЙ УКАЗАТЕЛЬ |
изменить 37
Я
Указание уровней доступа 38
Язык
Универсальный терминал изменить 17, 23
Настройка 58
Указание номера 59 Яркость
настройка 20
Управление машиной Режим 20
См. «ЭБУ» 81
Управление секциями
Автоматическое 173
Вручную 171
для полевых опрыскивателей 83
Для разбрасывателей удобрений 85
Для сеялок 86
Уменьшенный вид
Закрытие 96
Открытие 95
Разворачивание 95
Указание рабочего времени 131
Управление основными данными 191
Ф
Файл OAF
Загрузка 48
Файл Shape
Для границы 113
Файл данных задания 124
Ш
Шкала покрытия
Конфигурирование 187
Шкала
Конфигурирование 187
Э
Экран
калибровка 30
Чувствительность 31
Экранные кнопки
Изменение размера 34
ЭБУ
Настройка 81
Обновление настроек 82
Элемент управления AUX
Подтверждение назначения 164
208 MG5167 | ru-RU | C.1 | 2016.03
Вам также может понравиться
- Контроллер Maestro xs - Инструкция для пользователя TECA2R-007 - русДокумент48 страницКонтроллер Maestro xs - Инструкция для пользователя TECA2R-007 - русJim JonesjrОценок пока нет
- Maestro Xs Rus Teca2r-007Документ48 страницMaestro Xs Rus Teca2r-007AndrejОценок пока нет
- VLT Micro DriveДокумент79 страницVLT Micro DriveIlya DovgalukОценок пока нет
- Carel Cr721Документ52 страницыCarel Cr721Игорь КоскинОценок пока нет
- Руководство по эксплуатации FC302 0,25-75кВтДокумент102 страницыРуководство по эксплуатации FC302 0,25-75кВтimaginshieldОценок пока нет
- Pc585 RusДокумент71 страницаPc585 RusgrantdroganОценок пока нет
- Руководство По Программированию Automation DriveДокумент247 страницРуководство По Программированию Automation DriveПросто ФёрджиОценок пока нет
- 65 - Pro-Feed 2020 - 13C50-0180 Rév1 - March2017 - ENДокумент84 страницы65 - Pro-Feed 2020 - 13C50-0180 Rév1 - March2017 - ENsamuel aprecido delgadoОценок пока нет
- Руководство по эксплуатации VLT® Motion Control MCO 305 - AQ RussianДокумент55 страницРуководство по эксплуатации VLT® Motion Control MCO 305 - AQ RussianilyaОценок пока нет
- multi-line 2 - версия 2/GS: Tel.: +45 9614 9614, Fax: +45 9614 9615 DK-7800 Skive, DenmarkДокумент46 страницmulti-line 2 - версия 2/GS: Tel.: +45 9614 9614, Fax: +45 9614 9615 DK-7800 Skive, DenmarkTutunaru SergОценок пока нет
- RC 700Документ49 страницRC 700turbomarikmail.ruОценок пока нет
- IFU Philips StentBoostДокумент58 страницIFU Philips StentBoostМаксим ЕфремовОценок пока нет
- DedalT2 380 Hunter Ver 4 2Документ40 страницDedalT2 380 Hunter Ver 4 2akms1982Оценок пока нет
- Maestro XB RUДокумент47 страницMaestro XB RUAndrejОценок пока нет
- Servoregelaars Digitax SF Instruction Manual en Iss1 0478 0606 01Документ386 страницServoregelaars Digitax SF Instruction Manual en Iss1 0478 0606 01hung vo ngocОценок пока нет
- 2022 MV Agusta Dragster - User's Manual (MU - C8819 - 2 - E5 - RUS)Документ137 страниц2022 MV Agusta Dragster - User's Manual (MU - C8819 - 2 - E5 - RUS)RomanОценок пока нет
- Teric Operating Instructions MetricДокумент88 страницTeric Operating Instructions MetricPatОценок пока нет
- 004 Завершение работы с тренажерным комплексомДокумент2 страницы004 Завершение работы с тренажерным комплексомAlexander NikitinОценок пока нет
- Rukovodstvo BALTECH VP 3470 - 3.5.5Документ98 страницRukovodstvo BALTECH VP 3470 - 3.5.5динара саш7абито7ваОценок пока нет
- AutocomДокумент45 страницAutocom2FED Mobile100% (2)
- Teric Manual-Metric Portuguese 2021Документ88 страницTeric Manual-Metric Portuguese 2021adolfosierviОценок пока нет
- 004 Завершение работы с тренажерным комплексомДокумент2 страницы004 Завершение работы с тренажерным комплексомAlexander NikitinОценок пока нет
- Блоки питания постоянного тока RD6006Документ94 страницыБлоки питания постоянного тока RD6006ЕОценок пока нет
- TernTX Manual Rev BДокумент85 страницTernTX Manual Rev BFebolinho Du CeuОценок пока нет
- Teric Manual-Metric 2021Документ91 страницаTeric Manual-Metric 2021Andrzej KulaОценок пока нет
- SOMATOM - Go CT Scan GO Tablet IFU - Syngo CT VA10A SAPEDM C2-079-G.621.01.12 PDFДокумент84 страницыSOMATOM - Go CT Scan GO Tablet IFU - Syngo CT VA10A SAPEDM C2-079-G.621.01.12 PDFВалерий КоваленкоОценок пока нет
- Peregrine Manual-Metric SpanishДокумент52 страницыPeregrine Manual-Metric SpanishMatiNavarroОценок пока нет
- Teric Manual-Metric SpanishДокумент88 страницTeric Manual-Metric SpanishAlberto LoteroОценок пока нет
- Huma CountДокумент172 страницыHuma Countviperstrike3006Оценок пока нет
- Um0972098 Monitor 7in Rled Ledd Ru A02 Print 2Документ14 страницUm0972098 Monitor 7in Rled Ledd Ru A02 Print 2dimavoznyy100% (1)
- Cockos Reaper 6 RusДокумент491 страницаCockos Reaper 6 Rusall KnowsОценок пока нет
- MG38A150Документ128 страницMG38A150Митя ВиноградовОценок пока нет
- Perdix-2 Technical Manual RevBДокумент82 страницыPerdix-2 Technical Manual RevBMMonkeyОценок пока нет
- MG21A550Документ176 страницMG21A550dmitry.ligaiОценок пока нет
- Инструкция печи Retigo BlueДокумент64 страницыИнструкция печи Retigo BluePavelОценок пока нет
- Peregrine Manual MetricДокумент52 страницыPeregrine Manual MetricMMonkeyОценок пока нет
- Chauffages Truma CombiДокумент72 страницыChauffages Truma CombifredОценок пока нет
- МорионДокумент117 страницМорионMaksОценок пока нет
- Step Manual - рус SjecДокумент62 страницыStep Manual - рус SjecАлексейОценок пока нет
- MG34U550Документ172 страницыMG34U550Сергей КучаринОценок пока нет
- Stanley Alpha QBДокумент208 страницStanley Alpha QBCesar ChaconОценок пока нет
- VLT 2800Документ42 страницыVLT 2800Михаил МолокотинОценок пока нет
- Operator Manual - MAMMOMAT Revelation Tomosynthesis SAPEDM XPW7-340G.621.05.12Документ60 страницOperator Manual - MAMMOMAT Revelation Tomosynthesis SAPEDM XPW7-340G.621.05.12Александр БлаговОценок пока нет
- OPDE ASINH DVIG v12 RUSДокумент149 страницOPDE ASINH DVIG v12 RUSVector ServiceОценок пока нет
- RUS 1 Manual CLS Pro 600 150310Документ100 страницRUS 1 Manual CLS Pro 600 150310mmОценок пока нет
- Руководство по эксплуатацииДокумент58 страницРуководство по эксплуатацииVladimirОценок пока нет
- Инструкция Kraftmann ADNДокумент49 страницИнструкция Kraftmann ADNВасилий ЗотовОценок пока нет
- Vciom 01232 enДокумент81 страницаVciom 01232 enالجموعي أبو خولةОценок пока нет
- Programmirovanie VLT HVAC Basic DriveДокумент120 страницProgrammirovanie VLT HVAC Basic Drivefenixfenixxx09Оценок пока нет
- Техническая информация CD102Документ123 страницыТехническая информация CD102Андрей ХаритоновОценок пока нет
- 2022 MV Agusta RUSH - User's Manual (MU - C8629 - 1 - RUS)Документ132 страницы2022 MV Agusta RUSH - User's Manual (MU - C8629 - 1 - RUS)RomanОценок пока нет
- Perdix-2 Recreational Manual RevcДокумент71 страницаPerdix-2 Recreational Manual RevcHans Richard PedersenОценок пока нет
- P14x TM RU 3Документ1 000 страницP14x TM RU 3marchenkoks28Оценок пока нет
- MS 2109 ManualДокумент46 страницMS 2109 ManualIvanОценок пока нет
- Спирограф Микропроцессорный СМП-21 01 Р-Д ИЭДокумент52 страницыСпирограф Микропроцессорный СМП-21 01 Р-Д ИЭigor.kln62Оценок пока нет
- Инструкция оператору версия 4 - для К-3-76МДокумент157 страницИнструкция оператору версия 4 - для К-3-76МPavel MОценок пока нет
- Учебное пособие - DelcamДокумент180 страницУчебное пособие - DelcamAlex HophildОценок пока нет
- O2589v32 Obelisk-Top2Документ67 страницO2589v32 Obelisk-Top2Oleksandr PolishchukОценок пока нет
- MG4267Документ254 страницыMG4267Евгений АманмедовОценок пока нет
- MG5647Документ300 страницMG5647Евгений АманмедовОценок пока нет
- Ru Catalog 48Документ67 страницRu Catalog 48Евгений АманмедовОценок пока нет
- Отопители воздушные / Air Heater: Руководство по эксплуатации / Operation manualДокумент55 страницОтопители воздушные / Air Heater: Руководство по эксплуатации / Operation manualЕвгений АманмедовОценок пока нет
- John Deere 4045 6068 RU 2004Документ73 страницыJohn Deere 4045 6068 RU 2004Евгений АманмедовОценок пока нет
- Mi-17-1V - Spare PartsДокумент9 страницMi-17-1V - Spare Partsbang nguyen dinhОценок пока нет
- SpravДокумент41 страницаSpravTudor RacuОценок пока нет
- Дизельные и газовые двигателиДокумент19 страницДизельные и газовые двигателиYakupovmmОценок пока нет
- Catalog ETI Ukraine 2020 PДокумент980 страницCatalog ETI Ukraine 2020 PРоман КОценок пока нет
- Trailer Ebs C / DДокумент96 страницTrailer Ebs C / DelshindОценок пока нет
- 01 0147 00 PDFДокумент8 страниц01 0147 00 PDFViktorОценок пока нет
- Ридер базовые формы немецкого глаголаДокумент25 страницРидер базовые формы немецкого глаголаArkadiy100% (1)
- GeneratorsДокумент52 страницыGeneratorsТосик ТосОценок пока нет
- TGS TGX - RusДокумент238 страницTGS TGX - Rusсепгей67% (3)
- Catalog Feron PDFДокумент110 страницCatalog Feron PDFvladimir14678Оценок пока нет
- 3. Защита и АвтоматикаДокумент120 страниц3. Защита и АвтоматикаАртем ВашестикОценок пока нет
- Инструкция По Монтажу Rbs 3418Документ24 страницыИнструкция По Монтажу Rbs 3418tim008Оценок пока нет
- 01 УказательДокумент9 страниц01 УказательCiobanu IonОценок пока нет
- ИБП7-24 - 435-7.5К ПЭ3Документ3 страницыИБП7-24 - 435-7.5К ПЭ3Инга ТурчановаОценок пока нет
- АBS BOSCH 8.1Документ50 страницАBS BOSCH 8.1Wies SОценок пока нет
- 5440E9 Альбом Электросхем Автомобилей МАЗ с Двигателем Mercedes (Euro-5)Документ69 страниц5440E9 Альбом Электросхем Автомобилей МАЗ с Двигателем Mercedes (Euro-5)Vladislav OdintsovОценок пока нет
- 24 Системы прередачи данныхДокумент108 страниц24 Системы прередачи данныхalexandrОценок пока нет
- Manual Sens ChanceДокумент251 страницаManual Sens ChanceИлья ХинкинОценок пока нет
- 490В по ремонту и обслуживаниюДокумент58 страниц490В по ремонту и обслуживаниюporter1980100% (1)
- Mi-171 CP Libro 1 Parte 1Документ15 страницMi-171 CP Libro 1 Parte 1Manuel SeminarioОценок пока нет