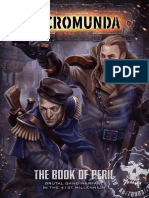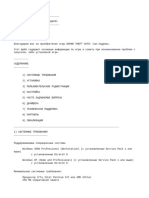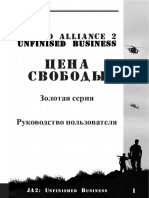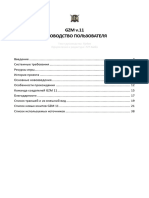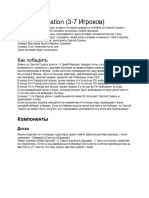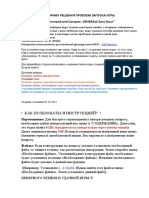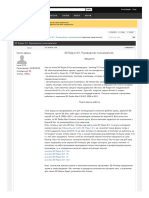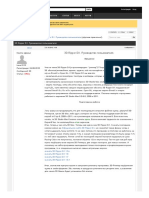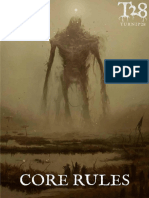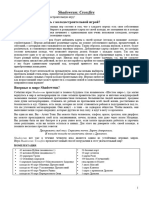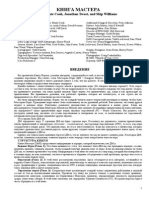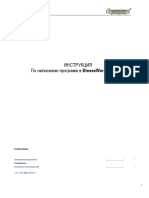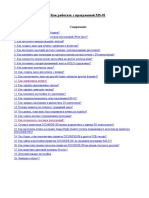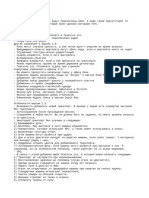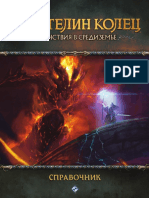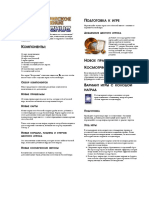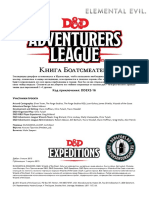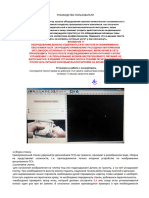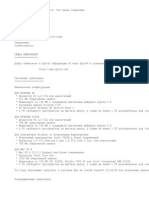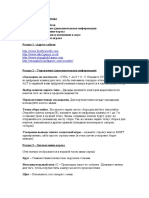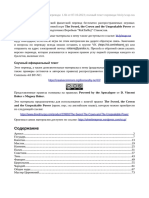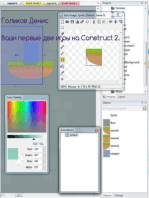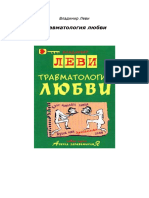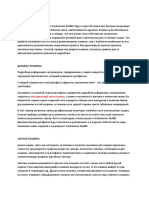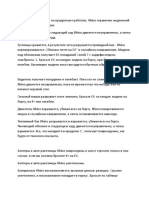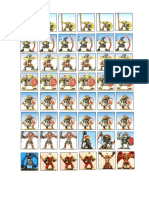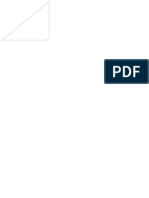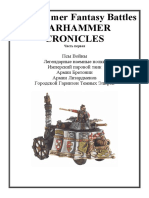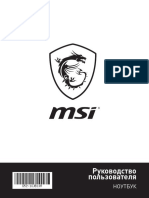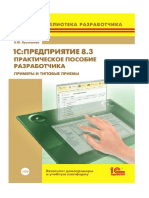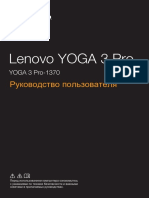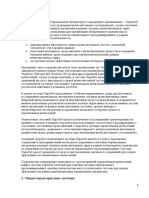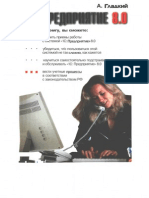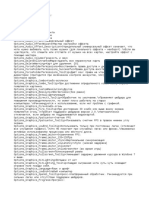Академический Документы
Профессиональный Документы
Культура Документы
MANUALED
Загружено:
Саша kH9zАвторское право
Доступные форматы
Поделиться этим документом
Поделиться или встроить документ
Этот документ был вам полезен?
Это неприемлемый материал?
Пожаловаться на этот документАвторское право:
Доступные форматы
MANUALED
Загружено:
Саша kH9zАвторское право:
Доступные форматы
ÍÀ×ÀËÎ ÐÀÁÎÒÛ
«Редактор карт Jagged Alliance 2:Unfinished Business» является тем
средством, которое использовали разработчики для создания «Jagged
Alliance 2» и «Jagged Alliance 2:Unfinished Business» (JA2UB).
Применяя редактор, вы сможете расширить основную кампанию,
добавить вновь созданные карты секторов страны Tракона и создать
свою версию кампании, которая содержит новые военные задачи и
награды.
Утилита «Выбор кампании JA2UB»
Разные игроки «Jagged Alliance 2 Unfinished Business», могут создавать
свои собственные кампании. Поэтому для того чтобы эти кампании не
мешали друг другу, каждая кампания рассматривается как отдельная
версия игры, и связанные с ней файлы карт хранятся в отдельных папках.
Мы включили в игру утилиту под названием «Выбор кампании
JA2UB» для облегчения переключения между имеющимися
кампаниями. Она позволяет выбирать, какую именно кампанию вы
хотите пройти, создать или отредактировать. С помощью этой утилиты
вы можете выбрать существующую кампанию («Unfinished Business»
или созданную кампанию) или создать новую папку кампании. Утилита
также позволит вам увидеть описание кампании или задать его.
Ðåäàêòîð êàðò JA2UB 1
ÍÀ×ÀËÎ ÐÀÁÎÒÛ
Правила и ограничения
При планировании ваших собственных модификаций и дополнений в
стране Tракона, имейте в виду, что вы можете или не можете сделать.
Вы можете сделать следующее:
o Назвать кампанию.
o Добавить созданную карту для каждого сектора в JA2UB карте
страны Tракона (см. ограничения).
o Заменить оригинальную карту кампании созданной картой (см.
ограничения).
o Блокировать доступность карты оригинальной кампании (см.
ограничения).
o Создать окружающий ландшафт и строения на вашей карте.
o Добавить предметы на карту, определяя шанс появления для
каждого предмета.
o Задать параметры каждого неприятеля.
o Задать общее количество врагов на каждой карте для каждого
режима сложности игры.
o Задать вероятность нападения врага на сектор после того, как он
будет захвачен игроком.
o Задать название карты и определить, какая фоновая картинка
будет показана во время загрузки карты этого сектора.
Вы не можете сделать следующего:
o Изменить любую из карт секторов кампании Unfinished Business,
которые являются частью основной кампании игры. Эти карты
не доступны для редактирования. Тем не менее, вы можете
заменить их или сделать недоступными в вашей кампании (за
исключением Н7 — стартового сектора).
o Сохранять присутствие городских жителей или неигровых
персонажей (NPC), находящихся на картах секторов, которые вы
заменяете.
o Добавлять городских жителей или неигровых персонажей (NPC),
помимо солдат противника и Диких-Котов.
o Создавать или изменять задания, которые вам дают персонажи.
2 Ðåäàêòîð êàðò JA2UB
ÍÀ×ÀËÎ ÐÀÁÎÒÛ
Важные замечания
При создании своей кампании, вы добавляете созданные вами карты к
основной кампании. Каждый добавленный сектор должен быть связан
с другими секторами, чтобы отряд игрока мог в него попасть. Помните
о важности этих связей. Не стоит создавать новых карт секторов, пока
вы не прошли основную кампанию игры. Только пройдя ее, вы будете
хорошо ориентироваться в картах секторов, знать все используемое
оружие (включая добавленное в JA2UB) и разбираться в аспектах
нападения противника на секторы, которые значительно отличаются в
JA2UB по сравнению с JA2.
Как сказано выше, вы не можете создавать неигровых персонажей (NPC),
помимо солдат и Диких-Котов. При замене любых существующих
секторов, в которых они имеются, эти персонажи будут удалены из игры,
как и задания, которые они дают.
Ðåäàêòîð êàðò JA2UB 3
ÍÀ×ÀËÎ ÐÀÁÎÒÛ
Ограничения на передвижения
Базовый проект кампании «Unfinished Business» налагает некоторые
ограничения на перемещения вашего отряда. Эти ограничения вам
необходимо учесть при планировании карт, которые вы хотите создать.
Сектор H7 (зону высадки) - нельзя изменить или сделать недоступным.
Сектор H7 должен быть стартовым сектором кампании, которую вы
создаете.
При выборе места вставки созданной карты, вы должны учитывать
следующее:
o Из сектора Н10 наемники не могут пройти на восток.
o Из сектора Н11 наемники не могут пройти на запад.
o Из сектора I13 наемники не могут пройти на восток.
o Из сектора J13 наемники не могут пройти на восток.
o Из сектора К15 наемники не могут перейти в любой соседний
сектор.
Эти ограничения имеют силу, если речь идет только об оригинальной
карте сектора кампании «Unfinished Business», а не о созданной вами
карте. Если вы заменяете одну из существующих карт на новую,
убедитесь, что карта сектора доступна со всех направлений.
Секторы с ограничениями передвижения: стрелки указывают
недопустимые направления передвижения, существующие в
картах кампании Unfinished Business.
4 Ðåäàêòîð êàðò JA2UB
ÍÀ×ÀËÎ ÐÀÁÎÒÛ
Основные шаги для создания новой карты сектора
1. Для того, чтобы создать новую кампанию или выбрать
существующую созданную кампанию, используйте утилиту
«Выбор кампании JA2UB». Это нужно для того, чтобы указать
игре и редактору, в какой директории находятся файлы карт
секторов выбранной кампании. Вы не сможете запустить редактор
(так как будет не определено место хранения создаваемых вами
карт), и получите соответствующее сообщение, если выберете в
качестве кампании «Unfinished Business». Выбранная кампания
будет текущей до тех пор, пока вы не выберете другую кампанию.
2. Если вы решили добавить какой-либо сектор, убедитесь, что в
него можно попасть из одного из соседних секторов (либо этот
сектор является частью существующей кампании игры, либо
созданная игроком карта сектора будет недоступна). Выясните
координаты сектора на общей карте и направления, по которым
игрок может выйти из создаваемого сектора, (то есть G7 должен
располагаться в квадрате, находящемся севернее H7 — стартового
сектора в игре). Вам необходимо также учесть указанные выше
ограничения на передвижения.
3. Если вы хотите создать карту подземного уровня, то нужно
задать место входа на этот уровень, которое находится на соседней
подземной карте или созданной наземной карте.
4. Запустите редактор, выберите необходимый набор примитивов
и создавайте местность (включая, если нужно, строения и мебель).
5. Расположите в секторе любые предметы.
6. Задайте 32 позиции для неприятелей.
7. Задайте начальное количество врагов для всех режимов
сложности игры и данные о нападении врагов на сектор.
8. Задайте точки входа и выхода для созданной карты.
9. Сохраните карту с соответствующим идентификатором сектора
(например, G7.dat) и выходите из редактора. Если вы хотите
сделать существующую карту недоступной, дайте ей имя
<номер_сектора>.nomap (например, G7.nomap).
10.Запустите JA2UB, зайдите в любой сектор, проверьте, нет ли
сообщений об ошибках, и приступайте к тестированию созданной
карты.
Ðåäàêòîð êàðò JA2UB 5
ÍÀ×ÀËÎ ÐÀÁÎÒÛ
Тестирование вашей карты
Когда вы начинаете новую игру в JA2UB, программа проверит наличие
созданных вами файлов карт секторов в директории выбранной вами
кампании и добавит их в список секторов, использующихся в текущей
кампании. Если созданные вами карты содержат ошибки или для них
заданы не все данные, то вы получите соответствующие сообщения.
Если вы хотите протестировать созданную карту, вы можете пользоваться
сохранениями игры, сделанными во время прохождения этой кампании,
пока ни один из ваших наемников не был на созданной карте. Убедитесь,
что вы не загружаете сохранение, где ваши наемники уже вошли на
соответствующую карту, иначе вы не сможете протестировать
изменения, сделанные вами после этого сохранения.
Игра определяет, какой кампании соответствует выбранное вами
сохранение и использует эту кампанию для игры, тем самым облегчая
загрузку сохранений. Однако это не отразится на выборе кампании,
сделанном утилитой «Выбор кампании JA2UB». Она останется
установленной в ту кампанию, которую вы выбирали в последний раз.
Иначе говоря, когда вы начнете новую игру или войдете в редактор,
игра использует вашу прежнюю установку.
ПРИМЕЧАНИЕ: Чтобы получить информацию о кампании, к которой
относится сохранение, и настройках игры для этой кампании, вам нужно
подержать нажатой клавишу Ctrl на экране загрузки игры.
Когда вы первый раз запустите редактор, то увидите внизу экрана панель
инструментов с иконками. Чтобы узнать назначение каждой из иконок,
вам нужно подержать над ней курсор мыши. Сейчас мы рассмотрим
лишь левую часть панели [ФАЙЛ], а с правой ее частью познакомимся
позже. Если вы хотите загрузить или сохранить созданную карту,
нажмите на соответствующую иконку, или Ctrl+ S (сохранить) или
Ctrl+L (загрузить).
6 Ðåäàêòîð êàðò JA2UB
ÇÀÊËÀÄÊÀ [ÔÀÉË]
Когда вы запустите редактор, то начнете с чистой карты. Если вы захотите
уничтожить карту или начать новую, выберите кнопку [Новая карта].
При этом удалится вся несохраненная информация. Уровни подвалов
и пещер создаются несколько иначе, поэтому сейчас мы сконцентрируем
внимание только на наземных картах. Если вы хотите выйти из
редактора, нажмите иконку с красным крестом.
Начинать создание карты нужно с [Выбора набора примитивов].
Вы можете взять любой набор примитивов, который используется в JA2
и JA2UB. Нажмите иконку с кактусом, и перед вами появится список
возможных наборов. Загрузите нужный вам набор, щелкнув по нему
левой кнопкой мыши. Для загрузки графики потребуется несколько
секунд.
В поле, помеченном как Название места, вы можете набрать название
этого сектора, которое появится на экране во время игры (например
«Военный завод»). Вы можете использовать клавиши ScrollLock и
NumLock для переключения между русской и английской раскладкой
клавиатуры. Учтите, что, если вы ввели название на русском, вам будет
необходимо переключиться обратно на английский (иначе потом
возникнкт проблемы с вводом имени файла). Экран загрузки задает
картинку, которую игрок видит во время загрузки сектора.
Внизу панели вы увидите несколько других закладок: [МЕСТНОСТЬ],
[ПОСТРОЙКИ], [ПРЕДМЕТЫ], [ПРОТИВНИКИ], [КАРТА] и
выделенную оранжевым цветом закладку [ФАЙЛ]. Оранжевым цветом
выделяется любая выбранная закладка. Если вы хотите увидеть
содержимое закладки [МЕСТНОСТЬ], то щелкните по ней левой
кнопкой мышки.
Ðåäàêòîð êàðò JA2UB 7
ÇÀÊËÀÄÊÀ [ÌÅÑÒÍÎÑÒÜ]
Если вы хотите изменить ландшафт сектора, установить деревья и
кустарник, создать дороги, разместить мусор и препятствия, используйте
для этого закладку [МЕСТНОСТЬ].
Наложение текстур земли
Попав на закладку [МЕСТНОСТЬ], вы автоматически окажетесь в
режиме наложения текстур земли, так как кнопка [Наложение
текстур земли] будет нажата. Если вам нужно вернуться к этому
режиму, нажмите кнопку [Наложение текстур земли] или
используйте быструю клавишу G.
Вдоль верхнего края панели показаны доступные текстуры земли. Вы
можете выбрать нужную текстуру из предложенных девяти; две
последние текстуры используются для создания воды. Чтобы выбрать
желаемую текстуру - просто щелкните по ней. Редактор автоматически
сглаживает переходы между разными текстурами.
Если вы решили заполнить всю карту определенной текстурой, то
выберите кнопку [Заполнение карты определенной
текстурой], а затем выберите нужную текстуру для заполнения карты.
Случайное задание типа земли
При рисовании вы можете смешивать несколько текстур земли. Для
этого удерживайте клавишу SHIFT и левым щелчком мыши
выбирайте нужные текстуры поверхности. Это добавит текстуры в
“смесь”, а сверху у каждой текстуры будет выведено число.
8 Ðåäàêòîð êàðò JA2UB
ÇÀÊËÀÄÊÀ [ÌÅÑÒÍÎÑÒÜ]
Чтобы повысить вероятность появления текстуры во время рисования,
увеличьте число на ней левым щелчком. Таким образом увеличится
количество этой текстуры в смеси. Для того, чтобы удалить текстуру
из смеси, щелкните по ней правой кнопкой. Если вы хотите вернуться
к рисованию с помощью одной текстуры, то нажмите клавишу
ПРОБЕЛ.
Вода
Для создания мелководий и глубоких мест существует 2 текстуры.
Вторая кнопка справа (8-я текстура поверхности) - для создания
мелководий, а первая (9-я текстура поверхности) - для глубоких мест.
Сначала всегда рисуется мелководье, но впоследствии желаемые места
вы можете углубить. При наложении прибрежной воды автоматически
создается линия берега, и она будут соответствовать одной из имеющихся
текстур земли. Поэтому перед рисованием воды вам нужно создать
соответствующий прилегающий к ней участок местности, тогда вы
получите плавный переход между землей и водой. Чтобы удалить часть
воды и получить соответствующую линию берега, вы должны
СТИРАТЬ воду так же, как вы ее рисовали.
Изменение размера кисти
Чтобы изменить размер кисти, вы можете воспользоваться клавишами
A и Z или щелкнуть по кнопке [Перебор размера кисти].
Величина кисти на карте показывается красными квадратами, а ее
размер отображается на панели в небольшом текстовом окне. Имеется
4 квадратные кисти (маленькая, средняя, большая и огромная)
и 2 специальные кисти (ширина и область).
Используя функцию кисти ширина, вы можете нарисовать прямую
линию шириной в одну ячейку. Для этого нужно нажать левую кнопку
мыши и, удерживая ее, перемещать мышь. Вы можете увеличить
ширину (вплоть до 8 ячеек), нажимая клавишу “.” (точка). Для того
чтобы уменьшить ширину кисти нажимайте клавишу “,” (запятая).
Используя функцию кисти область, вы можете заполнить текстурой
прямоугольную область. Для этого нужно щелкнуть и, удерживая
мышь, выделить желаемый прямоугольник.
Ðåäàêòîð êàðò JA2UB 9
ÇÀÊËÀÄÊÀ [ÌÅÑÒÍÎÑÒÜ]
Изменение плотности кисти
Процент плотности кисти отображается внизу на панели. Это
плотность заполнения текстурой кисти. Вы можете увеличить
плотность кисти, щелкнув по красной стрелке, направленной вверх
(расположена рядом с окном, указывающим плотность) или нажав
клавишу “]” (квадратная скобка). Плотность кисти можно
уменьшить, щелкнув по красной стрелке, направленной вниз или
нажав клавишу “[“ (квадратная скобка). Если вы решили полностью
заполнить область текстурой, то вам нужно увеличить плотность до
100%. Для более редкого заполнения процент плотности кисти нужно
уменьшить. Плотность кисти чаще всего используется при
размещении скал, мусора, и т.п. Иногда вам будет необходимо
увеличить плотность кисти. Например, если деревья, которые вы
пытаетесь разместить на вашей карте, не устанавливаются полностью.
Отмена предыдущего действия
Вы можете нажать клавишу ЗАБОЙ или щелкнуть по кнопке
[Отмена предыдущего действия]. Это позволит вам отменить
до 10 последних действий.
Режим стирания
Нажмите кнопку типа графики, которую вы хотите стереть (деревья,
дороги, земля, и т.п.), затем щелкните по кнопке [Режим
стирания] или нажмите клавишу E и удалите то, что вы хотите.
Для удаления больших или меньших областей вы так же можете
изменять размер кисти.
Дороги
Дорогу вам придется составлять вручную из отдельных блоков,
имеющихся в наборе. Нажмите кнопку [Создание дорог] и щелкните
правой кнопкой мыши. Перед вами появится дополнительный экран
выбора с необходимыми примитивами. Вы увидите все возможные
участки дорог. Первые 2 блока — это 2 составляющие половинки дороги,
которая идет с юго-запада на северо-восток. Вторые 2 блока являются
половинками дороги, ведущей с северо-запада на юго-восток.
Следующие 8 блоков вы можете использовать для создания углов и
поворотов. Некоторые блоки продублированы. Имеются 4 блока, у
которых нет края. Они используются для создания перекрестков.
Поэкспериментируйте с этими блоками самостоятельно.
10 Ðåäàêòîð êàðò JA2UB
ÇÀÊËÀÄÊÀ [ÌÅÑÒÍÎÑÒÜ]
Выбор графики на дополнительном экране выбора
Для того чтобы добавить графический примитив в вашу “смесь”,
щелкните на нем левой кнопкой мыши. В верхнем левом углу ячейки
появится число. Это число обозначает, насколько часто вы хотите
использовать данный графический примитив — характеристику, очень
полезную для размещения деревьев, но неэффективную для создания
дорог. Вы можете также выбрать сразу несколько графических
примитивов, щелкнув на одном левой кнопкой мыши, и удерживая
ее, выделить нужные, обведя их «рамочкой». Выбранные графические
примитивы выделяются синим цветом.
Для того чтобы удалить графический примитив из смеси, щелкните
по нему правой кнопкой мыши. Если вы хотите полностью удалить
всю выбранную графику, нажмите клавишу ПРОБЕЛ. Как только вы
выбрали нужные вам графические примитивы, щелкните на кнопке с
зеленой галочкой или нажмите ВВОД. Вы вернетесь к
редактированию карты. Если вы хотите закрыть этот экран, не делая
никаких изменений, то нажмите ESC или кнопку с красным крестом.
Вы увидите одну из текстур дороги под вашим курсором.
Графический примитив, которым вы собираетесь рисовать, показан
на панели слева. Щелкните на местности, таким образом помещая
участок дороги на землю. Для просмотра всех имеющихся примитивов
данного типа используются клавиши [Прокрутка окна вниз] и
[Прокрутка окна вверх]. Вам нужно найти сочетающиеся части
и составлять их, пока не завершите создание дороги.
Ðåäàêòîð êàðò JA2UB 11
ÇÀÊËÀÄÊÀ [ÌÅÑÒÍÎÑÒÜ]
Мусор (быстрая клавиша D)
Вы можете поместить на карту сорняки, небольшие камни, скалы и
прочие объекты, характерные для окружающей местности. Щелкните
правой кнопкой мыши по иконке [Мусор] для того, чтобы появился
дополнительный экран выбора. Затем выбирайте нужные вам
графические примитивы так же, как и при строительстве участков дорог.
При создании ландшафта с помощью мусора вы увидите, что выбранные
вами графические примитивы устанавливаются произвольно из
заданной вами смеси. Если вы хотите установить определенный мусор
в большем количестве, то увеличьте количество необходимого
графического примитива в смеси. Для этого надо щелкнуть по нему
левой кнопкой мыши на дополнительном экране выбора. Если вы
хотите использовать только один определенный графический примитив,
то убедитесь, что на дополнительном экране выбран только он один.
Там он будет выделен синим цветом. Для изменения размера кисти
используйте клавиши А и Z.
Некоторые наборы примитивов мусора разбиты на части, которые затем
на карте нужно совместить. С их помощью вы можете создавать сложные
вещи или специальные варианты покрытий. Для правильного
использования этих частей выберите сначала одну часть и установите
ее. Затем выберите другую часть и соедините с предыдущей. Если у вас
задано несколько примитивов в смеси, то вы не сумеете предотвратить
их произвольный выбор.
Мусор лучше всего располагать в конце создания карты.
12 Ðåäàêòîð êàðò JA2UB
ÇÀÊËÀÄÊÀ [ÌÅÑÒÍÎÑÒÜ]
Деревья и кустарник (быстрая клавиша T)
Вы можете разместить деревья и кустарник, нажав на иконку
[Размещение деревьев и кустов]. Щелкните правой кнопкой
мыши, и появится экран дополнительного выбора. Чтобы добавить
деревья в вашу смесь, щелкните по ним, как описано выше. Изменяя
размер и плотность кисти на панели, вы можете рисовать деревья и
кустарник так, чтобы заполнять большие области нужным вам образом.
Отключение отображения крон деревьев
Большие деревья могут закрывать обзор части карты. Для того, чтобы
показать или убрать кроны деревьев, нажмите Shift+T.
Скалы и прочее (быстрые клавиши R и O)
Две иконки с цифрами 1 и 2 содержат разнообразные графические
примитивы: от скал и кустарника до бочек, ящиков, статуй и разбитых
автомобилей. Если вы щелкнете правой кнопкой мыши по любой из
этих иконок, то появится соответствующий дополнительный экран
выбора.
Ðåäàêòîð êàðò JA2UB 13
ÇÀÊËÀÄÊÀ [ÌÅÑÒÍÎÑÒÜ]
Открываемые объекты
Некоторые объекты можно открыть и закрыть. Внутрь таких объектов
вы можете поместить какой-либо предмет. Игрок, открыв его,
обнаружит положенную внутрь вещь. Но на самом деле, открыть
можно далеко не все, что вам кажется, а только наиболее очевидное.
Размещение вещей в открываемых объектах объясняется ниже при
описании работы с закладкой [ПРЕДМЕТЫ].
Общий вид карты
Для того чтобы увидеть всю карту целиком, вам надо уменьшить
масштаб, нажав клавишу I. В этом режиме вы сможете увидеть
строения, дороги, неприятелей, деревья и т.п., но вы не сможете
редактировать вашу карту. Щелкните левой кнопкой мыши в любом
месте карты, и вы вернетесь в рабочий режим, в центр того места, где
вы щелкнули. Если вы щелкнете правой кнопкой мыши или нажмете
клавишу I, то вернетесь туда, где вы были перед уменьшением
масштаба.
14 Ðåäàêòîð êàðò JA2UB
ÇÀÊËÀÄÊÀ [ÏÎÑÒÐÎÉÊÈ]
Панель построек включает в себя 3 группы иконок — МЕТОД ВЫБОРА,
УМНЫЙ МЕТОД и СТРОИТЕЛЬСТВО. МЕТОД ВЫБОРА позволяет
устанавливать или изменять специфические примитивы строений и
частей обстановки. С помощью УМНОГО МЕТОДА можно легко
установить двери, окна и внутренние стены. СТРОИТЕЛЬСТВО
используется для того, чтобы быстро создать каркас здания, а также
добавить или удалить помещения или целые постройки
СТРОИТЕЛЬСТВО
Создание каркаса
Для того чтобы создать каркас, выберите иконку [Добавить новую
комнату] и щелкните по ней правой кнопкой мыши. Появится
дополнительный экран выбора графических примитивов, на
котором вы увидите 4 варианта стен, 4 варианта пола, 4 плоские и 2
наклонные части крыш. Чтобы постройка получилась законченной,
вам нужно выбрать, по крайней мере, 1 вариант стен, 1 вариант пола
и 1 вариант крыши. Если вы выберете большое количество вариантов
стен, пола или крыш, то это приведет к произвольному выбору вида
частей постройки, но эти части не будут смешаны в одном строении.
Вернитесь на карту, щелкните левой кнопкой мыши и растяните
прямоугольник, чтобы нарисовать каркас. В выделенной вами области
будет создана постройка. Вы можете создать рядом другой каркас,
который будет являться частью вашего здания. В месте соединения
каркасов редактор автоматически будет подбирать соответствующие
примитивы и соединит две части вместе.
Ðåäàêòîð êàðò JA2UB 15
ÇÀÊËÀÄÊÀ [ÏÎÑÒÐÎÉÊÈ]
Отключение изображения крыш и стен
Если вам нужно увидеть интерьер ваших комнат, то придется
отключить изображение крыш и стен. Для этого используйте клавишу
H для крыш и клавишу W для стен. Cлева на панели построек имеются
также кнопки переключения изображения крыш, стен и номеров
комнат. О номерах комнат мы расскажем ниже.
Удаление части постройки
Для того чтобы удалить часть постройки, вам нужно щелкнуть по
иконке [Удалить область из существующей постройки],
а затем выделить прямоугольную область, которую вы хотите удалить.
Удаление всей постройки
Если вы хотите удалить всю постройку со всей мебелью и прочим, то
щелкните по иконке [Удалить постройку], а затем щелкните в
любом месте нужной постройки. После этого она будет полностью
удалена.
Копирование и перемещение
Для того чтобы копировать и перемещать строения, вам нужно
воспользоваться иконками [Скопировать постройку] и
[Переместить постройку], а затем щелкнуть в любом месте
нужного строения и удерживать кнопку нажатой. Вы увидите
красную сетку, которая таким образом представляет строение.
Переместите эту сетку туда, где вы хотите расположить здание, и
отпустите кнопку мыши. Этот способ очень удобен для быстрого
дублирования домов, а также для размещения обстановки в вашем
здании. О номерах комнат мы расскажем немного позже, а пока
запомните, что они не будут сохранены или скопированы во время
перемещения или копирования построек.
16 Ðåäàêòîð êàðò JA2UB
ÇÀÊËÀÄÊÀ [ÏÎÑÒÐÎÉÊÈ]
УМНЫЙ МЕТОД
Внутренние стены
Для создания внутренних стен в здании, вам нужно щелкнуть по
иконке [Размещение стен умным способом] в секции УМНЫЙ
МЕТОД. Просматривая имеющиеся примитивы при помощи кнопок
[Прокрутка окна вверх] и [Прокрутка окна вниз], вы
можете выбрать нужный тип стен. Выбранный вами тип стены
отображается на панели слева. Можете приступать к созданию каркаса
постройки.
Чтобы достичь нужного результата, вы должны начать рисовать новую
стену от уже построенной стены. Нажав около нее левую кнопку,
ведите кисть, рисуя новую стену. Вы увидите, что ваша новая стена
будет автоматически соединена с имеющимися в строении стенами.
При создании новых стен вы можете рисовать углы, добавлять
пересечения и т.п. Если захотите удалить какую-либо секцию, то
щелкните по ней правой кнопкой.
Возможные проблемы
Вероятно, при создании пересечения стен внутри вашего здания, вы
столкнетесь с некоторыми затруднениями. В этом случае вам нужно
удалить неверные блоки, щелкая по ним правой кнопкой мыши, и
вместо них построить новые. Но сначала вам нужно немного
потренироваться.
Возможно, вам придется столкнуться с неверным отображением стен,
тенями от несуществующих объектов, с кусками стен, висящими в
воздухе и т.п. Это может произойти в том случае, если вы использовали
клавишу ЗАБОЙ для отмены каких-либо действий во время
редактирования. Кардинальным средством решения данной проблемы
является использование клавиши Del, чтобы удалить все, что
находится под курсором. Учтите, что будет удалено вообще все, что
находится на этом участке и останется только выбранный тип земли.
При этом соседние участки не будут «состыкованы» с удаленным, и
может получиться так, что будут отсутствовать части дорог, водоемов
и т.д., а соседние участки не будут правильно прилегать к удаленному.
Поэтому мы рекомендуем вам сначала попытаться воспользоваться
инструментом [Удалить] или правым щелчком мыши.
Ðåäàêòîð êàðò JA2UB 17
ÇÀÊËÀÄÊÀ [ÏÎÑÒÐÎÉÊÈ]
Установка окон и дверей
Выбранную вами дверь или окно редактор правильно разместит на
нужной стене. Для этого нажмите на иконку [Установка дверей
умным методом] или [Установка окон умным методом].
Вы можете менять различные варианты окон и дверей, нажимая
клавиши PgUp и PgDn. Текущий графический примитив будет
отображен в окне в левом нижнем угу панели. Как только вы щелкните
на любой секции стены с внутренней или внешней стороны, то на
этом месте будут установлены дверь или окно.
Установка поврежденных стен
Если вам нужно добавить поврежденные или особые участки стен к
вашей постройке, то используйте кнопку [Установка поврежденной
стены умным методом], выбирая нужный вариант клавишами PgUp
и PgDown.
МЕТОД ВЫБОРА
МЕТОД ВЫБОРА предлагает вам множество разнообразных иконок, с
помощью которых вы можете сами выбрать части стены, крыши, окна,
поврежденные части стен и т.п. Но помните, что стены и окна должны
соответствовать внутреннему интерьеру и внешнему виду и быть
правильно развернуты. С помощью этой группы иконок вы можете
устранять возникшие ранее проблемы.
В этой группе также имеются иконки для размещения напольных и
настенных предметов, которые служат для украшения интерьера
вашего строения. Для выбора мебели имеются 2 иконки и 1 - для
выбора настенных предметов. Просмотрите доступные варианты и
решите, как обставить вашу постройку.
Открываемые объекты
Некоторые предметы мебели считаются открываемыми объектами.
Это означает, что их можно открыть или закрыть. Внутрь такого
объекта мебели вы можете поместить какие-то предметы. Игрок,
открыв его, обнаружит положенный внутрь предмет. Но на самом деле,
открыть можно далеко не все, что вам кажется, а только наиболее
очевидное. Размещение предметов в открываемых объектах
объясняется ниже при описании работы с закладкой [ПРЕДМЕТЫ].
18 Ðåäàêòîð êàðò JA2UB
ÇÀÊËÀÄÊÀ [ÏÎÑÒÐÎÉÊÈ]
Кнопки
Кнопки находятся в разделе настенных вещей. Выберите нужную
кнопку и поместите ее на стену. Ваши наемники смогут использовать
эту кнопку в игре. Однако чтобы кнопки заработали, вам придется
установить соответствующие им триггеры. О них мы расскажем чуть
ниже в закладке [ПРЕДМЕТЫ].
Освещение
В разделе настенных вещей вы также обнаружите лампы, которые вы
можете разместить в вашем строении. Обратитесь к разделу,
описывающему закладку [КАРТА]. В нем объясняется, как правильно
установить источники света. Элементы управления этой закладки
описываются ниже.
9 Jagged Alliance: Unfinished Business
Ступеньки
Графические символы ступенек имеются не в каждом наборе
примитивов. Нажмите иконку [Мусор] и вызовите дополнительный
экран выбора, чтобы найти соответствующие графические части для
формирования ступенек или лестниц, ведущих вниз. Однако перед
размещением ступенек, как и двойных или гаражных дверей, вам
нужно сначала удалить часть стены.
Запирание дверей и ящиков
К сожалению, вы не можете запирать двери, ящики и т.п. на созданной
вами карте. Для выполнения этой функции при создании карт для
«Jagged Alliance 2» и «Unfinished Business» редактор не
использовался.
Ðåäàêòîð êàðò JA2UB 19
ÇÀÊËÀÄÊÀ [ÏÎÑÒÐÎÉÊÈ]
№ Комнат
После того как вы завершите создание постройки, вам нужно задать
номера комнат. Это нужно для того, чтобы в тот момент, когда ваш
наемник входит в здание или смотрит внутрь, убирать крышу, чтобы
вам было видно все, что происходит внутри здания. Нажав иконку
[Установить номера комнат], вы переходите в режим расстановки
этих номеров и увидите уже расставленные числа на секциях пола. Но
предварительно вам нужно установить размер кисти область или
ширина. В противном случае номера комнат не будут устанавливаться
на карте. Когда наемник видит пронумерованную секцию пола, игра
удаляет крышу со всех секций, помеченных тем же числом, даже если
эти секции за стенами или наемник их не видит. Заметьте, что пока секция
крыши не удалена из-за того, что наемник не видит ни одну из
помеченных секций, то вы не увидите ни врагов, ни предметов,
расположенных под ней.
Наилучший способ расстановки номеров комнат — это задавать за раз
номера комнат, видимых из одного окна или двери. Представьте область,
которую будет видно через открытую дверь или окно, и пометьте ее
всю одним номером. После того как вы установите текущий номер
комнаты на карте, редактор автоматически пойдет к следующему номеру,
Иногда у вас возникнет необходимость задать двум разным областям
один и тот же номер или добавить дополнительную область к уже
имеющемуся номеру. Для этого вам нужно вручную ввести нужный
номер в поле № КОМНАТЫ. Учтите, вы должны нажать клавишу ВВОД
после того, как наберете число. Значение из красного станет черным,
что будет означать завершение его ввода.
20 Ðåäàêòîð êàðò JA2UB
ÇÀÊËÀÄÊÀ [ÏÐÎÒÈÂÍÈÊÈ]
На этой закладке вы можете задать позиции врагов, которые
впоследствии могут использоваться в игре при расстановке противников.
Здесь также можно задать характеристики каждого противника и
имеющиеся у него предметы и оружие. На вашей карте вам нужно
указать все 32 возможные позиции неприятеля. Реальное количество
врагов вы сможете задать на закладке [ФАЙЛ]. О ней мы расскажем
чуть позже. Дикие-Коты являются необязательными врагами, и вам не
нужно задавать им все 32 позиции. Реальное количество Диких-Котов
вы можете определить в игре, там же, где и неприятеля — на закладке
[ФАЙЛ].
Когда вы попадете на закладку [ПРОТИВНИКИ], с левой стороны увидите
кнопки — [Солдаты] и [Коты]. Щелкните на кнопке с названием того
противника, которого вы хотите разместить. Вы можете переключаться
между установленными на карте противниками или Дикими-Котами,
щелкая правой кнопкой мыши по этим кнопкам.
Размещение врагов
Чтобы задать позицию неприятеля, сначала нажмите кнопку
[Солдаты], а затем щелкните в любом месте карты. Текущий
противник на карте обозначается четырьмя белыми движущимися
стрелками у его ног. Если вы хотите переместить его в другое место, то
щелкните правой кнопкой там, куда хотите его поставить. Для того
чтобы выбрать другого неприятеля, щелкните правой кнопкой по врагу,
и вы увидите четыре белые стрелки, появившиеся у его ног.
Если вам нужно удалить выбранного неприятеля, то нажмите кнопку
[Убрать]. Вы можете скопировать имеющегося врага и поместить его
копию в другом месте. Для этого выберите неприятеля, затем нажмите
клавиши Ctrl+C, чтобы скопировать его в буфер. Чтобы поставить
скопированного неприятеля в нужном вам месте, переместите туда
курсор и нажмите Ctrl+V.
Ðåäàêòîð êàðò JA2UB 21
ÇÀÊËÀÄÊÀ [ÏÐÎÒÈÂÍÈÊÈ]
Панель общей информации
Чтобы перейти на этот экран, щелкните по иконке с изображением
желтой звезды.
Кнопка [ВИД] перемещает экран таким образом, чтобы выбранный вами
враг оказался по его центру. Кнопки, расположенные вокруг кнопки
[ВИД], позволяют вам разворнуть противника лицом в нужную сторону.
Выберите ранг противника на правой стороне панели: НОВИЧОК
(слабый), РЯДОВОЙ (средний) или ЭЛИТА (сильнейший).
При желании вы можете отметить пункт ТОЧНОЕ ПОЛОЖЕНИЕ. Для
этого щелкните в поле рядом с “!”. Так вы сможете задать или отменить
приоритетное появление неприятеля, т.е. хотите ли вы, чтобы этот
неприятель всегда появлялся на карте или нет.
22 Ðåäàêòîð êàðò JA2UB
ÇÀÊËÀÄÊÀ [ÏÐÎÒÈÂÍÈÊÈ]
Приказы и поведение врагов
Приказы
o Стоять здесь: Стоять на месте до тех пор, пока не увидит
противника или не окажется под огнем. В этом случае он может отойти
от заданного места не более чем на 5 квадратов.
o На охране: Оставаться в пределах 5 квадратов от того места, где он
был поставлен.
o Близкий дозор: Патрулирование в радиусе 15 квадратов от
заданного.
o Дальний дозор: Патрулирование в радиусе 25 квадратов, и, как
только станет известно о присутствии врага, увеличит этот радиус до
50 квадратов.
o Бдеть: Патрулирование в радиусе 10 квадратов. Как только станет
известно о неприятелях, увеличит радиус до 30 квадратов и придет
на помощь своим, если они его позовут.
o Поиск врага: Патрулирование всей карты и помощь своим, если
они его позовут.
o Дозор точек: В этом случае вы можете задать определенный путь
патрулирования для неприятеля. Щелкните по этой кнопке, а затем,
указывая мышкой нужные вам места и используя цифры с 1 до 9 на
вашей клавиатуре, задайте путь. Неприятель будет по порядку
перемещаться из точки в точку, отходя от каждой не более чем на 10
квадратов.
o Дозор наобум: Эта кнопка задает те же действия, что и «Дозор
точек», за исключением того, что неприятель произвольно выбирает
точку, в которую он пойдет дальше, а не обходит их по порядку.
Поведение
o Оборона: Вести себя в бою осторожно.
o Хитрый один: Стараться вести бой из укрытия и не звать на помощь.
o Смелый один: Вести себя в бою более активно и не звать на помощь.
o Нападение: Стремиться убить врага, во что бы то ни стало.
o Хитрый зовет: Стараться вести бой из укрытия и звать на помощь.
o Смелый зовет: Вести себя в бою более активно и звать на помощь.
Ðåäàêòîð êàðò JA2UB 23
ÇÀÊËÀÄÊÀ [ÏÐÎÒÈÂÍÈÊÈ]
Характеристики
Перейти на эту панель вам поможет иконка с изображением мускулистой
руки.
На этом экране вы должны задать уровень опыта и характеристики
неприятеля. Уровень опыта варьируется от 1 до 9, где 1 — новичок, а 9 —
профессионал. Диапазон характеристик варьируется от 1 до 100, где 1
имеет минимальное значение, а 100 — максимальное.
В поле З д о р о в ь е указывается величина, характеризующая
максимальное здоровье неприятеля. Текущее здоровье врага
представлено в поле Состояние. Следовательно, эта величина должна
быть равна или меньше, чем Здоровье.
24 Ðåäàêòîð êàðò JA2UB
ÇÀÊËÀÄÊÀ [ÏÐÎÒÈÂÍÈÊÈ]
Оружие
Вам необходимо выбрать снаряжение врага и определить выпадающие
вещи. Щелкнув по кнопке [Оружие], вы увидите силуэт противника с
местами под предметы над различными частями тела, и 4 места с правой
стороны. Места над частями тела служат для одеваемых вещей или
предметов в руках, 4 места справа для дополнительных вещей. Основное
оружие врага нужно класть в левую руку (для него она правая). Имейте
в виду, что многие предметы враги не могут использовать (например,
аптечка, камуфляжные комплекты, инструментарий и т.п.), тем не менее,
они могут выпасть, чтобы затем вы смогли их подобрать. Для того чтобы
после гибели врага вы точно нашли около него необходимый предмет,
дайте его врагу и поставьте около него отметку.
У неприятеля никогда не заканчиваются боеприпасы для огнестрельного
оружия, так что не давайте ему патроны, если конечно, вы не хотите
чтобы они выпадали. Гранаты, 40 мм снаряды и минометные снаряды
— это типы боеприпасов, которые у врагов кончаются и, следовательно,
неприятель должен быть снабжен ими в необходимом количестве.
Для того чтобы поместить предмет в нужное место, щелкните на этом
месте правой кнопкой. Появится дополнительный экран предметов.
Например, если вы собрались дать неприятелю оружие, щелкните правой
кнопкой на месте в его левой руке и перейдите на закладку [ОРУЖИЕ].
Используйте кнопки прокрутки для просмотра доступного оружия и
выберите нужное, щелкнув по нему левой кнопкой. Вы увидите, что в
левой руке появилось это оружие. Чтобы оно осталось после смерти
неприятеля, вам следует поставить рядом с ним отметку.
25 Jagged Alliance: Unfinished Business
Ðåäàêòîð êàðò JA2UB 25
ÇÀÊËÀÄÊÀ [ÏÐÎÒÈÂÍÈÊÈ]
Примечание: редактор не помешает вам устанавливать неподходящие
предметы в различные места. Например, вы сможете положить
бронежилет в руку или оружие на голову. Если вы установите
предметы неверно, то можете получить несколько неожиданные и
нежелательные результаты.
Вы можете изменить параметры некоторых предметов, которые даете
неприятелю. Если вы щелкнете левой кнопкой на оружии, имеющемся
у врага, то справа на панели вы увидите о нем дополнительную
информацию. Например, вы можете добавить накладки к определенному
типу брони, а глушители, разные прицелы и т.п. к оружию, которое он
имеет.
Гранатометы и минометы
Неприятель может воспользоваться гранатометом или минометом. Если
вы этого хотите, то положите его в одно из четырех свободных мест
справа. Не помещайте их к нему в руки. И не забудьте снабдить
неприятеля боеприпасами для этого оружия. Их нужно положить в одно
из соседних пустых мест справа (напр. 40 мм гранаты для гранатомета
или минометные снаряды для миномета). Если для гранатомета задано
свойство, что он должен выпадать при смерти врага, то противник не
будет им пользоваться во время боя.
Размещение Диких-Котов:
Вам нужно щелкнуть по кнопке [Коты] для того, чтобы начать их
установку. Все делается точно так же, как и при размещении [Солдат].
Следуйте этапам, упомянутым выше, чтобы определить приказы,
поведение и характеристики Диких-Котов. Однако параметр меткости
у Диких-Котов не используется, а вещей у них вообще нет.
26 Ðåäàêòîð êàðò JA2UB
ÇÀÊËÀÄÊÀ [ÏÐÅÄÌÅÒÛ]
Для того чтобы разместить различные предметы на карте, вам нужно
щелкнуть по закладке [ПРЕДМЕТЫ]. Внизу появится несколько
дополнительных закладок с разными категориями вещей (например:
оружие, броня, пули и т.п.). Закладки [В1], [В2], и [В3] содержат
разные вещи, такие как, аптечка, маскировочный комплект и т.п.
Если вы хотите добавить предмет на карту, щелкните по нему левой
кнопкой мыши, а затем укажите, куда вы хотите его поместить, и снова
щелкните левой кнопкой. На карте предметы будут выделены зелеными
колечками, а у текущего выбранного предмета сверху появится его
название.
Ðåäàêòîð êàðò JA2UB 27
ÇÀÊËÀÄÊÀ [ÏÐÅÄÌÅÒÛ]
Прежде чем разместить предмет на карте, вы можете изменить некоторые
его параметры, указанные справа на панели. Например, вы можете задать
процент вероятности появления предмета на карте. Число будет
определять вероятность появления предмета в игре (например, 100
— всегда, 80 — 80% вероятность появления и т.п.). Вы также можете
установить количество предметов (например, обоймы боеприпасов,
число гранат) или добавить различные приспособления (например,
оптический прибор или керамические накладки к оружию и броне).
Величина, характеризующая cостояние предмета, означает его
работоспособность. У идеального предмета состояние 100 единиц, если
состояние предмета 25 единиц, то он практически бесполезен. Уровень
л о в у ш к и задается в соответствующем поле. Это значение
приблизительно характеризует уровень опыта, который необходим для
обнаружения этой ловушки. Чем выше установленное число, тем меньше
шанс, что ловушка будет обнаружена (если вы задали число выше 11, то
ловушка никогда не будет обнаружена).
Как только вы поместите предмет на карту, на панели около него появится
число. Оно означает, сколько таких предметов уже установлено. Если
вы будете щелкать правой кнопкой мыши по предмету на панели, то
редактор будет последовательно делать текущими все эти предметы,
размещенные на карте.
Вы можете удалить текущий предмет, нажав кнопку [Убрать].
Спрятанные предметы
Для того чтобы спрятать предмет, вам нужно установить его
соответствующее свойство. Если вы размещаете предмет в
открываемом объекте (например, в ящике, шкафу и т.п.), это свойство
будет установлено автоматически. Вы увидите на предмете букву H,
подтверждающую, что он невидим. Когда предмет спрятан таким
образом, наемник не найдет его, пока не откроет соответствующий
объект. Любой предмет можно спрятать в любом месте карты, установив
соответствующее свойство, но тогда игрок должен действительно
обыскать это место на карте, чтобы его найти.
Неспрятанные предметы — это предметы, находящиеся сверху какого-
либо объекта. Они будут замечены наемником, как только попадут в его
поле зрения.
28 Ðåäàêòîð êàðò JA2UB
ÇÀÊËÀÄÊÀ [ÏÐÅÄÌÅÒÛ]
Триггеры
Триггеры нужны для того, чтобы задать реакцию на действия игрока,
например, взрыв заряда, после того как наемник наступит на
соответствующий участок, или открыть дверь с помощью настенного
выключателя. На закладке [ТРИГГЕРЫ] вы увидите, что каждому
триггеру тревоги (с 1 по 6) соответствует действие тревоги (с 1 по 6).
Используя стрелки слева, вы можете просмотреть весь список и увидеть
просто триггеры (с 1 по 10) и просто действия (с 1 по 10). В конце
списка находится действие при надавливании без триггера.
Триггеры и действия необходимо использовать вместе, за исключением
действия при надавливании. Установите какой-либо триггер на карте,
затем разместите на ней действие с тем же номером. Когда вы
установите любой предмет действия, то справа на панели вы увидите
кнопку, описывающую его действие. Если вы щелкните по этой кнопке,
то появится список всех доступных действий (например, взрыв,
открыть дверь, тревога и т.п.).
Для того чтобы разместить на карте кнопки, выключатели и аналогичные
вещи, вам нужно на закладке [ПОСТРОЙКИ], щелкнув по иконке
[Настенные вещи], выбрать нужный вам примитив. После того, как
вы поместили его на карту, установите позади него триггер или предмет
действия.
Ðåäàêòîð êàðò JA2UB 29
ÇÀÊËÀÄÊÀ [ÏÐÅÄÌÅÒÛ]
Кнопки тревоги
Как только неприятелю станет известно о вашем присутствии, он
попытается воспользоваться кнопкой тревоги, чтобы выполнить
действие тревоги. Если вы убьете врага, который хочет
воспользоваться кнопкой, то неприятели все равно не оставят попыток
привести ее в действие, и кто-то другой снова попытается добраться до
кнопки тревоги. Если кнопке тревоги сопоставлено действие
«Тревога», то враги не будут пытаться ее активировать только после
того, как о вашем присутствии в секторе станет известно всем. Иначе
говоря, при общей тревоге неприятель не будет использовать кнопку
тревоги, связанную с действием «Тревога».
В поле Убийств до срабатывания указывается процент неприятеля,
который должен быть убит до того, как оставшиеся враги не попытаются
воспользоваться кнопкой тревоги. То есть, если вы введете величину
80, это означает, что 80% неприятеля должно быть убито, прежде чем
кто-то из оставшихся направится к кнопке тревоги.
Например: установите красную кнопку на стене в караульном
помещении. Вы хотите, чтобы неприятель в караульном помещении
поднял сигнал тревоги, если он увидит незваных гостей. Щелкните по
Кнопке тревоги 1 и поместите ее на карту за красной кнопкой.
Должна появиться буква H, подтверждая, что кнопка тревоги привязана
к вашей краной кнопке. Щелкните по Действию тревоги 1 и задайте
действие «Тревога». Затем переместите курсор на карту и щелкните
там, где должна зазвучать тревога.
30 Ðåäàêòîð êàðò JA2UB
ÇÀÊËÀÄÊÀ [ÏÐÅÄÌÅÒÛ]
Обычные триггеры
В отличие от кнопок тревоги, наемники могут сами воспользоваться
обычными триггерами. То есть, игрок сам может быть инициатором
действия. Тем не менее, теория размещения их на карте почти такая
же.
Например: Предположим, вы хотите произвести серию взрывов
слезоточивого газа в другом здании при помощи выключателя на стене.
Для этого вам нужно поместить Триггер 1 за стеной, на которой
находится выключатель. Затем вы должны установить Действие 1 (в
любом количестве) там, где вы хотите вызвать взрыв слезоточивого газа,
и выбрать Слезоточивый газ из списка действий. Возможно, вам
понадобится открыть несколько дверей, ведущих в комнату, с помощью
другого выключателя на той же карте. Для этого поместите Триггер
2 за этим выключателем и предметы Действия 2 за каждой дверью,
которую вы хотите открыть, когда наемник воспользуется выключателем.
И не забудьте переключить выбранный ранее в списке действий
Слезоточивый газ на Открыть дверь.
Одному триггеру могут соответствовать несколько предметов
действий с разными действиями. В нашем примере ваш Триггер 1
может активировать 2 Предмета действия, один из которых вызывает
взрыв, а другой открывает дверь.
Действие при надавливании (триггер)
Действие при надавливании используется при совершении действия,
когда кто-то на него наступит. У действия при надавливании триггер и
действие совмещены, поэтому у него отсутствует триггер.
Уровень ловушки соответствует уровню способностей того, кто
сможет обнаружить триггер, и отчасти связан с уровнем опыта наемника.
Иначе говоря, если вы установите уровень ловушки на 4, то ее сможет
обнаружить наемник 4-го уровня. Если вы установите уровень ловушки
выше 11, то, скорее всего, ее никогда не обнаружат.
Ðåäàêòîð êàðò JA2UB 31
ÇÀÊËÀÄÊÀ [ÊÀÐÒÀ]
С помощью этой закладки вы можете управлять некоторыми общими
аспектами карты. Перемещаясь слева направо, вы познакомитесь со
следующими элементами управления:
Цвет
Вы можете задать оттенок вашей карты — красный, зеленый или синий.
Для этого введите значение в одно из трех полей, обозначенных буквами
R, G, B, а затем нажмите клавишу ВВОД.
Режим освещения
Вы можете задать время действия источника света: Вечер, Ночь, 24
часа. На открытых картах в дневное время, которое задается игрой,
освещение не требуется. Вечер — время с 20 часов до полуночи.
Ночное освещение включено в течение всей ночи и отключается ранним
утром. 24-часовое освещение используется в подвалах и пещерах,
где нет дневного света. Вы должны выбрать режим освещения прежде,
чем установите источник света на карту. Вы не можете изменить
выбранный режим установленных источников света. Если вы хотите
сменить ночной режим на вечерний, то сначала удалите ночной
источник, а затем установите вечерний.
32 Ðåäàêòîð êàðò JA2UB
ÇÀÊËÀÄÊÀ [ÊÀÐÒÀ]
Радиус света и внешний источник света
Для задания яркости источника света используется его радиус
освещения. Максимальное значение радиуса света — 8.
Как упомянуто выше, уровень освещенности на открытых картах
управляется временем дня и ночи, которое задается игрой. Тем не менее,
чтобы уменьшить яркость освещения карты дневным светом, вы можете
ввести значение в поле Освещенность подземелья. Эффект от
расставленных вами источников света будет заметен гораздо лучше. На
открытых картах, в отличие от подземелий и пещер, яркость внешнего
источника света не сохраняется при записи.
Точки перехода
Точки перехода необходимы только тогда, когда вам нужно перейти на
другой уровень в пределах сектора, например, спуститься в подвал.
Вы можете добавить точки перехода при помощи кнопки с
изображением ячейки с красными точками. Область, выделенная как
точка перехода, будет функционировать подобно телепортеру,
который автоматически переместит наемников в другое место. Как
будто наемники спускаются или поднимаются по ступенькам или
лестницам на другие уровни карты.
В первом поле вы можете задать сектор, в который хотите перейти, во
втором поле определить уровень, на который хотите перейти, а число,
соответствующее ячейке прибытия ваших наемников, укажите в
третьем.
Переход в сектор
Здесь вы указываете сектор, на подуровни которого хотите перейти.
Если нужно, чтобы ваша команда прибыла на какой-либо уровень
сектора G7, тогда в этом поле введите G7.
Переход на уровень
Уровень поверхности земли на карте — это уровень 0. Первый
подвальный уровень обозначается цифрой 1, второй уровень
соответственно цифрой 2, и самый нижний уровень — 3. Вы не можете
спуститься ниже 3-го уровня. Введите номер того уровня, на который
должна прибыть ваша команда.
Ðåäàêòîð êàðò JA2UB 33
ÇÀÊËÀÄÊÀ [ÊÀÐÒÀ]
Ячейка
Каждой ячейке на карте соответствует числовое значение. Когда вы
перемещаете курсор по карте, то можете заметить пятизначное число,
отображающееся в нижнем левом углу панели. Это число является
номером ячейки. Выбрав ячейку, в которую должна прибыть ваша
команда, введите в это поле ее номер. Убедитесь, что в этой ячейке
ничего нет, и рядом с ней могут поместиться шесть наемников.
Например: Предположим, вы находитесь на поверхности в секторе A1
и хотите переместить своих наемников на один уровень ниже. Для этого
вам нужно ввести A1 в поле Переход в Сектор и цифру 1 в поле
Переход на уровень. Затем нужно узнать номер ячейки карты
подвала, на который вы планируете переместиться. Для этого вам надо
загрузить карту подвала, выбрать точку прибытия, и установить точку
перехода, чтобы ваши наемники могли передвигаться как вверх, так и
вниз и запомнить номер ячейки. Снова загрузите карту верхнего уровня
и введите номер ячейки в поле Ячейка прибытия.
Для того чтобы команда могла вернуться назад, вы должны ввести
аналогичные данные для точки перехода на карте подвала. Запомните
номер ячейки с точкой перехода, расположенной на уровне земли, затем
загрузите карту подвала. Сектором прибытия опять будет A1.
Переход на уровень должен иметь значение 0, и в качестве номера
ячейка нужно указать номер ячейки прибытия/перехода на уровне
земли.
Точки входа
Наемникам нужно передвигаться между соседними секторами. Для
этого расположите по краям этих секторов точки входа. С помощью
кнопок [С], [З], [Ю], [В] вы установите эти точки. Нажмите кнопку
[С] и выберите место на севере вашей карты там, где достаточно
пространства для прибывающей команды наемников, и щелкните в
этой области левой кнопкой мыши.
Затем нажмите кнопку [З] и сделайте то же самое в западной части
карты. Кнопки [В] и [Ю] используйте для установки точек входа на
востоке и юге карты.
Игра использует эти точки как отправные пункты для расчета, в какие
ячейки на карте могут прибыть наемники, когда попадают на карту.
Так же вам необходимо, нажав кнопку [Ц], выделить ячейку в центре
карты. Уменьшение масштаба клавишей I облегчит эту задачу. Игра
использует эту точку для принятия различных решений и вычислений,
и очень важно, чтобы эта точка всегда была задана.
34 Ðåäàêòîð êàðò JA2UB
ÇÀÊËÀÄÊÀ [ÊÀÐÒÀ]
Изолированные точки входа
Для задания изолированных точек входа предназначена кнопка [И].
Эти точки используются в редких случаях, когда вам нужно перейти
в особое место на карте. Например, если вы огораживаете забором
некоторую область карты, в которую можно попасть только из
определенной примыкающей области другой карты, вы должны
установить внутри изолированную точку входа. Это нужно для
правильного осуществления переходов между секторами.
Ðåäàêòîð êàðò JA2UB 35
ÇÀÊËÀÄÊÀ [ÔÀÉË]
Пришло время рассмотреть правую сторону панели закладки [ФАЙЛ],
на которую вы попадаете, запуская редактор. На ней вы можете задать
количество неприятеля в зависимости от выбранного уровня сложности
и определить интенсивность контратак врага.
Число и тип неприятеля
Число и тип неприятеля задаются для всех уровней сложности. Вам
нужно ввести числовое значение в соответствующих полях.
Однако важно помнить, что для того, чтобы враги появились в игре,
они должны быть действительно заданы. То есть, вы должны установить
их на закладке [ПРОТИВНИКИ] редактора как возможных неприятелей
этого типа, т.е. новички, рядовые и элита. При нажатии клавиши
F5 появится окно с информацией о количестве и типе созданных вами
неприятелей, включая Диких-Котов.
Атаки врага
Как только неприятель потеряет сектор, он может попытаться вернуть
его назад. Редактор позволит вам управлять действиями врага,
направленными на контратаки.
Минимальный неприятель
Величина, определяющая минимальное количество врагов,
участвующих в контратаке. Это значение не должно превышать 25.
Всякий раз, когда неприятель терпит неудачу в своей попытке вернуть
сектор, его следующие атаки будут более мощными.
36 Ðåäàêòîð êàðò JA2UB
ÇÀÊËÀÄÊÀ [ÔÀÉË]
Передышка
Период времени, которое неприятель выжидает, прежде чем принять
решение о начале контратаки. Чем выше число вы введете в
соответствующем поле, тем дольше ожидание.
Вероятность атак
Вы можете определить вероятность контратаки неприятеля. Более
высокий показатель вероятности атаки означает большую вероятность
начала контратаки. Если вы введете величину 0, то контратака станет
невозможна.
Прибытие врага
В этом поле вы можете задать направление, с которого неприятель будет
нападать на сектор при контратаке. Если вы выберите авто, направление
будет случайным, и, следовательно, непредсказуемым.
Ячейка вставки
Эта ячейка используется при подземных контратаках. Она позволит вам
определять точную ячейку, в которой появится неприятель.
Номер ячейки отображается внизу слева на панели. В качестве ячейки
вставки вы можете выбрать место у лестничной клетки или лестницы,
двери лифта, в какой-либо комнате или везде, где хотите. Если вы задали
ячейку вставки, то направление прибытия врага не используется.
Ðåäàêòîð êàðò JA2UB 37
ÑÎÇÄÀÍÈÅ ÊÀÐÒÛ ÏÎÄÂÀËÀ
Не все наборы примитивов подходят для создания подвалов, поэтому
мы рекомендуем брать наборы примитивов, названные как подземные
или подвальные. После того, как вы выберете правильный набор
примитивов, вся область будет покрыта коричневой текстурой. В
противном случае крыши и стены зданий не будут правильно
отображаться на вашей карте. По умолчанию редактор установлен на
создание карт уровней открытого типа, поэтому, чтобы приступить к
созданию карты подвала, вам нужно щелкнуть по кнопке [Новый
подвал] на закладке [ФАЙЛ]. Это вторая кнопка слева.
При создании подвалов вам придется выполнять примерно те же
действия, что и при создании карт наземного уровня. Однако имейте в
виду, что редактор не помешает установить деревья и другие внешние
объекты.
Наибольшее различие между созданием карт наземного и подвального
уровней — это создание комнат в ваших строениях. При работе с картой
подвала вы будете пользоваться кнопкой [Добавить новую
комнату] из секции СТРОИТЕЛЬСТВО закладки [ПОСТРОЙКИ], но
только для того, чтобы выбрать графические примитивы для стен и пола.
Подвалы и пещеры создают, удаляя области карты, таким образом
формируя помещение. Т.е. для создания подвальных помещений вам
нужно использовать кнопку [Удаление постройки].
Щелкните и удерживайте левую кнопку мыши для задания области,
которую вы хотите удалить. Как только вы отпустите кнопку мыши, то
увидите, как появится новая комната. Если вам нужно убрать созданную
комнату, используйте кнопку [Добавить новую комнату] и
выделите удаляемую область.
Вы можете устанавливать стены и мебель, размещать настенные вещи,
использовать обломки, т.е. все то же самое, что и на наземном уровне.
Однако, для использования на подземном уровне годятся только 2 типа
примитивов стен, а именно: build30 и build19b. Название примитивов
вы можете увидеть вверху экрана. То же самое относится и к
канализационным уровням.
Когда вы полностью закончили всю работу в подвале, вам нужно для
всех областей расставить номера комнат, как на внешнем уровне. После
этого покройте весь ваш уровень крышей, которая соответствует
текстуре неиспользованных областей. Иначе игрок увидит всю карту,
когда попадет на уровень.
38 Ðåäàêòîð êàðò JA2UB
ÑÎÇÄÀÍÈÅ ÊÀÐÒÛ ÏÎÄÂÀËÀ
Alliance: Unfinished Business
Для того чтобы покрыть ваш подвал крышей, перейдите на закладку
[КАРТА] и временно установите тип вашей карты как Открытый вместо
Подвал.
Вернитесь к закладке [ПОСТРОЙКИ] и выберите кнопку [Создать/
заменить плоскую крышу]. Щелкните по ней правой кнопкой и
выберите темную текстуру, которая находится слева. Эта текстура будет
соответствовать крыше, которой уровень покрыт изначально. Затем
щелкните в любом месте внутри подвала, и вся область будет покрыта
крышей. Возвращайтесь к закладке [КАРТА] и измените уровень карты
обратно на Подвал.
Отключение изображения крыш подвала
Вы можете использовать клавишу H, чтобы скрыть крышу подвала. Тем
не менее, это отключит изображение всей крыши, включая даже те
области, где нет строений. С помощью клавиш Alt+H вы можете
последовательно переключаться между режимами отключения
изображения частей крыши, для того чтобы увидеть, какой карта
предстанет перед игроком.
Ðåäàêòîð êàðò JA2UB 39
ÑÎÇÄÀÍÈÅ ÊÀÐÒÛ ÏÅÙÅÐÛ
При создании карты пещеры, так же как и карты подвала, вам нужно
удалять области, как бы прокапывая ходы в земле. Не забудьте выбрать
набор примитивов для пещеры, или ваша карта будет выглядеть
неверно. Кроме того, редактор по умолчанию установлен на создание
карт открытого типа, и, чтобы создать карту пещеры, вам нужно сначала
щелкнуть по кнопке [Новая пещера]. Это третья кнопка слева в
закладке [ФАЙЛ].
Для создания стен пещеры используется только 1 кнопка в секции
СТРОИТЕЛЬСТВО. Выберите эту кнопку, щелкните правой кнопкой
мыши, удерживайте ее и растягивайте прямоугольник для того, чтобы
удалить горную породу и создать секцию пещеры. Чтобы заполнить
секцию (удалить ее), щелкните левой кнопкой, удерживайте ее и
растягивайте прямоугольник. При формировании пещер вы можете
использовать любой размер кисти. Если вы выберете маленькую кисть,
это позволит вам создавать в пещере стены неровной формы. Части
декораций для пещер вы можете найти в секциях мебели.
Не беспокойтесь о крышах или номерах комнат в пещере, поскольку
игрок видит только ее освещенные области. На закладке [КАРТА]
установите совсем низкий уровень освещенности подземелья. Радиус
освещения установливайте 3 или 5 и расставьте источники света во
всей пещере. Источники света будут “скрыты” от игрока, оставляя карту
очень темной, пока они не попадут в поле зрения наемника.
40 Ðåäàêòîð êàðò JA2UB
ÇÀÊËÞ×ÈÒÅËÜÍÛÅ ØÀÃÈ
Сохранение карт
Теперь, когда ваша карта готова к использованию в кампании, вы должны
дать ей соответствующее имя файла.
Наземная карта:
< буква сектора и номер сектора карты Траконы>.dat
(например G7.dat)
Первый подвальный уровень или уровень пещеры:
< буква сектора и число_b1>.dat (например, G7_b1.dat)
Второй подвальный уровень или уровень пещеры:
< буква сектора и число_b2>.dat (например, G7_b2.dat).
Третий подвальный уровень или уровень пещеры:
< буква сектора и число_b3>.dat (например, G7_b3.dat).
Мини карта
Во время игры в JA2 и JA2UB на тактической карте справа внизу игрок
может видеть миниатюрную версию всей карты сектора. Эта карта
называется миникартой. Вы можете создать миникарту сектора, который
только что создали. Для этого нужно отметить пункт Создать
миникарту, расположенный внизу слева на экране сохранения карты.
Нет необходимости делать это при каждом сохранении, поскольку
значительно увеличивается время, которое нужно редактору для
создания сохраняемого файла. Это можно сделать после того как ваша
карта будет завершена. Создание миникарты не обязательно. Игра будет
работать без нее, просто будут показаны позиции всех видимых объектов,
но информации о местности не будет.
Распространение вашей кампании
После того, как вы протестировали вашу кампанию, вы можете с
помощью утилиты WINZIP сжать всю директорию кампании. Затем
легко передать кому-либо этот файл, чтобы распространить вашу
кампанию.
Директории кампаний находятся в JA2\Data\Campaigns, где JA2 –
директория, в которую установлена игра.
Ðåäàêòîð êàðò JA2UB 41
ÁÛÑÒÐÛÅ ÊËÀÂÈØÈ
Сохранение карты Ctrl+S
Загрузка карты Ctrl+L
Выход из редактора ESC
Наложение текстур земли G
Переключение размера кисти AиZ
Переключение ширины кисти .(точка) и ,(запятая)
Увеличение плотности кисти ]
Уменьшение плотности кисти [
Сменить примитив для установки PgUp и PgDn
Убрать «смесь» из кисти ПРОБЕЛ
Отменить последнее изменение ЗАБОЙ
Стирание Е
Выбор закладки построек В
Выбор мусора D
Выбор деревьев и кустарника Т
Выбор скалы R
Выбор прочих примитивов О
Масштаб I
Отображения крон деревьев вкл/выкл Shift+T
Отключение отображения крыш вкл/выкл Н
Отключение отображения стен вкл/выкл W
Скопировать созданного неприятеля Ctrl+C
Вставить скопированного неприятеля Crtl+V
Показать карту страны и информацию
о неприятеле F5
42 Ðåäàêòîð êàðò JA2UB
Вам также может понравиться
- ESPRIT Get Started RUSДокумент198 страницESPRIT Get Started RUSNikolay Ostrev100% (2)
- GZM Mod v.9.15Документ201 страницаGZM Mod v.9.15Diego Castagnola MoranОценок пока нет
- Atoll ШпаргалкиДокумент80 страницAtoll ШпаргалкиKazhda100% (1)
- The Book of Peril RUS AlphaДокумент99 страницThe Book of Peril RUS AlphaСаша kH9zОценок пока нет
- The Book of Peril RUS AlphaДокумент99 страницThe Book of Peril RUS AlphaСаша kH9zОценок пока нет
- Pervaya Kniga Yunogo ProgrammistaДокумент128 страницPervaya Kniga Yunogo ProgrammistaАлексей Лошанков100% (1)
- WoJ XInput Emulator - User Guide - RussianДокумент11 страницWoJ XInput Emulator - User Guide - RussianBrayAndres CastañoОценок пока нет
- ReadmeДокумент10 страницReadmeAshiq SheebanОценок пока нет
- Blitzkrieg 2 Editor Manual RuДокумент149 страницBlitzkrieg 2 Editor Manual Ruanalwow100% (1)
- MANUAL25Документ67 страницMANUAL25Саша kH9zОценок пока нет
- Ex BlenderBasicsДокумент18 страницEx BlenderBasicsRolandОценок пока нет
- GZM v.11Документ44 страницыGZM v.11Роман БобровникОценок пока нет
- Концепт - документ и ключевые особенности кол оф дьюти4Документ12 страницКонцепт - документ и ключевые особенности кол оф дьюти4АлексийОценок пока нет
- Fate Domination Rus RulesДокумент11 страницFate Domination Rus Rulessoksek27Оценок пока нет
- Mafia Manual (RU)Документ24 страницыMafia Manual (RU)Віктор КозмулякОценок пока нет
- FixGEN v1.2.2Документ14 страницFixGEN v1.2.2Андрей БолотинОценок пока нет
- 3D Ripper DX. Руководство пользователя PDFДокумент7 страниц3D Ripper DX. Руководство пользователя PDFСтив ИгалОценок пока нет
- 3D Ripper DX. Руководство пользователя PDFДокумент7 страниц3D Ripper DX. Руководство пользователя PDFjhgОценок пока нет
- 3D Ripper DX. Руководство ПользователяДокумент7 страниц3D Ripper DX. Руководство ПользователяjhgОценок пока нет
- Planet 28 DOTPДокумент16 страницPlanet 28 DOTPTreasure KeeperОценок пока нет
- Turnip28rules V015a RusДокумент26 страницTurnip28rules V015a RusАлександр ФеоктистовОценок пока нет
- Crossfire RusДокумент29 страницCrossfire RussaeiunnyaОценок пока нет
- MKA GD Senior Urok 17 1571380642Документ16 страницMKA GD Senior Urok 17 1571380642Максим СлободянОценок пока нет
- HelpДокумент5 страницHelpMechanic MechanicОценок пока нет
- Gayd Po Roll20Документ17 страницGayd Po Roll20Евгений БокарёвОценок пока нет
- Instrukcija Po Ustanovke MsДокумент4 страницыInstrukcija Po Ustanovke MsEri JuarОценок пока нет
- Nemesis Aftermarh Правила Рус ПНПДокумент14 страницNemesis Aftermarh Правила Рус ПНПvasa1984111Оценок пока нет
- Street Fighter 4 Russian ManualДокумент59 страницStreet Fighter 4 Russian ManualGuitaraceОценок пока нет
- Dungeon Master's Guide RusДокумент16 страницDungeon Master's Guide RusДмитрий ГлушакОценок пока нет
- Gloomhaven Faq 1.2Документ36 страницGloomhaven Faq 1.2Tincho07Оценок пока нет
- Bisse EditorДокумент19 страницBisse EditorАлександр КадушкинОценок пока нет
- MKA Click Fusion Urok 06 1542627437Документ34 страницыMKA Click Fusion Urok 06 1542627437rtdtОценок пока нет
- Практическое задание основ использования 3D-CoatДокумент55 страницПрактическое задание основ использования 3D-CoatVladislav LusnikovОценок пока нет
- Инструкция по созданию абрисовДокумент23 страницыИнструкция по созданию абрисовtjaldrОценок пока нет
- Как работать с программой MS - Ed.2-2Документ18 страницКак работать с программой MS - Ed.2-2Олег КорниловОценок пока нет
- PatchДокумент87 страницPatchAliosiaОценок пока нет
- ИНСТРУКЦИЯ ТОРГОВЫЙ АППАРАТ «СНАЙПЕР» I-1Документ17 страницИНСТРУКЦИЯ ТОРГОВЫЙ АППАРАТ «СНАЙПЕР» I-1AnatoliyPoletaevОценок пока нет
- Пошаговая инструкция AutoCAD Civil-3DДокумент38 страницПошаговая инструкция AutoCAD Civil-3DАлександра ЗабковаОценок пока нет
- Changes RUДокумент3 страницыChanges RUlokiwaneseОценок пока нет
- SMBX Gameplay Manual RUSДокумент15 страницSMBX Gameplay Manual RUSsantyaraya789Оценок пока нет
- Bazovye Pravila 3ya RedaktsiaДокумент57 страницBazovye Pravila 3ya RedaktsiaХалявщикОценок пока нет
- JME01 Rules Reference - RU-4Документ32 страницыJME01 Rules Reference - RU-4Иван НевзоровОценок пока нет
- Vlastelin Kolec Stranstviya V Sredizeme Spravochnik RusДокумент32 страницыVlastelin Kolec Stranstviya V Sredizeme Spravochnik RustestОценок пока нет
- Инструкция по оформлению графиков из MATLAB PDFДокумент25 страницИнструкция по оформлению графиков из MATLAB PDFVendettaОценок пока нет
- CS GoДокумент8 страницCS GoArtem BorysovОценок пока нет
- FpsДокумент26 страницFpsAnonymous pw7jlunpFzОценок пока нет
- Переразметка Памяти - mt6572, Mt6582, Mt6592Документ7 страницПереразметка Памяти - mt6572, Mt6582, Mt6592Толик ЛазаревОценок пока нет
- Контур.Стажировка 2016. Тестовая задача - Ханаби -Документ3 страницыКонтур.Стажировка 2016. Тестовая задача - Ханаби -Богдан ПетришинОценок пока нет
- FAQ от Canek77Документ4 страницыFAQ от Canek77medich93aОценок пока нет
- Знакомство со средой моделирования промышленных роботов Fanuc RoboguideДокумент21 страницаЗнакомство со средой моделирования промышленных роботов Fanuc RoboguidesilvestrliskinteknorobОценок пока нет
- Cosmic Encounter Cosmic Incursion RusДокумент2 страницыCosmic Encounter Cosmic Incursion RustcbsdОценок пока нет
- 3 урокДокумент28 страниц3 урокLunimill2008Оценок пока нет
- DDEX2-16 - Boltsmelter's Book RUSДокумент34 страницыDDEX2-16 - Boltsmelter's Book RUSБогдан ЯловіцькийОценок пока нет
- Базовая система правил для настольного варгейма "Skirmish". версия 0.1Документ18 страницБазовая система правил для настольного варгейма "Skirmish". версия 0.1Владимир СамойловОценок пока нет
- GRBL 1 1r ManualДокумент10 страницGRBL 1 1r ManualJugaru CornelОценок пока нет
- Уроки по Construct 2 - часть 1Документ6 страницУроки по Construct 2 - часть 1Макс СидоровОценок пока нет
- РУКОВОДСТВО ПОЛЬЗОВАТЕЛЯДокумент6 страницРУКОВОДСТВО ПОЛЬЗОВАТЕЛЯssshsmartschoolОценок пока нет
- SporeДокумент6 страницSporeelmerhomero33Оценок пока нет
- ReadmeДокумент2 страницыReadmeДима ВласовОценок пока нет
- Генерация гексаэдрической сетки в ICEM CFDДокумент29 страницГенерация гексаэдрической сетки в ICEM CFDДанил АртюшенкоОценок пока нет
- Manual Duke Nukem Forever PC EspañolДокумент20 страницManual Duke Nukem Forever PC EspañolAlberticusPОценок пока нет
- Age of MythologyДокумент10 страницAge of MythologyСергій РОценок пока нет
- Scup. - 1Документ76 страницScup. - 1daremonrОценок пока нет
- DungeonQuest I RusДокумент17 страницDungeonQuest I RusСаша kH9zОценок пока нет
- Леви В. - Травматология любви (Азбука здравомыслия) - 2009Документ73 страницыЛеви В. - Травматология любви (Азбука здравомыслия) - 2009Саша kH9zОценок пока нет
- Bronepekhota - Pravila Nachalnogo Urovnya 2020Документ2 страницыBronepekhota - Pravila Nachalnogo Urovnya 2020Саша kH9zОценок пока нет
- ТЕХНИКА 40КДокумент19 страницТЕХНИКА 40КСаша kH9zОценок пока нет
- BRONEPEKhOTA Pravila IgryДокумент52 страницыBRONEPEKhOTA Pravila IgryСаша kH9zОценок пока нет
- РинаДокумент11 страницРинаСаша kH9zОценок пока нет
- Адванцед спаке крусадеДокумент18 страницАдванцед спаке крусадеСаша kH9zОценок пока нет
- MarkersДокумент1 страницаMarkersСаша kH9zОценок пока нет
- Warhammer 40000 Epic ArmageddonДокумент170 страницWarhammer 40000 Epic ArmageddonСаша kH9zОценок пока нет
- Warhammer Chronicles Issue04Документ44 страницыWarhammer Chronicles Issue04Саша kH9zОценок пока нет
- для скрибтсДокумент1 страницадля скрибтсСаша kH9zОценок пока нет
- Warhammer Chronicles Issue02Документ44 страницыWarhammer Chronicles Issue02Саша kH9z100% (1)
- Warhammer Chronicles Issue01Документ44 страницыWarhammer Chronicles Issue01Саша kH9zОценок пока нет
- G12 MS 179B+1799+16JB+16J9+16JD v2.0 Russian (G52-16JB1XR)Документ68 страницG12 MS 179B+1799+16JB+16J9+16JD v2.0 Russian (G52-16JB1XR)Ann BlackОценок пока нет
- Оформление чертежей в SolidWorks PDFДокумент188 страницОформление чертежей в SolidWorks PDFSlavushОценок пока нет
- ANSYS. Курс молодого бойцаДокумент115 страницANSYS. Курс молодого бойцаАлмаз БадертдиновОценок пока нет
- Easy CrossДокумент91 страницаEasy CrossqueenkatОценок пока нет
- ИНСТРУКЦИЯ По Считыванию и Расшифровке На ПК Результатов Ультразвукового Контроля Рельсов в Пути2Документ46 страницИНСТРУКЦИЯ По Считыванию и Расшифровке На ПК Результатов Ультразвукового Контроля Рельсов в Пути2Alex LОценок пока нет
- Action Script 2.0 (программирование во Flash)Документ860 страницAction Script 2.0 (программирование во Flash)Ion BogheanОценок пока нет
- UntitledДокумент162 страницыUntitledУланат ДуйсеновОценок пока нет
- Радченко М.Г. 1С - Предприятие 8.3. Практическое Пособие Разработчика. Примеры и Типовые Приемы (2013)Документ964 страницыРадченко М.Г. 1С - Предприятие 8.3. Практическое Пособие Разработчика. Примеры и Типовые Приемы (2013)Олексій СадовськийОценок пока нет
- ChemCAD Урал РЗЭДокумент60 страницChemCAD Урал РЗЭmikhalz37Оценок пока нет
- MicroStation J TutorialДокумент123 страницыMicroStation J Tutorialpheed5Оценок пока нет
- Yoga 3 Pro-1370Документ40 страницYoga 3 Pro-1370Dmitrii AОценок пока нет
- Ebs / Esp AB-01a: Vsasa: 2005Документ312 страницEbs / Esp AB-01a: Vsasa: 2005AlexОценок пока нет
- Наследов А.Д. - SPSS. Компьютерный анализ данных в психологии и социальных науках (Питер, 2005, 416с) PDFДокумент416 страницНаследов А.Д. - SPSS. Компьютерный анализ данных в психологии и социальных науках (Питер, 2005, 416с) PDFEkaterina OloventsevaОценок пока нет
- Paralab. Инструкция по проведению эксперементов.Документ39 страницParalab. Инструкция по проведению эксперементов.София СлабаОценок пока нет
- gmssb с инструкцией PDFДокумент261 страницаgmssb с инструкцией PDFSergeyОценок пока нет
- Educatia - Digitala - 2018-10-20 - Rus (Good) PDFДокумент59 страницEducatia - Digitala - 2018-10-20 - Rus (Good) PDFIon MandisОценок пока нет
- А. Гладкий 1С предприятие 8.0Документ259 страницА. Гладкий 1С предприятие 8.0Veronica NeculceОценок пока нет
- 16 20140818 CSTДокумент254 страницы16 20140818 CSTAnonymous phbggptkOОценок пока нет
- Учебник по программе Sibelius 4Документ77 страницУчебник по программе Sibelius 4vadimОценок пока нет
- Инструкция по работе с программами пользовательскаяДокумент124 страницыИнструкция по работе с программами пользовательскаяiRoss AppleОценок пока нет
- RuДокумент29 страницRuNIKA “ ” MAIERОценок пока нет